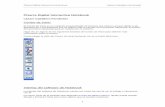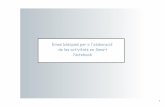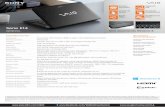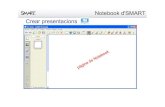Guía del usuario de Herramientas 3D de SMART Notebook
Transcript of Guía del usuario de Herramientas 3D de SMART Notebook
Registro del productoSi registra su producto SMART, le enviaremos notificaciones sobre las nuevas características yactualizaciones del software.
Registre su producto en línea en smarttech.com/registration.
Tenga la siguiente información amano por si debe llamar a la Asistencia técnica de SMART.
Número de serie:
Fecha de compra:
Aviso demarcasSMART Notebook, smarttech, SMART Exchange, el logotipo de SMART, smarttech y todas las frases de SMART sonmarcas comerciales omarcas registradas deSMART Technologies ULC en los EE.UU. y/o en otros países. Google y SketchUp sonmarcas comerciales deGoogle Inc. Windows, DirectX y Windows Vista sonmarcas comerciales registradas omarcas comerciales deMicrosoft Corporation en EE.UU. y/u otros países. Los demás nombres de empresas y productos de tercerospueden ser marcas comerciales de sus respectivos propietarios.
Aviso de copyright© 2012 SMART Technologies ULC. Reservados todos los derechos. Ninguna parte de esta publicación se puede reproducir, trasmitir, transcribir o almacenar en unsistema de recuperación, ni traducirse a ningún idioma, de ninguna forma y por ningúnmedio, sin el consentimiento previo expresado por escrito de SMART TechnologiesULC. La información suministrada en estemanual puede ser modificada sin notificación previa y no representa compromiso alguno por parte de SMART.Una omás de las siguientes patentes: US6320597; US6326954; US6741267; US7151533; US7757001; USD616462 y USD617332. Otras patentes en trámite.10/2012
ContenidoCapítulo 1: Usar las herramientas 3D de SMART Notebook 1
Activar las herramientas 3D de SMART Notebook 1Incorporar contenido 3D en sus lecciones 2Pasos preliminares 2
Capítulo 2: Insertar y manipular modelos 3D 3Insertar modelos 3D 3Manipular modelos 3D 4Navegar escenas 3D 7Ocultar modelos 3D antes de presentarlos 10
Capítulo 3: Usar el software de diseño 3D SketchUp y el depósito de modelos 3D Google3D Warehouse 13
Usar el software de diseño 3D SketchUp 13Usar Google 3D Warehouse 14
Índice 15
i
Capítulo 1: Usar las herramientas 3D deSMART NotebookActivar las herramientas 3D de SMART Notebook 1Incorporar contenido 3D en sus lecciones 2Pasos preliminares 2
El complemento de software de Herramientas 3D de SMART Notebook™ para el software deaprendizaje colaborativo SMART Notebook™ ofrece representaciones visuales detalladas que sepuedenmanipular en tres dimensiones para captar mejor la atención de los alumnos y lograr unamayor comprensión y apreciación de conceptos complejos.
La guía del usuario suministra la información necesaria para comenzar a usar las herramientas 3D deSMART Notebook y el software de diseño 3D SketchUp™ y el depósito demodelos 3D Google™ 3DWarehouse.
Activar las herramientas 3D de SMARTNotebook
g Para activar las herramientas 3D de SMART Notebook
1. Para sistemas operativos Windows®, seleccione Inicio > Todos los programas > SMARTTechnologies > Herramientas SMART > SMART Product Update.
Para el software de sistema operativoMac OS X, busqueAplicaciones\SMART Technologies\Herramientas SMART Tools\SMART ProductUpdate y haga doble clic.
Aparece la ventanaSMART Product Update.
2. Haga clic enActivar en la filaSMART Notebook.
Se abre el cuadro de diálogoActivación del software de SMART.
Capítulo 1
1
3. Haga clic enAgregar.
4. Escriba la clave de producto recibida de SMART en el cuadroClave de producto y, acontinuación, haga clic enAgregar.
5. Haga clic en contrato de licencia, lea con atención el contrato y, a continuación, haga clic enCerrar.
6. Si acepta el contrato de licencia, seleccione la casilla de verificaciónAcepto los términos ycondiciones del contrato de licencia.
7. Haga clic enSiguiente.
Se activan las herramientas 3D de SMART Notebook.
8. Haga clic en Finalizar y, a continuación cierre la ventanaSMART Product Update.
Incorporar contenido 3D en sus leccionesPuede incorporar contenido 3D en sus lecciones del software SMART Notebook. Los siguientes sonejemplos de cómo hacerlo:
l Si tiene que impartir una lección de biología, inserte unmodelo 3D de un corazón en su archivo.notebook. Rote y cambie el tamaño del modelo 3D para presentar las distintas partes delcorazón.
l Si tiene que impartir una lección de inglés, inserte unmodelo 3D de una ciudad a la que se hacereferencia en una novela que la clase está leyendo. Ingrese en la escena 3D para recorrercalles y el interior de edificios.
l Si tiene que impartir una lección de grados primarios, inserte varios modelos 3D y use lacaracterísticaOcultar paramostrar las respuestas como un ejercicio dememoria.
Pasos preliminaresPara comenzar a usar las herramientas 3D de SMART Notebook, el software SMART Notebookdebe estar instalado en una computadora que cumpla con los siguientes requisitos.
smarttech.com/kb/170144
CA P Í T U L O 1
Usar las herramientas3D de SMART Notebook
2
Capítulo 2: Insertar y manipular modelos 3DInsertar modelos 3D 3Manipular modelos 3D 4
Rotar unmodelo 3D 5Pausar, reproducir y reiniciar una animación 5Agregar etiquetas 6
Navegar escenas 3D 7Ocultar modelos 3D antes de presentarlos 10
Para usar el software de herramientas 3D de SMART Notebook, es necesario insertar unmodelo 3Den el archivo .notebook.Una vez insertado unmodelo 3D, se lo puedemanipular de lamismamaneraque semanipulan otros objetos en el software SMART Notebook.
NOTA
Puede insertar imágenes 2D y modelos 3D en lamisma página y manipularlos de lamismamaneraque los demás objetos en el software SMART Notebook.
Insertar modelos 3DLos modelos 3D están disponibles en la carpetaObjetos 3D en Actividades para lecciones deejemplo y en el sitio web SMART Exchange™ (exchange.smarttech.com) y en el depósito demodelos 3D deGoogle (consulteUsar Google 3D Warehouse en la página 14). También puedeinsertar modelos 3D propios en uno de los siguientes formatos:
l COLLADA (.dae)
l 3D Object (.obj)
l FBX (.fbx)
Capítulo 2
3
NOTA
La textura y otros datos de los modelos 3D se almacenan en archivos y carpetas aparte. Cuandose insertan estos modelos 3D, se debe asegurar que el archivo demodelo 3D se encuentre en laestructura de carpetas correcta con los archivos y carpetas complementarias.
g Para insertar un modelo 3D
1. Seleccione Insertar > Archivo 3D.
Aparece el cuadro de diálogo Insertar archivo 3D.
2. Busque el modelo 3D que desea insertar y selecciónelo.
3. PresioneAbrir.
Aparece el modelo 3D en la página.
Manipular modelos 3DUna vez insertado unmodelo 3D, se lo puedemanipular de lamismamanera que semanipulan otrosobjetos en el software SMART Notebook. En particular, podrá realizar lo siguiente:
l Cortar, copiar y pegar
l Duplicar
l Mover
l Aumentar o reducir proporcionalmente
l Bloquear
l Adjuntar vínculos y sonidos
l Agregar a la ficha Galería
NOTAS
l Para obtener información sobre estas opciones básicas, consulte la Ayuda del softwareSMART Notebook.
l Cuando se agrega unmodelo 3D a la ficha Galería, éste aparece en la categoríaObjetos3D.
Además de estas opciones básicas, podrá hacer lo siguiente:
l Rotar el modelo 3D
l Pausar, reanudar, reproducir y reiniciar animaciones
CA P Í T U L O 2
Insertar ymanipular modelos3D
4
l Agregar etiquetas
Rotar unmodelo 3DSe puede rotar unmodelo 3D por varios ejes. Después de rotar unmodelo 3D, se puede restablecersu orientación original.
g Para rotar un modelo 3D por un solo eje
1. Seleccione el modelo 3D.
2. Presione y mantenga presionada una las asas de rotación lateral.
3. Arrastre el dedo por el centro del modelo 3D y luego retire el dedo cuando haya terminado.
g Para rotar un modelo 3D por varios ejes
1. Seleccione el modelo 3D.
2. Presione y mantenga presionada el asa de rotación central.
3. Arrastre el dedo en la dirección en que desea que rote el modelo 3D y luego retire el dedocuando haya terminado.
g Para restablecer la orientación original del modelo 3D
1. Seleccione el modelo 3D.
2. Presione la flecha demenú del modelo 3D y, a continuación, seleccioneRestaurar rotación.
Pausar, reproducir y reiniciar una animaciónSi unmodelo 3D tiene animación, puede pausar, reanudar y reiniciar la animación.
NOTA
Si unmodelo 3D no tiene animación, el menúAnimación al que se hace referencia en losprocedimientos siguientes está inhabilitado.
CA P Í T U L O 2
Insertar ymanipular modelos3D
5
g Para pausar una animación
1. Seleccione el modelo 3D.
2. Presione la flecha demenú del modelo 3D y, a continuación, seleccioneAnimación >Reproducir/Pausar animación.
g Para reanudar la reproducción de una animación
1. Seleccione el modelo 3D.
2. Presione la flecha demenú del modelo 3D y, a continuación, seleccioneAnimación >Reproducir/Pausar animación.
g Para reiniciar una animación
1. Seleccione el modelo 3D.
2. Presione la flecha demenú del modelo 3D y, a continuación, seleccioneAnimación >Reiniciar animación.
Agregar etiquetasSe pueden usar etiquetas para destacar distintos componentes de unmodelo 3D. Las etiquetaspueden ser texto, figuras u otros objetos 2D.
g Para agregar una etiqueta
1. Seleccione el modelo 3D.
2. Haga clic con el botón secundario en el modelo 3D al que desea agregarle una etiqueta y, acontinuación, seleccioneAgregar etiqueta.
Aparece una etiqueta.
3. Para usar texto en la etiqueta, haga doble clic en el texto predeterminado de la etiqueta y, acontinuación, escriba el propio.
O bien
Para usar una forma u otro objeto 2D en la etiqueta, cree el objeto y luego arrástrelo a laetiqueta.
4. Opcionalmente, arrastre el punto de conexión de la etiqueta a otra ubicación en el modelo 3D.
CA P Í T U L O 2
Insertar ymanipular modelos3D
6
g Para ocultar y mostrar una etiqueta
1. Presione el punto de conexión de la etiqueta en el modelo 3D.
La etiqueta se oculta.
2. Presione el punto de conexión de la etiqueta paramostrar la etiqueta.
g Para eliminar una etiqueta
1. Seleccione la etiqueta
2. PresioneCerrar .
Navegar escenas 3DLos modelos 3D de gran tamaño que contienen detalles internos se denominan escenas 3D. Estasescenas se pueden recorrer con los controles del software SMART Notebook.
NOTAS
l Se pueden usar los controles de navegación para recorrer cualquier modelo 3D. Sinembargo, no todos los modelos 3D contienen detalles internos. Si ingresa en unmodelo 3Dque no contiene detalles internos, el interior se presenta vacío u oscuro.
l Si usa el software de sistema operativoMac OS X, no podrá ingresar en una escena 3D en elmodo de pantalla completa. Para ingresar en una escena 3D, salga del modo de pantallacompleta y luego realice este procedimiento.
CA P Í T U L O 2
Insertar ymanipular modelos3D
7
g Para recorrer una escena 3D
1. Seleccione unmodelo 3D.
2. Presione la flecha demenú del modelo 3D y, a continuación, seleccione Ingresar 3D Scene.
El software SMART Notebook muestra la escena 3D en el modo de pantalla completa.Aparecen unmapa de la escena 3D, controles de navegación y el botón Cerrar.
CONSEJOS
o Puede presionar el borde gris del mapa para arrastrarlo a otra área de la página en casode que esté cubriendomaterial que usted deseamostrar. También puede cambiar eltamaño del mapa presionando el borde gris en la esquina inferior derecha para luegoarrastrarlo.
o Puede presionar el fondo gris o el icono central de un control de navegación paraarrastrarlo a otra área de la página en caso de que esté cubriendomaterial que usteddeseamostrar.
CA P Í T U L O 2
Insertar ymanipular modelos3D
8
3. Recorra la escena 3D utilizando los controles de navegación.
Botón Se usa para:A Cambiar la orientación hacia arriba.B Cambiar la orientación hacia la izquierda.C Cambiar la orientación hacia la derecha.D Cambiar la orientación hacia abajo.E Aumentar la elevación.F Avanzar en la escena.G Moverse hacia la izquierda en la escena.H Moverse hacia la derecha en la escena.I Retroceder en la escena.J Reducir la elevación.
Como alternativa, puede usar los botones del teclado para recorrer las escenas 3D.
Botón del teclado Se usa para:W Cambiar la orientación hacia arriba.A Cambiar la orientación hacia la izquierda.D Cambiar la orientación hacia la derecha.S Cambiar la orientación hacia abajo.RePág Aumentar la elevación.FLECHA ARRIBA Avanzar en la escena.FLECHA IZQUIERDA Moverse hacia la izquierda en la escena.FLECHA DERECHA Moverse hacia la derecha en la escena.
CA P Í T U L O 2
Insertar ymanipular modelos3D
9
Botón del teclado Se usa para:FLECHA ABAJO Retroceder en la escena.AvPág Reducir la elevación.ESC Cerrar
NOTA
Mientras recorre la escena 3D, un indicador de color rojo en el mapa indica su posición en laescena y la dirección en la que estámirando. La flecha en el centro indica la orientación. Laflecha se convierte en un círculo cuando se dirige directamente hacia arriba o hacia abajo.
Nivel Inclinar Descender
Fuera de la pantalla (nivel) Hacia arriba Hacia abajo
4. PresioneCerrar cuando haya terminado.
Ocultar modelos 3D antes de presentarlosSi desea ocultar modelos 3D en su archivo .notebook antes de presentarlo, puede usar la funciónOcultar para ocultar los modelos 3D con una galeramágica.
NOTA
Si oculta varios modelos 3D en lamisma página con galeras mágicas, cada una de ellas llevaráuna cinta de distinto color.
g Para ocultar un modelo 3D con una galera mágica
1. Seleccione el modelo 3D.
2. Presione la flecha demenú del modelo 3D y, a continuación, seleccioneOcultar > Oculto.
CA P Í T U L O 2
Insertar ymanipular modelos3D
10
g Para cambiar el color de la galera mágica
1. Seleccione la galeramágica.
2. Presione la flecha demenú de la galeramágica y, a continuación, seleccioneOcultar >Cambiar color.
g Para mostrar un modelo 3D oculto debajo de una galera mágica
Presione el icono de la galera en la esquina inferior izquierda.
CA P Í T U L O 2
Insertar ymanipular modelos3D
11
Capítulo 3: Usar el software de diseño 3DSketchUp y el depósito demodelos 3D Google 3DWarehouseUsar el software de diseño 3D SketchUp 13Usar Google 3D Warehouse 14
Google ofrece dos herramientas 3D que se pueden usar con las herramientas 3D de SMARTNotebook:
l Software de diseño 3D SketchUp
l Depósito Google 3D Warehouse
Usar el software de diseño 3D SketchUpPuede usar el software de diseño 3D SketchUp para crear modelos 3D. Puede guardar estosmodelos 3D en formato COLLADA (.dae) y luego insertarlos en el software SMART Notebook.
g Para guardar un modelo 3D en formato .dae
1. Abra el modelo 3D en el software de diseño 3D SketchUp
2. SeleccioneArchivo > Exportar > Modelo 3D.
Aparece el cuadro de diálogoExportar modelo.
3. Busque el lugar donde quiere guardar el archivo.
4. Escriba un nombre para el archivo en el cuadroNombre de archivo.
5. SeleccioneArchivo COLLADA (*.dae) en la lista desplegableExportar tipo.
6. PresioneExportar.
Capítulo 3
13
g Para insertar el modelo 3D en el software SMART Notebook
Consulte Insertar modelos 3D en la página 3.
Usar Google 3DWarehouseGoogle3D Warehouse es un depósito en línea demodelos 3D.La ficha Galería en software SMARTNotebook incluye un vínculo conGoogle 3D Warehouse. El uso de este vínculo le permite buscarmodelos 3D y descargarlos en su computadora. Luego, podrá insertar los modelos 3D en susarchivos .notebook.
g Para descargar modelos 3D de Google 3D Warehouse
1. Presione la fichaGalería .
2. PresioneUsar Google 3D Warehouse.
Google3D Warehouse aparece en la sección inferior de la ficha Galería.
3. Busque unmodelo 3D que desee descargar.
Seleccione el modelo 3D.
4. PresioneDescargar modelo y, a continuación, presione el vínculoDescargar junto aCollada(.zip).
NOTAS
o La primera vez que descarga unmodelo 3D, Google 3D Warehouse podría solicitarlesu apodo.
o Si usa el software de sistema operativoMac OS X y cancela la descarga, el modelo3D se guarda en la carpetaDescargas.
5. Guarde el archivo .zip en la computadora.
6. Extraiga el contenido del archivo .zip en una carpeta de su computadora.
g Para insertar un modelo 3D descargado de Google 3D Warehouse
Consulte Insertar modelos 3D en la página 3.
CA P Í T U L O 3
Usar el software de diseño 3D SketchUp yel depósito demodelos3D Google 3DWarehouse
14
Aactivación 1animación 5
pausar 6reiniciar 6reproducir 6
archivos 3D Object 3archivos COLLADA 3, 13-14archivos DAE 3, 13-14archivos FBX 3archivos OBJ 3
Bbotón
control de navegación 9
Ccontroles de navegación 9controles del teclado 9
Ddepósito 14
Eescenas 7escenas 3D 7
mapa 10etiquetas 6
agregar 6eliminar 7
Ggaleras mágicas 10
cambiar color 11Galería 4Google 3D Warehouse 13-14
descargar 14Google SketchUp 13
HHerramientas 3D de SMART Notebook 1
Mmodelos 3D
insertar 3manipular 4mostrar 11ocultar 10rotar 5texturas 4
Ooculto 10
Ssoftware de diseño 3D SketchUp 13software SMART Notebook 1
Índice
15
SMART Technologies
smarttech.com/support
smarttech.com/contactsupport