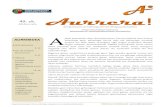2. unitatea: arbel digital interaktiboa (ADI) Smart Board-...
Transcript of 2. unitatea: arbel digital interaktiboa (ADI) Smart Board-...

2. unitatea: arbel digital interaktiboa (ADI) Smart Board- I
2.-1.- Softwarearen instalazioa.
2.1.1.- Gaztelaniazko softwarea nola instalatu Internetik.

Arbel digitala erostean erosten da halaber arbel horrek ordenagailuarekin batera jardun ahal izateko beharrezkoa den software edo programa. Programa hori CD edo DVD batekin entregatzen da. Seguruenik ikastetxeko arduradunak instalatua izango du arbelarekin erabiliko den edo diren ordenagailuetan. Alabaina, ADIa noiz erosia den, gerta daiteke azken bertsioa ez izatea (testu hau idazten ari garen honetan atera berri dute 10.0 bertsioa) edo gerta daiteke, era berean, programa etxeko ordenagailuan instalatu nahi izatea edo ikastetxeko beste ordenagailu batzuetan.
Orain artean nahikoa erraza izan da Notebook 9.5 eta 9.7 softwarea behera kargatu eta instalatzea. Aski zen honako helbide honetara jotzea http://www.smarttech.com/support/software/sb_win.asp behera kargatu eta instalatzea. Eta oraindik ere egin dezakegun gauza da hori.
10.0 bertsioarekin, ordea, ikasturte honetan lan egiteko baliatuko dugun bertsioarekin, prozesua zailxeago gertatzen da. Gainera, bertsio hau baliatu ahal izateko gure produktuetako bat erregistratzea eskatzen digute, arbel bat, esate baterako. Hala egin ezean, 30 egunez baino ez dugu eskura eta baliagarri izango.
Hori guztia kontuan izanik, eta, zuri daitekeenik eta erarik errazena erakuste aldera, ondoren xeheki azalduko dugu Internetetik gure bertsioa eguneratzeko edo, besterik gabe, Internetetik Notebook 10.0ren softwarea instalatzeko zer pauso eman behar den.
OHARRA 1
Gomendioa egiten dugu ikastetxeko ordenagailu guztietan bertsio bat eta berarekin lan egiteko, hartara saihestuko dugu-eta bertsio batzuen eta besteen arteko bateraezintasun arazoren bat edo beste, bertsio apalek goragoko bertsioekikoak batik bat.
OHARRA 2

Izan ezazu gogoan programak instalatu edo desinstalatzeko Administratzaile eskubideak behar dituzula. Programa hau instalatu ezin baduzu galde iezaiozu ikastetxeko arduradunari.
Notebook 10.0 bertsioa behar bezala instalatzeko honako pauso hauek eman behar dira:
1. Desinstala ezazu gure ordenagailuko bertsio "zaharra" (baldin eta lehendik bertsioren bat baduzu instalatua). 2. Zure ikastetxean ADI Smart bat baldin baduzu, begira ezazu atzeko aldean edo eskuinean behe aldean eta har ezazu serie zenbakia. Segur
aski, lehen letrak SB izango dira (beste momenturen batean ere egin daiteke hori). 3. Eskura ezazu produktuaren klabea edo kodea. Horretarako, klika ezazu honako helbide honetan: http://smarttech.com/NB10ProductKey/.
e-mail bidez bidaliko digute minutu batzuen buruan. (beste momenturen batean ere egin daiteke hori) 4. Karga ezazu behera eta instalatu Smart Notebook 10 softwarea honako helbide honetan:
http://www2.smarttech.com/st/en-US/Support/Downloads/default.htm
Gure ordenagailuaren sistema eragilea hautatutakoan (Windows, Linux, Mac, ...) behera kargatzeko hainbat aukera ikusiko dituzu. Hauta ezazu irudian bertan ikusten duzun hau Download sakatuta.
Behera karga honetan daude Notebook-en softwarea eta tresna flotatzaileek eta ADIarekiko konexioek funtzionatzeko behar diren driver-ak. Behera karga hau
instalatzean errazagoa izango da prozesua, lehenengo softwarea instalatuko baitu

eta ondoren driver-ak guk beste ezertan esku hartu beharrik gabe.
Orain honako pantaila hau agertu zaigu aurrean, eta zuk bete beharreko datu batzuk eskatzen dizkigu.
Errepara iezaiozu ongi irudiari eta egin ezazu horren antzeko zerbait, baina zeure datuekin.
Formularioa betetakoan marka ezazu "I have read and agree to these terms and conditions" aukera (Irakurri dut eta onartzen ditut hemen jasotako xedapenak eta baldintzak) eta azkenean saka ezazu Start download ikonoa (Hasi behera karga):

Berehala agertu behar litzaiguke pantaila bat galdezka ea eskatutako programa gorde nahi dugun edo zuzenean instalatu (exekutatu), baina gerta daiteke arakatzailean hartu diren segurtasun-neurriak direla bide, goiko aldean honako mezu hau agertzea:
Hala gertatzen bada, mezuaren gainean sakatu beharko duzu eta honako aukera hauek eskainiko dizkizu:
Hauta ezazu Fitxategia behera kargatu eta orduan fitxategiaren Behera karga pantaila agertuko da honako hiru aukera hauekin: Exekutatu, Gorde eta Utzi.
Guk gure ordenagailuan gordetzea hautatuko dugu. Mg. asko hartzen dituen fitxategia da (Windows-en bertsioa 138,4 Mg), eta gure ADSL konexioa nolakoa den, denbora luze samarra beharko dugu. Pauso hori ikastetxean egiten baduzu, komeni da pertsona bakarrak kargatzea behera hori eta gero, haren kopiaren bidez gainerako ordenagailuetan ipini.
Instalazioa egiteko prest gaudenean aski da lehenago behera kargatutako fitxategia exekutatzea eta planteatzen dizkiguten oharrak jarraitzea beti Onartu edo Hurrengoa botoietan sakatuta.

Pantaila hau agertzen zaigunean gure datuak bete behar ditugu eta Produktuaren Kodea ere bai, kode hori baldin badugu (beste momenturen batean ere egin dezakegu). Kode hori sartzen ez baldin badugu, instalatuko zaigun bertsioak 30 eguneko iraupena izango du, eta epe hori betetakoan ezin izango dugu software hori gure ordenagailuan erabili.
Ikus 3. puntua

Ondoren pantaila hau agertuko zaigu galdetzen digula ea instalatu nahi ditugun galeriako bildumak eta bilduma horietatik zein. Bilduma guztiak datoz, lehenespenez, markatuta, baina horietakoren bat beharko ez bagenu ken genezake marka hori.
Bilduma horiek irudi, flash, plantilla, gai eta abarren bildumak dira gure lanak askoz ere atseginago egiteko oso lagungarri izango zaizkigunak; beraz, biziki gomendatzen dugu guzti-guztiak instalatzea. Dena dela, ADSL konexio ona behar dugu behera kargatzeko, bestela oso luze joko baitu. Nik neuk, 3 Mg.ko ADSL batez ordubete eta 05 minutu behar izan ditut guztiak behera kargatzeko eta instalazioa guztiz osatzeko.

Instalazioa amaitzean aukera ematen digu programa exekutatzeko hala markatzen baldin badugu. Nolanahi ere dela, Amaitu sakatzean instalazioa amaitua izango da. Ukitu txiki batzuk besterik ez dira falta instalazioa behar bezala eginda geratzeko.

Instalazio-prozesua amaitutakoan, berriro eskatzen digu produktuaren kodea. Kode hori ez baldin badugu, Utzi sakatuko dugu eta ondoren agertuko zaigun pantaila batean jakinaraziko zaigu 30 egunez balia gaitezkeela produktu horretaz, baina 30 eguneko epe hori amaitutakoan ez dugula gehiago aukerarik izango bertsio hori erabiltzeko.
9.5 eta 9.7 bertsioek ez dute inolako epe mugarik.

Baina Ayuda del código del producto botoia sakatzen baldin badugu, jakinaraziko digu erakusten diren hiru aukeretako bat hartzen badugu 22 zenbakiko kodea bidaliko digutela bertsio horretaz denbora mugarik gabe baliatu ahal izateko, aukera hori lehenago egina ez badugu.
Ikus 3. puntua.
Jarraian, driver-ak instalatzeko prozesua hasten da, eta instalazioa amaitutzat ematen da. Instalazio osoa egina duzu orain. Zorion.
5.- Karga itzazu behera eta instalatu Notebook-en softwarea eta driver-ak bakoitza bere aldetik. Inteneteko helbide honetara itzuliko gara berriro:
http://www2.smarttech.com/st/en-US/Support/Downloads/default.htm
Era lehenik fitxategi hau kargatuko dugu behera, hau da, Notebook Softwarea

Behera karga amaitutakoan instalazioari ekingo diogu gorago azaldutako pausoak jarraituz, eta ondoren beste hau kargatuko dugu behera eta instalatuko:

OHARRA
Komeni da arbelaren softwarea gure lanean normalean erabili ohi dugun ordenagailuan instalatzea, konektatuta egon nahiz ez egon. Hala eginez gero, prestatu ahal izango ditugu ekipo horretan (etxean, esate baterako) prestatuko beharreko klaseak, gorde eta, gero, arbelari konektatuta erabiltzen dugun ordenagailutik berreskuratu.

2.1.2.- Notebook 10.0 softwarea euskaraz, katalanez edo galegoz nola erabili.
SMART Board softwarea 40 hizkuntzatan ere badator. 10.0 bertsioaren abantailetako bat Notebook-en softwarearekin datozen programen interfazeko hizkuntza aldatzeko erraztasuna da.
Espainoletik beste edozein hizkuntzatara, batik bat Espainiako beste hiru hizkuntza ofizialetako edozeinetara, katalan, euskara edo galegora, aldatzeko pausoak honako hauek dira:
Notebook-eko programa hastean Ongi etorri Notebook softwarera. pantaila zabaltzen da. Honako hau da:

Nahi ez badugu Notebook-en softwarea irekitzean pantaila hau berriro agertzerik, behe aldean dagoen aukeran marka kendu behar dugu.

Edonola ere, hizkuntza aldatzeko aukera bat ikusiko dugu pantaila honetan. Aukera hori egin eta Aldatu hizkuntza pantailla aurkezten digu.
Hautatuko dugu botoia eta agertuko zaigun zerrendako 40 hizkuntzen artean hauta dezakegu interesatzen zaiguna:

Behe aldean badago beste hizkuntza aukera bat idazkera errekonozitzeko. Ohartuko gara horretan hizkuntza hedatuenak baino ez daudela (guri dagokigunez, espainiera baino ez dago). Balioko du horrek esku hutsez idazten dugunean testu bat Notebook programan, testu horren errekonozimendua egin dadin eta era mekanografiatuan erakuts diezagun.

Bada, besterik gabe. Honen erraz aldaz dezakegu hizkuntza nahi adina aldiz.
Lehenago Notebook exekutatzean ongietorria egiteko pantaila desaktibatzea erabaki baldin badugu eta hizkuntza aldatu nahi izanez gero, Windows-eko abiarazte bizkorreko barran eskuin aldera joan gaitezke eta Smart Board ikonoa sakatu. Agertu zaigun menuan Ongi etorri Notebook softwarera hautatuko dugu eta berriro egin ahal izango ditugu egin beharreko aldaketak.
2.1.3.- ADIa orientatu edo kalibratu
Smart arbel digital interaktiboaren taularekin lanean hasi aurretik, eta dagokion softwarea instalatutakoan, egiaztatu behar dugu ordenagailua eta arbela konektatuta daudela eta multimedia proiektagailu edo kanoiak transmititzen duela arbelean ordenagailuaren pantailan agertzen dena. Smart Board ADIak ez du korronte elektrikorik behar eta aski da USB kablea, ekipamenduarekin datorrena, gure ordenagailuko ataka libre batean konektatzea, eta beste hartunea, berriz, taularen behe aldean eskuinean. Toki horretan bertan egiaztatuko dugu, dena behar bezala egin baldin bada, argi berdea pizten dela.

Arbelarekin lan egiten dugun lehen aldia baldin bada edo kanoia edo arbela mugitu baldin baditugu edo, besterik gabe, bata edo bestea toki jakin batean finkaturik ez badago, hasteko beti Kalibratu edo Orientatu egin beharko dugu arbela.
Horretarako Windows-en ataza barrari erreparatu beharko diogu, beheko aldeari. Ikono hau ikusiko dugu
bertan (Smart Board.) Bada, hor sakatu ondoren Orientatu aukera egin beharko dugu (ordenagailua eta ADIa USB kablearen bidez lotuta baldin badaude baino ez da aukera hori aktibaturik egongo). Ondoren, pantaila bat agertuko zaigu gurutze batzuekin eta gurutze horiek erdian klikatuz egokituko dugu arkatzen erpina pantailaren egoera errealera. Eragiketa hau garrantzi handikoa da, horrela bermatuko baitugu idatzi edo marraztu nahi dugun tokia benetan idazten dugun tokia dela.
Orain has gaitezke, bai, ADIaz idazten. Gogora dezagun zuzenean arbelaz lan egin ahal izateko honako hiru pauso hauek eman behar dira:
1. Dagokion softwarea instalatua izan. 2. Arbela eta ordenagailua fisikoki kable batez lotu (badira ADI batzuk hari gabe egiten dutenak lotura, Bluetooth-a) eta
multimedia kanoi bat. 3. Kalibrazioa egin kurtsorea bateko eta besteko objektuei egokitzeko.
2.1.4.- Instalazio eramangarria

Programa eramangarriak oso modan daude azken bolada honetan eta duten alde ona ia programa osoak izatea eta flash memoria batean edo USB lapitz batean (pen drive ezaguna) alde batetik bestera eraman ahal izatea da, eta inongo ordenagailutan ezer instalatu behar ez izatea. Hartara, bermatua dugu edonora ere joaten garela beti eramango dugula programa lanerako prest eta ez dugu denborarik alferrikalduko instalazioetan, eta, gainera, saioa amaitutakoan ez dugu inolako lorratzik utziko lanean jardun dugun ordenagailuan.
Aukera hori bereziki da baliagarria aholkulari eta koordinatzaileentzat, ikastaro bat ematera joan eta bat-batean ohartzen direnean eskaini dieten ordenagailuak ez duela programa instalatua.
Programa eramangarri asko daude, era askotakoak. Honako helbide hauetan kargatu ahal izango dituzu behera interesgarrienak:
El portal de los programas portables http://portableapps.com/
Programas portable para Linux http://www.pendrivelinux.com/
Programas Portables para MAC http://osxportableapps.sourceforge.net/
Programas Portables en español http://www.programasportables.com/
Lupo Pensuite http://www.lupopensuite.com/index.htm
Galdera, hortaz, egin beharrik ez duen galdera da: zergatik ez dira programa guztiak eramangarriak? Arrazoi nagusia da ez direla bertsio osoak eta normalean aurreko beste programa batzuen bertsioak izan ohi direla; alegia, ia inoiz ez dugula topatuko programa eramangarri baten azken bertsiorik (baina, kasu gehienetan, beharrik ere ez).
Aurkezpen hau kontuan izanik, Notebook programa eramangarria gure USB lapitzean izatea lortuko dugu. Zera behar dugu:
1.- Gutxienekoz 256 Mg.ko USB lapitza.
2.- Programa honako helbide honetan kargatu behera: http://www2.smarttech.com/st/en-US/Support/Downloads/default.htm

Interneteko arakatzailea ireki eta gorago adierazi den url-ra joko dugu "USB storagedevices" aukeran klikatzera, eskuineko irudian ikus daitekeen bezalaxe.
Eta honako fitxategi hau behera kargatuko dugu eta gure ordenagailuan gordeko Download botoian sakatuta.

2.1.4. 1 Behera kargatu AllLangUSBKey.exe fitxategiaren instalazioa
Sar ezazu USB ataka batean gutxieneko 256 Mg. libre dituen lapitz bat.
Aurki ezazu zure ordenagailuan AllLangUSBKey.exe behera kargatu fitxategia eta egin klik bi aldiz bertan.
Klika ezazu Change botoia eta hauta ezazu USBa dagoen unitatea eta fitxategia gorde nahi duzun direktorioa edo, besterik gabe, ezaba ezazu proposatzen zaizun aukera eta idatz ezazu lapitza dagoen unitatearen letra eta fitxategiak instalatuko diren direktorioa.


Klika ezazu Next botoia SMART Board softwarearen instalazioa abiaraz dezan USB biltegiragailuan. Behera karga burututakoan –beharko du denbora dezente, ordu erdiren bat–, egiaztatuko dugu USB gailuan eta dagokion direktorioan ditugula honako fitxategi hauek.

SBLauncher.exe. fitxategia exekutatu besterik (bi aldiz klikatu) ez da egin behar, eta itxura ezer gertatu ez bada ere, abiarazte bizkorreko barrari erreparatzen baldin badiozu (behe aldean eskuinean) Smart ikonoa ipini du. Orain botoi hori klikatzen baldin baduzu kontrol-panelean, tresna flotatzaileetan eta Notebook programan sartu ahal izango zara, besteak beste.
Ordenagailuan instalatua baldin badugu mezu bat itzuliko digu instalatuta dagoela dioena eta ez da exekutatuko.
Lehen esan dugu programa eramangarri horiek ez direla programa osoak izaten eta ez direla azken bertsioa izaten. Bada, instalatu berri dugun hori 9.1.0.40 bertsioa da eta ez du Clip Art irudirik. Geroztik atereak dira 9.5 eta 9.7. bertsioak. Gogorarazten dizut guk orain 10.0 bertsioarekin egingo dugula lan.
Lapitzez ari garen lansaio hau amaitzeko komeni da Notebook programatik irtetea eta, beti bezala, lapitza deskonektatzea gero.

Zure txanda da orain. Laneko ordenagailua edo zeurean Notebook 10.0. bertsioaren softwarea instalatu behar duzu. Ikasgai hau inprima dezakezu (badakizu goiko aldean, eskuinean unitate guztietan egon ohi dela inprimagailu bat klikatuz gero ikasgai osoa inprimatuko dizuna) eta hemen azaldutako pauso hauek jarraitu.
Gertatzen zaizkizun gorabehera guztiei buruzko oharrak har itzazu eta plantea iezazkiozu tutoreari edo, are hobeki, azal itzazu Unitateko foroan. Irakur itzazu foro horretan bertan beste ikaskide eta lankideenak eta egin ezazu ahalegina laguntzen.
Nolanahi ere dela, lortzen duzunean, bidal ezazu mezu bat forora galdera hauei labur-labur erantzunez:
1. Baliagarri izan zaizkizu Notebook 10.0-ren softwarea behar bezala instalatzeko emandako jarraibideak? 2. Badago horien artean instrukzio nahasi samar edo ilun samarrik, oso argia ez denik? Zein? 3. Eskuratu duzu produktuaren kodea? Erantzuna ezezkoa bada, zergatik ez? zer gertatu da?
2 unitatea: arbel digital interaktiboa (ADI) Smart Board- II
2.2.- "Ongietorriaren zentroa" tresnak

Tresna hau bi eratara exekuta daiteke:

2. Notebook abiarazita. Notebook softwarea abiarazten dugun bakoitzean ongietorria egiteko pantaila irekiko da, ez badugu, behintzat, "Ireki ongietorriaren zentroa Notebook softwarea abiatzen denean " aukerako marka ezabatzen, markatuta agertzen baita hala lehenetsita behe aldean ezkerrean.
2. Windows-en abiarazte bizkorreko barrako Smart Board ikonoa klikatuta eta Ongi etorri Notebook softwarera aukera eginda.
Irudian ikus daitekeenez Ongietorria egiteko Zentro horrek hainbat erlaitz ditu eta erlaitz bakoitzean aukera bat baino gehiago. Ikasturte honetako helburua ez da tresna horren berri luze eta zabal ematea, baina ikusiko ditugu ondoren une honetan guretzat interesgarriak izan daitezkeen aukera batzuk.
"Abiarazte bizkorra" solapa
Kontrol-panela: aukera hau egin ondoren beste pantaila batera iritsiko gara. Pantaila horretan konfiguratu ahal izango ditugu ADIaren hardwarea eta softwarea, bai eta egiteko batzuk ere, hala nola, ADIa orientatzekoa edo hizkuntza aldatzekoa (bi aukera hauek ikusiak ditugu 2. unitateko 1. kapituluan).
"Tresnak" solapa
Alde batetik, grabagailua, kalkulagailua, teklatua konfiguratzeko hainbat aukera dakartza, eta, bestetik, tresnak hautatzeko aukera ere badugu, hala nola, lupa, spotlight, pantaila-itzala, erakuslea eta tresna flotatzaileak eta Notebook-eko tresnak, etab. konfiguratu edo/eta hautatzea.
Nabarmentzen da horien artean "Blokeatu SMART gailu guztiak" izeneko tresna bat, hautatuz gero SMART gailuetarako irispidea blokeatzen duena eta haiekin lan egitea eragozten duena.
"Irakaslearen hub-a" solapa
Toki honetan jaso dezakegu informazioa, jaso ditzakegu berriak, loturak, era bateko eta besteko entretenimenduak eta abar.

"Laguntza" solapa
Besteak beste, sar gaitezke hona Softwarea aktibatzeko, lehendik aktibatu gabea badugu; hala egin ezean, 30 egunez baino ezin izango dugu baliatu 10.0 bertsio hau. 2 unitateko 1. kapituluan azaltzen da nola eskuratu softwarea aktibatzea ahalbidetuko digun serie zenbakia.
2.3.- Tresna flotatzaileak
Aurreko kapituluan ikusi bezala softwarea eta driver-ak instalatutakoan era desberdinetan egin dezakegu lan gure ordenagailuan edo Arbel Digital Interaktiboan. Lan egiteko era bat saguaz ohi duguna bera da; kontua da oraingo honetan sagua erabili beharrean hatza erabiliko dugula eta saguaz ariko bagina bezalaxe klikatuko dugula edo klikatuko dugula bitan. Hala da, aski da ikono batean behin edo bitan klikatzea, kasuan kasukoa, dagokion ezarpena exekutatzeko (esate baterako, Word irekitzeko, edo nabigatzailea, edo irekita dauden ezarpenak ixteko, testua hautatzeko, kopiatzeko, itsasteko, eta abar), baina pentsa genezake Power Point-ez egindako lan batean ere, hatzaz pantaila sakatu hutsarekin orri batetik bestera joanez.
Lan egiteko beste era arbela une jakin batean erakusten ari zaigun orrian edo aurrerago hautatzen dugun beste orriren batean oharrak egitea da. Oharrak egiteko errotulagailuak erabili nahi baditugu ikusiko dugu nola errotulagailu horietako bat altxatzean edo lapitzetako bat hautatzean
pantaila "izozten" den, eta goiko aldean eskuinean lauki bat agertzen zaigun honako ikono hauekin:
Ordura arte idatzitako oharrak eta egindako marrak ezabatzen ditu eta pantaila garbitzen. Pantaila izoztu horretatik irten gabe, tresna
flotatzaileen barrako Desegin ikonoa sakatuta berreskura genitzake oharrak. Pantailaren atzea iruzkin eta oharrekin nahiz horiek gabe erakusteko era egokia da, eta, behar izanez gero, oharrak berriro erakusteko ere bai.

Leiho aktibo osoa kapturatzen du, Notebook-era bidali eta orri berri bat sortzen du leihoaren edukiarekin (Notebook irekita ez badago, ireki egingo du eta lehen orrian txertatuko).
"Pantaila izoztua" ixten du ohiko posiziora edo saguaren posiziora itzultzeko, eta egindako oharrak ezabatzen ditu.
Behean eskuin aldean mezu hau agertuko zaigu jakinarazten digula tresna flotatzaileen barrako Desegin ikonoa klikatzen badugu oharrak berreskuratuko ditugula.
Beherago ikusten dugu irudi hori tresna flotatzaileei dagokiena da. Tresna horiek pantailan gainjarrita egongo dira eta noiznahi eta zeinahi ezarpenekin erabili ahal izango dira.
• Enbarazurik egin ez diezaguten tolesteko saka dezakegu ikono hau
• Eta berriro erakusteko, berriz, beste hau saka dezakegu
• Eta pantailaren beste aldera mugitu nahi baldin baditugu ikono hau sakatu behar dugu eta toki berrira arrastatu.

Hona hemen tresna flotatzaileak eta beren izenak

Has gaitezen adibide batekin:eman dezagun web orri bat bisitatzen ari naizela, eta bat-batean errotulagailu gorria altxatzen dudala. Momentu horretan uneko pantaila izozten da (ez lukete funtzionatuko hiperestekek ez arakatzailearen menuak; pantailaren argazki geldia besterik ez litzateke egongo), eta errotulagailu horren bidez edo hatzaz idatz nitzake oharrak, beharrezkoak uste diren marrazkiak edo marrak egin. Errotulagailua bere tokian utzitakoan den-denak berdin jarraituko du, baina hatzaz pantaila sakatzean egindako marka guztiak, oharrak eta marrazkiak ezabatu egingo dira eta bigarren aldiz sakatzean pantaila deskonjelatuko da eta hasierako posiziora itzuliko da, hau da, hatza ordenagailuaren sagua balitz bezala erabili ahal izango dut eta hiperestekak eta arakatzailearen menua aktibo egongo dira.
Hobeki ulertarazteko ikus dezagun honako eskema hau:
Pantailan Tresna flotatzaileen menua ageri da
Zer egingo dutWeb orri bat irekiko
dut
ADIko errotulagailuetako bat altxatuko dut
Oharrak idatziko ditut eta marrazkiak
egin, etab.
Errotulagailua bere tokian utziko dut
Birritan sakatuko dut arbela hatzaz
Zer gertatzen da
Nabiga dezaket arbelean hatza
sagua balitz bezala erabiliz
Uneko pantaila izoztuta dago
Ekintza horiek pantailan islatzen
dira
Guztiak berdin irauten du
Lehen ukituarekin oharrak ezabatzen
dira eta bigarrenarekin
abiapuntura itzuliko gara
Lehenago adierazi dudan bezala, instala dezakegu ADIaren softwarea gure ordenagailuan, eta gauden puntu honetan zin-zinez gomendatzen dizuet instalatzeko, ADI batekin lan egiteak zer-nolako aukerak eskaintzen dituen ikus dezazuen eta aukera horiek praktika ditzazuen. Horrez gain, arbel bat eskura izanez gero, hainbat hobe. Ikus dezagun orain Tresna flotatzaileetako ikono ohikoenek zer funtzio duten.
Botoia Komandoa Deskribapena

KurtsoreaMarrazketako tresna bat edo errotulagailu bat erabili ondoren, ordenagailu batean lan egitean ohikoa den aukera edo abiapuntura itzultzeko bidea da.
Errotulagailua Esku hutsez marraztu edo oharrak idatz daitezke.
Nabarmentzailea Pantailaren gune bat markatzen du beste gainerakotik nabarmentzeko.
Borratzailea Errotulagailuaz eta beste marrazketako tresna batzuez egindako marrazkiak ezabatzen ditu.
Lerroak Aurkezten dizkigun bost modeloetako bati jarraituz marrak egiteko balia dezakegu.
Irudiak Esku hutsez zirkuluak, laukiak, karratuak,... egiteko lagungarri izango zaigu.
Formak Aurkezten dizkigun lau figura geometrikoak marraztea errazten digu.
Arkatz magikoaTresna honen bidez errotulagailuaz bezalaxe marraz dezakegu, baina, horrez gain, pantailako gune bat batean zirkulu bat egiten badugu foku baten barruan aurkeztuko digu eta karratu bat egiten badugu, berriz, zoom eran aurkeztuko digu.
Sagua Aukera hau sakatu eta gero, sagua, hatza edo lapitzaren hurrengo sakaldia saguaren eskuin botoiaren sakaldi bat izango da.
Teklatua Pantailan teklatua aurkezten digu
Notebook Notebook programa irekitzen du

Desegin Ikono hau sakatutakoan ADIan egindako marka guztiak desagertuko dira.
Beste batzuk Leiho bat erakusten digu barra honi eransteko tresna gehiago dituena.
Tresna flotatzaileetan jasota dauden aukera batzuk jasota daude era berean aurrerago ikusiko dugun Notebook arbelean bertan. Oraingoz ikono hauekin nahiko izango dugu, baina gehiago ere badirela jakinda.
Aurreko 2.2 atalean aztertu dugun Ongietorriaren zentroan, eta Tresnak solapan, "Pertsonalizatu tresna flotatzaileak" aukerara irits gaitezke. Aukera hori hautatuz gero tresna mugikor gehiago ikusiko ditugu, berorietan klikatu eta barran nahi dugun tokian kokatu arte arrastatuta gure barrari erants diezazkiokegunak.


2. unitatea: arbel digital interaktiboa (ADI) Smart Board- III
2.3.- "Ongietorriaren zentroa" tresnak

Tresna hau bi eratara exekuta daiteke:

1. Notebook abiarazita. Notebook softwarea abiarazten dugun bakoitzean ongietorria egiteko pantaila irekiko da, ez badugu, behintzat, "Ireki ongietorriaren zentroa Notebook softwarea abiatzen denean " aukerako marka ezabatzen, markatuta agertzen baita hala lehenetsita behe aldean ezkerrean.
2. Windows-en abiarazte bizkorreko barrako Smart Board ikonoa klikatuta eta Ongi etorri Notebook softwarera aukera eginda.
Irudian ikus daitekeenez Ongietorria egiteko Zentro horrek hainbat erlaitz ditu eta erlaitz bakoitzean aukera bat baino gehiago. Ikusiko ditugu ondoren aukera garrantzitsuenetako edo ohikoenetako batzuk.
"Abiarazte bizkorra" solapa
Kontrol-panela: aukera hau egin ondoren beste pantaila batera iritsiko gara. Pantaila horretan konfiguratu ahal izango ditugu ADIaren hardwarea eta softwarea, bai eta egiteko batzuk ere, hala nola, ADIa orientatzea edo hizkuntza aldatzea (bi aukera hauek ikusiak ditugu unitateko 1 kapituluan).
"Tresnak" solapa
Alde batetik, grabagailua, kalkulagailua, teklatua konfiguratzeko hainbat aukera dakartza, eta, bestetik, tresnak hautatzeko aukera ere badugu, hala nola, lupa, spotlight, pantaila-itzala, erakuslea eta tresna flotatzaileak eta Notebook-eko tresnak, etab. konfiguratu edo/eta hautatzea.
Nabarmentzen da horien artean "Blokeatu SMART gailu guztiak" izeneko tresna bat, hautatuz gero ezer egiten ez duena.
"Irakaslearen hub-a" solapa
Toki honetan jaso dezakegu informazioa, jaso ditzakegu berriak, loturak, era bateko eta besteko entretenimenduak eta abar.
"Laguntza" solapa
Besteak beste, sar gaitezke hona Softwarea aktibatzeko, lehendik aktibatu gabea badugu; hala egin ezean, 30 egunez baino ezin izango dugu baliatu 10.0 bertsio hau. Unitateko 1. kapituluan azaltzen da nola eskuratu softwarea aktibatzea ahalbidetuko digun serie zenbakia