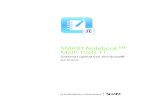SMART Notebook 11 | Sistemas operativos Windows | Guía del ...
-
Upload
duongduong -
Category
Documents
-
view
218 -
download
0
Transcript of SMART Notebook 11 | Sistemas operativos Windows | Guía del ...
SMART Notebook™ 11Sistemas operativosWindows®Guía del usuario
Escanee el siguiente código QR para visualizar la ayuda del software
SMART Notebook en su teléfono o en otro dispositivo móvil.
Aviso demarcasSMART Notebook, SMART Response, SMART Board, SMART Document Camera, SMART Exchange, SMART Classroom Suite, SMART Ink, DViT, smarttech,el logotipo de SMART logo y todas las frases de SMART sonmarcas comerciales omarcas registradas de SMART Technologies ULC en los EE.UU. y/o en otrospaíses. Windows, Windows Vista, Internet Explorer y PowerPoint sonmarcas comerciales registradas omarcas comerciales deMicrosoft Corporation en EstadosUnidos y/u otros países. Mac, Mac OS y QuickTime sonmarcas comerciales de Apple Inc., registradas en EE.UU. y en otros países. Adobe, Reader y Flash sonmarcas registradas omarcas comerciales de Adobe Systems Incorporated en los Estados Unidos y/u otros países. Los demás nombres de empresas y productosde terceros pueden ser marcas comerciales de sus respectivos propietarios.
Aviso de copyright© 2012 SMART Technologies ULC. Todos los derechos reservados. Ninguna parte de esta publicación se puede reproducir, trasmitir, transcribir o almacenar en unsistema de recuperación, ni traducirse a ningún idioma, de ninguna forma y por ningúnmedio, sin el consentimiento previo expresado por escrito de SMARTTechnologies ULC. La información suministrada en estemanual puede ser modificada sin notificación previa y no representa compromiso alguno por parte deSMART.Una omás de las siguientes patentes: US6320597; US6326954; US6741267; US7151533; US7757001; USD616462 y USD617332. Otras patentes en trámite.10/2012
ContenidoCapítulo 1: Pasos preliminares 1
Acerca del software SMART instalado en su ordenador 2Iniciar el software SMART Notebook 2Recorrido por la interfaz de usuario 3Crear y trabajar con contenido 8Uso de gestos 9
Capítulo 2: Crear y trabajar con archivos 11Crear archivos 11Abrir archivos 12Abrir archivos en el modo Compatibilidad 12Guardar archivos 12Guardar archivos automáticamente 14Exportar archivos 15Exportar archivos automáticamente 18Imprimir archivos 21Adjuntar archivos amensajes de correo electrónico 22Reducir tamaños de archivo 22Deshacer y rehacer acciones 24Cambiar la aplicación predeterminada de archivos .notebook 24
Capítulo 3: Crear y trabajar con páginas 27Visualizar páginas 28Cambiar la visualización de la página 29Crear páginas 34Duplicar páginas 35Reorganizar páginas 35Agrupar páginas 36Cambiar el nombre de las páginas 38Ampliar páginas 38Grabar páginas 38Eliminar páginas 40Borrar páginas 41Restablecer páginas 42Mostrar bordes de página de los alumnos 43Trabajar con fondos de página y temas 44
Capítulo 4: Crear objetos básicos 49Escribir, dibujar y borrar con tinta digital 50Crear formas y líneas 55Crear texto 59Crear tablas 66
i
Capítulo 5: Trabajar con objetos 79Seleccionar objetos 80Cambiar propiedades de objetos 82Posicionar objetos 85Bloquear objetos 89Cortar, copiar y pegar objetos 90Duplicar objetos 91Cambiar el tamaño de los objetos 91Rotar objetos 94Girar objetos 96Agrupar objetos 96Agregar vínculos a los objetos 98Añadir sonidos a objetos 100Animar objetos 101Eliminar objetos 101
Capítulo 6: Usar su propio contenido 103Insertar imágenes 104Insertar archivos multimedia 106Insertar exploradores de Internet 109Usar contenido de otros programas 110Adjuntar archivos y páginas web 115Agregar su contenido a la Galería 117Compartir su contenido en el sitio web SMART Exchange 122
Capítulo 7: Utilizar contenido de recursos SMART 123Encontrar y utilizar contenido de la Galería 124Encontrar y usar contenido del sitio web SMART Exchange 125
Capítulo 8: Uso del software SMART Notebook en el aula 127Presentar archivos a los alumnos 127Crear y presentar actividades lectivas 128Uso de las herramientas de presentación 135Mostrar vínculos 146Ajustar el volumen 147Permitir que dos personas utilicen una pizarra digital interactiva 147
Capítulo 9: Solucionar problemas en el software SMART Notebook 151Solucionar problemas con archivos 151Solucionar problemas con la ventana y la barra de herramientas del software SMARTNotebook 151Solucionar problemas con la tinta digital 152Solucionar problemas con objetos 153Solucionar problemas con gestos 155
CON T EN I D O
ii
Apéndice A: Personalizar la barra de herramientas 157
Apéndice B: Configuración del idioma 159
Apéndice C: Actualizar, activar y enviar comentarios 163Actualizar y activar el software SMART Notebook 163Envío de comentarios a SMART 167
Índice 169
CON T EN I D O
iii
Capítulo 1: Pasos preliminaresAcerca del software SMART instalado en su ordenador 2Iniciar el software SMART Notebook 2Recorrido por la interfaz de usuario 3
Menú 3Barra de herramientas 3
Panel de acciones 3Panel de complementos 3Panel de herramientas 4Panel contextual 4Personalizar la barra de herramientas 4
Clasificador de páginas 4Abrir el Clasificador de páginas 5Personalizar el Clasificador de páginas 5
PestañaGalería 5Abrir la pestañaGalería 5Personalizar la pestañaGalería 6
Pestaña Adjuntos 6Abrir la pestaña Adjuntos 6Personalizar la pestaña Adjuntos 6
Pestaña Propiedades 6Abrir la pestaña Propiedades 7Personalizar la pestaña Propiedades 7
Pestaña Complementos 7Abrir la pestaña Complementos 7Personalizar la pestaña Complementos 7
Pestaña de SMART Response 8Área de página 8
Crear y trabajar con contenido 8Uso de gestos 9
Este capítulo le presenta el software de aprendizaje colaborativo SMART Notebook™ y explicalos conceptos básicos para utilizar su producto interactivo.
Capítulo 1
1
Acerca del software SMART instalado en suordenadorSu ordenador puede incluir SMART Notebook Tools, controladores de producto SMART,SMART Ink™ y Herramientas SMART además del software SMART Notebook.
Software SMART Notebook:Utilice el software SMART Notebook para crear clases opresentaciones. Cada archivo .notebook contiene una serie de páginas, y cada páginatiene sus propios objetos, propiedades y ajustes. Puede añadir a una página objetosdibujados amano alzada, figuras geométricas, líneas rectas, texto, imágenes, tablas,widgets y archivos compatibles con Adobe® Flash® Player. También se puedenmanipular y editar estos objetos en cualquier momento.Puede guardar sus archivos en formato .notebook, que puede abrir en cualquier ordenadorWindows®, Mac o Linux® que tenga instalado el software SMART Notebook. Tambiénpuede exportar sus archivos a diversos formatos.
Herramientas de SMART Notebook:Puede instalar las Herramientas SMARTNotebook para agregar funciones especiales al software SMART Notebook. Estasherramientas incluyen las siguientes:
l SMART Notebook Math Tools
l Herramientas 3D de SMART Notebook
l SMART Document Camera™y Herramientas de Realidadmixta
l Software de evaluación SMART Response™
Controladores para productos SMART:El producto interactivo detecta el contacto consu pantalla y envía cada punto de contacto, junto con la información de la herramientaRotulador, al ordenador conectado. Los controladores de producto SMART traducen lainformación en clics con el ratón y tinta digital. Los controladores del producto SMART lepermiten realizar operaciones informáticas normales utilizando el dedo o un rotulador.
SMART Ink y Herramientas SMART:Con SMART Ink, podrá escribir o dibujar en lapantalla con tinta digital utilizando un rotulador y, a continuación, podrá guardar o borrarsus notas.También podrá captar la atención hacia partes específicas de la páginamediante lasHerramientas SMART, como Sombra de pantalla, Reflector, Lupa y Puntero.
Iniciar el software SMART NotebookInicie el software SMART Notebook, haciendo doble clic en el icono deSMART Notebook 11en el escritorio.
Cuando inicie el software SMART Notebook por primera vez, se abrirá el archivo de un tutorialautomáticamente. Puede leer el contenido de este archivo para obtener más información acercadel software y de las nuevas características de la última versión.Cuando haya terminado,seleccioneArchivo > Nuevo para crear un nuevo archivo en blanco.
CA P Í T U L O 1
Pasospreliminares
2
NOTA
Al iniciar el software en ocasiones posteriores, se abrirá un nuevo archivo en blancoautomáticamente.Para abrir el archivo del tutorial, seleccioneAyuda > Tutorial.
Para obtener información sobre cómo trabajar con archivos, consulteCrear y trabajar conarchivos en la página 11.
Recorrido por la interfaz de usuarioLa interfaz de usuario de Software SMART Notebook consta de los siguientes componentes:
l Menú
l Barra de herramientas
l Pestañas (Clasificador de páginas, Galería, Adjuntos, Propiedades, complementos ySMART Response)
l Área de página
MenúEl menú contiene todos los comandos que puede utilizar paramanipular archivos y objetos en elsoftware SMART Notebook.
Barra de herramientasLa barra de herramientas permite seleccionar y usar una variedad de comandos. Los botones dela barra de herramientas están organizados en paneles.
Panel de accionesEl panel deAcciones de la barra de herramientas incluye botones que le permiten buscar yrealizar cambios en los archivos .notebook:
Panel de complementosSi instala Herramientas de SMART Notebook como SMART Notebook Math Tools y el softwareSMART Response, aparecerá un panel adicional a la derecha del panel Acciones:
CA P Í T U L O 1
Pasospreliminares
3
Panel de herramientasEl panel Herramientas incluye botones que le permiten crear y trabajar con objetos básicos enpáginas:
Panel contextualAl seleccionar uno de los botones del panel Herramientas, aparecerán botones adicionales.Por
ejemplo, si seleccionaRotuladores , aparecerán los siguientes botones adicionales:
Presione el botón Tipos de rotulador para seleccionar un tipo de rotulador y, después, presioneuno de los botones de tipo de línea para escribir o dibujar con tinta digital en ese tipo delínea.Puede personalizar el tipo de línea seleccionado utilizando las opciones de la pestañaPropiedades y, a continuación, guardar sus cambios para usarlos en el futuro (consulteGuardarajustes de herramientas en la página 85).
Los tres selectores de propiedades que hay junto a los botones de tipo de línea le permiten definirel color, grosor, estilo y transparencia de la tinta digital.
Si hace clic en cualquier de los otros botones del panel Herramientas, aparecerán conjuntossimilares de botones adicionales.
Personalizar la barra de herramientasPuede agregar, eliminar y cambiar la posición de los botones de la barra de herramientaspresionandoPersonalizar la barra de herramienta (consultePersonalizar la barra deherramientas en la página 157).
De forma predeterminada, la barra de herramientas aparecerá en la parte superior de la ventanadel software SMART Notebook.No obstante, puedemoverla a la parte inferior de la ventana
presionandoMover barra de herramientas a la parte superior/inferior de la ventana .Esta opción es útil en los casos en que usted o sus alumnos no pueden llegar a la barra deherramientas cuando está en la parte superior de la ventana.
Clasificador de páginasEl clasificador de páginas muestra todas las páginas del archivo abierto como vistas enminiaturay actualiza automáticamente estas vistas enminiatura amedida que se cambia el contenido de
CA P Í T U L O 1
Pasospreliminares
4
las páginas.
Mediante el Clasificador de páginas, puede llevar a cabo las siguientes acciones:
l Visualizar páginas
l Creación de páginas
l Duplicar páginas
l Borrar páginas
l Eliminar páginas
l Cambiar el nombre de las páginas
l Reorganizar páginas
l Mover objetos de una página a otra
l Agrupar páginas
Abrir el Clasificador de páginasPara abrir el Clasificador de páginas, presioneClasificador de páginas .
Personalizar el Clasificador de páginasPuedemover el Clasificador de páginas desde el lateral de la ventana del software SMART
Notebook al otro lado presionandoMover barra lateral .
Puede cambiar de tamaño el Clasificador de páginas arrastrando el borde hacia la izquierda o laderecha. También puede ocultar el Clasificador de páginas cuando no esté utilizándola alseleccionar la casillaOcultar automáticamente. (Paramostrar el Clasificador de páginascuando está oculto, presioneClasificador de páginas .)
NOTA
Si reduce el Clasificador de páginas a su tamañomínimo, la función Ocultar automáticamentese activa de forma automática.
PestañaGaleríaLa pestañaGalería contiene imágenes prediseñadas, fondos, contenidomultimedia, archivos ypáginas que se pueden utilizar en las clases, y muestra imágenes de vista previa de estecontenido. La pestañaGalería ofrece también acceso a otros recursos en línea.Para obtener másinformación, consulteUtilizar contenido de recursos SMART en la página 123.
También puede incluir su propio contenido y el de otros profesores de su escuela en la pestañaGalería (consulteAgregar su contenido a la Galería en la página 117).
Abrir la pestaña GaleríaPara abrir la pestañaGalería, presioneGalería .
CA P Í T U L O 1
Pasospreliminares
5
Personalizar la pestaña GaleríaPuedemover la pestañaGalería desde el lateral de la ventana del software SMART Notebook al
otro lado presionandoMover barra lateral .
Puede cambiar de tamaño la pestañaGalería arrastrando el borde hacia la izquierda o la derecha.También puede ocultar la pestañaGalería cuando no esté utilizándola al seleccionar la casillaOcultar automáticamente. (Paramostrar la pestañaGalería cuando está oculta, presioneGalería .)
NOTA
Si reduce la pestañaGalería a su tamañomínimo, la función Ocultar automáticamente seactiva de forma automática.
Pestaña AdjuntosLa pestaña Adjuntos muestra los archivos y páginas web adjuntos al archivo actual. Para obtenermás información, consulteAdjuntar archivos y páginas web en la página 115.
Abrir la pestaña AdjuntosPara abrir la pestaña Adjuntos, presioneAdjuntos .
Personalizar la pestaña AdjuntosPuedemover la pestaña Adjuntos desde el lateral de la ventana del software SMART Notebook
al otro lado presionandoMover barra lateral .
Puede cambiar de tamaño la pestaña Adjuntos arrastrando el borde hacia la izquierda o laderecha. También puede ocultar la pestaña Adjuntos cuando no esté utilizándola al seleccionar lacasillaOcultar automáticamente. (Paramostrar la pestaña Adjuntos cuando está oculta,presioneAdjuntos .)
NOTA
Si reduce la pestaña Adjuntos a su tamañomínimo, la función Ocultar automáticamente seactiva de forma automática.
Pestaña PropiedadesLa pestaña Propiedades permite asignar formato a objetos de una página, como tinta digital,figuras, líneas, texto y tablas. Según el objeto que se seleccione, se puede cambiar:
l El color, el grosor y el estilo de las líneas.
l La transparencia y los efectos de relleno de objetos.
l El tipo, el tamaño y el estilo de la fuente del texto.
l La animación de objetos.
CA P Í T U L O 1
Pasospreliminares
6
La pestaña Propiedades sólomuestra las opciones disponibles para el objeto seleccionado. Paraobtener más información acerca de cómo visualizar y definir las propiedades de los objetos en lapestaña Propiedades, consulteCambiar propiedades de objetos en la página 82.
La pestaña Propiedades también incluye el botónGrabación de página.Puede utilizar estafunción para grabar sus acciones en la página actual (consulteGrabar páginas en la página 38).
Abrir la pestaña PropiedadesPara abrir la pestaña Propiedades, presionePropiedades .
Personalizar la pestaña PropiedadesPuedemover la pestaña Propiedades desde el lateral de la ventana del software SMART
Notebook al otro lado presionandoMover barra lateral .
Puede cambiar de tamaño la pestaña Propiedades arrastrando el borde hacia la izquierda o laderecha. También puede ocultar la pestaña Propiedades cuando no esté utilizándola alseleccionar la casillaOcultar automáticamente. (Paramostrar la pestaña Propiedades cuandoestá oculta, presionePropiedades .)
NOTA
Si reduce la pestaña Propiedades a su tamañomínimo, la función Ocultar automáticamente seactiva de forma automática.
Pestaña ComplementosLa pestaña Complementos le permite trabajar con los complementos de software de SMARTNotebook, que incluyen el Creador de actividades (consulteCreación de actividades lectivascoincidentes en la página 128).
Abrir la pestaña ComplementosPara abrir la pestaña Complementos, presioneComplementos .
Personalizar la pestaña ComplementosPuedemover la pestaña Complementos desde el lateral de la ventana del software SMART
Notebook al otro lado presionandoMover barra lateral .
Puede cambiar de tamaño la pestaña Complementos arrastrando el borde hacia la izquierda o laderecha.También puede ocultar la pestaña Complementos cuando no esté utilizándola alseleccionar la casillaOcultar automáticamente. (Paramostrar la pestaña Complementoscuando está oculta, presionePropiedades .)
NOTA
Si reduce la pestaña Complementos a su tamañomínimo, la función Ocultar automáticamentese activa de forma automática.
CA P Í T U L O 1
Pasospreliminares
7
Pestaña de SMARTResponseLa pestaña de SMART Response es parte del software SMART Response y solo está disponiblesi tiene instalado el software SMART Response.
Área de páginaEl área de páginamuestra el contenido de una página seleccionada en un archivo. Este es el áreade la página en que crea y trabaja con objetos (consulteCrear objetos básicos en la página 49).
Crear y trabajar con contenidoUn archivo .notebook está formado por una omás páginas. Puede utilizar el Clasificador depáginas para visualizar miniaturas de todas las páginas en el archivo .notebook y seleccionarpáginas específicas paramostrar. Además, puede crear páginas nuevas, borrar o eliminarpáginas existentes y completar otras tareas.Para obtener más información, consulteCrear ytrabajar con páginas en la página 27.
Las páginas contienen objetos. Los objetos son los ladrillos que sirven para construir contenidoen el software SMART Notebook. Los tipos básicos de objetos son los siguientes:
Tinta digital (escritura y dibujos amano alzada) Figuras y líneas
Texto Tablas
Además de estos tipos básicos de objetos, puede insertar imágenes, archivos compatibles conAdobe Flash Player, archivos de vídeo compatible con Adobe Flash Player, archivos de sonido,contenido de Internet y widgets en sus archivos .notebook.Este contenido puede provenir de suspropios recursos, de la Galería o del sitio web de SMART Exchange™ (consulteUsar su propiocontenido en la página 103 y Utilizar contenido de recursos SMART en la página 123).
CA P Í T U L O 1
Pasospreliminares
8
Puedemanipular cualquier objeto en sus archivos .notebook utilizando un conjunto común detareas (consulte Trabajar con objetos en la página 79).
Después de configurar contenido en un archivo .notebook, puede presentarlo a sus alumnos(consulteUso del software SMART Notebook en el aula en la página 127).
Uso de gestosPuede interactuar con objetos en el software SMART Notebook mediante los siguientes gestos(si son compatibles con su producto interactivo):
Deslizar (de izquierda a derecha) Deslizar (de derecha a izquierda)
Acercar / agrandar Alejar / reducir
Sacudir Girar
CA P Í T U L O 1
Pasospreliminares
9
Capítulo 2: Crear y trabajar con archivosCrear archivos 11Abrir archivos 12Abrir archivos en el modo Compatibilidad 12Guardar archivos 12Guardar archivos automáticamente 14Exportar archivos 15Exportar archivos automáticamente 18Imprimir archivos 21Adjuntar archivos amensajes de correo electrónico 22Reducir tamaños de archivo 22Deshacer y rehacer acciones 24Cambiar la aplicación predeterminada de archivos .notebook 24
En el software SMART Notebook, puede cear o abrir archivos del software SMART Notebook(.notebook). Después de crear o abrir un archivo .notebook, podrá guardarlo, imprimirlo,exportarlo a otros fomatos y completar otras tareas comunes. Además, puede trabajar con laspáginas del archivo .notebook.
Crear archivosCuando inicie el software SMART Notebook por primera vez, se abrirá el archivo de un tutorialautomáticamente. Al iniciar el software en ocasiones posteriores, se abrirá un archivo .notebookautomáticamente. Sin embargo, se puede crear un archivo en cualquier momento.
g Para crear un archivo
SeleccioneArchivo > Nuevo.
Si trabaja en un archivo con cambios que no se han guardado, aparecerá un cuadro de diálogo yle preguntará si desea guardar el archivo actual.PresioneSí para guardar los cambios y, acontinuación, siga las instrucciones que aparecen en pantalla.
Capítulo 2
11
Abrir archivosCon el software SMART Notebook 11, puede abrir los tipos de archivo siguientes:
l Archivos .notebook (el formato de archivo predeterminado del software SMART Notebook9.5, 9.7 y 10)
l Archivos .xbk (el formato de archivo predeterminado del software SMART Notebook 8, 9.0y 9.1)
Después de abrir un archivo, puede guardarlo como archivo .notebook o .xbk.
El método con el que se abre un archivo es el mismo para todas las versiones del softwareSMART Notebook.
g Para abrir un archivo
1. PresioneAbrir archivo .
Aparece el cuadro de diálogoAbrir.
2. Busque y seleccione el archivo.
3. PresioneAbrir.
SUGERENC IA
Puede abrir un archivo abierto recientemente seleccionando el menúArchivo y, acontinuación, el nombre de archivo.
Abrir archivos en el modo CompatibilidadSi abre un archivo .notebook creado con las herramientas de SMART Notebook Publisher, esposible que los objetos de texto no se visualicen correctamente. Podrá abrir estos archivos en elmodo Compatibilidad para visualizar los objetos correctamente.
g Para abrir un archivo en modo Compatibilidad
SeleccioneArchivo > Volver a cargar archivo en modo Compatibilidad.
Guardar archivosDe forma predeterminada, el software SMART Notebook guarda los archivos en formato.notebook.Cualquier persona que tenga el software SMART Notebook 9.5 o posterior parasistemas operativos Windows, software del sistema operativoMac OS X o sistema operativosLinux instalado en su ordenador puede abrir un archivo .notebook.
CA P Í T U L O 2
Crear y trabajar con archivos
12
También puede establecer el software SMART Notebook para que guarde un archivoautomáticamente al seleccionar una página distinta o tras un período de tiempo especificado(consulteGuardar archivos automáticamente en la página siguiente).
NOTA
El formato de archivo predeterminado para SMART Notebook 8, 9.0 y 9.1 software es .xbk. Sidesea abrir el archivo en una de estas versiones, guarde el archivo con la extensión .xbk.Noobstante, el formato .xbk no admite algunos de los objetos y propiedades disponibles en estaversión de Software SMART Notebook.Si guarda el archivo en formato .xbk, Software SMARTNotebook no guardará las propiedades del archivo que el formato .xbk no admita o las guardarácomo imágenes que no podrá editar al abrir el archivo.
g Para guardar un nuevo archivo
1. PresioneGuardar .
Aparece el cuadro de diálogoGuardar como.
2. Vaya hasta donde desee guardar el nuevo archivo.
3. Escriba un nombre para el archivo en el cuadroNombre de archivo.
4. Si desea asegurarse de que su archivomantiene el formato, seleccione el formato.notebook en la lista desplegableGuardar como tipo.
O bien
Si desea crear un archivo que pueda abrir con el software SMART Notebook 8, 9.0 y 9.1,seleccione el formato .xbk en la lista desplegableGuardar como tipo.
5. PresioneGuardar.
Si guarda el archivo en formato .xbk y existen objetos o propiedades en el archivo que elformato .xbk no admite, aparecerá un cuadro de diálogo que indica que, si continúa, elsoftware SMART Notebook no guardará estos objetos o propiedades.PresioneSí.
g Para guardar un archivo existente
PresioneGuardar .
g Para guardar un archivo existente con un nuevo nombre o ubicación
1. SeleccioneArchivo > Guardar como.
Aparece el cuadro de diálogoGuardar como.
2. Vaya hasta donde desee guardar el nuevo archivo.
3. Escriba un nombre para el archivo en el cuadroNombre de archivo.
CA P Í T U L O 2
Crear y trabajar con archivos
13
4. Si desea asegurarse de que su archivomantiene el formato, seleccione el formato.notebook en la lista desplegableGuardar como tipo.
O bien
Si desea crear un archivo que pueda abrir con el software SMART Notebook 8, 9.0 y 9.1,seleccione el formato .xbk en la lista desplegableGuardar como tipo.
5. PresioneGuardar.
Si guarda el archivo en formato .xbk y existen objetos o propiedades en el archivo que elformato .xbk no admite, aparecerá un cuadro de diálogo que indica que, si continúa, elsoftware SMART Notebook no guardará estos objetos o propiedades.PresioneSí.
Guardar archivos automáticamentePuede guardar el archivomanualmente en cualquier momento (consulteGuardar archivos en lapágina 12). También puede establecer el software SMART Notebook para guardar su archivoautomáticamente cuando semuestra una página distinta o tras un período de tiempoespecificado.
NOTA
También puede definir que el software SMART Notebook exporte automáticamente un archivoen diversos formatos, comoHTML y PDF (consulteExportar archivos automáticamente en lapágina 18).
g Para guardar archivos automáticamente
1. SeleccioneArchivo > Guardados temporizados.
Aparecerá el Asistente de guardado temporizado.
2. SeleccioneCada vez que me desplace a una página diferente para guardarautomáticamente el archivo cada vez que se selecciona una página distinta.
O bien
Seleccione 1 minuto, 5 minutos, 15 minutos o 30 minutos para guardarautomáticamente el archivo después de un período de tiempo especificado.
3. PresioneSiguiente.
4. SeleccioneDocumento Notebook.
5. PresioneSiguiente.
Aparece el cuadro de diálogoGuardar como.
6. Vaya hasta donde desee guardar el nuevo archivo.
CA P Í T U L O 2
Crear y trabajar con archivos
14
7. Escriba un nombre para el archivo en el cuadroNombre de archivo. El software SMARTNotebook guarda automáticamente el archivo con la extensión de archivo .notebook.
NOTA
El formato de archivo predeterminado para SMART Notebook 8, 9.0 y 9.1 software es.xbk. Si desea abrir el archivo en una de estas versiones, guarde el archivo con laextensión .xbk.No obstante, el formato .xbk no admite algunos de los objetos ypropiedades disponibles en esta versión de Software SMART Notebook.Si guarda elarchivo en formato .xbk, Software SMART Notebook no guardará las propiedades delarchivo que el formato .xbk no admita o las guardará como imágenes que no podrá editaral abrir el archivo.
8. PresioneGuardar.
g Para cancelar el guardado automático de archivos
1. SeleccioneArchivo > Guardados temporizados.
Aparecerá el Asistente de guardado temporizado.
2. SeleccioneNo guardar el documento automáticamente..
3. PresioneSiguiente.
Exportar archivosPuede exportar sus archivos .notebook a los siguientes formatos:
l Páginas web
l Formatos de imagen
o BMP
o GIF
o JPEG
o PNG
l PDF
l Formato de archivo común para la pizarra digital interactiva (CFF)
l PowerPoint®
NOTAS
l Software SMART Notebookno incluye archivos adjuntos al exportar archivos comoarchivos de imágenes.Para incluir archivos, debe exportar su archivo como página webo PDF (Reader®Adobe 6.0 o posterior).
CA P Í T U L O 2
Crear y trabajar con archivos
15
l Software SMART Notebookno exporta archivos que se adjunten al archivo .notebookcomo accesos directos. Si desea incluir un archivo adjunto, adjunte una copia delarchivo (consulteAdjuntar archivos y páginas web en la página 115).
l Software SMART Notebookno exporta algunos efectos de degradado, trama e imagen.Estos efectos pueden aparecer como rellenos uniformes o de forma incorrecta en elarchivo exportado.
También puede establecer el software SMART Notebook para que exporte un archivo .notebookautomáticamente cuando semuestra una página distinta o tras un período de tiempoespecificado (consulteExportar archivos automáticamente en la página 18).
g Para exportar un archivo como página web
1. SeleccioneArchivo > Exportar >Página web.
Aparece el cuadro de diálogoGuardar como.
2. Vaya hasta donde desee exportar el archivo.
3. Escriba un nombre para el archivo en el cuadroNombre de archivo.
4. PresioneGuardar.
g Para exportar un archivo como archivos de imagen
1. SeleccioneArchivo > Exportar > Archivos de imagen.
Aparecerá el cuadro de diálogoExportar archivos de imagen.
2. Seleccione la carpeta a la que desea exportar los archivos.
3. Seleccione el formato de imagen de la lista desplegable Tipo de imagen.
4. Seleccione el tamaño de imagen en la lista desplegable Tamaño.
5. PresioneAceptar.
CA P Í T U L O 2
Crear y trabajar con archivos
16
g Para exportar un archivo como archivo PDF
1. SeleccioneArchivo > Exportar > PDF.
Aparecerá el cuadro de diálogoExportar PDF.
2. PresioneMiniaturas, Folletos oPágina completa.
3. De forma opcional, escriba el texto del encabezado en el cuadroEncabezado, el texto delpie de página en el Pie de página y la fecha actual en el cuadro Fecha.
4. De forma opcional, seleccione la casillaMostrar números de página paramostrar unnúmero de página en cada página.
5. Si presionóMiniaturas o Folletos en el paso 2, seleccione un tamaño deminiatura en lalista desplegable Tamaño deminiatura y, de forma opcional, seleccione la casillaBordesde páginas paramostrar un border alrededor de cadaminiatura y la casilla Títulos deminiaturas paramostrar los títulos debajo de cadaminiatura.
6. Seleccione Todo para incluir todas las páginas.
O bien
SeleccionePáginas para incluir páginas seleccionadas y, a continuación, escriba losnúmeros de página en el cuadro. Separe los números de página individuales con comas ylos intervalos de páginas con un guión (por ejemplo: 1,2,4-7).
7. PresioneGuardar.
Aparecerá el cuadro de diálogoGuardar como archivo PDF.
8. Vaya hasta donde desee exportar el archivo.
9. Escriba un nombre para el archivo en el cuadroNombre de archivo.
10. PresioneGuardar.
g Para exportar un archivo como archivo CFF
1. SeleccioneArchivo > Exportar > CFF.
Aparece el cuadro de diálogoGuardar como.
2. Vaya hasta donde desee exportar el archivo.
3. Escriba un nombre para el archivo en el cuadroNombre de archivo.
4. PresioneGuardar.
NOTA
También puede importar archivos CFF (consulte Importar archivos de otros programasde pizarras digitales interactivas en la página 114).
CA P Í T U L O 2
Crear y trabajar con archivos
17
g Para exportar un archivo como archivo PowerPoint
1. SeleccioneArchivo > Exportar > PowerPoint.
Aparece el cuadro de diálogoGuardar como.
2. Vaya hasta donde desee exportar el archivo.
3. Escriba un nombre para el archivo en el cuadroNombre de archivo.
4. SeleccioneArchivos PowerPoint 2007 (*.pptx) oArchivos PowerPoint (*.ppt) en lalista desplegableGuardar como tipo.
5. PresioneGuardar.
NOTA
También puede importar archivos PowerPoint (consulte Importar archivos de Powerpointen la página 113).
Exportar archivos automáticamentePuede exportar sus archivos .notebook a una gran variedad de formatos, incluidos páginas web yPDF (consulteExportar archivos en la página 15). También puede establecer el softwareSMART Notebook para exportar un archivo automáticamente cuando semuestra una páginadistinta o tras un período de tiempo especificado.
NOTAS
l Software SMART Notebookno incluye adjuntos al exportar archivos como archivo deimagen. Para incluir los adjuntos, se debe exportar el archivo como página web o PDF(AdobeReader 6.0 o posterior).
l Software SMART Notebookno exporta archivos que se adjunten al archivo .notebookcomo accesos directos. Si desea incluir un archivo adjunto, adjunte una copia delarchivo (consulteAdjuntar archivos y páginas web en la página 115).
l Software SMART Notebookno exporta algunos efectos de degradado, trama e imagen.Estos efectos pueden aparecer como rellenos uniformes o de forma incorrecta en elarchivo exportado.
g Para exportar un archivo automáticamente como página web
1. SeleccioneArchivo > Guardados temporizados.
Aparecerá el Asistente de guardado temporizado.
CA P Í T U L O 2
Crear y trabajar con archivos
18
2. SeleccioneCada vez que me desplace a una página diferente para exportarautomáticamente el archivo cuando semuestre una página distinta.
O bien
Seleccione 1 minuto, 5 minutos, 15 minutos o 30 minutos para exportarautomáticamente el archivo después de un período de tiempo especificado.
3. PresioneSiguiente.
4. SeleccionePágina web (HTML).
5. PresioneSiguiente.
Aparece el cuadro de diálogoGuardar como.
6. Vaya hasta donde desee exportar el archivo.
7. Escriba un nombre para el archivo en el cuadroNombre de archivo.
8. PresioneGuardar.
g Para exportar un archivo automáticamente como archivo PDF
1. SeleccioneArchivo > Guardados temporizados.
Aparecerá el Asistente de guardado temporizado.
2. SeleccioneCada vez que me desplace a una página diferente para exportarautomáticamente el archivo cuando semuestre una página distinta.
O bien
Seleccione 1 minuto, 5 minutos, 15 minutos o 30 minutos para exportarautomáticamente el archivo después de un período de tiempo especificado.
3. PresioneSiguiente.
4. SeleccionePDF.
O bien
SeleccionePDFs con marca de tiempo, si desea que el nombre del archivo exportadoincluya la hora de la exportación.
5. PresioneSiguiente.
Aparece el cuadro de diálogoGuardar como.
6. Vaya hasta donde desee exportar el archivo.
7. Escriba un nombre para el archivo o archivos en el cuadroNombre de archivo.
8. PresioneGuardar.
CA P Í T U L O 2
Crear y trabajar con archivos
19
g Para exportar un archivo automáticamente como archivos de imagen
1. SeleccioneArchivo > Guardados temporizados.
Aparecerá el Asistente de guardado temporizado.
2. SeleccioneCada vez que me desplace a una página diferente para exportarautomáticamente el archivo cuando semuestre una página distinta.
O bien
Seleccione 1 minuto, 5 minutos, 15 minutos o 30 minutos para exportarautomáticamente el archivo después de un período de tiempo especificado.
3. PresioneSiguiente.
4. SeleccioneArchivos de imagen.
5. PresioneSiguiente.
6. PresioneExaminar, busque donde desee exportar los archivos y, a continuación, presioneAbrir.
7. Seleccione el formato de imagen de la lista desplegable Tipo de imagen.
8. Seleccione el tamaño de imagen en la lista desplegable Tamaño.
9. PresioneAceptar.
g Para exportar un archivo automáticamente como archivo PowerPoint
1. SeleccioneArchivo > Guardados temporizados.
Aparecerá el Asistente de guardado temporizado.
2. SeleccioneCada vez que me desplace a una página diferente para exportarautomáticamente el archivo cuando semuestre una página distinta.
O bien
Seleccione 1 minuto, 5 minutos, 15 minutos o 30 minutos para exportarautomáticamente el archivo después de un período de tiempo especificado.
3. PresioneSiguiente.
4. SeleccionePowerPoint.
5. PresioneSiguiente.
Aparece el cuadro de diálogoGuardar como.
6. Vaya hasta donde desee exportar el archivo.
7. Escriba un nombre para el archivo en el cuadroNombre de archivo.
8. PresioneGuardar.
CA P Í T U L O 2
Crear y trabajar con archivos
20
g Para cancelar la exportación automática de archivos
1. SeleccioneArchivo > Guardados temporizados.
Aparecerá el Asistente de guardado temporizado.
2. SeleccioneNo guardar el documento automáticamente..
3. PresioneSiguiente.
Imprimir archivosPuede imprimir todas las páginas o páginas seleccionadas de un archivo .notebook. Puedeimprimir las páginas como vistas enminiatura, folletos o páginas completas.
g Para imprimir un archivo
1. SeleccioneArchivo > Imprimir.
Aparecerá el cuadro de diálogo Imprimir.
2. PresioneMiniaturas, Folletos oPágina completa.
3. De forma opcional, escriba el texto del encabezado en el cuadroEncabezado, el texto delpie de página en el Pie de página y la fecha actual en el cuadro Fecha.
4. De forma opcional, seleccione la casillaMostrar números de página paramostrar unnúmero de página en cada página.
5. Si presionóMiniaturas o Folletos en el paso 2, seleccione un tamaño deminiatura en lalista desplegable Tamaño deminiatura y, de forma opcional, seleccione la casillaBordesde páginas paramostrar un border alrededor de cadaminiatura y la casilla Títulos deminiaturas paramostrar los títulos debajo de cadaminiatura.
6. Seleccione Todo para incluir todas las páginas.
O bien
SeleccionePáginas para incluir páginas seleccionadas y, a continuación, escriba losnúmeros de página en el cuadro. Separe los números de página individuales con comas ylos intervalos de páginas con un guión (por ejemplo: 1,2,4-7).
7. Presione la pestañaConfigurar impresora.
8. Especifique otros ajustes de impresión, como el nombre de impresora y el número decopias.
9. Presione Imprimir.
CA P Í T U L O 2
Crear y trabajar con archivos
21
Adjuntar archivos a mensajes de correoelectrónicoPuede enviar el archivo a otros adjuntando el archivo, o una versión PDF del archivo, a unmensaje de correo electrónico.
g Para adjuntar un archivo a un mensaje de correo electrónico
SeleccioneArchivo > Enviar a > Destinatario de correo.
Se inicia el programa de correo electrónico predeterminado, crea un nuevomensaje y adjunta elarchivo actual al mensaje.
Si no ha guardado el archivo, el software SMART Notebook lo guarda como un archivo temporaldenominado untitled.notebook y el programa de correo electrónico adjunta este archivotemporal al mensaje de correo electrónico.
g Para adjuntar un archivo a un mensaje de correo electrónico como PDF
SeleccioneArchivo > Enviar a > Destinatario de correo (como PDF).
Se inicia el programa de correo electrónico predeterminado, crea un nuevomensaje y adjunta unPDF del archivo actual al mensaje.
Si no ha guardado el archivo PDF, el software SMART Notebook lo guarda como un archivotemporal denominado untitled.pdf y el programa de correo electrónico adjunta este archivotemporal al mensaje de correo electrónico.
Reducir tamaños de archivoSi sus archivos .notebook contienen imágenes grandes (demás de 1MB de tamaño), puede quelos archivos se abran y se ejecuten despacio. Puede reducir el tamaño del archivo de imagen sintener que reducir la calidad demasiado. Como resultado, el tamaño general de sus archivos.notebook serámenor y los archivos se abrirán y se ejecutaránmás rápidamente.
g Para reducir el tamaño de una imagen grande al insertarla en un archivo
1. Inserte la imagen tal y como se describe en Insertar imágenes en la página 104.
Después de presionarAbrir, aparece el cuadro de diálogoOptimización de imagen.
CA P Í T U L O 2
Crear y trabajar con archivos
22
2. PresioneOptimizar para reducir el tamaño de archivo de la imagen.
O bien
PresioneMantener resolución para no reducir el tamaño de archivo de la imagen.
NOTA
o Al insertar un archivo BMP, el software SMART Notebook convierte el archivo afomato PNG internamente. Esta conversión reduce el tamaño del archivo.Comoresultado, puede que no necesite exportar una versión optimizada del archivo.notebook (consultePara exportar un archivo optimizado abajo) aunque el archivoBMP tengamás de 1MB de tamaño.
o El software SMART Notebook reduce automáticamente el tamaño de archivos deimágenes demás de 5MB o 5megapíxeles independientemente de la opción queelija.
g Para reducir el tamaño de una imagen grande después de insertarla en un archivo
1. Seleccione la imagen.
2. Presione la flecha demenú de la imagen y, a continuación, seleccioneOptimización deimagen.
Aparecerá el cuadro de diálogoOptimización de imagen.
3. Haga clic enOptimizar.
g Para definir sus preferencias a la hora de insertar imágenes grandes
1. SeleccioneEditar > Preferencias.
Aparecerá el cuadro de diálogoPreferencias de SMART Notebook.
2. SeleccionePreguntar cada vez que inserte una imagen grande para tener la opción dereducir el tamaño de imágenes grandes o no hacerlo al insertarlas.
O bien
SeleccioneNo cambiar nunca la resolución de imágenes insertadas para no reducirnunca el tamaño de imágenes grandes al insertarlas.
O bien
SeleccioneCambiar siempre la resolución de imagen a un tamaño de archivooptimizado para reducir siempre el tamaño de imágenes grandes al insertarlas.
3. PresioneAceptar.
g Para exportar un archivo optimizado
1. SeleccioneArchivo > Exportar archivo optimizado.
Aparecerá el cuadro de diálogoExportar archivo optimizado.
CA P Í T U L O 2
Crear y trabajar con archivos
23
2. Vaya hasta donde desee guardar el nuevo archivo.
3. Escriba un nombre para el archivo en el cuadroNombre de archivo.
4. PresioneGuardar.
Deshacer y rehacer accionesCuando haga cambios en un archivo, puede revertir los efectos de sus acciones y comandosanteriores.
NOTA
Si dos personas está utilizando la pizarra digital interactiva, al presionarDeshacer y Rehacerse verán afectadas las acciones de ambos usuarios.
g Para invertir el efecto de la última acción
PresioneDeshacer .
NOTA
Puede deshacer un número ilimitado de acciones.
g Para restablecer la última acción que se invirtió con el comando Deshacer
PresioneRehacer .
Cambiar la aplicación predeterminada dearchivos .notebookSi instala un programa SMART que no sea el software SMART Notebook y pueda abrir archivos.notebook, puede definir ese programa como el predeterminado para archivos .notebook. Si lodesea, puede volver a cambiar el programa predeterminado al software SMART Notebookposteriormente.
g Para cambiar el programa predeterminado cuando abre un archivo
1. Abra un archivo .notebook utilizando el software SMART Notebook (consulteAbrirarchivos en la página 12).
Aparecerá unmensaje preguntándole si desea cambiar a SMART Notebook el programapredeterminado para archivos .notebook.
2. PresioneSí.
CA P Í T U L O 2
Crear y trabajar con archivos
24
g Para cambiar el programa predeterminado utilizando el cuadro de diálogo Preferencias
1. SeleccioneEditar > Preferencias.
Aparecerá el cuadro de diálogoPreferencias de SMART Notebook.
2. PresionePredeterminar.
3. Si desea que aparezca unmensaje cuando abra un archivo .notebook y su programapredeterminado no es el software SMART Notebook, seleccioneAvisarme si SMARTNotebook no es el programa predeterminado para archivos .notebook.
4. PresioneAceptar.
CA P Í T U L O 2
Crear y trabajar con archivos
25
Capítulo 3: Crear y trabajar con páginasVisualizar páginas 28Cambiar la visualización de la página 29
Acercar y alejar 30Mostrar páginas en la vista de pantalla completa 31Mostrar páginas en la vista Fondo transparente 32Mostrar páginas en vista Doble página 33
Crear páginas 34Duplicar páginas 35Reorganizar páginas 35Agrupar páginas 36Cambiar el nombre de las páginas 38Ampliar páginas 38Grabar páginas 38Eliminar páginas 40Borrar páginas 41Restablecer páginas 42Mostrar bordes de página de los alumnos 43Trabajar con fondos de página y temas 44
Aplicar fondos de página y temas 44Aplicar fondos utilizando la pestaña Propiedades 44Aplicar fodos y temas utilizando la Galería 46
Crear temas 47
Cada archivo .notebook se compone de una serie de páginas, cada una con sus propios objetosy propiedades.
En el Clasificador de páginas aparece unaminiatura de cada página. Mediante el Clasificador depáginas o los comandos demenú, puedemostrar una página existente, crear una página enblanco, crear un duplicado de una página existente o eliminar una página existente.
También puede cambiar el fondo de una página, ampliar la altura de una página, cambiarla denombre, reorganizar páginas dentro de un archivo, agrupar páginas dentro de un archivo ycompletar otras tareas comunes.
Capítulo 3
27
Visualizar páginasPuede visualizar cualquier página del archivomediante el Clasificador de páginas. Puedevisualizar la página siguiente o la anterior del archivo utilizando botones o gestos.
Puede acercar o alejar la página cuando la esté visualizando. También puede establecer lapágina para que se ajuste a la pantalla o establecer el ancho de página en el mismo ancho de lapantalla.
g Para visualizar una página
1. Si el clasificador de páginas no está visible, presioneClasificador de páginas .
2. Seleccione la vista enminiatura de la página cuyo contenido deseamostrar.
g Para visualizar la siguiente página de un archivo
PresioneSiguiente página .
O bien
Pase los dedos por la página de derecha a izquierda.
Aparecerá unmensaje quemuestra el número de página actual.
CA P Í T U L O 3
Crear y trabajar con páginas
28
g Para mostrar la página anterior de un archivo
PresionePágina anterior .
O bien
Pase los dedos por la página de izquierda a derecha.
Aparecerá unmensaje quemuestra el número de página actual.
Cambiar la visualización de la páginaPuede acercar y alejar mediante el botónVisualizar pantallas o los gestos multitácticles (si suproducto interactivo admite gestos multitáctiles)
Además, el software SMART Notebook incluye las siguientes vistas:
l Vista Pantalla completa amplía el área de página para completar la pantalla interactivaocultando la barra de título, la barra de herramientas, barra de tareas y la barra lateral.
l La vista Fondo transparente le permite ver el escritorio y las ventanas que hay detrás de laventana del software SMART Notebook y seguir interactuando con el archivo transparenteabierto.
l Vista Doble páginamuestra dos páginas, una junto a otra.
CA P Í T U L O 3
Crear y trabajar con páginas
29
Acercar y alejarPuede acercar y alejar mediante el botónVisualizar pantallas o los gestos multitácticles (si suproducto interactivo admite gestos multitáctiles)
g Para acercar y alejar mediante el botón Ver pantallas
1. PresioneVer pantallas .
2. Seleccione un nivel de ampliación entre 50 y 300 por ciento.
O bien
Seleccione Toda la página para que se adapte la página completa a su pantalla.
O bien
SeleccioneAncho de página para definir el ancho de página a lamisma anchura que lapantalla.
g Para acercar y alejar mediante los gestos multitáctiles
Arrastre los dedos en direcciones opuestas para acercarlo.
O bien
Arrastre los dedos acercándolos para alejarlo.
Aparecerá unmensaje quemuestra el nivel de zoom actual.
CA P Í T U L O 3
Crear y trabajar con páginas
30
Mostrar páginas en la vista de pantalla completaEn la vista Pantalla completa, el software SMART Notebook amplía la página para que se adaptea la pantalla ocultando otros elementos de la interfaz de usuario. Puede acceder a comandosutilizados con frecuencia mediante la barra de herramientas Pantalla completa.
SUGERENC IA
Antes demostrar una página en vista Pantalla completa, seleccioneVisualizar > Borde depágina de pantalla completa, y, a continuación, seleccione la relación de aspecto adecuadapara su producto interactivo. Aparecerá una línea azul, que indica que parte de la página queaparecerá en la vista Pantalla completa sin tener que desplazarse.
Esta función es útil al crear contenido que desee presentar en la vista Pantalla completa.
g Para visualizar una página en la vista de pantalla completa
PresioneVisualizar pantallas y, a continuación, seleccionePantalla completa.
La página se amplía para ocupar toda la pantalla, oculta los otros elementos de la interfaz yaparece la barra de herramientas Pantalla completa.
Botón Comando AcciónPágina anterior Mostrar la página anterior del archivo en uso.
Página siguiente Mostrar la página siguiente del archivo en uso.
Más opciones Abrir unmenú de opciones.
Salir de lapantalla completa
Volver a la vista estándar.
Opciones debarra deherramientas
Mostrar botones adicionales de la barra de herramientas.
NOTAS
l La barra de herramientas muestra el número de página actual y el número total depáginas en el archivo.
l Si está instalado el software SMART Response, aparecerán botones adicionales que lepermiten insertar preguntas e impartir evaluaciones.
l Si está utilizando un producto interactivo de pantalla ancha y aparecen barras grises enlos laterales de la página, puede cambiar el nivel de zoom a la anchura de la página paraocultar las barras grises seleccionandoMás opciones > Ancho de página.Puedevolver a la vista Página completa seleccionandoMás opciones > Más opciones.
CA P Í T U L O 3
Crear y trabajar con páginas
31
g Para mostrar más botones de la barra de herramientas.
PresioneOpciones de la barra de herramientas .
Esta barra de herramientas se expande para incluir los siguientes botones:
Botón Comando AcciónPágina en blanco Insertar una nueva página en blanco en el archivo actual.
Deshacer Invertir el efecto de la última acción.
Seleccionar Seleccionar objetos de la página actual.
Rotulador mágico Cree objetos que se fundan lentamente, abra una ventana deampliación o abra una ventana de reflector (consulteUso delRotulador mágico en la página 135).
Mostrar páginas en la vista Fondo transparenteLa vista Fondo transparente le permite ver el escritorio y las ventanas que hay detrás de laventana del software SMART Notebook y seguir interactuando con el archivo transparenteabierto. Puede dibujar en tinta digital en una página transparente y guardar sus notas en elarchivo. También puedemostrar las herramientas demedición, hacer capturas de pantalla ymás. Si un área de la pantalla no incluye ningún objeto del software SMART Notebook, puedeseleccionar e interactuar con el escritorio y las aplicaciones que hay detrás de la ventana delsoftware SMART Notebook.
g Para mostrar una página en la vista Fondo transparente.
PresioneVisualizar pantallas y, a continuación, seleccione Fondo transparente.
El fondo de la ventana del software SMART Notebook se vuelve transparente, permitiéndole verel escritorio y el programa que hay detrás del software SMART Notebook, pero los objetos de lapágina .notebook siguen siendo visibles.
Aparece la barra de herramientas Fondo transparente .
Botón Comando AcciónSeleccionar Seleccionar objetos en la página actual o interactuar con el
escritorio y los objetos de la aplicación que no están cubiertos porun objeto del software SMART Notebook.
Rotuladores ymarcadores deresaltado
Escribir o dibujar en tinta digital sobre la página actual.
Página anterior Mostrar la página anterior del archivo en uso.
Página siguiente Mostrar la página siguiente del archivo en uso.
CA P Í T U L O 3
Crear y trabajar con páginas
32
Botón Comando AcciónMás opciones Abrir unmenú de opciones que le permita agregar una sombra de
pantalla, seleccionar tinta digital diferente, seleccionar un estilo derotulador creativo, agregar líneas rectas, agregar formas y más.
Salir de fondotransparente
Volver a la vista estándar.
Opciones debarra deherramientas
Mostrar botones adicionales de la barra de herramientas.
NOTAS
l La barra de herramientas muestra el número de página actual y el número total depáginas en el archivo.
l Si está instalado el software SMART Response, aparecerán botones adicionales que lepermiten insertar preguntas e impartir evaluaciones.
g Para mostrar más botones de la barra de herramientas.
PresioneOpciones de la barra de herramientas .
Esta barra de herramientas se expande para incluir los siguientes botones:
Botón Comando AcciónPágina en blanco Insertar una nueva página en blanco en el archivo actual.
Deshacer Invertir el efecto de la última acción.
Borrar Eliminar todos los objetos seleccionados.
Borrar página Borrar toda la tinta digital y eliminar todos los objetos de la página.
Barra deherramientasCaptura depantalla
Abrir la barra de herramientas Captura de pantalla.
Insertar regla Inserte una regla en una página (consulteUso de la regla en lapágina 139).
Insertartransportador
Inserte un transportador en una página (consulteUso deltransportador en la página 141).
Insertartransportadorcartabón
Inserte una escuadra con transportador en una página (consulteUso de la escuadra con transportador en la página 143).
Insertar compás Inserte un compás en una página (consulteUso del compás en lapágina 145).
Mostrar páginas en vista Doble páginaSe pueden visualizar dos páginas, una al lado de la otra. Usted puede dibujar, escribir notas,importar archivos y agregar vínculos en cualquiera de las páginas tal como lo haría si estuvieravisualizando una sola.
CA P Í T U L O 3
Crear y trabajar con páginas
33
Cuandomuestra páginas dobles, puede capturar una página para continuar mostrándola en elárea de páginamientras ve otras páginas en el Clasificador de páginas.
g Para mostrar una página en vista Doble página
PresioneVisualizar pantallas y, a continuación, seleccioneVisualización de páginadoble.
Aparece una segunda página. La página activa presenta un borde de color rojo.
g Para capturar una página
1. Si todavía no lo ha hecho, muestre páginas dobles.
2. Seleccione la página que desea seguir mostrando.
3. SeleccioneVer > Zoom > Capturar página.
Aparecen iconos de fijación en las esquinas superiores de la página capturada.
g Para quitar la captura de una página
Desactive la selección deVer > Zoom > Capturar página.
g Para volver a la vista normal
PresioneVisualizar pantallas y, a continuación, deseleccioneVisualización de páginadoble.
Crear páginasPuede agregar una página en blanco al archivo abierto utilizando el botónAgregar página o elClasificador de páginas.
g Para insertar una página utilizando el botón Agregar página
PresioneAgregar página .
La nueva página aparecerá después de la página actual.
g Para insertar una página mediante el Clasificador de páginas
1. Si el clasificador de páginas no está visible, presioneClasificador de páginas .
2. Seleccione la vista enminiatura de la página tras la que desee que aparezca la nueva.
3. Presione la flecha demenú de la vista enminiatura y, a continuación, seleccione Insertarpágina en blanco.
La nueva página aparecerá después de la página seleccionada.
CA P Í T U L O 3
Crear y trabajar con páginas
34
Duplicar páginasComo alternativa a crear una página en banco, puede crear un duplicado (o clon) de una páginaexistente.
NOTA
Solo podrá duplicar una página si tiene contenido.
g Para duplicar una página
1. Si el clasificador de páginas no está visible, presioneClasificador de páginas .
2. Seleccione laminiatura de la página que se dispone a duplicar.
3. Presione la flecha demenú de la vista enminiatura y, a continuación, seleccioneDuplicarpágina.
La página duplicada aparece a continuación de la página actual.
NOTA
Puede repetir este proceso cuantas veces sea necesario.
Reorganizar páginasSi lo desea, puede reorganizar el orden de las páginas en un archivo.
g Para reorganizar las páginas
1. Si el clasificador de páginas no está visible, presioneClasificador de páginas .
2. Seleccione la vista enminiatura de la página que deseamover en el archivo.
Aparecerá un borde azul alrededor de la vista enminiatura.
3. Arrastre la vista enminiatura a su nueva posición en el clasificador de páginas.
Una línea azul indica la nueva posición de la página.
4. Suelte la vista enminiatura.
CA P Í T U L O 3
Crear y trabajar con páginas
35
Agrupar páginasPuede agrupar páginas en un archivo. Esto permite encontrar rápidamente un grupo en concretoen el Clasificador de páginas y, a continuación, visualizar sus páginas. Esto resulta útil cuandoun archivo contiene gran cantidad de páginas.
g Para crear o editar un grupo
1. Si el clasificador de páginas no está visible, presioneClasificador de páginas .
2. Presione la flecha demenú del grupo y, a continuación, seleccioneEditar grupos depáginas.
Semuestran todos los grupos y páginas del archivo actual. Los grupos aparecen comobarras de color azul y las páginas comominiaturas:
o Si ha creado y editado los grupos del archivo, las páginas aparecen por debajo de lasbarras azules que ha creado y renombrado.
o Si no ha editado los grupos, aparecerá un grupo tituladoGrupo 1 que incluye todaslas páginas con sus vistas enminiatura por debajo de su barra azul
NOTA
Las vistas enminiatura que aparecen debajo de cada barra azul incluyen las mismasopciones de flecha demenú que las vistas enminiatura del clasificador de páginas. Estopermite presionar una vista enminiatura de un grupo, seleccionar su flecha demenú y, acontinuación, eliminar la página, borrar el contenido de la página, insertar una nuevapágina, duplicar la página, renombrar la página, añadir una sombra de pantalla a la páginao añadir la página a la Galería.
3. Presione el botónAgregar nuevo grupo situado en la esquina superior derecha.
Aparecerá un nuevo grupo con una página en blanco nueva.
4. Escriba el nuevo nombre para el grupo.
CA P Í T U L O 3
Crear y trabajar con páginas
36
5. Haga lo siguiente:
o Paramover una página a un grupo, presione la vista enminiatura de la página y, acontinuación, arrástrela hasta situarla debajo de la barra azul del grupo y a laderecha de la vista enminiatura a la que desea que siga.
o Para reordenar las páginas en un grupo, presione la vista enminiatura de una páginay, a continuación, arrástrela hasta la derecha de la vista enminiatura a la que deseaque siga.
o Para reordenar grupos, presione la barra azul de un grupo y, a continuación,arrástrela hasta situarla debajo de la barra azul del grupo al que desea que siga.
NOTAS
o También puede cambiar el orden de los grupos presionando la flecha demenú de la barra de color azul y, a continuación, seleccionarSubir oBajar.
o El software SMART Notebook numera las páginas secuencialmente entodo un archivo. Si cambia el orden de los grupos, el software SMARTNotebook vuelve a numerar las páginas de los grupos consecuentemente.
o Para eliminar un grupo pero conservar sus páginas, mueva todas sus páginas adistintos grupos. Cuando un grupo no contiene páginas, el software SMARTNotebook lo elimina automáticamente.
o Para eliminar un grupo y todas las páginas del grupo, presione la flecha demenú dela barra azul y, a continuación, seleccioneEliminar grupo.
6. Presione .
g Para acceder a un grupo del Clasificador de páginas
1. Si el clasificador de páginas no está visible, presioneClasificador de páginas .
2. Presione la flecha demenú del primer grupo y, a continuación, seleccione el nombre degrupo al que desea acceder.
El Clasificador de páginas muestra la miniatura de la primera página del grupo al que deseaacceder.
CA P Í T U L O 3
Crear y trabajar con páginas
37
Cambiar el nombre de las páginasCuando se inserta una página, SMART Notebook nombra automáticamente esta página con lafecha y hora de su creación. Este nombre se puede cambiar.
g Para cambiar el nombre de una página
1. Si el clasificador de páginas no está visible, presioneClasificador de páginas .
2. Haga doble clic en el nombre de la página.
3. Escriba un nuevo nombre para la página.
4. Presione en cualquier otro punto.
Ampliar páginasSi necesita más espacio en la parte inferior de una página, puede ampliar la página verticalmentesin modificar el ancho de la página.
g Para ampliar una página
1. Si muestra la página en la vista Toda la página, seleccione un nivel de zoom distinto.
2. Presione el vínculoAmpliar página que se encuentra en la parte inferior de la página.
Grabar páginasLas opciones deGrabación de página le permiten grabar sus acciones en la página actual.
NOTA
LaGrabadora SMART es una herramienta distinta pero similar. Al utilizar la GrabadoraSMART, puede grabar sus acciones en programas que no sean el software SMART Notebook.Con la grabadora SMART, puede grabar una pantalla completa, una ventana determinada ouna sección rectangular de la pantalla. Si conecta unmicrófono al ordenador, puede grabartambién audio.
g Para grabar una página
1. Si la pestaña Propiedades no está visible, presionePropiedades .
2. PresioneGrabación de página.
3. Presione Iniciar grabación.
El botón Iniciar grabación será sustituido por el botónDetener grabación, el botónReproducir estará desactivado y aparecerá un círculo rojo en la esquina superiorizquierda de la página.
CA P Í T U L O 3
Crear y trabajar con páginas
38
4. Realice las acciones que desea grabar en la página actual.
5. Cuando termine de realizar estas acciones, presioneDetener grabación.
El botónDetener grabación será sustituido por el botón Iniciar grabación, el botónReproducir estará activado y aparecerá una barra de herramientas de reproducción en lapágina.
g Para reproducir una grabación de página
1. Muestre la página.
Si la página incluye una grabación de página, aparecerá una barra de herramientas dereproducción en la página.
2. PresioneReproducir .
g Para pausar la reproducción
PresionePausar .
g Para detener la reproducción
PresioneDetener .
g Para rebobinar la reproducción
PresioneRebobinar .
g Para quitar una grabación de página
1. Muestre la página.
Si la página incluye una grabación de página, aparecerá una barra de herramientas dereproducción en la página.
2. Para quitar la grabación, presione el botónCerrar de la barra de herramientas.
CA P Í T U L O 3
Crear y trabajar con páginas
39
Eliminar páginasPuede eliminar una página del archivo actual utilizando el botónEliminar página o el Clasificadorde páginas.
SUGERENC IA
Como alternativa a eliminar una página, puede borrar todos sus objetos (consulteBorrarpáginas en la página siguiente).
g Para eliminar una página utilizando el botón Eliminar página
1. Si todavía no lo ha hecho, muestre la página cuyo contenido desea eliminar.
2. SeleccioneBorrar página .
g Para eliminar una página mediante el Clasificador de páginas
1. Si el clasificador de páginas no está visible, presioneClasificador de páginas .
2. Seleccione laminiatura de la página que se dispone a eliminar.
3. Presione la flecha demenú de la vista enminiatura y, a continuación, seleccioneEliminarpágina.
CA P Í T U L O 3
Crear y trabajar con páginas
40
Borrar páginasSe puede borrar la tinta digital y eliminar objetos individuales de una página. También puedeborrar todos los objetos o todos los objetos de tinta digital de una página simultáneamente.
NOTA
No se pueden borrar objetos bloqueados (consulteBloquear objetos en la página 89) ni objetosduplicados infinitamente (consulteDuplicar objetos en la página 91).Para borrar todos losobjetos de una página, debe desbloquear todos los objetos bloqueados y borrar la selección delDuplicador infinito en cualquier objeto clonado infinitamente.
g Para borrar todos los objetos de la página
1. Si todavía no lo ha hecho, muestre la página cuyo contenido desea borrar.
2. SeleccioneEditar > Borrar página.
NOTAS
o Esta opción está desactivada si no hay objetos en la página o si los objetos estánbloqueados o infinitamente duplicados.
o También puede seleccionar esta opciónmediante una de las siguientes opciones:
o Haciendo clic con el botón derecho en la página
o Presionando la flecha del menú de la página en el Clasificador de páginas.
o Presionando la flecha del menú de la páginamientras se editan los gruposde la página (consulteAgrupar páginas en la página 36)
o PresionadoBorrar página si está incluido en la barra de herramientas(consultePersonalizar la barra de herramientas en la página 157)
o Puede borrar todos los objetos demúltiples páginas a la vez.Seleccione lasminiaturas de las páginas en el Clasificador de páginas, presione la flecha delmenú y seleccioneBorrar página.
CA P Í T U L O 3
Crear y trabajar con páginas
41
g Para borrar todos los objetos de tinta digital de la página
1. Si todavía no lo ha hecho, muestre la página cuyo contenido desea borrar.
2. SeleccioneEditar > Borrar tinta de la página.
NOTAS
o Esta opción está desactivada si no hay tinta digital en la página o si la tinta digitalestá bloqueada o infinitamente duplicada.
o También puede seleccionar esta opciónmediante una de las siguientes opciones:
o Haciendo clic con el botón derecho en la página
o Presionando la flecha del menú de la página en el Clasificador de páginas.
o Presionando la flecha del menú de la páginamientras se editan los gruposde la página (consulteAgrupar páginas en la página 36)
o PresionadoBorrar tinta si está incluido en la barra de herramientas(consultePersonalizar la barra de herramientas en la página 157)
o Puede borrar todos los objetos de tinta digital demúltiples páginas a lavez.Seleccione las miniaturas de las páginas en el Clasificador de páginas,presione la flecha del menú y seleccioneBorrar tinta de la página.
Restablecer páginasSi realiza cambios a una página (sin guardarlos), puede restablecer la página al estado en que elque estaba antes de hacer los cambios.
NOTA
Al restablecer una página no se restablecen los archivos compatibles con Adobe Flash Playerque se estén ejecutando en la página.
CA P Í T U L O 3
Crear y trabajar con páginas
42
g Para restablecer una página
1. Si todavía no lo ha hecho, muestre la página cuyo contenido desea restablecer.
2. SeleccioneEditar > Restablecer página.
Aparece un cuadro de diálogo que le pide que confirme que desea restablecerla.
NOTAS
o Esta opción estará desactivada si no ha efectuado cambios a la página desde laúltima vez que guardó el archivo.
o También puede seleccionar esta opciónmediante una de las siguientes opciones:
o Haciendo clic con el botón derecho en la página
o Presionando la flecha del menú de la página en el Clasificador de páginas.
o Presionando la flecha del menú de la páginamientras se editan los gruposde la página (consulteAgrupar páginas en la página 36)
o PresionadoRestablecer página si está incluido en la barra deherramientas (consultePersonalizar la barra de herramientas en la página157)
o Se pueden restablecer varias páginas al mismo tiempo.Seleccione las miniaturasde las páginas en el Clasificador de páginas, presione la flecha del menú yseleccioneRestablecer página.
3. Haga clic enRestablecer página.
Mostrar bordes de página de los alumnosSi sus alumnos utilizan el software SMART Notebook SE (Edición para alumnos) para responderpreguntar y hacer evaluaciones, puede que encuentre útil crear páginas de preguntas paravisualizar el borde de página del alumno quemuestre el área de la página que será visible en laspantallas de ordenador de sus alumnos.
NOTA
Este procedimiento solo es aplicable si está utilizando el software SMART Response comoparte del software de aprendizaje interactivo SMART Classroom Suite™.
g Para mostrar un borde de página del alumno
1. SeleccioneVer > Alineación.
Aparecerá el cuadro de diálogoAlineación.
2. Haga clic en la pestañaBorde de página del alumno.
CA P Í T U L O 3
Crear y trabajar con páginas
43
3. Seleccione la casilla de verificaciónMostrar un borde alrededor de la zona que serávisible en SMART Notebook SE durante una evaluación.
4. SeleccionePreestablecer valor y, a continuación, seleccione una resolución de pantallade la lista desplegable.
O bien
SeleccioneValor personalizado y, a continuación, escriba la anchura y altura de laspantallas de los alumnos en las casillas.
5. Haga clic enAceptar.
Aparecerá un borde de color en la página alrededor de la zona que sus alumnos verán enlas pantallas de sus ordenadores.
Trabajar con fondos de página y temasLos fondos de página son blancos de forma predeterminada. No obstante, puede definir losfondos de página en otros colores, degradados de dos colores, tramas e imágenes.
Los temas le permiten definir un fondo personalizado para una o varias páginas en su archivo.notebook así como fuentes y objetos personalizados.
Aplicar fondos de página y temasPuede definir la apariencia de los fondos de página utilizando la pestaña Propiedades o laGalería.
Aplicar fondos utilizando la pestaña PropiedadesPuede definir el fondo de una página en un color sólido, un degradado de dos colores, unmotivo ouna imagenmediante la pestaña Propiedades.
g Para aplicar un fondo
1. Seleccione Formato > Fondo.
La pestaña Propiedades muestra las opciones deEfectos de relleno.
CA P Í T U L O 3
Crear y trabajar con páginas
44
2. Seleccione un estilo de relleno:
Estilo de relleno ProcedimientoNinguno(transparente)
o SeleccioneSin relleno.
Color sólido a. SeleccioneRelleno uniforme.
b. Realice una de las siguientes acciones:o Seleccione uno de los 40 colores de la paleta.
o PresioneMás y, a continuación, seleccione un colordel cuadro de diálogo.
o Presione el gotero y, a continuación, seleccione uncolor de la pantalla.
Degradado de doscolores
a. SeleccioneRelleno de gradiente.
b. Realice una de las siguientes opciones para cada color:o Seleccione uno de los 40 colores de la paleta.
o PresioneMás y, a continuación, seleccione un colordel cuadro de diálogo.
o Presione el gotero y, a continuación, seleccione uncolor de la pantalla.
c. Seleccione una opción en la lista desplegableEstilo.
Motivo a. Seleccione el Relleno de motivo.
b. Seleccione una trama.
c. PresioneColor de primer plano, seleccione un color delcuadro de diálogo y, a continuación, presioneAceptar.
d. PresioneColor de fondo, seleccione un color del cuadrode diálogo y, a continuación, presioneAceptar.
Imagen a. SeleccioneRelleno de imagen.
b. PresioneExaminar.Aparecerá el cuadro de diálogo Insertar archivo de imagen.
c. Busque y seleccione la imagen que desea utilizar comofondo y, a continuación, presioneAbrir.
NOTA
Si inserta una imagen grande, puede que aparezca uncuadro de diálogo y le pida que reduzca el tamaño delarchivo de la imagen o quemantenga el tamaño delarchivo de la imagen.Para obtener más información,consulteReducir tamaños de archivo en la página 22.
g Para quitar un fondo
1. Seleccione Formato > Fondo.
La pestaña Propiedades muestra las opciones deEfectos de relleno.
2. SeleccioneSin relleno.
CA P Í T U L O 3
Crear y trabajar con páginas
45
Aplicar fodos y temas utilizando la GaleríaPuede definir una página, todas las páginas de un grupo o todas las páginas de un archivoutilizando un fondo o tema de la Galería.
g Para aplicar un fondo o un tema
1. Si la Galería no está visible, presioneGalería .
2. SeleccioneMi contenido en la lista de categorías de la Galería para ver sus propiosfondos y temas (consulteCrear temas en la página siguiente).
O bien
SeleccioneMateriales esenciales de la Galería para ver fondos y temas predefinidosque instaló con el software.
3. Seleccione Fondos y temas.
La Galería muestra vistas enminiatura de los fondos y temas disponibles.
4. Presione la vista enminiatura del tema que desea aplicar.
5. Presione la flecha demenú de la vista enminiatura y, a continuación, seleccione Insertaren Notebook.
Aparecerá el cuadro de diálogo Insertar tema.
6. Seleccione Insertar tema en todas las páginas para aplicar el fondo o tema a todas laspáginas de un archivo.
O bien
Seleccione Insertar tema en todas las páginas del grupo actual para aplicar el fondo otema a todas las páginas del grupo actual.
O bien
Seleccione Insertar el tema sólo en la página actual para aplicar el fondo o tema a lapágina actual.
7. PresioneAceptar.
g Para eliminar un fondo o un tema
1. Haga clic el botón derecho del ratón en la página.
2. SeleccioneEliminar tema.
Se elimina el fondo o el tema de todas las páginas a las que lo aplicó.
CA P Í T U L O 3
Crear y trabajar con páginas
46
Crear temasPuede utilizar temas para personalizar páginas. Se puede crear un tema y agregarlo a la Galeríademodo que esté disponible en un lugar práctico. Después, puede aplicar este tema a unapágina, a todas las páginas de un grupo o a todas las páginas de un archivo.
La Galería también incluye algunos temas.
g Para crear un tema
1. Seleccione Formato > Temas > Crear tema.
2. Escriba un nombre para el tema en el cuadroNombre de tema.
3. Defina el fondo del mismomodo que lo haría para una página (consulteAplicar fondos depágina y temas en la página 44).
4. Agregue y modifique objetos en el tema del mismomodo que lo haría en una página(consulteCrear objetos básicos en la página 49).
5. PresioneGuardar.
El tema aparece en la categoríaMi contenido de la Galería.
g Para crear un tema basado en la página actual
1. Seleccione Formato > Temas > Crear tema de la página.
2. Escriba un nombre para el tema en el cuadroNombre de tema.
3. PresioneGuardar.
El tema aparece en la categoríaMi contenido de la Galería.
CA P Í T U L O 3
Crear y trabajar con páginas
47
Capítulo 4: Crear objetos básicosEscribir, dibujar y borrar con tinta digital 50
Escribir o dibujar en tinta digital 50Escribir o dibujar tinta digital que se desvanece 52Crear estilos de rotulador creativos 53Borrar tinta digital 55
Crear formas y líneas 55Crear figuras con la herramienta Figuras 55Crear figuras con la herramienta de polígonos regulares 56Crear figuras con la herramienta de Rotulador de Reconocimiento de formas 57Crear líneas rectas y arcos 58
Crear texto 59Ingresar textomediante el teclado 59Convertir escrituramanual en textomecanografiado 60Dar formato a texto 61Cambiar objetos de tamaño 63Insertar símbolos matemáticos 63Comprobar la ortografía de los objetos de texto 64Cortar o copiar texto 65
Crear tablas 66Crear tablas en el software SMART Notebook 66Pegar tablas de otros programas 68Agregar objetos a las tablas 68Seleccionar tablas, columnas, filas o celdas 69Mover tablas 70Cambiar las propiedades de una tabla 71Cambiar el tamaño de tablas, columnas o filas 73Añadir o eliminar columnas, filas o celdas 74Dividir o combinar celdas de tablas 75Agregar o quitar sombras de celda 76Eliminar tablas y el contenido de las tablas 76
Los objetos son los ladrillos que sirven para construir contenido en sus archivos .notebook. Unobjeto es, sencillamente, un elemento que está en una página que usted crea o importa y con elque después trabaja. Los tipos básicos de objetos son los siguientes:
l Tinta digital (escritura y dibujos amano alzada)
l Figuras
Capítulo 4
49
l Líneas rectas
l Arcos
l Texto
l Tablas
Escribir, dibujar y borrar con tinta digitalLa tinta digital es texto u objetos creados amano alzada utilizando los rotuladores de su productointeractivo o las herramientas de Rotuladores de SMART Notebook. Escribir o dibujar con tintadigital le permite agregar contenido rápidamete a sus archivos del software SMART Notebook yasea creando los archivos o al presentarlos a los alumnos.
Después de crear la tinta digital, puede borrarla.
Escribir o dibujar en tinta digitalLa formamás sencilla de escribir o dibujar en tinta digital es utilizar el rotulador/es del productointeractivo.
También puede crear objetos amano alzada con la herramienta Rotuladores. La herramientaRotuladores le permite escribir o dibujar con tinta digital utilizand cinco tipos de rotuladores:
Tipo derotulador
Finalidad y ejemplo Notas
Estándar Escriba o dibuje con tinta digital en una granvariedad de colores y estilos de línea.
Con el tipo de rotuladorEstándar, puede escribir odibujar con tinta digital que sedesvance después de algunossegundos (consulteEscribir odibujar tinta digital que sedesvanece en la página 52).
Caligráfico Escriba o dibuje con tinta digital, como loharía con el rotulador Estándar, pero conlíneas de diferente grosor.
El tipo de rotulador Caligráficoes útil para enseñar a escribir alos alumnos.La herramienta Rotuladorcaligráfico sólo está disponbilesi su ordenador está conectadoa un producto interactivoSMART.
Lápiz de cera Escriba o dibuje con tinta digital a modo delápiz de cera.
El tipo de rotulador Lápiz decera está diseñado para trabajoartístico como pintar, colorearimágenes y otras tareas queson son escribir.
CA P Í T U L O 4
Crear objetosbásicos
50
Tipo derotulador
Finalidad y ejemplo Notas
Resaltador Destaque texto y otros objetos.
Creativo Agregue elementos coloridos a suspresentaciones.
Puede crear estilos derotulador Creativos (consulteCrear estilos de rotuladorcreativos en la página 53).
g Para escribir o dibujar con tinta digital
1. PresioneRotuladores .
Aparecerán los botones de herramientas de Rotuladores.
2. Presione Tipos de rotulador y, a continuación, seleccione un tipo de rotulador.
NOTA
Además de los cinco tipos de rotuladores anteriores, puede seleccionar el Rotuladormágico y las herramientas del Rotulador de Reconocimiento de formas (consulteUsodel Rotulador mágico en la página 135 y Crear figuras con la herramienta de Rotuladorde Reconocimiento de formas en la página 57).
3. Seleccione un tipo de línea.
4. Opcionalmente, también puede personalizar el tipo de línea utilizando los selectores depropiedades.
NOTA
También puede personalizar el estilo de líneamediante la pestaña Propiedades(consulteCambiar propiedades de objetos en la página 82).
CA P Í T U L O 4
Crear objetosbásicos
51
5. Escriba o dibuje en tinta digital sobre la página.
SUGERENC IAS
o No apoye el codo ni la palma de lamano sobre la superficie del productointeractivomientras escribe o dibuja.
o Si escribe o dibuja varias líneas, Software SMART Notebook combina las líneasen un solo objeto automáticamente.Por ejemplo, si desea escribir las letras de unapalabra, Software SMART Notebook combina las letras individuales, lo que lepermite interactuar con la palabra completa. Si desea escribir palabras en lamisma línea pero no desea combinarlas, deje un gran espacio entre ellas, utilicedistintos rotuladores o coloque brevemente el rotulador en la bandeja derotuladores antes de escribir otra palabra (sólo pizarras digitales interactivas).
o Si desea escribir diagonalmente, trace una línea recta y, a continuación, gírela(consulteRotar objetos en la página 94).
o Si desea escribir en letras pequeñas, escriba letras grandes y, a continuación,reduzca su tamaño (consulteCambiar el tamaño de los objetos en la página 91).
o Puede rellenar áreas que haya rodeado con tinta digital (consulteRellenar dibujosde tinta digital en la página 84).
Escribir o dibujar tinta digital que se desvanecePuede crear objetos amano alzada que se desvanecen después de un periodo específico detiempo utilizando la herramienta Rotuladores.
NOTA
También puede crear objetos amano alzada que se desvanecen después de un periodoespecífico de tiempo utilizando la herramienta Rotulador mágico (consulteUso del rotuladormágico para crear objetos que se desvanecen en la página 136).
g Para escribir o dibujar con tinta digital que se desvanece
1. PresioneRotuladores .
Aparecerán los botones de herramientas de Rotuladores.
2. Presione Tipos de rotulador y, a continuación, seleccioneRotulador.
CA P Í T U L O 4
Crear objetosbásicos
52
3. Seleccione un tipo de línea.
4. Si la pestaña Propiedades no está visible, presionePropiedades .
5. PresioneEfectos de relleno.
6. Seleccione la casillaHacer que la tinta se desvanezca después de escribir y, acontinuación, seleccione el número de segundos que deben pasar desde que escribe odibuja hasta que la tinta se desvanece en la lista desplegable Tiempo dedesvanecimiento.
7. Escriba o dibuje en tinta digital sobre la página.
Crear estilos de rotulador creativosEl software SMART Notebook incluye estilos de rotulador Creativos (consulteEscribir o dibujaren tinta digital en la página 50). Además de estos estilos, puede crear los suyos propiosmediante imágenes u objetos sobre la página actualmente seleccionada.
g Para crear un rotulador Creativo personalizado mediante una imagen
1. PresioneRotuladores .
Aparecerán los botones de herramientas de Rotuladores.
2. Presione Tipos de rotulador y, a continuación, seleccioneRotulador Creativo.
3. Seleccione un tipo de línea.
4. Si la pestaña Propiedades no está visible, presionePropiedades .
5. PresioneEstilo de línea.
6. SeleccioneUtilizar una imagen predeterminada como sello.
CA P Í T U L O 4
Crear objetosbásicos
53
7. Haga clic enExaminar.
Aparecerá el cuadro de diálogo Insertar archivo de imagen.
8. Vaya hasta la imagen que desee utilizar para el estilo de rotulador Creativo y selecciónela.
9. PresioneAbrir.
10. Escribe o dibuje en tinta digital sobre la página.
SUGERENC IA
o Para reanudar el uso del tipo de línea predeterminado, seleccioneUso del patrónpredeterminado.
o Si desea guardar este estilo predeterminado del rotulador Creativo para utilizarloen otro momento, presioneGuardar propiedades de herramientas.Despuéspodrá restablecer el estilo del rotulador Creativo (consultePersonalizar la barra deherramientas en la página 157).
g Para crear un rotulador Creativo personalizado mediante un objeto
1. PresioneRotuladores .
Aparecerán los botones de herramientas de Rotuladores.
2. Presione Tipos de rotulador y, a continuación, seleccioneRotulador Creativo.
3. Si la pestaña Propiedades no está visible, presionePropiedades .
4. PresioneEstilo de línea.
5. SeleccioneUtilizar una imagen predeterminada como sello.
6. PresioneSeleccionar objeto y, a continuación, seleccione un objeto de la página.
CA P Í T U L O 4
Crear objetosbásicos
54
7. Escriba o dibuje en tinta digital sobre la página.
SUGERENC IA
o Para reanudar el uso del tipo de línea predeterminado, seleccioneUso del patrónpredeterminado.
o Si desea guardar este estilo predeterminado del rotulador Creativo para utilizarloen otro momento, presioneGuardar propiedades de herramientas.Despuéspodrá restablecer el estilo del rotulador Creativo (consultePersonalizar la barra deherramientas en la página 157).
Borrar tinta digitalPuede borrar tinta digital de la pantalla de su producto interactivo utilizando el borrador o el gestode borrado. Si va a borrar tinta digital de una página de archivo .notebook, también puede borrarobjetos utilizando la herramienta Borrador.
NOTA
Aunque puede borrar tinta digital, no podrá borrar algunos tipos de objetos, como texto, figuras,líneas rectas, arcos e imágenes.Para quitar este tipo de objetos, debe eliminarlos (consulteEliminar objetos en la página 101).
g Para borrar la tinta digital
1. Haga clic enBorrador y, a continuación, seleccione un tipo de borrador.
2. Borre la tinta digital.
Crear formas y líneasAdemás de crear figuras o formas amano alzada y líneas dibujando con tinta digital, puedehacerlo utilizando las herramientas del software SMART Notebook.
NOTA
Para eliminar una figura o línea a partir de una página, debe borrarla (consulteEliminar objetosen la página 101). La herramienta Borrador no elimina figuras.
Crear figuras con la herramienta FigurasPuede utilizar la herramienta Formas para crear una gran variedad de figuras, como círculosperfectos, cuadrados perfectos, triángulos perfectos, otras figuras geométricas, corazones,marcas de verificación y X.
Puede agregar una figura a la página y luego editar sus propiedades. Asimismo, puedepersonalizar el color de contorno, el color de relleno y el grosor de línea de la figura y, acontinuación, añadirla a la página.
CA P Í T U L O 4
Crear objetosbásicos
55
g Para crear una figura
1. Presione Formas .
Aparecerán los botones de herramientas de la herramienta Formas.
2. Seleccione una figura en la barra de herramientas.
O bien
Presione y, a continuación, seleccione una figura.
3. Opcionalmente, también puede personalizar la figura utilizando los selectores depropiedades.
NOTA
También puede personalizar la figuramediante la pestaña Propiedades (consulteCambiar propiedades de objetos en la página 82).
4. Cree una figura presionando en el lugar donde desea situar la figura y arrastrando hastaque ésta tenga el tamaño que desea.
SUGERENC IA
Se pueden crear círculos, cuadrados, triángulos y otras figuras perfectas manteniendopresionada la tecla MAYÚS mientras dibuja la figura.
Crear figuras con la herramienta de polígonos regularesAdemás de crear formas mediante la herramienta Formas, puede crear polígonos regulares de 3a 15 lados mediante la herramienta polígonos regulares.
CA P Í T U L O 4
Crear objetosbásicos
56
g Para crear una figura con la herramienta Polígonos regulares
1. PresionePolígonos regulares .
Aparecerán los botones de herramientas Polígonos regulares.
2. Seleccione una figura en la barra de herramientas.
O bien
Presione y, a continuación, seleccione una figura.
NOTA
El número de la figura indicará el número de lados.
3. Opcionalmente, también puede personalizar la figura utilizando los selectores depropiedades.
NOTA
También puede personalizar la figuramediante la pestaña Propiedades (consulteCambiar propiedades de objetos en la página 82).
4. Cree una figura presionando en el lugar donde desea situar la figura y arrastrando hastaque ésta tenga el tamaño que desea.
Crear figuras con la herramienta de Rotulador de Reconocimiento deformasPuede utilizar la herramienta Rotulador de reconocimiento de formas para dibujar círculos,elipses, cuadrados, rectángulos, triángulos y arcos.
NOTA
También puede crear figuras utilizando la herramienta Formas (consulteCrear figuras con laherramienta Figuras en la página 55) o la herramientas Polígonos regulares (consulteCrearfiguras con la herramienta de polígonos regulares en la página precedente).
CA P Í T U L O 4
Crear objetosbásicos
57
g Para dibujar una figura
1. PresioneRotuladores .
Aparecerán los botones de herramientas de Rotuladores.
2. Presione Tipos de rotulador y, a continuación, seleccioneRotulador dereconocimiento de formas.
3. Dibuje una figura en la pantalla interactiva.
Si el software SMART Notebook reconoce su dibujo como un círculo, una elipse, uncuadrado, rectángulo, triángulo o arco, añade esta forma a la página.
Crear líneas rectas y arcosPuede utilizar la herramienta Líneas para dibujar líneas rectas y arcos.
Se puede agregar una línea a la página y luego editar sus propiedades. Asimismo, puedepersonalizar una línea y, a continuación, agregarla a la página.
g Para crear una línea o arco
1. Presione Líneas .
Aparecerán los botones de herramientas de Líneas.
CA P Í T U L O 4
Crear objetosbásicos
58
2. Seleccione un tipo de línea o arco.
3. Opcionalmente, puede personalizar la línea o arco utilizando los selectores depropiedades.
NOTA
También puede personalizar el tipo de línea o arcomediante la pestaña Propiedades(consulteCambiar propiedades de objetos en la página 82).
4. Cree una línea presionando el lugar donde desea que la línea se inicie y arrastrando hastadonde desea que la línea finalice.
Crear textoPuede crear texto en el software SMART Notebook llevando a cabo cualquiera de las siguientesacciones:
l Al escribir texto utilizando un teclado conectado a su ordenador
l Escribir el texto con el tecladomediante el Teclado SMART
l Al escribir texto (consulteEscribir, dibujar y borrar con tinta digital en la página 50) y, acontinuación convertirlo en textomecanografiado utilizando la función de reconocimientode escritura
Después de crear texto, puede editarlo, comprobar su ortografía y cambiar las propiedades,incluido el estilo de fuente, tamaño y color.
Ingresar textomediante el tecladoPuede ingresar textomediante el teclado o editar texto existente
g Para escribir texto nuevo con el teclado
1. Si algún teclado no es accesible, presione el iconoSMART Board en el área denotificación y, a continuación, seleccione Teclado.
2. Presione Texto y, a continuación, seleccione un estilo de fuente disponible.
3. Opcionalmente, personaliza el estilo de fuente (consulteDar formato a texto en la página61).
4. Presione donde desea que el texto se inicie.
5. Escriba el texto.
6. Una vez terminado, presione fuera del objeto de texto.
CA P Í T U L O 4
Crear objetosbásicos
59
g Para modificar un texto existente
1. Haga doble clic en el objeto de texto.
2. Edite el texto.
3. Una vez terminado, presione fuera del objeto de texto.
Convertir escrituramanual en textomecanografiadoPuede escribir sobre la pantalla del producto interactivo con los tipos de rotulador Estándar oCaligráfico y convertir la escritura en textomecanografiado. El software SMART Notebookpuede convertir la escrituramanuscrita en diferentes idiomas.
g Para convertir texto manuscrito en texto ingresado mediante el teclado
1. PresioneRotuladores .
Aparecerán los botones de herramientas de Rotuladores.
2. Presione Tipos de rotulador y, a continuación, seleccioneRotulador oPlumacaligráfica.
3. Escriba un texto.
SUGERENC IA
Escriba caracteres de letra demolde ordenados en una línea horizontal. Si bien elsoftware SMART Notebook puede convertir texto inclinado y escrito en cursiva, nosiempre lo hace correctamente.
4. Seleccione el objeto de texto.
La función de reconocimiento de escritura del software SMART Notebook compara lapalabra escrita con el diccionario e identifica las palabras quemás se parecen a la que haescrito.
CA P Í T U L O 4
Crear objetosbásicos
60
5. Presione la flecha demenú del objeto de texto.
Aparece unmenú con una lista de palabras coincidentes posibles, cada una de ellasprecedida por el términoReconocer.
NOTAS
o Si desea que SMART Notebook identifique palabras en otro idioma, seleccioneReconocer idiomas y, a continuación, seleccione el otro idioma de la lista. Elsoftware SMART Notebook actualiza la lista de palabras coincidentes posiblescon la inclusión de palabras en el idioma seleccionado.
o Si cambia el idioma de reconocimiento de escritura, no cambia el idiomapredeterminado de la interfaz de usuario del software SMART Notebook ni elsistema operativo.
6. Seleccione una palabra de la lista de palabras coincidentes.
La palabra seleccionada aparecerá en la página.
Dar formato a textoSi desea dar formato a todo el texto de un objeto de texto, selecciónelo.
O bien
Si desea dar formato a un texto específico de un objeto de texto, haga doble clic en el objeto detexto y, a continuación, seleccione el texto.
Puede dar formato al textomediante los botones de la barra de herramientas o las opciones de lapestaña Propiedades o del menú Formato.
NOTA
Si no está disponible la pestaña Propiedades, presionePropiedades y, a continuación,presioneEstilo de texto.
La siguiente tabla presenta los cambios de formato que puede realizar utilizando las herramientasanteriores:
Cambio Barra deherramientas
PestañaPropiedades
MenúFormato
Caracter, párrafo o nivel de objetoCambiar el tipo de fuente
CA P Í T U L O 4
Crear objetosbásicos
61
Cambio Barra deherramientas
PestañaPropiedades
MenúFormato
Cambiar el tamaño de fuente
SUGERENC IA
Para seleccionar un tamaño de fuente que noaparece en la lista desplegable (incluidos lostamaños de fuente con valores decimales,como 20,5), escriba el tamaño de fuente en elcuadro Tamaño de fuente de la barra deherramientas.
Cambiar el color
Poner en negrita, cursiva o subrayar el texto
Tachar texto *Poner el texto en superíndice o subíndice *Párrafo o nivel de objetoCambiar justificación (a la izquierda, derecha o alcentro)Cambiar sangría *Crear lista de puntos o números *Cambiar interlineado
SUGERENC IA
Para agregar espacio entre párrafos, seleccionela casillaAgregar espacio después depárrafos en la pestaña Propiedades oseleccione Formato > Párrafo > Interlineado> Agregar espacio después de párrafos.Cambiar la dirección del idioma (de izquierda aderecha o de derecha a izquierda)
NOTA
Seleccione Formato > Párrafo > Dirección >Izquierda a derecha para los idiomas que seleen de izquierda a derecha (como el español oel inglés).
O bien
Seleccione Formato > Párrafo > Dirección >Derecha a izquierda para idiomas que se leende derecha a izquierda (como el árabe y elhebrero).
Nivel de objeto
CA P Í T U L O 4
Crear objetosbásicos
62
Cambio Barra deherramientas
PestañaPropiedades
MenúFormato
Cambiar la dirección del texto (horizontal overtical)
*
Cambiar la transparencia
* PresioneMás opciones de texto paramostrar los botones para estos cambios de formato.
Cambiar objetos de tamañoAl cambiar un objeto de texto de tamaño según el siguiente procedimiento enCambiar el tamañode los objetos en la página 91, el texto del objeto cambia de tamaño.
Si desea cambiar el tamaño de un objeto de texto sin cambiar el tamaño del texto que hay en él,complete el siguiente procedimiento.
g Para cambiar el tamaño de un objeto de texto
1. Haga doble clic en el objeto de texto.
2. Presione uno de los dos círculos blancos que hay en cada lado del objeto de texto y, acontinuación, arrastre el círculo para aumentar o reducir el tamaño del objeto de texto.
Insertar símbolosmatemáticosPuede insertar diversos símbolos matemáticos y científicos en una página.
NOTA
Los símbolos matemáticos son simplemente caracteres. No realizan operacionesmatemáticas.
g Para insertar un símbolo matemático
1. Escriba texto en una página.
2. PresioneMás opciones de texto y, a continuación, seleccione Insertar símbolo .
Aparecerá el cuadro de diálogo Insertar símbolos.
3. Presione una categoría.
Aparece una lista de los símbolos.
4. Presione el símbolo que desee añadir al texto.
5. Presione Insertar.
El símbolo aparece en el objeto de texto.
CA P Í T U L O 4
Crear objetosbásicos
63
Comprobar la ortografía de los objetos de textoA medida que escribe texto, el software SMART Notebook comprueba la ortografía. Si escribemal una palabra, el software SMART Notebook subraya la palabra en rojo. Entonces, puedehacer clic con el botón derecho en la palabra y elegir la opción correcta de una lista de opciones.
Si lo prefiere, puede desactivar esta función y comprobar cómo se escribe utilizando el cuadro dediálogoComprobar la ortografía.
g Para desactivar la comprobación de ortografía automática
1. Presione Texto .
2. PresioneMás opciones de texto y, a continuación, seleccioneComprobar laortografía .
g Para comprobar la ortografía de un objeto de texto manualmente
1. Seleccione el objeto de texto.
2. Presione la flecha demenú del objeto y, a continuación, seleccioneComprobar laortografía.
Si el software SMART Notebook encuentra una palabramal escrita, aparecerá el cuadrode diálogoRevisión ortográfica. Este cuadro de diálogomuestra las palabra escritaincorrectamente y propone alternativas.
CA P Í T U L O 4
Crear objetosbásicos
64
3. Realice una de las siguientes opciones para palabramal escrita:
o Paramantener la ortografía actual del objeto en esta ocasión, presioneOmitir unavez.
o Paramantener la ortografía actual del objeto en todas las ocasiones en queaparezca en el archivo, presioneOmitir todas.
o Paramantener la ortografía actual del objeto en todas las ocasiones en queaparezca en el archivo y agregar la palabra al diccionario, presioneAñadir adiccionario.
o Para cambiar la ortografía de la palabra en esta ocasión, seleccione la palabracorrecta en la listaSugerencias y, a continuación, presioneCambiar.
o Para cambiar la ortografía de la palabra en todas las ocasiones en que aparezca enel archivo, seleccione la palabra correcta en la listaSugerencias y, a continuación,presioneCambiar todas.
NOTA
Si presionó algún botón por error, presioneDeshacer para deshacer el cambioprovocado.
Después de completar este paso por cada palabramal escrita, aparecerá un cuadro dediálogo que pregunta si desea comprobar la ortografía del resto del archivo.
4. PresioneSí para comprobar el resto del archivo.
O bien
PresioneNo para cerrar el cuadro de diálogoRevisión ortográfica sin comprobar el restodel archivo.
Cortar o copiar textoPuede cortar, copiar y pegar objetos de texto como cualquier otro objeto (consulteCortar, copiary pegar objetos en la página 90). También puede cortar, copiar y pegar texto seleccionado enobjetos de texto.
g Para cortar y pegar texto a otro lugar de la misma página
1. Haga doble clic en el objeto de texto.
2. Seleccione el texto que desea cortar.
3. Arrastre el texto seleccionado a otro lugar de lamisma página.
g Para copiar y pegar texto a otra página
1. Si el clasificador de páginas no está visible, presioneClasificador de páginas .
2. Haga doble clic en el objeto de texto.
CA P Í T U L O 4
Crear objetosbásicos
65
3. Seleccione el texto que desea copiar.
4. Arrastre el texto seleccionado al icono de la otra página en la pestaña Clasificador depáginas.
Crear tablasPuede crear tablas en el software SMART Notebook o pegarlas de otros programas. Después decrear una tabla, puede insertar objetos en las celdas de la tabla.
Si desea personalizar una tabla, puede seleccionar una tabla, columna, fila, celda o selección deceldas para luego:
l Mover la tabla.
l Cambiar las propiedades de tipo de línea, de relleno y de texto.
l Cambiar tamaño de la tabla, una columna o una fila.
l Insertar o quitar columnas, filas o celdas.
l Dividir o combinar celdas.
l Agregar o quitar una sombra de celda.
l Eliminar una tabla.
Crear tablas en el software SMARTNotebook
g Para insertar una tabla utilizando el botón Tabla
1. Presione Tabla .
Aparecerá una cuadrícula.
2. Mueva el puntero sobre la cuadrícula para seleccionar el número de columnas y filas quedesea en la tabla.
NOTA
Las celdas de la cuadrícula se corresponden con las celdas de la tabla.
SUGERENC IA
La cuadrícula muestra ocho filas y ocho columnas de forma predeterminada. Puedeañadir filas moviendo el puntero al final de la última fila, en la parte inferior. Del mismomodo, puede añadir columnas moviendo el puntero al final de la última columna, a laderecha.
Si está utilizando un ratón, haga clic y mantenga pulsado el botón izquierdo del ratónmientras mueve el puntero.
CA P Í T U L O 4
Crear objetosbásicos
66
3. Presione la pantalla o haga clic con el ratón.
La tabla aparecerá en la página.
g Para insertar una tabla mediante el cuadro de diálogo Insertar Tabla
1. Seleccione Insertar > Tabla.
Aparecerá el cuadro de diálogo Insertar tabla.
2. Escriba el número de filas y columnas en los cuadros.
3. Opcionalmente, seleccioneHacer cuadradas las celdas para que las celdas se vuelvancuadradas.
4. También puede seleccionarRecordar dimensiones para tablas nuevas para utilizar lasdimensiones actuales de la tabla para todas las tablas futuras que cree en el softwareSMART Notebook.
5. PresioneAceptar.
La tabla aparecerá en la página.
g Para dibujar una tabla
1. PresioneRotuladores .
Aparecerán los botones de herramientas de Rotuladores.
2. Presione Tipos de rotulador y, a continuación, seleccioneRotulador oPlumacaligráfica.
3. Seleccione un tipo de línea.
4. Dibuje una tabla en la pantalla.
SUGERENC IA
Trace las líneas de la tabla lo más rectas que sea posible y una sus esquinas.
5. PresioneSeleccionar .
6. Seleccione su dibujo.
CA P Í T U L O 4
Crear objetosbásicos
67
7. Presione la flecha demenú y, a continuación, seleccioneReconocer tabla.
Si el software SMART Notebook reconoce el dibujo como una tabla, quita el dibujo y añadeuna tabla a la página.
Pegar tablas de otros programasTambién puede cortar o copiar una tabla de un archivoWord o PowerPoint y, a continuación,pegarla en un archivo .notebook. El formato y diseño de una tabla puede variar cuando la tablaaparezca en el documento .notebook.
Para cortar o copiar más de una tabla, debe cortar o copiar cada tabla por separado.
NOTA
También puede cortar o copiar una tabla de un archivo .notebook y, a continuación, pegarla enPowerPoint.No obstante, el formato y diseño de una tabla puede variar cuando la tablaaparezca enWord o en PowerPoint.
Si está pegando una tabla en PowerPoint que tiene celdas que contienen objetos que no son detexto, éstos aparecerán fuera de la tabla en PowerPoint.
Agregar objetos a las tablasDespués de insertar una tabla en una página, podrá insertar objetos en las celdas de la tabla.
NOTA
Solo puede añadir un objeto en cada celda. Si desea agregar múltilples objetos a una celda,lleve a cabo una de las siguientes acciones:
l Agrupe los objetos antes de agregarlos a la tabla (consulteAgrupar objetos en la página96).
l Seleccione todos los objetos a la vez y, a continuación, agréguelos a las tablas tal ycomo se describe en el siguiente procedimiento. El software SMART Notebook agruparálos objetos automáticamente en la celda de la tabla.
CA P Í T U L O 4
Crear objetosbásicos
68
g Para agregar un objeto a una tabla
1. Seleccione el objeto.
2. Arrastre el objeto a la celda de la tabla.
NOTA
No puedemover un objeto si está bloqueado en una posición (consulteBloquear objetosen la página 89).
El objeto aparece en la celda de la tabla.
NOTA
Si se agrega un objeto de texto a una tabla, la celda adapta su tamaño al objeto de texto.Si añade otros tipos de objetos a la tabla, el objeto cambia de tamaño para que quepa enla celda.
g Para quitar un objeto de una tabla
1. Seleccione el objeto.
2. Arrastre el objeto fuera de la tabla.
Seleccionar tablas, columnas, filas o celdasPuede seleccionar una tabla, columna, fila, celda o selección de celdas. Una vez seleccionada latabla o parte de ella, usted podrá:
l Mover la tabla.
l Cambiar las propiedades de la tabla o de las celdas.
l Cambiar el tamaño de tablas, columnas o filas.
l Añadir o eliminar columnas, filas o celdas.
l Dividir o combinar celdas.
l Agregar o quitar sombras de celda.
l Eliminar una tabla.
g Para seleccionar una tabla
1. PresioneSeleccionar .
2. Presione fuera, pero cerca, de una esquina de la tabla y arrastre hasta la esquina opuesta.
NOTA
No empiece a arrastrar desde el interior de la tabla. De lo contrario, seleccionará unacelda de la tabla y no la tabla en su totalidad.
CA P Í T U L O 4
Crear objetosbásicos
69
g Para seleccionar una columna
1. PresioneSeleccionar .
2. Presione dentro de la celda superior de la columna y arrastre hasta la celda inferior.
g Para seleccionar una fila
1. PresioneSeleccionar .
2. Presione dentro de la celda del extremo izquierdo de la fila y arrastre hasta la celda delextremo derecho.
g Para seleccionar una celda
1. PresioneSeleccionar .
2. Presione dentro de la celda.
g Para seleccionar varias celdas
1. PresioneSeleccionar .
2. Presione dentro de la celda superior y más a la izquierda y arrastre hasta la celda inferior ymás a la derecha.
NOTA
Si seleccionamúltiples celdas y las arrastra a una posición diferente de la página, crearáuna nueva tabla formada por las celdas seleccionadas y su contenido.
Mover tablasDespués de crear una tabla, se la puedemover a otra ubicación en lamisma página.
g Para mover una tabla
Seleccione la tabla y, a continuación, arrástrela a una posición diferente de la página.
O bien
Seleccione todas las celdas de la tabla y arrástrelas a otra ubicación en la página.
CA P Í T U L O 4
Crear objetosbásicos
70
Cambiar las propiedades de una tablaPuede usar la pestaña Propiedades para cambiar las propiedades de la tabla, incluidas latransparencia, el color de las celdas y de las líneas, y otras.
g Para cambiar el relleno de una tabla
1. Seleccione una tabla, columna, fila, celda o selección de celdas.
2. Presione la flecha demenú de la tabla, la columna, la fila o la celda y, a continuación,seleccionePropiedades.
CA P Í T U L O 4
Crear objetosbásicos
71
3. PresioneEfectos de relleno.
4. Seleccione un estilo de relleno:
Estilo de relleno ProcedimientoNinguno(transparente)
o SeleccioneSin relleno.
Color sólido a. SeleccioneRelleno uniforme.
b. Realice una de las siguientes acciones:o Seleccione uno de los 40 colores de la paleta.
o PresioneMás y, a continuación, seleccione un colordel cuadro de diálogo.
o Presione el gotero y, a continuación, seleccione uncolor de la pantalla.
Degradado de doscolores
a. SeleccioneRelleno de gradiente.
b. Realice una de las siguientes opciones para cada color:o Seleccione uno de los 40 colores de la paleta.
o PresioneMás y, a continuación, seleccione un colordel cuadro de diálogo.
o Presione el gotero y, a continuación, seleccione uncolor de la pantalla.
c. Seleccione una opción en la lista desplegableEstilo.
Motivo a. Seleccione el Relleno de motivo.
b. Seleccione una trama.
c. PresioneColor de primer plano, seleccione un color delcuadro de diálogo y, a continuación, presioneAceptar.
d. PresioneColor de fondo, seleccione un color del cuadrode diálogo y, a continuación, presioneAceptar.
Imagen a. SeleccioneRelleno de imagen.
b. PresioneExaminar.
c. Busque y seleccione la imagen que desea utilizar comofondo y, a continuación, presioneAbrir.
NOTA
Si inserta una imagen grande, puede que aparezca uncuadro de diálogo y le pida que reduzca el tamaño delarchivo de la imagen o quemantenga el tamaño delarchivo de la imagen.Para obtener más información,consulteReducir tamaños de archivo en la página 22.
d. SeleccioneMantener tamaño de imagen paramantener eltamaño de imagen, independiente de si la imagen es másgrande omás pequeña que el objeto.O bienSeleccioneEscalar imagen para ajustarse para cambiarel tamaño de la imagen y que se ajuste al objeto.
CA P Í T U L O 4
Crear objetosbásicos
72
5. De forma opcional, arrastre el control deslizante de Transparencia de objeto hacia laderecha para hacer que la tabla sea transparente.
g Para cambiar el estilo de línea de una tabla
1. Seleccione una tabla.
NOTA
Solo podrá cambiar el estilo de línea de una tabla completa, no de las celdasindividuales, columnas o filas.
2. Presione la flecha demenú de la tabla, la columna, la fila o la celda y, a continuación,seleccionePropiedades.
3. PresioneEstilo de línea.
4. Cambie el estilo de línea de la tabla.
g Para cambiar el estilo del texto de una tabla
1. Seleccione una tabla, columna, fila, celda o selección de celdas.
2. Presione la flecha demenú de la tabla, la columna, la fila o la celda y, a continuación,seleccionePropiedades.
3. PresioneEstilo de texto.
4. Cambie el estilo del texto de la tabla (consulteDar formato a texto en la página 61).
Cambiar el tamaño de tablas, columnas o filasSi desea personalizar una tabla, puede cambiar de tamaño la tabla, una columna o una fila.
g Para cambiar de tamaño una tabla
1. Seleccione la tabla.
2. Presione el control de cambio de tamaño de la tabla (el círculo gris) y, a continuación,arrástrelopara aumentar o reducir el tamaño de la tabla.
g Para cambiar de tamaño una columna
1. PresioneSeleccionar .
2. Presione el borde vertical a la derecha de la columna.
Aparecerá un puntero de cambio de tamaño.
3. Arrastre el borde vertical para cambiar de tamaño la columna.
CA P Í T U L O 4
Crear objetosbásicos
73
g Para cambiar de tamaño una fila
1. PresioneSeleccionar .
2. Presione el borde horizontal situado por debajo de la fila.
Aparecerá un puntero de cambio de tamaño.
3. Arrastre el borde horizontal para cambiar de tamaño la fila.
g Para cambiar el tamaño de todas las celdas de una tabla
1. Seleccione la tabla.
2. Presione la flecha demenú de la tabla y, a continuación, seleccioneAjustar tamaño.
3. Seleccione una de las siguientes opciones:
o Equiparar altura para hacer que todas las celdas de la tabla tengan lamisma altura.
o Equiparar anchura para hacer que todas las celdas de la tabla tengan lamismaanchura.
o Equiparar tamaño para hacer que todas las celdas de la tabla tengan lamismaaltura y anchura.
o Hacer cuadradas las celdas para que las celdas se vuelvan cuadradas.
Añadir o eliminar columnas, filas o celdasSi desea personalizar una tabla, puede agregarle filas o columnas.
g Para agregar una columna
1. Seleccione una columna.
2. Presione la flecha demenú de la columna y, a continuación, seleccione Insertarcolumna.
Aparece una nueva columna a la derecha de la columna actual.
g Para eliminar una columna
1. Seleccione la columna.
2. Presione la flecha demenú de la columna y, a continuación, seleccioneEliminarcolumna.
g Para agregar una fila
1. Seleccione una fila.
2. Presione la flecha demenú de la columna y, a continuación, seleccione Insertar fila.
Aparece una nueva fila debajo de la fila actual.
CA P Í T U L O 4
Crear objetosbásicos
74
g Para eliminar una fila
1. Seleccione la fila.
2. Presione la flecha demenú de la fila y, a continuación, seleccioneEliminar fila.
g Para eliminar una celda
1. Seleccione la celda.
2. Presione la flecha demenú de la celda y, a continuación, seleccioneEliminar celda.
NOTA
o Al eliminar una celda, se eliminará también el contenido de lamisma.
o No puede eliminar una celda si ésta es la única conexión entre las dos mitades deuna tabla.
Dividir o combinar celdas de tablasSe pueden agregar tablas a un página e insertar objetos en sus celdas. Si desea personalizar unatabla, puede dividir o combinar celdas.
g Para dividir una celda
1. Seleccione la celda.
2. Presione la flecha demenú de la celda y, a continuación, seleccioneDividir.
3. Seleccione una opción para dividir la celda en varias filas y/o columnas.
NOTA
Si divide una celda con contenido, éste aparecerá en la celda izquierda superior una vezefectuada la división.
g Para combinar celdas
1. Seleccione las celdas.
2. Presione la flecha demenú de la celda y, a continuación, seleccioneCombinar celdas.
NOTA
Si combina celdas que tienen contenido, la celda combinada contendrá el contenido dela celda de la parte superior izquierda. Si la celda de la parte superior izquierda estávacía, la celda combinada contendrá el contenido de la siguiente celda disponible que noesté vacía, de izquierda a derecha y arriba a abajo.
CA P Í T U L O 4
Crear objetosbásicos
75
Agregar o quitar sombras de celdaSe puede agregar una sombra a la celda de una tabla. De estemodo, podrá revelar la informaciónde las celdas durante una presentación.
NOTAS
l Debe eliminar la sombra de celda si desea cambiar las propiedades de la celda, insertarcolumnas o filas, eliminar columnas, filas o celdas o bien dividir o combinar celdas.
l También puede añadir una sombra de pantalla que cubra toda la página (consulteUso dela sombra de pantalla en la página 135).
g Para agregar una sombra de celda
1. Seleccione la celda.
2. Presione la flecha demenú de la celda y, a continuación, seleccioneAgregar sombra decelda.
g Para mostrar y ocultar el contenido de una celda
1. Presione la sombra de celda.
La sombra de celda desaparece y muestra el contenido de la celda.
2. Presione en la esquina superior izquierda de la celda.
La sombra de celda desaparece y oculta el contenido de la celda.
g Para eliminar una sombra de celda
1. Seleccione la celda.
2. Presione la flecha demenú de la celda y, a continuación, seleccioneEliminar sombra decelda.
Eliminar tablas y el contenido de las tablasPuede eliminar el contenido de una tabla o la tabla completa.
NOTA
Puede eliminar todos los objetos de una página, incluidas las tablas, borrando la página(consulteBorrar páginas en la página 41).
g Para eliminar el contenido de una tabla
1. Seleccione las celdas que contengan el contenido que desee eliminar.
2. PresioneEliminar .
CA P Í T U L O 4
Crear objetosbásicos
76
g Para eliminar una tabla
1. Seleccione la tabla.
2. Presione la flecha demenú de la tabla y, a continuación, seleccioneEliminar.
CA P Í T U L O 4
Crear objetosbásicos
77
Capítulo 5: Trabajar con objetosSeleccionar objetos 80Cambiar propiedades de objetos 82
Cambiar el relleno 82Rellenar dibujos de tinta digital 84
Cambiar otras propiedades 85Guardar ajustes de herramientas 85
Posicionar objetos 85Mover objetos 86Mover objetos a otra página 87Alinear objetos 87Reordenar objetos apilados 88
Bloquear objetos 89Cortar, copiar y pegar objetos 90Duplicar objetos 91Cambiar el tamaño de los objetos 91
Uso del control de cambio de tamaño 92Uso del gesto de ajuste proporcional 92
Rotar objetos 94Uso del control de rotación 94Uso del gesto de rotación 95
Girar objetos 96Agrupar objetos 96
Agrupar objetos manualmente 96Mediante el menú 96Uso del gesto de agrupar 97
Agrupar objetos manualmente 97Agregar vínculos a los objetos 98Añadir sonidos a objetos 100Animar objetos 101Eliminar objetos 101
Después de crear un objeto, puede seleccionarlo y trabajar con él tal y como se describe en estecapítulo.
NOTA
Las tareas descritas en este capítulo son para todos los objetos, no sólo para objetos básicos.
Capítulo 5
79
Seleccionar objetosPara poder trabajar con un objeto, debe seleccionarlo primero. Puede seleccionar un objetoindividual, varios objetos o todos los objetos de una página. Cuando se selecciona un objeto,aparece un rectángulo de selección alrededor del mismo.
El círculo gris de la esquina inferior derecha es un control de cambio de tamaño (consulteCambiar el tamaño de los objetos en la página 91).
El círculo verde situado encima del objeto es un control de rotación (consulteRotar objetos en lapágina 94).
La flecha hacia abajo que aparece en la esquina superior derecha del objeto es una flecha demenú. Presione la flecha paramostrar unmenú de comandos.
NOTA
Al presionar la flecha demenú de un objeto se obtiene acceso al mismomenú que al hacer cliccon el botón derecho en el objeto.
g Para seleccionar un objeto
1. PresioneSeleccionar .
2. Presione el objeto que desee seleccionar.
Aparece un rectángulo de selección alrededor del objeto.
NOTA
Si presiona un objeto y aparece un símbolo de candado en lugar de la flecha demenú, elobjeto está bloqueado. Según el tipo de bloqueo, tal vez deba desbloquear el objeto parapoder manipularlo (consulteBloquear objetos en la página 89).
CA P Í T U L O 5
Trabajar con objetos
80
g Para seleccionar varios objetos
1. PresioneSeleccionar .
2. Presione la pantalla interactiva y arrastre hasta que un rectángulo rodee los objetos quedesea seleccionar.
O bien
Mantenga presionada la tecla CTRL y, a continuación, presione los objetos que deseaseleccionar.
Aparecerá un rectángulo de selección alrededor de los objetos seleccionados.
NOTA
Si dibuja un rectángulo que encierra a varios objetos y algunos de ellos están bloqueados(consulteBloquear objetos en la página 89), sólo quedarán seleccionados los objetosque no estén bloqueados.
g Para seleccionar todos los objetos de una página
SeleccioneEditar > Seleccionar todo.
Aparecerá un rectángulo de selección alrededor de todos los objetos de la página.
NOTA
Si algunos de los objetos están bloqueados (consulteBloquear objetos en la página 89), sóloseleccionará los objetos desbloqueados.
g Para seleccionar todos los objetos bloqueados de la página
SeleccioneEditar > Seleccionar todas las notas bloqueadas.
Aparece un rectángulo de selección alrededor de todos los objetos bloqueados de la página.
CA P Í T U L O 5
Trabajar con objetos
81
Cambiar propiedades de objetosPuede cambiar las propiedades de un objeto. Las propiedades que cambie dependen del objetoque seleccione. También puede seleccionar varios objetos y cambiar sus propiedades al mismotiempo.
Cambiar el rellenoPuede cambiar el relleno de un objeto seleccionándolo y, a continuación, definiendo el relleno en
la pestaña Propiedades o bien haciendo clic enRelleno , definiendo el relleno y, acontinuación, seleccionando el objeto.
g Para cambiar el relleno de un objeto seleccionando primero el objeto
1. Seleccione el objeto.
2. Si la pestaña Propiedades no está visible, presionePropiedades .
CA P Í T U L O 5
Trabajar con objetos
82
3. PresioneEfectos de relleno.
4. Seleccione un estilo de relleno:
Estilo de relleno ProcedimientoNinguno(transparente)
o SeleccioneSin relleno.
Color sólido a. SeleccioneRelleno uniforme.
b. Realice una de las siguientes acciones:o Seleccione uno de los 40 colores de la paleta.
o PresioneMás y, a continuación, seleccione un colordel cuadro de diálogo.
o Presione el gotero y, a continuación, seleccione uncolor de la pantalla.
Degradado de doscolores
a. SeleccioneRelleno de gradiente.
b. Realice una de las siguientes opciones para cada color:o Seleccione uno de los 40 colores de la paleta.
o PresioneMás y, a continuación, seleccione un colordel cuadro de diálogo.
o Presione el gotero y, a continuación, seleccione uncolor de la pantalla.
c. Seleccione una opción en la lista desplegableEstilo.
Motivo a. Seleccione el Relleno de motivo.
b. Seleccione una trama.
c. PresioneColor de primer plano, seleccione un color delcuadro de diálogo y, a continuación, presioneAceptar.
d. PresioneColor de fondo, seleccione un color del cuadrode diálogo y, a continuación, presioneAceptar.
Imagen a. SeleccioneRelleno de imagen.
b. PresioneExaminar.
c. Busque y seleccione la imagen que desea utilizar comofondo y, a continuación, presioneAbrir.
NOTA
Si inserta una imagen grande, puede que aparezca uncuadro de diálogo y le pida que reduzca el tamaño delarchivo de la imagen o quemantenga el tamaño delarchivo de la imagen.Para obtener más información,consulteReducir tamaños de archivo en la página 22.
d. SeleccioneMantener tamaño de imagen paramantener eltamaño de imagen, independiente de si la imagen es másgrande omás pequeña que el objeto.O bienSeleccioneEscalar imagen para ajustarse para cambiarel tamaño de la imagen y que se ajuste al objeto.
CA P Í T U L O 5
Trabajar con objetos
83
5. De forma opcional, arrastre el control deslizante de Transparencia de objeto hacia laderecha para hacer que el objeto sea transparente.
SUGERENC IA
También puede cambiar las propiedades de un objeto utilizando los selectores depropiedades de la barra de herramientas.
g Para cambiar el relleno de un objeto seleccionando primero el botón Relleno
1. PresioneRelleno y, a continuación, seleccione un color.
2. Seleccione el objeto.
3. Repita el paso 2 para cada objeto al que desee aplicar el relleno.
Rellenar dibujos de tinta digitalAdemás de rellenar figuras, polígonos regulares e irregulares, ahora puede rellenar áreasrodeadas por tinta digital mediante el botónRelleno.
NOTAS
l Para rellenar un área, debe encerrarla con una sola línea de tinta digital.
l No se puede rellenar un área cerrada si es parte de un grupo (consulteAgrupar objetosen la página 96).
CA P Í T U L O 5
Trabajar con objetos
84
l Al rellenar un área cerrada, el relleno se convierte en un objeto independiente que puedealejr de la zona cerrada original. Puede rellenar el área cerrada y mover el objeto rellenoresultante varias veces.
Cambiar otras propiedadesAdemás del relleno, puede cambiar el estilo de línea y el estilo del texto de un objeto.
g Para cambiar el estilo de línea de un objeto
1. Seleccione el objeto.
2. Si la pestaña Propiedades no está visible, presionePropiedades .
3. PresioneEstilo de línea.
4. Cambie el estilo de línea del objeto.
g Para cambiar el estilo del texto de un objeto
1. Seleccione el objeto.
2. Si la pestaña Propiedades no está visible, presionePropiedades .
3. PresioneEstilo de texto.
4. Cambie el estilo del texto del objeto (consulteDar formato a texto en la página 61).
Guardar ajustes de herramientasAl seleccionar una herramienta en la barra de herramientas, puede cambiar sus ajustespredeterminados mediante la pestaña Propiedades y, a continuación, guardar los cambioshaciendo clic enGuardar propiedades de la herramienta.
Al guardar los cambios en los ajustes predeterminados de una herramienta, el botón de lamismamostrará los cambios:
Para restaurar la configuración predeterminada, consultePersonalizar la barra de herramientasen la página 157.
Posicionar objetosPuede cambiar la posición de un objetomoviéndolo a otro área de la página existente o a otrapágina. También puede alinear objetos y cambiar el orden de objetos apilados.
CA P Í T U L O 5
Trabajar con objetos
85
Mover objetosPuedemover objetos a otra posición en la página. También puede sacudir objetos.
NOTA
No puedemover un objeto si está bloqueado en una posición (consulteBloquear objetos en lapágina 89).
SUGERENC IA
Se puedenmanipular varios objetos seleccionándolos para luego crear un grupo (consulteAgrupar objetos en la página 96).
g Para mover uno o varios objetos
1. Seleccione el o los objetos.
2. Arrastre el o los objetos a la nueva posición en la página.
SUGERENC IA
Puedemover un objeto poco a poco presionando las teclas de flecha del teclado.
g Para mover un archivo compatible con el reproductor Adobe Flash
1. Presione la barra de colores en la parte superior del archivo compatible con el reproductorAdobe Flash.
2. Arrastre el archivo a su nueva posición.
g Para desplazar un objeto
1. Seleccione el objeto.
2. Mueva el dedo rápidamente en cualquier dirección.
CA P Í T U L O 5
Trabajar con objetos
86
Mover objetos a otra páginaPuedemover objetos a otra página en un archivo.
g Para mover uno o varios objetos a otra página
1. Si el clasificador de páginas no está visible, presioneClasificador de páginas .
2. Si no ve la página a la que deseamover el objeto, desplácese dentro del Clasificador depáginas hasta que aparezca laminiatura de la página.
3. Seleccione el o los objetos que deseamover.
4. Arrastre el o los objetos al Clasificador de páginas sobre la miniatura de la página a la cualdeseamover los objetos.
g Para insertar un archivo compatible con el reproductor Adobe Flash en otra página
1. Si el clasificador de páginas no está visible, presioneClasificador de páginas .
2. Si no ve la página a la que deseamover el objeto, desplácese dentro del Clasificador depáginas hasta que aparezca laminiatura de la página.
3. Presione la barra de colores en la parte superior del archivo compatible con el reproductorAdobe Flash.
4. Arrastre el archivo al Clasificador de páginas sobre la miniatura de la página a la cualdeseamover el objeto.
Alinear objetosPuedemover objetos a otra ubicación dentro de la página (consulteMover objetos en la páginaprecedente). Si lo desea, puedemostrar guías en una página para que le ayuden a alinear objetoscon otros objetos, además de con los centros vertical y horizontal de la página. También puedeconfigurar objetos para que se alineen automáticamente con estas guías cuandomueve losobjetos en una página.
g Para mostrar las líneas de guía
1. SeleccioneVer > Alineación.
Aparecerá el cuadro de diálogoAlineación.
CA P Í T U L O 5
Trabajar con objetos
87
2. Seleccione las casillas de verificación para especificar qué guías deseamostrar:
Casilla deverificación
Seleccione esta casilla de verificación para:
Mostrar guías deobjetos activos
Mostrar una guía cuandomueva un objeto en dirección a unaalineación con otro objeto.
Mostrar guíacentral de páginavertical
Mostrar una guía cuandomueva un objeto en dirección a laalineación con el centro vertical de la página.
Mostrar guíacentral de páginahorizontal
Mostrar una guía cuandomueva un objeto en dirección a laalineación con el centro horizontal de la página.
Colocar objetos enlas guías
Alinear automáticamente los objetos a las guías cuando losmueve en una página.
3. Si desea cambiar el color de las guías, presione la barra de color situada a la izquierda deColor de guía y, a continuación, seleccione un color.
4. PresioneAceptar.
Reordenar objetos apiladosSi se solapan objetos en una página, puede reorganizar el orden de la pila (es decir, controlar quéobjetos aparecen delante de otros).
g Para mover un objeto al frente de la pila
1. Seleccione el objeto.
2. Presione la flecha demenú del objeto y, a continuación, seleccioneOrdenar > Traer alfrente.
g Para mover un objeto al fondo de la pila
1. Seleccione el objeto.
2. Presione la flecha demenú del objeto y, a continuación, seleccioneOrdenar > Enviar alfondo.
g Para mover un objeto una posición hacia delante en la pila
1. Seleccione el objeto.
2. Presione la flecha demenú del objeto y, a continuación, seleccioneOrdenar > Traeradelante.
CA P Í T U L O 5
Trabajar con objetos
88
g Para mover un objeto una posición hacia atrás en la pila
1. Seleccione el objeto.
2. Seleccione la flecha demenú del objeto y, a continuación, seleccioneOrdenar > Traeratrás.
Bloquear objetosPuede bloquear un objeto para impedir sumodificación, movimiento o rotación. Como alternativa,también puede bloquear un objeto pero permitir que sigamoviéndose o rotando.
Este bloqueo se puede quitar en cualquier momento.
g Para bloquear un objeto
1. Seleccione el objeto.
2. Presione la flecha demenú del objeto y, a continuación, seleccioneBloqueo > Bloquearposición.
No puedemover, rotar ni modificar el objeto hasta que lo desbloquee.
NOTA
Si presiona un objeto bloqueado, aparecerá un icono de candado en lugar de unaflecha demenú.
g Para bloquear un objeto pero permitir su desplazamiento
1. Seleccione el objeto.
2. Presione la flecha demenú del objeto y, a continuación, seleccioneBloqueo > Permitirdesplazamiento.
Puedemover el objeto, pero no puede rotarlo ni modificarlo hasta que lo desbloquee.
NOTA
Si presiona un objeto bloqueado, aparecerá un icono de candado en lugar de unaflecha demenú.
CA P Í T U L O 5
Trabajar con objetos
89
g Para bloquear un objeto pero permitir su desplazamiento y rotación
1. Seleccione el objeto.
2. Presione la flecha demenú del objeto y, a continuación, seleccioneBloqueo > Permitirdesplazamiento y rotación.
Puedemover y rotar el objeto, pero no puedemodificarlo hasta que lo desbloquee.
NOTA
Si presiona un objeto bloqueado, aparecerá un icono de candado en lugar de unaflecha demenú.
g Para desbloquear un objeto
1. Seleccione el objeto.
2. Presione el icono de candado del objeto y seleccioneDesbloquear.
Cortar, copiar y pegar objetosPuede cortar, copiar y pegar objetos, como texto, imágenes, líneas rectas, arcos y figuras en unarchivo .notebook.
SUGERENC IAS
l Puede pegar texto de otros programas en el software SMART Notebook y cortar textodel software SMART Notebook y pegarlo en otros programas (consulteCortar, copiar ypegar contenido de otros programas en la página 110 y Cortar o copiar texto en la página65).
l Puede crear una copia exacta de un objeto al duplicarlo (consulteDuplicar objetos en lapágina siguiente).
g Para cortar y pegar un objeto
1. Seleccione el objeto.
2. Presione la flecha demenú del objeto y, a continuación, seleccioneCortar.
3. Para pegar el objeto en otra página, visualice la página.
4. PresionePegar .
g Para copiar y pegar un objeto
1. Seleccione el objeto.
2. Presione la flecha demenú del objeto y, a continuación, seleccioneCopiar.
CA P Í T U L O 5
Trabajar con objetos
90
3. Para pegar el elemento en otra página, visualice la página.
4. PresionePegar .
Duplicar objetosPuede crear el duplicado de un objeto con el comando Duplicar o crear varias copias de un objetocon el comando Duplicador infinito.
NOTA
También puede copiar y pegar objetos, incluido texto, imágenes, líneas rectas, arcos y figuras(consulteCortar, copiar y pegar objetos en la página precedente).
g Para duplicar un objeto
1. Seleccione el objeto.
2. Presione la flecha demenú del objeto y, a continuación, seleccioneDuplicar.
Un duplicado del objeto aparecerá en la página.
g Para duplicar un objeto con el Duplicador infinito
1. Seleccione el objeto.
2. Presione la flecha demenú del objeto y, a continuación, seleccioneDuplicador infinito.
3. Seleccione de nuevo el objeto.
Aparece el símbolo de infinito en lugar de la flecha demenú del objeto.
4. Arrastre el objeto a otra posición en la página.
5. Repita el paso 4 tantas veces como desee.
6. Cuando haya terminado de duplicar el objeto, seleccione el objeto original.
7. Presione el símbolo de infinito y, a continuación, desactive la selección del Duplicadorinfinito.
Cambiar el tamaño de los objetosPuede cambiar el tamaño de los objetos en una página utilizando el control de cambio de tamañoo el gesto de ajuste proporcional (si su producto interactivo admite gestos multitáctiles).
NOTA
No puede cambiar el tamaño de un objeto si está bloqueado en una posición (consulteBloquearobjetos en la página 89).
CA P Í T U L O 5
Trabajar con objetos
91
Uso del control de cambio de tamaño
g Para cambiar el tamaño de un objeto
1. Seleccione el objeto.
2. Presione el control de cambio de tamaño (el círculo gris) del objeto y, a continuación,arrástrelo para ampliar o reducir su tamaño.
NOTA
Paramantener la proporción de altura-anchura original de la forma, mantenga pulsada latecla MAYÚS mientras arrastra el control de cambio tamaño.
g Para cambiar de tamaño varios objetos
1. Agrupoe los objetos (consulteAgrupar objetos en la página 96) y, a continuación,seleccione el grupo.
Aparecerá un rectángulo de selección alrededor del grupo.
2. Presione el control de cambio de tamaño situado en la esquina inferior derecha delrectángulo de selección.
3. Arrastre el control de cambio tamaño para aumentar o reducir el tamaño de los objetos.
Uso del gesto de ajuste proporcional
g Para cambiar el tamaño de un objeto desde el centro
1. Seleccione el objeto.
2. Utilizando un dedo de cadamano, presione la pantalla en los extremos opuestos delobjeto.
CA P Í T U L O 5
Trabajar con objetos
92
3. Arrastre los dedos en direcciones opuestas para agrandar el tamaño del objeto.
O bien
Arrastre los dedos acercándolos para reducir el tamaño del objeto.
g Para cambiar el tamaño de un objeto desde una esquina o lado
1. Seleccione el objeto.
2. Con un dedo de cadamano, presione la pantalla en la esquina o lado desde el que deseacambiar el tamaño del objeto.
3. Arrastre los dedos en direcciones opuestas para agrandar el tamaño del objeto.
O bien
Arrastre los dedos acercándolos para reducir el tamaño del objeto.
g Para cambiar de tamaño varios objetos
1. Seleccione los objetos.
2. Utilizando un dedo de cadamano, presione la pantalla en los extremos opuestos de uno delos objetos.
CA P Í T U L O 5
Trabajar con objetos
93
3. Arrastre los dedos en direcciones opuestas para agrandar el tamaño del objeto.
O bien
Arrastre los dedos acercándolos para reducir el tamaño del objeto.
NOTA
Los objetos se cambian de tamaño desde sus centros independientemente de en quéparte de la pantalla presione.
Rotar objetosPuede rotar objetos en una página utilizando el control de rotación o el gesto de rotación (si suproducto interactivo admite gestos multitáctiles).
NOTAS
l No puede rotar un objeto si está bloqueado en una posición (consulteBloquear objetosen la página 89).
l No puede rotar tablas.
Uso del control de rotación
g Para rotar un objeto
1. Seleccione el objeto.
2. Presione el control de rotación del objeto (círculo verde) y arrástrelo en la dirección en quedesea rotar el objeto.
g Para rotar varios objetos
1. Seleccione los objetos.
Aparece un rectángulo de selección alrededor de cada objeto.
2. Presione el control de rotación (círculo verde) en cualquiera de los objetos seleccionados yarrástrelo en la dirección en que desea rotar el objeto. Cuando se rota un objeto, los demásobjetos seleccionados rotan automáticamente.
CA P Í T U L O 5
Trabajar con objetos
94
Uso del gesto de rotación
g Para rotar un objeto en torno a su centro
1. Seleccione el objeto.
2. Utilizando un dedo de cadamano, presione la pantalla en los extremos opuestos delobjeto.
3. Mueva los dedos en un círculo alrededor del centro del objeto para rotarlo.
g Para rotar un objeto en torno a una esquina
1. Seleccione el objeto.
2. Con un dedo de cadamano, presione la pantalla en la esquina desde la que desea rotar elobjeto.
3. Mueva los dedos en un círculo alrededor de la esquina para rotar el objeto.
g Para rotar varios objetos
1. Seleccione los objetos.
2. Utilizando un dedo de cadamano, presione la pantalla en los extremos opuestos de uno delos objetos.
3. Mueva los dedos en círculo.
NOTA
Los objetos rotan en torno a sus centros independientemente de en qué parte de lapantalla presione.
CA P Í T U L O 5
Trabajar con objetos
95
Girar objetosPuede girar un objeto en una página.
NOTA
No puede girar un objeto si está bloqueado (consulteBloquear objetos en la página 89).
g Para girar un objeto
1. Seleccione el objeto.
2. Presione la flecha demenú del objeto y, a continuación, seleccioneGirar > Arriba/AbajooGirar > Izquierda/Derecha.
g Para girar varios objetos
1. Seleccione los objetos.
2. Presione la flecha demenú de alguno de los objetos seleccionados y, a continuación,seleccioneGirar > Arriba/Abajo oGirar > Izquierda/Derecha.
Agrupar objetosSe puede crear un grupo de objetos, que permite interactuar simultáneamente con todos loselementos agrupados. Después de crear un grupo, puede seleccionar, mover, girar o cambiar detamaño el grupo como si fuera un objeto individual. No obstante, si desea interactuar con unobjeto individual de un grupo, debe desagrupar primero los objetos.
Agrupar objetosmanualmentePuede agrupar y desagrupar objetos manualmentemeidante el menú o el gesto de agrupar.
Mediante el menú
g Para agrupar objetos
1. Seleccione los objetos.
2. Presione la flecha demenú de alguno de los objetos seleccionados y, a continuación,seleccioneAgrupación > Grupo.
g Para desagrupar objetos
1. Seleccione el grupo.
2. Presione la flecha demenú del grupo y, a continuación, seleccioneAgrupación >Desagrupar.
CA P Í T U L O 5
Trabajar con objetos
96
Uso del gesto de agrupar
NOTAS
l No se puede utilizar el gesto de agrupar con un ratón.
l El gesto de agrupar solo funciona cuando se ha hecho contacto inicial con la superficiedel producto interactivo.
g Para agrupar objetos
Agite el dedo rápidamente tres veces sobre los objetos.
g Para desagrupar objetos
Agite el dedo rápidamente tres veces sobre el grupo.
Agrupar objetosmanualmenteSi escribe o dibuja varias líneas, Software SMART Notebook combina las líneas en un soloobjeto automáticamente.Por ejemplo, si desea escribir las letras de una palabra, SoftwareSMART Notebook combina las letras individuales, lo que le permite interactuar con la palabracompleta. Si desea escribir palabras en lamisma línea pero no desea combinarlas, deje un granespacio entre ellas, utilice distintos rotuladores o coloque brevemente el rotulador en la bandejade rotuladores antes de escribir otra palabra (sólo pizarras digitales interactivas).
Si el software SMART Notebook ombinó líneas que usted deseamanipular individualmente,desagrúpelas tal y como se describe anteriormente.
CA P Í T U L O 5
Trabajar con objetos
97
Agregar vínculos a los objetosPuede vincular cualquier objeto de una página a una página web, a otra página en el archivo, a unarchivo en el ordenado o a un adjunto. Un adjunto es una copia de un archivo, un acceso directo aun archivo o un vínculo a una página web que añade a la pestaña adjuntos.
NOTA
Puedemostrar indicadores animados de vínculos alrededor de todos los vínculos en unapágina (consulteMostrar vínculos en la página 146).
g Para agregar un vínculo a una página web
1. Seleccione el objeto.
2. Presione la flecha demenú del objeto y, a continuación, seleccioneVínculo.
Aparecerá el cuadro de diálogo Insertar vínculo.
3. PresionePágina web y, a continuación, escriba la dirección web en el cuadroDirección.
4. Si desea abrir el vínculo presionando un icono, seleccione Icono de la esquina.
O bien
Si desea abrir el vínculo presionando en cualquier parte del objeto, seleccioneObjeto.
5. PresioneAceptar.
Si ha seleccionado Icono de la esquina, aparecerá el icono en la esquina inferiorizquierda del objeto.
g Para agregar un vínculo a otra página del archivo
1. Seleccione el objeto.
2. Presione la flecha demenú del objeto y, a continuación, seleccioneVínculo.
Aparecerá el cuadro de diálogo Insertar vínculo.
3. PresionePágina de este archivo y, a continuación, seleccione una opción en el áreaSeleccionar una página.
4. Si desea abrir el vínculo presionando un icono, seleccione Icono de la esquina.
O bien
Si desea abrir el vínculo presionando en cualquier parte del objeto, seleccioneObjeto.
5. PresioneAceptar.
Si ha seleccionado Icono de la esquina, aparecerá el icono en la esquina inferiorizquierda del objeto.
CA P Í T U L O 5
Trabajar con objetos
98
g Para agregar un vínculo a un archivo del ordenador
1. Seleccione el objeto.
2. Presione la flecha demenú del objeto y, a continuación, seleccioneVínculo.
Aparecerá el cuadro de diálogo Insertar vínculo.
3. PresioneArchivo de este ordenador y, a continuación, escriba la ubicación y el nombredel archivo en el cuadroArchivo.
4. Si desea adjuntar una copia del archivo, seleccioneCopia del archivo.
O bien
Si desea insertar un acceso directo al archivo, seleccioneAcceso directo a archivo.
5. Si desea abrir el vínculo presionando un icono, seleccione Icono de la esquina.
O bien
Si desea abrir el vínculo presionando en cualquier parte del objeto, seleccioneObjeto.
6. PresioneAceptar.
Si ha seleccionado Icono de la esquina, aparecerá el icono en la esquina inferiorizquierda del objeto.
g Para añadir un vínculo a un adjunto
1. Seleccione el objeto.
2. Presione la flecha demenú del objeto y, a continuación, seleccioneVínculo.
Aparecerá el cuadro de diálogo Insertar vínculo.
3. PresioneAdjuntos actuales y, a continuación, seleccione el archivo adjunto de la lista.
4. Si desea abrir el vínculo presionando un icono, seleccione Icono de la esquina.
O bien
Si desea abrir el vínculo presionando en cualquier parte del objeto, seleccioneObjeto.
5. PresioneAceptar.
Si ha seleccionado Icono de la esquina, aparecerá el icono en la esquina inferiorizquierda del objeto.
g Para eliminar un vínculo
1. Seleccione el objeto.
2. Presione la flecha demenú del objeto y, a continuación, seleccioneVínculo.
Aparecerá el cuadro de diálogo Insertar vínculo.
3. PresioneEliminar vínculo.
CA P Í T U L O 5
Trabajar con objetos
99
Añadir sonidos a objetosPuede agregar sonido a cualquier objeto (excepto a archivos compatibles con Adoble FlashPlayer y widgets) adjuntando un archivo de sonido o grabando un sonidmediate unmicrófono delordenador. Puede reproducir el sonido durante la clase si presiona un icono en la esquina delobjeto o en el mismo objeto.
NOTA
El software SMART Notebook admite el formato de audioMP3.Si desea que el softwareSMART Notebook sea compatible con otro tipo de archivos, puede instalar codificadoresadicionales (consulte Instalar codificadores para formatos adicionales en la página 108).
g Para agregar un archivo de sonido a un objeto
1. Seleccione el objeto.
2. Presione la flecha demenú del objeto y, a continuación, seleccioneSonido.
Aparecerá el cuadro de diálogo Insertar sonido.
3. PresioneExaminar.
Aparecerá el cuadro de diálogo Insertar archivo.
4. Busque y seleccione el archivo de sonido y, a continuación, presione el botónAbrir.
5. Seleccione Icono de la esquina si desea reproducir el archivo de sonido cuando presionaun icono en la esquina inferior izquierda del objeto.
O bien
SeleccioneObjeto si desea reproducir el archivo de sonido cuando presiona en cualquierparte del objeto.
6. PresioneAdjuntar sonido.
g Para añadir un sonido grabado a un objeto
1. Conecte unmicrófono al ordenador y enciéndalo.
2. Seleccione el objeto.
3. Presione la flecha demenú del objeto y, a continuación, seleccioneSonido.
Aparecerá el cuadro de diálogo Insertar sonido.
4. Haga clic en Iniciar grabación.
5. Grabe el sonido con el micrófono.
I MPORTANTE
El software SMART Notebook dejará de grabar después de unminuto. Por lo tanto,asegúrese de que el sonido no duremás de unminuto.
CA P Í T U L O 5
Trabajar con objetos
100
6. Haga clic enDetener grabación.
7. Escriba un nombre para el sonido en el cuadroNombre de la grabación.
8. Opcionalmente, puede hacer clic enVista previa de la grabación para escuchar elsonido antes de agregarlo al objeto.
9. Seleccione Icono de la esquina si desea reproducir el archivo de sonido cuando presionaun icono en la esquina inferior izquierda del objeto.
O bien
SeleccioneObjeto si desea reproducir el archivo de sonido cuando presiona en cualquierparte del objeto.
10. PresioneAdjuntar grabación.
g Para eliminar el sonido de un objeto
1. Seleccione el objeto.
2. Presione la flecha demenú del objeto y, a continuación, seleccioneSonido.
Aparecerá el cuadro de diálogo Insertar sonido.
3. PresioneEliminar sonido.
Animar objetosPuede animar un objeto para que vuele hacia una página desde un lado, gire, aparezcagradualmente, encoja y más. Puede configurar la animación para que comience cuando abra unapágina o cuando presione el objeto.
g Para animar un objeto
1. Seleccione el objeto.
2. Si la pestaña Propiedades no está visible, presionePropiedades .
3. PresioneAnimación de objetos.
4. Seleccione opciones en las listas desplegables Tipo, Dirección, Velocidad, Sucede y Serepite.
Eliminar objetosAunque puede borrar tinta digital (consulteBorrar tinta digital en la página 55), no podrá borraralgunos tipos de objetos, como texto, figuras, líneas rectas, arcos e imágenes. Para quitar estostipos de objetos de una página, es preciso eliminarlos.
CA P Í T U L O 5
Trabajar con objetos
101
NOTA
No se pueden borrar objetos bloqueados (consulteBloquear objetos en la página 89). Paraeliminar un objeto bloqueado, debe desbloquearlo.
g Para eliminar un objeto
1. Seleccione el objeto.
2. Presione la flecha demenú del objeto y, a continuación, seleccioneEliminar.
CA P Í T U L O 5
Trabajar con objetos
102
Capítulo 6: Usar su propio contenidoInsertar imágenes 104
Insertar imágenes desde archivos 104Insertar imágenes desde un escáner 104Insertar imágenes de una SMART Document Camera 105Crear áreas transparentes en una imagen 105Trabajar con imágenes 106
Insertar archivos multimedia 106Insertar archivos compatibles con Adobe Flash Player 106Insertar archivos de vídeo compatibles con Adobe Flash Player 108Insertar archivos de sonido 108Trabajar con archivos multimedia 108Instalar codificadores para formatos adicionales 108
Insertar exploradores de Internet 109Insertar un navegador de Internet 109Configurar servidores proxy 110
Usar contenido de otros programas 110Cortar, copiar y pegar contenido de otros programas 110Importar contenido utilizando la Captura de impresión SMART Notebook 110Importar contenidomediante es Escritor de documentos de SMART Notebook 112Importar archivos de Powerpoint 113Importar archivos de otros programas de pizarras digitales interactivas 114
Adjuntar archivos y páginas web 115Agregar su contenido a la Galería 117
Agregar su contenido a la Galería 117Organizar su contenido en la Galería 119Compartir contenido con otros profesores 120Conectar a las categorías de contenido de equipo 121Encontrar y utilizar su contenido en la Galería 121
Compartir su contenido en el sitio web SMART Exchange 122
Si usted u otros profesores de su escuela han creado contenido fuera del software SMARTNotebook , podrá incluirlo en sus archivos .notebook. En particular, podrá realizar las siguientesacciones:
l Insertar imágenes, archivos compatibles con el reproductor de Adobe Flash y archivos devídeo y sonido.
l Cortar o copiar y, a continuación, pegar contenido de otros programas.
Capítulo 6
103
l Importar contenido de otros programas.
l Adjuntar copias de archivos, accesos directos a archivos y vínculos a páginas web.
Además, podrá agregar su contenido a la Galería, donde podrá acceder a él y utilizarlo endiversos archivos .notebook o compartir su contenido en el sitio web de SMART Exchange.
Insertar imágenesPuede insertar imágenes en páginas desde archivos, un escáner o una SMART DocumentCamera.
NOTA
También puede insertar imágenes desde la pestañaGalería.Para obtener más información,consulteEncontrar y utilizar contenido de la Galería en la página 124.
Después de insertar una imagen, puede definir un área transparente en lamisma.
Insertar imágenes desde archivosPuede insertar una imagen en una página.
El software SMART Notebook admite formatos BMP, GIF, JPEG, PNG, TIFF y WMF.
g Para insertar una imagen desde un archivo
1. Seleccione Insertar > Archivo de imagen.
Aparecerá el cuadro de diálogo Insertar archivo de imagen.
2. Busque y seleccione la imagen que desea insertar.
SUGERENC IA
Para seleccionar más de una imagen, mantenga apretado CTRL y, a continuación,seleccione las imágenes.
3. PresioneAbrir.
La imagen aparece en la esquina superior izquierda de la página.
Insertar imágenes desde un escánerSi hay un escáner conectado a su ordenador, puede insertar imágenes desde el escáner a unapágina.
NOTA
El controlador y el software del escáner deben estar instalados en el ordenador antes deinsertar imágenes desde el escáner en el software SMART Notebook.
CA P Í T U L O 6
Usar su propio contenido
104
g Para insertar una imagen desde el escáner
1. Seleccione Insertar > Imagen desde escáner.
Aparece el cuadro de diálogo Insertar imagen escaneada.
2. Seleccione un escáner de la lista.
3. PresioneEscanear.
4. Siga las instrucciones incluidas con su escáner para escanear la imagen.
Insertar imágenes de una SMARTDocument CameraPuede insertar imágenes de una SMART Document Camera en una página.
g Para insertar una imagen de una SMART Document Camera
1. Seleccione Insertar > Imagen de SMART Document Camera.
Aparece la ventana deSMART Document Camera en la página.
2. Inserte una imagen siguiendo las instrucciones de laGuía de usuario de la SMARTDocument Camera 330 (smarttech.com/kb/143838).
Crear áreas transparentes en una imagenPuede crear áreas transparentes en una imagen que haya insertado en una página. Resulta útilpara quitar el fondo de una imagen. Puede convertir en transparente cualquier color de la imagen.
NOTA
Puede reducir el tamaño de una imagen grande al insertarla en un archivo (consulteReducirtamaños de archivo en la página 22). Si decide crear después un área transparente en laimagen, ésta ya no estará optimizada.
g Para crear un área transparente en una imagen
1. Seleccione la imagen.
2. Presione la flecha demenú del objeto y, a continuación, seleccioneDefinir transparenciade imagen.
Aparecerá el cuadro de diálogo Transparencia de imagen.
3. Presione las áreas de la imagen que desea convertir en transparentes.
NOTA
Al presionar un área sólo se convierte en transparente dicha área, aunque la imagenincluya el mismo color en otras áreas.
4. PresioneAceptar.
CA P Í T U L O 6
Usar su propio contenido
105
Trabajar con imágenesAl insertar una imagen en un archivo .notebook, ésta se convierte en un objeto del archivo. Por lotanto podrámover, cambiar de tamaño, girar omodificar de cualquier otro modo la imagen comosi fuera cualquier otro objeto.
Para obtener información acerca de cómo trabajar con objetos, como por ejemplo imágenes, enarchivos .notebook, consulte Trabajar con objetos en la página 79.
Insertar archivos multimediaPuede insertar en páginas archivos multimedia, incluidos archivos compatibles con elreproductor Adobe Flash, archivos de vídeo y de sonido.
NOTA
También puede insertar archivos multimedia desde la pestañaGalería.Para obtener másinformación, consulteEncontrar y utilizar contenido de la Galería en la página 124.
Insertar archivos compatibles con Adobe Flash PlayerPuede insertar archivos compatibles con el reproductor Adobe Flash en una página.
Después se insertar un archivo compatible con el reproductor Adobe Flash en una página omostrar una página que ya contenga un archivo compatible con el reproductor Adobe Flash, elarchivo semostrará inmediatamente. Es posible controlar la reproducción del archivo. Si elarchivo tiene botones, puede presionarlos en su producto interactivo. Si el archivo no tienebotones, se pueden usar las opciones de la flecha demenú del objeto.
NOTAS
l Los archivos compatibles con Adobe Flash Player insertados en una página deben serautoextraíbles. No se pueden utilizar archivos compatibles con el reproductorAdobe Flash que se carguen en otros archivos compatibles con el reproductorAdobe Flash o dependan de éstos.
l No se puede arrastrar un archivo compatible con el reproductor Adobe Flash desde unexplorador de Internet a una página.
l Si el reproductor Adobe Flash no está instalado en su equipo, el software SMARTNotebook le notificará cuando inserte un archivo compatible con Adobe Flash Player enuna página.
l Puede instalar el reproductor Adobe Flash visitando www.adobe.com, pero debe utilizarel explorador Internet Explorer® para instalarlo. Si utiliza otro navegador, los archivoscompatibles con Adobe Flash Player no funcionarán en el software SMART Notebook.
CA P Í T U L O 6
Usar su propio contenido
106
l Para escribir sobre un archivo compatible con el reproductor Adobe Flash con uncomponente de reconocimiento de escritura, empiece escribiendo fuera del archivo ycontinúe escribiendo sobre el archivo. Esto permite que el software SMART Notebookreconozca la tinta digital como un objeto distinto del archivo compatible con Adobe FlashPlayer.
g Para insertar un archivo compatible con el reproductor Adobe Flash
1. Seleccione Insertar > Archivo Flash.
Aparecerá el cuadro de diálogo Insertar archivo Flash.
2. Busque y seleccione el archivo compatible con el reproductor Adobe Flash que deseainsertar en una página.
3. PresioneAbrir.
El archivo compatible con el reproductor Adobe Flash aparece en la esquina superiorizquierda de la página.
g Para controlar un archivo compatible con el reproductor Adobe Flash
1. Seleccione el archivo compatible con el reproductor Adobe Flash.
2. Controle el archivo realizando cualquiera de las siguientes acciones:
o Para reproducir el archivo, presione la flecha demenú del archivo y, a continuación,seleccione Flash > Reproducir.
o Para reproducir el archivo desde el principio, presione la flecha demenú del archivoy, a continuación, seleccione Flash > Rebobinar.
o Para avanzar ligeramente el archivo y poner la reproducción en pausa, presione laflecha demenú del archivo y, a continuación, seleccione Flash > Paso adelante.
o Para rebobinar ligeramente el archivo y poner la reproducción en pausa, presione laflecha demenú del archivo y, a continuación, seleccione Flash > Paso atrás.
o Para reproducir el archivo sin pausa, presione la flecha demenú del archivo y, acontinuación, seleccione Flash > Bucle.
o Para dejar de reproducir el archivo sin pausa, presione la flecha demenú del archivoy, a continuación, deseleccione Flash > Bucle.
CA P Í T U L O 6
Usar su propio contenido
107
Insertar archivos de vídeo compatibles con Adobe Flash PlayerPuede insertar archivos de vídeo compatibles con el reproductor Adobe Flash en una página.
NOTA
El software SMART Notebook es compatible con el formato de archivos de vídeo delreproductor Adobe Flash (FLV).Si desea que el software SMART Notebook sea compatiblecon otro tipo de archivos, puede instalar codificadores adicionales (consulte Instalarcodificadores para formatos adicionales abajo).
g Para insertar un archivo de vídeo compatible con el reproductor Adobe Flash
1. Presione Insertar > Archivo de vídeo Flash.
Aparecerá el cuadro de diálogo Insertar archivo de vídeo.
2. Busque y seleccione el archivo de vídeo compatible con el reproductor Adobe Flash quedesea insertar en una página.
3. PresioneAbrir.
Insertar archivos de sonidoPuede agregar un archivo de sonido a cualquier objeto (excepto a objetos compatibles con elreproductor Adobe Flash) en un archivo .notebook. Para obtener más información, consulteAñadir sonidos a objetos en la página 100.
Trabajar con archivosmultimediaAl insertar un archivomultimedia en un archivo .notebook, el archivomultimedia se convierte enun objeto del archivo. Por lo tanto podrámover, cambiar de tamaño, girar omodificar de cualquierotro modo el archivomultimedia como si fuera cualquier otro objeto.
Para obtener información acerca de cómo trabajar con objetos, como por archivos multimedia, enarchivos .notebook, consulte Trabajar con objetos en la página 79.
Instalar codificadores para formatos adicionalesEl software SMART Notebook admite los formatos FLV y MP3. Si desea que el softwareSMART Notebook admita otros formatos de vídeo y audio, puede instalar el siguientecodificador. Si instala el codificador, el software SMART Notebook lo detecta automáticamentey admite sus formatos de vídeo y audio.
Codificador Formatos de vídeo Formatos de audio VínculoPaquete completodeMediaCoder0.3.9
l ASF
l AVI
l MOV
l MPEG y MPG
l WMV
l AIF y AIFF
l WAV
mediacoderhq.com/dlfull.htm
CA P Í T U L O 6
Usar su propio contenido
108
NOTA
SMART Technologies ULC proporciona vínculos a estos programas como cortesía y no ofrecerepresentaciones ni garantías respecto de los programas o de la información relacionada.Cualquier pregunta, queja o reclamación respecto de los programas debe dirigirse al proveedorde software correspondiente.
Insertar exploradores de InternetPuede insertar un explorador de Internet en una página .notebook. En el explorador de Internet,puede ir hasta la página web y visualizarla. Puedemodificar el explorador de Internet comocualquier otro objeto dl software SMART Notebook (consulte Trabajar con objetos en la página79).
Insertar un navegador de Internet
g Para insertar un explorador de Internet
1. Seleccione Insertar > Explorador de Internet.
Aparecerá un explorador de Internet.
2. Haga doble clic en la barra de direcciones, escriba la dirección de la página web hasta laque desee ir y, después, presione Ir .
SUGERENC IA
Si no hay ningún teclado conectado a su ordenador, haga clic en Teclado SMARTparamostrar un teclado en pantalla.
3. Interactúe con el sitio web utilizando los botones de la barra de herramientas del exploradorde Internet:
Botón Comando AcciónVolver Mostrar la página web anterior.
Hacia delante Mostrar la siguiente página web.
Volver a lapágina anclada
Abrir la página web anclada.
Anclar página Anclar la página web actual.Al abrir el archivo .notebook por primera vez, la página webanclada aparecerá en el explorador de Internet. Puede volvera la página anclada en cualquier momento presionandoVolver a la página anclada .
Volver a cargar Volver a cargar la página web actual.
Mover barra deherramientas
Cambiar la posición de la barra de herramientas del exploradorde Internet.
CA P Í T U L O 6
Usar su propio contenido
109
Configurar servidores proxyLos exploradores de Internet en el software SMART Notebook funcionan con cualquier servidorproxy que se adhiera a la normaRFC 2068 HTTP. Si el administrador del sistema instaló elsoftware SMART Notebook detrás de servidor proxy, deberá crear las reglas de una política deacceso para el tráfico de entrada y salida en este servidor proxy. Su administrador del sistemapuedemejorar aúnmás la seguridad de la redad habilitando la autenticación, como por ejemploautenticación básica o del protocolo NT LAN Manager (NTLM).
NOTA
Si bien los servidores proxy protegen las redes internas de instrusos, también introducen deforma inevitable latencia en la red.
Usar contenido de otros programasSi tiene contenido de otros programas que desea utilizar en sus archivos .notebook, puede pasareste contenido al software SMART Notebook llevando a cabo una de las siguientes acciones:
l Cortar o copiar y, a continuación, pegar el contenido
l Importar el contenido
Cortar, copiar y pegar contenido de otros programasPuede cortar o copiar y, después, pegar contenido de otros programas en el software SMARTNotebook.
g Para cortar contenido de otros programa
1. En el otro programa, seleccione el contenido que desee cortar y, a continuación,seleccioneEditar > Cortar.
2. En el software SMART Notebook, presionePegar .
g Para copiar contenido de otro programa
1. En el otro programa, seleccione el contenido que desee copiar y, a continuación,seleccioneEditar > Copiar.
2. En el software SMART Notebook, presionePegar .
Importar contenido utilizando la Captura de impresiónSMART NotebookAl instalar el software SMART Notebook en un ordenador con sistema operativoWindows XP,también instalará la Captura de impresión de SMART Notebook. La Captura de impresión deSMART Notebook funciona como cualquier otro controlador para impresora, excepto que capturala salida en un archivo .notebook, en lugar de imprimirla en papel. Cada página de un archivo
CA P Í T U L O 6
Usar su propio contenido
110
importado aparecerá como un objeto en su propia página, conservando el formato y los saltos depágina originales.
NOTA
Si instala el software SMART Notebook en un ordenador con sistema operativoWindows Vista® oWindows 7, podrá importar contenido utilizando el Escritor de documentosde SMART Notebook (consulte Importar contenidomediante es Escritor de documentos deSMART Notebook en la página siguiente).
g Para utilizar la Captura de impresión de SMART Notebook
1. En el archivo de origen que desea exportar a un archivo .notebook, seleccioneArchivo >Imprimir.
Aparecerá el cuadro de diálogo Imprimir.
2. SeleccioneCaptura de impresión de SMART Notebook en la lista de impresoras.
3. De forma opcional, cambie la orientación de la página y la resolución de los gráficos(consultePara cambiar la orientación de la páginas y la resolución de los gráficos abajo).
4. Especifique un rango de página y, a continuación, presioneAceptar o Imprimir.
Si no hay abierto ningún archivo .notebook existente, se abrirá un nuevo archivo.notebook. Cada página del archivo de origen aparecerá en una página aparte.
O bien
Si hay un archivo .notebook abierto, cada página del archivo de origen aparecerá en elarchivo .notebook después de la página actual.
NOTA
Este proceso puede tardar unos minutos.
g Para cambiar la orientación de la páginas y la resolución de los gráficos
1. Presione el botónPropiedades oPreferencias.
Aparece el cuadro de diálogoPropiedades de la captura de impresión de SMARTNotebook.
2. SeleccioneRetrato oPaisaje.
CA P Í T U L O 6
Usar su propio contenido
111
3. Seleccione una resolución predeterminada en la lista desplegableResolución.
O bien
SeleccioneResolución PREDETERMINADA en la lista desplegableResolución y, acontinuación, escriba los números en los cuadros Resolución horizontal y Resoluciónvertical.
SUGERENC IAS
o Utilice el mismo valor en ambos cuadros para evitar la distorsión de la imagen.
o Cuantomás alta sea resolución, mayor será la imagen.
o No utilice las opciones Borrador, Bajo oMedio, porque es posible que no ajustenproporcionalmente la escala de la imagen.
4. PresioneAceptar.
Importar contenidomediante es Escritor de documentos de SMARTNotebookAl instalar el software SMART Notebook en un ordenador con sistema operativoWindows VistaoWindows 7, también instalará el Escritor de documentos de SMART Notebook. El Escritor dedocumentos de SMART Notebook funciona como cualquier otro controlador para impresora,excepto que captura la salida en un archivo .notebook, en lugar de imprimirla en papel.
NOTA
Si instala el software SMART Notebook en un ordenador con sistema operativoWindows XP,podrá importar contenido utilizando la Captura de impresión de SMART Notebook (consulteImportar contenido utilizando la Captura de impresión SMART Notebook en la página 110).
g Para usar el Escritor de documentos de SMART Notebook
1. En el archivo de origen que desea exportar a un archivo .notebook, seleccioneArchivo >Imprimir.
Aparecerá el cuadro de diálogo Imprimir.
2. SeleccioneEscritor de documentos de SMART Notebook en la lista de impresoras.
3. También puede cambiar la orientación de la página (consultePara cambiar la orientaciónde la página en la página siguiente).
4. Especifique un rango de página y, a continuación, presioneAceptar o Imprimir.
Aparece un cuadro de diálogo.
CA P Í T U L O 6
Usar su propio contenido
112
5. SeleccionePáginas SMART Notebook con imágenes para importar el contenido delarchivo como imágenes.
O bien
SeleccionePáginas SMART Notebook con objetos editables para importar elcontenido del archivo como objetos editables.
NOTA
Si decide importar el contenido como objetos editables, puede que algunos no semuestren correctamente. Puede importar el contenido como imágenes.
6. PresioneAceptar.
Se abre un nuevo archivo .notebook. Cada página del archivo de origen aparecerá en unapágina aparte.
g Para cambiar la orientación de la página
1. PresionePropiedades oPreferencias.
Aparece el cuadro de diálogoPreferencias de impresión.
2. SeleccionePaisaje oRetrato en la lista desplegableOrientación.
3. PresioneAceptar.
Importar archivos de PowerpointPuede importar contenido a un archivo .notebook desde diversas fuentes, como archivosPowerPoint.
NOTA
El software SMART Notebook no importa algunos efectos de degradado, trama e imagen.Como consecuencia, puede que estos efectos aparezcan de unmodo incorrecto en losarchivos .notebook.
SUGERENC IA
También puede exportar archivos .notebook a PowerPoint (consulteExportar archivos en lapágina 15).
g Para importar un archivo PowerPoint
1. SeleccioneArchivo > Importar.
Aparece el cuadro de diálogoAbrir.
2. Seleccione Todos los archivos PowerPoint (*.ppt;*.pptx) en la lista desplegableArchivos del tipo.
CA P Í T U L O 6
Usar su propio contenido
113
3. Busque y seleccione el archivo PowerPoint que desea importar.
4. PresioneAbrir.
El software SMART Notebook agrega el contenido del archivo PowerPoint a un archivo.notebook.
Importar archivos de otros programas de pizarras digitalesinteractivasPuede importar contenido en archivos .notebook desde diversas fuentes, como otros programasde pizarras digitales.
Si los demás programas de pizarras digitales interactivas son compatibles con el formato dearchivo común para pizarra digital interactiva (CFF), podrá exportar un archivo CFF del programay, a continuación, importar ese archivo al software SMART Notebook.
De lo contrario, puede intentar importar el otro formato de archivo nativo del programa de lapizarra digital interactiva.
NOTA
También puede exportar archivos CFF (consulteExportar archivos en la página 15).
g Para importar archivos CFF
1. SeleccioneArchivo > Importar.
Aparece el cuadro de diálogoAbrir.
2. Seleccione Todos los archivos de formatos comunes (*.iwb) en la listaArchivos deltipo.
3. Busque y seleccione el archivo que desea importar.
4. PresioneAbrir.
El archivo se abre.
CA P Í T U L O 6
Usar su propio contenido
114
g Para importar otros archivos
1. PresioneAbrir archivo .
Aparece el cuadro de diálogoAbrir.
2. Seleccione Todos los archivos (*.*) en la listaArchivos del tipo.
3. Busque y seleccione el archivo que desea abrir.
4. PresioneAbrir.
Si importa un archivo que el software SMART Notebook admite, el archivo se abre.
O bien
Si se importa un archivo que el software SMART Notebook no admite, SMART Notebooklo añade a la pestaña adjuntos. Puede abrir estos archivos adjuntos con software deterceros, pero no puede añadirlos a una página.
Adjuntar archivos y páginas webPuede adjuntar copias de archivos, accesos directos a archivos y vínculos a páginas webutilizando la pestaña Adjuntos.
Adjuntar archivos o paginas web le permite encontrar y abrir estos elementos fácilmentemientras presenta un archivo .notebook.
NOTAS
l También puede vincular un archivo o una página web a un objeto de una página (consulteAgregar vínculos a los objetos en la página 98).
l Como alternativa a adjuntar un vínculo a una página web, también puede insertar unexplorador de Internet en su archivo .notebook (consulte Insertar exploradores deInternet en la página 109).
g Para adjuntar una copia de un archivo
1. Si la pestaña Adjuntos no está visible, presioneAdjuntos .
2. Presione Insertar situado en la parte inferior de la pestañaAdjuntos y, a continuación,seleccione Insertar copia del archivo.
Aparecerá el cuadro de diálogo Insertar copia del archivo.
3. Busque y seleccione el archivo que desee adjuntar.
CA P Í T U L O 6
Usar su propio contenido
115
4. PresioneAbrir.
El nombre y tamaño del archivo aparecen en la pestañaAdjuntos.
NOTA
Cuando adjunta un archivo, el tamaño del archivo .notebook aumenta. Aunque elsoftware SMART Notebook comprime archivos para ahorrar espacio, el softwareSMART Notebook puede comprimir algunos tipos de archivos más que otros.
g Para adjuntar un acceso directo a un archivo
1. Si la pestaña Adjuntos no está visible, presioneAdjuntos .
2. Presione Insertar situado en la parte inferior de la pestañaAdjuntos y, a continuación,seleccione Insertar acceso directo al archivo.
Aparecerá el cuadro de diálogo Insertar acceso directo al archivo.
3. Busque y seleccione el archivo que desee adjuntar.
4. PresioneAbrir.
El nombre del archivo y el Acceso directo aparecen en la pestañaAdjuntos.
NOTAS
o El software SMART Notebook no exporta accesos directos. Para exportaradjuntos de archivos, adjunte una copia del archivo y no un acceso directo alarchivo.
o Asegúrese de que en el ordenador se pueda acceder fácilmente al archivo queusará durante la clase.
g Para adjuntar un vínculo a una página web
1. Si la pestaña Adjuntos no está visible, presioneAdjuntos .
2. Presione Insertar situado en la parte inferior de la pestañaAdjuntos y, a continuación,seleccione Insertar hipervínculo.
Aparecerá el cuadro de diálogo Insertar hipervínculo.
3. Escriba la dirección de la página web en el cuadroHipervínculo.
4. Escriba un nombre para el vínculo en el cuadroNombre paramostrar.
5. PresioneAceptar.
El nombre paramostrar y laURL aparecen en la pestañaAdjuntos.
CA P Í T U L O 6
Usar su propio contenido
116
g Para abrir un archivo o página web desde la pestaña Adjuntos
1. Si la pestaña Adjuntos no está visible, presioneAdjuntos .
La pestaña Adjuntos enumera todos los adjuntos que posee el archivo.
o Si un elemento adjunto es una copia de un archivo, el tamaño del archivo aparece enla columna Tamaño.
o Si el elemento adjunto es un acceso directo a un archivo, apareceAcceso directo enla columna Tamaño.
o Si el elemento adjunto es un vínculo a una página web, apareceURL en la columnaTamaño.
2. Para abrir un archivo, haga doble clic en el nombre del archivo o el acceso directo.
O bien
Para abrir un página web, haga doble clic en el vínculo.
Agregar su contenido a la GaleríaLaGalería es una pestaña de la interfaz de usuario del software SMART Notebook donde puedeexplorar o buscar contenido y, a continuación, agregarlo a sus archivos .notebook. La Galeríaconsiste en un conjunto de categorías, de las cuales una es la categoría "Mi contenido".
Si se da cuenta de que utiliza el mismo contenido en varios archivos .notebook, puede agregarloa la categoría Mi contenido. Puede compartir contenido de la categoría "Mi contenido" con otrosprofesores de su escuela importando o exportando archivos de la colección de la Galería.También puede conectarse a una categoría de Contenido de equipo que contenga contenido alque usted y otros profesores de la escuela hayan contribuido.
Agregar su contenido a la GaleríaPuede agregar objetos y páginas del software SMART Notebook así como archivos decompatibilidad a la categoría Mi contenido de la Galería.
g Para añadir un objeto a la Galería
1. Si la Galería no está visible, presioneGalería .
2. Seleccione el objeto que desee añadir a la Galería.
CA P Í T U L O 6
Usar su propio contenido
117
3. Arrastre el objeto de la página a la categoríaMi contenido de la Galería o a una de sussubcategorías.
NOTAS
o No puede arrastrar un objeto si está bloqueado en una posición (consulteBloquearobjetos en la página 89).
o Si desea cambiar el nombre de un elemento de la Galería, seleccione el elemento,presione su flecha demenú y seleccioneCambiar nombre.
g Para agregar una página a la Galería
1. Cree y modifique objetos en la página hasta que aparezcan exactamente como lo desea.
2. SeleccioneArchivo > Guardar página como elemento de Galería.
Aparecerá el cuadro de diálogoGuardar página como elemento deGalería.
3. Busque la carpeta en la que desea guardar la página.
4. Escriba un nombre para la página en el cuadroNombre de archivo.
5. PresioneGuardar.
6. Si la Galería no está visible, presioneGalería .
7. SeleccioneMi contenido (o una de sus subcategorías) de la lista de categorías de laGalería, presione su flecha demenú y, a continuación, seleccioneAgregar a Micontenido.
Aparece el cuadro de diálogoAgregar aMi contenido.
8. Busque y seleccione el elemento que guardó en el paso 5.
9. PresioneAbrir.
g Para añadir un archivo compatible a la Galería
1. Si la Galería no está visible, presioneGalería .
2. SeleccioneMi contenido (o una de sus subcategorías) de la lista de categorías de laGalería, presione su flecha demenú y, a continuación, seleccioneAgregar a Micontenido.
Aparece el cuadro de diálogoAgregar aMi contenido.
3. Busque y seleccione el elemento que desea añadir a la Galería.
CA P Í T U L O 6
Usar su propio contenido
118
4. PresioneAbrir.
NOTA
De forma predeterminada, el software SMART Notebook nombra el nuevo elemento dela Galería en función del nombre de archivo original.Si desea cambiar el nombre delelemento, seleccione la vista enminiatura del elemento de la Galería, presione su flechademenú y seleccioneCambiar nombre.
Organizar su contenido en la GaleríaA medida que añade objetos, páginas y archivos compatibles a la categoría Mi contenido de laGalería, es posible que desee reorganizar la estructura de la categoría. Puede crearsubcategorías y mover elementos de la Galería entre subcategorías.
g Para crear una subcategoría
1. Si la Galería no está visible, presioneGalería .
2. SeleccioneMi contenido (o una de sus subcategorías) de la lista de categorías de laGalería, presione su flecha demenú y, a continuación, seleccioneNueva carpeta.
Aparece una nueva subcategoría.
3. Escriba un nuevo nombre para la subcategoría y, a continuación, presione Intro.
g Para cambiar el nombre de una subcategoría
1. Si la Galería no está visible, presioneGalería .
2. SeleccioneMi contenido en la lista de categorías de la Galería y, a continuación, busquela subcategoría cuyo nombre se dispone a cambiar.
3. Seleccione la subcategoría, presione su flecha demenú y, a continuación, seleccioneCambiar nombre.
4. Escriba un nuevo nombre para la subcategoría y, a continuación, presione Intro.
g Para mover un elemento de la Galería a otra subcategoría
1. Si la Galería no está visible, presioneGalería .
2. Busque la categoría que contiene el elemento de la Galería que deseamover.
La Galería muestra el contenido de la categoría.
3. Arrastre el elemento a otra subcategoría.
CA P Í T U L O 6
Usar su propio contenido
119
Compartir contenido con otros profesoresLa importación y exportación de archivos de colección constituye una forma ideal de compartircategorías personalizadas con otros profesores y de utilizar categorías que otros profesoreshayan creado. Puede usar archivos de colecciones para agregar elementos a la categoría Micontenido de la Galería. Después de importar un archivo de colección, todos sus elementosaparecen en la Galería en una nueva subcategoría.
g Para importar el archivo de una colección de otro profesor
1. Si la Galería no está visible, presioneGalería .
2. SeleccioneMi contenido (o una de sus subcategorías) de la lista de categorías de laGalería, presione su flecha demenú y, a continuación, seleccioneAgregar a Micontenido.
Aparece el cuadro de diálogoAgregar aMi contenido.
3. Busque la carpeta que contiene el archivo de colección que desea importar.
NOTA
Un archivo de colección tiene una extensión .gallery.
4. Seleccione el archivo de colección y, a continuación, presioneAbrir.
La colección aparece como una nueva subcategoría.
g Para exportar un archivo de la colección para compartirlo con otros profesores
1. Seleccione la categoría que contiene los elementos que desea guardar en una colección.
NOTA
El software SMART Notebook exporta la categoría seleccionada, pero no exportaninguna de sus subcategorías.
2. Presione la flecha demenú de la categoría y seleccioneExportar como archivo decolección.
Aparece el cuadro de diálogoGuardar como.
3. Busque la carpeta en la que desea guardar el nuevo archivo de colección.
4. Escriba un nombre para el archivo en el cuadroNombre de archivo.
5. PresioneGuardar.
CA P Í T U L O 6
Usar su propio contenido
120
Conectar a las categorías de contenido de equipoLas función "categorías del Contenido de equipo" le permite conectarse al contenido de laGalería en una ubicación compartida de la red de su escuela. Varios profesores puedenconectarse a lamisma carpeta. El software SMART Notebook actualiza automáticamente loscambios que usted introduzca para todos los profesores.
NOTA
Sus permisos de acceso a la categoría de Contenido de equipo equivalen a los permisos deacceso a carpetas en una red escolar. Si dispone de acceso completo a una carpeta en red,puede añadir o quitar elementos de una carpetamediante la categoría de Contenido de equipo.No obstante, si dispone de acceso de sólo lectura a la carpeta, puede copiar elementos de lacategoría de Contenido de equipo, pero no puede añadir, editar ni quitar elementos.
g Para conectarse a la categoría Contenido de equipo
1. Si la Galería no está visible, presioneGalería .
2. PresioneMostrar acciones adicionales de la galería y, a continuación, seleccioneConectar con contenido de equipo.
Aparecerá el cuadro de diálogoBuscar carpeta.
3. Busque y seleccione la carpeta con la categoría de Contenido de equipo a la que deseaconectarse y, a continuación, presioneAceptar.
La categoría Contenido de equipo aparece en la Galería.
g Para contribuir a la categoría Contenido de equipo
Agregue contenido a la categoría Contenido de equipo del mismomodo que lo hace en lacategoría Mi contenido (consulteAgregar su contenido a la Galería en la página 117).
Encontrar y utilizar su contenido en la GaleríaDespués de agregar su contenido a la Galería, podrá encontrarlo y utilizarlo tal y como sedescribe enEncontrar y utilizar contenido de la Galería en la página 124.
CA P Í T U L O 6
Usar su propio contenido
121
Compartir su contenido en el sitio web SMARTExchangeAdemás de compartir su contenido con otros profesores de su escuela (consulteCompartircontenido con otros profesores en la página 120), puede compartir archivos .notebook conprofesores de todo el mundo utilizando el sitio web de SMART Exchange(exchange.smarttech.com).
g Para compartir un archivo .notebook en el sitio web de SMART Exchange
1. Abra el archivo .notebook que desea compartir.
2. SeleccioneArchivo > Compartir en SMART Exchange.
Aparece un cuadro de diálogo.
3. Si es nuevo en el sitio web de SMART Exchange, presione ¿Todavía no es miembro? y,a continuación, siga las instrucciones en pantalla para crear una cuenta.
O bien
Si ya tiene una cuenta, escriba su dirección de correo electrónico en el cuadroDirección decorreo electrónico y su contraseña en el cuadroContraseña y, a continuación, presioneIniciar sesión.
SUGERENC IAS
o Si olvidó su contraseña, haga clic en ¿Olvidó su contraseña? y, a continuación,siga las instrucciones en pantalla para restablecerla.
o Si no desea iniciar sesión en el sitio web de SMART Exchange cada vez quecomparte contenido, seleccione la casilla de verificaciónSeguir conectado.
4. Escriba la información adecuada:
Control InstruccionesEscriba detalles delrecurso
Escriba un título para el archivo .notebook.
Descripción Escriba una descripción para el archivo .notebook.Asignatura(s) Seleccione las asignaturas a las que es aplicable el archivo
.notebook.Curso/s Seleccione los cursos a los que es aplicable el archivo
.notebook.Términos de búsqueda Escriba las palabras o frases que es probable que escriban
otros usuarios de SMART Exchange para buscar el archivo.notebook. Separe las palabras o frases con comas.
5. Lea el contrato de uso compartido.
6. Si acepta el contrato de uso compartido, presioneAceptar y enviar.
CA P Í T U L O 6
Usar su propio contenido
122
Capítulo 7: Utilizar contenido de recursosSMARTEncontrar y utilizar contenido de la Galería 124Encontrar y usar contenido del sitio web SMART Exchange 125
El software SMART Notebook incluye Ejemplos de actividad lectiva, que a su vez incluyeejemplos del Creador de actividades (consulteCreación de actividades lectivas coincidentes enla página 128), técnicas interactivas y modelos 3D para guiarle en la creación de actividadeslectivas.
Cuando el administrador de su sistema instale el software SMART Notebook, también puedeinstalar los siguientes elementos adicionales:
l Los Materiales esenciales son una colección demiles de imágenes, contenidomultimediay muchomás, organizada en categorías específicas por tema.
l El Kit de herramientas de la actividad lectiva es una colección de herramientas y plantillaspersonalizables que puede utilizar para crear clases interactivas y de aspecto profesional.El kit de herramientas ayuda a crear contenido atractivo, como juegos de palabras,cuestionarios y actividades de clasificación. También ofrece archivos compatibles conAdobe Flash Player, como "ocultar y mostrar" y "arrastrar y soltar".
Además, puede utilizar contenido del sitio web de SMART Exchange, un recurso en línea queincluye tanto contenido SMART como creado por los profesores.
Todos estos recursos están disponibles enGalería, que es una pestaña de la interfaz de usuariodel software SMART Notebook donde puede explorar o buscar contenido y, a continuación,agregarlo a sus archivos .notebook.
Capítulo 7
123
Encontrar y utilizar contenido de la GaleríaLaGalería se divide en dos secciones. La sección superior de la Galería es la lista de categorías.Cuando se selecciona una categoría o subcategoría de la lista, su contenido aparece en lasección inferior de la Galería.
SUGERENC IA
Puede cambiar el tamaño de la lista de categorías y la lista de contenido presionando el límiteentre ambas y arrastrando a continuación hacia arriba o hacia abajo.
Se puede examinar la lista de categorías para ver el contenido de cada categoría. Las miniaturasdentro de las categorías ofrecen una vista preliminar del contenido.
l En Imágenes, las imágenes aparecen comominiaturas.
l En Interactiva y Multimedia, los objetos de vídeo aparecen como un únicomarco de losvídeos, los objetos de sonido aparecen con el icono de un altavoz en la esquina inferiorizquierda y los archivos compatibles con el reproductor Adobe Flash aparecen como unicono de Adobe Flash ominiatura del contenido con un pequeño icono de Adobe Flash enla esquina superior izquierda.
l EnObjetos 3D, los modelos 3D aparecen comominiaturas.
l EnArchivos y páginas de Notebook, los archivos aparecen como archivadores y laspáginas aparecen con una con la esquina superior derecha doblada.
l En Fondos y temas, los fondos aparecen como páginas con la esquina inferior derechadoblada y los temas aparecen como vistas enminiatura.
Se puede buscar un elemento de la Galería utilizando búsquedas de palabras clave.
Después de examinar o buscar un elemento de la Galería, puede agregarlo a su archivo.notebook.
g Para examinar la Galería
1. Si la Galería no está visible, presioneGalería .
2. Presione el signomás de la categoría para ver sus subcategorías.
NOTA
Puede cerrar una categoría presionando el signomenos de la categoría.
3. Seleccione una categoría o subcategoría para ver su contenido.
CA P Í T U L O 7
Utilizar contenido de recursosSMART
124
g Para realizar búsquedas en la Galería
1. Si la Galería no está visible, presioneGalería .
2. Escriba una palabra clave en el cuadroEscribir términos de búsqueda aquí y presione
Buscar .
La Galería muestra todos los elementos del contenido que incluyan la palabra clave.
g Para agregar un elemento de la Galería a su archivo .notebook
1. Si la Galería no está visible, presioneGalería .
2. Examine o busque el elemento de la Galería que desea agregar.
3. Haga doble clic en la imagen enminiatura del elemento de la Galería.
o Si agrega una imagen, un archivo compatible con Adobe Flash Player, un archivo devídeo o un archivo de sonido, éste aparece en la página actual.
o Si agregar un fondo, sustituirá el fondo existente de la página (consulteAplicarfondos de página y temas en la página 44).
o Si añade una página de un archivo .notebook, el software SMART Notebook lainserta antes de la página actual.
o Si añade un archivo .notebook, el software SMART Notebook inserta las páginasdel archivo antes de la página actual.
Encontrar y usar contenido del sitio webSMART ExchangeEl sitio web de SMART Exchange (exchange.smarttech.com) incluyemiles de planes lectivos,conjuntos de preguntas y otro contenido que puede descargar y abrir en el software SMARTNotebook.
NOTA
También puede compartir sus planes lectivos con otroas profesores a través del sitio web de.Si deseamás información, consulteCompartir su contenido en el sitio web SMART Exchangeen la página 122.
g Para encontrar y usar contenido del sitio web SMART Exchange
1. Haga clic enSMART Exchange .
El sitio web de SMART Exchange se abre en el navegadorWeb.
CA P Í T U L O 7
Utilizar contenido de recursosSMART
125
2. Si es nuevo en el sitio web de SMART Exchange, haga clic enÚnase de forma gratuitay, a continuación, siga las instrucciones en pantalla para crear una cuenta.
O bien
Si tiene una cuenta, haga clic en Iniciar sesión y, a continuación, siga las instruccionesen pantalla para iniciar sesión en el sitio web de SMART Exchange con su cuenta.
3. Busque o examine contenido y, a continuación, descárguelo en su ordenador.
4. Importe contenido a la Galería (consulteCompartir contenido con otros profesores en lapágina 120).
CA P Í T U L O 7
Utilizar contenido de recursosSMART
126
Capítulo 8: Uso del software SMARTNotebook en el aulaPresentar archivos a los alumnos 127Crear y presentar actividades lectivas 128
Creación de actividades lectivas coincidentes 128Crear actividades lectivas de "ocultar y mostrar" 130Crear actividades lectivas de revelar 133Usar otros recursos para crear actividades lectivas 134
Uso de las herramientas de presentación 135Uso de la sombra de pantalla 135Uso del Rotulador mágico 135
Seleccionar el Rotulador mágico 136Uso del rotulador mágico para crear objetos que se desvanecen 136Uso del Rotulador mágico para abrir una ventana de ampliación 137Uso del Rotulador mágico para abrir una ventana del reflector 138
Uso de las herramientas demedición 139Uso de la regla 139Uso del transportador 141Uso de la escuadra con transportador 143Uso del compás 145
Mostrar vínculos 146Ajustar el volumen 147Permitir que dos personas utilicen una pizarra digital interactiva 147
Permitir que dos personas utilicen una pizarra digital interactiva SMART Board serieD600 148Permitir que dos personas utilicen una pizarra digital interactiva SMART Board serie 800 148
Seleccionar herramientas 149
Este capítulo incluye información acerca de cómo utilizar el software SMART Notebook en elaula al presentar información a los alumnos omientras modera el aprendizaje colaborativo.
Presentar archivos a los alumnosDespués de crear un archivo .notebook utilizando objetos básicos, su propio contenido ycontenido de recursos SMART, podrá presentar el archivo a los alumnos en el aula.
Capítulo 8
127
A continuación le ofrecemos algunos consejos a tener en cuenta a la hora de presentar archivospara los alumnos:
l Guarde su archivo completo en un CD, DVD o unidad USB. Esto permite acceder a lapresentación y mostrarla insertando el CD, DVD o unidad USB en el ordenador conectadoal producto interactivo. También puede permitir el acceso a la presentación en la red deárea local y, a continuación, buscarla en el producto interactivo.
l Para no perder tiempo y concentración durante la presentación, adjunte los archivos yvínculos a las páginas web que utilizará durante la presentación a la pestaña adjuntos delarchivo, para que no tenga que buscarlos (consulteAdjuntar archivos y páginas web en lapágina 115).
l Si su archivo contienemuchas páginas, sepárelas en grupos. Esto permite buscar unapágina en concreto conmayor facilidad durante una presentación (consulteAgruparpáginas en la página 36).
l Muestre el archivo en vista Pantalla completa durante la presentación. Esta vistaaprovecha al máximo el espacio de trabajo disponible (consulteMostrar páginas en la vistade pantalla completa en la página 31).
Crear y presentar actividades lectivasMediante el software SMART Notebook, no solo puede presentar información a los alumnos,sino también involucrarlos en actividades lectivas interactivas.
Puede crear actividades lectivas insertando objetos como figuras, imágenes y tablas, yutilizando funciones como el Creador de actividades y el gesto de ajuste proporcional.
Esta sección incluye tres ejemplos de cómo puede crear y presentar después actividadeslectivas a sus alumnos. Puede utilizar estas actividades lectivas de ejemplo o crear las suyaspropias. También puede utilizar los recursos disponibles en la Galería y en el sitio web deSMART Exchange.
Creación de actividades lectivas coincidentes
NOTA
Completará las siguientes tareas al crear actividades lectivas coincidentes:
l Uso del Creador de actividades
l Agregar sonido a objetos (consulteAñadir sonidos a objetos en la página 100)
El Creador de actividades le permite crear actividades de coincidencia, de ordenar objetos, deetiquetado, juegos, etc. utilizando su propio contenido.
CA P Í T U L O 8
Uso del software SMART Notebooken el aula
128
Mediante el Creador de actividades, usted define un objeto de la página como objeto de laactividad. Después, define qué objetos de la página serán aceptados y cuáles serán rechazadosal arrastrar los objetos sobre el objeto de la actividad.
g Para crear una actividad lectiva coincidente
1. Cree el objeto que desee utilizar como objeto de la actividad y los objetos que deseeaceptar o rechazar al arrastrarlos al objeto de la actividad.
2. PresioneComplementos y, a continuación, presioneCreador de actividades.
3. Seleccione el objeto que desee utilizar como objeto de la actividad y, a continuación,presioneEditar.
4. Arrastre los objetos que desee aceptar a la listaAceptar estos objetos.
Aparecerá unamarca de verificación junto a los objetos que haya seleccionado paraaceptar.
5. Arrastre los objetos que desee rechazar a la listaRechazar estos objetos.
Aparecerá una X roja junto a los objetos que seleccione para rechazar.
NOTAS
o Para seleccionar rápidamente cualquier objeto que quede en la página para seraceptado o rechazado, presioneAgregar todos los restantes en la listaadecuada.
o Para eliminar un objeto de una lista, arrástrelo hasta el icono de la papelera dereciclaje .
6. PresioneHecho.
g Para cambiar la configuración de una actividad lectiva coincidente
1. PresioneComplementos y, a continuación, presioneCreador de actividades.
2. Seleccione el objeto de la actividad y, a continuación, presioneEditar.
SUGERENC IA
Si no sabe qué objeto de la página es el objeto de la actividad, haga clic en Identificar.Aparecerán líneas diagonales sobre cualquier objeto de la actividad en la página durantetres segundos.
3. PresioneConfiguración.
4. Seleccione la animación deseada para los objetos aceptados en la primera listadesplegableAnimación.
5. Como opción, seleccione la casillaReproducir también el sonido del objeto parareproducir sonidos adjuntos a los objetos aceptados cuando son arrastrados al objeto de laactividad (consulteAñadir sonidos a objetos en la página 100).
CA P Í T U L O 8
Uso del software SMART Notebooken el aula
129
6. Seleccione la animación deseada para los objetos rechazados en la primera listadesplegableAnimación.
7. Como opción, seleccione la casillaReproducir también el sonido del objeto parareproducir sonidos adjuntos a los objetos rechazados cuando son arrastrados al objeto dela actividad (consulteAñadir sonidos a objetos en la página 100).
8. PresioneHecho.
g Para presentar una actividad lectiva coincidente
1. Arrastre los objetos (o pida a los alumnos que lo hagan) al objeto de la actividad.
o Si el objeto es aceptado, se reproducirá la animación del mismo (se desvanecerá deforma predeterminada).
o Si el objeto es rechazado, se reproducirá la animación del mismo (rebotará de formapredeterminada).
2. PresioneComplementos , presioneCreador de actividades y, a continuación,presioneRestablecer todo cuando haya terminado.
g Para eliminar una actividad lectiva coincidente
1. PresioneComplementos y, a continuación, presioneCreador de actividades.
2. Seleccione el objeto de la actividad y, a continuación, presioneEliminar propiedades.
Crear actividades lectivas de "ocultar y mostrar"
NOTA
Completará las siguientes tareas al crear actividades lectivas de "ocultar y mostrar":
l Mover objetos (consulteMover objetos en la página 86)
l Bloquear objetos (consulteBloquear objetos en la página 89)
l Cambiar el tamaño de los objetos mediante el gesto de escala (consulteUso del gestode ajuste proporcional en la página 92)
Puede ocultar un objeto y revelarlos después mediante diferentes técnicas:
l Añadir una sombra de pantalla a una página. Durante la presentación, quite gradualmentela sombra para revelar el texto y los gráficos subyacentes cuando esté preparado parahablar de ellos (consulteUso de la sombra de pantalla en la página 135).
l Cubra el objeto con tinta digital y, a continuacion, bórrela (consulteEscribir, dibujar y borrarcon tinta digital en la página 50).
l Cubra el objeto con otro objeto y, a continuación, cambie el orden de los objetos de la pila
CA P Í T U L O 8
Uso del software SMART Notebooken el aula
130
(consulteReordenar objetos apilados en la página 88).
l Use la función de animación de objetos (consulteAnimar objetos en la página 101).
Como alternativa, puede ocultar un objeto tras un objeto bloqueado y, usar después el gesto deajuste proporcional para agrandarlo y mostrar el objeto oculto si está utilizando un productointeractivo SMART que admita gestos multitáctiles.
g Para crear una actividad lectiva de "ocultar y mostrar"
1. Cree o inserte el objeto que desea ocultar.
2. Cree o inserte el objeto que desea bloquear.
CA P Í T U L O 8
Uso del software SMART Notebooken el aula
131
3. Mueva el objeto que desea bloquear demodo que cubra el objeto que desea ocultar.
4. Seleccione el objeto que desea bloquear, presione la flecha demenú y, a continuación,seleccioneBloquear > Bloquear posición.
5. Utilice el gesto de ajuste proporcional para agrandar y mostrar el objeto oculto mientrasmantiene el objeto bloqueado en su posición (consulteUso del gesto de ajusteproporcional en la página 92).
CA P Í T U L O 8
Uso del software SMART Notebooken el aula
132
Crear actividades lectivas de revelar
NOTA
Completará las siguientes tareas al crear actividades lectivas de revelar:
l Crear tablas (consulteCrear tablas en el software SMART Notebook en la página 66)
l Cambiar el tamaño de celdas (consulteCambiar el tamaño de tablas, columnas o filasen la página 73)
l Rellenar el fondo de una tabla con una imagen (consulteCambiar las propiedades de unatabla en la página 71)
l Agregar objetos a las celdas (consulteAgregar objetos a las tablas en la página 68)
l Agregar o quitar sombras de celda (consulteAgregar o quitar sombras de celda en lapágina 76)
Puede utilizar tablas y sombras de celda para crear una gran variedad de actividades lectivas derevelar. A continuación semuestran dos ejemplos:
l Una actividad lectiva de revelar al estilo de los puzzles en la que se revelan partes de unaimagen hasta que los alumnos adivinan qué imagen es.
l Una actividad lectiva de revelar para trabajar la memoria en la que se revela los contenidosde la celda y, a continuación, se le pide a los alumnos que elijan otras celdas hasta queencuentren la celda con contenido que se complemente.
g Para crear una actividad lectiva de revelar que funcione como un puzzle
1. Cree una tabla con el número de celdas que desee incluir en la actividad lectiva (consulteCrear tablas en el software SMART Notebook en la página 66).
CA P Í T U L O 8
Uso del software SMART Notebooken el aula
133
2. Cambie el tamaño de las celdas según sea necesario (ConsulteCambiar el tamaño detablas, columnas o filas en la página 73).
3. Seleccione la tabla, presione la flecha demenú del objeto y, a continuación, seleccionePropiedades.
Aparecerá la pestañaPropiedades.
4. PresioneEfectos de relleno.
5. SeleccioneRelleno de imagen, presioneExplorar, vaya hasta la imagen que deseeutilizar en la actividad lectiva de revelar, selecciónela y, a continuación, presioneAbrir.
6. SeleccioneCambiar escala de imagen para ajustarla.
7. Presione la flecha demenú de la tabla y, a continuación, seleccioneAgregar sombra detabla.
g Para crear una actividad lectiva de revelar que trabaje la memoria
1. Inserte los objetos que desee incluir en la actividad lectiva.
2. Cree una tabla con el número de celdas que desee incluir en la actividad lectiva (consulteCrear tablas en el software SMART Notebook en la página 66).
3. Cambie el tamaño de las celdas según sea necesario (ConsulteCambiar el tamaño detablas, columnas o filas en la página 73).
4. Arrastre los obejtos a las celdas de la tabla.
5. Presione la flecha demenú de la tabla y, a continuación, seleccioneAgregar sombra detabla.
g Para presentar una actividad lectiva de revelar
Presione una sombra de alguna celda individual para revelar el contenido de lamisma.
Para ocultar la celda que hay tras las sombra de la celda, presione <> en la esquina de la celda.
Usar otros recursos para crear actividades lectivasEl Kit de herramientas de actividad lectiva y los Ejemplos de actividades lectivas de la Galeríaincluyen objetos interactivos que puede utilizar para crear actividades lectivas.Para obtener másinformación sobre el Kit de herramientas de actividad lectiva, los Ejemplos de actividadeslectivas de la Galería y la Galería en general, consulteEncontrar y utilizar contenido de la Galeríaen la página 124.
El sitio web de SMART Exchange incluyemiles de planes lectivos, conjuntos de preguntas yotro contenido que puede descargar y abrir en el software SMART Notebook.Para obtener másinformación sobre el sitio web de SMART Exchange, consulteEncontrar y usar contenido delsitio web SMART Exchange en la página 125.
CA P Í T U L O 8
Uso del software SMART Notebooken el aula
134
Uso de las herramientas de presentaciónMientras presenta archivos .notebook a los alumnos, puede utilizar las siguientes herramientas:
l Sombra de pantalla
l Rotulador mágico
l Herramientas demedición
o Regla
o Transportador
o Escuadra con transportador
o Brújula
Uso de la sombra de pantallaSi desea cubrir información y revelarla lentamente durante una presentación, puede agregar unaSombra de pantalla a una página.
Si agrega una sombra de pantalla a una página y guarda el archivo, la sombra de pantalla aparecesobre la página la próxima vez que abra el archivo.
g Para agregar una Sombra de pantalla a una página
PresioneMostrar/ocultar sombra de pantalla .
Aparece una Sombra de pantalla sobre toda la página.
g Para mostrar parte de la página
Arrastre uno de los controles de cambio de tamaño de la Sombra de pantalla (es decir, lospequeños círculos de la Sombra de pantalla) para revelar parte de una página.
g Para quitar la Sombra de pantalla de una página
PresioneMostrar/ocultar sombra de pantalla .
OR bien
PresioneCerrar en la esquina superior derecha de la Sombra de pantalla.
Uso del Rotulador mágicoEl Rotulador mágico le permite hacer lo siguiente:
l Crear un objeto que se desvanezca lentamente
l Abrir una ventana de aumento
l Abrir una ventana Reflector
CA P Í T U L O 8
Uso del software SMART Notebooken el aula
135
Seleccionar el Rotulador mágicoPara poder utilizar el Rotulador mágico, debe seleccionarlo primero.
g Para seleccionar el Rotulador mágico
1. PresioneRotuladores .
Aparecerán los botones de herramientas de Rotuladores.
2. Presione Tipos de rotulador y, a continuación, seleccioneRotulador mágico.
Uso del rotulador mágico para crear objetos que se desvanecenPuede crear un objeto que se desvanezca poco a pocomediante el Rotulador mágico.
NOTA
Los objetos que se desvancen no se guardan en archivos .notebook.
g Para crear un objeto que se desvanece
1. Seleccione el Rotulador mágico (consulteSeleccionar el Rotulador mágico arriba).
2. Mediante el dedo a un rotulador, escriba o dibuje objetos en la pantalla interactiva.
Los objetos se desvanecerán poco a poco.
g Para definir el número de segundos que pasarán antes de que el objeto se desvanezca
1. Seleccione el Rotulador mágico (consulteSeleccionar el Rotulador mágico arriba).
2. Si la pestaña Propiedades no está visible, presionePropiedades .
3. PresioneEfectos de relleno.
4. Seleccione el número de segundos que pasarán antes de que el objeto se desvanezca enla lista desplegable Tiempo de desvanecimiento.
SUGERENC IA
Puede guardar sus cambios realizados en los ajustes predeterminados de la herramientaRotulador mágico haciendo clic enGuardar propiedades de herramientas (consulteGuardar ajustes de herramientas en la página 85).
CA P Í T U L O 8
Uso del software SMART Notebooken el aula
136
Uso del Rotulador mágico para abrir una ventana de ampliaciónPuede abrir una ventana de ampliación con el rotulador mágico.
NOTA
Puede ampliar la pantalla fuera del software SMART Notebook.
g Para abrir una ventana de ampliación
1. Seleccione el Rotulador mágico (consulteSeleccionar el Rotulador mágico en la páginaprecedente).
2. Mediante el dedo a un rotulador, dibuje un cuadrado o un rectángulo en la pantallainteractiva.
Aparece una ventana de ampliación.
SUGERENC IA
Puede dibujar un cuadrado pero hacer que se desvanezca en lugar de abrir una ventanade ampliación utilizando el tipo de rotulador Estándar (consulteEscribir o dibujar tintadigital que se desvanece en la página 52).
CA P Í T U L O 8
Uso del software SMART Notebooken el aula
137
3. Haga lo siguiente:
o Para reducir el tamaño de la ventana de ampliación, presione en el centro de laventana y, a continuación, arrástrela hacia la izquierda.
o Para aumentar el tamaño de la ventana de ampliación, presione en el centro de laventana y, a continuación, arrástrela hacia la derecha.
o Paramover la ventana de ampliación, presione cerca del borde de la ventana yarrástrela.
4. PresioneCerrar cuando haya terminado.
Uso del Rotulador mágico para abrir una ventana del reflectorPuede abrir una ventana de reflector con el rotulador mágico.
NOTA
Puede resaltar un área de la pantalla de fuera del software SMART Notebook.
g Para abrir una ventana de reflector
1. Seleccione el Rotulador mágico (consulteSeleccionar el Rotulador mágico en la página136).
CA P Í T U L O 8
Uso del software SMART Notebooken el aula
138
2. Mediante el dedo a un rotulador, dibuje un círculo o un óvalo en la pantalla interactiva.
Aparece una ventana de reflector.
SUGERENC IA
Puede dibujar un círculo pero hacer que se desvanezca en lugar de abrir una ventana deampliación utilizando la herramienta Rotuladores (consulteEscribir o dibujar tinta digitalque se desvanece en la página 52).
3. Haga lo siguiente:
o Para reducir el tamaño de la ventana del reflector, presione en el centro de laventana y, a continuación, arrástrela hacia la izquierda.
o Para aumentar el tamaño de la ventana del reflector, presione en el centro de laventana y, a continuación, arrástrela hacia la derecha.
o Paramover la ventana del reflector, presione cerca del borde de la ventana yarrástrela.
4. PresioneCerrar cuando haya terminado.
Uso de las herramientas demediciónMediante las herramientas demedición del software SMART Notebook puede insertar una regla,un transportador, una escuadra con transportador o un compás en una página.
Uso de la reglaPuede insertar una regla en una página, manipular su tamaño, longitud y ubicación, y dibujar a lolargo de sus bordes.
CA P Í T U L O 8
Uso del software SMART Notebooken el aula
139
g Para insertar una regla
PresioneHerramientas de medición y, a continuación, seleccione Insertar regla .
Aparace una regla.
g Para mover la regla
Presione en el centro de la regla (mostrado en un tono azul más oscuro) y, a continuación,arrastre la regla a una posición diferente de la página.
g Para cambiar el tamaño de la regla
1. Seleccione la regla.
2. Arrastre el control de cambio de tamaño de la regla (es decir, el círculo que hay en laesquina inferior izquierda) para aumentar o reducir el tamaño de la regla.
g Para alargar la regla (sin cambiar la escala)
Presione el extremomás alejado de la regla, entre la flecha demenú y el control de cambio detamaño y, a continuación, aléjelo de la regla arrastrándolo.
g Para acortar la regla (sin cambiar la escala)
Presione el extremomás alejado de la regla, entre la flecha demenú y lamanija de cambio detamaño y, a continuación, arrástrelo en dirección al centro de la regla.
g Para rotar la regla
Presione la parte superior o inferior de la regla (mostrada en un azul más claro) y, a continuación,arrastre la regla en la dirección en que desee rotarla.
La regla muestra la rotación actual en grados.
g Para invertir las medidas
Presione el símbolo de girar la regla .
Si las medidas métricas aparecieron en el borde superior de la regla, ahora aparecerán en elborde inferior, y vice versa.
CA P Í T U L O 8
Uso del software SMART Notebooken el aula
140
g Para dibujar mediante un rotulador y la regla
1. PresioneRotuladores .
Aparecerán los botones de herramientas de Rotuladores.
2. Presione Tipos de rotulador y, a continuación, seleccioneRotulador estándar oPlumacaligráfica.
3. Seleccione un tipo de línea.
4. Dibuje a lo largo del borde de la regla.
Aparecerá tinta digital en una línea recta a lo largo del borde de la regla.
g Para quitar la regla
1. Seleccione la regla.
2. Presione la flecha demenú de la regla y, a continuación, seleccioneEliminar.
Uso del transportadorPuede insertar un transportador en una página, manipular su tamaño, rotación y ubicación, ydibujar a lo largo de sus bordes.
g Para insertar un transportador
PresioneHerramientas de medición y, a continuación, seleccione Insertar transportador.
Aparecerá un transportador.
CA P Í T U L O 8
Uso del software SMART Notebooken el aula
141
g Para mover el transportador
Presione la parte interior del transportador (mostrado en un tono azul más oscuro) y, acontinuación, arrastre el transportador a una posición diferente de la página.
g Para cambiar el tamaño del transportador
Presione el círculo interior de números y, a continuación, arrastre alejándose del transportadorpara hacerlo más grande o hacia el centro del transportador para hacerlo más pequeño.
g Para rotar el transportador
Presione el círculo exterior de números y, a continuación, arrastre el transportador en la direcciónen que desea rotarlo.
El transportador muestra la rotación actual en grados.
g Para mostrar el transportador como un círculo comnpleto
1. Presione el círculo azul que hay junto a la etiqueta 180 sobre el círculo interior denúmeros.
2. Presione el círculo azul de nuevo para volver al semi-círculo.
CA P Í T U L O 8
Uso del software SMART Notebooken el aula
142
g Para dibujar mediante un rotulador y el transportador
1. PresioneRotuladores .
Aparecerán los botones de herramientas de Rotuladores.
2. Presione Tipos de rotulador y, a continuación, seleccioneRotulador estándar oPlumacaligráfica.
3. Seleccione un tipo de línea.
4. Dibuje a lo largo del borde del transportador.
Aparecerá tinta digital en un arco a lo largo del borde del transportador.
g Para mostrar ángulos mediante el transportador
1. Seleccione el transportador.
2. Arrastre el círculo verde hasta quemuestre el ángulo correcto para la primera de las doslíneas que se cruzan.
3. Arrastre el círculo blanco hasta quemuestre el ángulo correcto para la segunda de las doslíneas que se cruzan.
4. Presione la flecha verde de la esquina inferior.
Las líneas y el ángulo que hay entre ellos aparecen como un objeto independiente.
g Para quitar el transportador
1. Seleccione el transportador.
2. Presione la flecha demenú del transportador y, a continuación, seleccioneEliminar.
Uso de la escuadra con transportadorPuede insertar una escuadra con transportador (también conocida como una escuadra en T) enuna página y, a continuación, manipular su tamaño, rotación y ubicación.
g Para insertar una escuadra con transportador
PresioneHerramientas de medición y, a continuación, seleccione Insertar transportador.
Aparecerá una escuadra con transportador
CA P Í T U L O 8
Uso del software SMART Notebooken el aula
143
g Para mover el transportador
Presione en algún punto dentro del transportador (dentro del semicírculo) y, a continuación,arrastre el transportador a una posición diferente de la página.
g Para cambiar el tamaño del transportador
Presione el semicírculo y, a continuación, arrastre desde el centro del transportador hacia fuerapara hacerlo más grande o hacia el centro del transportador para hacerlo más pequeño.
g Para rotar el transportador
Presione en algún punto fuera del transportador (fuera del semicírculo) y, a continuación, arrastreel transportador en la dirección en que desee rotarlo.
El transportador muestra la rotación actual en grados.
g Para dibujar mediante un rotulador y la escuadra con transportador
1. PresioneRotuladores .
Aparecerán los botones de herramientas de Rotuladores.
2. Presione Tipos de rotulador y, a continuación, seleccioneRotulador estándar oPlumacaligráfica.
3. Seleccione un tipo de línea.
4. Dibuje a lo largo del borde del transportador.
Aparecerá tinta digital en una línea recta a lo largo del borde del transportador.
CA P Í T U L O 8
Uso del software SMART Notebooken el aula
144
g Para quitar el transportador
1. Seleccione el transportador.
2. Presione la flecha demenú del transportador y, a continuación, seleccioneEliminar.
Uso del compásPuede insertar un compás en una página, manipular su anchura, rotación y ubicación, y utilizarlopara dibujar círculos y arcos.
g Para insertar un compás
PresioneHerramientas de medición y, a continuación, seleccione Insertar compás .
Aparecerá un compás.
g Para mover el compás
Presione el brazo del compás que tiene el punzón y, a continuación, arrastre el compás a otraposición de la página.
g Para ampliar la abertura del compás
1. Presione el brazo del compás que sujeta el lápiz.
Aparecerán dos flechas azules.
2. Arrastre para cambiar el ángulo entre la aguja y el lápiz.
El número en lamanija del compás muestra el ángulo actual entre la aguja y el lápiz.
g Para invertir el compás
Presione el símbolo de girar el compás .
Aparecerá el lápiz del compás en el lado opuesto de la aguja.
g Para rotar el compás (sin dibujar)
Presione lamanija de rotación del compás (círculo verde) y arrastre el compás en la dirección enque desea rotar el objeto.
CA P Í T U L O 8
Uso del software SMART Notebooken el aula
145
g Para dibujar usando el compás
1. Presione la punta del lápiz del compás.
El cursor se convertirá en un símbolo de lápiz.
2. Arrastre el compás en la dirección en que desee rotarlo.
g Para cambiar el color del lápiz del compás
1. PresioneRotuladores .
Aparecerán los botones de herramientas de Rotuladores.
2. Presione Tipos de rotulador y, a continuación, seleccioneRotulador estándar.
3. Seleccione un tipo de línea.
El color del lápiz del compás cambia y semuestra el nuevo color.
g Para quitar el compás
1. Seleccione el compás.
2. Presione la flecha demenú del compás y, a continuación, seleccioneEliminar.
Mostrar vínculosSe puede adjuntar una copia de un archivo, un acceso directo a un archivo, un vínculo a unapágina web o un archivo de sonido a cualquier objeto en una página (consulteAgregar vínculos alos objetos en la página 98). Puedemostrar un indicador animado alrededor de cualquier objetoque tenga un vínculo.
g Para mostrar vínculos cuando se abre una página
SeleccioneVer > Mostrar todos los vínculos cuando se abra la página.
Cada vez que se abra una página, aparecerá un indicador animado alrededor de cada objeto quetenga un vínculo. Según cómo se definan los vínculos, cada indicador rodea todo el objeto o unicono en la esquina inferior izquierda del objeto. Los indicadores desaparecerán automáticamentedespués de varios segundos.
CA P Í T U L O 8
Uso del software SMART Notebooken el aula
146
NOTA
Desactive la selección deVer > Mostrar todos los vínculos cuando se abra la páginapara dejar demostrar vínculos cuando se abra una página.
g Para mostrar vínculos en la página actual
SeleccioneVer > Mostrar todos los vínculos.
Aparecerá un indicador animado alrededor de cada objeto que tiene un vínculo. Según cómo sedefinan los vínculos, cada indicador rodea todo el objeto o un icono en la esquina inferiorizquierda del objeto. Los indicadores desaparecerán automáticamente después de variossegundos.
Ajustar el volumenSi está presentando un archivo de vídeo o audio y desea ajustar el volumen, puede hacerlo
presionando el botón deControl de volumen y ajustando después los controles de volumendel sistema operativo.
NOTA
Asegúrese de que los altavoces están encendidos.
Para agregar este botón a la barra de herramientas, consultePersonalizar la barra deherramientas en la página 157.
Permitir que dos personas utilicen una pizarradigital interactivaSi tiene una pizarra digital interactiva SMART Board® serie D600 o 800, dos personas puedencrear y manipular objetos a la vez en el software SMART Notebook. El modo en que lo hagandependerá de si tiene una pizarra digital interactiva SMART Board serie D600 o una pizarra digitalinteractiva SMART Board serie 800.
Es útil permitir que dos personas utilicen una pizarra digital interactiva en diferentes situaciones,como las siguientes:
l Cuando dos alumnos trabajan en una tarea en la pizarra digital interactiva a la vez.
l Cuando un profesor y un alumno trabajan en una tarea en la pizarra digital interactiva a lavez.
l Cuando un profesor o un alumno formulan preguntas o problemas en la pizarra digitalinteractiva y otro alumno responde a éstas.
CA P Í T U L O 8
Uso del software SMART Notebooken el aula
147
Permitir que dos personas utilicen una pizarra digital interactivaSMARTBoard serie D600Si está utilizando una pizarra digital interactiva SMART Board serie D600, podrán utilizarla dosusuarios a la vez cuando el software SMART Notebook esté enmodo doble usuario. En el mododoble usuario, la pantanna está dividida en dos mitades. Cada usuario puede presionar su propiamitad la pantalla con el dedo para hacer un clic con el botón principal o arrastrar objetos, escribirusando un rotulador de la bandeja y borrar la tinta digital con el borrador. Cada usuario puedeacceder a las herramientas usadas más frecuentementemediante su propia Barra deherramientas flotante.
Puede presionar un botón de la barra de herramientas para alternar entre los modos de usuarioúnico o de dos usuarios.
g Para mostrar un archivo en modo doble usuario
PresioneVisualizar pantallas y, a continuación, seleccioneModo de escritura doble .
g Para volver al modo de un solo usuario
PresioneSalir .
Permitir que dos personas utilicen una pizarra digital interactivaSMARTBoard serie 800Si está utilizando una pizarra digital interactiva SMART Board serie 800, dos personas puedencrear y manipular objetos a la vez en el software SMART Notebook. Ambas personas puedencrear y manipular objetos en cualquier área de la página del software SMART Notebook. Ningunade las dos tiene acceso restringido a ninguna sección en concreto de la página.
La colaboración de dos usuarios se habilita cuando usted toma un rotulador de la bandeja derotuladores. Un usuario crea omanipular objetos con el dedo ("el usuario táctil") El otro usuariocrea omanipula objetos con el rotulador ("el usuario con rotulador").
NOTA
Además de permitir que un usuario táctil y un usuario con rotulador utilicen la pizarra digitalinteractiva a la vez, puede permitir también que lo hagan dos usuarios con rotulador o dosusuarios táctiles. Sin embargo, los dos usuarios deben utilizar la misma herramienta.
CA P Í T U L O 8
Uso del software SMART Notebooken el aula
148
Seleccionar herramientasPara cambiar las herramientas o establecer propiedades para el toque, el usuario táctil debepresionar el botón apropiado de la barra de herramientas o el control en la pestaña Propiedadescon el dedo. A continuación, se presenta un ejemplo:
Para cambiar las herramientas o establecer propiedades, el usuario con rotulador debe presionarel botón apropiado de la barra de herramientas o el control en la pestaña Propiedades con elrotulador. A continuación, se presenta un ejemplo:
NOTAS
l Si el usuario del rotulador presiona un botón de la barra de herramientas o establece unapropiedad con el dedo en lugar de con el rotulador, el software SMART Notebookcambiará la herramienta o propiedad seleccionada para el usuario táctil en lugar delusuario del rotulador.
l Cuando tanto el usuario táctil como el usuario con rotulador seleccionanmúltiplesobjetos en la pantalla, el borde discontinuo de los objetos seleccionados por el usuariotáctil será de un color diferente al del borde del objeto seleccionado por el usuario conrotulador.
CA P Í T U L O 8
Uso del software SMART Notebooken el aula
149
Capítulo 9: Solucionar problemas en elsoftware SMART NotebookSolucionar problemas con archivos 151Solucionar problemas con la ventana y la barra de herramientas del software SMARTNotebook 151Solucionar problemas con la tinta digital 152Solucionar problemas con objetos 153Solucionar problemas con gestos 155
Esta capítulo explica cómo solucionar problemas con el software SMART Notebook.
Solucionar problemas con archivosProblema RecomendaciónSu archivo contiene imágenes grandes yfunciona despacio al abrirlo en el softwareSMART Notebook.
Exporte una versión optimizada del archivo(consulteReducir tamaños de archivo en lapágina 22).
Solucionar problemas con la ventana y la barrade herramientas del software SMARTNotebookProblema RecomendaciónAl utilizar el software SMART Notebook enuna pizarra o pantalla interactiva, usted o susalumnos no pueden llegar a la barra deherramientas.
PresioneMover barra de herramientas a laparte superior/inferior de la ventanaparamover la barra de herramientas desde laparte superior de la ventana a la parte inferior.
SUGERENC IA
Si tiene un soporte demontaje en pared dealtura ajustable, podrá ajustar también laaltura de la pizarra o pantalla interactiva deforma que los alumnos puedan llegar a ella.
Capítulo 9
151
Problema RecomendaciónLos botones de la barra de herramientasdescritos en esta documentación noaparecerán en la barra de herramientas.
Si aparece una flecha hacia abajo en la partederecha de la barra de herramientas,presiónela paramostrar botones adicionalesde la barra de herramientas.Si el botón que busca no aparecer cuandohace clic en la flecha hacia abajo, es posibleque usted u otro usuario haya eliminado elbotón (consultePersonalizar la barra deherramientas en la página 157).No distribuya demasiados botones en las filaspara evitar que la barra de herramientas seamás ancha que la ventana del softwareSMART Notebook.
No hay suficiente espacio en su pizarra opantalla interactiva paramostrar el contenidode una página.
PresioneVer pantallas y, a continuación,seleccionePantalla completa paramostrar lapágina enmodo Pantalla completa.O bienSeleccione la casillaOcultarautomáticamente para ocultar las pestañascuando no estén en uso.
El Clasificador de páginas, la Galería, losAdjuntos, Propiedades y otras pestañasdesaparecerán cuando presione fuera de ellas.
Presione uno de los iconos de pestañas paramostrarlas y, a continuación, deseleccione lacasillaOcultar automáticamente.
Dos usuarios están creando omanipulandoobjetos en el software SMART Notebook enuna pizarra digital interactiva SMART Boardserie 800. Uno de los usuarios está utilizandoel dedo. El otro está utilizando un rotulador dela bandeja de rotuladores.Cuando el usuario que está usando el rotuladorpresiona un botón en la barra de herramientas,la herramienta u opción seleccionada cambiapara el usuario que está usando el dedo.
El usuario que está utilizando el rotulador debepresionar los botones de la barra deherramientas con el rotulador, no con el dedo.Para obtener más información, consultePermitir que dos personas utilicen una pizarradigital interactiva SMART Board serie 800 enla página 148.
Solucionar problemas con la tinta digitalProblema RecomendaciónEl software SMART Notebook no reconoce laescritura en su idioma.
Instale el paquete del idioma adecuado(consulteConfiguración del idioma en lapágina 159).
CA P Í T U L O 9
Solucionar problemasen el software SMART Notebook
152
Problema RecomendaciónQuiere que su escritura aparezcamás naturaly fluida en el software SMART Notebook.
Utilice el tipo de rotulador Caligráfico en lugardel tipo de rotulador Estándar (consulteEscribir o dibujar en tinta digital en la página50).
NOTA
La herramienta Rotulador caligráfico sóloestá disponbile si su ordenador estáconectado a un producto interactivoSMART.
Está teniendo problemas para escribir de unmodo fluido en el software SMART Notebooken sistemas operativos Windows 7.
La función "Pasar de página con un solo dedo"está activada. Desactívela (consultesmarttech.com/kb/147470).
Cuando escriba con un rotulador, el softwareSMART Notebook en sistemas operativosWindows 7 interpretará sus acciones comoclics del ratón.
La función "Sacudir" está activada.Desactívela (consultesmarttech.com/kb/144274).
Solucionar problemas con objetosProblema RecomendaciónAl crear un archivo .notebook en un ordenadory abrirlo después en otro, los objetos delarchivo se ven de unmodo diferente.
Hay varias causas posibles. Las siguientesson las más comunes:
l Utilizó una fuente que está instalada enuno de los ordenadores pero no en elotro.
l Los dos ordenadores tienen sistemasoperativos distintos.
l Los dos ordenadores tienen versionesdiferentes del software SMARTNotebook.
Para obtener más información acerca de estascausas y las soluciones, consultesmarttech.com/kb/125681.
Deseamover, cambiar de tamaño omodificarde cualquier otro modo un objeto pero, alhacerlo, tambiénmueve, cambia de tamaño omodifica otros otros objetos.
Los objetos están agrupados. Cualquiercambio que efectúe en un objeto afectará a losotros.Seleccione los objetos y, a continuación,seleccione Formato > Agrupación >Desagrupar para desagruparlos. Entoncespodrámover, cambiar de tamaño omodificarlos objetos individualmente.Para obtener más información, consulteAgrupar objetos en la página 96.
CA P Í T U L O 9
Solucionar problemasen el software SMART Notebook
153
Problema RecomendaciónDeseamover, cambiar de tamaño omodificarde cualquier otro modo un objeto pero nopuede. Al seleccionar el objeto, en lugar deuna flecha demenú aparece un icono decandado .
El objeto está bloqueado, lo cual está evitandoque pueda efectuar cambios en él. Paradesbloquear el objeto, selecciónelo, presioneel icono de candado y, a continuación,seleccioneDesbloquear.Para obtener más información, consulteBloquear objetos en la página 89.
Un objeto de una página cubre otro:
Desea cambiarlo demodo que sea el segundoobjeto el que cubra el primero:
A medida que crea objetos, los objetos másnuevos cubren los más antiguosautomáticamente si están todos en lamismaposición en la página.Puede cambiar el orden de los objetos. Paraobtener más información, consulteReordenarobjetos apilados en la página 88.
Al rellenar un objeto con una imagen que seamás grande que el objeto, la imagen se corta:
Por el contrario, al rellenar un objeto con unaimagen que seamás pequeña que el objeto, laimagen se convierte enmosaico:
Al rellenar un objeto con una imagen,seleccioneCambiar escala de imagen paraajustarla para cambiar el tamaño de la imageny ajustarla al objeto:
Para obtener más información, consulteCambiar propiedades de objetos en la página82.
CA P Í T U L O 9
Solucionar problemasen el software SMART Notebook
154
Solucionar problemas con gestosProblema RecomendaciónLos gestos multitáctiles descritos en esta guíano funcionan en el software SMARTNotebook.
Asegúrese de que su producto interactivoadmite los gestos multitáctiles y que éstosestán habilitados.
CA P Í T U L O 9
Solucionar problemasen el software SMART Notebook
155
Apéndice A: Personalizar la barra deherramientasLa barra de herramientas del software SMART Notebook permite seleccionar y utilizar diversoscomandos y herramientas. Es posible personalizarla para que incluya las herramientas que seusan conmayor frecuencia.
Después de agregar o eliminar botones de la barra de herramientas, podrá restaurar el conjuntopredeterminado de botones de la barra de herramientas.También puede restaurar estaconfiguración predeterminada de las herramientas si personalizó y guardó los ajustes mediante lapestaña Propiedades (consulteGuardar ajustes de herramientas en la página 85).
g Para agregar o eliminar botones de la barra de herramientas
1. Haga clic enPersonalizar la barra de herramientas .
O bien
Haga clic con el botón derecho de la barra de herramientas.
Aparecerá el cuadro de diálogoPersonalizar barra de herramientas.
2. PresioneAcciones oHerramientas.
Apéndice A
157
3. Haga lo siguiente:
o Para añadir un botón a la barra de herramientas, presione el icono correspondienteen el cuadro de diálogo y, a continuación, arrástrelo hasta la barra de herramientas.
o Para quitar un botón a la barra de herramientas, presione su icono en la barra deherramientas y, a continuación, arrástrelo fuera de la barra de herramientas.
o Para cambiar el orden de los botones, presione un de la barra de herramientas yarrástrelo a una nueva posición en la barra.
NOTAS
o Solo puede agregar, eliminar y reorganizar botones en el panel de la barra deherramientas que seleccionó en el paso 2.Por ejemplo, si presionóAcciones en elpaso 2, solo podrá agregar, eliminar y reorganizar los botones del panel Acciones.
o Para extender un botón a varias filas, arrastre y manténgalo entre dos columnasde botones.
Si está utilizando una resolución de pantalla menor, extienda solo uno dos botonesa las filas para evitar que haya problemas cuando la barra de herramientas seamás ancha que la ventana del software SMART Notebook.
4. PresioneHecho.
g Para restaurar el conjunto predeterminado de botones de la barra de herramientas
1. Haga clic enPersonalizar la barra de herramientas .
O bien
Haga clic con el botón derecho de la barra de herramientas.
Aparecerá el cuadro de diálogoPersonalizar barra de herramientas.
2. PresioneRestaurar barra de herramientas predeterminada.
g Para restaurar la configuración predeterminada de las herramientas
1. Haga clic enPersonalizar la barra de herramientas .
O bien
Haga clic con el botón derecho de la barra de herramientas.
Aparecerá el cuadro de diálogoPersonalizar barra de herramientas.
2. PresioneRestaurar propiedades de herramientas predeterminadas.
A PÉN D I C E A
Personalizar la barra de herramientas
158
Apéndice B: Configuración del idiomaLa utilidad de configuración de idioma de SMART permite definir el idioma para un programaSMART determinado o para todos los programas instalados en ordenador.
g Para definir el idioma
1. SeleccioneVer > Configuración de idioma.
Aparece el cuadro de diálogoConfiguración de idioma.
2. Seleccione Todas las aplicaciones de la lista en la primera lista desplegable para definirel idioma para todos los programas.
O bien
Seleccione un programa de la primera lista desplegable para definir el idioma para eseprograma únicamente.
3. Seleccione el idioma que corresponda en la segunda lista desplegable.
NOTAS
o Si aparece junto a su idioma seleccionado, el idioma será instalado en suordenador.
o Si aparece junto a su idioma seleccionado, la Configuración de idioma deSMART descargará el idioma del sitio web después de que haya hecho clic enAceptar en el paso 6.
o De forma predeterminada, la función Configuración de idioma de SMART utilizalos ajustes del explorador de internet Explorer para conectarse a internet. Noobstante, puede utilizar ajustes diferentes completando los pasos detallados enPara definir las opciones de conexión en la página siguiente.
SUGERENC IA
Paramostrar los idiomas en su idioma original, (por ejemploDeutsch para "alemán"),seleccione la casillaMostrar nombres nativos.
Apéndice B
159
4. Si desea utilizar idiomas diferentes para el reconocimiento de escritura y la comprobaciónde ortografía, seleccione los idiomas en las listas desplegables Reconocimiento deescritura y Revisión ortográfica.
NOTA
Si apareceAUTOMÁTICO en la lista desplegable, la Configuración de idioma deSMART seleccionará su idioma elegido si estuviera disponible u otro idioma similar si nolo estuviera. Si ninguna de las dos opciones está disponible, la Configuración de idiomade SMART selecciona el idioma actual.
5. Si desea utilizar un diseño de teclado diferente, seleccione un diseño en la listadesplegable Idioma de entrada del teclado.
I MPORTANTE
La lista desplegable Idioma de entrada del teclado solo estará disponible si hay más deun diseño de teclado instalado en su ordenador.
El diseño del teclado que seleccione en la lista desplegable Idioma de entrada delteclado se aplica tanto al teclado en pantalla como al teclado conectado a su ordenadorcuando utilice el software [Introducir aquí nombre del producto (sin el SO y la versión)].
En algunos casos, puede que le interese seleccionar un diseño que sea diferente aldiseño conectado a su ordenador (por ejemplo, para enseñar un idioma extranjero). Enestos casos, el teclado en pantalla funcionará correctamente, pero el teclado conectadoa su ordenador puede que no.
Para obtener mejores resultados, asegúrese de que el diseño que selecciona es idénticoal diseño del teclado conectado a su ordenador. Por ejemplo, si hay conectado unteclado en inglés (EE. UU.) a su ordenador, seleccione Inglés (Estados Unidos) enesta lista desplegable.
Para obtener más información acerca de diseños de teclados, consultehttp://msdn.microsoft.com/en-us/goglobal/bb964651.
6. Haga clic enAceptar.
g Para definir las opciones de conexión
1. SeleccioneVer > Configuración de idioma.
Aparece el cuadro de diálogoConfiguración de idioma.
2. Haga clic enOpciones de conexión.
Aparecerá el cuadro de diálogoOpciones de conexión.
A PÉN D I C E B
Configuración del idioma
160
3. SeleccioneUtilizar los ajustes de Internet Explorer.
O bien
SeleccioneUtilizar otro proxyy, a continuación, escriba el host, nombre de usuario ycontraseña en los cuadros adecuados.
4. Haga clic enAceptar.
A PÉN D I C E B
Configuración del idioma
161
Apéndice C: Actualizar, activar y enviarcomentariosActualizar y activar el software SMART Notebook 163
Actualizar el software SMART Notebook 163Activar el software SMART Notebook 165
Obtener una clave de producto 165Activar el software SMART Notebook con una clave de producto 165
Envío de comentarios a SMART 167
Actualizar y activar el softwareSMART NotebookDespués de instalar el software SMART Notebook, es necesario que lo active. Después deactivar el software, es necesario que instale las actualizaciones de SMART.
I MPORTANTE
Para actualizar y activar el software SMART Notebook, es necesario que se conecte aInternet.
Actualizar el software SMART NotebookSMART lanza actualizaciones para sus productos de software y firmware periódicamente. (Elfirmware es software instalado en productos de hardware como la pizarra digital interactivaSMART Board). Puede utilizar la SMART Product Update (SPU) para buscar e instalar estasactualizaciones.
Su administrador del sistema puede instalar SPU enmodo Completo o Tablero. En el modoCompleto, puede ver las versiones instaladas y descargar e instalar actualizaciones tal y comose documenta en esta sección. En el modo Tablero, solo podrá visualizar las versionesinstaladas.
g Para buscar actualizaciones automáticamente
1. SeleccioneAyuda > Buscar actualizaciones y activación.
O bien
Apéndice C
163
Seleccione Inicio > Todos los programas > SMART Technologies > HerramientasSMART > SMART Product Update.
Aparece la ventanaSMART Product Update (Actualización del producto SMART).
2. Seleccione la casillaBuscar actualizaciones automáticamente y, a continuación,escriba el número de días (hasta 60) entre las búsquedas de SPU.
3. Cierre la ventanaSMART Product Update.
Si hay disponible alguna actualización la próxima vez que SPU haga la búsqueda,aparecerá la ventanaSMART Product Update automáticamente y se activará el botónActualizar del producto en cuestión.
g Para buscar actualizaciones manualmente
1. SeleccioneAyuda > Buscar actualizaciones y activación.
O bien
Seleccione Inicio > Todos los programas > SMART Technologies > HerramientasSMART > SMART Product Update.
Aparece la ventanaSMART Product Update (Actualización del producto SMART).
2. Presione Comprobar ahora.
Si hay alguna actualización para el producto, el botónActualizar estará habilitado.
3. Si hay alguna actualización disponible, instálela siguiendo este procedimiento.
g Para instalar una actualización
1. Abra la ventana deSMART Product Update tal y como se ha descrito en procedimientosanteriores.
2. Presione en la fila del producto.
Aparecerán los detalles del producto. Estos detalles del producto incluyen el número de laversión instalada y el número, la fecha y el tamaño de la descarga de la actualización (sihubiera disponible alguna actualización).
SUGERENC IA
Presione enVer notas dela versión para ver un resumen de los cambios de laactualización y de los requisitos de ordenador para realizarla.
3. PresioneActualizar.
4. Siga las instrucciones en pantalla para descargar e instalar la actualización.
I MPORTANTE
Para instalar actualizaciones, debe tener acceso total como administrador.
A PÉN D I C E C
Actualizar, activar y enviar comentarios
164
g Para desactivar la búsqueda automática de actualizaciones
1. SeleccioneAyuda > Buscar actualizaciones y activación.
O bien
Seleccione Inicio > Todos los programas > SMART Technologies > HerramientasSMART > SMART Product Update.
Aparece la ventanaSMART Product Update (Actualización del producto SMART).
2. Quite la marca de la casillaBuscar actualizaciones automáticamente.
I MPORTANTE
SMART le recomienda que no quite la marca de esta casilla.
Activar el software SMART NotebookNormalmente, se activa el software SMART Notebook después de haberlo instalado. Noobstante, en algunas situaciones, se activa después. Por ejemplo, puede ser necesario evaluarun software antes de decidir si desea comprarlo.
Obtener una clave de productoRegistre su producto de hardware SMART para obtener una clave de producto para el softwareSMART Notebook.
O bien
Compre una clave de producto a su distribuidor autorizado SMART(smarttech.com/wheretobuy).
SUGERENC IAS
l Después de obtener una clave de producto, guárdela en un lugar seguro para consultarlaen el futuro.
l Si pierde la clave de producto, consulte smarttech.com/findproductkey.
g Para registrar su producto de hardware SMART
1. Encuentre el número de serie del producto de hardware SMART.
NOTA
Consulte smarttech.com/serialnumber para obtener información sobre cómo encontrar elnúmero de serie de su producto de hardware SMART.
2. Vaya a smarttech.com/registration.
3. Siga las instrucciones en pantalla para registrar su producto de hardware SMART.
Activar el software SMART Notebook con una clave de productoDespués de haber obtenido la clave de producto, podrá activar el software SMART Notebook.
A PÉN D I C E C
Actualizar, activar y enviar comentarios
165
g Para activar el software SMART Notebook
1. En el software SMART Notebook, seleccioneAyuda > Activar software.
Aparece la ventanaActivación del software SMART.
NOTAS
o Como alternativa, también puede abrir la ventana deActivación del softwareSMART desde la SMART Product Update (SPU) presionando Activar en la filadeSMART Notebook.
o El valor de la columnaEstado indica el estado para cada producto:
Instalado El software está instalado.
Activado El software está instalado y activado con una licencia permanente.
Próximo avencer
El software está instalado pero todavía no se ha activado. Elnúmero que aparece en paréntesis indica los días que quedan delperiodo de evaluación.
Caducado El software está instalado pero todavía no se ha activado. Elperiodo de evaluación ha terminado. No podrá usar el softwarehasta que lo active.
DesconocidoEl estado del software es desconocido.
2. PresioneAñadir.
3. Siga las instrucciones que aparecen en pantalla para activar el software SMART Notebookmediante la clave de producto.
g Para ver las claves de producto
1. SeleccioneAyuda > Buscar actualizaciones y activación.
O bien
Seleccione Inicio > Todos los programas > SMART Technologies > HerramientasSMART > SMART Product Update.
Aparece la ventanaSMART Product Update (Actualización del producto SMART).
2. SeleccioneHerramientas > Ver claves de producto.
Aparecerá el cuadro de diálogoClaves de producto.
3. PresioneAceptar cuando haya terminado de ver las claves de producto.
NOTA
Como alternativa, también puede visualizar las claves de producto para un solo productopresionando en el nombre del mismo en la ventana deSMART Product Update y, acontinuación, presionando enVer clave de producto.
A PÉN D I C E C
Actualizar, activar y enviar comentarios
166
Envío de comentarios a SMARTLa primera vez que inicie el software SMART Notebook, aparecerá un cuadro de diálogo que lepreguntará si desea participar del Programa de experiencia del usuario de SMART. Si opta porunirse a este programa, el software SMART Notebook envía información a SMART que nosayudará amejorar el software en futuras versiones.Después de haber iniciado el softwareSMART Notebook por primera vez, podrá activar o desactivar esta función en el menúAyuda.
También podrá enviar mensajes de correo electrónico para solicitar cierta función a SMART.
g Para habilitar la función de seguimiento del Programa de experiencia del usuario
SeleccioneAyuda > Programa de experiencia del usuario > Seguimiento de comentariosactivado.
g Para desactivar la función de seguimiento del Programa de experiencia del usuario
SeleccioneAyuda > Programa de experiencia del usuario > Seguimiento de comentariosdesactivado.
g Para enviar mensajes de correo electrónico para solicitar una función
1. SeleccioneAyuda > Programa de experiencia del usuario > Enviar solicitud defunción.
Aparecerá un nuevomensaje de correo electrónico en su programa de correo electrónicopredeterminado.
2. Escriba su pedido en el nuevomensaje de correo electrónico y haga clic enEnviar.
A PÉN D I C E C
Actualizar, activar y enviar comentarios
167
Aaccesos directos 116activación 165actualizaciones 163adjuntos 115ampliación 137amplificación 30animación 101arcos 57-58archivos
abrir 12adjuntar a archivos .notebook 115adjuntar amensajes de correoelectrónico 22cortar, copiar y pegar contenido de 110crear 11exportar 15exportar automáticamente 18guardar 12guardar automáticamente 14importar 110, 112, 114imprimir 21mostrar el modo Fondo transparente 32mostrar enmodo doble usuario 148mostrar en vista Pantalla completa 31presentar a los alumnos 127reducir el tamaño de 22vínculos a objetos 99visualizar en Doble página 33
archivos AIFF 108archivos ASF 108archivos AVI 108archivos BMP 15, 20, 23, 104archivos CFF 17, 114archivos compatibles con Adobe FlashPlayer 106archivos demúsica Véase: archivos desonidoarchivos de sonido 100
archivos de vídeo Adobe Flash 108archivos de vídeo Flash Véase: archivos devídeo Adobe Flasharchivos deWindows Media 108archivos Flash Véase: archivos AdobeFlasharchivos GIF 15, 20archivos HTML 16archivos JPEG 15, 20, 104archivos MOV 108archivos MP3 Véase: archivos de sonidoarchivos MPEG 108archivos multimedia 106archivos PDF
exportar 17Archivos PDF
adjuntar amensajes de correoelectrónico 22
archivos PNG 15, 20, 104archivos QuickTime 108archivos SWF Véase: archivos AdobeFlasharchivos TIFF 104archivos WAV 108archivos WMF 104
Ááreas transparentes
áreas invisibles Véase: áreastransparentes
Bborrador 55
Ccámaras de documentos 105Captura de impresión de SMART Notebook 110
Índice
169
círculos 55, 57claves de producto 165codificadores 108codificadores de audio 108codificadores de vídeo 108compás 145compases 145consejos 127contenido
compartir con otros profesores 120usar su propio 103
control de cambio de tamaño 92corrector ortográfico 64correo electrónico 22Creador de actividades 128cruces 55cuadrados 55-57cuadrados en T Véase: escuadras contransportadorcursiva 62
Ddefinir cuadrados Véase: escuadras contransportadordescargas 108duplicar
objetos 91páginas 35
EEjemplos de actividad lectiva 123encabezados 17, 21enseñar 127escáneres 104Escritor de documentos de SMARTNotebook 112escritura (convertir a texto) 60escuadras con transportador 143Exploradores de Internet 109exportaciones 15, 120
Ffiguras
acerca de 55crear con la herramienta Formas 55crear con la herramienta Rotulador dereconocimiento de formas 57crear con las herramientas Polígonosregulares 56
flechas 55flechas demenú 80folletos 21fondos
página 44formato de archivo común de la pizarradigital interactiva 17, 114formato de archivo de SMART Notebook 24formato de archivo NOTEBOOK 12, 24
GGalería
agregar temas a 47añadir su contenido a 117aplicar fondos y temas desde 46encontrar y utilizar contenido de 124exportar contenido desde 120importar contenido a 120organizar su contenido en 119
gestosagrupar 97ajuste proporcional 92desplazar 86página anterior 29rotar 95siguiente página 28
gráficos Véase: imágenesgrupos
objeto 96páginas 36
Hheptágonos 56herramienta del rotulador mágico 138
Í N D I C E
170
herramienta Rotulador mágico 135herramientas demedición 145
acerca de 139escuadra con transportador 143transportador 141
hexágonos 55-56
Iidiomas
para el reconocimiento de escritura 60imágenes 104
acerca de 104crear áreas transparentes en 105exportar archivos a 16insertar desde archivos 104insertar desde un escáner 104insertar imágenes de una SMARTDocument Camera 105reducir el tamaño del archivo de 22
importaciones 110, 112, 114, 120impresoras 21, 110, 112
KKit de herramientas de actividad lectiva 123
Llíneas 58líneas rectas 58
Mmarcas de comprobación 55Materiales esenciales de la Galería 123Materiales esenciales paradocentes Véase: Materiales esenciales dela GaleríaMediaCoder 108miniaturas
en el Clasificador de páginas 27en impresión 21
Modo Compatibilidad 12modo doble usuario 148Modo fondo transparente 32
modo un solo usuario 148Muestra de la Galería Véase: Ejemplos deactividad lectiva
Nnegrita 62nombres
de archivos 13, 24de páginas 38
números de página 17, 21números de serie 165
Oobjetos 88
agregar a tablas 68agregar vínculos a 98agrupar 96alinear 87animar 101añadir objetos a la Galería 117bloquear 89borrar 55borrar todo de una página 41cambiar de tamaño 91cambiar de tamaño (texto) 63cortar, copiar y pegar 90definir relleno y estilo de línea para 82desvanecerse 52, 136duplicar 91eliminar 101girar 96mover 86mover a otras páginas 87rotar 94seleccionar 80
objetos amano alzada Véase: tinta digitalobjetos bloqueados 89objetos que se desvaneces 52, 136octágonos 56
Óóvales 57
Í N D I C E
171
Ppáginas
acercar y alejar 30agrupar 36ampliar 38añadir páginas a la Galería 118borrar 41cambiar nombre 38crear 34definir fondos para 44duplicar 35eliminar 40fijar 33grabar 38imprimir 21mostrar el modo Fondo transparente 32mostrar enmodo doble usuario 148mostrar en vista Pantalla completa 31mover objetos entre 87ocultar con sombras de pantalla 135presentar a los alumnos 127reorganizar 35vínculos a objetos 98visualizar 28visualizar en vista Doble página 33
páginas web 16, 98, 116paralelogramos 55pentágonos 55-56pies de página 17, 21pilas (de objetos) 88polígonos 56polígonos regulares 56PowerPoint 18, 68, 113presentar 127programa predeterminado 24
Rrectágulos 57rectángulos 55recursos en línea 125reflector 138reglas 139reglas demedición
reglas 139
reorganizar 88resaltar Véase: reflectorrombos 55rotuladores
mágicos 138Mágicos 135Reconocimiento de formas 57tipo Caligrágico 50tipo Creativo 51, 53tipo Estándar 50tipo Lápiz de cera 50tipo Resaltador 51
Sservidores proxy 110símbolos matemáticos 63sistemas operativos Linux 12sistemas operativos Windows 12SMART Document Cameras 105SMART Exchange 125SMART Product Update 163Software del sistema operativoMac OS X 12Sombras de celda 76Sombras de pantalla 135subrayar 62
Ttablas
acerca de 66agregar columnas, filas o celdas a 74agregar objetos a 68agregar sombras de celda a 76cambiar propiedades de 71crear 66eliminar 76eliminar columnas, filas o celdas de 74eliminar sombras de celda de 76mover 70seleccionar 69separar o combinar celdas en 75
tareas automáticasagrupar objetos 97exportar 18guardar 14
Í N D I C E
172
temasaplicar 46crear 47
textocambiar de tamaño 63comprobar la ortografía de 64convertir escritura a 60cortar o copiar 65editar 61escribir 59incluir símbolos matemáticos en 63problemas con la visualización 12
tinta digitaborrar 55
tinta digitalacerca de 50convertir a texto 60escribir o dibujar 50
tipo de rotulador caligráfico 50tipo de rotulador Creativo 51, 53tipo de rotulador Lápiz de cera 50tipo de rotulador Resaltador 51transportadores 141trapezoides 55triángulos 55-57
Vvídeos 108vínculos
agregar a objetos 98mostrar 146
Vista de Pantalla completa 31vista Doble página 33
Wweb browsers Véase: Internet browserswidgets 125Word 68
Zzoom 30zoon 137
Í N D I C E
173
SMART Technologies
smarttech.com/support
smarttech.com/contactsupport