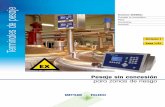Sistema de Pesaje - Área de Pesaje
-
Upload
luis-eugenio-hernandez-quijaite -
Category
Documents
-
view
33 -
download
0
description
Transcript of Sistema de Pesaje - Área de Pesaje

MANUAL DE USUARIO
“SISTEMA DE PESAJE” Modo Área de Pesaje


Tabla de contenidos Capítulo 1: Introducción
1.1 Objetivo 1 1.2 Descripción de la aplicación en modo área de pesaje 1 1.3 Acceso 1 1.4 Pantalla Principal 2 1.5 Menú de opciones de las pantallas de la aplicación 2
Capítulo 2: Administración 2.1 Ubicaciones 5 2.2 Báscula de Pesaje 8 2.3 Certificados 12 2.4 Periodos 14 2.5 Configuraciones 17 2.6 Datos Globales 21 2.7 Usuarios 25 2.8 Perfiles de Usuarios 27
Capítulo 3: Vehículos 3.1 Listado de vehículos 31
Capítulo 4: Entidades 4.1 Conductores 37 4.2 Transportistas 43 4.3 Despachadores 43
Capítulo 5: Autorizaciones 5.1 Bonificaciones 44
Capítulo 6: Pesajes realizados 6.1 En trámite 46 6.2 Sancionable 46 6.3 Descartado 46 6.4 Sin sobrepeso 47 6.5 Opciones de los pesajes 47
Capítulo 7: Gestión de sanciones 7.1 En trámite 54 7.2 Sancionado 55 7.3 Desestimado 55 7.4 Opciones de las sanciones 55
Capítulo 8: Emisión de listados 8.1 Pesajes realizados 58 8.2 Sanciones emitidas 58

Capítulo 9: Traspaso de información
9.1 Exportaciones 60 9.1.1 Datos a central 60 9.1.2 Registros de pesajes 60
9.2 Importaciones 61 9.2.1 Datos de las básculas 61
Capítulo 10: Báscula de precisión 10.1 Registro de pesaje 62

Capítulo 1: Introducción 1.1 Objetivo El presente documento tiene como objetivo la descripción de la aplicación del sistema de pesaje, así como sus configuración y manejo de la aplicación. 1.2 Descripción de la aplicación El sistema de pesaje de vehículos es una aplicación que permite gestionar los pesajes realizados sobre vehículos en una o varias básculas. El sistema permite realizar pesajes, emitir sanciones por infracciones cometidas sobre el peso del vehículo etc… El modo Área de pesaje es el utilizado para realizar pesajes sobre una o varias ubicaciones, así como para gestionar y emitir las sanciones correspondientes de los vehículos (si fuera necesario) 1.3 Acceso Para acceder a la aplicación de pesaje hay que pulsar dos veces el botón izquierdo del ratón sobre el archivo , que se encuentra en la carpeta de la aplicación o en el escritorio de Windows. A continuación se mostrará la pantalla de control de usuario:
Una vez completado los campos del control de usuario se debe pulsar el botón [ACEPTAR] para acceder a la aplicación. El botón [SALIR] cierra la ventana de control de usuario y sale de la aplicación.
Logotipo de la empresa. Para cambiar el logotipo se debe cambiar el archivo login.jpg por el archivo con el logotipo deseado. El archivo debe renombrarse como login.jpg
Ubicaciones y básculas registradas en la aplicación. Se debe seleccionar la ubicación y la báscula a la que se quiere acceder.
Registro de usuario. Se debe introducir los datos del usuario que va a manejar la aplicación. Estos datos son: nombre de usuario y contraseña.
Este parámetro solo se activará la primera vez que se configure la aplicación, puesto que es para acceder sin especificar ni ubicación ni báscula.
Sistema de Pesaje – Modo Área de Pesaje
1

1.4 Pantalla Principal Una vez realizado el acceso a la aplicación a través de la ventana de control de usuario se mostrará la siguiente pantalla:
Elementos de la ventana: - Barra de menú de la aplicación Este menú permite al usuario manejar y configurar las opciones y características de la aplicación.
Dependiendo de los perfiles del usuario que se hayan asignado al usuario, solo aparecerá en este menú aquellas opciones a las que el usuario tenga acceso. - Datos del registro de usuario En esta sección de la pantalla principal se muestran los datos de registro del usuario. Estos datos son: ubicación, báscula, nombre usuario, tipo de documento identificativo y número del documento identificativo. - Botón cambio de ubicación y báscula Este botón permite al usuario que esté conectado poder cambiar de una forma rápida de ubicación y de báscula. - Botón cambio de usuario Este botón realiza un cambio de inicio de sesión de usuario en la aplicación. 1.5 Menú de opciones de las pantallas de la aplicación Cada pantalla de la aplicación contiene unas opciones comunes sobre los registros almacenados en el sistema de pesaje. Estas opciones son:
Barra de Menú de la aplicación
Datos del registro de Usuario
Cambio de ubicación y báscula Cambio de usuario
Sistema de Pesaje – Modo Área de Pesaje
2

- Moverse por los registros Esta opción permite desplazarse por los registros del listado en el que estemos en ese momento.
- Agregar un nuevo registro Esta opción permite agregar un nuevo registro. Para cada menú de la aplicación esta opción será explicada en su apartado correspondiente. - Visualizar los datos de un registro Esta opción permite visualizar los datos de un registro determinado. Para visualizar los datos de un registro determinado se deberá seleccionar el registro del listado correspondiente y a continuación pulsar el botón de visualizar. - Modificar los datos de un registro Esta opción permite modificar los datos de un registro determinado. Para cada menú de la aplicación esta opción será explicada en su apartado correspondiente. - Eliminar un registro Esta opción permite eliminar de forma permanente un registro almacenado en el sistema. Para eliminar un registro se debe seleccionar el registro del listado de correspondiente y a continuación pulsar el botón de eliminar. El registro no puede tener datos de pesajes asociados, sino no se podrá eliminar. - Mostrar filtros de búsqueda de los registros Esta opción permite mostrar los filtros de búsqueda de los registros. Para activar el filtro de búsqueda de un registro según uno o varios criterios, se debe pulsar con el ratón sobre el botón y aparecerá una nueva línea de registro como se muestra en la imagen.
Se debe introducir en el campo de búsqueda por el que se quiere buscar el registro, el criterio a filtrar e irán apareciendo debajo un listado de los registros que cumplan ese criterio de búsqueda.
Para ocultar el filtro se debe pulsar el botón
Para desactivar el filtro de búsqueda se debe pulsar el botón , situado en la parte inferior izquierda de la pantalla actual.
Último registro
Siguiente página
Siguiente registro
Anterior registro
Primer registro Anterior página
Sistema de Pesaje – Modo Área de Pesaje
3

- Buscar un registro determinado Esta opción permite buscar un registro o registros según un criterio de búsqueda determinado que se introduce en un campo de texto.
Para activar la opción de búsqueda se debe pulsar el botón y aparecerá una nueva línea de búsqueda.
Para realizar una búsqueda de un registro se debe introducir una palabra, número o letra deseado y a continuación pulsar el botón
Para desactivar la búsqueda de uno o varios registros se debe pulsar el botón
Para ocultar la barra de búsqueda de registros pulsar el botón - Agrupar los registros Esta opción permite agrupar registros por un criterio establecido por el usuario. Para activar la opción de agrupar por un campo determinado se debe pulsar el botón y aparecerá en la parte superior del listado correspondiente una zona en la que se debe arrastrar el campo por el que se quiere agrupar, como se muestra en la imagen.
Para arrastrar el campo se debe pulsar con el botón izquierdo del ratón sobre el campo en cuestión y sin soltar el botón arrastrar el campo hasta la parte nueva sombreada de gris y soltar el botón del ratón. El resultado se puede observar en la siguiente captura de pantalla:
Para desactivar la opción de agrupar se debe pulsar el botón - Salir de la pantalla
Para salir de la pantalla actual se debe pulsar el botón
Sistema de Pesaje – Modo Área de Pesaje
4

Capítulo 2: Administración Desde esta opción del menú es desde donde se van a configurar las distintas opciones y características de la aplicación de pesaje. Elementos que contiene: 2.1 Ubicaciones Esta opción del menú permite insertar, modificar, eliminar y consultar las ubicaciones registradas en la aplicación. Para acceder a esta opción del menú se debe pulsar el botón izquierdo del ratón sobre el menú AdministraciónUbicaciones Una vez realizado esto se mostrará una pantalla como esta:
En esta pantalla se muestra un listado de las distintas ubicaciones registradas en la aplicación. Opciones del menú Ubicaciones: • Agregar una Ubicación Esta opción permite agregar una nueva ubicación al sistema de pesaje. Para agregar una nueva ubicación pulsar el botón Una vez pulsado el botón se abrirá la siguiente pantalla:
Elementos configurables: - Datos de la ubicación
Nº de ubicación: Número de identificación de la ubicación. No puede haber registradas dos ubicaciones con el mismo número de identificación. Descripción: Nombre de la ubicación. Dirección: Dirección de la ubicación. Localidad: Nombre de la localidad donde se encuentra la ubicación. Distrito y CCPP: Nombre del distrito y CCPP. Provincia: Nombre de la provincia. Departamento: Nombre del departamento donde se encuentra la ubicación.
Sistema de Pesaje – Modo Área de Pesaje
5

País: Nombre del país de la ubicación. Código Postal: Número del código postal. Teléfono: Número de teléfono. Fax: Número del fax. Responsable: Nombre del responsable de la ubicación.
- Una vez introducidos todos los datos pulsar el botón para registrar la nueva ubicación en la aplicación. - Para salir de la pantalla pulsar el botón
• Modificar una ubicación Esta opción permite modificar una ubicación registrada en el sistema de pesaje. Para modificar una ubicación se debe seleccionar del listado de ubicaciones la ubicación a modificar y a continuación pulsar el botón Una vez pulsado el botón se abrirá la siguiente pantalla:
- Una vez modificados los datos correspondientes se debe pulsar el botón para guardar las modificaciones de los datos de la ubicación. - Para salir de la pantalla pulsar el botón • Moverse por los registros del listado de ubicaciones Para moverse por los registros del listado de ubicaciones se debe consultar el apartado (1.5 Menú de opciones de las pantallas de la aplicación Moverse por los registros) en la página 3. • Consultar datos de una ubicación Para consultar los datos de una ubicación se debe consultar el apartado (1.5 Menú de opciones de las pantallas de la aplicación Visualizar los datos de un registro) en la página 3. • Eliminar una ubicación Para eliminar una ubicación determinada se debe consultar el apartado (1.5 Menú de opciones de las pantallas de la aplicación Eliminar un registro) en la página 3. • Mostrar filtros de búsqueda de ubicaciones Para mostrar los filtros de búsqueda del listado de ubicaciones consultar el apartado (1.5 Menú de opciones de las pantallas de la aplicación Mostrar filtros de búsqueda de los registros) en la página 3.
Sistema de Pesaje – Modo Área de Pesaje
6

• Mostrar búsqueda de ubicaciones Para mostrar la búsqueda de una o varias ubicaciones del listado de ubicaciones consultar el apartado (1.5 Menú de opciones de las pantallas de la aplicación Buscar un registro determinado) en la pág. 3. • Agrupar ubicaciones Para agrupar una o varias ubicaciones por un campo determinado se debe consultar el apartado (1.5 Menú de opciones de las pantallas de la aplicación Agrupar los registros) en la página 3. • Salir de la pantalla Para salir de la pantalla de listado de ubicaciones se debe consultar el apartado (1.5 Menú de opciones de las pantallas de la aplicación Salir de la pantalla) en la página 3.
Sistema de Pesaje – Modo Área de Pesaje
7

2.2 Básculas de Pesaje Esta opción del menú permite insertar, modificar, eliminar y consultar las básculas de pesaje registradas en la aplicación. Para acceder a esta opción del menú se debe pulsar el botón izquierdo del ratón sobre el menú Administración Báscula de Pesaje Una vez realizado esto se mostrará una pantalla como esta:
En esta pantalla se muestra un listado de las distintas básculas registradas en la aplicación. Opciones del menú Básculas de Pesaje: • Agregar una báscula de pesaje Esta opción permite agregar una nueva báscula al sistema de pesaje.
Para agregar una nueva báscula d pesaje pulsar el botón Hasta que no se registre la nueva báscula en la aplicación, las opciones de certificados de la báscula y periodos de la báscula estarán desactivadas. Una vez pulsado el botón se abrirá la siguiente pantalla:
Elementos configurables: - Datos de la báscula:
Nº de báscula: Número de identificación de la báscula. No puede haber registradas dos básculas con el mismo número de identificación. Nombre: Nombre de la báscula. Tipo de báscula: Tipo de la báscula. Puede ser de dos tipos: fija o portátil. Modo de Uso: Modo de uso de la báscula. Puede ser de dos modos: selectiva o de sanción. Ancho de Báscula (mm): Tamaño (en milímetros) del ancho de la báscula. Modelo de báscula: Modelo de la báscula de pesaje. Nº Sanción: Número de inicio de la sanción para esa báscula. Ubicación: Nombre de la ubicación donde se encuentra la báscula. Carpeta LPR: Carpeta donde se guardan las imágenes de la cámara de reconocimiento.
Sistema de Pesaje – Modo Área de Pesaje
8

Carpeta Contexto: Carpeta donde guardan las imágenes de la cámara de ambiente. Selección de Clases sancionables: Asignación de clases vehiculares sancionables a una báscula. Para asignar una clase vehicular sancionable a una báscula se debe pulsar sobre el botón
- Una vez introducidos todos los datos pulsar el botón para guardar las clases de vehículos no sancionables. - Para salir de la pantalla pulsar el botón
- Comunicaciones de la báscula de pesaje Tipo: Tipo de comunicación de la báscula. Puede ser de dos tipos: Ethernet o Serial. Dirección IP: Dirección IP de la báscula de pesaje. Puerto Serie/Puerto Ethernet: Número del puerto de conexión con la báscula. Dependiendo el tipo de comunicación seleccionado este campo variará entre puerto serie o puerto Ethernet. Velocidad: Velocidad de la transmisión Serie de la comunicación.
- Parámetros para el paso de los vehículos Tiempo espera entre ejes (seg): Tiempo de espera entre los ejes. Si es el tiempo es igual a 0, el sistema finaliza el pesaje de forma manual una vez ha pasado el último eje. Si el tiempo es mayor que 0, si el sistema no encuentra un eje en ese espacio de tiempo configurado en este campo, el sistema da por finalizado el pesaje de forma automática, Distancia entre lazos (mm): Distancia (en milímetros) entre los lazos. Ancho del lazo (mm): Tamaño (en milímetros) del ancho del lazo. Tanto la distancia entre lazos como el ancho del alzo se utiliza para calcular la velocidad de paso del vehículo y la longitud total del mismo.
- Límites máximos para el paso de los vehículos Aceleración (m/seg): Aceleración máxima permitida para el paso de un vehículo. Velocidad (km/h): Velocidad máxima permitida para el paso de un vehículo. Distancia (seg): Distancia, medida en segundos, que tiene que haber entre dos vehículos para que no infrinjan las normas de paso del segundo vehículo. (Metros): Distancia, medida en metros, que tiene que haber entre dos vehículos para que no infrinjan las normas del paso del segundo vehículo.
- Certificados de la báscula y Periodos de la báscula Estas opciones de configuración de la báscula se configuran desde la opción del menú [modificar una báscula de pesaje].
Sistema de Pesaje – Modo Área de Pesaje
9

- Una vez introducidos todos los datos pulsar el botón para registrar la nueva báscula de pesaje en la aplicación. - Para salir de la pantalla pulsar el botón • Modificar una báscula de pesaje Esta opción permite modificar una báscula de pesaje registrada en la aplicación. Para modificar una báscula de pesaje se debe seleccionar del listado de básculas de pesaje la báscula de pesaje a modificar y a continuación pulsar el botón Una vez pulsado el botón se abrirá la siguiente pantalla:
Elementos configurables: - Certificados de la báscula
En esta sección es donde se asignan, modifican o eliminan certificados de la báscula.
Añadir un certificado: Para añadir un certificado de la báscula se debe pulsar el botón . Para
ver como se añade un certificado consultar el apartado (2.3 Certificados – Agregar un certificado)
Eliminar un certificado: Para eliminar un certificado de la báscula se debe seleccionar el certificado de la báscula a eliminar de esta sección y a continuación pulsar el botón
Visualizar un certificado: Para visualizar los datos de un certificado de la báscula se debe seleccionar el certificado a visualizar y a continuación pulsar el botón
Modificar un certificado: Para modificar los datos de un certificado de la báscula se debe seleccionar el certificado a modificar y a continuación pulsar el botón
- Periodos de la báscula En esta sección es donde se agregan, modifican y eliminan los periodos de la báscula.
Añadir un periodo: Para añadir un periodo de la báscula nuevo se debe pulsar el botón .
Para ver como se agrega un periodo ver el apartado (2.4 Periodos – Agregar un periodo)
Sistema de Pesaje – Modo Área de Pesaje
10

Eliminar un periodo: Para eliminar un periodo de la báscula se debe seleccionar el periodo de la báscula a eliminar de esta sección y a continuación pulsar el botón
Visualizar un periodo: Para visualizar los datos de un periodo de la báscula se debe seleccionar el periodo a visualizar y a continuación pulsar el botón
Modificar un periodo: Para modificar los datos de un periodo de la báscula se debe seleccionar el periodo a modificar y a continuación pulsar el botón
- Una vez modificados los datos correspondientes se debe pulsar el botón para guardar las modificaciones de los datos de la báscula de pesaje. - Para salir de la pantalla pulsar el botón • Moverse por los registros del listado de básculas de pesaje Para moverse por los registros del listado de básculas de pesaje se debe consultar el apartado (1.5 Menú de opciones de las pantallas de la aplicación Moverse por los registros) en la página 3. • Consultar datos de una báscula de pesaje Para consultar los datos de una báscula de pesaje se debe consultar el apartado (1.5 Menú de opciones de las pantallas de la aplicación Visualizar los datos de un registro) en la página 3. • Eliminar una báscula de pesaje Para eliminar una báscula de pesaje determinada se debe consultar el apartado (1.5 Menú de opciones de las pantallas de la aplicación Eliminar un registro) en la página 3. • Mostrar filtros de búsqueda de básculas de pesaje Para mostrar los filtros de búsqueda del listado de básculas de pesajes se debe consultar el apartado (1.5 Menú de opciones de las pantallas de la aplicación Mostrar filtros de búsqueda de los registros) en la página 3. • Mostrar búsqueda de básculas de pesaje Para mostrar la búsqueda de una o varias básculas de pesaje del listado de básculas se debe consultar el apartado (1.5 Menú de opciones de las pantallas de la aplicación Buscar un registro determinado) en la página 3. • Agrupar básculas de pesaje Para agrupar una o varias básculas de pesaje por un campo determinado se debe consultar el apartado (1.5 Menú de opciones de las pantallas de la aplicación Agrupar los registros) en la página 3. • Salir de la pantalla Para salir de la pantalla de listado de básculas de pesaje se debe consultar el apartado (1.5 Menú de opciones de las pantallas de la aplicación Salir de la pantalla) en la página 3.
Sistema de Pesaje – Modo Área de Pesaje
11

2.3 Certificados Esta opción del menú permite insertar, modificar, eliminar y consultar los certificados registrados en la aplicación. Un certificado es un documento legal que verifica que una báscula es apta para poder realizar pesajes de vehículos y emitir sanciones. Para acceder a esta opción del menú se debe pulsar el botón izquierdo del ratón sobre el menú AdministraciónCertificados. Una vez realizado esto se mostrará una pantalla como esta:
En esta pantalla se muestra un listado de los distintos certificados registrados en la aplicación. Opciones del menú Certificados:
• Agregar un Certificado Esta opción permite agregar un nuevo certificado al sistema de pesaje.
Para agregar un nuevo certificado se debe pulsar el botón Una vez pulsado el botón se abrirá la siguiente pantalla:
Elementos configurables: - Datos del certificado
Báscula de Pesaje: Nombre de la báscula de pesaje a la que se le va a asociar el certificado. Tipo de Certificado: Tipo de certificado. Número de Certificado: Número identificativo del certificado. No puede haber dos certificados con el mismo número. Nº Serie Plataforma: Número de serie de la plataforma de pesaje. Nº Serie Indicador: Número de serie del indicador del pesaje. Validez desde: Fecha de comienzo de validez del certificado. Validez hasta la fecha: Fecha de fin de validez del certificado. Ruta del Certificado: Dirección de la carpeta donde se encuentra el fichero que contiene el certificado.
- Una vez introducidos todos los datos se debe pulsar el botón para registrar el nuevo certificado en la aplicación. - Para salir de la pantalla se debe pulsar el botón
Sistema de Pesaje – Modo Área de Pesaje
12

• Modificar un Certificado Esta opción permite modificar un certificado registrado en el sistema de pesaje. Para modificar un certificado se debe seleccionar del listado de certificados el certificado a modificar y a continuación pulsar el botón Una vez pulsado el botón se abrirá la siguiente pantalla:
- Una vez modificados los datos correspondientes se debe pulsar el botón para guardar las modificaciones de los datos del certificado. - Para salir de la pantalla pulsar el botón • Moverse por los registros del listado de certificados Para moverse por los registros del listado de certificados se debe consultar el apartado (1.5 Menú de opciones de las pantallas de la aplicación Moverse por los registros) en la página 3. • Consultar datos de un certificado Para consultar los datos de un certificado se debe consultar el apartado (1.5 Menú de opciones de las pantallas de la aplicación Visualizar los datos de un registro) en la página 3. • Eliminar un certificado Para eliminar un certificado determinado se debe consultar el apartado (1.5 Menú de opciones de las pantallas de la aplicación Eliminar un registro) en la página 3. • Mostrar filtros de búsqueda de certificados Para mostrar los filtros de búsqueda del listado de certificados se debe consultar el apartado (1.5 Menú de opciones de las pantallas de la aplicación Mostrar filtros de búsqueda de los registros) en la página 3. • Mostrar búsqueda de certificados Para mostrar la búsqueda de uno o varios certificados del listado de certificados consultar el apartado (1.5 Menú de opciones de las pantallas de la aplicación Buscar un registro determinado) en la pág. 3. • Agrupar certificados Para agrupar uno o varios certificados por un campo determinado se debe consultar el apartado (1.5 Menú de opciones de las pantallas de la aplicación Agrupar los registros) en la página 3. • Salir de la pantalla Para salir de la pantalla de listado de certificados se debe consultar el apartado (1.5 Menú de opciones de las pantallas de la aplicación Salir de la pantalla) en la página 3.
Sistema de Pesaje – Modo Área de Pesaje
13

2.4 Periodos Esta opción del menú permite insertar, modificar, eliminar y consultar los periodos registrados en la aplicación. Un periodo es una configuración que se le asigna a una báscula por un tiempo determinado en la cual se configuran opciones como: número de registros almacenados dentro del periodo, tipo de tolerancias en las mediciones (peso del eje, peso bruto etc…) y tipo de exceso al que se va a aplicar la sanción (ejes, peso bruto, dimensiones etc…) Para acceder a esta opción del menú se debe pulsar el botón izquierdo del ratón sobre el menú AdministraciónPeriodos Una vez realizado esto se mostrará una pantalla como esta:
En esta pantalla se muestra un listado de los distintos periodos registrados en la aplicación. Opciones del menú Periodos: • Agregar un Periodo Esta opción permite agregar un nuevo periodo al sistema de pesaje. Para agregar un nuevo periodo pulsar el botón Una vez pulsado el botón se abrirá la siguiente pantalla:
Elementos configurables:
- Datos del Periodo Báscula de Pesaje: Nombre de la báscula de pesaje relacionada con el periodo. Tipo de Multa: Tipo de multa asignada al periodo. Existen 4 tipos de multas: sólo ejes, solo peso bruto total, mayor multa y exceso del 95% del peso bruto total. Unidad de la sanción: Unidad de medida de peso de la sanción. Valor de UIT: Cantidad del valor de la sanción. Retención IGV: Impuesto General a las Ventas. Fecha de Inicio del Periodo: Fecha de inicio de validez del periodo. Fecha de Fin del Periodo: Fecha de finalización de validez del periodo.
Sistema de Pesaje – Modo Área de Pesaje
14

- Números de registros dentro del periodo
Registro Inicial: Número de registro a partir del cual se establece el número inicial de registro del pesaje. Registro Actual: Número de registro actual de pesajes para básculas con este periodo.
- Tolerancias en las mediciones Peso del Eje (%): Tanto por ciento de tolerancia permitido de sobrepeso del eje. Peso del Conjunto de Ejes (%): Tanto por ciento de tolerancia permitido de sobrepeso del conjunto de ejes. Peso Bruto (%): Tanto por ciento de tolerancia permitida de sobrepeso del peso bruto total. Alto (%): Tanto por ciento de tolerancia permitida de altura de un vehículo. Ancho (%): Tanto por ciento de tolerancia permitida para el ancho de un vehículo. Longitud (%): Tanto por ciento de tolerancia permitida para la longitud de un vehículo. Velocidad (%): Tanto por ciento de tolerancia permitida de velocidad de un vehículo.
- Aplicar la sanción a los siguientes excesos Ejes: Parámetro para activar la sanción a un exceso en los ejes. Conjunto de Ejes: Parámetro para activar la sanción a un exceso en el conjunto de ejes. Peso Bruto: Parámetro para activar la sanción a un exceso en el peso bruto. Velocidad: Parámetro para activar la sanción a un exceso en la velocidad. Dimensiones: Parámetro para activar la sanción a un exceso en las dimensiones.
- Una vez introducidos todos los datos pulsar el botón para registrar el nuevo periodo en la aplicación. - Para salir de la pantalla pulsar el botón • Modificar un periodo Esta opción permite modificar un periodo registrado en el sistema de pesaje. Para modificar un periodo se debe seleccionar del listado de periodos el periodo a modificar y a continuación pulsar el botón Una vez pulsado el botón se abrirá esta pantalla:
- Una vez modificados los datos correspondientes se debe pulsar el botón para guardar las modificaciones de los datos de los periodos. - Para salir de la pantalla pulsar el botón
Sistema de Pesaje – Modo Área de Pesaje
15

• Moverse por los registros del listado de periodos Para moverse por los registros del listado de periodos se debe consultar el apartado (1.5 Menú de opciones de las pantallas de la aplicación Moverse por los registros) en la página 3. • Consultar datos de un periodo Para consultar los datos de un periodo se debe consultar el apartado (1.5 Menú de opciones de las pantallas de la aplicación Visualizar los datos de un registro) en la página 3. • Eliminar un periodo Para eliminar un periodo determinado se debe consultar el apartado (1.5 Menú de opciones de las pantallas de la aplicación Eliminar un registro) en la página 3. • Mostrar filtros de búsqueda de periodos Para mostrar los filtros de búsqueda del listado de periodos se debe consultar el apartado (1.5 Menú de opciones de las pantallas de la aplicación Mostrar filtros de búsqueda de los registros) en la página 3. • Mostrar búsqueda de periodos Para mostrar la búsqueda de uno o varios periodos del listado de periodos se debe consultar el apartado (1.5 Menú de opciones de las pantallas de la aplicación Buscar un registro determinado) en la pág. 3. • Agrupar periodos Para agrupar uno o varios periodos por un campo determinado consultar el apartado (1.5 Menú de opciones de las pantallas de la aplicación Agrupar los registros) en la página 3. • Salir de la pantalla Para salir de la pantalla de listado de periodos se debe consultar el apartado (1.5 Menú de opciones de las pantallas de la aplicación Salir de la pantalla) en la página 3.
Sistema de Pesaje – Modo Área de Pesaje
16

2.5 Configuraciones Esta opción del menú permite insertar, modificar, eliminar y consultar las configuraciones vehiculares registradas en la aplicación. Para acceder a esta opción del menú se debe pulsar el botón izquierdo del ratón sobre el menú AdministraciónConfiguraciones. Una vez realizado esto se mostrará una pantalla como esta:
En esta pantalla se muestra un listado de las distintas configuraciones vehiculares registradas en la aplicación. Opciones del menú Configuraciones: • Partes de Vehículos e Inactivos Al pulsar este botón se muestra un listado de las partes de vehículos e inactivos registrados en la aplicación (tracto camión, remolque, semi-remolque), es decir un listado de las partes de vehículos con los que se componen las clasificaciones vehiculares. • Configuraciones Al pulsar este botón se muestra un listado de las configuraciones vehiculares, es decir un listado de todas las clasificaciones vehiculares registradas en la aplicación. • Agregar una Configuración Vehicular Esta opción permite agregar una nueva configuración vehicular al sistema de pesaje. Para agregar una nueva configuración vehicular pulsar el botón Una vez pulsado el botón se abrirá la siguiente pantalla:
Sistema de Pesaje – Modo Área de Pesaje
17

Elementos configurables: - Tipo de vehículo
Configuración: Código identificativo del tipo de vehículo. No puede haber dos tipos de vehículos con el mismo código identificativo. Clasificación: Clase o tipo de vehículo. Imagen: Nombre del fichero con la imagen del tipo de vehículo. Tabla Oficial: Parámetro que nos indica si un vehículo pertenece o no a la clasificación oficial de vehículos. Peso bruto: Peso bruto del tipo de vehículo. Velocidad Máxima (km/h): Velocidad máxima permitida del tipo de vehículo. Longitud (m): Longitud (en metros) del tipo de vehículo. Alto (m): Altura (en metros) del tipo de vehículo. Ancho (m): Anchura (en metros) del tipo de vehículo. Tractora: Clasificación del vehículo tractor. Remolque 1: Clasificación del primer remolque. Remolque 2: Clasificación del segundo remolque.
- Configuración del vehículo En esta sección se configuran los parámetros de cada eje del vehículo. Opciones de la configuración del vehículo: añadir eje y eliminar eje
Añadir eje Para añadir un eje nuevo a la configuración del vehículo se debe pulsar el botón y a continuación completar los diferentes campos según corresponda: Eje: Número identificativo del eje a configurar. Tipo Eje: Tipo de eje. Puede ser de tres tipos: RS (Rodada Simple), RD (Rodada Doble), RC (Rodada Cuádruple). Peso: Peso en kg de cada eje. Neumáticos: Número de neumáticos por eje. Dis Min: Distancia mínima respecto al eje anterior. Dis Max: Distancia máxima respecto al eje anterior.
Sistema de Pesaje – Modo Área de Pesaje
18

Tipo Grupo: Tipo de conjunto de ejes. Peso: Peso en conjunto de los ejes. Neumáticos: Número de neumáticos en conjunto por eje.
Eliminar eje Para eliminar un eje de la configuración del vehículo se debe seleccionar la fila del eje a borrar y a continuación pulsar el botón
- Una vez introducidos todos los datos pulsar el botón para registrar la nueva configuración vehicular en la aplicación. - Para salir de la pantalla pulsar el botón
• Modificar una configuración vehicular Esta opción permite modificar una configuración vehicular almacenada en el sistema de pesaje. Para modificar una configuración vehicular se debe seleccionar del listado de configuraciones vehiculares la configuración vehicular a modificar y a continuación pulsar el botón Una vez pulsado el botón se abrirá la siguiente pantalla:
- Una vez modificados los datos correspondientes se debe pulsar el botón para guardar las modificaciones de los datos de la configuración vehicular. - Para salir de la pantalla pulsar el botón • Moverse por los registros del listado de configuraciones vehiculares Para moverse por los registros del listado de configuraciones vehiculares se debe consultar el apartado (1.5 Menú de opciones de las pantallas de la aplicación Moverse por los registros) en la página 3. • Consultar datos de una configuración vehicular Para consultar los datos de una configuración vehicular se debe consultar el apartado (1.5 Menú de opciones de las pantallas de la aplicación Visualizar los datos de un registro) en la página 3. • Eliminar una configuración vehicular Para eliminar una configuración vehicular determinada se debe consultar el apartado (1.5 Menú de opciones de las pantallas de la aplicación Eliminar un registro) en la página 3.
Sistema de Pesaje – Modo Área de Pesaje
19

• Mostrar filtros de búsqueda de configuración vehicular Para mostrar los filtros de búsqueda del listado de configuración vehicular se debe consultar el apartado (1.5 Menú de opciones de las pantallas de la aplicación Mostrar filtros de búsqueda de los registros) en la página 3. • Mostrar búsqueda de configuración vehicular Para mostrar la búsqueda de una o varias configuraciones vehiculares del listado de configuraciones vehiculares se debe consultar el apartado (1.5 Menú de opciones de las pantallas de la aplicación Buscar un registro determinado) en la página 3. • Agrupar configuración vehicular Para agrupar una o varias configuraciones vehiculares por un campo determinado se debe consultar el apartado (1.5 Menú de opciones de las pantallas de la aplicación Agrupar los registros) en la página 3. • Salir de la pantalla Para salir de la pantalla de listado de configuraciones vehiculares se debe consultar el apartado (1.5 Menú de opciones de las pantallas de la aplicación Salir de la pantalla) en la página 3.
Sistema de Pesaje – Modo Área de Pesaje
20

2.6 Datos Globales Esta opción del menú permite modificar categorías y datos de las categorías del sistema de pesaje. Para acceder a esta opción del menú se debe pulsar el botón izquierdo del ratón sobre el menú AdministraciónDatos Globales Una vez realizado esto se mostrará una pantalla como esta:
Categorías del Sistema de Pesaje:
- Clasificación de la Sanción Esta categoría nos indica el tipo de clasificación de las sanciones existentes en el sistema de pesaje. Esta categoría permite la modificación de la descripción de los datos de cada categoría. Esta categoría no permite ni añadir ni eliminar un dato de la categoría.
- Clase de Persona Esta categoría nos indica las clases de personas existentes en el sistema de pesaje. Esta categoría permite la modificación de la descripción de los datos de cada categoría. Esta categoría no permite ni añadir ni eliminar un dato de la categoría.
- Clase de Vehículo Esta categoría nos indica las clases de vehículos existentes en el sistema de pesaje. Esta categoría permite la modificación de la descripción de los datos de cada categoría. Esta categoría no permite ni añadir ni eliminar un dato de la categoría.
- Clasificación Vehicular Esta categoría nos indica la clasificación vehicular existente en el sistema de pesaje. Esta categoría permite la modificación de la descripción de los datos de cada categoría. Esta categoría no permite ni añadir ni eliminar un dato de la categoría.
Categorías
Datos de la categoría
Añadir datos a la categoría
Eliminar dato de las categorías
Para modificar los datos de una categoría se debe seleccionar el dato a modificar y escribir la nueva descripción
Sistema de Pesaje – Modo Área de Pesaje
21

- Documentos de Identidad
Esta categoría nos indica los tipos de documentos de identidad existentes en el sistema de pesaje. Esta categoría permite la modificación de la descripción de los datos de cada categoría. Esta categoría no permite ni añadir ni eliminar un dato de la categoría.
- Estado de la Bonificación Esta categoría nos indica los tipos de estado de las bonificaciones existentes en el sistema de pesaje. Esta categoría permite la modificación de la descripción de los datos de cada categoría. Esta categoría no permite ni añadir ni eliminar un dato de la categoría.
- Medida Preventiva Esta categoría nos indica los tipos de medidas preventivas existentes en el sistema de pesaje. Esta categoría permite la modificación de la descripción de los datos de cada categoría. Esta categoría no permite ni añadir ni eliminar un dato de la categoría.
- Tabla de Colores Esta categoría nos indica las tablas de colores existentes en el sistema de pesaje. Esta categoría permite la modificación de la descripción de los datos de cada categoría. Esta categoría no permite ni añadir ni eliminar un dato de la categoría.
- Tipo Conjunto de Ejes
Esta categoría nos indica los tipos conjuntos de ejes existentes en el sistema de pesaje. Esta categoría permite la modificación de la descripción de los datos de cada categoría. Esta categoría permite añadir y eliminar datos de la categoría.
- Tipo de Autorización Especial Esta categoría nos indica los tipos de autorizaciones especiales existentes en el sistema de pesaje. Esta categoría permite la modificación de la descripción de los datos de cada categoría. Esta categoría no permite ni añadir ni eliminar un dato de la categoría.
- Tipo de Balanza Esta categoría nos indica los tipos de balanzas existentes en el sistema de pesaje. Esta categoría permite la modificación de la descripción de los datos de cada categoría. Esta categoría no permite ni añadir ni eliminar un dato de la categoría.
- Tipo de bonificación Esta categoría nos indica los tipos de bonificaciones existentes en el sistema de pesaje. Esta categoría permite la modificación de la descripción de los datos de cada categoría. Esta categoría no permite ni añadir ni eliminar un dato de la categoría.
- Tipo de Carga Esta categoría nos indica los tipos de cargas existentes en el sistema de pesaje. Esta categoría permite la modificación de la descripción de los datos de cada categoría. Esta categoría no permite ni añadir ni eliminar un dato de la categoría.
Sistema de Pesaje – Modo Área de Pesaje
22

- Tipo de Carrocería
Esta categoría nos indica los tipos de carrocerías existentes en el sistema de pesaje. Esta categoría permite la modificación de la descripción de los datos de cada categoría. Esta categoría no permite ni añadir ni eliminar un dato de la categoría.
- Tipo de Combustible Esta categoría nos indica los tipos de combustible existentes en el sistema de pesaje. Esta categoría permite la modificación de la descripción de los datos de cada categoría. Esta categoría no permite ni añadir ni eliminar un dato de la categoría.
- Tipo de Ejes Esta categoría nos indica los tipos de ejes existentes en el sistema de pesaje. Esta categoría permite la modificación de la descripción de los datos de cada categoría. Esta categoría no permite ni añadir ni eliminar un dato de la categoría.
- Tipo de Medida Esta categoría nos indica los tipos de medidas existentes en el sistema de pesaje. Esta categoría permite la modificación de la descripción de los datos de cada categoría. Esta categoría no permite ni añadir ni eliminar un dato de la categoría.
- Tipo de Multa Esta categoría nos indica los tipos de multas existentes en el sistema de pesaje. Esta categoría permite la modificación de la descripción de los datos de cada categoría. Esta categoría no permite ni añadir ni eliminar un dato de la categoría.
- Tipo de Sanción Esta categoría nos indica los tipos de sanciones existentes en el sistema de pesaje. Esta categoría permite la modificación de la descripción de los datos de cada categoría. Esta categoría no permite ni añadir ni eliminar un dato de la categoría.
- Tipo de Sistema de Balanza Esta categoría nos indica los tipos de sistemas de balanza existentes en el sistema de pesaje. Esta categoría permite la modificación de la descripción de los datos de cada categoría. Esta categoría no permite ni añadir ni eliminar un dato de la categoría.
- Tipo de Vehículo Esta categoría nos indica los tipos de vehículos existentes en el sistema de pesaje. Esta categoría permite la modificación de la descripción de los datos de cada categoría. Esta categoría no permite ni añadir ni eliminar un dato de la categoría.
- Tipo de Vehículo Autorización Especial Esta categoría nos indica los tipos de vehículos con autorización especial existentes en el sistema de pesaje. Esta categoría permite la modificación de la descripción de los datos de cada categoría. Esta categoría no permite ni añadir ni eliminar un dato de la categoría.
Sistema de Pesaje – Modo Área de Pesaje
23

- Tipo de Vehículo Autorización Especial Temporal
Esta categoría nos indica los tipos de vehículos con autorización especial temporal existentes en el sistema de pesaje. Esta categoría permite la modificación de la descripción de los datos de cada categoría. Esta categoría no permite ni añadir ni eliminar un dato de la categoría.
- Tipos de Estado de Pesaje Esta categoría nos indica los tipos de estado de pesaje existentes en el sistema de pesaje. Esta categoría permite la modificación de la descripción de los datos de cada categoría. Esta categoría no permite ni añadir ni eliminar un dato de la categoría.
- Tipos de Neumáticos Esta categoría nos indica los tipos de neumáticos existentes en el sistema de pesaje. Esta categoría permite la modificación de la descripción de los datos de cada categoría. Esta categoría no permite ni añadir ni eliminar un dato de la categoría.
- Tipos de Suspensión Esta categoría nos indica los tipos de suspensión existentes en el sistema de pesaje. Esta categoría permite la modificación de la descripción de los datos de cada categoría. Esta categoría no permite ni añadir ni eliminar un dato de la categoría.
- Tipos de Transmisión Esta categoría nos indica los tipos de transmisión existentes en el sistema de pesaje. Esta categoría permite la modificación de la descripción de los datos de cada categoría. Esta categoría no permite ni añadir ni eliminar un dato de la categoría.
- Uso de Balanza Esta categoría nos indica los tipos de uso de balanza existentes en el sistema de pesaje. Esta categoría permite la modificación de la descripción de los datos de cada categoría. Esta categoría no permite ni añadir ni eliminar un dato de la categoría.
- Para guardar cualquier tipo de cambio se debe pulsar el botón - Para cancelar una modificación de los datos de las categorías pulsar el botón - Para salir de la pantalla pulsar el botón
Sistema de Pesaje – Modo Área de Pesaje
24

2.7 Usuarios Esta opción del menú permite insertar, modificar, eliminar y consultar usuarios en el sistema de pesaje. Para acceder a esta opción del menú se debe pulsar el botón izquierdo del ratón sobre el menú AdministraciónUsuarios Una vez realizado esto se mostrará la siguiente pantalla:
En esta pantalla se muestra un listado de usuarios registrados en la aplicación. Opciones del menú Usuarios: • Agregar una Usuario Esta opción permite agregar un nuevo usuario al sistema de pesaje. Para agregar un nuevo usuario pulsar el botón Una vez pulsado el botón se abrirá la siguiente pantalla:
Elementos configurables: - Datos del usuario
Nombre: Nombre del usuario. Tipo Documento: Tipo de documento identificativo del usuario. Nº Documento: Número del documento identificativo del usuario. Perfil de Usuario: Perfil de acceso del usuario. Usuario: Nombre de usuario de acceso al sistema de pesaje. Contraseña: Contraseña del usuario de acceso al sistema de pesaje. Institución: Nombre de la institución a la que pertenece el usuario. Cargo: Descripción del cargo del usuario en la empresa.
- Una vez introducidos todos los datos pulsar el botón para registrar un nuevo usuario en la aplicación. - Para salir de la pantalla pulsar el botón
Sistema de Pesaje – Modo Área de Pesaje
25

• Modificar un usuario Esta opción permite modificar los datos de un usuario registrado en el sistema de pesaje. Para modificar los datos de un usuario se debe seleccionar del listado de usuarios el usuario a modificar y a continuación pulsar el botón Una vez pulsado el botón se abrirá la siguiente pantalla:
- Una vez modificados los datos correspondientes se debe pulsar el botón para guardar las modificaciones de los datos del usuario. - Para salir de la pantalla pulsar el botón • Moverse por los registros del listado de usuarios Para moverse por los registros del listado de usuarios se debe consultar el apartado (1.5 Menú de opciones de las pantallas de la aplicación Moverse por los registros) en la página 3. • Consultar datos de un usuario Para consultar los datos de un usuario se debe consultar el apartado (1.5 Menú de opciones de las pantallas de la aplicación Visualizar los datos de un registro) en la página 3. • Eliminar un usuario Para eliminar un usuario determinado se debe consultar el apartado (1.5 Menú de opciones de las pantallas de la aplicación Eliminar un registro) en la página 3. • Mostrar filtros de búsqueda de usuarios Para mostrar los filtros de búsqueda del listado de usuarios se debe consultar el apartado (1.5 Menú de opciones de las pantallas de la aplicación Mostrar filtros de búsqueda de los registros) en la página 3. • Mostrar búsqueda de usuarios Para mostrar la búsqueda de uno o varios usuarios del listado de usuarios se debe consultar el apartado (1.5 Menú de opciones de las pantallas de la aplicación Buscar un registro determinado) en la pág. 3. • Agrupar usuarios Para agrupar uno o varios usuarios por un campo determinado se debe consultar el apartado (1.5 Menú de opciones de las pantallas de la aplicación Agrupar los registros) en la página 3. • Salir de la pantalla Para salir de la pantalla de listado de usuarios se debe consultar el apartado (1.5 Menú de opciones de las pantallas de la aplicación Salir de la pantalla) en la página 3.
Sistema de Pesaje – Modo Área de Pesaje
26

2.8 Perfiles de Usuarios Esta opción del menú permite insertar, modificar, eliminar y consultar los perfiles de usuarios registrados en la aplicación. Para acceder a esta opción del menú se debe pulsar el botón izquierdo del ratón sobre el menú AdministraciónPerfiles de Usuarios Una vez realizado esto se mostrará una pantalla como esta:
En esta pantalla se muestra un listado de los distintos perfiles de usuarios registrados en la aplicación. Opciones del menú Perfiles de Usuarios: • Agregar un Perfil de Usuario Esta opción permite agregar un nuevo perfil de usuario al sistema de pesaje. Para agregar un nuevo perfil de usuario pulsar el botón Una vez pulsado el botón se abrirá la siguiente pantalla:
Elementos configurables: - Opciones del perfil
Nombre del perfil: Nombre identificativo del perfil de usuario. - Menús
Opciones de menús del aplicativo: Opciones del menú de la aplicación. Para asignar estas opciones al perfil de usuario se deberá ir seleccionando de la lista de menús los que van a ser visibles para un usuario con este perfil de usuario.
Sistema de Pesaje – Modo Área de Pesaje
27

- Botones
Opciones de botones de los formularios: Botones de cada menú de la aplicación. Para asignar los botones de cada opción del menú se deberá seleccionar formulario de la lista de formularios y a continuación ir seleccionando los botones que van a ser visibles para un usuario con este perfil de usuario.
- Acciones
Acciones específicas de los formularios: Son acciones específicas que los usuarios, con este tipo de perfil asignado, van a poder realizar sobre los formularios. Para asignar acciones específicas de los formularios se deberá seleccionar de la lista de acciones las acciones deseadas.
- Una vez introducidos todos los datos pulsar el botón para registrar el nuevo perfil de usuario en la aplicación. - Para salir de la pantalla pulsar el botón
1º Seleccionar el formulario
2º Seleccionar los botones
Sistema de Pesaje – Modo Área de Pesaje
28

• Modificar un Perfil de Usuario Esta opción permite modificar un perfil de usuario registrado en el sistema de pesaje. Para modificar un perfil de usuario se debe seleccionar del listado de perfiles de usuario el perfil de usuario a modificar y a continuación pulsar el botón Una vez pulsado el botón se abrirá la siguiente pantalla:
- Una vez modificados los datos correspondientes se debe pulsar el botón para guardar las modificaciones de los datos del perfil de usuario. - Para salir de la pantalla pulsar el botón • Moverse por los registros del listado de perfiles de usuarios Para moverse por los registros del listado de perfiles de usuarios se debe consultar el apartado (1.5 Menú de opciones de las pantallas de la aplicación Moverse por los registros) en la página 3. • Consultar datos de un perfil de usuario Para consultar los datos de un perfil de usuario se debe consultar el apartado (1.5 Menú de opciones de las pantallas de la aplicación Visualizar los datos de un registro) en la página 3. • Eliminar un perfil de usuario Para eliminar un perfil de usuario determinado se debe consultar el apartado (1.5 Menú de opciones de las pantallas de la aplicación Eliminar un registro) en la página 3. • Mostrar filtros de búsqueda de perfiles de usuarios Para mostrar los filtros de búsqueda del listado de perfiles de usuarios se debe consultar el apartado (1.5 Menú de opciones de las pantallas de la aplicación Mostrar filtros de búsqueda de los registros) en la página 3.
Sistema de Pesaje – Modo Área de Pesaje
29

• Mostrar búsqueda de perfiles de usuarios Para mostrar la búsqueda de uno o varios perfiles de usuarios del listado de perfiles de usuarios se debe consultar el apartado (1.5 Menú de opciones de las pantallas de la aplicación Buscar un registro determinado) en la página 3. • Agrupar perfiles de usuarios Para agrupar uno o varios perfiles de usuarios por un campo determinado se debe consultar el apartado (1.5 Menú de opciones de las pantallas de la aplicación Agrupar los registros) en la página 3. • Salir de la pantalla Para salir de la pantalla de listado de perfiles de usuarios se debe consultar el apartado (1.5 Menú de opciones de las pantallas de la aplicación Salir de la pantalla) en la página 3.
Sistema de Pesaje – Modo Área de Pesaje
30

Capítulo 3: Vehículos 3.1 Listado de vehículos Esta opción del menú permite insertar, modificar, eliminar y consultar los datos de los vehículos registrados en el sistema de pesaje. Para acceder a esta opción del menú se debe pulsar el botón izquierdo del ratón sobre el menú de la aplicación -> Vehículos Una vez realizado esto se mostrará una pantalla como esta:
En esta pantalla se muestra un listado de vehículos registrados en la aplicación. Opciones del menú Vehículos: • Agregar un vehículo Esta opción permite un nuevo vehículo al sistema de pesaje. Para agregar un vehículo se debe pulsar el botón A continuación se mostrará la siguiente pantalla:
Sistema de Pesaje – Modo Área de Pesaje
31

Elementos configurables: - Datos del vehículo
Placa: Número de la placa/matrícula del vehículo. Carrocería: Tipo de carrocería del vehículo. Marca: Marca del vehículo. Para seleccionar una marca se debe seleccionar del campo marca, la marca del vehículo que corresponda. Modelo: Modelo del vehículo. Dependerá de la marca de vehículo seleccionada. Para seleccionar un modelo de vehículo se debe seleccionar primeramente la marca, y a continuación seleccionar el modelo del campo modelo. Categoría: Tipo de categoría del vehículo. Combustible: Tipo de combustible que utiliza el vehículo. Peso Tara: Peso del vehículo sin incluir el peso del producto. Nº Chasis: Número del chasis del vehículo. Nº Motor: Número de serie del motor del vehículo.
- Permisos de bonificaciones del vehículo Hasta que no se guarde el vehículo nuevo esta opción estará deshabilitada. Una vez que se ha agregado el vehículo pulsar el botón modificar para seleccionar los permisos (en caso de tenerlos).
- Tipo de vehículo En esta sección hay que especificar qué tipo de vehículo es el que se quiere agregar al sistema de pesaje. Para seleccionar un tipo de vehículo se debe seleccionar del campo configuración el tipo de vehículo que es, y a continuación se cargarán automáticamente el resto de los datos del tipo de vehículo.
Una vez seleccionamos el tipo de vehículo el resultado a modo de ejemplo podría ser el siguiente:
- Una vez introducidos todos los datos pulsar el botón para registrar un nuevo vehículo en el sistema de pesaje. - Para salir de la pantalla pulsar el botón • Modificar un vehículo Esta opción permite modificar los datos de un vehículo registrado en el sistema de pesaje. Para modificar los datos de un vehículo se debe seleccionar el vehículo del listado de vehículos y a continuación pulsar el botón
Sistema de Pesaje – Modo Área de Pesaje
32

Una vez realizado esto se mostrará la siguiente pantalla:
Elementos configurables: - Permisos de bonificaciones del vehículo
Opciones de la sección permisos de bonificaciones del vehículo:
Añadir permisos de bonificaciones del vehículo
Esta opción permite añadir un permiso de bonificación nuevo. Para asignar un permiso de bonificación a un vehículo se debe pulsar el botón A continuación se muestra la pantalla para crear el permiso de bonificación:
Modificar permiso
Visualizar permiso
Eliminar permiso
Añadir permiso
Sistema de Pesaje – Modo Área de Pesaje
33

Elementos configurables: - Datos de la bonificación
Resolución de Gerencia: Número de resolución de gerencia. Placa de Rodaje: Número de placa/matrícula del vehículo. Este campo no es editable puesto que cada bonificación va a asignada a un vehículo. Permiso de Bonificación Nº: Número del permiso de la bonificación. Tipo de Vehículo: Tipo de vehículo. Puede ser de dos tipos: motorizado o no motorizado. Por el uso de: Descripción del permiso de la bonificación. Validez de la bonificación desde la fecha: Fecha de inicio de validez del permiso de bonificación. Hasta: Fecha finalización de validez del permiso de bonificación Informe del MTC Nº: Número del informe del Ministerio de Transporte y Comunicaciones. Fecha registro: Fecha de registro del permiso de bonificación. Certificado de bonificación Nº: Número del certificado asignado al permiso de bonificación. Fecha certificado: Fecha de registro del certificado. Transportista: Nombre del transportista. Fichero Anexo: Ruta del fichero anexo que acompaña a la bonificación. Bonificación otorgada al Peso bruto vehicular (kg): Bonificación otorgada al peso bruto vehicular en kilogramos.
- Bonificación por conjunto de ejes
Para agregar una bonificación por conjunto de ejes se debe pulsar el botón y completar con los datos correspondientes los campos: tipo, conjunto, suspensión, neumático y bonificación. Para eliminar una bonificación por conjunto de ejes se debe seleccionar la bonificación por conjunto de ejes correspondiente del listado y a continuación pulsar el botón
Eliminar permisos de bonificaciones del vehículo Esta opción permite eliminar un permiso de bonificación existente. Para eliminar un permiso de bonificación de un vehículo se debe seleccionar el permiso de bonificación de la lista de permisos y a continuación pulsar el botón
Visualizar los datos de los permisos de bonificaciones del vehículo Esta opción permite visualizar los datos de un permiso de bonificación existente. Para visualizar los datos de un permiso de bonificación de un vehículo se debe seleccionar el permiso de bonificación de la lista de permisos y a continuación pulsar el botón
Sistema de Pesaje – Modo Área de Pesaje
34

A continuación se muestra la pantalla de visualización de datos de un permiso de bonificación:
Modificar permisos de bonificaciones del vehículo Esta opción permite añadir un permiso de bonificación nuevo. Para asignar un permiso de bonificación a un vehículo se debe pulsar el botón - Una vez modificados los datos correspondientes se debe pulsar el botón para guardar las modificaciones de los datos de una bonificación. - Para salir de la pantalla pulsar el botón
- Una vez modificados los datos correspondientes se debe pulsar el botón para guardar las modificaciones de los datos de un vehículo. - Para salir de la pantalla pulsar el botón • Moverse por los registros del listado de vehículos Para moverse por los registros del listado de vehículos se debe consultar el apartado (1.5 Menú de opciones de las pantallas de la aplicación Moverse por los registros) en la página 3. • Consultar datos de un vehículo Para consultar los datos de un vehículo se debe consultar el apartado (1.5 Menú de opciones de las pantallas de la aplicación Visualizar los datos de un registro) en la página 3. • Eliminar un vehículo Para eliminar un vehículo determinado se debe consultar el apartado (1.5 Menú de opciones de las pantallas de la aplicación Eliminar un registro) en la página 3. • Mostrar filtros de búsqueda de vehículos Para mostrar los filtros de búsqueda del listado de vehículos se debe consultar el apartado (1.5 Menú de opciones de las pantallas de la aplicación Mostrar filtros de búsqueda de los registros) en la página 3.
Sistema de Pesaje – Modo Área de Pesaje
35

• Mostrar búsqueda de vehículos Para mostrar la búsqueda de uno o varios vehículos del listado de vehículos se debe consultar el apartado (1.5 Menú de opciones de las pantallas de la aplicación Buscar un registro determinado) en la pág. 3. • Agrupar vehículos Para agrupar uno o varios vehículos por un campo determinado se debe consultar el apartado (1.5 Menú de opciones de las pantallas de la aplicación Agrupar los registros) en la página 3. • Salir de la pantalla Para salir de la pantalla de listado de vehículos se debe consultar el apartado (1.5 Menú de opciones de las pantallas de la aplicación Salir de la pantalla) en la página 3.
Sistema de Pesaje – Modo Área de Pesaje
36

Capítulo 4: Entidades Se considera entidad tanto una persona física como una empresa. En el sistema de pesaje existen 3 tipos distintos de entidades: conductores, transportistas y despachadores. 4.1 Conductores Se denomina conductor a la persona física que conduce el vehículo. Para acceder a esta opción del menú se debe pulsar el botón izquierdo del ratón sobre el menú Entidades Conductores Una vez realizado esto se mostrará una pantalla como esta:
En esta pantalla se muestra un listado de entidades del tipo Conductores registradas en el sistema de pesaje. Opciones del menú Entidad-Conductor: • Agregar un Conductor Esta opción permite agregar una nueva entidad del tipo conductor al sistema de pesaje. Para agregar una nueva entidad del tipo conductor pulsar el botón Una vez pulsado el botón se abrirá la siguiente pantalla:
Elementos configurables: - Datos del conductor
Nombre: Nombre del conductor. Empresa: Nombre de la empresa para la que trabaja el conductor.
Sistema de Pesaje – Modo Área de Pesaje
37

Dirección: Dirección del domicilio del conductor. Localidad: Localidad del conductor. Distrito y CCPP: Nombre del distrito y CCPP. Provincia: Nombre de la provincia. Departamento: Nombre del departamento al que pertenece el conductor. País: Nombre del país. Código Postal: Número del código postal. Teléfono: Número de teléfono del conductor. Fax: Número de teléfono del fax. Correo: Dirección de la cuenta de correo del conductor. Representante: Nombre del representante del conductor. Asignar y borrar un representante: 1. Asignar un representante al conductor Para asignar un representante a un conductor se deberá pulsar el botón como se muestra en la siguiente imagen:
Una vez pulsado el botón de buscar se mostrará la siguiente pantalla:
Opciones del menú Listado de Representantes: • Seleccionar un representante Para seleccionar un representante se debe seleccionar el representante del listado de representantes y a continuación pulsar el botón • Agregar un Representante Esta opción permite agregar un nuevo representante al sistema de pesaje. Para agregar un nuevo representante se debe pulsar el botón
Sistema de Pesaje – Modo Área de Pesaje
38

Una vez pulsado el botón se abrirá la siguiente pantalla:
- Datos del representante
Nombre: Nombre del representante: Tipo Documento: Tipo de documento de identificación del representante. Numero: Número de identificación personal. Dirección: Dirección del domicilio del representante. Localidad: Localidad del representante. Distrito y CCPP: Nombre del distrito y CCPP. Provincia: Nombre de la provincia. Departamento: Nombre del departamento al que pertenece el representante. País: Nombre del país. Código Postal: Número del código postal. Teléfono: Número de teléfono del representante. Fax: Número de teléfono del fax. Correo: Dirección de la cuenta de correo del representante.
- Una vez introducidos todos los datos pulsar el botón para registrar un nuevo representante en la aplicación. - Para salir de la pantalla pulsar el botón
• Modificar datos representante Esta opción permite modificar los datos de un representante registrado en el sistema de pesaje. Para modificar los datos de un representante se debe seleccionar del listado de representantes el representante a modificar y a continuación pulsar el botón Una vez pulsado el botón se abrirá la siguiente pantalla:
Sistema de Pesaje – Modo Área de Pesaje
39

- Una vez modificados los datos correspondientes se debe pulsar el botón para guardar las modificaciones de los datos del representante. - Para salir de la pantalla pulsar el botón • Moverse por los registros del listado de representantes Para moverse por los registros del listado de representantes se debe consultar el apartado (1.5 Menú de opciones de las pantallas de la aplicación Moverse por los registros) en la página 3.
• Consultar datos de un representante Para consultar los datos de un representante se debe consultar el apartado (1.5 Menú de opciones de las pantallas de la aplicación Visualizar los datos de un registro) en la página 3.
• Eliminar un representante Para eliminar un representante determinado del listado de representantes se debe consultar el apartado (1.5 Menú de opciones de las pantallas de la aplicación Eliminar un registro) en la página 3.
• Mostrar filtros de búsqueda de representantes Para mostrar los filtros de búsqueda del listado de representantes consultar el apartado (1.5 Menú de opciones de las pantallas de la aplicación Mostrar filtros de búsqueda de los registros) en la pág. 3.
• Mostrar búsqueda de representantes Para mostrar la búsqueda de uno o varios representantes del listado de representantes se debe consultar el apartado (1.5 Menú de opciones de las pantallas de la aplicación Buscar un registro determinado) en la página 3.
• Agrupar representantes Para agrupar uno o varios representantes por un campo determinado se debe consultar el apartado (1.5 Menú de opciones de las pantallas de la aplicación Agrupar los registros) en la página 3.
• Salir de la pantalla Para salir de la pantalla de listado de representantes se debe consultar el apartado (1.5 Menú de opciones de las pantallas de la aplicación Salir de la pantalla) en la página 3. 2. Eliminar un representante a un conductor Para eliminar un representante de un conductor se deberá pulsar el botón como se muestra en la siguiente imagen:
- Documentos del conductor
Tipo de documento: Tipo de documento de identificación del conductor. Documento: Número del documento de identificación personal. Desde: Fecha de inicio de validez del documento.
Sistema de Pesaje – Modo Área de Pesaje
40

Hasta: Fecha de fin de validez del documento.
- Para añadir un documento nuevo pulsar el botón y completar los campos: tipo documento, documento, nota, desde y hasta.
- Para Modificar un documento se debe seleccionar el campo del documento que se quiere modificar e introducir el nuevo valor.
- Una vez introducidos todos los datos pulsar el botón para registrar un nuevo conductor en la aplicación. - Para salir de la pantalla pulsar el botón • Modificar un Conductor Esta opción permite modificar los datos de una entidad del tipo conductor al sistema de pesaje. Para modificar los datos de un se debe seleccionar del listado de conductores el conductor a modificar y a continuación pulsar el botón Una vez pulsado el botón se abrirá la siguiente pantalla:
- Una vez modificados los datos correspondientes se debe pulsar el botón para guardar las modificaciones de los datos del conductor. - Para salir de la pantalla pulsar el botón • Moverse por los registros del listado de conductores Para moverse por los registros del listado de conductores se debe consultar el apartado (1.5 Menú de opciones de las pantallas de la aplicación Moverse por los registros) en la página 3. • Consultar datos de un conductor Para consultar los datos de un conductor se debe consultar el apartado (1.5 Menú de opciones de las pantallas de la aplicación Visualizar los datos de un registro) en la página 3. • Eliminar un conductor Para eliminar un conductor determinado se debe consultar el apartado (1.5 Menú de opciones de las pantallas de la aplicación Eliminar un registro) en la página 3. • Mostrar filtros de búsqueda de conductores Para mostrar los filtros de búsqueda del listado de conductores se debe consultar el apartado (1.5 Menú de opciones de las pantallas de la aplicación Mostrar filtros de búsqueda de los registros) en la página 3.
Sistema de Pesaje – Modo Área de Pesaje
41

• Mostrar búsqueda de conductores Para mostrar la búsqueda de uno o varios conductores del listado de conductores se debe consultar el apartado (1.5 Menú de opciones de las pantallas de la aplicación Buscar un registro determinado) en la página 3. • Agrupar conductores Para agrupar uno o varios conductores por un campo determinado se debe consultar el apartado (1.5 Menú de opciones de las pantallas de la aplicación Agrupar los registros) en la página 3. • Salir de la pantalla Para salir de la pantalla de listado de conductores se debe consultar el apartado (1.5 Menú de opciones de las pantallas de la aplicación Salir de la pantalla) en la página 3.
Sistema de Pesaje – Modo Área de Pesaje
42

4.2 Transportistas Se denomina transportista a la empresa encargada de realizar el transporte de mercancía. Para acceder a esta opción del menú se debe pulsar el botón izquierdo del ratón sobre el menú Entidades Transportistas Una vez realizado esto se mostrará una pantalla como esta:
En esta pantalla se muestra un listado de entidades del tipo Transportistas registradas en el sistema de pesaje. Opciones del menú Entidad-Transportista: Las opciones del menú Entidad-Transportista son las mismas que las explicadas en el apartado 4.1 Conductores (página 38). 4.3 Despachadores Se denomina despachador a la persona física propietaria del producto transportado. Para acceder a esta opción del menú se debe pulsar el botón izquierdo del ratón sobre el menú Entidades Despachadores Una vez realizado esto se mostrará una pantalla como esta:
En esta pantalla se muestra un listado de entidades del tipo Despachadores registradas en el sistema de pesaje. Opciones del menú Entidad-Despachador: Las opciones del menú Entidad-Despachador son las mismas que las explicadas en el apartado 4.1 Conductores (página 38).
Sistema de Pesaje – Modo Área de Pesaje
43

Capítulo 5: Autorizaciones En el sistema de pesaje existen dos tipos de autorizaciones: bonificaciones y vehículos especiales (Permisos Especiales y Permisos Temporales). 5.1 Bonificaciones Una bonificación es un tipo de permiso que solicita un vehículo por exceso en sus dimensiones, solo lo pueden solicitar vehículos con suspensión neumática o vehículos con neumáticos dobles. Esta opción del menú permite consultar, modificar, eliminar, buscar, filtrar, agrupar e imprimir bonificaciones registradas en la aplicación. Para acceder a esta opción del menú se debe pulsar el botón izquierdo del ratón sobre el menú Autorizaciones Bonificaciones. Una vez realizado esto se mostrará una pantalla como esta:
En esta pantalla se muestra un listado de las distintas bonificaciones registradas en la aplicación. Opciones del menú Bonificaciones: • Agregar una bonificación Para agregar una bonificación nueva no se hace a través desde esta opción, sino que se hace a través del menú, Capitulo 3: Vehículos -> 3.1 Listado de Vehículos -> Modificar Vehículo -> Sección Permisos de Bonificaciones del vehículo. • Modificar una bonificación Esta opción permite modificar una bonificación registrada en el sistema de pesaje. Para modificar una bonificación se debe seleccionar del listado de bonificaciones la bonificación deseada y a continuación pulsar el botón Una vez pulsado el botón se abrirá la siguiente pantalla:
Sistema de Pesaje – Modo Área de Pesaje
44

- Una vez modificados los datos correspondientes se debe pulsar el botón para guardar las modificaciones de los datos de la bonificación. - Para salir de la pantalla pulsar el botón • Moverse por los registros del listado de bonificaciones Para moverse por los registros del listado de bonificaciones se debe consultar el apartado (1.5 Menú de opciones de las pantallas de la aplicación Moverse por los registros) en la página 3. • Consultar datos de una bonificación Para consultar los datos de una bonificación se debe consultar el apartado (1.5 Menú de opciones de las pantallas de la aplicación Visualizar los datos de un registro) en la página 3. • Eliminar una bonificación Para eliminar una bonificación determinada se debe consultar el apartado (1.5 Menú de opciones de las pantallas de la aplicación Eliminar un registro) en la página 3. • Mostrar filtros de búsqueda de bonificaciones Para mostrar los filtros de búsqueda del listado de bonificaciones se debe consultar el apartado (1.5 Menú de opciones de las pantallas de la aplicación Mostrar filtros de búsqueda de los registros) en la pág. 3. • Mostrar búsqueda de bonificaciones Para mostrar la búsqueda de una o varias bonificaciones del listado de bonificaciones se debe consultar el apartado (1.5 Menú de opciones de las pantallas de la aplicación Buscar un registro determinado) en la página 3. • Agrupar bonificaciones Para agrupar una o varias bonificaciones por un campo determinado se debe consultar el apartado (1.5 Menú de opciones de las pantallas de la aplicación Agrupar los registros) en la página 3. • Salir de la pantalla Para salir de la pantalla de listado de bonificaciones se debe consultar el apartado (1.5 Menú de opciones de las pantallas de la aplicación Salir de la pantalla) en la página 3.
Sistema de Pesaje – Modo Área de Pesaje
45

Capítulo 6: Pesajes realizados Esta opción del menú permite visualizar los pesajes realizados según el estado en el que se encuentren. Existen 5 estados distintos para los pesajes: pesajes en trámite, pesajes sancionables, pesajes descartados, pesajes sin sobrepeso, pesajes de la báscula de selección. Por defecto cada vez que se realiza un pesaje, éste se almacenará en pesajes en trámite. 6.1 En Trámite Los estados de pesaje en trámite son aquellos pesajes (con sobrepeso) almacenados en el sistema a los que les faltan datos para poder ser sancionados. Por defecto todos los pesajes pasan al estado en trámite, luego una vez guardados se podrán cambiar de estado según corresponda (siempre y cuando el usuario tenga permisos para realizar este cambio). Para acceder a esta opción del menú se debe pulsar el botón izquierdo del ratón sobre el menú Pesajes Realizados -> En Trámite 6.2 Sancionable Los estados de pesaje sancionables son aquellos pesajes almacenados en el sistema que han excedido el peso máximo y están pendientes de la sanción correspondiente. Para acceder a esta opción del menú se debe pulsar el botón izquierdo del ratón sobre el menú Pesajes Realizados -> Sancionable
6.3 Descartado Los estados de pesaje descartados son aquellos pesajes almacenados en el sistema con sobrepeso que por algún motivo han sido desestimados y no van a ser sancionados. Para acceder a esta opción del menú se debe pulsar el botón izquierdo del ratón sobre el menú Pesajes Realizados -> Descartado Para descartar un pesaje será necesario rellenar el campo observaciones con el motivo por el cual se pasa el pesaje a descartado. Esta pantalla aparecerá cuando modificamos un pesaje al estado descartado:
Para poder ver este campo, habrá que pulsar sobre el botón [observaciones], situado en el menú de opciones del pesaje cuyo estado sea descartado
Sistema de Pesaje – Modo Área de Pesaje
46

6.4 Sin sobrepeso Los estados de pesaje sancionables son aquellos pesajes almacenados en el sistema que no han excedido el peso máximo. Para acceder a esta opción del menú se debe pulsar el botón izquierdo del ratón sobre el menú Pesajes Realizados -> Sin sobrepeso 6.6 Opciones de los pesajes Cada uno de estos 5 estados de pesajes tiene unas opciones en común como son: moverse por los registros (pesajes), visualizar pesaje, modificar pesaje, mostrar filtros de búsqueda, buscar pesajes, agrupar pesajes e imprimir pesajes. Estas opciones se van a explicar a continuación para pesajes cuyo estado sea en trámite, pero la explicación de las opciones valdría para cualquier tipo de estado. • Modificar un pesaje Esta opción permite modificar los datos de un pesaje almacenado en el sistema. Para acceder a esta opción se debe seleccionar el pesaje del listado de pesajes (según el estado seleccionado) y pulsar el botón A continuación se mostrará una pantalla como esta:
Elementos del registro del pesaje: - Datos generales
Registro de pesaje: Número de registro del pesaje. Fecha y Hora: Fecha y hora de la realización del pesaje. Certificado de calibración: Número de documento certificador de la báscula. Válido hasta: Fecha de finalización de validez del certificado de calibración sobre la báscula.
- Datos del vehículo
Este botón sólo será visible en pesajes cuyo estado sea sancionable.
Sistema de Pesaje – Modo Área de Pesaje
47

Tractora: Número de placa del vehículo tractor. Dos opciones:
1. Modificar los datos del vehículo tractor pulsando el botón 2. Seleccionar un vehículo tractor nuevo pulsando el botón
Remolque 1: Número de placa del remolque. Existen dos opciones: 1. Modificar los datos del remolque pulsando el botón 2. Seleccionar un remolque nuevo pulsando el botón
Remolque 2: Número de placa del segundo remolque en caso necesario. Existen dos opciones: 1. Modificar los datos del remolque pulsando el botón 2. Seleccionar un remolque nuevo pulsando el botón
Configuración: Tipo de configuración vehicular Configuración por composición del vehículo: Configuración vehicular de la tractora y el remolque.
- Datos del conductor/transportista/despachador
Conductor: Número identificador del documento del conductor. Existen dos opciones:
1. Modificar los datos del conductor 2. Cambiar de conductor
Transportista: Número identificador del documento del transportista. Existen dos opciones: 1. Modificar los datos del transportista 2. Cambiar de transportista
Despachador: Número identificador del documento del transportista. Existen dos opciones: 1. Modificar los datos del transportista 2. Cambiar de transportista
- Datos de la carga
Origen / Destino Portuario: Parámetro que especifica que el origen o destino de la carga es un puerto. Esto hace que aumente la tolerancia de peso para el vehículo en cuestión. Tipo: Tipo de carga transportada. Origen: Lugar de origen de la carga. Descripción: Descripción de la carga transportada. Destino: Lugar de destino de la carga.
- Datos del pesaje
Nº eje: Número del eje del vehículo Peso en báscula: Peso en báscula del eje y del conjunto de ejes. Autorizado: Peso autorizado del eje y del conjunto de ejes.
Sistema de Pesaje – Modo Área de Pesaje
48

Autorizado + Tolerancia: Peso máximo autorizado más tolerancia del eje y del conjunto de ejes. Exceso: Exceso de peso del eje y porcentaje del exceso del peso y exceso del peso del conjunto de ejes y porcentaje del exceso del peso.
- Tipo de vehículo
En esta sección se muestra una imagen del tipo de vehículo pesado en la báscula. Esta imagen variará según el tipo de vehículo.
- Resultado del pesaje En esta sección se muestran los excesos de los pesajes del vehículo. Si ha excedido el peso del vehículo en alguno de los tipos de infracción establecidos, esta sección se mostrará en color rojo junto con el nombre del tipo de infracción donde ha habido exceso, como se muestra en la siguiente imagen:
Si no ha excedido el peso del vehículo en ninguno de los tipos de infracción establecidos, esta sección se mostrará en color verde como se muestra en la siguiente imagen:
- Placa del vehículo
En esta sección se mostrará (si se configura la opción) la placa del vehículo pesado. - Resultado del control
Valoración: Valoración del pesaje: SANCIONAR o CORRECTO Estado: Tipo de estado en el que se encuentra el pesaje de un vehículo. Existen cuatro tipos distintos de pesaje: En trámite, Fugado, Sancionable y Descartado. Báscula de Pesaje: En este apartado se muestran los datos de los pesajes. Estos datos son: número de ejes del vehículo, peso bruto, peso tara, peso autorizado, peso autorizado más tolerancia, exceso de peso, exceso en porcentaje, velocidad y aceleración
Dimensiones: En este apartado se muestran los datos registrados de las dimensiones del pesaje. Estos datos son: longitud, autorizado de longitud, exceso de longitud, altura, autorizado de altura, exceso de altura, anchura, autorizado de anchura, exceso de anchura.
Sistema de Pesaje – Modo Área de Pesaje
49

Emitir sanción Esta opción del menú de pesajes realizados sólo aparecerá en el listado de pesajes cuyo estado sea sancionable. Para emitir una sanción desde esta opción se deberá seleccionar el pesaje del listado de pesajes sancionables y a continuación pulsar el botón Al pulsar el botón se mostrará una pantalla como la siguiente:
Elementos de la pantalla: - Datos Generales de la sanción
Número de Sanción: Número identificativo de la sanción del pesaje. Fecha de la multa: Fecha de la sanción. Estado de la Sanción: Estado actual de la sanción. Existen 5 estados: en trámite, sancionado, recurrido, cobrado y desestimado.
- Registro de pesaje
Registro de Pesaje: Número de registro del pesaje. Fecha de la Infracción del pesaje: Fecha en la que se produjo la infracción. Tipo de multa: Tipo de multa que se va a imponer al vehículo. Puede ser: solo ejes, solo peso bruto total, mayor multa y exceso del 95% del peso bruto total. Al seleccionar un tipo de multa en la sección de [Infracción] en el monto de la sanción, aparecerá en color rojo el monto de la sanción para el tipo de multa seleccionado. Bonificaciones sobre el peso bruto: Datos del peso, peso autorizado, bonificación y peso autorizado + peso bonificación del vehículo y remolque por conjunto de ejes.
Sistema de Pesaje – Modo Área de Pesaje
50

Ver pesaje: Al pulsar este botón se podrán consultar los datos del pesaje sancionado. Tolerancias: Tanto por ciento de tolerancia con respecto al peso de los ejes y con respecto al peso bruto.
- Datos del vehículo
Tractora: Número de placa del vehículo tractor. Existen dos opciones:
1. Modificar los datos del vehículo tractor pulsando el botón 2. Seleccionar un vehículo tractor nuevo pulsando el botón
Remolque 1: Número de placa del remolque. Existen dos opciones: 1. Modificar los datos del remolque pulsando el botón 2. Seleccionar un remolque nuevo pulsando el botón
Remolque 2: Número de placa del segundo remolque en caso necesario. Existen dos opciones: 1. Modificar los datos del remolque pulsando el botón 2. Seleccionar un remolque nuevo pulsando el botón
Configuración: Tipo de configuración vehicular Marca: Marca del vehículo.
- Datos del conductor / transportista / despachador
Conductor: Número identificador del documento del conductor. Existen dos opciones:
1. Modificar los datos del conductor 2. Cambiar de conductor
Transportista: Número identificador del documento del transportista. Existen dos opciones: 1. Modificar los datos del transportista 2. Cambiar de transportista
Despachador: Número identificador del documento del transportista. Existen dos opciones: 1. Modificar los datos del transportista 2. Cambiar de transportista
- Datos de la carga
Tipo: Tipo de carga transportada. Descripción: Descripción de la carga transportada. Origen: Lugar de origen de la carga transportada. Destino: Lugar de destino de la carga transportada.
Sistema de Pesaje – Modo Área de Pesaje
51

- Datos de la infracción Para calcular la sanción, se debe seleccionar el tipo de sanción correspondiente a la infracción cometida. Una vez se selecciona el tipo de sanción, los campos [Calificación], [Medida preventiva] y [Monto de la sanción] se rellenarán automáticamente según el tipo de sanción establecido para los excesos cometidos por el vehículo.
Tipo de Sanción: Tipo de sanción de la infracción. Calificación: Calificación de la sanción. Este campo se completa automáticamente dependiendo del tipo de sanción seleccionado. Medida Preventiva: Medida preventiva asignada a la infracción. Este campo se completa automáticamente dependiendo del tipo de sanción seleccionado. Infractor: Entidad que ha cometido la infracción. Puede haber sido: el conductor, el transportista o el despachador. Monto de la sanción: Valor de la sanción de la multa.
Ejes(S/.): Valor de la sanción por conjunto de ejes. PBV(S/.): Valor de la sanción por exceso del peso bruto. Multa(S/.): Valor de la sanción más elevada (entre peso por ejes y peso bruto)
Observaciones: Observaciones a tener en cuenta sobre la sanción del vehículo. Multas Concurrentes: Listado de multas del vehículo almacenadas en la aplicación.
Guardar Para guardar un registro de una sanción se debe pulsar el botón guardar
Imprimir Para imprimir el registro de una sanción se debe pulsar el botón imprimir
Cerrar Para salir de la pantalla de emisión de sanciones se debe pulsar el botón Cerrar
• Moverse por los registros del listado de pesajes Para moverse por los registros del listado de pesajes se debe consultar el apartado (1.5 Menú de opciones de las pantallas de la aplicación Moverse por los registros) en la página 3.
Sistema de Pesaje – Modo Área de Pesaje
52

• Consultar datos de un pesaje Para consultar los datos de un pesaje se debe consultar el apartado (1.5 Menú de opciones de las pantallas de la aplicación Visualizar los datos de un registro) en la página 3. • Mostrar filtros de búsqueda de pesajes Para mostrar los filtros de búsqueda del listado de pesajes se debe consultar el apartado (1.5 Menú de opciones de las pantallas de la aplicación Mostrar filtros de búsqueda de los registros) en la página 3. • Mostrar búsqueda de pesajes Para mostrar la búsqueda de uno o varios pesajes del listado de pesajes se debe consultar el apartado (1.5 Menú de opciones de las pantallas de la aplicación Buscar un registro determinado) en la pág. 3. • Agrupar pesajes Para agrupar uno o varios pesajes por un campo determinado se debe consultar el apartado (1.5 Menú de opciones de las pantallas de la aplicación Agrupar los registros) en la página 3. • Salir de la pantalla Para salir de la pantalla de listado de pesajes se debe consultar el apartado (1.5 Menú de opciones de las pantallas de la aplicación Salir de la pantalla) en la página 3.
Sistema de Pesaje – Modo Área de Pesaje
53

Capítulo 7: Gestión de sanciones Esta opción del menú permite visualizar las sanciones de los pesajes según el estado en el que se encuentran. Existen 3 estados distintos para las sanciones de los pesajes: en trámite, sancionado y desestimado. 7.1 En trámite Las sanciones de pesajes en trámite son aquellas sanciones de pesajes almacenadas en el sistema que aún no se han sido tramitadas para la sanción, es decir que están a la espera de realizar la sanción del pesaje. Para acceder a esta opción del menú se debe pulsar el botón izquierdo del ratón sobre el menú Gestión de Sanciones -> En Trámite Desde esta opción el menú se puede agregar una nueva sanción de exceso de peso y de exceso de dimensiones. • Agregar una nueva sanción Esta opción permite agregar una nueva sanción a un vehículo de forma manual (por exceso de pesaje o por exceso de dimensiones) Para acceder a esta opción se deberá pulsar el botón A continuación se mostrará una pantalla como esta:
Para establecer una sanción nueva (mientras no sea por exceso de dimensiones) se deberá introducir el número del registro del pesaje en el campo [Registro de Pesaje] y a continuación se cargarán de forma automática el resto de los datos del pesaje del vehículo. Una vez cargados los datos del pesaje, los datos del vehículo, del conductor y de la carga, se deberá actuar de la misma manera que se ha explicado en el apartado del manual 6.6 Opciones de los pesajes -> Emitir Sanción. - Para guardar los datos de la sanción se deberá pulsar el botón después de haber completado todos los campos obligatorios.
Sistema de Pesaje – Modo Área de Pesaje
54

- Para imprimir los datos de la sanción se debe pulsar el botón
- Para salir de la pantalla actual se debe pulsar el botón cerrar • Emisión de una sanción por exceso de dimensiones u otros motivos Para emitir una sanción a un vehículo por exceso de dimensiones u otros motivos deberemos situarnos en la opción del menú principal Gestión de Sanciones -> En trámite, y una vez dentro se deberá pulsar el botón A continuación se mostrará la siguiente pantalla:
Para emitir una sanción por excesos de dimensiones se deben completar las siguientes secciones: datos generales, datos del vehículo, datos del conductor/transportista/despachador, ¿datos de la carga?, infracción. Infracción: Tipo de sanción: Se deberá seleccionar el tipo de sanción correspondiente de acuerdo con el exceso de dimensiones establecido. Calificación: Dependiendo del tipo de sanción seleccionado, este campo se completará automáticamente con los valores (leve, grave o muy grave). Medida preventiva: Dependiendo del tipo de sanción seleccionado, este campo tomará unos valores u otros. Infractor: Entidad que comete la infracción. Puede ser: conductor, transportista o despachador. Botón Calcular Sanción: Pulsando este botón se calcula automáticamente el monto de la sanción según el exceso marcado. Observaciones: Descripción de la multa. Multas concurrentes: Listado de multas anteriores del vehículo seleccionado. - Para guardar los datos de la sanción se deberá pulsar el botón después de haber completado todos los campos obligatorios.
- Para imprimir los datos de la sanción se debe pulsar el botón - Para salir de la pantalla actual se debe pulsar el botón cerrar
Sistema de Pesaje – Modo Área de Pesaje
55

7.2 Sancionado Las sanciones de pesajes cuyo estado es sancionado son aquellas sanciones almacenadas en el sistema que ya han sido tramitadas y sancionadas. Para acceder a esta opción del menú se debe pulsar el botón izquierdo del ratón sobre el menú Gestión de Sanciones -> Sancionado 7.3 Desestimado Las sanciones de pesajes cuyo estado es desestimado son aquellas sanciones de pesajes almacenadas en el sistema que por algún motivo han sido desestimadas, es decir que no se ha ejecutado una sanción sobre el pesaje por algún motivo. Para acceder a esta opción del menú se debe pulsar el botón izquierdo del ratón sobre el menú Gestión de Sanciones -> Desestimado 7.4 Opciones de las sanciones Cada uno de estos 3 estados de las sanciones tiene unas opciones en común como son: moverse por los registros (pesajes), visualizar pesaje, modificar pesaje, mostrar filtros de búsqueda, buscar pesajes, agrupar pesajes e imprimir pesajes. Estas opciones se van a explicar a continuación para sanciones cuyo estado sea en trámite, pero la explicación de las opciones valdría para cualquier tipo de sanción. • Modificar una sanción Esta opción permite modificar los datos de una sanción almacenada en el sistema. Para acceder a esta opción se debe seleccionar la sanción del listado de sanciones (según el estado seleccionado) y pulsar el botón Una vez modificados los datos de la sanción se deberá pulsar el botón • Moverse por los registros del listado de pesajes Para moverse por los registros del listado de pesajes se debe consultar el apartado (1.5 Menú de opciones de las pantallas de la aplicación Moverse por los registros) en la página 3. • Consultar datos de un pesaje Para consultar los datos de un pesaje se debe consultar el apartado (1.5 Menú de opciones de las pantallas de la aplicación Visualizar los datos de un registro) en la página 3. • Eliminar un pesaje Para eliminar un pesaje determinado se debe consultar el apartado (1.5 Menú de opciones de las pantallas de la aplicación Eliminar un registro) en la página 3. • Mostrar filtros de búsqueda de pesajes Para mostrar los filtros de búsqueda del listado de pesajes se debe consultar el apartado (1.5 Menú de opciones de las pantallas de la aplicación Mostrar filtros de búsqueda de los registros) en la página 3. • Mostrar búsqueda de pesajes Para mostrar la búsqueda de uno o varios pesajes del listado de pesajes se debe consultar el apartado (1.5 Menú de opciones de las pantallas de la aplicación Buscar un registro determinado) en la pág. 3.
Sistema de Pesaje – Modo Área de Pesaje
56

• Agrupar pesajes Para agrupar uno o varios pesajes por un campo determinado se debe consultar el apartado (1.5 Menú de opciones de las pantallas de la aplicación Agrupar los registros) en la página 3. • Salir de la pantalla Para salir de la pantalla de listado de pesajes se debe consultar el apartado (1.5 Menú de opciones de las pantallas de la aplicación Salir de la pantalla) en la página 3.
Sistema de Pesaje – Modo Área de Pesaje
57

Capítulo 8: Emisión de Listados Esta opción del menú permite imprimir o guardar listados de pesajes y de sanciones de una ubicación y báscula determinadas, según unos criterios establecidos por el usuario. 8.1 Pesajes realizados Esta opción del menú permite imprimir listados de pesajes realizados en una ubicación, báscula, estado y fecha determinados. Para acceder a esta opción del menú se debe pulsar el botón izquierdo del ratón sobre el menú Emisión de listados -> Pesajes realizados Al pulsar el botón se mostrará una pantalla como la siguiente:
Elementos configurables: - Selección de la impresión
Ubicación: Ubicación donde se encuentra la báscula de pesaje. Para seleccionar una ubicación se deberá seleccionar del listado de ubicaciones la ubicación buscada. Báscula de pesaje: Báscula de pesaje. Este campo mostrará un listado de básculas de pesaje según la ubicación seleccionada en el campo Ubicación. Tipo de Pesajes a imprimir en el listado: Tipo de estado del pesaje. Existen 5 tipos: en trámite, sancionable, descartado, sin sobrepeso y báscula de selección. Imprimir desde la fecha: Imprimir listados de pesajes desde la fecha seleccionada en este campo. Imprimir hasta la fecha: Imprimir listados de pesajes hasta la fecha seleccionada en este campo
- Imprimir Una vez que se han completado todos los campos para la impresión de pesajes se deberá pulsar el botón imprimir para la impresión de los pesajes. - Guardar Este botón permite guardar en un archivo en formato pdf la búsqueda de pesajes según los criterios seleccionados por el usuario - Cerrar Este botón permite salir de la pantalla de “Emisión de Listado de Pesajes realizados” 8.2 Sanciones emitidas Esta opción del menú permite imprimir listados de sanciones de los pesajes realizados en una ubicación, báscula, estado y fecha determinados. Para acceder a esta opción del menú se debe pulsar el botón izquierdo del ratón sobre el menú Emisión de listados -> Sanciones emitidas
Sistema de Pesaje – Modo Área de Pesaje
58

Al pulsar el botón se mostrará una pantalla como la siguiente:
Elementos configurables: - Selección de la impresión
Ubicación: Ubicación donde se encuentra la báscula de pesaje. Para seleccionar una ubicación se deberá seleccionar del listado de ubicaciones la ubicación buscada. Báscula de pesaje: Báscula de pesaje. Este campo mostrará un listado de básculas de pesaje según la ubicación seleccionada en el campo Ubicación. Tipo de Sanciones a imprimir en el listado: Tipo de estado de las sanciones. Existen 5 tipos: en trámite, sancionable, descartado, sin sobrepeso y báscula de selección. Imprimir desde la fecha: Imprimir listados de pesajes desde la fecha seleccionada en este campo. Imprimir hasta la fecha: Imprimir listados de pesajes hasta la fecha seleccionada en este campo
- Imprimir Una vez que se han completado todos los campos para la impresión de sanciones se deberá pulsar el botón imprimir para la impresión de las sanciones.
- Guardar Este botón permite guardar en un archivo en formato pdf la búsqueda de sanciones según los criterios seleccionados por el usuario
- Cerrar Este botón permite salir de la pantalla de “Emisión de Listado de Sanciones realizados”
Sistema de Pesaje – Modo Área de Pesaje
59

Capítulo 9: Traspaso de información Esta opción del menú permite traspasar información (exportar e importar) desde las básculas de pesaje a la base de datos del sistema. Existen 2 formas distintas de traspasar información: exportaciones e importaciones 9.1 Exportaciones Existen dos formas distintas de realizar una exportación de información: exportar información de las básculas a la base de datos central o exportar los registros del pesaje. 9.1.1 Datos a Central Desde esta opción el usuario podrá realizar una exportación de datos de los pesajes de las básculas a la base de datos Central del sistema de pesaje.
Para realizar la exportación se debe seleccionar entre dos opciones:
Datos pendientes de exportar: Registros de la base de datos que no se han exportado aún. Todos los datos entre las fechas: Registros de la base de datos almacenados entre las fechas seleccionadas en los campos: Exportar desde la fecha y Exportar hasta la fecha.
Por último se deberá indicar el directorio del fichero de exportación de los datos a través del campo [Directorio de Exportación] 9.1.2 Registros de pesajes Desde esta opción el usuario podrá realizar una exportación de los registros de pesaje en formato xls o dbf.
Para realizar una exportación de este tipo se deberá seleccionar: Exportar desde la fecha: Fecha desde la que se quiere exportar los registros del pesaje. Exportar hasta la fecha: Fecha hasta la que se quiere exportar los registros del epsaje. Directorio de Exportación: Directorio del fichero donde se va a realizar la exportación de los datos de los registros de pesaje.
Sistema de Pesaje – Modo Área de Pesaje
60

9.2 Importaciones Esta opción permite importar los datos de los pesajes de las básculas realizados en la exportación. La opción importaciones sólo será visible desde el Modo de Pesaje -> Oficina Central. 9.2.1 Datos de las básculas Desde esta opción el usuario podrá importar los datos de los pesajes de las básculas que previamente se han exportado en la opción del menú Exportar.
Para realizar un importación de los datos de las básculas a la base de datos central se deberá seleccionar el fichero de exportación creado anteriormente y a continuación pulsar el botón [importar]. Para salir de pantalla de importación se deberá pulsar el botón [Cerrar]
Sistema de Pesaje – Modo Área de Pesaje
61

Capítulo 10: Báscula de precisión 10.1 Registro de pesaje Esta opción del menú permite realizar pesajes estáticos (pesajes realizados a cada eje del vehículo) y dinámicos (pesajes realizados del total de los ejes del vehículo). Dependiendo de los permisos que tenga el usuario de la aplicación podrá realizar unos u otras funciones dentro de esta pantalla (Seleccionar vehículo, cambiar el estado, cambiar las acciones de señalización, etc…) Para acceder a esta opción del menú se debe pulsar el botón izquierdo del ratón sobre el menú Báscula de precisión Una vez realizado esto se mostrará una pantalla como esta:
Por defecto el registro del pesaje se abrirá en modo estático, para cambiar entre modo estático y modo dinámico se debe pulsar el botón o Realizar un pesaje en modo estático: Para realizar un pesaje en modo estático hay que asegurarse que estamos en el modo estático, para ello, deberemos comprobar que en la parte superior de la pantalla pone MODO ESTÁTICO, sino es así deberemos pulsar el botón Una vez que estamos en el modo estático se debe pulsar el botón Para realizar un pesaje de forma manual se debe seleccionar el tipo de configuración vehicular correspondiente al vehículo pesado y en datos del pesaje aparecerán los ejes del vehículo con sus pesos autorizados. En el caso de que el vehículo no pertenezca a ninguna configuración vehicular existente se podrán ir añadiendo los ejes pulsando el botón Cada vez que la báscula recoge el peso de un eje del vehículo hay que añadirlo a los datos del pesaje. Pasos: 1. Comprobar que la báscula ha recogido el peso del eje del vehículo pesado.
Sistema de Pesaje – Modo Área de Pesaje
62

2. Añadir el peso registrado en la báscula el eje Para añadir el peso registrado en la báscula al eje correspondiente se debe pulsar dos veces sobre el número del eje pesado como se muestra en la siguiente imagen:
Repetir esta misma operación para cada eje del vehículo y pulsar el botón para finalizar el pesaje de los ejes del vehículo. Realizar un pesaje en modo dinámico: Para realizar un pesaje en modo dinámico hay que asegurarse que estamos en el modo dinámico, para ello, deberemos comprobar que en la parte superior de la pantalla pone MODO DINÁMICO, sino es así deberemos pulsar el botón Una vez que estamos en el modo dinámico se debe pulsar el botón La báscula recogerá el pesaje de cada eje del vehículo en movimiento y los mostrará por pantalla
- Una vez realizado el pesaje hay que completar los campos del registro del pesaje:
- Datos generales
Registro de Pesaje: Número del pesaje. Fecha y Hora: Fecha y hora en la que se produce el pesaje. Certificado de calibración: Número de identificación del certificado de la báscula. Válido hasta: Fecha de finalización del certificado de la báscula.
Pulsar dos ves el botón izquierdo del ratón sobre el número del eje
Sistema de Pesaje – Modo Área de Pesaje
63

- Báscula de pesaje La báscula de pesaje tiene dos estados (PESAJE INICIADO y PESAJE FINALIZADO)
A través de esta sección se puede ir comprobando los pesos que va realizando la báscula de pesaje a los diferentes ejes del vehículo.
- Tipo de vehículo
En este apartado se muestra la configuración del vehículo por medio de una imagen en la que se puede observar la disposición de los ejes del vehículo.
- Datos del vehículo Vehículo: Número de placa del vehículo. Dos opciones:
1. Crear un vehículo nuevo o modificar los datos del vehículo pulsando el botón 2. Seleccionar un vehículo nuevo pulsando el botón
Remolque 1: Número de placa del remolque. Dos opciones: 1. Crear o modificar los datos de un remolque pulsando el botón 2. Seleccionar un remolque nuevo pulsando el botón
Remolque 2: Número de placa del remolque. Dos opciones: 1. Crear o modificar los datos de un remolque pulsando el botón 2. Seleccionar un remolque nuevo pulsando el botón
Configuración: Configuración vehicular del vehículo en función de los datos de la báscula (como distancia entre ejes).
Configuración por composición del vehículo: Configuración vehicular según el vehículo y remolques seleccionados por el usuario.
- Datos del conductor/transportista/despachador Conductor: Número identificativo del documento del conductor. Existen dos opciones:
1. Modificar los datos del conductor 2. Cambiar de conductor
Transportista: Número identificativo del Registro Único de Contribuyentes (RUC) del transportista. Existen dos opciones:
1. Modificar los datos del transportista 2. Cambiar de transportista
Despachador: Número identificativo del Registro Único de Contribuyentes (RUC) del despachador. Existen dos opciones:
1. Modificar los datos del transportista 2. Cambiar de transportista
- Datos de la carga Tipo: Tipo de carga transportada. Origen: Lugar de origen de la carga. Descripción: Descripción de la carga transportada. Destino: Lugar de destino de la carga. Origen/Destino Portuario: Parámetro que especifica si el origen o destino de la carga proviene o se envía a un puerto.
Sistema de Pesaje – Modo Área de Pesaje
64

- Señalización
Para cambiar el color del semáforo de entrada se debe pulsar dos veces sobre el color deseado y el semáforo cambiará.
- Acciones
Por medio de estos dos botones se podrá manejar el semáforo de salida.
- Si se pulsa el botón SALIR, el semáforo cambiará automáticamente como se muestra en la imagen e indicará al vehículo que salga por el lado que indica la flecha, el resultado pasa a ser correcto y el estado de control cambia a SIN SOBREPESO.
- Si se pulsa el botón ENTRAR, el semáforo cambiará automáticamente como se muestra en la imagen e indicará al vehículo que pase a otra zona para tramitar la sanción.
- Báscula de pesaje
Número ejes: Número de ejes totales del vehículo. Peso Bruto: Peso bruto del vehículo y de la mercancía. Peso Tara: Peso tara del vehículo sin la mercancía. Autorizado: Peso máximo autorizado. Auto+Tol: Peso máximo autorizado más el peso de la tolerancia. Exceso: Exceso de peso en kilogramos. Exceso (%): Exceso de peso en tanto por ciento (95% del PBM, Peso Bruto Máximo) Velocidad: Velocidad del vehículo. Aceleración: Aceleración media del vehículo.
Sistema de Pesaje – Modo Área de Pesaje
65

- Resultado
Resultado correcto Resultado Sancionable
Cuando se produce un resultado sancionable, en el apartado resultado se mostrarán los diferentes excesos por los que se va a sancionar al vehículo. En el caso anterior se ha producido un exceso de peso en un eje, un exceso de peso en el peso bruto y un exceso en las dimensiones del vehículo.
- Dimensiones Longitud: Longitud total del vehículo. Autorizado: Longitud total autorizada para el vehículo. Exceso: Exceso de longitud del vehículo. Altura: Altura del vehículo. Autorizado: Altura máxima autorizada para el vehículo. Exceso: Exceso de altura del vehículo. Anchura: Anchura total del vehículo. Autorizado: Anchura máxima autorizada para el vehículo. Exceso: Exceso de anchura del vehículo.
- Datos del pesaje
En esta sección se muestran los resultados de los pesajes de cada eje, del conjunto de ejes, peso autorizado, peso autorizado + bonificaciones + tolerancia y los excesos. Aplicar Bonificaciones: Parámetro que activa la aplicación de bonificaciones del vehículo y del remolque. Una vez se active este parámetro a la hora de realizar una sanción no se podrá modificarlo.
- Guardar un pesaje Para guardar un pesaje en el sistema de pesaje se debe pulsar el botón situado en la parte superior de la pantalla de registro de pesaje. Dependiendo de si el resultado ha sido correcto o sancionable, el pesaje se almacenará en pesajes sin sobrepeso o en pesajes en trámite respectivamente. - Imprimir un pesaje Para imprimir los datos de un pesaje se debe pulsar el botón situado en la parte superior de la pantalla de registro de pesaje.
Sistema de Pesaje – Modo Área de Pesaje
66

- Captura de Placa Esta opción permite capturar la placa de un vehículo. - Cerrar Esta opción permite cerrar y salir de la pantalla de pesaje. Si no se ha guardado previamente el pesaje y se pulsa este botón el pesaje no se quedará registrado en la aplicación.
Sistema de Pesaje – Modo Área de Pesaje
67