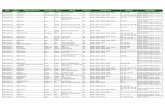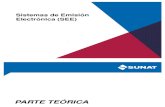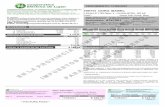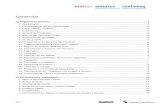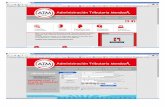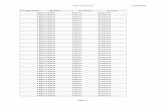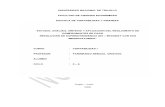S.I.G.A.F. WEB - ogeseycompras.files.wordpress.com · El comprobante es único a partir de la...
Transcript of S.I.G.A.F. WEB - ogeseycompras.files.wordpress.com · El comprobante es único a partir de la...
1 S.I.G.A.F. – Fondos a Rendir WEB
S.I.G.A.F. WEB SISTEMA INTEGRADO DE GESTIÓN Y ADMINISTRACIÓN FINANCIERA
Fondos a Rendir
Material de apoyo
2 S.I.G.A.F. – Fondos a Rendir WEB
Contenido
Consideraciones Generales .............................................. 5
Acceso y Navegabilidad ................................................... 8
Modo de ingreso a Sigaf Web ........................................... 8
Fondos a Rendir ........................................................... 10
Alcance ....................................................................... 10
Proveedores ................................................................ 11
Consideraciones generales ............................................. 11
Alta Proveedor ............................................................. 14
Ingresar Sucursal ......................................................... 16
Eliminar Proveedor ....................................................... 18
Comprobantes ............................................................. 19
Consideraciones Generales ............................................ 19
Alta de Comprobante .................................................... 22
Rendiciones ................................................................. 28
Consideraciones Generales ............................................ 28
Nueva Rendición .......................................................... 31
Vinculación de la rendición con Expediente Electrónico ....... 37
3 S.I.G.A.F. – Fondos a Rendir WEB
El Sistema Integrado de Gestión y Administración Financiera (SIGAF),
comenzó a funcionar en el año 2005, basándose en la “Ley 70, Decreto
reglamentario N° 1000/GCBA/99”, Ley de Gestión, Administración Financiera y
Control del Sector Público de la Ciudad.
El SIGAF es un sistema de información que apoya la gestión presupuestaria,
financiera y contable de los Ministerios del Gobierno Central, así como las
funciones de rectoría y fiscalización que corresponden al Ministerio de Hacienda
y a los Órganos de Control.
Este sistema se encuentra diseñado en forma modular posibilitando el ingreso,
la verificación y el control de la documentación, en toda la etapa de la gestión
administrativa-contable del Gobierno de la Ciudad Autónoma de Buenos Aires.
Los lineamientos son establecidos por los Órganos Rectores de Compras y
Contrataciones, Tesorería, Contaduría y la Oficina de Gestión Pública y
Presupuesto.
El encargado del desarrollo del sistema SIGAF es la Dirección General Unidad
Informática de Administración Financiera (DGUIAF), que depende del Ministerio
de Hacienda.
Actualmente, desde la “Dirección General Unidad Informática de
Administración Financiera”, se está trabajando para mejorar el SIGAF y
avanzar hacia una nueva visión tecnológica.
Un claro ejemplo es la producción de esta primera etapa del “Módulo de
Presupuesto - Formulación Presupuestaria” en SIGAF WEB, así como, los
nuevos proyectos de Reingeniería de Presupuesto y Crédito Público.
5 S.I.G.A.F. – Fondos a Rendir WEB
Consideraciones Generales
A continuación se describen las funciones que realizan los botones que
componen el sistema SIGAF WEB, la forma de acceder al mismo y la
importancia de grabar los cambios realizados.
Los botones dependerán del rol que tenga asociado el usuario.
Botones Acciones
Permite la descarga de los Anexos (reportes).
Permite agregar un nuevo ítem.
Permite agregar un nuevo comprobante a la
rendición.
Permite editar los datos del registro seleccionado.
En caso de haber filtrado por algun concepto, deja
sin efecto los filtros utilizados.
Ejecuta la búsqueda realizada.
Permite cargar proveedores inexistentes en Entes en
SIGAF.
Permite ingresar sucursales para un Ente.
6 S.I.G.A.F. – Fondos a Rendir WEB
Acepta la acción ejecutada.
Cancela la acción ejecutada.
Permite grabar los cambios.
Realiza la acción de volver a la pantalla de
búsqueda.
Permite realizar la carga de un nuevo proveedor.
Permite agregar un nuevo ítem.
Se Consulta el estado en GEDO.
Se consulta la rendición.
Permite autorizar.
Ejecuta la desautorizacion de la rendición.
Permite eliminar comprobantes en estado ingresado.
Permite visualizar los manuales de los módulos en
SIGAF Web.
7 S.I.G.A.F. – Fondos a Rendir WEB
Permite guardar la informacion ingresada en los
fomularios de cada una de las gestiones.
Permite ir a la página principal de SIGAF Web.
Ejecuta la acción de salir de SIGAF Web.
Permite realizar el ingreso de una nueva rendicion.
8 S.I.G.A.F. – Fondos a Rendir WEB
Acceso y Navegabilidad
Navegadores que pueden utilizarse:
Resolución de pantalla recomendada 1024 x 768
Modo de ingreso a Sigaf Web
El acceso a SIGAF WEB se realiza a través de la siguiente dirección:
http://sigafweb.gcba.gov.ar
Ingresar nombre de usuario y contraseña, en los campos que se encuentra en
la pantalla de “Bienvenida”.
9 S.I.G.A.F. – Fondos a Rendir WEB
IMPORTANTE: Si transcurre un intervalo de 40 minutos aproximadamente sin
actividad, el sistema cuenta con un “Time out” (cierre de sesión), teniendo que
iniciar nuevamente la sesión (perdiendo la consulta o los datos no guardados).
10 S.I.G.A.F. – Fondos a Rendir WEB
Fondos a Rendir
El presente material describe la funcionalidad que permite generar las
rendiciones de fondos con cargo a rendir bajo el concepto de Caja Chica
Común y aprobar la rendición en integración con el módulo de GEDO de SADE.
Alcance
La implementación permite registrar los comprobantes de gastos, el ingreso de
los datos de proveedores de fondos si no están ingresados como Entes en
SIGAF y generar las rendiciones de Caja Chica Común con los comprobantes ya
ingresados.
11 S.I.G.A.F. – Fondos a Rendir WEB
Proveedores
Consideraciones generales:
El módulo de Fondos a Rendir en SIGAF Web permite la búsqueda de
proveedores existentes en la base de datos de SIGAF. Asimismo, si el
proveedor no existiera, puede darse de alta con mínimos requisitos desde este
módulo.
Los proveedores que se registren desde Fondos a Rendir podrán ser utilizados
por otras reparticiones solo para esta gestión. Conjuntamente, las validaciones
que existen en el Módulo de Entes de SIGAF no se aplican para los proveedores
ingresados en dicho módulo, ya que no se requiere documentación relacionada
a la condición impositiva ni a la situación bancaria.
Asimismo, si bien el sub módulo de Proveedores permite la carga de Entes que
no se encuentran radicados en CABA, al ingresar comprobantes que lo
contenga, arroja un cartel de aviso para recordarle al usuario que debe
justificarlo.
Se ingresa desde el ítem de menú Fondos a Rendir → Proveedores FR
Una vez que ingresamos se visualiza la pantalla que permite consultar los
Proveedores ya ingresados, ya sea por los siguientes filtros de búsqueda:
12 S.I.G.A.F. – Fondos a Rendir WEB
CUIT
Razón Social
Ente Nro.
Persona: ya sea física, jurídica o sin clasificar
Sit. IVA: Situación frente al IVA, ya sea Autorretención, Exento,
Monotributista Social, Monotributo, Pequeño Contribuyente Eventual, Pequeño
Contribuyente Eventual Social, Responsable Inscripto o Responsable No
Inscripto.
Provincia
Localidad
Si presionamos el botón sin ninguno de los filtros de búsqueda,
aparecen todos los proveedores que se encuentran en la base de datos del
SIGAF. Si se ingresan algunos de los campos y el sistema no detecta ningún
dato, surgirá un cartel informativo indicando que no existen datos para la
consulta.
Al presionar el botón BUSCAR, la pantalla muestra los Proveedores que
coinciden con el parámetro de búsqueda ingresado y permite visualizar los
siguientes datos: Ente Nro., CUIT, Razón Social, Persona, Situación IVA,
13 S.I.G.A.F. – Fondos a Rendir WEB
Localidad, Provincia y la botonera de acción para visualizar el proveedor y
editar. El sistema permite hacer modificaciones a los datos correspondientes
de los Proveedores y eliminar Proveedores siempre que el registro se haya
realizado desde el Módulo de Fondos a Rendir.
14 S.I.G.A.F. – Fondos a Rendir WEB
Alta Proveedor
Si el Proveedor no existe en el sistema, debemos ingresarlo, a través del botón
. Una vez que ingresamos visualizamos la siguiente
pantalla:
Completamos los datos obligatorios:
CUIT: El sistema verifica que el CUIT sea válido. En caso de que no
sea así, arrojará el cartel .
Si se trata de un CUIT válido, el sistema verifica si existe en la base de
proveedores. En caso de que lo encuentre, el sistema informa tal situación a
través del siguiente cartel .
Si el número de CUIT ingresado no pertenece al tipo de persona que se
selecciona, se anuncia la circunstancia:
Razón Social.
Persona (Física, Jurídica o Sin Clasificar).
Inicio de Actividad
Domicilio Legal
15 S.I.G.A.F. – Fondos a Rendir WEB
Situación IVA (Autorretención, Exento, Monotributista Social,
Monotributo, Pequeño Contribuyente Eventual, Pequeño Contribuyente
Eventual Social, Responsable Inscripto o Responsable No Inscripto).
Los campos siguientes no son obligatorios:
Ingresos Brutos
Código Postal
Teléfono
Provincia
Localidad
Si presionamos el botón Cancelar, vuelve a la pantalla de búsqueda.
Una vez completados los campos se presiona el botón guardar y el proveedor
será ingresado, con un nuevo tipo de beneficiario llamado “Fondos”.
Si no completamos alguno de los campos, el sistema muestra el siguiente
cartel:
16 S.I.G.A.F. – Fondos a Rendir WEB
Al volver a la pantalla de búsqueda de proveedores e ingresando el número de
CUIT cargado, se visualiza el Ente con opción de visualizar la información,
editar o eliminar.
Ingresar Sucursal
Al presionar el botón , se habilita el segundo recuadro que permite ingresar
una o varias sucursales para el mismo Proveedor.
Podrán agregarse sucursales para los proveedores ingresados desde el módulo
de Fondos a Rendir en SIGAF Web, como para los proveedores cargados desde
la base de datos de SIGAF.
17 S.I.G.A.F. – Fondos a Rendir WEB
Ingresando al botón , se visualiza la siguiente pantalla donde
se completa el campo Sucursal, Domicilio, Provincia, Localidad.
Una vez finalizada esta acción, presionar el botón Guardar. En la pantalla se
visualizan todas las sucursales ingresadas con opción de editar (el domicilio,
código postal, provincia o localidad) y eliminar (sólo si la sucursal no posee
comprobantes asociados).
18 S.I.G.A.F. – Fondos a Rendir WEB
Eliminar Proveedor
Para poder dar de baja un Proveedor, el ente tiene que haber sido dada de alta
desde el módulo de Fondos a Rendir y no tener ningún comprobante asociado.
Caso contrario, si elimino un proveedor que está ingresado en la base de datos
de SIGAF, el sistema informa tal circunstancia:
19 S.I.G.A.F. – Fondos a Rendir WEB
Comprobantes
Consideraciones Generales
El sub módulo Comprobantes permite al usuario ingresar nuevos comprobantes
de gastos, anular, consultar o editar comprobantes ya ingresados.
Los estados que el sistema asigna a los comprobantes de gastos son:
Ingresado: Se genera cuando se cargan los datos del comprobante y se
guardan en el sistema.
Asociado: Al asociar los comprobantes a una Rendición y la misma pasa a
estado ingresada, los comprobantes cambian a estado asociado.
Rendido: Se genera cuando la rendición ha sido autorizada.
Anulado: Se genera al presionar el botón Eliminar sobre un comprobante ya
Ingresado. Los comprobantes que se encuentren en este estado, no podrán
ser rendidos.
Los comprobantes válidos para el módulo de Fondos a Rendir en SIGAF Web
son: Factura B y C, Nota de Crédito, Nota de Débito, Nota de Venta al
Contado, Recibo B y C y Ticket. El comprobante es único a partir de la relación:
CUIT- Tipo de Comprobante- Sucursal-N° Comprobante.
Los objetos del gasto disponibles para realizar la carga de comprobantes
corresponden al inciso 2, 3 y 4.
Se ingresa desde el ítem de menú:
Fondos a Rendir → Comprobantes
20 S.I.G.A.F. – Fondos a Rendir WEB
Accedemos a una pantalla donde visualizamos en la parte superior un filtro de
búsqueda que nos permite consultar los comprobantes de gastos existentes,
donde podemos buscarlos a través de los siguientes campos obligatorios:
Ejercicio, Institucional, Unidad Ejecutora, AXT, Repartición, Fondo.
La selección de estos campos está encadenada, no podemos ingresar el campo
Fondo si previamente no se realiza la selección de los campos anteriores.
Los siguientes campos no son de ingreso obligatorio: Proveedor, Ente Nro.,
Tipo Comprobante, Número Desde/Hasta, Forma de Pago, Estado, Fecha de
Comprobante Desde/Hasta.
Se presiona el botón .
Al realizar esta acción aparecen en la parte inferior de la pantalla los
comprobantes ya ingresados. Para poder borrar los filtros de búsqueda,
presionamos el botón .
21 S.I.G.A.F. – Fondos a Rendir WEB
De acuerdo al estado del comprobante y el rol del usuario el sistema permite
editar, consultar y/o eliminar la información.
22 S.I.G.A.F. – Fondos a Rendir WEB
Alta de Comprobante
Para realizar la carga de un nuevo comprobante, presionamos el botón
ubicado en el lado derecho de la pantalla principal.
Una vez que ingresamos, la pantalla de carga consta de 4 recuadros. En el
primer recuadro seleccionamos el Ejercicio, Institucional, Unidad Ejecutora,
AXT (Caja Chica Común), Repartición, Fondo y Expediente. Además, se
muestra el Saldo Disponible, el cual es calculado automáticamente por el
sistema, a través de la siguiente operación: Monto del Fondo – Sumatoria de
comprobantes ingresados anteriormente que no hayan sido rendidos.
Cabe aclarar que este valor no es restrictivo para la carga de comprobantes, es
decir, que puede figurar en negativo y aun así permite el ingreso del mismo.
23 S.I.G.A.F. – Fondos a Rendir WEB
En el segundo recuadro se procede a la carga del Proveedor, el sistema valida
que el número de CUIT ingresado sea válido y verifica si existe en SIGAF. En
ese caso, se autocompleta el número del proveedor, Ente Nro., Denominación,
Domicilio Legal y Provincia. En caso de ser un CUIT Inexistente, se debe
presionar el botón y realizar la carga del mismo, de la
misma manera que realiza desde el sub ítem Proveedores FR.
En el tercer recuadro se completa la sucursal que el Proveedor tiene ingresada,
se selecciona de la lista y se autocompleta el domicilio y provincia. Además, se
ingresa el número de comprobante, el Tipo de Factura, al seleccionar Forma de
Pago podemos elegir cheque o efectivo y debemos completar, si es Cheque el
campo Cheque Nº, la Fecha de Pago se encuentra disponible para seleccionar
el día actual o posterior a la Fecha de Compra y el Monto Total. Si la forma de
pago es efectivo, no se ingresa el número de cheque y se completa la Fecha de
Compra, autocompletándose el campo Fecha Pago.
Si el tipo de comprobante es Factura B o C, en el campo CAE/CAI se puede
ingresar información.
24 S.I.G.A.F. – Fondos a Rendir WEB
En el cuarto recuadro se completa el objeto del gasto, el ítem, una vez que
seleccionamos el número de ítem, trae por sistema la unidad de medida;
debemos ingresar la cantidad, el importe unitario, el campo concepto y
presionar el botón Agregar.
Al agregar el ítem, queda ingresado abajo del cuarto recuadro con la opción de
eliminar o editar. Vamos a visualizar todos los ítems cargados del mismo
comprobante.
Una vez cargada la información de los comprobantes, se presiona el botón
, si el monto total del segundo recuadro del formulario no coincide
con el Total reflejado en la grilla; el sistema arroja el siguiente mensaje:
26 S.I.G.A.F. – Fondos a Rendir WEB
En caso de no haber ingresado alguno de los campos, el sistema arroja el
siguiente mensaje:
Si el proveedor ingresado tiene domicilio legal fuera de la Ciudad Autónoma de
Buenos Aires se debe ingresar el motivo de la compra y presionar el botón
Grabar.
En caso, de que el monto total del comprobante supere el máximo establecido
por normativa se debe ingresar la justificación de la compra:
27 S.I.G.A.F. – Fondos a Rendir WEB
Al presionar el botón Grabar, el sistema informa tal circunstancia:
Al cerrar la venta de confirmación de carga, el sistema regresa a la pantalla de
carga manteniendo los datos correspondientes al primer recuadro y respetando
el CUIT seleccionado en el segundo recuadro, permitiendo facilitar la repetición
de carga de comprobantes.
El comprobante pasa a estado Ingresado y pueden realizarse los siguientes
cambios:
-Edición del comprobante (para cambiar datos y/o agregar/eliminar ítems).
-Asignar a una Rendición de Fondos.
-Eliminar (si no está asociado a una rendición) y anular.
28 S.I.G.A.F. – Fondos a Rendir WEB
Rendiciones
Consideraciones Generales
Permite realizar rendiciones de gastos, editar y visualizar las existentes. Se
generan asociando comprobantes en estado ingresado.
La generación de una nueva rendición debe ser mayor o igual al 50% de la
sumatoria del monto definido para ese fondo. Dicho monto lo carga la DGC a
través del ítem de menú Asignación de Fondos en SIGAF, donde se estipula
el valor, de acuerdo al Acto Administrativo correspondiente.
Para poder visualizar u operar un fondo, el usuario debe haber sido designado
como operador por el usuario administrador.
Los estados de la rendición de fondos son:
Ingresada: Es el primer estado de la rendición Se obtiene cuando el usuario
ha cargado los datos de manera correcta y presiona el botón Generar
rendición. En este momento los comprobantes asociados cambian de estado
Ingresado a Asignado.
Pendiente de Firma: Una vez que los anexos I y II se encuentran en GEDO
pendientes de firmar, el sistema otorga este estado. Se puede consultar el
estado en GEDO.
Vinculada: Cuando la rendición es firmada en GEDO se genera este estado.
Permite aprobar, desautorizar y/o descargar anexo.
Aprobada: Es el estado que adopta la rendición al presionar el botón
Autorizar. Cuando se autoriza, los comprobantes asociados cambian a estado
Rendido. Se genera el anexo (reporte). El sistema permite realizar la descarga
del reporte o desautorizar la rendición.
Error Anexos: Cuando uno de los anexos no se haya generado en GEDO, el
sistema informa este estado; se puede editar, enviar y firmar en GEDO y
descargar anexo.
29 S.I.G.A.F. – Fondos a Rendir WEB
Anexos Rechazados: Los usuarios en GEDO pueden rechazar los anexos
generados, el sistema permite editar, enviar y descargar anexo.
No Vinculada: Es el estado que se obtiene cuando la vinculación automática
no se generó o el número de Expediente Electrónico ingresado en SIGAF es
incorrecto. Se puede editar, enviar y firmar en GEDO y descargar anexo.
Desautorizar: El sistema permite desautorizar una rendición siempre que se
encuentre en estado Autorizada y vuelve a estado Ingresada.
Se ingresa desde el ítem de menú:
Fondos a Rendir → Rendiciones
Una vez que ingresamos se visualiza el filtro de búsqueda para poder consultar
rendiciones, se completa alguno de los campos tal como Ejercicio,
Institucional, Unidad Ejecutora, entre otros, y se presiona el botón BUSCAR.
30 S.I.G.A.F. – Fondos a Rendir WEB
De acuerdo al estado de las rendiciones encontradas y al rol del usuario, el
sistema permite editar, autorizar, desautorizar o descargar el anexo.
Si la acción que seleccionamos es Editar podemos asociar/desasociar uno o
varios comprobantes a la rendición; siempre que la misma se encuentre en
estado Ingresada.
31 S.I.G.A.F. – Fondos a Rendir WEB
Nueva Rendición
Si deseamos cargar una rendición que no existe, presionamos el botón
ubicado en el lado derecho de la pantalla principal y
accedemos al formulario de carga.
Debemos completar todos los campos de datos básicos, Ejercicio, Institucional,
Unidad Ejecutora, AXT, Repartición, Fondo y Expediente. Además, se muestra
el Saldo Disponible, el cual es calculado automáticamente por el sistema, a
través de la siguiente operación: Monto del Fondo - Sumatoria de
comprobantes seleccionados dentro de la presente rendición. Este valor si es
restrictivo para la carga de la rendición, es decir, que la sumatoria de
comprobantes a rendir no pueden superar el valor total del fondo. Por otro
32 S.I.G.A.F. – Fondos a Rendir WEB
lado, este campo será actualizado cada vez que se seleccionen o se desasocien
comprobantes a rendirse.
Si se trata de la primera rendición para el fondo seleccionado, se debe cargar
el número de expediente en el tercer recuadro; en sucesivas rendiciones se
completará automáticamente salvo los usuarios firmantes.
Si el fondo seleccionado tiene efectuadas rendiciones anteriores a través del
circuito manual, el sistema solicita que se ingrese el número de rendición
inicial.
Cabe aclarar que el número de rendición inicial, debe corresponderse a las
rendiciones ya efectuadas manualmente. Es decir, si en SADE se encuentran
firmados y aprobados los Anexos correspondientes a la Rendición 1, 2 y 3; en
SIGAF Web el número de rendición inicial debería ser 4. En las sucesivas
rendiciones la numeración se va a ir incrementando automáticamente por año
y por fondo.
Además, se debe completar el último importe abonado por la Dirección
General de Tesorería y el saldo no invertido de la rendición anterior y presionar
el botón Grabar.
33 S.I.G.A.F. – Fondos a Rendir WEB
Una vez que completamos todos los datos del primer recuadro, se visualizan
los comprobantes, ordenados por fecha, en estado ingresado correspondiente
al fondo elegido en la cabecera. En caso de querer filtrar los comprobantes
disponibles se debe utilizar el botón LIMPIAR, ingresar los filtros deseados y
luego presionar el botón BUSCAR.
En caso de necesitar desasociar uno o más comprobantes de la presente
rendición, se deberá presionar el botón ubicado dentro de la columna
acciones.
Una vez asociados los comprobantes, completamos el tipo de documento
(Expediente), Año, Número de documento, la sigla de la Repartición actuado,
Repartición usuario y colocamos manualmente los dos usuarios firmantes en el
campo Código GEDO de usuario firmante, son las personas encargadas de
ejecutar la tarea en SADE y firmar los anexos generados.
34 S.I.G.A.F. – Fondos a Rendir WEB
Es muy importante que los datos se consignen tal cual figuran en GEDO, caso
contrario los anexos no podrán vincularse al Expediente.
Presionamos el botón Grabar. El sistema arroja el siguiente mensaje con el
número de la rendición:
35 S.I.G.A.F. – Fondos a Rendir WEB
En caso de que no se haya completado el usuario GEDO, el sistema informa tal
circunstancia: “El código de usuario GEDO es requerido” y no permite grabar la
rendición.
La rendición queda en estado Ingresada y permite editar o firmar y enviar a
GEDO. Para realizar la firma y el envío, se debe buscar la rendición a través del
filtro de búsqueda, presionar el botón y luego el botón .
36 S.I.G.A.F. – Fondos a Rendir WEB
Una vez realizada esta acción, el sistema envía los Anexos I y II en formato
PDF a GEDO, confirmada la recepción de los documentos, el estado de la
rendición cambia de Ingresada a Pendiente de Firma, los comprobantes
que asociamos quedan en estado rendido y se habilita el botón Consultar
Estado en GEDO.
Si presionamos el botón podemos visualizar el estado en que se encuentra
la rendición.
Al enviar los anexos, si alguno de los documentos no se generó en GEDO, el
estado de la rendición pasa de Ingresada a Error Anexos, los comprobantes
vuelven al estado asociado y se habilitan los botones Editar, Enviar a GEDO y
Descargar Reporte.
Una vez que la rendición está en estado Pendiente Firma, los usuarios
deberán firmar los anexos I y II en GEDO, si alguno de los actores rechaza los
documentos, la rendición pasa a Anexo Rechazado. En este estado, se puede
37 S.I.G.A.F. – Fondos a Rendir WEB
modificar la rendición y desasociar los comprobantes. Una vez subsanados los
motivos del rechazo, se debe volver a presionar el botón Firmar y Enviar a
GEDO. Cambiará el número de versión de la rendición.
Vinculación de la rendición con Expediente Electrónico
Validado que se hayan firmado en GEDO ambos documentos (Anexo I y II) por
los dos usuarios firmantes pertenecientes al fondo, el anexo se vincula desde
GEDO a Expediente Electrónico automáticamente, el estado de la rendición
cambia de Pendiente de Firma a Vinculada.
El sistema permite Aprobar, Desautorizar y/o Descargar Reporte, al
presionar el botón se debe ingresar la norma aprobatoria (tipo, número y
año) y las observaciones correspondientes.
38 S.I.G.A.F. – Fondos a Rendir WEB
Al presionar el botón Grabar, la rendición pasa de Vinculada a Aprobada, con
opción de descargar los anexos, se modifica el estado de los comprobantes,
asociados a la rendición, pasando de estado Asociado a Rendido.
En caso de desautorizar la rendición se presiona el botón y en la pantalla de
rendiciones se acciona el botón . La misma pasa a estado
Ingresada y es posible editarla y Firmar y Enviar a GEDO. No se pueden
descargar los anexos.
39 S.I.G.A.F. – Fondos a Rendir WEB
En caso que la vinculación automática no se haya generado o el número de
Expediente Electrónico ingresado es incorrecto, la misma debe realizarse
manualmente desde GEDO.
La rendición con estado No Vinculada, tiene el mismo tratamiento que una
rendición en estado ingresada, es decir, se puede editar y enviar. Además,
permite descargar los anexos que fueron firmados desde GEDO.