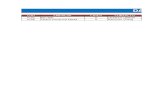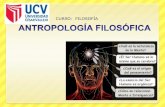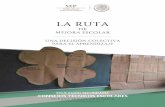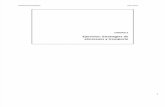Sesión 10
-
Upload
christian-medina -
Category
Documents
-
view
10 -
download
0
Transcript of Sesión 10

¿QUÉ ES LA NUBE DE INTERNET?
Son los servicios que se utilizan a través de Internet. Antes el procesamiento y almacenamiento de datos se hacían en tu computadora; en cambio, computación en la nube (cloud computing) permite una separación funcional entre los recursos que se utilizan y los recursos de tu computadora, esto es: se utilizan recursos en un lugar remoto y que se acceden por Internet.
Julio Cesar Flores Neyra 1

GOOGLE DRIVE
Es un servicio gratuito de Google, que sirve para almacenar y
administrar documentos de texto y hojas de cálculo directamente
desde Internet, sin necesidad de un programa externo, a través de
una Suite Ofimática. Además dispone de un soporte multiformato
para cargar y descargar archivos de manera distribuida.
Julio Cesar Flores Neyra 2

REGISTRARSE EN GOOGLE DRIVE
Julio Cesar Flores Neyra 3

CREAR NUEVA CARPETA 1. Clic en Crear 2. Seleccionar Carpeta
3. Escriba un nombre para la nueva carpeta 4. Clic en Crear
Julio Cesar Flores Neyra 4

Julio Cesar Flores Neyra 5

OBSERVAMOS LAS CARPETAS CREADAS
Julio Cesar Flores Neyra 6

CREAR UN DOCUMENTO DESDE MI CUENTA GMAIL
1. Presionamos clic en CREAR 2. Seleccione Documento
Se muestra la ventana del documento
Julio Cesar Flores Neyra 7

Julio Cesar Flores Neyra 8
EDICIÓN DE UN DOCUMENTO EN INTERNET
Ingresar el siguiente Texto Aplicar formatos al documento

PARA GUARDAR EL DOCUMENTO
Menú Archivo, Descargar como… Microsoft Word
En la parte inferior de la ventana nos muestra el archivo descargado donde puede abrirlo
Julio Cesar Flores Neyra 9

SUBIR ARCHIVOS
1. Clic en el ícono SUBIR, opción Archivos…
2. Seleccionar la unidad o medio en donde se
encuentra el archivo que se desea subir
3. Seleccionamos el archivo
4. Se muestra una ventana subida realizada
5. Luego se muestra el icono del archivo subido
Julio Cesar Flores Neyra 10

COMPARTIR DOCUMENTOS
1. Seleccionar el archivo a compartir 2. Clic en el icono compartir
Julio Cesar Flores Neyra 11

3. En la ventana que aparece, cambiar los permisos 4. Configuramos las opciones de visibilidad para compartir 5. Seleccionamos la opción cualquier usuario que reciba el enlace 6. Luego presionamos clic en Guardar
Julio Cesar Flores Neyra 12

7. Escribir las direcciones electrónicas de los destinatarios. 8. Si desea presiona clic en enviar mensaje. 9. Finalmente clic en compartir y guardar.
Presionamos clic en Agregar Texto
Clic en Compartir y Guardar
Agregar a los destinatarios
Julio Cesar Flores Neyra 13

SLIDE SHARE
Es un espacio gratuito donde los usuarios envían presentaciones en PowerPoint u Open Office, que luego quedan almacenadas en formato Flash para ser visualizadas en línea. Admite archivos de hasta 100 MB de peso sin transiciones entre
diapositivas. Una vez subida y procesada, las convierte en formato Flash.
Tus presentaciones están accesibles a todo el mundo que le interese.
No puede modificarse ni copiarse. No requiere del programa fuente para ver la información de la presentación (Ejemplo: MS PowerPoint).
Se accede desde cualquier lugar que tenga conexión a Internet. Ocupa una mínima cantidad de memoria.
Julio Cesar Flores Neyra 14

Publicación 1. En la barra de direcciones, escribir www.slideshare.net
Julio Cesar Flores Neyra 15

CREAR UNA CUENTA
Llenar los datos que nos indica la página para aperturar la cuenta. Ingresar a nuestra cuenta de correo para verificar si ya estamos en Slide share.
Julio Cesar Flores Neyra 16

Julio Cesar Flores Neyra 17

SUBIR UNA PRESENTACIÓN
Clic en Subir(upload) Seleccionamos la presentación que se desea subir.
Julio Cesar Flores Neyra 18

Agregar detalles a la Presentación que va a publicar
o Título: o Palabras clave de búsqueda: o Categoría: o Descripción: lo que contiene tu presentación
Julio Cesar Flores Neyra 19

Julio Cesar Flores Neyra 20

Es un programa que crea publicaciones Web interactivas, es decir un documento electrónico interactivo, accesible desde un ordenador y capaz de reproducir la sensación de lectura de un documento impreso ( pasar páginas, marcar páginas, acercar) ,revistas, folletos, catálogos de venta, informes anuales, folletos de presentación, etc.
Julio Cesar Flores Neyra 21

Ingresar a es.calameo.com
Julio Cesar Flores Neyra 22

Crear una Cuenta gratis Debemos registrarnos
Julio Cesar Flores Neyra 23

Julio Cesar Flores Neyra 24

PUBLICAR UN DOCUMENTO
Clic en publicar Seleccionar el archivo
Julio Cesar Flores Neyra 25

Julio Cesar Flores Neyra 26
Agregar la información que solicita el programa Calameo

PUBLICAR UN DOCUMENTO
Julio Cesar Flores Neyra 27