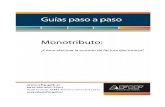Servicio de facturación electrónica del Sector Público de la CAE … · 2015-11-19 · Servicio...
Transcript of Servicio de facturación electrónica del Sector Público de la CAE … · 2015-11-19 · Servicio...

Servicio de facturación electrónica del Sector Público de la CAE
Guía rápida
Portal Web

Servicio de facturación electrónica de la CAE – Guía rápida del Portal Web Página 2 de 23
Tabla de contenidos
1. INTRODUCCIÓN .............................................................................. 3
2. ÁREAS Y COMPORTAMIENTO GENERAL ............................................... 4
2.1 ÁREAS ................................................................................................. 4 2.1.1 Cabecera .................................................................................................... 5 2.1.2 Menús ........................................................................................................ 5 2.1.3 Área de trabajo/contenido ............................................................................. 6
2.2 COMPORTAMIENTO GENERAL ....................................................................... 7 2.2.1 Tipos de pantallas ........................................................................................ 7 2.2.2 Formularios ................................................................................................. 7 2.2.3 Listados ...................................................................................................... 8
3. CONFIGURACIÓN. .......................................................................... 11
3.1 USUARIOS .......................................................................................... 11 3.1.1 Modificación de permisos ............................................................................ 12 3.1.2 Alta de nuevos usuarios .............................................................................. 13
4. CREACIÓN Y EMISIÓN DE FACTURAS. .............................................. 14
4.1 CREACIÓN MANUAL ................................................................................ 14 4.1.1 Datos del proveedor ................................................................................... 15 4.1.2 Datos del cliente ........................................................................................ 16 4.1.3 Datos del Destinatario (Receptor) ................................................................ 18 4.1.4 Detalle de la factura ................................................................................... 18
4.2 IMPORTACIÓN DE FICHEROS CON FACTURAS ................................................... 20 4.3 EMISIÓN DE FACTURAS ........................................................................... 22
5. SEGUIMIENTO DE FACTURAS EMITIDAS. .......................................... 22

Servicio de facturación electrónica de la CAE – Guía rápida del Portal Web Página 3 de 23
1. Introducción Esta Guía rápida del Portal Web del Servicio de facturación electrónica del Sector Público de la
Comunidad Autónoma de Euskadi (en adelante Portal Web) está dirigida a los proveedores
que opten por remitir sus facturas a la Administración de la Comunidad Autónoma de Euskadi
a través del mecanismo manual.
El objetivo de este documento es servir de referencia rápida de su utilización.
Para una información mucho más completa se dispone del Manual de Usuario completo del
Portal Web donde se proporciona completa información de detalle de todas y cada una de sus
opciones.
En esta Guía Rápida se facilita una información general de la funcionalidad existente en el
Portal Web y de cómo utilizarla para la emisión de facturas a través del mismo.
Servicio de facturación electrónica del Sector Público de la Comunidad Autónoma de Euskadi
se basa en una plataforma de facturación digital, que permite el intercambio de facturas en
formato digital entre la Administración de la Comunidad Autónoma de Euskadi y sus
proveedores, cumpliendo con el marco legal vigente en la materia y, por lo tanto, evitando la
utilización tradicional del soporte papel.
El Portal Web permite a proveedores la interacción con la plataforma de manera manual,
mediante la utilización de un navegador Internet (Ej.: Microsoft Internet Explorer),
conectándose a través de distintos usuarios.
El Portal Web está dividido en tres grandes bloques desde el punto de vista funcional:
• Configuración y parametrización
• Funcionalidades para la emisión de facturas
• Consulta de facturas
Antes de explicar el funcionamiento general de cada uno de estos bloques, el siguiente
apartado “Áreas y navegación” aclarará las pautas de funcionamiento general del Portal Web.

Servicio de facturación electrónica de la CAE – Guía rápida del Portal Web Página 4 de 23
2. Áreas y comportamiento general
2.1 Áreas
Todas las pantallas del Portal Web tienen similar apariencia al presentarse divididas en las
mismas áreas visuales, estas son: Cabecera, Menús y Área de trabajo/contenidos.
Área de trabajo/contenidos
Cabecera
Menús

Servicio de facturación electrónica de la CAE – Guía rápida del Portal Web Página 5 de 23
2.1.1 Cabecera Esta área presenta la información del usuario y del Portal Web. En esta área usted podrá:
• Cambiar de empresa si su usuario está registrado en varias entidades:
Seleccionando el CIF correspondiente en del desplegable y
pinchando sobre el botón a la derecha.
• Cambiar el idioma de trabajo: Seleccionando el idioma del desplegable
y pinchando sobre el botón a la derecha.
• Volver desde cualquier pantalla a la pantalla inicial: Pinchando la opción “Home”
• Obtener ayuda específica sobre la pantalla de trabajo en la que esté posicionado:
Pinchando la opción “Ayuda”
• Obtener información general del Portal Web: Pinchando la opción “Acerca de… “
2.1.2 Menús El área de menús presenta las distintas opciones de navegación para el usuario. Se presentan
agrupadas en “Gestión de facturas” y “Gestión de configuración”. Al seleccionar cada grupo se
presenta el siguiente nivel de menús asociados hasta cada una de las pantallas asociadas a
cada operación a realizar. Estas son:
Gestión de facturas:
• Entrada de facturas
• Gestión facturas firmadas
• Almacén de facturas
o Búsqueda o Búsqueda avanzada
Gestión de configuración:

Servicio de facturación electrónica de la CAE – Guía rápida del Portal Web Página 6 de 23
• Empresa
o Datos generales o Avisos o Delegaciones o Usuarios
• Formato eFactura
• Credenciales
• Directorios -> Direcciones de facturación
• Catálogo
En esta área usted podrá:
• Navegar entre las distintas funcionalidades del Portal. En la cabecera se presenta cómo información el rastro de migas de la navegación realizada.
2.1.3 Área de trabajo/contenido En el área de trabajo/contenidos presenta la información la información asociada a la opción
de menú seleccionada.
• Cuando la opción de menú seleccionada tiene distintas opciones asociadas
(submenús), en el área de trabajo se presenta un contenido con una breve explicación
de las distintas opciones de la selección realizada.
• Cuando la opción de menú seleccionada tiene una única operación asociada, en el área
de trabajo se presenta la pantalla de trabajo relacionada.

Servicio de facturación electrónica de la CAE – Guía rápida del Portal Web Página 7 de 23
2.2 Comportamiento general
2.2.1 Tipos de pantallas • Formularios: Pantallas para completar datos
• Pantallas listado
• Contenidos: Pantallas con información estática el usuario no puede realizar ninguna
acción en ellas.
• Resultados de procesos: Muchos de los procesos presentan una pantalla informando
sobre el resultado del proceso relacionado con acciones solicitadas. El usuario no
puede realizar ninguna acción, simplemente darse por informado al pulsar el botón de
aceptar.
2.2.2 Formularios Todas las pantallas de tipo formulario, presentarán los campos a rellenar marcando aquellos
obligatorios y se acceden a través de opciones para dar de alta nuevos elementos.
El usuario podrá grabar la información o cancelar.
• Al grabar la información el formulario antes de grabar en base de datos la información
comprobará la validez de la mismas controlando información obligatoria o validaciones
propias de los datos. Cuando la comprobación es incorrecta se presentará un mensaje
de error en la parte superior de la pantalla informando del error, y resaltando en su
caso los campos con información errónea o pendiente de completar. Como se presenta
en el siguiente ejemplo:
• Al volver, se navegará a la opción previa.

Servicio de facturación electrónica de la CAE – Guía rápida del Portal Web Página 8 de 23
2.2.3 Listados Los listados se presentan en formato tabla con comportamiento idéntico.
Sobre los listados se podrán realizar las siguientes acciones:
• Ordenar: Todas las columnas de los listados permiten la opción de ordenar. Pinchando
sobre la etiqueta de la columna, se volverá a presentar el resultado de la búsqueda
ordenado en descendente, si se vuelve a pinchar sobre la etiqueta de la columna
invertirá el sentido de la ordenación.
• Navegar entre las distintas páginas de resultados: a través de las flechas presentadas
en la esquina derecha superior de la tabla se podrá navegar entre las distintas páginas
de resultados. Permitiendo ir directamente a la página anterior, siguiente, primera y
última.
• Seleccionar elementos: al pinchar sobre el cuadrado de cara línea la misma quedará
seleccionada. La selección se utiliza cuando la tabla tiene acciones asociadas a través
de botones en su parte inferior, la acción elegida al pinchar sobre el botón
correspondiente se aplicará a toda la selección.

Servicio de facturación electrónica de la CAE – Guía rápida del Portal Web Página 9 de 23
En la parte superior de las tablas, referidas a la selección de sus elementos tiene
disponibles las opciones rápidas: Todas, Ninguna, Invertir selección:
Para seleccionar todos los elementos, deseleccionar todos los elementos o invertir la
selección (marca los que no estuvieran seleccionados y desmarca los que estuvieran
seleccionados).
• Filtrar:
Se puede restringir la búsqueda de cualquier pantalla listado a través de distintos
filtros (cada pantalla tendrá sus filtros particulares).
Para hacer uso de las funciones de filtrado la operativa es idéntica:
o Paso1: Desplegar la opción de “Filtrar” pinchado la flecha
o Paso 2: Establecer los criterios de búsqueda rellanando los campos
o Paso 3: Ejecutar de nuevo la consulta correspondientes pinchando la opción
“Filtrar”. Al ejecutar la consulta la opción de “Filtrar” vuelve a comprimirse para
dejar el espacio completo al resultado de la consulta.
Los filtros aplicados se pueden deshacer ejecutando a través de la opción “ver todas” o
limpiando manualmente todos los campos de “Filtrar” que estuvieran informados y
volviendo a pinchar “Filtrar”.
• Acceder al detalle de registro: La información que se presenta en el listado es una
selección de los datos consideramos más relevantes del registro que se presenta. Para
acceder al detalle completo del registro en la mayoría de los listados se presentan las
opciones “Lapiz” o “Lupa” .

Servicio de facturación electrónica de la CAE – Guía rápida del Portal Web Página 10 de 23
Pinchando en estos iconos se presenta en una pantalla tipo formulario la información
completa para su edición o consulta según el caso seleccionado.

Servicio de facturación electrónica de la CAE – Guía rápida del Portal Web Página 11 de 23
3. Configuración. El menú Gestión de configuración será accesible únicamente a los usuarios con rol “Gestor
de Configuración” y permitirá gestionar la información básica y de seguridad de la empresa.
Destacamos en esta guía las características principales:
• Empresa: mostrará la configuración de datos fiscales, logo de personalización para
notificaciones y plantillas PDF y configuración del identificador fiscal utilizado por el
usuario en las facturas.
• Notificaciones: permitirá configurar avisos relacionados con los cambios de
estados de las facturas, para tener información de los mismos sin necesidad de
conectarse al Portal Web
• Delegaciones: gestión de las diferentes delegaciones/departamentos para
distribuir y gestionar facturas en función de las mismas.
• Usuarios: gestión (alta, borrado y modificación) de los distintos usuarios que
podrán gestionar facturas o modificar los datos de la empresa.
• Directorio: gestión de las diferentes Direcciones de facturación a utilizar en el alta
de facturas.
• Catálogo: mostrará el listado de productos y/o servicios que tenga configurada la
empresa usuaria.
3.1 Usuarios
A cada proveedor se le proporciona un primer usuario cómo parte del proceso de alta en la
plataforma para tener acceso al Portal Web. Este primer usuario estará asociado al DNI
relacionado con el certificado utilizado en el proceso de alta y tendrá los roles “Gestor de
Configuración” y “Gestor de facturas” por lo que desde el primer momento podrá realizar
cualquier operación del Portal Web.
Desde la opción Usuarios (submenú de Gestión de configuración) cualquier usuario con
permisos “Gestor de configuración” podrá gestionar los datos de los usuarios relacionados con
su empresa (para crear nuevos usuarios, modificar sus permisos, …).

Servicio de facturación electrónica de la CAE – Guía rápida del Portal Web Página 12 de 23
3.1.1 Modificación de permisos Para modificar los permisos de un usuario, así como la mayoría de sus datos, por ejemplo
para ampliar/modificar sus permisos hay que acceder al detalle del mismo, a través del
listado de usuarios y pinchando la opción de “Lápiz”.
El formulario que presenta permitirá modificar los campos:
• Rol: Permite marcar o desmarcar los roles “Gestor de configuración” y/o “Gestor de
factura”.
• Delegaciones visibles: Si el usuario no tiene ninguna delegación visible no podrá
gestionar facturas, por defecto al crear la empresa se crea una primera delegación
genérica que en caso de no querer configurar delegaciones habrá que asociar a todos
los usuarios para que puedan gestionar facturas.
Para asociar delegaciones (haberlas visibles al usuario), habrá que seguir los
siguientes pasos:
1. Paso 1: Seleccionar de la lista presentadas cómo no visibles las que
correspondan pinchando sobre cada una de las delegaciones (o en su caso la
delegación genérica). Al pinchar sobre el nombre de la delegación está aparece
seleccionada (sombreada en otro color).
2. Paso 2: A través del botón “derecha” se pasa a delegación visible.
Resultado final:

Servicio de facturación electrónica de la CAE – Guía rápida del Portal Web Página 13 de 23
• DNI o Id de certificado: La autenticación para acceder al Portal Web es a través de un
certificado digital que siempre lleva asociado un identificador interno. En este campo
se deberá informar del valor de dicho identificado interno. (Consulte con la empresa
emisora del certificado para conocer el valor de dicho dato). En la plataforma no
puede haber dos usuarios con el mismo identificador de certificado.
3.1.2 Alta de nuevos usuarios El formulario de alta de usuarios es similar al de modificación. Se completan los datos de
manera idéntica en este caso habrá que asociarle un código interno de usuario que aunque
aparentemente no tiene relevancia en ocasiones se utiliza para procesos internos de la
plataforma. Este código de usuario interno no puede coincidir con ninguno ya existente en la
plataforma, así que puede que tenga que probar con distintos valores.

Servicio de facturación electrónica de la CAE – Guía rápida del Portal Web Página 14 de 23
4. Creación y emisión de facturas.
4.1 Creación manual
Desde la opción Gestión de facturas del submenú del Módulo Web los usuarios podrán
confeccionar manualmente sus facturas y proceder a su emisión posterior.
La opción de menú “Entrada de facturas” muestra un listado con las facturas dadas de alta
por el usuario que todavía no han sido emitidas.
Cuando se pincha sobre el botón “Alta de factura” se carga en pantalla un formulario para
introducir los datos de una nueva factura. Aunque a la hora de emitir una factura se
comprobarán todos los datos obligatorios exigidos por la regulación vigente, desde el
formulario de alta podrá grabar parcialmente su factura. Para poder grabar la factura,

Servicio de facturación electrónica de la CAE – Guía rápida del Portal Web Página 15 de 23
únicamente se le solicitarán como obligatorios algunos datos (datos generales, proveedor y
cliente), los mismos están marcados con “*”.
La introducción de datos de una factura se presenta agrupada en las siguientes secciones:
• Datos generales: Número, fechas de factura y concepto general de factura
• Datos del proveedor
• Datos del cliente
• Datos del destinatario (receptor)
• Detalle: Conjunto de líneas / Impuestos y Descuentos/Recargos de la factura
• Indicaciones para el pago: No es obligatorio indicar la información para el pago, ya que
las mismas muchas veces dependen de las condiciones establecidas por cada
“institución” recuerde que, por ejemplo:
o El Gobierno Vasco y sus Organismos Autónomos: no es necesario rellenar el
campo "Forma de pago" de la factura puesto que la tramitación del pago se
realiza según los datos bancarios que figuran en el registro de terceros del
Gobierno Vasco. Es importante señalar que para poder cobrar la factura es
requisito imprescindible estar dado de alta en el mencionado registro.
o Los Centros públicos del Dpto. de Educación: no es necesario rellenar el campo
"Forma de pago" de la factura puesto que la tramitación del pago se realiza
según los datos bancarios previamente indicados al centro docente.
• Observaciones
La mayoría de estas secciones aparecen comprimidas, para completar los datos de cada
sección habrá primero que desplegarla través de las opciones:
• “Mostrar/desplegar”
• “Nuevo elemento”.
4.1.1 Datos del proveedor La información obligatoria del proveedor está marcada con “*”, esta información se cargará
por defecto con la información de su empresa cargada cómo “Direcciones de facturación” (en
caso de tener más de una, se presenta la primera de todas ellas.

Servicio de facturación electrónica de la CAE – Guía rápida del Portal Web Página 16 de 23
Para cargar los datos de otra “Dirección de facturación”, se accede al listado completo d
Direcciones de facturación a través de la opción “Seleccione”.
4.1.2 Datos del cliente Información obligatoria para la emisión de facturas.
Se completa automáticamente seleccionando a partir de una agenda cerrada de clientes del
Sector público de la comunidad autónoma del Euskadi. Que se presenta agrupado según las
distintas instituciones incorporadas en el servicio.
Para acceder a la agenda de clientes deberá pulsar la opción “Seleccione”:

Servicio de facturación electrónica de la CAE – Guía rápida del Portal Web Página 17 de 23
En ese momento deberá seleccionar en primer término la institución destino de la factura
entre las distintas instituciones presentadas:
Seleccionando la institución, pinchando sobre icono correspondiente, se presentarán los
órganos gestores relacionados en una lista.
Para seleccionar un órgano gestor habrá que pinchar sobre el código de la línea
correspondiente.

Servicio de facturación electrónica de la CAE – Guía rápida del Portal Web Página 18 de 23
Se puede restringir la búsqueda a través de distintos filtros y/o navegar entre las distintas
páginas de órganos gestores presentados, desplegando “Filtrar” estableciendo los criterios de
búsqueda rellanando los campos correspondientes y pinchando la opción “Filtrar”.
4.1.3 Datos del Destinatario (Receptor) Podrá completar los datos cuando el destinatario de los servicios facturados difiere del
receptor de facturas. Estos datos son campos libres, su valor queda a criterio del usuario que
introduce la información.
4.1.4 Detalle de la factura
4.1.4.1 Líneas de la factura A continuación se irán añadiendo cada una de las líneas que conforman la factura,
pinchando sobre la opción “Nuevo elemento”.
La información a rellenar por cada línea es la siguiente: Código Producto,
Descripción, Cantidad, Unidad, Importe (Euros).
Pudiendo especificar Descuentos/Recargos específicos para cada una de ellas, y en
todos los casos el IVA aplicable a la misma.
Adicionalmente se podrá ampliar la información con la referencia otros tipos de
documentos (Pedido o Albarán) con los que estuviera relacionada cada nueva línea,
indicado para cada uno de ellos su dato de identificación.

Servicio de facturación electrónica de la CAE – Guía rápida del Portal Web Página 19 de 23
4.1.4.2 Descuentos/Cargos globales antes de impuestos Una vez cumplimentadas las líneas de la factura se incluirán (si así aplica) todos los
descuentos y cargos que son aplicables al conjunto de líneas de la factura y que son de
aplicación antes de calcular los impuestos.
4.1.4.3 Pagos a cuenta, gastos reembolsables y otros Finalmente, y si fuera de aplicación, se incluirán todos los incrementos o decrementos
sobre el total de la factura, y que son aplicables después del cálculo de los impuestos.
4.1.4.4 Resumen de impuestos globales Con los detalles de la factura alimentados, se muestra una tabla con el resumen de los
impuestos aplicados a la factura.

Servicio de facturación electrónica de la CAE – Guía rápida del Portal Web Página 20 de 23
4.2 Importación de ficheros con facturas
Desde la opción Gestión de facturas del submenú del Módulo Web los usuarios podrán
importar sus facturas.
Desde la opción de menú “Importar facturas” se mostrarán las distintas opciones
habilitadas la importación de facturas.

Servicio de facturación electrónica de la CAE – Guía rápida del Portal Web Página 21 de 23
La importación se realizará siempre a través de un fichero Zip (que podrá contener una o
varias facturas) que contendrá ficheros en formato facturae legalmente vigente
confeccionadas por un sistema externo a la plataforma (Ej.: una aplicación de facturación).
Cuando la factura importada venga firmada la emisión de la factura será inmediata,
comprando en el mismo proceso, tanto la validez de la factura cómo su firma.

Servicio de facturación electrónica de la CAE – Guía rápida del Portal Web Página 22 de 23
Cuando la factura importada no venga firmada, esta se cargará cómo “importada” y el usuario
deberá solicitar su emisión (será este segundo proceso el que verificará la validez del fichero
y procederá a su firma).
4.3 Emisión de facturas
Desde la lista de facturas pendientes de emitir (en borrador) se podrá dar la orden de emitir
aquellas que el usuario desee (de una en una o en lote), seleccionándolas previamente en la
lista y haciendo click sobre el botón .
Se presentará una pantalla de confirmación, en la que nuevamente habrá de pulsar la opción
“Aceptar”.
Se presentará al usuario una pantalla con el resultado del proceso que deberá aceptar. Las
facturas emitidas correctamente habrán pasado de la bandeja de “Facturas en borrador” a
“Facturas firmadas”. A partir de dicho momento podrá hacer seguimiento de sus facturas a
través de la opción “Gestión facturas firmadas”.
5. Seguimiento de facturas emitidas. Desde el menú “Gestión de facturas firmadas” a través de “Facturas a cobrar” los
usuarios pueden realizar un seguimiento del estado de las facturas que hayan emitido.
Se presenta un listado completo de las facturas emitidas en el que entre otros datos se
informa sobre el estado de la factura. Este listado se podrá filtrar por distintos criterios, estos
criterios se presentan al desplegar la opción “Filtrar”.

Servicio de facturación electrónica de la CAE – Guía rápida del Portal Web Página 23 de 23
Para cada factura se podrá acceder:
• A la información detalle de la factura a través del icono “Lupa”
• Al histórico de operaciones realizadas sobre la factura a través del icono “Histórico”




![Facturación Electrónica Integrada Versión 1 · Contasis S. A. C. Facturación Electrónica Integrada. Facturación Electrónica Integrada. FEI [versión 1.0] / Manual de usuario](https://static.fdocuments.ec/doc/165x107/5e8f62e385c8f278d814bc69/facturacin-electrnica-integrada-versin-1-contasis-s-a-c-facturacin-electrnica.jpg)