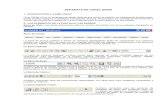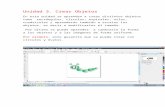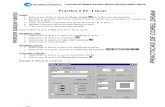Separata 1 Corel Draw-san Pedro
-
Upload
javier-loggan -
Category
Documents
-
view
227 -
download
0
Transcript of Separata 1 Corel Draw-san Pedro

8/4/2019 Separata 1 Corel Draw-san Pedro
http://slidepdf.com/reader/full/separata-1-corel-draw-san-pedro 1/15
IEP “San Pedro”
La pantalla que se muestra a continuación (y en general todas las de este curso) puede no coincidir exactamente con la que ves en tu ordenador, ya que cadausuario puede decidir qué elementos quiere que se vean en cada momento, como veremos más adelante.
En la pantalla inicial observas una gran porción blanca de la pantalla: esa es laventana de dibujo. El rectángulo del centro con la sombra proyectada, representala página de dibujo. Normalmente sólo se imprime la parte del dibujo que queda incluida en la página de dibujo. Puedes utilizar el resto del espacio de laventana de dibujo, denominado mesa de trabajo, para mantener a mano las herramientas y los elementos que utilizarás mientras dibujas.
Barra de PropiedadesMuestra opciones de la herramienta o el objeto seleccionado. Para ver las opciones generales (formato de pagina, unidades de medida, etc.) seleccionar laherramienta SELECCIÓN sin ningún objeto seleccionadoCaja de HerramientasNos muestra las diversas herramientas principales como selección, forma, zoom, mano alzada, formas básicas, polígono. Texto relleno, contorno, efectos interactivosy relleno interactivo
Paleta de coloresNos permite poner relleno con clic izquierdo y contorno con clic derecho. Para quitar relleno clic izquierdo en botón X y para quitar contorno clic derecho en el mismobotón.La hoja de trabajo donde realizamos nuestros diseños y es la que se imprimiráControl de Páginas: Nos muestra en que páginas estamos trabajandoBarra de EstadoNos muestra el contorno y relleno del objeto seleccionado y la acción que realizamosPara abrir un dibujo en CorelDRAW , puedes hacerlo de dos formas:Mediante el menú Archivo y clic en Abrir Otra manera es haciendo clic en el botónAbrir de la barra de herramientas estándar.
Para guardar un documento de CorelDRAW, tienes que seleccionar el menúArchivo y hacer clic en la opción Guardar o Guardar como...
HERRAMIENTA RECTÁNGULO
En la Caja de Herramientas, podemos encontrar la herramientaRectángulo y la reconoceremos con este comando
Al escoger la herramienta Rectángulo, la barra de propiedades se modifica, para mostrar los atributos de l a herramienta que podemos cambiar.
Para diseñar rectángulos, primero selecciona la herramientaRectángulo . Haz clic en la página de dibujo y sin soltar arrastra el mouse hasta crear unrectángulo de la forma deseada.
INTERFAZ DE COREL DRAW
FORMAS BÁSICAS

8/4/2019 Separata 1 Corel Draw-san Pedro
http://slidepdf.com/reader/full/separata-1-corel-draw-san-pedro 2/15
IEP “San Pedro” Para diseñar cuadrado, presionar la tecla Ctrl, mientras arrastras el mouse con la herramientarectángulo, en dirección diagonal. Si presionas simultáneamentelas teclas Ctrl + Shift mientras arrastras el mouse, el punto donde comienzas a dibujar pasa a ser el centro del cuadrado.
HERRAMIENTA ELIPSE
En la Caja de Herramientas, encontramos la herramienta Elipse . Al escoger la herramienta Elipse, la barra de propiedades semodifica, para mostrar los atributos de la herramienta que podemos cambiar.
Para crear óvalos, primero selecciona la herramienta elipse . Haz clic en la página de dibujo y sin soltar arrastra el mouse hasta crear un óvalo de laforma deseada.
Para crear un círculo, presiona la tecla Ctrl, mientras arrastras el mouse con la herramienta elipse, en dirección diagonal. Si presionas simultáneamente lasteclas Ctrl + Shift mientras arrastras el mouse, el punto donde comienzas a dibujar pasa a ser el centro del círculo.
Crea elipses. Para hacer un círculo usar CTRL.
HERRAMIENTA PAPEL GRÁFICO
En la Caja de Herramientas, encontramos la herramientaPapel gráfico y la verás en un submenú de herramientas como el de la imagen siguiente.
Al seleccionar la herramienta Papel gráfico, la barra de propiedades se modifica, para mostrar los atributos de l a herramienta que podemos cambiar.
Puedes crear un cuadriculado, primero selecciona la herramienta papel gráfico. Luego en la barra de propiedades, selecciona la cantidad de filas ycolumnas que deseas que tenga el cuadriculado. Haz clic en la página de dibujo y sin soltar arrastra el mouse hasta crear un cuadriculado de la forma deseada.
HERRAMIENTA POLÍGONO
En la barra de Herramientas, encontrarás la herramienta Polígono junto con la herramienta Papel gráfico
y la herramienta Espiral y la verás en un submenú de herramientas como el de la imagen siguiente.
Al seleccionar la herramienta Polígono, la barra de propiedades se modifica, para mostrar los atributos de la herramienta que podemos cambiar. Además depolígonos, a través de la barra de propiedades, podemos transformar los polígonos en estrellas.
Observa la imagen siguiente y verás los botones que utilizamos para modificar los polígonos.
Puedes crear un polígono, primero selecciona la herramientapolígono. Haz clic en l a página de dibujo y sin soltar arrastra el mouse hasta crear un polígono dela forma deseada. El mismo quedará de forma irregular.
Para crear un polígono regular , presiona la tecla Ctrl, mientras arrastras el mouse con la herramientapolígono, en dirección diagonal. Obtendrás un polígonoque tendrá todos los lados iguales.
Luego de creado el polígono, puedes modificar la cantidad de lados del mismo, modificando la opción en la barra de propiedades.

8/4/2019 Separata 1 Corel Draw-san Pedro
http://slidepdf.com/reader/full/separata-1-corel-draw-san-pedro 3/15
IEP “San Pedro” También puedes reflejarlo, presionando en los botones de Reflejo horizontal y vertical de la misma barra. O puedes transformar el polígono en una estrellahaciendo clic en el botón estrella. Usar botón forma para contraer lados centrales del polígono y crear estrella.
HERRAMIENTA LÁPIZ MANO ALZADA
Crea LINEAS (con clics) o CURVAS (con arrastre). Para crear líneas con incrementos de 15º, usar CTRL.
COLORES Y PALETA DE COLORES
COLOR DE RELLENO: Seleccionar objeto(s) / CLIC en color de paleta.
COLOR DE CONTORNO: Seleccionar objeto(s) / CLIC en color de paleta, pero con BOTON DERECHO DEL MOUSE.
ELIMINAR COLOR: LO mismo que colorear, pero hacer el clic en el CUADRADITO CON UNA X.
Al hacer clic en el triangulito negro que se encuentra en la parte inferior derecha de la herramienta, aparece otra herramienta que se llamaMano. La herramienta
Mano permite controlar la parte del dibujo visible en la ventana de dibujo. Simplemente haz clic en la página de dibujo y arrastra con el mouse hasta dejarvisible la parte que precisas.
PANTALLA NORMAL: Teclas SHIFT+F4
VISUALIZACION A PANTALLA COMPLETA: Con tecla F9 se visualizan los objetos en toda la pantalla.
SELECCIONAR OBJETOS (Herramienta SELECCIÓN)
Sirve para seleccionar y transformar objetos mediante los tiradores.
Tiradores de 1 CLIC: cuadraditos negros que permiten ESCALAR (Redimensión PROPORCIONAL) yDEFORMAR.
Tiradores de 2 CLICS: Dobles flechitas que permiten GIRAR e INCLINAR (Sesgar).
SELECCIÓN UNITARIA: CLIC en el objeto.
AÑADIR SELECCIÓN: Mantener seleccionada la tecla SHIFT, mientras se hace CLIC en el siguiente objeto.
SELECCIÓN GRUPAL: ARRASTRAR para crear un marco de selección. escoger objetos
AGRUPAR OBJETOS
Varias maneras:
Seleccionar objetos (o grupos) y clic en Menú Organizar-Agrupar
Seleccionar objetos (o grupos) y teclasCTRL + G
Seleccionar objetos (o grupos) y clic derecho Agrupar
Seleccionar objetos (o grupos) y botón Agrupar de la barrade propiedades
* Para DESAGRUPAR, usar CTRL + U, menú Organizar, clic derecho obotón desagrupar.
ParaSELECCIONAR unobjeto dentro de un Grupo SIN DESAGRUPAR previamente, hacerCTRL + CLIC (los tiradores tendrán la forma de CIRCULITOS)
DUPLICADO DE OBJETOS
1. EN FORMA MANUAL: Durante un arrastre (cuando seestá transformando un objeto), presionar el botón derechodel mouse sin soltar el botón izquierdo, luego soltarambos.
2. USANDO EL COMANDO DUPLICAR (Menú Edición-Duplicar): Seleccionar el objeto(s), comando Duplicar, eindicar en la ventana la posición horizontal y vertical dondese colocara el objeto duplicado.
3. USANDO TECLA + DE TU TECLADO: Para ello previoseleccionar el objeto

8/4/2019 Separata 1 Corel Draw-san Pedro
http://slidepdf.com/reader/full/separata-1-corel-draw-san-pedro 4/15
IEP “San Pedro”
ORDENAMIENTO DE OBJETOS:
Usar Menú Organizar-Orden:
Enviar detrás de todos los objetos o teclas SHIFT + Av. Pag
Traer encima de todos los objetos o teclasSHIFT + Re. Pag
También podemos usar teclas:
Ctrl+ Av. Pag; Envía delante
Ctrl+ Re. Pag: Envía detrás
NOTA: Para escalar o deformar un objeto conservando el centro delobjeto en su sitio, mantener presionada la teclashift.
MOVER OBJETOS
Luego que seleccionas los objetos, los puedes mover haciendo un clicy arrastrando el mouse hasta la posición donde quieres dejar el objeto, o puedes mover el objeto luego de seleccionado, con las teclas de cursor arriba, abajo,derecha e izquierda que tienes en tu teclado.
Recuerda siempre seleccionar los objetos primero antes de realizar cualquier cambio.
ALINEACIÓN DE OBJETOS:
Puedes alinear y distribuir los objetos para lograr un efecto más prolijoal presentarlos. Usando Teclado:
ALINEACIONES VERTICALES
Alinear a la Izquierda: L
Alinear a la Derecha: R
Alinear al centro vertical: C
ALINEACIONES HORIZONTALES
Alinear hacia Arriba: T
Alinear hacia Abajo: B
Alinear al centro horizontal: E
La forma de alinear objetos es seleccionando objetos que se encuentran juntos en posición horizontal o vertical y alinearlos con la opción delmenú Organizar / Alinear y Distribuir.
En este menú podemos elegir directamente la alineación deseada, porejemplo Alinear a la derecha, o bien podemos abrir el cuadro dediálogo Alinear y distribuir seleccionando la opción Alinear yDistribuir...
DISTRIBUCIÓN DE OBJETOS
Distribuir objetos significa lograr quelos objetos mantengan la mismadistancia entre sí. Para elloseleccionas los objetos como cuando lo haces para alinear y vas almenú Organizar / Alinear y Distribuir / Alinear y Distribuir....Se abreel cuadro de diálogo Alinear y Distribuir. Allí haz clic en la fichaDistribuir.
Distribución vertical: SHIFT + A
Distribución Horizontal: SHIFT + P
ORDEN Y MOVER DE OBJETOS
ALINEACIÓN Y DISTRIBUCIÓN DE OBJETOS

8/4/2019 Separata 1 Corel Draw-san Pedro
http://slidepdf.com/reader/full/separata-1-corel-draw-san-pedro 5/15
IEP “San Pedro”
Para aplicar Transformaciones de objetos con comandos de rotación, reflejo, escalamiento, tamaño e inclina miento
Desde el menú Organizar se activa el comando Transformaciones
Para rotar objetos, lo que debes hacer es seleccionar el objeto que deseas girar e ir al menú Organizar, allí seleccionas la opción Transformaciones y se abreun submenú, donde seleccionas Rotación.
Puedes reflejar objetos de su posición original, tanto horizontalmente, como verticalmente y a su vez modificar el tamaño de los mismos.
Para reflejar objetos, lo que debes hacer es seleccionar el objeto que deseas reflejar e ir al menúOrganizar, allí seleccionas la opción Transformaciones y seabre un submenú, donde seleccionas Escala.
Para posicionar objetos, lo que debes hacer es seleccionar un objeto e ir al menú Organizar, allí seleccionas la opción Transformaciones y se abre unsubmenú, donde seleccionas Posición
Se abre una ventana acoplable Transformaciones, como la que se observa a la derecha.
Debes optar cómo quieres posicionar el nuevo objeto con relación al objeto seleccionado. Para ello debes hacer clic en unPunto de anclaje y al hacerlo, en elcuadro de Posición Horizontal y/o Posición Vertical se mostrará la posición relativa que has seleccionado.
Finalmente haz clic en el botón Aplicar a duplicado si deseas que el objeto original se mantenga en su lugar y aparezca otro objeto con los cambiosseleccionados; o Aplicar si deseas que los cambios se apliquen sobre el objeto original.
TRANSFORMACIÓN DE OBJETOS

8/4/2019 Separata 1 Corel Draw-san Pedro
http://slidepdf.com/reader/full/separata-1-corel-draw-san-pedro 6/15
IEP “San Pedro” Debes optar cómo quieres inclinar el objeto original o un nuevo objeto con relación al objeto seleccionado. Para ello debes modificar los valores en los cuadros dePosición Horizontal y/o Posición Vertical. Si lo deseas puedes utilizar un punto de anclaje, dicho punto será el que quedará fijo y el objeto se inclinará, dejandoese punto en su lugar. Finalmente haz clic en el botónDuplicar si deseas que el objeto original se mantenga en su lugar y aparezca otro objeto con los cambiosseleccionados; o Aplicar si deseas que los cambios se apliquen sobre el objeto original
ESCALAR OBJETOS
Podemos modificar nuestros diseños ya sea agrandándolos, achicándolos o cambiándoles la forma por otra. Comenzaremos explicando cómo escalar objetos.Cuando dibujamos un rectángulo, el mismo aparece con unos pequeños cuadraditos negros alrededor, esos son losmanejadores de tamaño o Tiradores y conellos podremos escalar un objeto, es decir agrandar o achicarlo. Si utilizas los manejadores que se encuentran en los vértices, el objeto se agranda o achicaproporcionalmente. Si utilizas los Tiradores de las esquinas con shift mantenido, el objeto se agrandará o achicará proporcionalmente. Lo mismo para lostiradores de los lados modifica proporcionalmente los lados opuestos de un objeto. En las uniones de las líneas (vértices), tiene unos pequeños cuadraditosblancos, estos corresponden a los nodos. Los nodos son los puntos que se encuentran unidos por líneas y corresponden en su conjunto, a lo que se llamavector. Por tanto un vector está formado por dos nodos que se unen por una línea.
También tiene una cruz en el centro, la misma corresponde al centro del objeto.
HERRAMIENTA FORMA (F10)
Es una de las herramientas más importantes de Corel porque permite manipular el objeto usando los nodos, lo que permitiráobtener objetos con cualidades que hacen una diferencia con el original.
La activamos con tecla F10 y desde la caja de herramientas. Podemos modificar la forma de los objetos
mediante la herramienta Forma . Esta herramienta nos va a servir para modificar los objetos,moviendo los nodos.
Al seleccionar la herramienta Forma, el puntero del mouse cambia por una flecha negra grande, los nodos delobjeto cambian y quedan de color negro, y las líneas se transforman en líneas punteadas momentáneamente,hasta que terminemos de hacer los cambios. Observa la imagen.
Si modificamos un rectángulo con la herramienta Forma, lo que hacemos es redondearle los vértices. Con la herramienta Forma, arrastra alguno de los nodos hasta redondear tanto como desees y obtendrás unobjeto similar al de la figura de la derecha. Al realizar esto, verás que la barra de propiedades se modifica,mostrando los atributos que podemos cambiar. La barra cambia y queda como en la figura de arriba.
Podemos modificar los vértices del rectángulo o cuadrado, con la herramienta Forma o escribiendo losvalores de redondez en la barra de propiedades, en los campos redondez de esquinas (izquierda y derecha).
Si modificamos un círculo con la herramienta forma, la barra de propiedades cambia para mostrar los atributos que podemos cambiar
ESCALAR OBJETOS Y HERRAMIENTA FORMA

8/4/2019 Separata 1 Corel Draw-san Pedro
http://slidepdf.com/reader/full/separata-1-corel-draw-san-pedro 7/15
IEP “San Pedro”
.
Al modificar el círculo o la elipse, podemos crear un sector circular o un arco. Al crear un sector circular, puedes indicar un ángulo inicial y un ángulo final para elmismo. Para dibujar un arco, simplemente dibuja una elipse o un círculo y haz clic en el botón arco de la barra de propiedades.
La Pluma de contorno cuando se activa con tecla F12 o desde la caja de herramientas permite aplicar grosor, tipo de borde y color a un objeto y variar susesquinas es útil complemento de la herramienta Mano Alzada cuando se crean líneas. Además en la Barra de Propiedades tenemos una herramienta para aplicaranchura de contorno.Para aplicar Contorno con color a un objeto a través de la paleta de coloresque se encuentra en la ventana de CorelDRAW a laderecha, simplemente tienes que seleccionar el objeto y luego hacer clic con el botón secundario(Clic Derecho), sobre el color que deseesen la paleta decolores
También puedes aplicar color de borde a un objeto utilizando el cuadro de diálogoColor de contorno. Para ello, selecciona un objeto, luego haz clic sobre la
herramienta Contorno y selecciona el icono Color de Contorno .También activando la Pluma de Contorno.
Por último, puedes aplicar color de borde a un objeto a través de la Ventana Acoplable de Color. Selecciona un objeto, haz clic sobre la herramienta Contorno y
luego selecciona el icono Ventana Acoplable de Color .
Un doble clic en el recuadro de contorno permite activar la Pluma de Contorno
Las líneas guías son elementos que al crearse permitirán mayor precisión y exactitud en un determinado diseño y son usadas en todos los programas de diseños deallí radica su especial importancia.
Para proyectar una línea guía se puede arrastrar desde cualquiera de las reglas
HERRAMIENTA CONTORNO
LINEAS GUIAS

8/4/2019 Separata 1 Corel Draw-san Pedro
http://slidepdf.com/reader/full/separata-1-corel-draw-san-pedro 8/15
IEP “San Pedro” Ir a menú Ver-Encajar en líneas guías para ver mensajes como Bordes o intersección y para activar las líneas guías también ir a menú ver .l íneas guías clic en elcomando.
Podemos rotar una línea guía y también duplicarla y eliminarla con tecla Suprimir con solo darle un clic se selecciona y se pone de color rojo.
También la podemos activar desde comando Encajar en de la Barra de Propiedades
El cero de la regla es el complemento de la línea guía y permite dar la proyección de las mismas en cuanto a la medida que se requiera para dicha proyección y seencuentra en la intersección de las mismas y se proyectar cuantas veces queramos y sea necesario en diversas posiciones de nuestro documento.
ENCAJAR EN OBJETOS
Esta opción permite atraer el cursor hacia ciertos puntos referenciales del objeto y mostrar información adecuada para de esa manera facilitar el dibujo. Activarladesde menú Ver-Encajar en Objetos y con el comando Encajar en de la Barra de Propiedades
Para diseñar con mano alzada debes seleccionar la herramientaMano Alzada y luego haces clic sobre la hoja y arrastras el mouse dibujando como si fuesecon un lápiz.
En el dibujo puedes observar que hay cuadraditos blancos, los cuales corresponden a los nodos que se han generado al dibujar con la herramientaMano Alzada
.
A través de la herramientaForma , puedes modificar esos nodos para obtener un diseño con líneas más est ilizadas.
Si haces doble clic sobre uno de los nodos con la herramientaForma , eliminas ese nodo; mientras que si haces doble clic con la herramientaForma
sobre una de las líneas, agregas un nodo
Al hacer clic sobre un nodo, podrás ver que aparecen dos líneas a cada lado del mismo. Esas líneas permiten modificar las líneas que hay a cada lado del nodo. Lostiradores aparecen si la línea es curva. Si la línea es recta, entonces no aparecen.
Para transformar esa línea en curva, haz clic en el botónConvertir línea en curva .
HERRAMIENTA FORMA Y EDICION DE CURVAS

8/4/2019 Separata 1 Corel Draw-san Pedro
http://slidepdf.com/reader/full/separata-1-corel-draw-san-pedro 9/15
IEP “San Pedro” A continuación aparecen en la línea unos tiradores que son los que permiten darle la curvaturadeseada..
Si la figura que has creado está abierta, entonces no podrás aplicarle color de relleno, sólo tendrácolor de borde.
Para convertir un objeto en curvas ir a:
1. Menú Organizar, comando Convertir a curvas
2. Teclado CTRL+Q
3. Clic derecho a curva
Antes de manipular los nodos de un objeto es necesario seleccionarlos. Al trabajar con objetos decurva es posible seleccionar uno, varios o todos los nodos del objeto. Si se seleccionan variosnodos puede darse forma a distintas partes de un objeto simultáneamente.
Comandos más importantes para edición de curvas:
Convertir Curva en línea la cual convierte en recta un segmento curvo
Cerrar automáticamente curva cierra un trayecto trazando una línea recta que une los nodosseleccionados de la curva
Para seleccionar un nodo simplemente haz clic sobre él con la herramientaForma ; si lo que
quieres es seleccionar varios nodos, con la misma herramienta Forma haz un clic y arrastra elmouse para crear un recuadro de selección hasta abarcar los nodos deseados.
Al añadir nodos, aumentas el número de segmentos y también el control obtenido sobre la forma del
objeto. También puedes quitar nodos para simplificar la forma de un objeto.
Para añadir nodos, haz doble clic sobre un segmento.
Para quitar un nodo, haz doble clic sobre él.
Es posible cambiar los nodos de un objeto de curva a uno de los cuatro tipos siguientes:asimétrico,uniforme, simétrico o línea.
Los nodos asimétricos donde sus puntos de control tienen independencia y se pueden mover porseparado, no tienen que estar en la misma línea. En este tipo de nodo si mueves un punto de control estemovimiento solo afecta al segmento correspondiente sin que el otro sufra algún cambio
Los nodos simétricos tienen dos puntos de control que siempre están a la misma distancia del nodo unofrente al otro. Los dos puntos y el nodo están en la misma línea.
Los nodos uniformes son una combinación de los dos anteriores en ellos los puntos de control como elnodo se encuentran en una línea recta pero si acercamos o separamos un punto de control del nodo el otro no se mueve y conserva su posición.

8/4/2019 Separata 1 Corel Draw-san Pedro
http://slidepdf.com/reader/full/separata-1-corel-draw-san-pedro 10/15
IEP “San Pedro” HERRAMIENTA BEZIER
Para realizar un diseño con nodos, tienes que trabajar con una herramienta llamadaBézier . Esta herramienta permite realizar diseños a través de la unión
de nodos. Simplemente haces clic en l a hoja, con la herramientaBézier , y al hacer el segundo clic puedes ver como aparece una línea uniendo ambosnodos.
Por ejemplo si queremos realizar un diseño, primero debemos visualizar donde irán los nodos. Siempre inserto nodos, donde las líneas cambian de dirección. Al
dibujar con la herramienta Bézier , los diseños creados serán con líneas rectas, luego te encargarás de modificar esas líneas rectas, transformándolas acurvas donde sea necesario. Veamos cómo puedes realizar un dibujo. Primero vamos a insertar los nodos necesarios para este di seño:
El diseño empezará importando la imagen para luego bloquearla con cli c derecho y usamos menú ver línea de dibujo para comenzar a realizar las líneas queconforman el diseño.
Activamos herramienta Forma con F10 y seleccionamos todo nuestro diseño. Fíjate en la cantidad de nodos utilizados. En caso de necesitar más nodos, se puedenagregar a medida que voy modificando el diseño y lo mismo si hay que eliminar alguno.
Todas las líneas de este diseño son rectas y el objeto está cerrado, lo cual me permitirá luego aplicarle relleno.
Vamos ahora a comenzar a t ransformar las líneas rectas en curvas donde se necesite. Para ello, con la herramientaForma , haz clic en el medio de una
línea (quedará un punto negro como el de la figura siguiente) y luego haz clic en el botónConvertir línea en curva .
Al hacerlo, aparecerán los tiradores para modificar la l ínea curva. Arrastra los tiradores hasta obtener l a curvatura deseada. Se observa en la tercera figura.
Lo mismo puedes hacer con las distintas partes del diseño donde las líneas son curvas y obtendrás algo similar a la imagen siguiente.
El ojo es una especie de cuadrado realizado con la herramientaBézier . Observa cómo fue variando el diseño de la oreja a medida que la voy modificando.

8/4/2019 Separata 1 Corel Draw-san Pedro
http://slidepdf.com/reader/full/separata-1-corel-draw-san-pedro 11/15
IEP “San Pedro”
Ya sólo falta agregarle los detalles y terminar de dar la forma deseada
Eliminar imagen importada poner los rellenos respectivos y agrupar la imagen finalmente.
OPERACIÓN SOLDAR
Puedes obtener cualquier forma que desees soldando dos o varios objetos. Para ello debes seleccionar los objetos que quieres soldar. Luego haz clic en el botón
Intersección de la barra de propiedades y allí tienes la aplicación de Soldar
Otra manera es con un clic en el menúOrganizar, selecciona Dar Forma y allí tienes la opción Soldar
Lo que obtienes al soldar varios objetos es una figura igual al contorno de todas ellas y con el color del objeto queestá más atrás.
Seleccionamos dos elipses y aplicamos el comando soldar observar que el prevalece el color del segundo objetoseleccionado
OPERACIÓN INTERSECCIÓN
La intersección de dos objetos es la forma definida por la superficie común a ambos objetos. Puedes obtener cualquier forma que surja de la intersección de dosobjetos. Para ello debes seleccionar los objetos que quieres intersectar.
Luego haz clic en el botón Intersección de la barra de propiedades y allí tienes laIntersección.
Otra manera es con un clic en el menúOrganizar, selecciona Dar Forma y allí tienes la opción Intersección.
OPERACIONES CON OBJETOS

8/4/2019 Separata 1 Corel Draw-san Pedro
http://slidepdf.com/reader/full/separata-1-corel-draw-san-pedro 12/15
IEP “San Pedro” Luego de seleccionar ambos, haz clic en el menúOrganizar, luego selecciona Dar Forma y por último haz clic enIntersección.
OPERACIÓN RECORTAR
Puedes obtener cualquier forma que surja recortando dos objetos. Para ello debes seleccionar los objetos que quieres
recortar. Luego haz clic en el botón Intersección de la barra de propiedades y allí tienes elRecorte.
Otra manera es con un clic en el menúOrganizar, selecciona Dar Forma y allí tienes la opción Recortar
Por ejemplo: Partimos de dos objetos como los de la figura que se encuentra a la derecha, dos círculos superpuestos.Luego de seleccionar ambos, haz clic en el menúOrganizar, luego selecciona Dar Forma y por último haz clic enRecortar.
COMBINAR OBJETOS
El comando combinar permite unir objetos y logra crear un único objeto y se usa para:
El ahorro de memoria para gráficos que contienen muchas líneas y curvas
La unión de dos segmentos de línea o curva diferentes
La creación de huecos transparentes
La unión de nodos diferentes
Tenemos dos tipos de textos: Texto artístico y texto de Parrafo
Para crear un texto artístico, debemos seleccionar la Herramienta deTexto y clic en cualquier parte del área de trabajo para escribir el texto deseado. A lostextos artísticos les podemos aplicar todo tipo de modificaciones; además de cambiar el tipo de fuente, el tamaño, el color y demás propiedades correspondientes a
TEXTOS, EDICIÓN Y APLICACIONES PRINCIPALES

8/4/2019 Separata 1 Corel Draw-san Pedro
http://slidepdf.com/reader/full/separata-1-corel-draw-san-pedro 13/15
IEP “San Pedro” un texto. Comandos importantes: Bold o Negrita, Subrayado, Cursiva o letra inclinada, Alineación de texto horizontal, Asignar formato de caracteresy Editartexto
El botón Asignar formato al texto , abre el cuadro una ventana acoplableFormato de caracteres, donde puedes hacer más modificaciones relativas a loscaracteres que forman el texto, por ejemplo utilizar distintos tipos deEfectos de caracteres: Subrayado, Tachado, Sobrerrayado, Mayúsculas, y Posición.También Desplazamiento de caracteres: Ángulo, Desplazamiento horario y Descentrado vertical. Destacan el rango de espaciado y el desplazamiento decaracteres
Para aplicar un texto de párrafo, haz clic en la HerramientaTexto .
Arrastra el cursor en la ventana de dibujo para ajustar el tamaño del marco de texto de párrafo y escribe allí el t extodeseado.
Al copiar texto dentro del marco de texto de párrafo, notarás que los cuadritos superior e inferior del marco puedencambiar dependiendo de la cantidad de texto.
Con el cursor del ratón se observa así , allí diseñar otro cuadro de texto de párrafo. Esto hará que el textoque estaba "escondido", aparezca en el nuevo cuadro de texto depárrafo.
La herramienta de texto de párrafo adquiere real importancia a la hora de diseñar cualquier tipo de publicación que contenga t extos extensos como por ejemplodiarios, folletos, boletines o revistas.
También podemos editar nuestros textos de párrafo entrando a menú texto, comando Formatos de Párrafos y se abre la siguiente ventana.

8/4/2019 Separata 1 Corel Draw-san Pedro
http://slidepdf.com/reader/full/separata-1-corel-draw-san-pedro 14/15
IEP “San Pedro” El panel Formato de párrafos consta de varios comandos que permiten modificar el texto de párrafo. Es así que puedes aplicarle a tu textoSangrías, marcas(viñetas), columnas, tabulaciones y otros formatos.
Podemos añadir texto artístico a lo largo del trayecto de un objetoabierto (por ejemplo, una línea) o de un objeto cerrado (por ejemplo, una elipse). El textoartístico se puede adaptar a un trayecto abierto o cerrado. El texto de párrafo solo se puede adaptar a trayectos abiertos
Procedimiento:
1) Digitar un texto y diseñar un objeto con un trayecto abierto o cerrado.
2) Selecciona el texto con la Herramienta de Selección .
3) Clic en el menú Texto / Adaptar texto a trayecto.
4) El puntero adopta la forma de una flecha negra y cuando apoyas sobre el trayecto se verá una pre visualización si mueves el puntero de ratón.
5) Si te alejas con el puntero del trayecto podrás ver una distancia paralela al trayecto en el cual puedes alojar el texto t ambién. Haz clic Para alojar el texto en eltrayecto.
Al adaptarse el texto a un trayecto, podemos ajustar la posición del texto con relación a dicho trayecto.
ADAPTAR TEXTO A UN TRAYECTO

8/4/2019 Separata 1 Corel Draw-san Pedro
http://slidepdf.com/reader/full/separata-1-corel-draw-san-pedro 15/15
IEP “San Pedro”
Luego de adaptar el texto al trayecto, la Barra de Propiedades nos ofrece comandos como: Orientación de texto, distancia desde trayecto, desplazamiento,reflejos y encajar entre otros . Para desplazar manualmente clic en botón de color rojo
Para separarlo, simplemente selecciona el texto adaptado al trayecto y haz clic en el menúOrganizar / Separar Texto.
Al separar el texto podemos eliminar su trayecto.