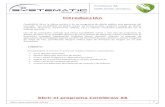Corel Draw Manual
Transcript of Corel Draw Manual


Dirección de Normatividad e Infraestructura Tecnológica ………. Manual del Corel Draw X3
Departamento de Capacitación Especializada
BIENVENIDA
La Dirección de Normatividad e Infraestructura Tecnológica con el afán de
contribuir al mejoramiento del desempeño laboral de Servidores Públicos, ha
adoptado como una de sus estrategias, la capacitación en materia de tecnologías
de la información, proporcionando conocimientos prácticos sobre el uso de
recursos informáticos.
Por lo cual lo invitamos a participar entusiasta y activamente en el curso taller de
“Corel Draw X3”, el cual tiene como propósito de conocer y utilizar las
herramientas de Corel Draw X3 para crear ilustraciones profesionales para medios
impresos o electrónicos.

Dirección de Normatividad e Infraestructura Tecnológica Manual del Corel Draw X3
Departamento de Capacitación Especializada
PROPÓSITO
Al termino del curso – taller el participante será capaz de conocer y utilizar las
herramientas de Corel Draw X3 para crear ilustraciones profesionales para medios
impresos o electrónicos.

Dirección de Normatividad e Infraestructura Tecnológica Manual del Corel Draw X3
Departamento de Capacitación Especializada
RESULTADOS DE APRENDIZAJE
1. Identificar la interfaz de Corel Draw X3. 2. Identificar y configurar la barra de herramientas
3. Identificar y diseñar objetos vectoriales y de Mapa de bits.
4. Configurar un documento
5. Diseñar objetos “Rollover” para la Web.
6. Imprimir Fusión.
7. Crear presentaciones en PDF.
8. Crear Tipografía de fuentes.

Dirección de Normatividad e Infraestructura Tecnológica Manual del Corel Draw X3
Departamento de Capacitación Especializada
INTRODUCCIÓN
El siguiente material consta de seis temas principales, los que abordan las posibilidades que ofrece el programa de Corel Draw X3. El primer tema, expone los componentes y propiedades que conforman la interfaz de Corel Draw X3. El segundo tema identificara las herramientas y sus propiedades con los cuales podrá obtener diferentes configuraciones. El tercer tema es bastante amplio debido a que aprenderá a identificar los objetos vectoriales, textos y mapas de bits, así como la utilización de las herramientas adecuadas para su creación, edición y aplicación de efectos a los mismos. Este tema involucra también la organización de los objetos a través de las capas y capas maestras. En el cuarto tema, aprenderá a configurar un documento, con lo cual podrá especificar el tamaño de la hoja de trabajo, las unidades de escala, así como visualizar cuadriculas y guías.

Dirección de Normatividad e Infraestructura Tecnológica Manual del Corel Draw X3
Departamento de Capacitación Especializada
ÍNDICE
TEMA 1.- La interfaz de Corel Draw X3. ......................................................................... 07 Terminología y conceptos ........................................................................................ 07 La interfaz de Corel Draw ......................................................................................... 08 Descripción de la Barra de Herramientas ................................................................. 11 Paleta de colores ...................................................................................................... 15 Las ventanas acoplables ........................................................................................... 16
TEMA 2.- Identificación y configuración de la barra de herramientas.. ......................... 11 Barra de herramientas.................................................................................................... 11 Edición de Formas, Zoom y mano, Curva y Rectángulo ................................................. 12 Eclipse, Polígono, Perfectas, Efectos .............................................................................. 13 Gotero y Bote de pintura, Bordes, Relleno ..................................................................... 14 Relleno Interactivo ......................................................................................................... 15
TEMA 3.- Identificación y diseño de objetos Vectoriales y de Mapa de bits.. ................ 17
Los objetos Vectoriales ............................................................................................. 17 Dibujando con líneas, contornos y pinceles ............................................................. 17 Los Nodos. ................................................................................................................ 17 Dibujando objetos .................................................................................................... 22 Aplicación de efectos a objetos vectoriales .............................................................. 23 Texto ......................................................................................................................... 32 Texto artístico ........................................................................................................... 33 Marco de Texto ........................................................................................................ 34 Enlace de Cuadros de Texto...................................................................................... 36 Creación de Columnas .............................................................................................. 39 Adaptación de un texto a un objeto ......................................................................... 41 Los objetos de Mapa de bits. .................................................................................... 46 Conversión de una imagen vectorial a una imagen de mapa de bits. ..................... 46 Conversión de un objeto de mapa de bits a un objeto vectorial .............................. 48 Aplicación de efectos de efectos especiales a objetos de Mapas de bits. ................ 51
TEMA 4.- Configuración de un documento. .................................................................... 54
TEMA 5.- Diseño de objetos “Rollover” para la WEB. ..................................................... 61
TEMA 6. – Impresión de Fusión ...................................................................................... 67
TEMA 7. –Creación de presentaciones interactivas en PDF ........................................... 72
TEMA 8. – Creación de Tipografías de fuentes ............................................................... 78
Prácticas ......................................................................................................................... 83 Conclusión ...................................................................................................................... 92 Bibliografía ..................................................................................................................... 93

Dirección de Normatividad e Infraestructura Tecnológica Manual del Corel Draw X3
Departamento de Capacitación Especializada 7
TEMA 1 LA INTERFAZ DE COREL DRAW X3
Para iniciar en el diseño grafico con Corel Draw es importante conocer los términos y procedimientos que se manejan en él. La familiarización de ello le permitirá una mejor comprensión de este manual. TERMINOLOGÍA Y CONCEPTOS
Objeto. Elemento de un dibujo, como una imagen, forma, línea, texto,
curva, símbolo o capa.
Dibujo. El trabajo que crea con Corel DRAW: por ejemplo, ilustraciones
personalizadas, logotipos, carteles y folletos.
Gráfico vectorial.
Imagen formada por líneas y puntos llamadores vectores los
cuales determinan la posición y longitud de las líneas, así como la
dirección en la que se dibujan
Mapa de bits. Imagen formada por cuadrículas de píxeles o puntos.
Ventana acoplable/paleta de colores. Ventana que contiene los comandos disponibles y los valores
relevantes para una herramienta o tarea específica.
Menú lateral. Botón que abre un grupo de herramientas o elementos de menú
relacionados entre sí.
Texto artístico. Texto al que se pueden aplicar efectos especiales, como
sombras.
Texto de párrafo Tipo de texto al que se pueden aplicar opciones de formato y
que puede editarse en grandes bloques.
Administrador de Objetos Ventana con la podrá mantener una organización de los objetos
de sus diseño mediante las capas.

Dirección de Normatividad e Infraestructura Tecnológica Manual del Corel Draw X3
Departamento de Capacitación y Evaluación de la Gestión Informática Institucional 8
LA INTERFAZ DE COREL DRAW
1 Barra de Título Indica el nombre del archivo abierto con su respectiva extensión CDR, así como la ruta de su ubicación. 2 Barra de Menú Indica las opciones de menú a desplegar.
3 Barra de Propiedades La primera barra superior muestra las herramientas estándar de Corel Draw como Abrir, Guardar, etc; y
la inferior la barra de propiedades visualiza las propiedades y parámetros de la herramienta u objetos activos.
4 Barra de Herramientas
1
2 3
4
5 6
7
8
10
9

Dirección de Normatividad e Infraestructura Tecnológica Manual del Corel Draw X3
Departamento de Capacitación y Evaluación de la Gestión Informática Institucional 9
Barra de Herramientas flotante para crear diferentes tipos de objetos, rellenarlos y aplicarles diversos efectos. Algunas herramientas cuentan con submenus internos, los cuales podrá identificarlos con un marcador en la inferior derecha de los mismos.
5 Ventana acoplable/paleta
Alguna de ellas como el Administrador de objetos, el cual muestra el número de páginas, las capas y los objetos que hay en ellas. Así mismo cuenta con parámetros que te permitirán activar y/o desactivar la visión, impresión o la edición de las capas.
Vea pagina 41 para mayor información.

Dirección de Normatividad e Infraestructura Tecnológica Manual del Corel Draw X3
Departamento de Capacitación y Evaluación de la Gestión Informática Institucional 10
6 Paleta de Colores Paleta con muestras de colores.
7 Página de dibujo o Área de trabajo
8 Regla Barra de medición configurable a cualquier medida y posición. Con ella podrá
también obtener guías. 9 Barra de Estado Barra que muestra información pertinente a las propiedades de los objetos,
herramientas e incluso la posición del cursor. 10 Explorador de
documento Barra cuya funcionalidad es crear, eliminar y navegar entre las páginas.
Área delimitada por un marco, el cual señala el tamaño de un tipo de hoja.
El área de trabajo que rodea a la hoja, permite colocar objetos que podemos utilizar en otras páginas de nuestro documento.

Dirección de Normatividad e Infraestructura Tecnológica Manual del Corel Draw X3
Departamento de Capacitación y Evaluación de la Gestión Informática Institucional 11
TEMA 2. Identificar y configurar la barra de herramientas
1. Submenú Edición de Formas 2. Submenú Recortar 3. Submenú Zoom 4. Submenú Curva 5. Submenú Rectángulo 6. Submenú Elipse 7. Submenú Objeto 8. Submenú Formas perfectas 9. Submenú Efectos 10. Submenú de Gotero y Bote de
pintura 11. Submenú Contornos 12. Submenú Relleno 13. Submenú Relleno interactivo
Herramienta Selección

Dirección de Normatividad e Infraestructura Tecnológica Manual del Corel Draw X3
Departamento de Capacitación y Evaluación de la Gestión Informática Institucional 12
1. Edición de Formas
1. Modifica la forma de los objetos, esto se logra añadiendo o eliminando nodos. 2. Pincel deformador: distorsiona el contorno de los objetos. 3. Pincel agreste: distorsionar los bordes de un objeto. 4. Transformación libre: permite rotar, escalar e inclinar un objeto.
2. Zoom y Mano
El primero permite aumentar o disminuir la visión de un objeto o el área de dibujo. El segundo permite mover en cualquier dirección el área de dibujo a cualquier dirección.
3. Curva
1. Mano alzada: Para dibujar líneas y curvas. 2. Bezier: Dibuja líneas y curvas segmento a segmento. 3. Medios artísticos: Permite acceder a herramientas Pincel, Diseminador, Pluma caligráfica y Presión. 4. Pluma: Dibuja líneas y curvas segmento a segmento. 5. Polilínea: permite dibujar líneas y curvas en modo previsualización. 6. Curva de tres puntos: permite dibujar curvas con tres puntos inicial, central y final. 7. Conexión interactiva: permite unir dos objetos mediante una línea. 8. Cotas: Permite agregar objetos de medición en una ilustración.
4. Rectángulo
1.Rectángulo: Dibuja cuadros y/o rectángulos
2. Rectángulo de 3 puntos: Dibuja cuadros y/o rectángulos estableciendo la base y establecer una altura.
5. Eclipse

Dirección de Normatividad e Infraestructura Tecnológica Manual del Corel Draw X3
Departamento de Capacitación y Evaluación de la Gestión Informática Institucional 13
1. Elipse: Dibuja círculos y/o elipses.
2. Elipse de 3 puntos: Dibuja círculos y/o elipses estableciendo el eje y la altura. 6. Polígono
1. Polígono: Permite dibujar polígonos y estrellas. 2. Estrella: Permite dibujar estrellas perfectas. 3. Estrella compleja: Permite dibujar estrellas con lados que se intersectan. 4. Papel gráfico: Permite dibujar un enmallado. 5. Espiral: Permite dibujar espirales.
7. Formas Perfectas
1. Formas Básicas: Colección de objetos básicos como un triangulo, una gota entre otras.
2. Formas Flecha: Colección de diferentes objetos de flechas.
3.Formas de Diagrama de flujo: Colección de diferentes objetos que permiten crear de manera rápida un diagrama de flujo.
4. Formas de Estrella: Colección de diferentes objetos en forma de cintas y explosiones.
5. Formas de Notas: Colección de notas y etiquetas.
8. Efectos
1. Mezcla interactiva: Permite mezclar dos objetos.
2. Silueta interactiva: Permite aplicar siluetas a un objeto.
3. Distorsión interactiva: Permite aplicar diversos estilos de distorsiones a un objeto.
4. Envoltura interactiva: Permite aplicar diversos estilos de envolturas y con sus nodos modificar a un objeto,

Dirección de Normatividad e Infraestructura Tecnológica Manual del Corel Draw X3
Departamento de Capacitación y Evaluación de la Gestión Informática Institucional 14
5. Extrusión interactiva: Permite aplicar una profundidad a un objeto
6. Sombra interactiva: Permite aplicar sombras con diversos colores y formas.
7.Transparencia interactiva: Permite aplicar transparencias a los objetos. 9. Gotero y Bote de pintura
El primero permite seleccionar un determinado color y el segundo para aplicarlo.
10. Bordes
1. Pluma del contorno: Esta herramienta permite establecer diferentes estilos de líneas. 2. Color del contorno: Establece los colores del contorno. 3. Sin contorno: Elimina el contorno de un objeto. 4. Contorno fino: Aplica un contorno delgado. 5. Contorno de 1/2 punto: 6. Contorno de 1 puntos: 7. Contorno de 2 puntos: 8. Contorno de 8 puntos: 9. Contorno de 16 puntos: 10. Contorno de 24 puntos: 11. Ventana acoplable color de contorno: Ventana con diversos paletas de colores para aplicar colores a los
contornos.
11. Relleno
1. Color de Relleno: Permite seleccionar una amplia variedad de paletas de colores para aplicar rellenos con diversos colores.
2. Relleno Degradado: Permite aplicar diversos estilos de degradados con uno o dos colores. 3. Relleno de Patrón: Permite rellenar un objeto con diversos estilos de patrones. 4. Relleno de Textura: Permite rellenar un objeto con diversos estilos de texturas. 5. Relleno de Postscript: Permite aplicar rellenos con estilos PostScript. 6. Sin relleno. Elimina el relleno de un objeto. 7. Ventana acoplable de color: Ventana con diversas paletas de colores para aplicar colores a los rellenos.
12. Relleno interactivo
Ambas herramientas permiten aplicar diversos efectos de rellenos con mejor facilidad y control.

Dirección de Normatividad e Infraestructura Tecnológica Manual del Corel Draw X3
Departamento de Capacitación y Evaluación de la Gestión Informática Institucional 15
PALETAS DE COLORES.
Corel Draw cuenta con una amplia variedad de paletas de colores, así mismo, Corel incluye paletas de otros fabricantes como Pantone, HKS Colors, Trutmatch entre otros. Sin embargo, para este curso se explicará únicamente cuatro paletas de colores que son esenciales para el diseño en Corel que son la CMYK, RGB, HSB y Escala de grises.1
Modelo de color CMYK
El modelo de color CMYK define los colores con estos componentes: Cian (C), Magenta (M), Amarillo (Y) y Negro (K). Estos componentes son las cantidades de tinta de estos colores que contiene un color CMYK y que se miden en porcentajes de 0 a 100. El modelo de color CMYK es un modelo sustractivo, es decir emplean la luz reflejada para mostrar los colores. Los cuales son útiles para materiales impresos. Cuando se combinan los colores cian, magenta, amarillo y negro, y el valor de cada componente es 100, el resultado es negro. Cuando el valor de cada componente es 0, el resultado es blanco.
Modelo de color RGB
El modelo de color RGB define los colores con estos componentes: Rojo (R), Verde (G) y Azul (B), estos componentes rojo, verde y azul son las cantidades de luz de estos colores que contiene un color RGB y se miden en valores de 0 a 255. El modelo de color RGB es un modelo aditivo es decir emplean la luz transmitida para mostrar los colores. Los monitores utilizan el modelo de color RGB. Cuando se combina luz en rojo, verde y azul, y el valor de cada componente es 255, el resultado es blanco. Cuando el valor de cada componente es 0, el resultado es negro.
Modelo de color HSB
El modelo de color HSB define los colores con estos componentes: Matiz (H), Saturación (S) y Brillo (B). El matiz indica el pigmento de un color y se mide en grados de 0 a 359 (por ejemplo, 0 grados es rojo, 60 grados amarillo, 120 grados verde, 180 grados cian, 240 grados azul y 300 grados magenta). La saturación determina si un color es vivo o apagado, y se mide en porcentajes de 0 a 100 (cuanto mayor es el porcentaje, más vivo es el color). El brillo indica la cantidad de blanco que contiene el color y se mide en porcentajes de 0 a 100 (cuanto mayor es el porcentaje, más brillo tiene el color).
Modelo de color Escala de grises
El modelo de color Escala de grises define los colores sólo con un componente, la luminosidad, y se mide en valores de 0 a 255. Cada color de la escala de grises tiene los mismos valores de los componentes rojo, verde y azul del modelo de color RGB.
Para seleccionar una paleta de color, pulse Ventana > Paleta de colores -en ella encontrará una amplia variedad de paletas de colores. Como se muestra en el siguiente ejemplo 1.1:
1 Corel Draw 11 y Rave 2 Guía del usuario

Dirección de Normatividad e Infraestructura Tecnológica Manual del Corel Draw X3
Departamento de Capacitación y Evaluación de la Gestión Informática Institucional 16
Ejemplo 1.1
No olvide seleccionar la paleta de color adecuada para su trabajo, ya que de ello dependerá obtener el resultado correcto. Por lo que es importante preguntarse si el gráfico será impreso o no, o tendrá otra finalidad.
LAS VENTANAS ACOPLABLES
Las ventanas acoplables son similares a los cuadros de diálogos, las cuales visualizan diferentes tipos de controles como opciones, comandos y cuadros de listas, todo ello de acuerdo al objeto que esté seleccionado.
Ventana Propiedades.
Pulse Ventana > Ventana Acoplables > Propiedades; posteriormente seleccione cualquier objeto y observe las propiedades del mismo, con él podrá realizar configuraciones al instante al objeto, vea ejemplo.
Para trabajar en documentos de Corel es recomendable activar la ventana Propiedades para poder aplicar rápidamente efectos de las herramientas respectivas de Corel.
La barra de estado es otra forma de visualizar completamente las propiedades de una determinada herramienta.
En este tema aprendió a detalle las barras de herramientas que conforman la interfaz de Corel Draw, así como la configuración de sus propiedades respectivas.
NOTAS:
Al finalizar “La interfaz de Corel Draw X3”, realizar la práctica No.1 correspondiente a la página 75.

Dirección de Normatividad e Infraestructura Tecnológica Manual del Corel Draw X3
Departamento de Capacitación y Evaluación de la Gestión Informática Institucional 17
TEMA 3
DISEÑO DE OBJETOS VECTORIALES Y MAPAS DE BITS
En este tema aprenderá a identificar los objetos gráficos vectoriales y de mapas de bits, así mismo, utilizará las herramientas adecuadas para la edición de los mismos.
LOS OBJETOS VECTORIALES
Dibujando con líneas, contornos y pinceles.
En Corel Draw podrá dibujar líneas utilizando diversas herramientas con las cuales podrán aplicar diversos estilos y formas mediante la configuración de las propiedades de las mismas. Una línea puede tener segmentos curvos o rectos, así mismo, tienen nodos y elementos de control con los cuales podrá modificar la forma de la línea. Ya sea una línea o una ilustración conformada por varios objetos está representado por la siguiente jerarquía:
Una ILUSTRACIÓN está compuesta de OBJETOS VECTORIALES, cada uno de los cuales tiene uno o más TRAYECTORIAS, los cuales están compuestos de SEGMENTOS LINEALES teniendo NODOS, al extremo de cada segmento.2
En el ejemplo 2.1, la línea fue creada con la Herramienta Bézier tienes varios segmentos de líneas con elementos de control y nodos.
Ejemplo 2.1
LOS NODOS Los nodos conforman la base para todas las ilustraciones formadas por objetos vectoriales, en el ejemplo de arriba los segmentos de línea tienen puntos al extremo, los cuales definen su posición y atributos a las curvaturas. Los nodos se inclinan hacia dos categorías:
2 http://www.sketchpad.net/

Dirección de Normatividad e Infraestructura Tecnológica Manual del Corel Draw X3
Departamento de Capacitación y Evaluación de la Gestión Informática Institucional 18
1. Con tiradores y 2. Sin tiradores.
Observe con atención el siguiente ejemplo 2.2.
La dirección y la magnitud de las curvas son determinadas por la dirección y longitud de los tiradores. Cada tirador se extiende desde un nodo controlando sólo la porción de la curva del segmento de línea. Vea ejemplo 2.3
Los segmentos de líneas que cuenten con tiradores tienen curvas. Y los segmentos de líneas que no lo cuentan, son segmentos rectos. Vea ejemplo 2.4.
Diferentes tipos de nodos con tiradores. Vea ejemplos 2.5.
Ejemplo 2.2
Ejemplo 2.3
Ejemplo 2.4

Dirección de Normatividad e Infraestructura Tecnológica Manual del Corel Draw X3
Departamento de Capacitación y Evaluación de la Gestión Informática Institucional 19
Pasos para dibujar una línea con segmentos curvos. 1. Seleccione la Herramienta Bezier. 2. Pulse un clic izquierdo y arrastre el Mouse hacia cualquier dirección. 3. Nuevamente realice un clic y sin soltar el botón izquierdo del Mouse, arrastre el Mouse. 4. Observe que se van creando los tiradores de ese segmento. 5. Repita los pasos 3 y 4. 6. Con los tiradores creados, pulse el punto de control, ubicado al extremo del tirador y muévalo hacia
cualquier dirección. Pasos para dibujar una línea recta. 1. Pulse sobre la Herramienta Mano alzada. 2. Pulse con un clic izquierdo donde quiere iniciar la línea. 3. Arrastre el Mouse. 4. Pulse con un clic donde quiere que termine la línea. Pasos para dibujar con la Herramienta Medios Artísticos.
Ejemplos 2.5

Dirección de Normatividad e Infraestructura Tecnológica Manual del Corel Draw X3
Departamento de Capacitación y Evaluación de la Gestión Informática Institucional 20
1. Con la herramienta seleccionada. 2. En la barra de propiedades de la herramienta, pulse en el botón comando “Lista de trazos preestablecidos” y
seleccione “Cuñaplana”. 3. Dibuje el trazo. Pasos para dibujar una firma con la herramienta Pluma.
1. Seleccione la herramienta. 2. Pulse con un clic para iniciar la línea. 3. Arrastre el Mouse hacia una dirección, pulse de nuevo. 4. Si desea realizar una curvatura pulse el botón izquierdo del Mouse y
sin soltar arrástrelo (se crean los tiradores). 5. Suelte el botón y arrastre el Mouse hacia otra dirección. 6. Repita los pasos 2 al 4 o hasta realizar su firma. 7. Para concluir con la herramienta, pulse dos veces. 8. Si desea agregarle grosor a su firma, diríjase a la barra de
propiedades de esta herramienta.
También podrá utilizar “Pluma caligráfica” de la herramienta “Medios Artísticos” para realizar firmas, sin embargo, deberá contar con buen pulso para realizarlo. Pasos para dibujar objetos cerrados a partir de líneas abiertas.
1. Dibuje dos líneas separadas utilizando la herramienta Mano alzada. 2. Seleccione ambos objetos
3. Pulse Organizar > Cerrar trayecto 4. Seleccione la opción “Nodos más cercanos con líneas curvas”. De esta manera podrá crear objetos cerrados y complejos a partir de objetos abiertos.
Pasos para dibujar líneas de flujo para conexiones con otros objetos.

Dirección de Normatividad e Infraestructura Tecnológica Manual del Corel Draw X3
Departamento de Capacitación y Evaluación de la Gestión Informática Institucional 21
1. Dibuje 3 objetos rectangulares con la herramienta Rectángulo. 2. Seleccione uno de los objetos. 3. Seleccione la herramienta Conexión interactiva.
4. Mueva el cursor sobre el borde del objeto seleccionado, observe que al realizarlo, un nodo en color azul le indicará la mejor posición para iniciar la conexión.
5. Pulse con un clic izquierdo para iniciarla.
6. Con un clic sostenido, arrastre el cursor hacia el borde del siguiente objeto.
7. Al realizarlo podrá observar la línea de conexión, esta a su vez esta conformada por varios nodos para su modificación.
Pasos para dibujar líneas de cota para indicar la distancia en cm. de un punto a otro.
1. Con la herramienta Polígono, dibuje uno. 2. Seleccione uno de los nodos y forme una estrella.

Dirección de Normatividad e Infraestructura Tecnológica Manual del Corel Draw X3
Departamento de Capacitación y Evaluación de la Gestión Informática Institucional 22
3. Seleccione la herramienta Cota automática. 4. Seleccione un nodo de la estrella y pulse un clic para iniciar un
segmento 5. Pulse otro nodo para finalizar el segmento. 6. Y otro mas para posicionar la etiqueta de medida.
En Corel Draw X3, al utilizar una herramienta se activa la barra de propiedades de la misma. Observe cuidadosamente dicha barra y podrá modificar los parámetros para aplicar diversas configuraciones a la misma y obtener efectos diversos.

Dirección de Normatividad e Infraestructura Tecnológica Manual del Corel Draw X3
Departamento de Capacitación y Evaluación de la Gestión Informática Institucional 23
DIBUJANDO OBJETOS En Corel Draw utilizará las herramientas de modificación de formas lo que le permitirá dibujar diversos objetos en diferentes formas, y a su vez aplicar diferentes estilos de relleno. Pasos para modificar la forma de un objeto mediante la adición de nodos.
1. Dibuje una Elipse. 2. Seleccione el objeto. 3. Seleccione la herramienta Forma 4. Sobre el objeto, pulse un clic derecho del Mouse. 5. Seleccione la opción “Convertir a curva”. Esta conversión significa que el objeto está
disponible a ser modificado mediante la adición y/o eliminación de nodos.
6. Mueva el cursor al borde del objeto. 7. El cursor cambiara de forma (vea imagen
izquierda). El cambio de forma del cursor le indica la
disponibilidad de agregar un nodo.
8. Pulse clic derecho y seleccione la opción Añadir. En la barra de propiedades de la herramienta
Forma existen diferentes estilos de aplicación de nodos.
Si desea eliminar un nodo, señálelo con el cursor y en la barra de propiedades de la herramienta Forma, pulse sobre el icono “Eliminar nodo”.
El aplicar diferentes estilos de nodos le permitirá diseñar los mas variado objetos para su ilustración.
No olvide que para la inserción de nodos a los objetos, es primordial convertirlos a curva. Posteriormente verifique el tipo de nodo a insertar porque de ello dependerá la forma del objeto a obtener.

Dirección de Normatividad e Infraestructura Tecnológica Manual del Corel Draw X3
Departamento de Capacitación y Evaluación de la Gestión Informática Institucional 24
APLICACIÓN DE EFECTOS A LOS OBJETOS VECTORIALES
Pasos para la aplicación de rellenos de objetos para la creación de botones.
1. Dibuje una elipse y selecciónelo. 2. Seleccione la herramienta Relleno degradado con la siguiente
configuración: Tipo Radial. Mezcla de 2 colores.
3. Seleccione de nuevo la elipse. 4. Para duplicar el objeto presione CTRL. + D. 5. Posicione el objeto duplicado a la posición del objeto original. 6. Posicione el cursor en una de las esquinas del objeto y al mismo
tiempo presione la tecla SHIFT. 7. Reduzca el tamaño del objeto duplicado. Vea imagen izquierda.
8. Seleccione el objeto duplicado. 9. Seleccione la herramienta Relleno degradado con la siguiente
configuración: Cambie los valores de Opciones y Descentrado.
10. Seleccione ambos objetos. 11. Elimine el contorno de ambos objetos.

Dirección de Normatividad e Infraestructura Tecnológica Manual del Corel Draw X3
Departamento de Capacitación y Evaluación de la Gestión Informática Institucional 25
Pasos para la aplicación de rellenos y efectos.
1. Dibuje un arco y selecciónelo.
2. Pulse Organizar > Transformaciones. 3. En esta Ventana acoplable, seleccione la opción “Escalar y
reflejar” 4. Pulse sobre el botón “Reflejar horizontalmente”. 5. Pulse sobre el botón “Duplicar”. 6. Posicione ambos arcos. Vea imagen de la izquierda.
7. Seleccione uno de los arcos. 8. Seleccione la herramienta Mezcla interactiva. 9. Con un clic sostenido arrastre el cursor hacia arco siguiente. 10. El resultado debe ser similar a la imagen de la izquierda.
11. Dibuje dos líneas rectas, una con más longitud que la otra. 12. A ambas líneas aplique la mezcla interactiva.
13. En la barra de propiedades de Mezcla Interactiva, seleccione la opción Aceleración de objeto y color.
14. Realice las modificaciones necesarias hasta obtener el resultado correcto de la imagen derecha.
15. Obtenido el objeto resultante, dupliquelo.
16. Posicione los tres objetos hasta conseguir una similitud con la imagen de la derecha.

Dirección de Normatividad e Infraestructura Tecnológica Manual del Corel Draw X3
Departamento de Capacitación y Evaluación de la Gestión Informática Institucional 26
Creación de un pez a partir de dos líneas utilizando la herramienta Mezcla interactiva.
1. Dibuje dos líneas con diferentes longitudes.
2. Con la herramienta Forma cambie la forma de ambas similar. Vea imagen de la izquierda.
3. Alinee ambas líneas. Vea imagen de la izquierda.
4. Seleccione ambas líneas y duplíquelas. Ubíquelas fuera de la hoja de trabajo.
5. Realice una mezcla con ambas líneas con la herramienta Mezcla interactiva.
6. Seleccione ambas líneas duplicadas.
7. Pulse Organizar > Cerrar Trayecto > Nodos mas cercanos con líneas curvas.
8. El resultado debe ser similar a la imagen de la izquierda.

Dirección de Normatividad e Infraestructura Tecnológica Manual del Corel Draw X3
Departamento de Capacitación y Evaluación de la Gestión Informática Institucional 27
9. Lo siguiente es aplicar un Relleno de textura. Aplique las configuraciones
de acuerdo como se muestran en la ventana.
Elimine el borde del objeto El resultado debe ser similar a
la imagen abajo.
10. Posicione los dos objetos de la siguiente manera:
11. Seleccione el objeto con relleno de textura, pulse Clic derecho del Mouse Orden > Hacia atrás.
12. Seleccione el objeto con mezcla interactiva y ordénelo hacia delante.
13. Repita los pasos anteriores para crear las aletas y demás detalles del pez.

Dirección de Normatividad e Infraestructura Tecnológica Manual del Corel Draw X3
Departamento de Capacitación y Evaluación de la Gestión Informática Institucional 28
Eliminación de segmentos.
1. Con la herramienta “Estrella compleja”, dibuje el siguiente objeto.
2. Seleccione la herramienta “Eliminar Segmento Virtual”. 3. Mueva el cursor sobre la punta de cada estrella. 4. Observará que el cursor de la herramienta se posicionará de manera
vertical, cuando lo haga, pulse clic, para iniciar la eliminación de ese segmento.
5. Realice varias veces el procedimiento para obtener un ejemplo similar al de la izquierda.
Bisel 1. Dibuje un objeto vectorial similar al siguiente.
2. Pulse Efectos > Bisel. Establezca los siguientes parámetros

Dirección de Normatividad e Infraestructura Tecnológica Manual del Corel Draw X3
Departamento de Capacitación y Evaluación de la Gestión Informática Institucional 29
3. Dibuje otro objeto similar al y establezca los siguientes parámetros.
Creación de vectoriales a partir de límites. 1. Dibuje un objeto, duplíquelo y posiciónelos de la siguiente manera. Vea ejemplo siguiente.
2. Seleccione ambos objetos, y pulse Efectos > Crear Límite. 3. El resultado es la creación de un objeto a partir del contorno de ambos objetos.

Dirección de Normatividad e Infraestructura Tecnológica Manual del Corel Draw X3
Departamento de Capacitación y Evaluación de la Gestión Informática Institucional 30
Repetición de objetos. 1. Seleccione el objeto de la pestaña “Repetición” del
documento “Prácticas de Corel DX3”, pulse Edición > Paso y repetición. Y establezca los siguientes parámetros.
2. El resultado es el siguiente.

Dirección de Normatividad e Infraestructura Tecnológica Manual del Corel Draw X3
Departamento de Capacitación y Evaluación de la Gestión Informática Institucional 31
TEXTO
Corel Draw crea dos tipos de textos: Artístico y de Párrafo; el primero es aplicable a diferentes estilos de efectos; y el último se aplican diversos formatos similar a un procesador de palabras, así mismo, ambos son adaptables a cualquier forma de un objeto. TEXTO ARTÍSTICO Una de las características del texto artístico es que cuenta con nodos que te permitirán mover carácter por carácter hacia cualquier dirección y sin afectar al conjunto de caracteres que conforman una palabra.
1. Seleccione la herramienta Texto y escriba la palabra “Corel”.
2. Observe estos nodos señalados con flechas.
3. Seleccione la herramienta Forma, y mediante un clic sostenido sobre el nodo mueva el carácter hacia cualquier dirección.
4. Posicione el carácter y libere el botón del mouse.
5. Con este método podrá mover el carácter hacia cualquier dirección arriba o abajo. Vea ejemplo.
6. El mover los caracteres no afecta al entorno de la palabra ya que esta mantiene sus propiedades.

Dirección de Normatividad e Infraestructura Tecnológica Manual del Corel Draw X3
Departamento de Capacitación y Evaluación de la Gestión Informática Institucional 32
Pasos para la creación de un Texto artístico que se adapte a otro objeto.
1. Abra el archivo “Practicas de Corel DX3” y en la pestaña “Texto Artístico” se encuentra la imagen de la derecha.
2. Seleccione la herramienta Texto y pulse un clic para que el cursor se visualice.
3. Escriba la palabra “Sistemas Electrónico” con la fuente de su preferencia o disponibilidad.
4. En la barra de propiedades pulse sobre la herramienta “F” para aplicar formato a texto. Aplique el siguiente parámetro.
Tamaño: 114.6 Puntos
5. Seleccione el objeto texto. 6. En la barra de menú, pulse Texto > Adaptar texto
a trayecto. 7. Mueva el cursor al contorno del objeto. 8. Observe que dependiendo de la posición que
realice sobre el cursor, Corel le visualizara información de diferentes maneras de adaptar el texto, así como la distancia que hay de separación entre el texto y el objeto. Vea ejemplos siguientes.

Dirección de Normatividad e Infraestructura Tecnológica Manual del Corel Draw X3
Departamento de Capacitación y Evaluación de la Gestión Informática Institucional 33
MARCO DE TEXTO DE PÁRRAFO Pasos para la creación de un marco de texto de párrafo.
1. Dibuje un objeto elíptico con los siguientes parámetros:
Marco de Texto
1. El resultado debe ser similar al siguiente. 2. Selecciona la herramienta Texto y mueva el
cursor hacia al interior y contorno del objeto.

Dirección de Normatividad e Infraestructura Tecnológica Manual del Corel Draw X3
Departamento de Capacitación y Evaluación de la Gestión Informática Institucional 34
3. El cursor cambiará a esta forma que corresponde a la herramienta “Inserción en
objeto” , pulse sobre él. Ahora el objeto contiene un marco de texto y listo para introducir texto.
4. Escriba el texto “Dirección de Normatividad e Infraestructura Informática”.
Verifique la barra de propiedades de Texto, en ella encontrará opciones como el reflejo horizontal y vertical. Vea ejemplo de arriba.

Dirección de Normatividad e Infraestructura Tecnológica Manual del Corel Draw X3
Departamento de Capacitación y Evaluación de la Gestión Informática Institucional 35
ENLACE DE CUADROS DE TEXTO Pasos para el enlace de marcos de textos. El enlace de marcos de textos consiste en dirigir el flujo de texto de un marco a otro.
Ejemplo 2.21
1. Abra el archivo “Practicas de Corel DX3” y en la pestaña “Enlace de cuadros de texto”, seleccione el objeto rectangular y posiciónelo sobre la elipse.
2. Seleccione el rectángulo y pulse Organizar>Dar Forma > Dar Forma. Vea ejemplo 2.21
3. En la ventana “Dar Forma”. Seleccione la opción “Recortar” y pulse sobre el botón “Recortar”. Mueva el cursor hacia la elipse y pulse un clic sobre la misma. Al realizarlo obtendrá el objeto resultante. Elimine la elipse. Vea ejemplo 2.22
4. Seleccione el rectángulo resultante y pulse Organizar > Transformaciones > Escala. En ella establezca el reflejo horizontal y pulse sobre el botón Duplicar.
5. El resultado debe ser al ejemplo 2.23.

Dirección de Normatividad e Infraestructura Tecnológica Manual del Corel Draw X3
Departamento de Capacitación y Evaluación de la Gestión Informática Institucional 36
Ejemplo 2.23
5. Desde un documento de texto copie un párrafo. 6. Seleccione la herramienta Texto, mueva el cursor
hacia el rectángulo de la derecha y pulse sobre él hasta que aparezca la etiqueta “Inserción en objeto”.
7. Cuando el cursor esté parpadeando, pulse Edición > Pegar.
8. Al instante se visualizará la siguiente ventana. Seleccione la opción “Descartar fuentes y formatos” y pulse Aceptar. Vea ejemplo 2.24.
Ejemplo 2.24
Ejemplo 2.24 9. Si el texto supera al marco, se visualizará una ficha
Ejemplo 2.23

Dirección de Normatividad e Infraestructura Tecnológica Manual del Corel Draw X3
Departamento de Capacitación y Evaluación de la Gestión Informática Institucional 37
Ejemplo 2.24
en la parte inferior del mismo. 10. Esta ficha le indica que hay más texto que mostrar. 11. Pulse sobre la misma ficha y arrastre el cursor hacia
el rectángulo izquierdo. Observe que el cursor cambiará a una flecha resaltada y pulse sobre el objeto. Vea ejemplo 2.24.
Ejemplo 2.25
12. El resultado de lo anterior es que el texto anteriormente oculto ahora es visualizado en el segundo rectángulo. Además, ambos rectángulos se encuentran enlazados.
13. Podrá observar que existe flujo de texto entre los marcos de textos por una línea azul indicando tal enlace.
14. Así mismo, podrá introducir más texto en ambos marcos y el flujo se mantendrá, siempre y cuando que la cantidad de texto no supere al tamaño de ambos marcos. Vea ejemplo 2.25

Dirección de Normatividad e Infraestructura Tecnológica Manual del Corel Draw X3
Departamento de Capacitación y Evaluación de la Gestión Informática Institucional 38
CREACIÓN DE COLUMNAS.
1. Abra un nuevo documento, tamaño carta y con orientación vertical.
Ejemplo 2.26
2. Con la herramienta Texto, cree un cuadro de párrafo, de tal manera ocupe la mitad de la hoja. Vea ejemplo 2.26.
3. Seleccione el recién creado objeto y pulse Texto > Formato de Texto. Se visualizará la siguiente ventana y establezca los parámetros siguientes. Vea ejemplo 2.27.
Ejemplo 2.27
4. Observe el resultado obtenido. Vea ejemplo 2.28.
Ejemplo 2.28

Dirección de Normatividad e Infraestructura Tecnológica Manual del Corel Draw X3
Departamento de Capacitación y Evaluación de la Gestión Informática Institucional 39
5. Ahora comience a insertar texto. Vea ejemplo 2.29.
Ejemplo 2.29
Si la información a introducir en columnas es grande y ocupará varias páginas, siga los siguientes pasos:
1. En la primera página cree un cuadro de texto establezca el número de columnas. 2. introduzca el texto en las columnas. 3. Pulse en la ficha inferior de la última columna, y el cursor cambiara a la siguiente
forma . 4. Cree una nueva página, y con el cursor dibuje un cuadro de párrafo. 5. Finalmente repita el paso número 1.
Es común, que en ocasiones el procedimiento anterior (Enlace de marcos de texto de párrafos), no funciona, si esto ocurre, dentro del marco seleccione el texto, pulse Texto > Herramienta de párrafo > Sangrías, y cambie el parámetro de “Primera línea”. Y repita el procedimiento anterior.

Dirección de Normatividad e Infraestructura Tecnológica Manual del Corel Draw X3
Departamento de Capacitación y Evaluación de la Gestión Informática Institucional 40
ADAPTACIÓN DE UN TEXTO A UN OBJETO Con Corel Draw podemos realizar que el texto se adapte a la forma de un objeto, de hecho Corel cuenta con varios estilos de ajustes, sin embargo, estos ajustes predefinidos forman un cuadro alrededor del objetos lo cual limita que el texto se adapte a la forma real de mismo. No obstante con la herramienta Forma podemos agregar y/o eliminar nodos para formar una silueta alrededor del objeto para que la adaptación de texto sea perfecta.
Ejemplo 2.30
1. Abra el archivo “Practicas de Corel DX3” y en la pestaña “Texto Artístico”, seleccione el logo y posteriormente pulse sobre la herramienta “Forma”.
2. Observe que el borde del objeto toma un color azul. Vea ejemplo 2.30.
3. Con la Herramienta Forma, aplique los nodos necesarios para crear la silueta. Vea Pasos para modificar la forma de un objeto mediante la adición de nodos. Vea página 22.
Ejemplo 2.31
4. Dependiendo de la complejidad de la forma del
logo, es conveniente agregar suficientes nodos ya que ello nos permitirá crear una silueta lo más cercanamente parecido al de la imagen original. Vea imagen izquierda.
5. El siguiente paso es cambiar las propiedades del objeto (imagen).
6. Seleccione la imagen. 7. En la barra de menú pulse Ventana > Ventanas
acoplables > Propiedades. 8. En la pestaña General, se encuentra la opción
“Ajustar texto de párrafo”, en ella se encuentran los diferentes estilos de ajustes.
9. Seleccione “Silueta- Texto alrededor”.

Dirección de Normatividad e Infraestructura Tecnológica Manual del Corel Draw X3
Departamento de Capacitación y Evaluación de la Gestión Informática Institucional 41
Ejemplo 2.31
10. Mueva el texto hacia un párrafo y observe el
resultado. Vea ejemplo 2.31.
Corel Draw contiene diversos filtros que le permitirán exportar o importar en
diversos formatos de archivos. Para exportar seleccione el objeto y pulse Archivo > Exportar. Asigne un nombre y seleccione el filtro (jpg, gif, etc) a exportar.
Si desea aplicar un relleno a un objeto con un marco de texto, seleccione con
precisión el borde del mismo.

Dirección de Normatividad e Infraestructura Tecnológica Manual del Corel Draw X3
Departamento de Capacitación y Evaluación de la Gestión Informática Institucional 42
Pasos para la aplicación de efectos tridimensionales a objetos.
Los efectos de silueta, perspectiva, extrusión y sombra permiten crear ilusiones ópticas tridimensionales a objetos en Corel Draw.
En este tema se familiarizará con lo siguiente:
Aplicación de siluetas a objetos Aplicación de perspectiva a objetos Creación de extrusiones de vector Creación de sombras Aplicación de siluetas a objetos
Ejemplo 2.38
1. Dibuje con la herramienta Polígono, un objeto de 13 puntos de tamaño 46 x 46 pixeles.
2. Dibuje un objeto elíptico de tamaño 13 x 13 pixeles.
3. Posicione el elipse en el centro del polígono, utilice las guías para centrarlo. Vea ejemplo 2.38
4. Seleccione el elipse y en la barra de menú pulse Organizar > Dar forma > Dar forma > Recortar.
Ejemplo 2.39
5. Recorte el polígono utilizando el elipse. 6. El objeto resultante debe ser similar al del
ejemplo 2.39. 7. Selecciónelo.
8. Abra el menú lateral Barra de Herramientas y seleccione la herramienta Extrusión.
9. La herramienta se compone de dos tiradores: el primero permite establecer una profundidad de extrusión y el segundo establecer la dirección o el punto de fuga de la extrusión.
10. Recuerde que en Corel al activar una herramienta, se visualizan las propiedades de esta. En la barra de propiedades de esta herramienta podrá establecer las medidas de profundidad, punto de fuga, colores, etc, con mayor exactitud.
11. Aplique las siguientes propiedades de extrusión. Profundidad: 10 Coordenadas de Punto de Fuga Y: 51

Dirección de Normatividad e Infraestructura Tecnológica Manual del Corel Draw X3
Departamento de Capacitación y Evaluación de la Gestión Informática Institucional 43
Ejemplo 2.40
Coordenadas de Punto de Fuga X: 171 Color sombreado: Rojo y Negro
Vea ejemplo 2.40
Ejemplo 2.41
12. Observe que su objeto resultante sea similar al ejemplo 2.41 de la izquierda.

Dirección de Normatividad e Infraestructura Tecnológica Manual del Corel Draw X3
Departamento de Capacitación y Evaluación de la Gestión Informática Institucional 44
13. Dibuje los siguientes objetos y aplique los siguientes parámetros:
Elipse Amarillo:
Tamaño de 26 x 121 pixeles.
Profundidad de 25
Coord. de punto de fuga X: -1412
Coord. de punto de fuga Y: -708
Elipse Verde:
Tamaño: 205 x 205 pixeles.
Profundidad: 25
Coord. de punto de fuga X: 1432
Coord. de punto de fuga Y: 1720

Dirección de Normatividad e Infraestructura Tecnológica Manual del Corel Draw X3
Departamento de Capacitación y Evaluación de la Gestión Informática Institucional 45
LOS OBJETOS DE MAPA DE BITS
Los gráficos de mapa de bits almacenan una completa información sobre el color de cada uno de sus píxeles que conforman a una imagen. Cuantos más colores pueda tener la misma, mejor calidad final tendrá, mas sin embargo, mas voluminoso será el archivo.
La profundidad de color de una imagen se refiere al número de colores diferentes que puede contener cada uno de los puntos o píxeles que la forman, y depende de la cantidad de información (número de bits) que puede almacenar un píxel.
Cuanto mayor sea la profundidad de bit en una imagen, mayor será la cantidad de tonos (escala de grises o color) que puedan ser representados, más colores habrá disponibles y más exacta será la representación del color en la imagen digital. Las imágenes digitales se pueden producir en blanco y negro, a escala de grises o a color.
Mapas de bits
1 bit (Blanco y Negro)
4 bits (Escala de grises)
8 bits (256 colores indexados, incluyendo grises)
24 bits (RGB)
32 bits (CMYK)
CONVERSIÓN DE UNA IMAGEN VECTORIAL A UNA IMAGEN DE MAPA DE BITS
La conversión de un gráfico vectorial a un mapa de bits consiste en aplicar un modo de color que determina el número y el tipo de colores que compondrán el nuevo gráfico de mapa de bits, por lo que afectara al tamaño del archivo. Durante este proceso es posible definir ajustes como el alisado (suaviza los bordes), la transparencia del fondo y el perfil (aplica perfiles para uniformizar los colores).

Dirección de Normatividad e Infraestructura Tecnológica Manual del Corel Draw X3
Departamento de Capacitación y Evaluación de la Gestión Informática Institucional 46
Pasos para la conversión Vectorial a Mapa de bits.
1. Abra una ilustración y selecciónela. 2. Pulse Mapa de bits > Convertir en Mapa de
Bits. La caja de diálogo respectivo se visualizará.
3. En la opción Modo de Color, seleccione “RGB Color (24 Bits)”.
4. En la opción Resolución, seleccione 300 ppp. 5. Pulse Aceptar.
6. Observe el resultado. Debe considerar que si la imagen será impresa debe mantener una resolución mínima de 150 ppp o mas, entre más alta la resolución, mejor será la calidad de la impresión. Cabe señalar que la calidad de impresión dependerá mucho del modelo de la impresora, por lo que se sugiere contar con una de reciente modelo.
Entre mas alto sea el valor de resolución mejor calidad de impresión tendrá el objeto.

Dirección de Normatividad e Infraestructura Tecnológica Manual del Corel Draw X3
Departamento de Capacitación y Evaluación de la Gestión Informática Institucional 47
Conversión de un objeto de mapa de bits a un objeto vectorial
La vectorización consiste en convertir una imagen de mapa de bits a formato vectorial es decir en nodos (puntos y líneas).
Una figura vectorizada es:
• Perfecta ya que está hecha con vectores y por lo que no presenta "escalones" o "picos de sierra" en los bordes que sí tienen los mapas de bits.
• Escalable puede reducirse o ampliarse todo lo que se desee sin perder calidad. • Compacta en información, no consume tanta memoria por lo que se maneja muy rápidamente, tanto en la
pantalla como en la impresora. Esto se cumple salvo que sea demasiado complejo y chico a la vez. • Coloreable seleccionando sus objetos puede rápidamente cambiar sus colores.3
Pasos para la vectorización.
Ejemplo 2.42
3. Desde el archivo “Practicas de Corel DX3”, en la pestaña “Vectorización”, seleccione la imagen siguiente. Vea ejemplo 2.42
4. Pulse Mapa de bits > Sectorizar Mapa de Bits > Logotipo detallado.
3 http://www.interpower.com.mx/altair/

Dirección de Normatividad e Infraestructura Tecnológica Manual del Corel Draw X3
Departamento de Capacitación y Evaluación de la Gestión Informática Institucional 48
Ejemplo 2.43
5. Establezca los siguientes parámetros de la ventana Power TRACE, vea ejemplo 2.43.
4. Pulse sobre la pestaña “Colores”, en la cual podrá aplicar cambios en los mismos, seleccionando un cuadro de color y sustituyéndolo por otro en el botón comando Editar. Vea ejemplo 2.44.
5. Finalmente pulse en Aceptar, con los parámetros ya establecidos.

Dirección de Normatividad e Infraestructura Tecnológica Manual del Corel Draw X3
Departamento de Capacitación y Evaluación de la Gestión Informática Institucional 49
6. La imagen vectorial resultante es similar a la siguiente, y mediante un clic derecho del mouse podrá separarlos las partes que la conforman y aplicar diversos efectos de relleno de color. Vea ejemplos 2.45.
Ejemplo 2.45

Dirección de Normatividad e Infraestructura Tecnológica Manual del Corel Draw X3
Departamento de Capacitación y Evaluación de la Gestión Informática Institucional 50
Aplicación de efectos especiales a objetos de mapas de bits
Corel Draw cuenta con diferentes efectos que se pueden utilizar para la edición de imágenes. Cabe señalar que dichos efectos cuentan con propiedades los cuales es posible cambiar los parámetros y obtener diferentes resultados.
Los pasos para aplicar los efectos.
Importe y seleccione un mapa de bits. En la barra de menú Mapa de bits, pulse en cualquiera de los siguientes filtros:
Cada filtro cuentas con diversos parámetros con los cuales podrá aplicar los efectos deseados, sin embargo, en cada uno de ellos, cuentan con la opción “Previsualizar”, lo que le permitirá ver los efectos en el objeto antes de aplicarlo finalmente.
APLICACIÓN DE EFECTOS DE FORMA, COLOR Y TONO A OBJETOS DE MAPAS DE BITS
Esta particularidad de Corel Draw consiste en sustituir colores, cambiar entre diferentes modos de color y ajustar el brillo, la luminosidad y la oscuridad de los colores. Así mismo la aplicación de efectos de color y tono

Dirección de Normatividad e Infraestructura Tecnológica Manual del Corel Draw X3
Departamento de Capacitación y Evaluación de la Gestión Informática Institucional 51
permite restaurar detalles perdidos en las sombras o los resaltes, eliminar matices de los colores, corregir la subexposición o la sobrexposición y mejorar la calidad general de los mapas de bits.
Pasos para la aplicación de efectos a objetos de Mapas de bits
1. Para aplicar un efecto de color y tono, importe un mapa de bits y selecciónelo.
2. En la barra de menú pulse Efectos > Ajustar > Matiz/Saturación/Luminosidad.
3. Aplique los siguientes parámetros:
Canal: Maestra
Matiz: 49
Saturación: -21
Luminosidad: 21
Ejemplo 2.46
4. La imagen resultante será similar al del ejemplo 2.46.
Es recomendable que “juegue” con los parámetros de las opciones de Ajustes; para obtener diferentes resultados en los mapas de bits y a su vez familiarizándose con los mismos.

Dirección de Normatividad e Infraestructura Tecnológica Manual del Corel Draw X3
Departamento de Capacitación y Evaluación de la Gestión Informática Institucional 52
Pasos para la aplicación de Efectos Powerclip Los objetos de Powerclip permiten incluir un objeto dentro de otro. Esto significa que un objeto tendrá propiedades de contener otro objeto vectorial y/o de mapa de bits. Así mismo un objeto con propiedades de Powerclip es susceptible a mover, editar o extraer su contenido.
Ejemplo 2.56
1. Dibuje un objeto elíptico con las siguiente dimensiones alto: 10 cm y ancho: 10 cm. Vea ejemplo 2.56.
Ejemplo 2.57
2. Importe un mapa de bits y redimensiónelo, de acuerdo al objeto elíptico. Vea ejemplo 2.57.
Sugerencia: Si considera que el mapa de bits debe ser mas grande que el objeto elíptico realice los ajustes necesarios.
Ejemplo 2.58
3. Seleccione el mapa de bits y pulse Efectos > PowerClip> Situar dentro de contenedor, observe que el cursor cambia de forma a una flecha resaltada, con este cursor seleccione el objeto elíptico. Ahora podrá observar que la elipse es un contenedor del mapa de bits. Observe el resultado. Vea ejemplo 2.58
Ejemplo 2.59
4. Para realizar ajustes al mapa de bits, o situar dentro del contenedor otros objetos como mapas de bits, vectoriales y/o texto. Pulse Efectos > PowerClip > Editar contenido. Vea ejemplo 2.59.
Al estar dentro de un contenedor podrá observar que se encuentra en otra instancia ya que sólo se visualizará los objetos que se encuentran dentro del contenedor.

Dirección de Normatividad e Infraestructura Tecnológica Manual del Corel Draw X3
Departamento de Capacitación y Evaluación de la Gestión Informática Institucional 53
La edición y aplicación de efectos a mapas de bits en Corel Draw aumenta automáticamente los límites de un mapa de bits para lograr que un efecto especial abarque toda la imagen. Sin embargo, es posible desactivar dicho comportamiento y especificar manualmente cuánto deben aumentar los límites del mapa de bits.
Recuerde verificar las propiedades y los parámetros de los filtros de efectos para obtener el resultado adecuado.
En este tema aprendió a identificar, crear y editar objetos como los vectoriales, mapas de bits y texto, así mismo, utilizó las herramientas correspondientes para su diseño y aplicación de efectos.
NOTAS:
Al finalizar el tema “identificación y diseño de objetos vectoriales y de Mapas de bits“, realizar la práctica No. 2 correspondiente a la página 85.

Dirección de Normatividad e Infraestructura Tecnológica Manual del Corel Draw X3
Departamento de Capacitación y Evaluación de la Gestión Informática Institucional 54
TEMA 4 CONFIGURACIÓN DE UN DOCUMENTO
En este tema aprenderá a establecer los parámetros para la configuración y diseño de un documento tamaño póster, en la que especificará el tamaño, la orientación, la unidad de escala y el color de fondo de una página de dibujo. Así mismo, podrá personalizar y mostrar las cuadrículas y líneas guía del documento para facilitar la organización y ubicación de los objetos en el lugar que desee. Así mismo, las configuraciones y herramientas de diseño de página pueden personalizarse completamente y utilizarse como valores predeterminados para otros diseños. Pasos para el diseño de un póster. El primer paso para la creación de un póster es establecer los parámetros del documento.
Ejemplo 3.1
1. En el menú Archivo, seleccione Nuevo.
2. En el menú Diseño, seleccione Preparar página.
3. En la sección Papel, seleccione “Personalizado”, con orientación vertical y establezca los parámetros siguientes. Vea ejemplo 3.1.
4. Especifique la unidad métrica en centímetros y establecer las siguientes medidas: Ancho 75cm y Alto 106 cm.
Ejemplo 3.2
5. Posteriormente en la opción “Fondo”, establezca el color siguiente o el de su preferencia, pulsando en la opción “Otro…”. Vea ejemplo 3.2.

Dirección de Normatividad e Infraestructura Tecnológica Manual del Corel Draw X3
Departamento de Capacitación y Evaluación de la Gestión Informática Institucional 55
Ejemplo 3.3
6. En la opción “Líneas guías”, establezca el color predeterminado como blanco. Vea ejemplo 3.3.
7. El color de las guías dependerá mucho del color de fondo que establezca, por lo que es recomendable elegir un color de guía contrastante con el color de fondo.
8. Verifique las demás opciones referentes a las líneas guías.
9. Y pulse en el botón Aceptar para que los cambios de parámetros se guarden en el documento.
Ejemplo 3.4
10. En el documento de Corel, establezca los márgenes izquierdo y derecho a 5 cm. De la siguiente manera:
11. Mueva el cursor y posiciónese en el área marcada (elipse rojo).
12. Pulse dos veces el botón izquierdo del Mouse, observe que la posición de la regla superior cambio a cero en la esquina superior izquierda del documento.
13. Ahora mediante un clic sostenido en la regla izquierda mueva el cursor.
14. Generará una línea guía y posiciónela hasta la posición 5 cm. Vea ejemplo 3.4.

Dirección de Normatividad e Infraestructura Tecnológica Manual del Corel Draw X3
Departamento de Capacitación y Evaluación de la Gestión Informática Institucional 56
Ejemplo 3.5
15. El siguiente paso es establecer el margen derecho del documento, de acuerdo al ejemplo 3.5, pulse un clic sostenido sobre el icono (elipse rojo), y arrástrelo hasta posicionarlo en la esquina superior derecha del documento.
16. Observe que en dicha esquina, inicia la unidad de medida en cero.
17. Repita el paso 13, para generar una línea guía.
Ejemplo 3.6
18. Con los pasos anteriores, establezca líneas guías verticales con las siguientes medidas: 10, 14, 14, 36 Y 22 cm respectivamente.
19. El documento debe lucir de acuerdo al ejemplo 3.6.

Dirección de Normatividad e Infraestructura Tecnológica Manual del Corel Draw X3
Departamento de Capacitación y Evaluación de la Gestión Informática Institucional 57
Ejemplo 3.7
20. Con la herramienta Rectángulo, dibuje 6 objetos. Vea ejemplo 3.7.
21. Ahora en cada rectángulo, agregue texto e imágenes, y los efectos en cada uno de ellos. Vea ejemplo 3.8.

Dirección de Normatividad e Infraestructura Tecnológica Manual del Corel Draw X3
Departamento de Capacitación y Evaluación de la Gestión Informática Institucional 58
Ejemplo 3.8
En Corel Draw podrá especificar el tamaño de página o la creación de uno propio. Así mismo, podrá seleccionar entre un gran número de tamaños preestablecidos, desde papel de oficio y sobres hasta carteles y páginas Web. Si ninguno de los tamaños preestablecidos le satisface, puede crear un tamaño de página personalizado especificando las dimensiones de la hoja.
Nunca olvide de establecer la paleta de colores CMYK si su diseño será impreso.

Dirección de Normatividad e Infraestructura Tecnológica Manual del Corel Draw X3
Departamento de Capacitación y Evaluación de la Gestión Informática Institucional 59
Si diseña una tarjeta de presentación con las dimensiones de 5 de alto x 9 de ancho centímetros, podrá imprimirlas en una sola hoja tamaño carta directamente desde Corel Draw X3, pulsando:
Archivo > Imprimir y en la pestaña Diseño, seleccione la opción “Diseño de Impresión”, y podrá seleccionar establecer el número de tarjetas. Vea ejemplo 3.9
En el cuadro de dialogo anterior, se encuentra el botón “Editar…”, en él podrá especificar marcas de corte, especificar diseños de otras páginas siempre y cuando estén en el mismo documento de Corel. Vea ejemplo 3.10
Ejemplo 3.10
Ejemplo 3.9

Dirección de Normatividad e Infraestructura Tecnológica Manual del Corel Draw X3
Departamento de Capacitación y Evaluación de la Gestión Informática Institucional 60
En este tema aprendió a aplicar una configuración de documento tipo “Poster” y realizar las configuraciones necesarias para su impresión en Corel Draw X3.
NOTAS:
Al finalizar el tema “Configuración de un documento“, realizar la práctica No. 3 correspondiente a la página 86.

Dirección de Normatividad e Infraestructura Tecnológica Manual del Corel Draw X3
Departamento de Capacitación y Evaluación de la Gestión Informática Institucional 61
TEMA 5
DISEÑO DE OBJETOS “ROLLOVER” PARA LA WEB En este tema aprenderá a crear objetos diseñados en Corel DRAW con propiedades Web para su óptima visualización en exploradores. Pasos para la creación de imágenes cambiantes interactiva (Rollover). Antes de iniciar la creación de los botones, se debe cambiar los parámetros de la hoja de trabajo a 100 x 95 pixeles. 1. En una nueva hoja, Pulse clic en Diseño > Preparar Página. 2. Pulse clic en la opción Tamaño, y elige una unidad de medida en Pixeles. 3. En la lista de resoluciones, seleccione 72 4. En la caja de Anchura escribe 100. 5. En la caja de Altura escribe 75 6. Pulse clic en Ok A continuación creará dos elipses de diferentes tamaños.
1. Con la Herramienta Elipse crea una elipse con las dimensiones de 185 x 85 pixeles. 2. Seleccione la herramienta Pluma de contorno y establezca los siguientes parámetros del ejemplo 4.1.
Ejemplo 4.1
3. Dibuje otro objeto elipse con dimensiones de 68X68 píxeles y establezca los siguientes parámetros de relleno deagradado. Vea el ejemplo 4.2.

Dirección de Normatividad e Infraestructura Tecnológica Manual del Corel Draw X3
Departamento de Capacitación y Evaluación de la Gestión Informática Institucional 62
Ejemplo 4.2
4. Dibuje una estrella de 5 picos con dimensiones de 60X60 píxeles. 5. Con la herramienta Distorsión interactiva establezca los siguientes parámetros. Y posiciónelo sobre la
elipse con relleno degradado. Vea ejemplo 4.3.
Ejemplo 4.3
6. Ordene los objetos de tal manera asemeje al ejemplo 4.4.
Ejemplo 4.4
7. Pulse dos veces sobre la herramienta Selección, para seleccionar todos los objetos del diseño. Pulse
Efectos > imagen cambiantes. Se activara la barra de la herramienta. Vea ejemplo 4.5.

Dirección de Normatividad e Infraestructura Tecnológica Manual del Corel Draw X3
Departamento de Capacitación y Evaluación de la Gestión Informática Institucional 63
Ejemplo 4.5
1. Editar imagen cambiante. 2. Previsualización de imagen cambiante 3. Estado Activo 4. Comportamiento 5. Dirección Internet 6. Marco Destino 7. Comentarios ALT 8. Zona Interactiva
8. Pulse en la herramienta Editar imagen cambiante (1), y observe que en la parte inferior se visualizará la
barra de Estados activos de imágenes cambiantes. Vea ejemplo 4.6. Si selecciona la pestaña B.CURSOR (Bajo cursor), este es el comportamiento de cambio de apariencia cuando el cursor esta sobre el objeto, PRES (Presionado), comportamiento de cambio de apariencia cuando se pulsa sobre el objeto.
Ejemplo 4.6
9. Por lo que pulse en la pestaña B.CURSOR, seleccione el objeto que creó en el paso no.3 y cambie los
parámetros del efecto. Vea ejemplo 4.7.
Ejemplo 4.7
10. En la pestaña PRES, seleccione el objeto distorsionado y cambie los parámetros. Vea ejemplo 4.8.

Dirección de Normatividad e Infraestructura Tecnológica Manual del Corel Draw X3
Departamento de Capacitación y Evaluación de la Gestión Informática Institucional 64
Ejemplo 4.8
11. También en ambos comportamientos puede agregar nuevos objetos con diferentes efectos y colores. 12. Para ver el resultado preliminar pulse sobre la herramienta (2), vea el ejemplo 4.5. Y observe los
cambios de imágenes al mover y pulsar el cursor sobre el diseño. 13. Ahora el siguiente paso es establecer las propiedades web como vínculos, establecer áreas interactivas,
destino, etc. 14. Establezca el Estado Activo como PRES. 15. Establezca el comportamiento URL. 16. En Dirección Web, escriba la siguiente dirección http://www.chiapas.gob.mx. 17. Establezca como destino BLANK, el destino “blank” se refiere a que la dirección anteriormente escrita se
visualice en una nueva ventana del navegador Web. 18. En la definición de la zona interactiva, seleccione la opción Forma del objeto. Es sugerible está opción ya
que la zona interactiva será delimitada por la forma del objeto. 19. Para ver los resultados pulse sobre la herramienta Previsualización. Exportación 20. El siguiente paso es la exportación del diseño. Seleccione completamente el diseño. 21. Pulse Archivo > Exportar. 22. En el ejemplo, establezca los parámetros siguientes. Vea ejemplo 4.9.

Dirección de Normatividad e Infraestructura Tecnológica Manual del Corel Draw X3
Departamento de Capacitación y Evaluación de la Gestión Informática Institucional 65
Ejemplo 4.9
23. Pulse en el botón Exportar. En este paso Corel Draw verificará el diseño, si encontrará un problema, lo visualizará como en el ejemplo 4.10 siguiente.
Ejemplo 4.10

Dirección de Normatividad e Infraestructura Tecnológica Manual del Corel Draw X3
Departamento de Capacitación y Evaluación de la Gestión Informática Institucional 66
24. Realice los cambios necesarios, aunque es una observación de Corel Draw, no siempre resulta lo correcto, así que omita los errores y expórtelo. Compare y si no le gustó, entonces realice los cambios sugeridos.
25. El archivo exportado tiene la extensión SWF de flash, visualícelo en su navegador Web o en su reproductor Flash.
En la barra de herramientas Imágenes Cambiantes, se encuentra la herramienta Publicar en
Web, , con ella podrá establecer parámetros avanzados como tipo de método de diseño HTML, propiedades web, etc.
En este tema aprendió a diseñar un gráfico para Web tipo “Rollover”, en Corel Draw.
NOTAS:
Al finalizar el tema “Diseño de objetos “Rollover” para la Web“, realizar la práctica No. 4 correspondiente a la página 87.

Dirección de Normatividad e Infraestructura Tecnológica Manual del Corel Draw X3
Departamento de Capacitación y Evaluación de la Gestión Informática Institucional 67
TEMA 6 IMPRESIÓN DE FUSIÓN
La impresión de fusión le permitirá combinar el diseño con texto y/o datos, por ejemplo, puede personalizar un oficio imprimiendo un nombre de destinatario o número de oficio diferente en cada uno. Esta herramienta permite combinarse con archivos como MS Excel, MS Access entre otros.
1. En el documento “Prácticas de Corel Draw X3”, seleccione la pestaña Fusión. 2. El diseño se refiere a un diploma de certificación, la cual se combinará con un archivo de MS Excel ya
creado que contiene los datos de cinco participantes, el nombre del archivo es “Tabla.xls”. 3. Pulse Archivo > Imprimir Fusión > Crear/cargar campos de fusión.
4. En la siguiente ventana
seleccione la opción, tal como se muestra en el ejemplo 6.1. Esta opción permite vincularse con un archivo de cualquier tipo.
Ejemplo 6.1
5. En la pestaña “Origen de datos de archivo”, pulse en el botón “Nuevo”. Vea ejemplo 6.2.
Ejemplo 6.2

Dirección de Normatividad e Infraestructura Tecnológica Manual del Corel Draw X3
Departamento de Capacitación y Evaluación de la Gestión Informática Institucional 68
6. Seleccione el controlador adecuado, en esta práctica utilizaremos el Driver de MS Excel. Y pulse en el botón Siguiente. Vea ejemplo 6.3.
Ejemplo 6.3
7. En la siguiente ventana, pulse el botón “Examinar” para guardar la conexión, Pulse en el botón “Siguiente”. Vea ejemplo 6.4.
Ejemplo 6.4
8. Se visualizará la ventana, vea ejemplo 6.5. Por default, Corel Draw lo guardará en la carpeta “Data Source”, ubicada dentro de la carpeta OBDC. Esta opción se recomienda.
Asígnele un nombre cualquiera, como “Link” para esta práctica. Pulse “Guardar”.
Ejemplo 6.5

Dirección de Normatividad e Infraestructura Tecnológica Manual del Corel Draw X3
Departamento de Capacitación y Evaluación de la Gestión Informática Institucional 69
9. Pulse en el botón “Finalizar”. Vea ejemplo 6.6.
Ejemplo 6.6 10. En esta ventana, debe
seleccionar, el archivo “tabla.xls”, pulsando en el botón “Seleccionar libro…”. Vea ejemplo 6.7.
Ejemplo 6.7 11. Busque y seleccione el archivo.
Finalmente pulse en el botón “Aceptar”. Vea ejemplo 6.8.
Ejemplo 6.8

Dirección de Normatividad e Infraestructura Tecnológica Manual del Corel Draw X3
Departamento de Capacitación y Evaluación de la Gestión Informática Institucional 70
12. Seleccione la hoja correspondiente en esta práctica, seleccione la Hoja1. y verifique las columnas. Pulse en el botón “Aceptar”. Vea ejemplo 6.9.
Ejemplo 6.9 13. En la siguiente ventana, podrá
editar los registros, aunque lo más recomendable es que los edite en MS Excel o en el programa editor original. Pulse en el botón “Siguiente”. Vea ejemplo 6.10
Ejemplo 6.10 14. Por último, establezca donde
desea guardar los datos, esta parte es opcional, ya que tiene los archivos y vínculos originales. Vea ejemplo 6.11
Ejemplo 6.11 15. En el documento de Corel, se
visualizará la barra de herramienta “Imprimir Fusión”. Seleccione uno de los campos y posteriormente seleccione la herramienta “Insertar campo de fusión seleccionado”. Vea ejemplo 6.12.
Ejemplo 6.12

Dirección de Normatividad e Infraestructura Tecnológica Manual del Corel Draw X3
Departamento de Capacitación y Evaluación de la Gestión Informática Institucional 71
16. Mueva el cursor y mediante un clic pulse sobre el área adecuada, donde quiera visualizar los campos. Vea ejemplo 6.13.
Ejemplo 6.13
17. Pulse Archivo > Imprimir. En la
ventan impresión pulse “Presentación preliminar”. Y en ella podrá verificar las cinco páginas combinadas. Vea ejemplo 6.14.
Ejemplo 6.14
Antes de imprimir el documento combinada, verifique la configuración de su impresora respectiva.
En este tema aprendió a realizar la combinación de un diseño con datos de un archivo MS Excel, mediante la herramienta Impresión de Fusión.
NOTAS:

Dirección de Normatividad e Infraestructura Tecnológica Manual del Corel Draw X3
Departamento de Capacitación y Evaluación de la Gestión Informática Institucional 72
Al finalizar el tema “Impresión de Fusión“, realizar la práctica No. 6 correspondiente a la página ¡Error! Marcador no definido..

Dirección de Normatividad e Infraestructura Tecnológica Manual del Corel Draw X3
Departamento de Capacitación y Evaluación de la Gestión Informática Institucional 73
TEMA 7 CREACIÓN DE PRESENTACIONES EN PDF
En este tema aprenderá a crear presentaciones interactivas con Corel Draw X3 para realizar presentaciones en formato PDF a pantalla completa. A continuación se describe paso a paso como crear una presentación con gráficos 1. Establezca las siguientes configuraciones:
Unidad de medición: centímetros Dimensiones: Alto: 29.7 y Ancho: 21.0
2. Creación de las capas maestras. Es necesario crear capas maestras, los cuales contendrán el fondo, logos, títulos, botones, etc; es decir; todos aquellos objetos que se repetirán en todo el documento. Vea ejemplo siguiente:
3. Abra el Administrador de objetos e inserte una nueva capa maestra, establezca el nombre de la nueva capa.
4. En la nueva capa diseñe el fondo y/o seleccione la imagen apropiada para el mismo.
5. Ahora diseñe cuadros de información que destaquen el texto, los mensajes y los botones de control. Vea ejemplo siguiente.

Dirección de Normatividad e Infraestructura Tecnológica Manual del Corel Draw X3
Departamento de Capacitación y Evaluación de la Gestión Informática Institucional 74
6. Posteriormente agregue los títulos, las opciones y los botones de control (inicio y final) y si lo desea diseñe y/o agregue otros objetos, los cuales serán uniforme en todas las páginas.
Añada nuevas páginas. Para esta práctica añade 5 páginas más.

Dirección de Normatividad e Infraestructura Tecnológica Manual del Corel Draw X3
Departamento de Capacitación y Evaluación de la Gestión Informática Institucional 75
7. El siguiente paso es crear el contenido de cada página que haya creado. Y dibuje en cada una de ellas, los botones de control (avanzar y retroceder).
8. Ahora el siguiente paso es aplicar la interactividad a los botones, desde la capa maestra seleccione uno de los botones (inicio o final).
9. Pulse clic derecho del mouse, y seleccione la siguiente opción “Enlaces Internet” y seleccione el marcador de
la página de inicio o final, según sea la función del botón. Vea ejemplo siguiente:
10. Realice el mismo proceso anterior para cada uno de los botones diseñados.
11. El último paso es la publicación de la presentación, pulse Archivo > Publicar como PDF. Puede establecer seis diferentes configuraciones en PDF. Así mismo, pulse en el botón “Config”, en él podrá establecer diversas configuraciones para su publicación en PDF. Vea ejemplo siguiente:
12. Pestaña General: En ella determinara la publicación de una o varias páginas, versión de acrobat reader,
diversos estilos PDF (web, impresión, etc).

Dirección de Normatividad e Infraestructura Tecnológica Manual del Corel Draw X3
Departamento de Capacitación y Evaluación de la Gestión Informática Institucional 76
13. Pestaña Objetos: En ella podrá configurar la compresión de los objetos que se incluyan en el documento de Corel Draw.
14. Pestaña Documento: En ella podrá establecer los marcadores y codificación del documento.

Dirección de Normatividad e Infraestructura Tecnológica Manual del Corel Draw X3
Departamento de Capacitación y Evaluación de la Gestión Informática Institucional 77
15. Pestaña Seguridad: En ella podrá establecer diversas configuraciones de seguridad de lectura y/o modificación.
16. Pestaña Avanzado: En ella establecerá parámetros de optimización y administración de color del documento.

Dirección de Normatividad e Infraestructura Tecnológica Manual del Corel Draw X3
Departamento de Capacitación y Evaluación de la Gestión Informática Institucional 78
17. Pestaña Obs: En ella Corel Draw muestra los detalles que detecta en el documento para el proceso de publicación a PDF.
Al crear presentaciones en formato PDF, no importa el tamaño que se establezca, el formato se ajustará a las dimensiones de la pantalla.
En este tema aprendió a diseñar una presentación interactiva en formato PDF.
NOTAS:
Al finalizar el tema “Creación de presentaciones en PDF“, realizar la práctica No. 6 correspondiente a la página ¡Error! Marcador no definido..

Dirección de Normatividad e Infraestructura Tecnológica Manual del Corel Draw X3
Departamento de Capacitación y Evaluación de la Gestión Informática Institucional 79
TEMA 8 CREACIÓN DE TIPOGRAFIAS DE FUENTES
En este tema aprenderá a crear tipografías de fuente con Corel Draw X3. Tipo de letra. Se llama así a los diferentes modelos de letra empleados en la imprenta, arte que también se conoce como tipografía. Actualmente se los denomina “fuentes”, de manera impropia, pues es una traducción del inglés “Font” cuyo origen no tiene nada que ver con la palabra española fuente, sino que viene de fundición, recordando el origen de la tipografia, con tipos fundidos. Carácter tipográfico. (Caracteres) se llama así al conjunto de signo que compone una tipografía, los cuales representan sonidos agudo y consonante. Fuente tipográfica digital. Una fuente Truetype o Type 1 es un conjunto de dibujos vectoriales denominados caracteres, (que se pueden escalar sin perdida de calidad, guardados dentro de un archivo, con el formato [nombre_fuente.TTF (truetype) o nombre_fuente.PFB y .PFM(type 1). Este archivo de la fuente contiene, además, la información necesaria de tamaño, posición en un espacio denominado caja o cuadricula, este puede hacer corresponder cada imagen al carácter a los dígitos de teclas correspondiente, y también para el espaciado de los caracteres que forman una Fuente o tipografía digital. Corel Draw puede exportar los archivos .TTF –fuentes (true type). O nombre .PFB – Fuente adobe type 1. (Méndez, 2006)4
1. Puede realizarlo a partir de un archivo escaneado que contengan los caracteres con una resolución máxima de 72 ppp en blanco y negro. Cabe señalar que cada carácter debe haber sido dibujado a un máximo de 5 cm y a un mínimo de 4 cm. Vea ejemplo siguiente:
A continuación se describe paso a paso como crear una tipografía de fuente.
2. Posteriormente con la herramienta Bezier, vectorize cada carácter, es decir, con ella dibuje sobre el carácter escaneado. Y si lo desea puede realizarlo de manera automatizada mediante la herramienta “Vectorizar mapa de bits”. Vea ejemplos: el de la izquierda se utilizo la herramienta Bezier y el de la derecha con “Vectorizar mapas de bits”.
4 J Méndez, Club Hispano Internacional de Usuarios de Corel

Dirección de Normatividad e Infraestructura Tecnológica Manual del Corel Draw X3
Departamento de Capacitación y Evaluación de la Gestión Informática Institucional 80
• Otra posibilidad es realizarlo directamente sobre el documento de Corel Draw. Sin embargo se sugiere que lo dibuje y diseñe los caracteres sobre papel, el cual le servirá de guía para realizarlo en Corel Draw.
• Utilice las guías para diseñar sus caracteres.
3. El siguiente paso es la configuración del documento: Unidad de medida: Puntos. Dimensiones: 750 X 750 Active las herramientas: “Encajar en línea
4. Establezca una guía horizontal y una vertical en el extremo izquierdo del documento, y establezca el punto de origen desde el ángulo inferior izquierdo. Vea ejemplo siguiente:

Dirección de Normatividad e Infraestructura Tecnológica Manual del Corel Draw X3
Departamento de Capacitación y Evaluación de la Gestión Informática Institucional 81
5. Sobre el documento incorpore el carácter dibujado o vectorizado. Vea ejemplo:
• No es recomendable colocar el carácter al centro del documento, si el diseño lo
requiere, permita que sobresalgan partes del carácter.
6. Añada la siguiente página y realice el paso anterior con los demás caracteres restantes, los números en
primer lugar, luego las letras mayúsculas, seguido las minúsculas, los caracteres con acentos, las ñ´s y al último, los signos de interrogación, admiración, comillas, etc.
7. Una vez generado las páginas con sus correspondientes caracteres, los podrá verlos todos al mismo tiempo, pulsando Menú Ver > “Visualización clasificador de páginas”. En este modo de vista, con la barra exploradora podrá visualizar todo el contenido de las páginas del documento, así mismo, podrá cambiar el orden de los mismos. Vea ejemplo:

Dirección de Normatividad e Infraestructura Tecnológica Manual del Corel Draw X3
Departamento de Capacitación y Evaluación de la Gestión Informática Institucional 82
Exportación
8. Seleccione el primer carácter, pulse Archivo > Exportar. Vea ejemplo: Escriba el nombre del archivo y cópielo, en “Guardar como tipo:”, seleccione TTF (Fuente True Type) o PFB (Fuente Adobe Type 1), y active la opción “Sólo lo seleccionado”.

Dirección de Normatividad e Infraestructura Tecnológica Manual del Corel Draw X3
Departamento de Capacitación y Evaluación de la Gestión Informática Institucional 83
9. En la ventana “Opciones”, establezca la siguiente configuración: En el nombre de familia pegue el
nombre que copió en el paso anterior, tamaño de la cuadricula a 750 puntos, en caracteres iniciales el valor se actualiza por cada carácter exportado y anchura del espacio se refiere al espacio entre palabra y palabra cada vez que se presiona la barra espaciadora, escriba el valor 250 (valor promedio).
10. La siguiente ventana permite verificar la posición del carácter exportado. Vea ejemplo: Del lado derecho muestra una serie de caracteres del Latín básico, el cual debe coincidir con el diseño del carácter a exportar. Al seleccionarlo el número correspondiente al carácter se activará. Este procedimiento debe hacerse con cada carácter hasta concluir.
• Si desea exportar un carácter acentuado, seleccione el bloque de “Latín-1 adicional”. • También puede modificar caracteres de fuentes instaladas en su equipo, solo
seleccione la fuente, escriba un carácter, sepárelo y siga el mismo procedimiento de exportación.
• Para cargar la fuente creada, córtela y péguela en la carpeta FONT de la carpeta WINDOWS de su sistema.

Dirección de Normatividad e Infraestructura Tecnológica Manual del Corel Draw X3
Departamento de Capacitación y Evaluación de la Gestión Informática Institucional 84
PRÁCTICAS
Práctica No. 1
Fecha: Nombre del participante: Dependencia: Nombre del Facilitador: Resultado de Aprendizaje: Diseñar objetos “Rollover” para la web. Duración: Duración 30 minutos. Instrucciones: En un documento de Corel Draw establezca las siguientes dimensiones 790x110 pixeles. Guarde el documento con el nombre de “Banner.cdr”. En él establezca las propiedades “rollover”, así como un enlace a una dirección URL. Realice un diseño similar al siguiente:
Valor de la práctica: 20 %

Dirección de Normatividad e Infraestructura Tecnológica Manual del Corel Draw X3
Departamento de Capacitación y Evaluación de la Gestión Informática Institucional 85
7. PRÁCTICAS
Práctica No. 1
Fecha: Nombre del participante: Dependencia: Nombre del Facilitador: Resultado de Aprendizaje: Identificar la interfaz de Corel Draw X3. Duración: Duración 30 minutos. Instrucciones: En un documento de Corel Draw genere 5 páginas, y en cada una de ellas, los siguientes tamaños y orientaciones:
Página Uno: Carta con orientación horizontal Página Dos: Oficio con orientación vertical Página Tres: Tarjeta de presentación con dimensiones de Alto: 5 cm y Ancho: 9cm Página Cuatro: Pancarta con dimensiones de Alto: 2 metros y Ancho: 5 metros Página Cinco: Banner con dimensiones de Alto: 90 pixeles y Ancho: 728 pixeles
Guarde el documento con el nombre de “Documentos.cdr”.
Valor de la práctica: 25%

Dirección de Normatividad e Infraestructura Tecnológica Manual del Corel Draw X3
Departamento de Capacitación y Evaluación de la Gestión Informática Institucional 86
Práctica No. 2
Fecha: Nombre del participante: Dependencia: Nombre del Facilitador: Resultado de Aprendizaje: Identificar y configurar la barra de herramientas Duración: Duración 20 minutos. Instrucciones: Dibuja el siguiente diseño y establece el orden de los 7 objeto.
Valor de la práctica: 25 %

Dirección de Normatividad e Infraestructura Tecnológica Manual del Corel Draw X3
Departamento de Capacitación y Evaluación de la Gestión Informática Institucional 87
Práctica No. 3
Fecha: Nombre del participante: Dependencia: Nombre del Facilitador: Resultado de Aprendizaje: Diseñar objetos vectoriales y de Mapa de bits. Duración: Duración 30 minutos cada uno. Instrucciones: Creación de una ilustración con objetos vectoriales y de mapas de bits, así como la aplicación de efectos diversos.
Valor de la práctica: 25 %

Dirección de Normatividad e Infraestructura Tecnológica Manual del Corel Draw X3
Departamento de Capacitación y Evaluación de la Gestión Informática Institucional 88
Práctica No. 4
Fecha: Nombre del participante: Dependencia: Nombre del Facilitador: Resultado de Aprendizaje: Configurar un documento. Duración: 50 minutos. Instrucción: Realice el siguiente diseño configurando para impresión a gran formato con dimensiones de 1 metro de alto por 2 de metros de ancho.
Valor de la práctica: 25 %

Dirección de Normatividad e Infraestructura Tecnológica Manual del Corel Draw X3
Departamento de Capacitación y Evaluación de la Gestión Informática Institucional 89
Práctica No. 5
Fecha: Nombre del participante: Dependencia: Nombre del Facilitador: Resultado de Aprendizaje: Impresión de Fusión. Duración: Duración 30 minutos. Instrucciones: Diseñe la siguiente ilustración con las dimensiones de 4 cm de alto X 10 cm de ancho, así mismo en una hoja de MS Excel genere un campo con números consecutivos del 1 al 50, y realice la Impresión Fusión.
Valor de la práctica: 20 %

Dirección de Normatividad e Infraestructura Tecnológica Manual del Corel Draw X3
Departamento de Capacitación y Evaluación de la Gestión Informática Institucional 90
Práctica No. 6
Fecha: Nombre del participante: Dependencia: Nombre del Facilitador: Resultado de Aprendizaje: Crear presentaciones interactivas en PDF Duración: 50 minutos. Instrucción: Realice el siguiente diseño con dimensiones de 27.9 cm de ancho por 16 cm de alto. Considere que los objetos que forman el diseño se establezcan en capas maestras.
Valor de la práctica: 20 %

Dirección de Normatividad e Infraestructura Tecnológica Manual del Corel Draw X3
Departamento de Capacitación y Evaluación de la Gestión Informática Institucional 91
Práctica No. 7
Fecha: Nombre del participante: Dependencia: Nombre del Facilitador: Resultado de Aprendizaje: Crear tipografías de fuentes. Duración: Duración 50 minutos. Instrucciones: Diseña una nueva tipografía para caracteres numéricos.
Valor de la práctica: 20 %

Dirección de Normatividad e Infraestructura Tecnológica Manual del Corel Draw X3
Departamento de Capacitación y Evaluación de la Gestión Informática Institucional 92
Práctica No. 8
Fecha: Nombre del participante: Dependencia: Nombre del Facilitador: Resultado de Aprendizaje: Configurar la impresión en Corel Draw. Duración: Duración 30 minutos.
Instrucciones: Abra uno de los diseños realizados e imprímalo con los siguientes parámetros:
Hoja Tamaño Carta
Orientación Vertical
Color: Escala de grises
Impresión valida solo vectores
Valor de la práctica: 20 %

Dirección de Normatividad e Infraestructura Tecnológica Manual del Corel Draw X3
Departamento de Capacitación y Evaluación de la Gestión Informática Institucional 93
CONCLUSIÓN Al termino del curso – taller de Corel Draw X3, el participante diseñara objetos vectoriales y editara mapa de bits para crear ilustraciones profesionales con fines para la impresión o Web, mediante la utilización de su interfaz, así como el uso de las diversas herramientas básicas para la manipulación e integración de diversos elementos media con la finalidad de obtener productos interactivos y ricos en multimedia. En el primer y segundo tema, identificó la interfaz de Corel Draw y los paneles de herramientas que la conforman. En el tercer tema, aprendió a diseñar objetos vectoriales y de texto, así mismo, aprendió aplicarles efectos a objetos de mapas de bits. En el cuarto tema, aprendió a configurar un documento, estableciendo las medidas reales a un documento de trabajo. En el quinto tema, aprendió a diseñar objetos gráficos de tipo “Rollover”, añadir comportamientos y su configuración para la Web. En el sexto tema, aprendió a combinar datos con un documento de Corel Draw X3 con datos de una hoja de MS Excel. En el séptimo tema, aprendió a crear presentaciones interactivas en formato PDF. En el octavo tema, aprendió a diseñar sus propias fuentes personalizadas.

Dirección de Normatividad e Infraestructura Tecnológica Manual del Corel Draw X3
Departamento de Capacitación y Evaluación de la Gestión Informática Institucional 94
BIBLIOGRAFÍA
Título: Guía del usuario Corel Draw 11 and Rave 2 Autor: Corel Press Editorial: Corel Corporation Año de publicación: 2002 País: USA http://www.corelclub.org/corelclub.htm http://www.lynda.com Dudas o comentarios José Alejandro Herrera López Jefe de Departamento de Capacitacón Especializada [email protected] DIRECCIÓN DE NORMATIVIDAD E INFRAESTRUCTURA TECNOLÓGICA Departamento de Capacitación Especializada 10 Pte. Nte No. 987 2o. Piso, Fracc. Vista Hermosa, Tuxtla Gutiérrez, Chiapas. C.P. 29000; Tel: 61 7-21-00 Ext. 34121