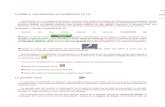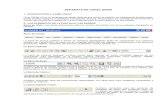Tutorial Corel Draw
Transcript of Tutorial Corel Draw

CorelDRAW X3La herramienta Medios Artísticos

Desde tú punto de vista
CorelDRAW X3La herramienta Medios Artísticos

Indice
1
23
4
5
6
7
89
10
11
12
Introducción.
Lista de trazo preestablecidos.
Ejemplo preestablecidos.
Medio artísticos con Pincel.
Pincel.
Efectos de desgaste con pincel.
Efecto textura con pincel.
Diseminador.
Luz de reflejo.
Diseño de diseminador.Para crear un nuevo diseminador.
Ejemplo de diseminador.
13
14
15
16
17
Pluma caligrafica.
Ejemplo caligrafica.
Ejemplo de lazo caligrafico.
Presión.
Muestra de presión.
Pluma caligrafica Efectos , Medio altisticoV.1
Tercera parte
Diseminador
Segunda parteEfectos , Medio altistico V.1
18Muestra final.

Introducción
Nota: Todo el contenido de este tutoríal es funcional para las versiones anteriores.
CorelDRAW permite simular en formato vectorial el trazo de una pluma caligráfica,de una pincelada, e incluso permite crear de forma sencilla el efecto desgastado o “grunge” gracias a la potente herramienta denominada Medios Artísticos.
En este tutoríal aprenderá algunos trucos para la utilización de esta herramienta que puede activar pulsando la tecla I.
© 2006 Jedalías Méndez para el Club Hispano Internacional de Usuarios de Corel www.corelclub.org
1

CorelDRAW X3
Lista de trazos preestablecidos
Para empezar nuestro primer ejemplo accedemos a la Caja de Herramientas/ Mano alzada o Bézier. Dibujamos varios trazos, en esté caso dibujaré la figura de paloma.
1 2 3 4
Ya terminado nuestro dibujo lo seleccionamos y lo combinamos Ctrl+L. Nos dirigimos a la Caja de Herramientas, accedemos a la Herramienta Medio artísticos En la Barra de propiedades elegimos el icono preestablecido luego elegimos uno la lista de trazo preestablecido.
Sin efecto Con Trazo de medios artisticos
Si desea suavizar los bordes del trazo, escriba un valor en el cuadro Suavizado mano alzada de la barra de propiedades.
2
La herramienta Medios Artísticos

Ejemplo de preestablecidos
1 2
1
2
3 4
3
4
Para aplicarle un trazo a un texto de la lista preestablecido, convierta el texto en curvas con Ctrl+Q.
5 6 6
5
Si desea establecer la anchura del trazo, escriba un valor en el cuadro Anchura de la herramienta Medios artísticos de la barra de propiedades preestablecido.
3
CorelDRAW X3La herramienta Medios Artísticos

Otra muy buena herramienta de dibujo es el pincel de medios artísticos, por ejemplo este dibujo tribal se creó mediante la herramienta Pincel de medios artísticos.
Esta herramienta nos ofrece un gran número de posibilidades, ya que nos permite guardar trazos artísticos personalizados. Lo primero que hay que hacer es crear dibujos que podamos utilizar como un trazo artístico. Podemos crearlo ya sea con la Herramienta Mano alzada o con Bézier, yo por lo general suelo utilizar la vectorización automática para hacer esta clase de dibujos ya que no requieren de una perfecta vectorización como lo muestran los ejemplos 1y2.
Una vez terminamos los dibujos, todo está listo para ser guardado en la lista de pincel.
Medios artísticos con Pincel
Ejemplo 2Ejemplo 1
Ejemplo trazo con la herramienta pincel1 Ejemplo trazo con la herramienta pincel 2
4
CorelDRAW X3La herramienta Medios Artísticos

Para guardar un trazo personalizado sólo hace falta seleccionar el objeto, acceder a la caja de Herramientas/ Medio artísticos Luego nos dirigimos a la Barra de propiedades.
Seleccionamos la herramienta pincel luego seleccionamos Guardar, el icono marcado con el numero 2, escribimos un nombre con el cual será guardado y listo.
1 2
Pincel
SeleccionadoEl dibujo que utilizaremos como trazo de medios artísticos
Sin efecto Trazo artístico aplicado
Si accede a una pincelada que no aparece en el cuadro Lista de pinceladas, para aplicarla haga clic en el botón Examinar de la Barra de propiedades y busque el archivo de pincelada.
5
CorelDRAW X3La herramienta Medios Artísticos

Efecto de desgaste con pincel ( efecto grunge)
Siempre diseño diferentes tipos de trazos para aplicar el efecto de desgaste o grunge, a objetos de texto, dibujos, , etc. De acuerdo al trazo podemos lograr efectos de degaste muy interesantes.
Sin efecto
Los pinceles de medios artísticos aplicados pueden ser desagrupados del original mediante la combinación de teclas Ctrl+K. Puede también previsualizar las distintas pinceladas disponibles y aplicarlas con un simple clic a través de la ventana acoplable Medios artísticos. Para abrirla vaya al menú Ventana/Ventanas acoplables/Medios artísticos.
6
CorelDRAW X3La herramienta Medios Artísticos

Efecto de textura con pincel.
Efecto de textura con imitación de pintura, mediante la herramienta Medios artisticos, pincel al cual sólo les añadimos color degradado Naranja+Amarillo, copiamos parte de los objetos y luego lo invertimos colocándolo en el fondo para lograr textura parecida a brochazos o pinceladas, etc.
Si deseas ampliar su conocimiento sobre esta herramienta le sugiero acceder a la ayuda F1,en la pestaña Buscar /Trazo.
7
CorelDRAW X3La herramienta Medios Artísticos

Diseminador
Segunda parteLa herramienta Medios Artísticos

Diseminador
En lo personal me gusta diseñar Orlas con diferentes formas y efectos en esta ocasión daré algunas instrucciones para diseñar Orlas . Nos basaremos en dibujar formas de gotas, de agua o pintura como muestran los ejemplos.
Para lograr un efecto mas interesante haga un círculo, aplíquele un color como el de nuestra ejemplo1, luego acceda a la Herramienta transparencia como muestra el ejemplo 2. Caja de Herramienta/ Transparencia interactiva.
Ejemplo 1 Ejemplo 2
Con el circulo seleccionado diríjase a la Barra de propiedades de transparencia y opte por los valores de las opciones en la Barra de propiedades seleccione el icono. Editar transparencia.
8
CorelDRAW X3La herramienta Medios Artísticos

Luz de reflejo
Ahora haga una copia del mismo, disminuya el tamaño de la copia, colóquelo sobre el original, cambie el color morado por el color blanco como muestra el ejemplo 2. De esta manera imitamos un reflejo de luz.
Ejemplo 1 Ejemplo 2
Invierta los colores de la ventana de dialogo transparencia de degradado, el resultado de degradado debe ser como muestra el ejemplo 2.
OriginalEjemplo 2
Copia
Podemos hacer círculos de varios colores como muestra el ejemplo 3. Los cuales utilizaremos más adelante.
Ejemplo 3
9
CorelDRAW X3La herramienta Medios Artísticos

Tomamos las formas anteriores, les aplicamos un relleno de degradado, caja de Herramientas/ Relleno degradado Magenta + Negro, como muestran los ejemplos 1y 2.
Ejemplo 1 Ejemplo 2
Ahora colocamos el ejemplo1, sobre la gotas que es el ejemplo 2, todo debe quedar como muestra el ejemplo numero 3. Luego lo agrupamos Ctrl+G
Ejemplo 1 Ejemplo 2 Ejemplo 3
En está ocasión utilizaremos los 3 grupos de objetos ya que nos darán efecto diferentes l. El próximo paso es hacerlo funcionar con la herramiental diseminador.
Diseño de diseminador
10
CorelDRAW X3La herramienta Medios Artísticos

Para crear un nuevo diseminador, seleccione el objeto o grupo de objetos y vaya al menú Ventana/Ventanas acoplables/Medios artísticos y haga clic en el icono Guardar.
Para crear un nuevo diseminador
En el cuadro de diálogo Crear un nuevo trazo seleccione Diseminador de objetos, haga clic en Aceptar, escriba el nombre del archivo, luego haga clic en guardar.
Las listas de diseminador se guardan como archivos CorelDRAW (CDR) y se puede acceder a ellas desde la lista de selección de la herramienta Diseminador de la Barra de propiedades Medios artísticos.
11
CorelDRAW X3
Grupo de objeto seleccionado
Grupo de objeto aplicado con el difuminador
La herramienta Medios Artísticos

Para eliminar una lista de diseminador personalizada, seleccione la lista de diseminador en el cuadro de lista Archivo de lista de diseminador de la Barra de propiedades, y haga clic en el botón Eliminar.
Ejemplo de diseminador
Si desea ampliar su conocimiento sobre esta herramienta le sugiero acceder a la ayuda F1, en la pestaña Buscar/ Diseminador.
12
CorelDRAW X3La herramienta Medios Artísticos

Pluma caligráfica
Tercera parteLa herramienta Medios Artísticos

Pluma caligráfica
Está herramienta me encanta por que imita los trazos caligráficos en diferente modo angular. Para acceder a esta herramienta abra el menú lateral Curva, y haga clic en la herramienta Medios artísticos. Después haga clic en el botón Pluma caligráfica de la barra de propiedades.
0,0
50,0 95,0
250,0 250,0
300,0 360,0
Si desea establecer la anchura de la línea, escriba un valor en el cuadro Anchura de la herramienta Medios artísticos de la barra de propiedades. Escriba un valor en el cuadro Ángulo.
Ejemplo con valor Angular.
13
CorelDRAW X3La herramienta Medios Artísticos

Ejemplo pluma caligráfica
En este ejemplo dibujaremos un trazo,y le aplicaremos los valores
Hacer un trazo Aplicar la pluma caligráfica
Hacer los laterales Lazo diseñado
Aplicando colores degradados Lazo terminado
La idea es diseñar un lazo con esta herramienta.
14
CorelDRAW X3La herramienta Medios Artísticos

Ejemplo de lazo caligráfico
15
CorelDRAW X3La herramienta Medios Artísticos

Presión
Para dibujar una línea sensible a la presión diríjase a la caja de Herramienta Medio Artístico, Haga clic en el botón Presión, de la Barra de propiedades. Esta herramieta es excelente para trabajar con tabletas graficas (Wacom, Calcomp,Genius...etc.
Si utiliza el ratón, presione las teclas Flecha arriba o Flecha abajo para simular los cambios en la presión de la pluma y determinar la anchura de la línea. Arrastre hasta que la linea tenga la forma que desee.
Si desea cambiar la anchura de la línea, escriba un valor en el cuadro Anchura de la herramienta Medios artísticos de la barra de propiedades.
16
CorelDRAW X3La herramienta Medios Artísticos

La anchura que defina representará la anchura máxima de la línea. La anchura real dependerá de la cantidad de presión que aplique.
Para acceder a las líneas sensibles a la presión, también puede hacer clic en efecto/ Medio artisticos
Para desagruparlo use la combinación de teclas Ctrl+K. Si desea ampliar su conocimiento sobre esta herramienta le sugiero acceder a la ayuda F1,en la pestaña Buscar /Presión.
PresionadaAnchura real
17
Muestra de presión
CorelDRAW X3La herramienta Medios Artísticos


“El conocimiento es gratis, enseñar cuesta mucho”
Este tutorial fué elaborado por el diseñador gráfico Jedalias MéndezSocio Colaborador del Club Hispano Internacional de Usuarios de Corel,
con la colaboración de Omar Báez (publicista).Republica Dominicana
Aviso de Copyrigth : 2006 Jedalías Méndez para el
Puede utilizar este tutorial únicamente para su aprendizaje personal.Queda prohibida su reproducción total o parcial en cualquier otro medio.
www.corelclub.org

La herramienta Medios artísticosCorelDRAW X3
Este tutorial fué elaborado por el diseñador gráfico Jedalias MéndezSocio Colaborador del Club Hispano Internacional de Usuarios de Corel,
con la colaboración de Omar Báez (publicista).Republica Dominicana
Aviso de Copyrigth : 2006 Jedalías Méndez para el
Puede utilizar este tutorial únicamente para su aprendizaje personal.
www.corelclub.org
Los nombres de los productos Corel son marcas registardas de Corel corporation