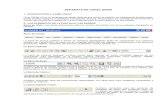1a corel draw
-
Upload
jeison-sanchez-cadena -
Category
Technology
-
view
452 -
download
1
Transcript of 1a corel draw
Unidad 3. Crear Objetos
En esta unidad se aprenden a crear distintos objetos como rectángulos, círculos; espirales, orlas, cuadriculas y aprenderás también a escalar los objetos, es decir a modificarles el tamaño.
Por último se puede aprender a cambiarle la forma a los objetos y a las imágenes de forma uniforme.
Por ejemplo: este gusanito que se puede crear con círculos y óvalos.
Unidad 4. Copiar y pegar un objeto
Para crear más objetos iguales, en CorelDraw X5 Podrás:
Copiar y pegar los objetos
Al igual que en cualquier otro programa, tienes la posibilidad de copiar y pegar objetos. En CorelDraw, selecciona el objeto que quieras copiar y luego trasládate al menú Edición y allí haz clic en la opción Copiar. El objeto queda guardado en una porción de la memoria de la computadora que se llama Portapapeles.Inmediatamente haces clic en Edición y eliges la opción Pegar. Aparecerá otro objeto igual al objeto original, el cual va a quedar exactamente encima de él.
También se pueden utilizar los botones de Copiar y Pegar
que se encuentran en la barra de botones estándar.
Unidad 4. Duplicar objetos
Duplicar los objetos
La opción Duplicar nos permite crear otro objeto igual al seleccionado, con la diferencia que al aparecer el objeto duplicado, éste se encuentra corrido unos milímetros de la posición del objeto original.
La forma, realmente más práctica es: luego de seleccionar el objeto original, presionar simultáneamente la tecla Ctrl. y la tecla D.
Diferencia entre copiar y duplicar objetos
Si copias y pegas un objeto, te aseguras que el objeto pegado quedará exactamente sobre el original, ahorrándote el tiempo de alinear los objetos entre sí para que queden superpuestos.
Si lo que deseas es crear otro objeto, no importando en que posición quede, entonces lo que debes utilizar es duplicar, crearás un objeto idéntico al original, pero no quedarán superpuestos y podrás mover el duplicado o realizar la operación que necesites.
Unidad 5. Rellenos
CorelDraw X5 permite aplicar distintos tipos de rellenos a los objetos.
Si haces clic en la herramienta Relleno, verás que muestra un menú con varios iconos correspondientes a los distintos rellenos que puedes aplicarle a un objeto.
Los objetos se pueden rellenar con un color uniforme , relleno
degradado , patrón , textura , PostScript o dejarlo vacío
. Al final del menú tendrás una opción para abrir la ventana acoplable de color y desde allí podrás aplicar tanto color de relleno,
como color de contorno o borde .
Unidad 5. Relleno Uniforme armonioso
Las armonías de colores sirven para obtener colores armoniosos, es decir colores que combinen entre sí. De este modo puedes realizar un diseño con varios colores en forma acertada, donde cada objeto tenga algún color que combine armoniosamente con los colores de los otros objetos.
Si lo que necesitas es obtener armonías de colores, luego de seleccionar la ficha Modelos, haz clic en el botón opciones, busca la opción mezcladores y haz clic en armonía de color.
Aquí podrás conseguir armonías de color desde un color hasta 5 colores. Para ello selecciona en el cuadro de lista Matices, el tipo de armonía que deseas: Principal, Complemento, Triángulo1, Triángulo2, Rectángulo o Pentágono. Los matices permiten combinar hasta 5 colores.
Unidad 5. Relleno Degradado
Un relleno degradado es una progresión suave de dos o más colores que añade profundidad a un objeto. Existen cuatro tipos de rellenos degradados: lineal, radial, cónico y cuadrado.
Unidad 5. Relleno Degradado personalizado
Para agregar más colores al degradado y así definir un degradado personalizado, sólo tienes que hacer doble clic en el área punteada que aparece rodeando los cuadraditos blancos que corresponden al color inicial y al color final del degradado.
Unidad 5. Rellenos degradados preestablecidos
Puedes utilizar los rellenos degradados que CorelDraw X5 trae
predeterminados. Sólo tienes que hacer clic en la lista desplegable Preestablecidos: y seleccionar uno de los degradados que aparecen allí. Luego de seleccionarlo, puedes realizarle las modificaciones que tú quieras.
También puedes guardar un relleno creado por tú, para luego volver a utilizarlo seleccionándolo de la lista Preestablecidos: La forma de guardar un relleno es la siguiente:
Primero crea tu relleno degradado. Luego escribe un nombre para tu
relleno en el cuadro Preestablecidos: y haz clic en el botón que aparece a la derecha de la lista. Ya está guardado tu relleno.
Unidad 6.aplicar bordes a los objetos
Selecciona la herramienta Pluma y en el submenú que aparece, selecciona el botón que despliega el cuadro de diálogo Pluma de
contorno
En el cuadro de diálogo que se abre, selecciona un estilo de línea que te agrade, Selecciona la anchura, Selecciona color para el borde, Selecciona el botón Aceptar.
7.alinear objetos
Selecciona los objetos que se encuentran que se encuentran en la hoja Selecciona el menú Organizar / Alinear y Distribuir / Alinear y Distribuir; Haz clic en la opción Izquierda en el cuadro de diálogo de la ficha Alinear y selecciona el botón Aplicar. Y Finalmente lograrás que los objetos se encuentren completamente alineados entre sí, como los que se encuentran en la imagen de la derecha.
7.Distribuir objetos.
Selecciona todos los objetos.
Haz clic en el menú Organizar / Alinear y Distribuir / Alinear y Distribuir. Selecciona la ficha Distribuir, Haz clic en la opción Espaciado (para objetos que se encuentran uno al lado del otro), en el cuadro de diálogo de la ficha Distribuir. Selecciona el botón Aplicar.
Finalmente lograrás que los objetos se encuentre perfectamente distribuidos entre sí.
8. Soldar objetos.
Tienes que selecciona los dos objetos.
Haz clic en el menú Organizar / Dar Forma / Soldar y obtendrás un objeto completamente soldado
8. Intersección de objetos.
1. Selecciona los dos objetos.
2. Haz clic en el menú Organizar / Dar Forma / Intersección
3. Observa la figura que se generó.
8. Recortar objetos.
1Selecciona los dos objetos.
2 Haz clic en el menú Organizar / Dar Forma / Dar Forma
3 Se abre la ventana acoplable Dar Forma. Modifica las siguientes opciones:
4Elige de la lista desplegable Recortar
5Marca la casilla Mantener el original: objeto(s) origen.
6 Haz clic en el botón Recortar.
7 Haz clic en la porción de óvalo que sobresale debajo del rectángulo.
8 Obtendrás un objeto recortado como el de las siguiente figura.