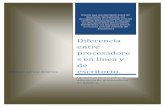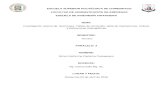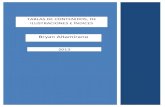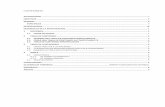Secciones, Tablas de contenido,Tablas de ilustraciones, Indice
description
Transcript of Secciones, Tablas de contenido,Tablas de ilustraciones, Indice

ESCUELA SUPERIOR POLITECNICA DE CHIMBORAZO FACULTAD DE ADMINISTRACION DE EMPRESAS
ESCUELA DE CONTABILIDAD Y AUDITORIA
TEMA:
� SECCIONES � TABLA DE CONTENIDOS � TABLA DE ILUSTRACIONES � INDICE
SEGUNDO SEMESTRE PARALELO 3
EDISON RUIZ
ING. CARLOS EBLA
RIOBAMBA 21 DE MARZO DEL 2014

Contenido Contenido ................................................................................................................ 2
Tabla de ilustraciones ........................................................................................... 3
Justificación ............................................................................................................... I
Objetivos .................................................................................................................. II
General. ................................................................................................................................................................................................ II
Específicos .......................................................................................................................................................................................... II
Introducción ............................................................................................................ III
1. Secciones ......................................................................................................... - 1 -
2. Tabla de contenidos .................................................................................. - 2 -
2.1 Métodos para preparar una tabla de contenidos. ...................................................................................................- 2 -
3. Tablas de ilustraciones................................................................................ - 3 -
3.1Diseñar y generar una tabla de ilustraciones utilizando títulos ....................................................................... - 3 -
3.2 Diseñar una tabla de ilustraciones usando estilos personales ....................................................................... - 4 -
3.3 Crear un diseño personal para un índice o una tabla de contenido .............................................................. - 4 -
3.4 Actualizar un índice o una tabla de contenido......................................................................................................... - 4 -
4.Índice ................................................................................................................ - 5 -
Conclusiones ...................................................................................................... - 7 -
Terminología ..................................................................................................... - 8 -
Índice de palabras ........................................................................................... - 9 -
Anexos ................................................................................................................. - 11 -

Tabla de ilustraciones
Imagen 1 Tipos de saltos .............................................................................................................................................. - 1 - Imagen 2 Saltos ............................................................................................................................................................ - 2 - Imagen 3 Opciones de tabla de contenido ........................................................................................................... - 3 - Imagen 4 Índice ............................................................................................................................................................ - 5 - Imagen 5 índice ............................................................................................................................................................ - 5 - Imagen 6 Actualizar tabla de contenidos .............................................................................................................- 6 -
ANEXO 1 ........................................................................................................................................................................ - 11 - ANEXO 2 ....................................................................................................................................................................... - 11 - ANEXO 3 ...................................................................................................................................................................... - 12 - ANEXO 4 ...................................................................................................................................................................... - 12 -

I
Justificación
Debido al alto porcentaje de utilización de la informática en educación trabajo etc. Se buscó obtener
información necesaria acerca de secciones tablas de contenido, tablas de ilustraciones e índice para
obtener un amplio conocimiento acerca de este tema que es útil y necesario en nuestra vida cotidiana
ya que son conceptos básicos que debemos manejar con total facilidad en informática al realizar
nuestros deberes y trabajos diarios.
Al tener la información y conocimiento amplio y necesario sobre estos temas nos será de mucha ayuda y
facilitara la aplicación a todos nuestros proyectos.

II
Objetivos General.
Identificar el propósito de cada uno de los comandos y herramientas que se presentan al iniciar un
proyecto en Microsoft Word.
Específicos
• Trabajar con secciones, tabla de contenidos, tabla de ilustraciones, índice cuando trabajemos
con Microsoft Word.
• Dar uso a todas las herramientas que presenta Microsoft Word para hacer de nuestras
presentaciones mucho más eficaces

III
Introducción
El programa Microsoft Word es el procesador de textos más usado que facilita la escritura textos porque
tiene muchas ventajas: permite guardar el trabajo realizado para luego utilizarlo cuando sea necesario,
se puede corregir, mover, borrar, copiar o resaltar partes de un texto así como utilizar diferentes tipos de
letras, recuadros, colores, diseñar tablas, etc. Y sobre todo también nos permite utilizar herramientas
como tabla de contenidos, tabla de ilustraciones, secciones, índice. Que son los temas sobre los que
hablaremos más adelante y veremos su adecuado uso. Dentro de Microsoft Word también se puede
agregar imágenes o figuras para lograr un trabajo más vistoso. La ortografía también es revisada y
corregida por este programa. Este tipo de programas sufren actualizaciones para mejorar y perfeccionar
la elaboración de documentos, como es el caso de Word 2003, Word 2007 y Word 2010.

Informática Ing. Carlós Ebla Mg.Sc
- 1 -
1. Secciones Una sección es una parte de un documento de Word en la que podemos establecer determinadas
opciones del formato de página. El uso de secciones nos ayuda a formatear los documentos a nuestro
gusto ya que nos permite configurar opciones tales como la numeración, el uso de columnas, el uso de
encabezados, etc.
Para crear una sección dentro de un documento de Word nos vamos al menú Insertar / Salto y en la
parte inferior del cuadro de diálogo tenemos los diferentes saltos de sección que podemos insertar.
Imagen 1 Tipos de saltos
Fuente: www.google.com
• El salto de sección de página siguiente inserta un salto de sección y la nueva sección se inicia en
la página siguiente. Puede usarse para definir diferentes encabezados o pies de página, entre
otras opciones.1
• El salto de sección continúo insertar un salto de sección y la nueva sección se inicia en la misma
página. Este puede usarse para variar el formato dentro de la misma página como por ejemplo,
usar dos columnas en la primera parte de la página y una columna en la segunda parte.2
• El salto de sección de página par (o impar) inserta un salto y hace que la nueva sección comience
en la siguiente página par (o impar) que le corresponda. Puede servirnos, por ejemplo, para
forzar que un capítulo de un libro empiece en una página impar, aunque el capítulo anterior se
haya terminado también en una página impar.
Para eliminar los saltos de sección tenemos, al menos, dos posibilidades.
1.- La primera de ellas es ir al menú Ver y seleccionar la vista Normal. Vemos que el salto de sección nos
aparece según sea el salto.
1 Según san mateo
2Según Eddy

Informática Ing. Carlós Ebla Mg.Sc
- 2 -
Imagen 2 Saltos
Fuente: www.google.com
Para eliminarlos basta con situarse encima del salto y pulsar la tecla Suprimir.
2.- si estamos en la vista Diseño de impresión o la vista Esquema es activar las marcas de formato
ocultas de Word mediante el menú Herramientas / Opciones, pestaña "Ver" y allí bajo el apartado
"Marcas de formato" activamos la opción "Todas", o bien pulsando el botón ¶ que tenemos en la barra
de herramientas “Estándar”.
2. Tabla de contenidos Una tabla de contenidos está formada por los títulos de los apartados que aparecen en el documento. Al
igual que ocurría con los índices, para crear una tabla de contenidos debemos seguir dos pasos:
� Preparar la tabla de contenidos, es decir, marcar los títulos que deseamos que aparezcan en la
tabla de contenidos.
� Generar la tabla de contenidos (TDC o TOC).
2.1 Métodos para preparar una tabla de contenidos.
1. Mediante los estilos de títulos predefinidos por Word.
Vimos en la unidad de Esquemas que Word dispone de estilos de títulos predefinidos que incluyen
niveles de esquema. Bien pues si en nuestro documento utilizamos estos estilos de títulos al crear la
tabla de contenidos Word se fija en estos títulos y crea la TDC a partir de ellos.3
2. Crear el documento en vista esquema.
Si construimos el documento en vista esquema, podemos crear, aumentar o disminuir los niveles de
esquema de los títulos del documento. De este modo Word aplicará automáticamente el estilo de título
apropiado.
Podemos entrar en el modo vista esquema desde la pestaña Vista > Esquema.
3. Crear estilos de títulos personalizados.
3 Según Carlos Cepeda

Informática Ing. Carlós Ebla Mg.Sc
- 3 -
Podemos crear estilos de títulos personalizados y posteriormente hacer que Word los tenga en cuenta
cuando generemos la TDC.
Si hemos redactado un documento y le hemos aplicado títulos personalizados una vez estemos en la
pestaña de Tabla de contenido en el diálogo Tabla de contenido debemos pulsar sobre el botón
Opciones...
Nos aparece el diálogo como el que vemos en la imagen, donde debemos seleccionar los estilos
personalizados que hayamos creado y asignarles el Nivel de TDC. Por ejemplo si nos hemos creado los
estilos Título 1, Título 2 , etc. lo lógico es que le asignemos a Título 1 el Nivel de TDC 1, a Título 2 el Nivel
de TDC 2 y así sucesivamente
Imagen 3 Opciones de tabla de contenido
Fuente: www.google.com
3. Tablas de ilustraciones Para crear una tabla de ilustraciones, en primer lugar debe identificar con rótulos las ilustraciones del
documento con el comando Título del menú Insertar. Si ya ha escrito los rótulos de las ilustraciones,
puede aplicarles un estilo personalizado. Una vez creados todos los títulos, puede elegir un diseño y
generar la tabla de ilustraciones terminada.4 Cuando se genera una tabla de ilustraciones, Word busca
los títulos, los ordena por el número, hace referencia a sus números de página y muestra la tabla de
ilustraciones en el documento.
3.1Diseñar y generar una tabla de ilustraciones utilizando títulos
• Coloque rótulos a las ilustraciones del documento con el comando Título del menú Insertar.
• Haga clic en la posición en la que desee insertar la tabla de ilustraciones.
4 Según yo

Informática Ing. Carlós Ebla Mg.Sc
- 4 -
• En el menú Insertar, haga clic en Índice y tablas y, a continuación, en la ficha Tabla de
ilustraciones.
• En Rótulo de título, haga clic en el tipo de rótulo que desee compilar en la tabla de ilustraciones.
• Para utilizar uno de los diseños disponibles, haga clic en un diseño de la lista Formatos.
3.2 Diseñar una tabla de ilustraciones usando estilos personales
Si ya ha aplicado estilos personalizados a los títulos de las ilustraciones, puede indicar a Word los que
debe utilizar para generar una tabla de ilustraciones. Tenga en cuenta que debe utilizar el mismo estilo
personalizado para todos los títulos de las ilustraciones y utilizar dicho estilo sólo para los títulos.
• Haga clic en la posición en la que desee insertar la tabla de ilustraciones.
• En el menú Insertar, haga clic en Índice y tablas y, a continuación, en la ficha Tabla de
ilustraciones.
• Haga clic en Opciones.
• Active la casilla de verificación Estilos, haga clic en el nombre del estilo utilizado para los títulos
de las ilustraciones y, a continuación, haga clic en Aceptar.
• Para utilizar uno de los diseños disponibles, haga clic en un diseño de la lista Formatos.
3.3 Crear un diseño personal para un índice o una tabla de contenido
• En el menú Insertar, haga clic en Índice y tablas y, a continuación, en la ficha correspondiente.
• En el cuadro Formatos, haga clic en Desde plantilla y, a continuación, en Modificar.
• En Estilos, haga clic en el estilo que desee cambiar y, a continuación, en Modificar.
• Haga clic en Formato y, a continuación, seleccione las opciones que desee.
3.4 Actualizar un índice o una tabla de contenido
• Haga clic en el índice, en la tabla de contenido o en cualquier otra tabla que desee actualizar.
• Presione la tecla F9.
Nota
Cuando actualice todo el índice o la tabla, se perderá cualquier texto o formato que haya agregado a ese
índice o tabla.
Eliminar un índice, una tabla de contenido u otra tabla
• Haga clic en el índice, en la tabla de contenido o en cualquier otro tipo de tabla que desee
eliminar.
• Si no aparece ningún código de campo, presione las teclas MAYÚS+F9.
• Seleccione el código de campo, incluidas las llaves {} y, a continuación, presione la tecla
SUPRIMIR.

Informática Ing. Carlós Ebla Mg.Sc
- 5 -
4.Índice Pasos para crear un índice en Word
1. Posicionarte en la parte del documento donde quieres que se inserte el índice o tabla de contenido e
ir a la pestaña de "Referencias".
2. Hacer clic en "Tabla de contenido" que normalmente es el icono que está en el extremo izquierdo de
la barra de herramientas.5
Fuente: www.google.com
3. Seleccionar el estilo de índice o tabla de contenido que deseas insertar en tu documento.
Fuente: www.google.com
Una de las ventajas más grandes de utilizar este tipo de índice es que la actualización de los títulos y
números de página, generalmente se realiza de manera automática. En todo caso si no se actualizará, en
5 Pablo Neruda
Imagen 4 Índice
Imagen 5 índice

Informática Ing. Carlós Ebla Mg.Sc
- 6 -
la misma pestaña de "Referencia" se encuentra el botón "Actualizar tabla" el cual, al hacer clic sobre él,
actualizará los números de página y títulos del índice o tabla de contenido.
Otra forma de actualizar la tabla de manera más rápida es hacer clic con el botón derecho del ratón
sobre cualquier parte de la tabla de contenido y seleccionar la opción "Actualizar campos"
Al tomar alguna de las dos acciones anteriores se presentará el siguiente cuadro de dialogo:
Fuente: www.google.com
Al elegir la primera opción "Actualizar sólo números de página" únicamente Word buscará y actualizará
los números de página, es una opción más rápida pero si se realizó la modificación en algún título o se
creó un título nuevo, con esta opción no se verá reflejado.
La segunda opción "Actualizar toda la tabla" vuelve a leer todos los títulos del documento.
Imagen 6 Actualizar tabla de contenidos

Conclusiones • Microsoft Word ofrece otras herramientas básicas como tabla de contenidos, índice, tablas de
ilustraciones, secciones. Que deben ser ejecutadas al realizar nuestros trabajos.
• Estas herramientas permiten un mejor manejo de Word y una mejor presentación.
• El uso de estas herramientas permite un trabajo elaborado de mejor manera
• La aplicación de estas herramientas optimiza el tiempo en nuestros trabajos
• Son herramientas básicas de fácil manejo que nos ofrece Microsoft Word

Terminología
1. Índice: En un libro u otra publicación, lista ordenada de los capítulos, artículos, materias,
voces, etc., en él contenidos, con indicación del lugar donde aparecen.
2. Modificación: Acción y efecto de modificar.
3. Ilustraciones: Estampa, grabado o dibujo que adorna o documenta un libro.
4. Referencia: En un escrito, indicación del lugar de él mismo o de otro al que se remite al lector.
5. Suprimir: Hacer cesar, hacer desaparecer.
6. Insertar: Incluir, introducir algo en otra cosa.
7. Formato: Tamaño de un impreso, expresado en relación con el número de hojas que comprende
cada pliego, es decir, folio, cuarto, octavo, dieciseisavo, o indicando la longitud y anchura de la
plana.
8. Configurar: Dar determinada forma a algo.
9. Actualizar : Hacer actual algo, darle actualidad
10. Documento: Diploma, carta, relación u otro escrito que ilustra acerca de algún hecho,
principalmente de los históricos.
11. Personalizado : Dar carácter personal a algo

Índice de palabras
A ayuda · 4
C
contenido · 2, 3, 6, 7, 8, 9, 10
D
desde · 5
M
misma · 4, 96
P
posición · 7
U
Una · 4, 5, 6, 9
V
verá · 9
W
Word · 4, 5, 6, 7, 8, 9

Bibliografía CRUZ, C. (2003). LOS GENIOS SE NACEN SE HACEN! (PRIMERA EDICION ed.). BOGOTA, COLOMBIA:
PLANETA COLOMBIANA S.A., 2003.
EBLA, C. (2004). EXEL APLICADO A LA CONTABILIDAD Y COOPERATIVAS. RIOBAMBA: ESPOCH.
GALLEGOS, L. (2004). ALAS NEGRAS. LIMA: AMERICASUR.
RUIZ, E. (2014). AUDITORIA FINANCIERA. RIOBAMBA: SANTILLANA.

Anexos
Fuente: www.google.ec
Fuente: www.google.ec
ANEXO 1
ANEXO 2

Fuente: www.google.ec
Fuente: www.google.ec
ANEXO 3
ANEXO 4