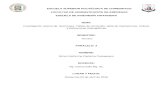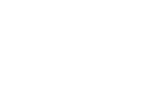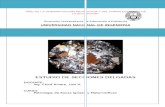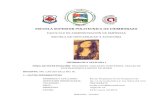Trabajo de investigaicon de secciones y tablas
-
Upload
escuela-superior-politecnica-de-chimborazo -
Category
Education
-
view
61 -
download
1
Transcript of Trabajo de investigaicon de secciones y tablas

Escuela Superior politécnica de Chimborazo
FACULTAD ADMINISTRACIÓN DE EMPRESAS
ESCUELA DE INGENIERIA Y COMERCIO
EXTERIOR
INGENIERÍA FINANCIERA
Tema: Consulta de secciones, tabla de contenidos y
tablas de ilustraciones.
Materia: Contabilidad Comercial
Nombre: Calle Yunga Delia Judith
Docente: Ing. Carlos Ebla
Semestres: tercero 1
Fecha: Riobamba 12/10/2015

TABLA DE CONTENIDO
Contenido JUSTIFICACIÓN I................................................................................................................................III
OBJETIVOS II ..................................................................................................................................... V
Específicos. ...................................................................................................................................... V
INTRODUCCIÓN III..................................................................................................................... VI
CAPITULO 1........................................................................................................................................ 1
1.- SECCIONES ............................................................................................................................. 1
1.3 Agregar saltos de sección .............................................................................................................. 3
2.1.- Crear una tabla de contenido ...................................................................................................... 6
2.2.-Marcar elementos para una tabla de contenido ........................................................................... 6
2.3.- Actualizar la Tabla de contenidos: ............................................................................................ 7
CAPITULO 3........................................................................................................................................ 9
3.- TABLA DE ILUSTRACION.............................................................................................................. 9
3.1.- Para hacer índices de tablas, gráficos y similares. ...................................................................... 9
CAPÍTULO IV..................................................................................................................................... 12
4.- Encabezado y pies de página. ................................................................................................... 12
4.1.- Los diseños de encabezado o de pie de página no se ven en la galería ....................................... 12
4.2.-Trabajar con encabezados y pie de página en un documento sin secciones ............................... 13
4.3.- Insertar o cambiar encabezados o pies de página.................................................................... 13
4.4.-Insertar el mismo encabezado y pie de página en todo un documento ...................................... 13
4.5.- Insertar texto o gráficos en un encabezado o pie de página y guardarlo en la galería ................ 13
4.6.- Cambiar encabezados o pies de página................................................................................... 14
4.7.- Quitar el encabezado o el pie de página de la primera página .................................................. 14
4.8.- Hacer que sean distintos los encabezados o pies de página de las páginas pares e impares ....... 15
4.9.- Cambiar el contenido de un encabezado o un pie de página .................................................... 15
CONCLUSIONES.-....................................................................................................................... 16
TERMINOLOGÍA. ....................................................................................................................... 17
BIBLIOGRAFÍA ........................................................................................................................... 18
ANEXOS .................................................................................................................................... 19

III
TABLA DE ILUSTRACIONES.
Tabla 1............................................................................................................................................... 2
Tabla 2............................................................................................................................................... 3
Tabla 3............................................................................................................................................... 4
Tabla 4............................................................................................................................................... 7
Tabla 5............................................................................................................................................... 8
Tabla 6............................................................................................................................................. 10
Tabla 7............................................................................................................................................. 11

IV
JUSTIFICACIÓN I
Sabemos que gracias a la tecnología nosotros como estudiantes ahora tenemos la gran facilidad
de realizar los trabajos de una forma rápida y precisa, y en el mismo momento vamos
aprendiendo muchas cosas que nos servirán para nuestro futuro, todos tenemos la facilidad de
entrar al internet pero existimos personas que no lo sabeos dar el uso adecuado e incluso hay
personas que lo utilizan como una herramienta para sacar dinero, en si tiene sus ventajas y
desventaja, y a nosotros los estudiantes nos ayuda para realizar los trabajos de forma rápida.
Este trabajo nos ayuda a utilizar todas herramientas que Word nos brinda para realizar los
trabajos de una forma clara, y permitiendo así la facilidad para los estudiantes, docentes y
personas que lo deseen utilizar.

V
OBJETIVOS II
General.
Determinar la importancia de las diferentes aplicaciones de Word.
Específicos.
Mostrar los iconos que posee la herramienta de Word y para qué sirven.
Dar a conocer la importancia de los temas.
Entender de manera clara las aplicaciones de Word.

VI
INTRODUCCIÓN III
El programa "Microsoft Word" es el procesador de textos más usado y pertenece al paquete de
programas de "Microsoft Office".
Un procesador de textos facilita la escritura porque tiene muchas ventajas: permite guardar el
trabajo realizado para luego utilizarlo cuando sea necesario, se puede corregir, mover, borrar,
copiar o resaltar partes de un texto así como utilizar diferentes tipos de letras, recuadros, colores,
diseñar tablas, etc. Se pueden agregar imágenes o figuras para lograr un trabajo más vistoso. La
ortografía también es revisada y corregida por este programa.
Este tipo de programas sufren actualizaciones para mejorar y perfeccionar la elaboración de
documentos, como es el caso de Word 2003, Word 2007 y Word 2010. Microsoft Word es un
software destinado al procesamiento de textos. Fue creado por la empresa Microsoft, y
actualmente viene integrado en la suite ofimática Microsoft Office.

ESCUELA SUPERIOR POLITÉCNICA DE CHIMBORAZO
1
CAPITULO 1
1.- SECCIONES
Una sección es una parte de un documento de Word en la que podemos establecer determinadas
opciones del formato de página. El uso de secciones nos ayuda a formatear los documentos a
nuestro gusto ya que nos permite configurar opciones tales como la numeración, el uso de
columnas, el uso de encabezados, etc.
1.1.- Cómo definimos una sección? Para crear una sección dentro de un documento de Word
nos vamos al menú Insertar / Salto y en la parte inferior del cuadro de diálogo tenemos los
diferentes saltos de sección que podemos insertar.
1.2.- que son y para qué sirven las secciones.- En Word hay formatos que por defecto se aplican
a todas las páginas de un documento, y si una página cambia lo hacen todas. Ejemplos de esto
son los encabezados y pies de página, los bordes o la orientación de la página; si cambiamos la
orientación de una hoja y la colocamos en horizontal, todas las páginas del documento adoptan la
misma orientación.

2
Las secciones son utilizadas por Word para diferenciar o separar ciertas partes del documento
donde se gestionan propiedades diferentes en lo relativo a tamaños y orientaciones de hoja y
diferentes contenidos de encabezado y/o pié de página. Dicho de otra forma, las secciones
permiten crear distintas partes en un documento de forma que podamos aplicar formatos
incompatibles entre sí.
Para crear una sección dentro de un documento de Word nos vamos a la ficha Diseño de
página, grupo Configurar Página y a la opción Saltos.
Imageen 1. Pestaña de la página
FUETE Microsoft Word
Los diferentes saltos de sección que podemos insertar son:
Tabla 1
Imagen.-2. Diferencia de saltos.
FUENTE: Microsoft Word
Página siguiente inserta un salto de sección y la nueva sección se inicia en la página
siguiente. Puede usarse para definir diferentes encabezados o pies de página.

3
El salto de sección continuo inserta un salto de sección y la nueva sección se inicia en la
misma página. Este puede usarse para variar el formato dentro de la misma página como
por ejemplo, usar dos columnas en la primera parte de la página y una columna en la
segunda parte.
El salto de sección de página par (o impar) inserta un salto y hace que la nueva sección
comience en la siguiente página par (o impar) que le corresponda. Puede servirnos, por
ejemplo, para forzar que un capítulo de un libro empiece en una página impar, aunque el
capítulo anterior se haya terminado también en una página impar.
Además, para gestionar bien las secciones es conveniente que en la barra de estado de Word
aparezca información sobre la sección en la que se encuentra el cursor. Para eso hacemos clic
con el botón derecho sobre la barra de estado y activamos la opción Secciones
Tabla 2
Imagen3.- personalizar la sección de barra
FUENTE, Microsoft Word.
1.3 Agregar saltos de sección

4
Cuando desee agregar un salto de página, haga clic en Diseño de página > Saltos y, a
continuación, en el tipo de sección que desea.
Tabla 3
Imagen 3.- Agregar saltos de sección
FUENTE.- Microsoft Word.
1.4.- Insertar, eliminar o cambiar saltos de sección.
Las secciones permiten establecer opciones de formato y diseño de página específicas (como
numeración de línea, columnas o encabezados y pies de página) para diferentes partes de un
documento. Al usar secciones, por ejemplo, puede dar formato a la introducción de un informe
como una sola columna y luego dar formato al cuerpo del informe como dos columnas. Word
trata un documento como una única sección hasta que inserta un salto de sección.

5
Sugerencia Para mostrar los saltos de sección y otros caracteres no imprimibles, en la barra de
herramientas Estándar, haga clic en Mostrar todos los caracteres no imprimibles .
Sección con formato como una sola columna
Salto de sección que controla el diseño y el formato de la sección anterior identificada por 1
Sección con formato como dos columnas
Salto de sección que controla el diseño y el formato de l

ESCUELA SUPERIOR POLITÉCNICA DE CHIMBORAZO
6
CAPÍTULO 2
2.-TABLA DE CONTENIDO.
Una tabla de contenido es un reflejo de la estructura de un documento y contiene títulos de los
temas y subtemas que forman el documento. Una tabla de contenido puede contener o no el
número de la página y puede establecerse un enlace directo a los puntos contenidos en la tabla.
2.1.- Crear una tabla de contenido
Las tablas de contenido se crean eligiendo los estilos de título, como por ejemplo Título 1, Título
2 y Título 3, que se desea incluir en las mismas. Microsoft Office Word busca los títulos que
tienen el estilo elegido, aplica formato y sangría al texto del elemento en función del estilo de
texto e inserta la tabla de contenido en el documento.
2.2.-Marcar elementos para una tabla de contenido
La manera más sencilla de crear una tabla de contenido es utilizar los Microsoft Office Word
2007Office Word 2007estilo de título integrados. También se puede crear tablas de contenido
basadas en los estilos personalizados que haya aplicado. O bien, se puede asignar niveles de tabla
de contenido a elementos de texto específicos.
Tabla de contenido: Una tabla de contenido es un reflejo de la estructura de un documento y
contiene los títulos de los temas y subtemas que forman el documento. Una tabla de contenidos
puede contener o no el número de página y puede establecerse un enlace directo a los puntos
contenidos en la tabla. La tabla de contenido suele figurar al principio de un libro y es lo primero
que miramos cuando queremos saber qué temas tratará. Si hemos dado a los títulos del
documento un formato que incluya los niveles de esquema.

7
Tabla 4
Imagen 5.- Tabla de contenido
FUENTE: Microsoft Word.
2.3.- Actualizar la Tabla de contenidos: Una de las mayores ventajas de crear una TDC es que podemos actualizarla
automáticamente. Si una vez creada la TDC modificamos el documento añadiendo o eliminando
títulos, podemos actualizar la TDC con un par de clics de ratón de una manera fácil y cómoda.
Tenemos dos opciones posibles para actualizar la TDC:
- Desde la pestaña Referencias disponemos del botón. ACTUALIZAR TABLA
- Haciendo clic con el botón derecho sobre la TDC disponemos de un menú emergente donde
encontraremos la opción Actualizar campos.
Tras acceder a actualizar la TDC por cualquiera de estas dos opciones nos aparece el diálogo
Actualizar la tabla de contenido que vemos en la imagen de abajo. En él indicaremos si
deseamos actualizar sólo los números de página o toda la tabla.

8
Imagen 6.- Actualizar tabla de contenido
Fuente: google tabla de contenido.
Tabla 5

ESCUELA SUPERIOR POLITÉCNICA DE CHIMBORAZO
9
CAPITULO 3
3.- TABLA DE ILUSTRACION.
Es una herramienta de Microsoft Word que permite organizar las ilustraciones y tablas que
vayamos a insertar en un documento para que de esta forma su ubicación sea inmediata en el
escrito.
3.1.- Para hacer índices de tablas, gráficos y similares.
3.3.3.- primero ir a donde se encuentra la gráfica de la cual se desee hacer un índice
Imagen 7 Tabla de ilustraciones
FUENTE: Microsoft Word
3.1.2 En la pestaña Rotulo se puede elegir o agregar lo que se necesita ( GRAFICO, TABLAS,
etc.)
3.1.3.- luego de haber titulado todos los gráficos, tablas,etc se van a la página donde dice
insertar el índice. Luego referencias, insertar tabla de ilustración, aquí se puede editar todo el
formato del índice y finalmente aceptar.

10
Tabla 6
Imagen 8: Tabla de ilustración
FUENTE: Microsoft Word.
3.1.4.- este índice se actualiza igual que en el caso anterior.

11
Tabla 7
Imagen 9.- Tabla de contenido, Tabla de ilustración
FUENTE: google tabla de ilustración.

ESCUELA SUPERIOR POLITÉCNICA DE CHIMBORAZO
12
CAPÍTULO IV
4.- Encabezado y pies de página.
Los encabezados y pies de página son áreas del margen superior, inferior y laterales de cada
página de un documento.
En los encabezados y pies de página puede insertar texto o gráficos, o bien cambiarlos. Por
ejemplo, puede agregar números de página, la hora y la fecha, un logotipo de su organización, el
título del documento, el nombre del archivo o el nombre del autor.
Si desea cambiar un encabezado o pie de página que haya insertado, la ficha Encabezados y pies
de página situada bajo Herramientas para encabezado y pie de página proporciona más opciones
para manipular estos elementos.
4.1.- Los diseños de encabezado o de pie de página no se ven en la galería
Si no ve ningún diseño integrado de encabezado o de pie de página en la galería, es posible que
los complementos de bloques de creación no estén disponibles. Para asegurarse de que los
diseños integrados aparecen en todas las galerías de bloques de creación de margen Microsoft
Office Word 2007, haga lo siguiente:
1. Haga clic en el botón de Microsoft Office y, a continuación, haga clic en Opciones de
Word.
2. Haga clic en Complementos.
3. En la lista Administrar, seleccione Elementos deshabilitados y haga clic en Buscar.

13
4. Haga clic en Bloques de creación.dotx y en Habilitar.
5. Reinicie Word.
4.2.-Trabajar con encabezados y pie de página en un documento sin secciones
En un documento sencillo que no tenga secciones, puede insertar, cambiar y quitar
encabezados y pies de página. Si no está seguro de si el documento tiene secciones, haga clic en
Borrador en la barra de estado. En la ficha Inicio, dentro del grupo Buscar, haga clic en Ir a.
Haga clic en Sección y, a continuación, en Siguiente para buscar los saltos de sección que haya
en el documento.
4.3.- Insertar o cambiar encabezados o pies de página
Puede insertar encabezados o pies de página prediseñados en el documento y cambiar
fácilmente los diseños de encabezado y pie de página. O bien, puede crear su propio encabezado
o pie de página con un logotipo de organización y un aspecto personalizado, y guardar el
encabezado o pie de página nuevos en la galería.
4.4.-Insertar el mismo encabezado y pie de página en todo un documento
4.4.1.- En el grupo Encabezado y pie de página de la ficha Insertar, haga clic en Encabezado o en
Pie de página.
4.4.2.-Haga clic en el diseño de encabezado o pie de página que desea usar.
El encabezado o el pie de página se insertan en todas las páginas del documento.
4.5.- Insertar texto o gráficos en un encabezado o pie de página y guardarlo en
la galería
4.5.1.- En el grupo Encabezado y pie de página de la ficha Insertar, haga clic en Encabezado o en
Pie de página.

14
4.5.2.-Haga clic en Editar encabezado o en Editar pie de página.
4.5.3.- Inserte texto o gráficos.
4.5.4. Para guardar el encabezado o el pie de página creados en la galería de opciones de
encabezado o pie de página, seleccione el texto o los gráficos del encabezado o
del pie de página y, a continuación, haga clic en Guardar selección como nuevo
encabezado o en Guardar selección como nuevo pie de página.
4.6.- Cambiar encabezados o pies de página
4.6.1. En el grupo Encabezado y pie de página de la ficha Insertar, haga clic en
Encabezado o en Pie de página.
4.6.2.-Haga clic en un diseño de encabezado o pie de página incluido en la galería.
4.7.- Quitar el encabezado o el pie de página de la primera página
4.7.1.-En la ficha Diseño de página, haga clic en el Iniciador del cuadro de diálogo
Configurar página y, a continuación, en la ficha Diseño.
4.7.2.-Active la casilla de verificación Primera página diferente que aparece bajo
Encabezados y pies de página.

15
4.8.- Hacer que sean distintos los encabezados o pies de página de las páginas
pares e impares
Por ejemplo, podría decidir utilizar el título del documento en las páginas impares y el título del
capítulo en las páginas pares.
4.8.1.-En la ficha Diseño de página, haga clic en el Iniciador del cuadro de diálogo
Configurar página y, a continuación, en la ficha Diseño.
4.8.2.-Active la casilla de verificación Pares e impares diferentes.
Ahora puede insertar el encabezado o el pie de página para las páginas pares en una
página par y el encabezado o pie de página para páginas impares en una página impar.
4.9.- Cambiar el contenido de un encabezado o un pie de página
4.9.1.-En el grupo Encabezado y pie de página de la ficha Insertar, haga clic en
Encabezado o en Pie de página.
4.9.2. Realice los cambios deseados en el encabezado o pie de página seleccionando el
texto y modificándolo, o utilizando las opciones de la mini barra de herramientas para dar
formato al texto. Por ejemplo, puede cambiar la fuente, aplicarle formato de negrita o
aplicar un color de fuente distinto.

ESCUELA SUPERIOR POLITÉCNICA DE CHIMBORAZO
16
CONCLUSIONES.-
Las herramientas que Word nos ofrece es muy importante ya que así podemos realizar
los trabajos de una forma ordenada e incluso nos facilita a nosotros como estudiantes
conocer las diferentes herramientas que podemos utilizar para que el trabajo se vea de
una forma diferente y entendible, estas herramientas dentro del documento son muy, nos
permiten ahorrar tiempo y es de una manera rápida de hacerlo.
Las tablas de contenidos, Ilustración son muy útiles especialmente cuando el trabajo de
investigación es bastante extenso, la misma que se necesita tener ordenado de una forma
que se nos haga más fácil para entender el contenido de dicha investigación, es muy
importante colocar en los títulos y subtítulos los números correctos para que así no
tengamos ninguna dificultad al momento de insertar la tabla de contenidos.
Las secciones nos ayudan a que dentro de un mismo documento existan diferentes tipos
de hojas, así mismo como diferentes encabezados y pie de páginas y esto hace que la
persona que revise el trabajo le sea más fácil encontrar cierta información que se
encuentre dentro del documento, e incluso se ahorra tiempo y se puede llegar a tener
una mejor visión del trabajo.

ESCUELA SUPERIOR POLITÉCNICA DE CHIMBORAZO
17
TERMINOLOGÍA.
MICROSOFT.- es una empresa multinacional de origen estadounidense, fundada el 4 de
abril de 1975 por Bill Gates y Paul Allen. Dedicada al sector del software y el hardware,
tiene su sede en Redmond, Washington, Estados Unidos.
FORMATEAR.- pasar por, una acción o proceso por el que se prepara la superficie
magnética de una unidad de almacenamiento (disco duro, llave usb, etc), para poder
añadir información dentro de un sistema operativo específico.
ESTANDAR.- Que es lo más habitual o corriente, o que reúne las características
comunes a la mayoría.
ACCEDER.- Tener paso o entrada a un lugar.
SECCIONES.- Hacer un corte en un cuerpo geométrico para obtener un plano.
CASILLA.- Cada uno de los espacios de un papel dividido por líneas verticales y
horizontales destinado a anotar de forma separada y ordenada cifras y otros datos

ESCUELA SUPERIOR POLITÉCNICA DE CHIMBORAZO
18
BIBLIOGRAFÍA
Bibliografía
Linan, R. (6 de marzo de 2013). Secciones y orientación de páginas. Obtenido de En "Word":
https://cienporcienoffice.wordpress.com/2013/03/06/que-son-ya-para-que-sirven-las-
secciones/
Pérez Zan , R. (7 de agosto de 2010). Formación Ofimática. Obtenido de https://support.office.com/es-
es/article/Crear-o-actualizar-una-tabla-de-contenido-eb275189-b93e-4559-8dd9-
c279457bfd72?ui=es-ES&rs=es-ES&ad=ES#

ESCUELA SUPERIOR POLITÉCNICA DE CHIMBORAZO
19
ANEXOS
ANEXO 1
FUENTE: www.google.com
ANEXO 2
FUENTE: www.google.com

20
ANEXO 3
FUENTE: www.google.com
ANEXO 4
FUENTE: www.google.com