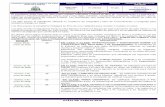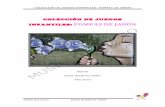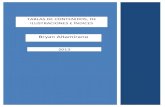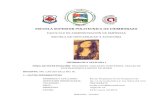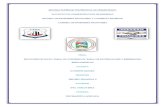Secciones, Tablas de Contenidos, Tablas de Ilustraciones, y Referencias Bibliográficas
-
Upload
jorge-guanolema -
Category
Technology
-
view
115 -
download
1
Transcript of Secciones, Tablas de Contenidos, Tablas de Ilustraciones, y Referencias Bibliográficas

“Saber para Ser”
ESCUELA SUPERIOR POLITÉCNICA DE
CHIMBORAZO
FACULTAD DE ADMINISTRACIÓN DE EMPRESAS
ESCUELA DE INGENIERÍA EN FINANZAS Y
COMERCIO EXTERIOR
TEMA DE INVESTIGACIÓN:
SECCIONES, TABLA DE CONTENIDOS, TABLA DE ILUSTRACIONES,
REFERENCIAS BIBLIOGRÁFICAS.
NOMBRE: Jorge Guanolema
DOCENTE: Ing. Carlos Ebla
SEMESTRE: Tercero
PARALELO: “2”

“Saber para Ser”FECHA: 02 de Mayo del 2016

ÍNDICEJUSTIFICACIÓN-------------------------------------------------------------------------------------I
OBJETIVOS-------------------------------------------------------------------------------------------II
INTRODUCCIÓN-----------------------------------------------------------------------------------III
CAPITULO 1------------------------------------------------------------------------------------------1
1. SECCIONES----------------------------------------------------------------------------------------1
1.1 Insertar un salto de sección------------------------------------------------------------------1
1.2 Mostrar Salto de Sección---------------------------------------------------------------------2
1.3 Eliminar un salto de sección-----------------------------------------------------------------3
1.4 Cambiar el tipo de salto de sección---------------------------------------------------------3
2. TABLA DE CONTENIDOS---------------------------------------------------------------------4
2.1 Insertar tabla de contenidos-----------------------------------------------------------------4
3. TABLA DE ILUSTRACIONES-----------------------------------------------------------------6
3.1 Títulos para crear una tabla de ilustraciones--------------------------------------------6
3.2 Estilos para crear una tabla de ilustraciones---------------------------------------------7
CAPITULO 4------------------------------------------------------------------------------------------8
4. REFERENCIAS BIBLIOGRAFICAS---------------------------------------------------------8
4.1 Agregar nueva cita y una fuente de información----------------------------------------8
4.2 Buscar una fuente de información----------------------------------------------------------9
4.3 Editar un marcador de posición de cita--------------------------------------------------10
4.4 Crear una bibliografía-----------------------------------------------------------------------11
CONCLUCIONES.---------------------------------------------------------------------------------IV
GLOSARIO DE TÉRMINOS----------------------------------------------------------------------V
BIBLIOGRAFÍA------------------------------------------------------------------------------------VI
ANEXOS---------------------------------------------------------------------------------------------VII

IMAGENES
Imagen 1 Salto de sección.......................................................................................................1Imagen 2 Mostrar Secciones...................................................................................................2Imagen 3 Tabla de contenidos................................................................................................4Imagen 4 Insertar tabla de contenidos.....................................................................................4Imagen 5 Tabla de ilustraciones..............................................................................................6Imagen 6 Insertar tabla de ilustraciones..................................................................................7Imagen 7 Referencias bibliográficas.......................................................................................8Imagen 8 Insertar referencia bibliográfica..............................................................................9Imagen 9 Fuente de información............................................................................................9Imagen 10 Marcador de posición de cita..............................................................................10Imagen 11 Crear bibliografía................................................................................................11
TABLAS
Tabla 1 Tipos de salto de sección...........................................................................................2

JUSTIFICACIÓNLa informática es una ciencia que estudia métodos, técnicas, procesos, con el fin de almacenar, procesar y transmitir información y datos en formato digital esta a su vez ayuda al ser humano a adquirir, realizar y manejar rápidamente documentos de suma importancia.
Las tecnologías actuales contribuyen a sistematizar los procesos que los seres humanos antiguamente lo hacían por su propia cuenta, uno de los software utilizados por la humanidad es el Microsoft Word este importante software tienes muchas importantes utilidades en donde las cuales debemos sacar provecho puesto que esto nos beneficiara como futuros ingenieros en la rama financiera en la realización de documentación importante para una empresa.
También ahora los avances tecnológicos van mucho más allá y hay todo tipo de software incluso especializados en finanzas que puede ser utilizado incluso por usuarios sin conocimientos técnicos o en materia económica.
Esta investigación se la llevara a cabo con el recurso humano del estudiante además de materiales como son el internet, libros, enciclopedias, entre otros. Además se debe tomar en cuenta la participación que tuvo el maestro previo a realizar la investigación, es decir aplicar los conocimientos adquiridos en clases.
I

OBJETIVOSObjetivo General
Conocer los conceptos de las herramientas de Microsoft Word para poder aplicarlas
a la investigación que el estudiante va a realizar utilizando fuentes confiables como
libros y páginas web que tengan una información clara, precisa y concreta.
Objetivos Específicos
Realizar una investigación sobre las herramientas del software Microsoft Word para
poder saber sus beneficios y su funcionamiento.
Aplicar los conocimientos adquiridos sobre las herramientas del software Microsoft
Word para realizar una documentación bien estructurada.
Saber las diferentes aplicaciones del software Microsoft Word especialmente en los
ámbitos administrativos utilizando correctamente sus respectivas herramientas.
II

INTRODUCCIÓNLa informática es la ciencia aplicada que abarca el estudio y aplicación del tratamiento automático de la información.
La misma tiene muchos software que benefician al ser humano es aquí donde trataremos las diferentes aplicaciones que debidamente tiene el software Microsoft Word conociendo principalmente el uso de sus herramientas que nos ayudara a crear y modificar fácilmente documentación que los estudiantes necesitan en su diario vivir.
La influencia que tiene la informática en la administración va mucho más allá que una base de datos, en el centro bancario actualmente la informática es la más utilizada para las respectivas actividades y entornos de la entidad.
III

1
CAPITULO 1
1. SECCIONESLas secciones permiten establecer opciones de formato y diseño de páginas específicas
como numeración de línea, columnas o encabezados y pies de página para diferentes partes
de un documento. Al usar secciones, por ejemplo, puede dar formato a la introducción de
un informe como una sola columna y luego dar formato al cuerpo del informe como dos
columnas. Word trata un documento como una única sección hasta que inserta un salto de
sección.1
1.1 Insertar un salto de sección
1. En el documento, haga clic donde desee insertar un salto de sección.
2. En la pestaña Diseño, en Configurar página, haga clic en Salto y luego haga
clic en el tipo de salto de sección que desee.
Imagen 1 Salto de sección
En la siguiente tabla se muestran ejemplos de los tipos de saltos de sección que puede
insertar. En cada ilustración, la línea punteada doble representa un salto de sección.2
Tipo de salto de sección Descripción
Página siguiente
Inserta un salto de sección y empieza la nueva sección en la siguiente página.
Continuo Inserta un salto de sección y empieza la nueva sección en la misma
1 OFFICE MICROSOFT. Tipos de salto de sección2 INFORÁTICA BÁSICA (2003) Pág. 64 Saltos de sección

2
Tipo de salto de sección Descripción
página.
Página par
Inserta un salto de sección y empieza la nueva sección en la siguiente página par.
Página impar
Inserta un salto de sección y empieza la nueva sección en la siguiente página impar.
Tabla 1 Tipos de salto de sección
1.2 Mostrar Salto de SecciónPara mostrar los saltos de sección y otros caracteres no imprimibles, en la barra de
herramientas Estándar, haga clic en Mostrar todos los caracteres no imprimibles .
Imagen 2 Mostrar Secciones
1) Sección con formato como una sola columna.

3
2) Salto de sección que controla el diseño y el formato de la sección anterior
identificada por 1.
3) Sección con formato como dos columnas.
4) Salto de sección que controla el diseño y el formato de la sección anterior
identificada por 3.
Cada salto de sección controla el diseño y el formato de la sección anterior para el salto.
Por ejemplo, si elimina un salto de sección, el texto anterior al salto adquiere todo el
formato de la sección que sigue al salto.
Por ejemplo, en la ilustración que se mencionó anteriormente, si elimina el primer salto de
sección (2), se aplica el formato de dos columnas a la primera sección. La última marca de
párrafo (¶) del documento controla el formato y diseño de sección de la última sección del
documento. Si el documento no contiene secciones, la última marca de párrafo controla el
diseño y el formato de todo el documento.3
1.3 Eliminar un salto de sección
1. Haga clic antes del salto de sección que desea eliminar. Si no ve el salto de sección,
en la barra de herramientas Estándar, haga clic en .
2. Presione en el teclado . A continuación, presione la tecla Suprimir.
Cuando elimina un salto de sección, también elimina el formato de la sección para el texto
de la sección antes del salto. El texto pasa a formar parte de la siguiente sección y obtiene
todo el formato de la sección, incluidos los márgenes.
1.4 Cambiar el tipo de salto de sección
1. Haga clic en la sección que quiera cambiar.
2. En el menú Formato, haga clic en Documento y, a continuación, en la pestaña
Diseño.
3. En el menú emergente Inicio de sección, haga clic en el salto de sección que desee.
3 OFFICE MICROSOFT. Mostrar de salto de sección

4
CAPITULO 2
2. TABLA DE CONTENIDOS
Para crear una tabla de contenido que podrá mantener actualizada con gran facilidad, en
primer lugar deberá aplicar los estilos de título (por ejemplo, Título 1 y Título 2) al texto
que desea incluir en dicha tabla.4
Imagen 3 Tabla de contenidos
Word buscará estos títulos y los usará para crear la tabla de contenido. Word actualizará la
tabla de contenido siempre que usted cambie el nivel, la secuencia o el texto de título.
2.1 Insertar tabla de contenidos
1. Haga clic en el lugar donde desea insertar la tabla de contenido, normalmente al
principio del documento.
Imagen 4 Insertar tabla de contenidos
4 OFFICE MICROSOFT. Tabla de Contenidos

5
2. Haga clic en Referencias > Tabla de contenido y, a continuación, elija una
Tabla automática de la galería de estilos.
Si selecciona Tabla manual, Word insertará el texto de marcador de posición y creará una
imagen de la tabla de contenido. Las Tabla manual no se actualizan automáticamente.
También puede personalizar el aspecto de la tabla de contenido. Por ejemplo, puede
cambiar la fuente, especificar el número de niveles de título que desea mostrar y si debe
incluir líneas de puntos entre las entradas y los números de página.5
CAPITULO 35 AULA CLIC. Tabla de contenidos e Índice

6
3. TABLA DE ILUSTRACIONES
Después de agregar títulos a un documento, puede crear una tabla de ilustraciones. También
puede crear una tabla de ilustraciones utilizando los estilos.
Cuando se crea una tabla de ilustraciones, Microsoft Word busca los títulos, los ordena por
número y los muestra en un documento.6
Se pueden usar títulos o estilos para crear una tabla de ilustraciones
3.1 Títulos para crear una tabla de ilustraciones
Antes de comenzar, agregue títulos a las ilustraciones que desee incluir en la tabla de
ilustraciones.
1. Haga clic en el lugar en el que desee insertar la tabla de ilustraciones.
2. En la pestaña Referencias, en el grupo Títulos, haga clic en Insertar tabla de
ilustraciones.
Imagen 5 Tabla de ilustraciones
3. En la lista Etiqueta de título, haga clic en el tipo de etiqueta de los elementos que
desee incluir en la tabla de ilustraciones.
4. Seleccione todas las demás opciones que desee y, a continuación, haga clic en
Aceptar.
Si cambia, mueve o elimina títulos, no olvide actualizar la tabla de ilustraciones. Para
actualizarla, haga clic en ella y pulse F9. Si se le pregunta, haga clic en Actualizar toda la
tabla o Actualizar sólo los números de página y, a continuación, haga clic en Aceptar.
6 OFFICE MICROSOFT. Tabla de ilustraciones

7
3.2 Estilos para crear una tabla de ilustraciones
Si ya ha aplicado un estilo personalizado a los títulos de las ilustraciones, especifique a
Microsoft Word que utilice ese estilo para crear una tabla de ilustraciones. Esta opción
funciona bien cuando la tabla incluye más de un tipo de etiqueta, por ejemplo, ilustraciones
y tablas.
Asegúrese de que no aplica ese estilo a otros elementos del documento.
1. Haga clic en el lugar en el que desee insertar la tabla de ilustraciones.
Imagen 6 Insertar tabla de ilustraciones
2. En la pestaña Referencias, en el grupo Títulos, haga clic en Insertar tabla de
ilustraciones.

8
CAPITULO 4
4. REFERENCIAS BIBLIOGRAFICAS
Una bibliografía es una lista de fuentes, por lo general se colocan al final de un documento,
consultadas o citados en la creación del documento. En Microsoft Word 2010, puede
generar automáticamente una bibliografía según la información de origen que proporciona
para el documento.7
Cada vez que cree una nueva fuente de información, ésta se guarda en el equipo para que
pueda buscar y utilizar cualquier fuente de información que haya creado.
Puede elegir el estilo bibliográfico que desee y puede agregar nuevos estilos de bibliografía.
1. Agregar una cita y una fuente de información a un documento
2. Buscar una fuente de información
3. Editar un marcador de posición de cita
4. Crear una bibliografía
4.1 Agregar nueva cita y una fuente de información
Cuando se agrega una nueva cita a un documento, también se crea una nueva fuente de
información que aparecerá en la bibliografía.
1. En la ficha Referencias, en el grupo Citas y Bibliografía, haga clic en la flecha
situada junto a la lista Estilo.
Imagen 7 Referencias bibliográficas
2. Haga clic en el estilo que desea usar para la cita y la fuente, puede ser MLA o APA.
3. Haga clic al final de la frase o el fragmento de texto que desea citar.
7 OFFICE MICROSOFT. Referencias Bibliográficas

9
4. En el grupo Citas y bibliografía de la ficha Referencias, haga clic en Insertar
cita.
Imagen 8 Insertar referencia bibliográfica
5. Siga uno de estos procedimientos:
Para agregar la información de origen, haga clic en Agregar nueva fuente.
Para agregar un marcador de posición para que puedan crear una cita y
rellene la información de origen más tarde, haga clic en Agregar nuevo
marcador de posición. Aparece un signo de interrogación junto a fuentes de
marcador de posición en el Administrador de origen.
6. Comience por rellenar la información de origen haciendo clic en la flecha que
aparece junto a Tipo de fuente bibliográfica, por ejemplo, la fuente de información
podría ser un libro, un informe o un sitio Web.
7. Rellene la información bibliográfica referente a la fuente de información.
Para agregar más información acerca de una fuente de información, active la casilla de
verificación Mostrar todos los campos bibliográficos.
4.2 Buscar una fuente de información
La lista de fuentes de información que puede consultar o citar puede llegar a ser bastante
larga. En ciertas ocasiones, podría buscar una fuente de información citada en otro
documento usando el comando Administrar fuentes.
1. En la pestaña Referencias, en el grupo Citas y Bibliografía, haga clic en
Administrar fuentes.

10
Imagen 9 Fuente de información
Si abre un documento que todavía no contiene citas, bajo Lista general aparecen
todas las fuentes de información usadas en documentos anteriores.
Si abre un documento que incluye citas, las fuentes de dichas citas aparecen bajo
Lista actual y todas las fuentes citadas, bien en documentos anteriores o en el
documento actual, aparecen bajo Lista general.
2. Para buscar una fuente de información específica, siga uno de estos procedimientos:
En el cuadro de ordenación, ordene por autor, título, nombre de etiqueta de
cita o año, y a continuación busque en la lista resultante la fuente de
información que desea usar.
En el cuadro Buscar, escriba el título o el autor de la fuente de información
que desea buscar. La lista se acotará dinámicamente para coincidir con el
término de búsqueda.
También puede hacer clic en el botón Examinar del Administrador de fuentes para
seleccionar otra lista general desde la que puede importar nuevas fuentes de información en
el documento.
4.3 Editar un marcador de posición de cita
En ciertos casos, puede que desee crear un marcador de posición de cita y después esperar
hasta más tarde para rellenar la toda la información de las fuentes de información
bibliográfica. Los cambios que realice en una fuente de información se reflejan
automáticamente en la bibliografía, si ya hubiese creado una. Aparece un signo de
interrogación junto a fuentes de marcador de posición en el Administrador de fuentes.
1. En la pestaña Referencias, en el grupo Citas y Bibliografía, haga clic en
Administrar fuentes.

11
Imagen 10 Marcador de posición de cita
2. Bajo Lista actual, haga clic en el marcador de posición que desea modificar.
3. Haga clic en Editar.
4. Comience por rellenar la información de origen haciendo clic en la flecha que
aparece junto a Tipo de fuente bibliográfica.
5. Rellene la información bibliográfica referente a la fuente de información. Utilice el
botón Editar para rellenar los campos en vez de tener que escribir los campos con
el formato adecuado.
Para agregar más información acerca de una fuente de información, active la casilla de
verificación Mostrar todos los campos bibliográficos.
4.4 Crear una bibliografía
Puede crear una bibliografía en cualquier momento después de insertar una o más fuentes
en un documento. Si no dispone de toda la información necesaria sobre una fuente de
información para crear una cita completa, puede utilizar un marcador de posición de cita y,
más adelante, completar la información relativa a la fuente de información.
1. Haga clic en el lugar donde desee insertar la bibliografía, normalmente al final del
documento.
Imagen 11 Crear bibliografía
2. En la pestaña Referencias, en el grupo Citas y bibliografía, haga clic en
Bibliografía.
3. Haga clic en un formato de bibliografía prediseñado para insertar la bibliografía en
el documento.
En la bibliografía no se incluyen los marcadores de posición de citas.8
8 OFFICE MICROSOFT. Insertar referencias Bibliográficas

CONCLUCIONES.
El procesador de texto Microsoft Word ayuda actualmente a la elaboración de
documentos importantes como investigaciones pero para su uso tiene diferentes
herramientas que permite el fácil manejo del mismo esto contribuye a que se
mantenga un esquema que beneficie al autor.
Las secciones en Microsoft Word nos benefician puesto que ayudan a establecer
determinadas opciones del formato de página tales como la numeración, el uso de
columnas, el uso de encabezados, entre otros que pueden ser utilizados en la
realización de proyectos o investigaciones.
La tabla de contenidos nos ayuda a que el lector del documento pueda encontrar el
tema que esté buscando además beneficia a los estudiantes, investigadores,
escritores, entre otros, a mantener un esquema bien planteado de su documentación.
La tabla de ilustraciones benefician en la realización de un documento puesto que
nos proporciona la agilidad de identificar a cada una de las imágenes del
documento, ya que con estas tablas se las enumera y se les proporciona un nombre,
facilitándonos el ordenamiento de estos, por ende cada una de estas contará con su
página respectiva.
Las referencias bibliográficas ayudan a identificar el autor de dichos conocimientos
anotados en un texto esto ayuda para que el documento no pueda ser plagiado,
además es usado actualmente para realizar investigaciones o para la realización de
proyectos cono tesis, proyectos integradores, entre otros.

GLOSARIO DE TÉRMINOS1. Sección.- Es una parte de un documento de Word en la que podemos establecer
determinadas opciones del formato de página.
2. Tabla.- Es utilizada para organizar y presentar información, se componen de filas y
columnas de celdas que se pueden rellenar con textos y gráficos
3. Ilustraciones.- Fotografía, dibujo o lámina que se coloca en un texto o impreso para
representar gráficamente lo expuesto.
4. Fragmento.- Parte o pedazo, generalmente irregular, de una cosa partida o
quebrada.
5. Bibliografía.- Lista o catálogo de las publicaciones de un autor o de una materia
determinada.
6. Importar.- En informática, traer de otra parte algo.
7. Marcador.- Es una ubicación en texto que se etiqueta de forma que sea el destino
de un hipervínculo
8. Referente.- Que refiere o hace referencia a lo que se expresa.
9. Rellenar.- Llenar o acabar de llenar un espacio vacío.
10. Estándar.- Que sirve de patrón, modelo o punto de referencia para medir o valorar
cosas de la misma especie.

BIBLIOGRAFÍABarriga, P., Barrigas , D., Morales, F., Romero , M., Socasi, P., & Zapata, P. (2003).
Informática Básica. Quito: Grupo Impresor.
MICROSOTF OFFICE. (ENERO de 2011). Recuperado el SABADO 30 de ABRIL del
2016, de https://support.office.com/es-es/article/Insertar-eliminar-o-cambiar-saltos-de-secci
%C3%B3n-0eeae2d6-b906-42d3-a1bd-7e77ca8ea1f3.
AULA CLIC. (SEPTIEMBRE del 2013). Recuperado el SÁBADO 30 de Abril del 2016,
de http://www.aulaclic.es/word-2013/t_17_1.htm.
MICROSOTF OFFICE. (ENERO de 2011). Recuperado el SABADO 30 de ABRIL del
2016, de https://support.office.com/es-es/article/Crear-una-tabla-de-contenido-5eaadd8f-
efa5-4791-84ba-746383b97ecb.
MICROSOTF OFFICE. (ENERO de 2011). Recuperado el SABADO 30 de ABRIL del
2016, de https://support.office.com/es-es/article/Crear-una-tabla-de-ilustraciones-c5ea59c5-
487c-4fb2-bd48-e34dd57f0ec1.
MICROSOTF OFFICE. (ENERO de 2011). Recuperado el SABADO 30 de ABRIL del
2016, de https://support.office.com/es-es/article/Crear-una-bibliograf%C3%ADa-
81b1ba4a-6d0b-4475-88ca-f150ed6f49a0.

ANEXOS