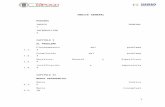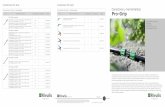ScketBook Pro
-
Upload
azul16072923 -
Category
Documents
-
view
201 -
download
8
Transcript of ScketBook Pro

Léame de SketchBook Pro 2011
Este archivo Léame contiene la información más reciente acerca de la instalación y el uso de esta actualización. Es recomendable que lea todo el documento antes de aplicar la actualización al producto. Debe conservar este documento en su disco duro o imprimir una copia para utilizarlo como referencia.Índice
• Principales problemas solucionados con esta actualización• Novedades• Mejoras y avances• Problemas conocidos
• Requisitos del sistema recomendados• Requisitos de sistemas Windows• Requisitos de sistemas Macintosh• Requisitos del sistema para Tablet PC
• Antes de realizar la instalación• Usuarios de equipos Mac• Usuarios de PC
• Instalación de Autodesk SketchBook Pro• Instalación en Windows (PC y Tablet PC)• Instalación en Macintosh
• Activación del software a partir de un número de serie• Introducción de un número de serie
• Resolución de problemas Wacom• Mejora del rendimiento
• Configuración de Tablet PCVolver al principio
Principales problemas solucionados con esta actualización
• Novedades• Mejoras y avances• Problemas conocidos
NovedadesGracias a la información detallada proporcionada por nuestros clientes, se han añadido nuevas funciones a SketchBook Pro. Entre estas nuevas funciones, se incluyen: Combinar capas
En el Editor de capa, se han añadido las siguientes opciones de corrección de color para proporcionar herramientas de edición de imágenes adicionales:
1. PantallaGenera un efecto de iluminación general en la composición. Se aumenta el brillo de cada píxel de la capa en función de un valor igual o inferior al valor de los píxeles de las demás capas que ocupan la misma ubicación en la pila de capas. Genera un efecto contrario al de la función Multiplicar.
MultiplicarGenera un efecto de oscurecimiento general en la apariencia de la capa. Se reduce el valor de brillo de cada píxel de la capa en función de un valor igual o superior al valor de los píxeles de las demás capas que ocupan la misma ubicación en la pila de capas. El efecto es similar al que se produce al combinar una o varias transparencias fotográficas y al mirar a través de ellas.
Añadir

Aumenta el brillo de la composición general, del mismo modo que la opción Pantalla, pero de forma más extrema. Se aumenta el brillo de cada píxel en función de un valor igual o inferior al valor de los píxeles de las demás capas que ocupan la misma ubicación en la pila de capas. Este efecto se aplica como un cálculo lineal.
NingunoElimina los ajustes de corrección de color aplicados a la capa.
Edición de imágenes
Aplique ajustes de color básicos a las imágenes como, por ejemplo, escala de grises, invertir, brillo, contraste, matiz o balance de color mediante un menú de marcado personalizado.
1. Cambio del matiz/saturación de la imagen1. Seleccione Imagen > Ajustar > Matiz/Saturación. Aparece la ventana
Matiz/Saturación.2. Realice uno de los procedimientos siguientes:
• Haga clic y arrastre un control deslizante.• Haga clic en un campo e introduzca un valor numérico.
3. Realice uno de los procedimientos siguientes:• Active la opción Mostrar todo para ver todos los cambios realizados.• Active la opción Vista previa para comprobar de qué forma afectan los
cambios al boceto.• Haga clic en Restablecer para deshacer los cambios realizados, lo que
le permitirá llevar a cabo otras modificaciones.• Haga clic en Aplicar para confirmar los cambios realizados sin cerrar la
ventana.• Haga clic en Cancelar para omitir los cambios y cerrar la ventana.
4. Haga clic en Aceptar para aplicar los cambios y cerrar la ventana.2.
Cambio del brillo/contraste de la imagen Cambie el brillo o el contraste de la imagen para resaltar determinados detalles o realizar cambios en el color.
1. Seleccione Imagen > Ajustar > Brillo/Contraste. Aparece la ventana Brillo/Contraste.
2. Realice uno de los procedimientos siguientes:• Haga clic y arrastre un control deslizante.• Haga clic en un campo e introduzca un valor numérico.
3. Realice uno de los procedimientos siguientes:• Active la opción Mostrar todo para ver todos los cambios realizados.• Active la opción Vista previa para comprobar de qué forma afectan los
cambios al boceto.• Haga clic en Restablecer para deshacer los cambios realizados, lo que
le permitirá llevar a cabo otras modificaciones.• Haga clic en Aplicar para confirmar los cambios realizados sin cerrar la
ventana.• Haga clic en Cancelar para omitir los cambios y cerrar la ventana.
4. Haga clic en Aceptar para aplicar los cambios y cerrar la ventana.3.
Cambio del balance de color de la imagen Utilice el balance de color para darle al verde un tono más azulado o cambiarlo a marrón. Con el balance de color, añada o quite matices para obtener el color que desee.
1. Seleccione Imagen > Ajustar > Balance de color. Aparece la ventana

Balance de color.2. Realice uno de los procedimientos siguientes:
• Haga clic y arrastre un control deslizante.• Haga clic en un campo e introduzca un valor numérico.
3. Realice uno de los procedimientos siguientes:• Active la opción Aplicar matiz a las áreas de escala de grises para
comprobar cómo se aplican los matices a las áreas de escala de grises.• Active la opción Mostrar todo para ver todos los cambios realizados.• Active la opción Vista previa para comprobar de qué forma afectan los
cambios al boceto.• Haga clic en Restablecer para deshacer los cambios realizados, lo que
le permitirá llevar a cabo otras modificaciones.• Haga clic en Aplicar para confirmar los cambios realizados sin cerrar la
ventana.• Haga clic en Cancelar para omitir los cambios y cerrar la ventana.
4. Haga clic en Aceptar para aplicar los cambios y cerrar la ventana.4.
Cómo invertir una imagen Con la opción Invertir, cree un efecto parecido al de un negativo de película. Utilice la función Invertir para invertir los colores o cambiarlos por otros complementarios. Seleccione Imagen > Ajustar > Invertir.
1. Nota Para deshacer una inversión, seleccione Editar > Deshacer.5.
Creación de texto
Se han añadido las siguientes herramientas de texto al Editor de capa para añadir y editar texto, y cambiar su transparencia.
1. Agregar capa de textoAbre la ventana Editar capa de texto para introducir texto. Cuando haya finalizado, se creará una capa en la que se mostrará el texto.
Editar capa de textoAbre la ventana Editar capa de texto para realizar cambios en el texto.
Nota: Esta opción no estará disponible si no hay ninguna capa de texto.
Paleta de pinceles desplegable
Cambie los elementos que se muestran en la paleta de pinceles. Muestre pinceles personalizados, predeterminados o ambos mediante la nueva interfaz desplegable.
• Para cerrar el área de pinceles personalizados, haga clic en la flecha inferior con la paleta de pinceles abierta.
• Para cerrar el área de pinceles predeterminados, haga clic en la flecha superior mientras se muestra el área de pinceles personalizados.
Actualización de la interfaz
Hemos actualizado la apariencia de SketchBook con cambios en los iconos y en la Paleta de pinceles y la adición de una barra de herramientas.

1. Paleta de pinceles Ahora la paleta se puede desplegar y contraer. Conjuntos de pincelesSe han añadido conjuntos de pinceles a la paleta. Permiten agrupar y administrar los pinceles DIY. Exporte los conjuntos de pinceles para que otros usuarios puedan utilizarlos o guárdelos en una unidad externa. Importe y utilice conjuntos de pinceles creados por otros. Asigne una etiqueta a su conjunto de pinceles para distinguirlo del resto. Menú Paleta de pinceles Hemos añadido un menú de marcado que contiene las siguientes opciones para trabajar con la Paleta de pinceles: Nuevo conjunto de pincelesCrea una nueva área para agrupar y administrar los pinceles.
Eliminar conjunto de pincelesQuita un área de conjunto de pinceles y todos sus pinceles de la Paleta de pinceles.
Cambiar nombre de conjunto de pincelesPermite cambiar el nombre del conjunto de pinceles.
Exportar conjunto de pincelesCrea un archivo con todos los pinceles de un conjunto seleccionado que puede enviar a otros usuarios o guardar en una unidad de disco duro.
Importar conjunto de pincelesCarga un archivo de conjunto de pinceles en la Paleta de pinceles.
Eliminar pincelElimina permanentemente el pincel seleccionado.
Copiar pincelCrea un duplicado del pincel seleccionado y lo añade al conjunto de pinceles seleccionado.
Nuevo pincelCrea un nuevo pincel y lo añade al conjunto de pinceles seleccionado.

Propiedades del pincel Se ha añadido la opción Vibración de rotación a las Propiedades del pincel. Utilice esta opción para crear pinceles personalizados interesantes. Gira el trazo y añade algo de ruido, lo que proporciona cierta aleatoriedad al trazo creado con esta función. Compatibilidad con los tablerosHemos añadido Kworld Kanvus y N-Trig a la lista de dispositivos de tableros compatibles.
Barra de herramientas
Para los usuarios que utilizan un ratón, se ha añadido una barra compuesta por herramientas de edición y selección, guías, herramientas de forma y simetría, y editores a fin de mejorar la interacción.Más enlaces de soporte técnico para usuarios
En el menú de Ayuda, hemos añadido los siguientes enlaces:• Noticias acerca de SketchBook
Seleccione esta opción para visitar una página con las noticias más recientes acerca de SketchBook y sus productos relacionados.
Compruebe si hay actualizacionesSeleccione esta opción para visitar una página con información sobre actualizaciones de SketchBook.
Selección persistente de capas
Después de seleccionar una región del lienzo, si cambia de capa, la selección de contorno generada por las herramientas Seleccionar/forma irregular/recortar permanece activa y no se perderá. Cómo guardar con el canal alfa
Cuando el fondo es transparente, aparece un patrón a cuadros. Si la imagen se guarda con el formato TIFF, PNG o PSD, también se guardará el canal alfa.Hay diversas formas de definir la transparencia de la capa de fondo:
• En Editar > Preferencias > General, debajo de Opciones, seleccione Fondo transparente. Importante Para poder aplicar esta opción, debe seleccionar Archivo > Nuevo e iniciar un nuevo proyecto, o salir de SketchBook y reiniciar la aplicación.
• En la capa de fondo, haga clic y arrastre el control deslizante Opacidad. Formato de guardado de archivo predeterminado
En Preferencias, puede establecer el formato de archivo predeterminado que SketchBook utilizará para guardar los archivos.
1. Seleccione Editar > Preferencias > General.2. En la sección Formato de guardado predeterminado, seleccione uno de los
siguientes:• Tiff para guardar los archivos en formato .tif.• PSD para guardar los archivos en formato .psd, que puede abrirse en

Photoshop.3. Pulse Aceptar.
Herramientas de líneas y formas
Las herramientas de líneas y formas se encuentran ahora en la barra de herramientas y permiten crear líneas, rectángulos, cuadrados, formas poligonales, óvalos y círculos. Utilice estas herramientas para crear formas perfectas y líneas rectas. Guardar como TIFF o PSD
Seleccione un formato, TIFF o PSD, para guardar una imagen con capas.1. Seleccione Archivo > Guardar.2. En Guardar como tipo, haga clic en la flecha y seleccione Archivos TIFF o
Archivos Adobe Photoshop PSD.Volver al principio
Mejoras y avancesSe han realizado las siguientes mejoras:
• Control de opacidad de capas: se ha añadido un control deslizante vertical interactivo y una opción de menú de marcado para abrir el cuadro de diálogo de opacidad de capas.
• Simetría: en la ficha General de las preferencias, se ha añadido la opción El trazo se detiene en la línea central. De esta forma, se impide que el trazo cruce la línea central al dibujar.
• Herramienta de recorte: se ha solucionado el problema relacionado con el desfase de recorte después de transformar un lienzo.
• Pincel con textura personalizada: se han añadido nuevos controles para el ruido y la vibración de espaciado, así como para la escala de vibración. Se puede eliminar el color de fondo de un sello de pincel personalizado. Se pueden crear iconos de pincel del sello de textura para identificar de forma más eficaz cada pincel personalizado. Estos iconos se pueden añadir a los menús de marcado y aparecerán en la paleta de pinceles.
• Girar lienzo (Usuarios de Windows): se han solucionado los problemas de rendimiento que se producían en algunos equipos Windows cuando OpenGL se encontraba activado.
• Reorganizar los pinceles: a continuación, se describen las nuevas formas de mover pinceles en la Paleta de pinceles:
• Para copiar un pincel de un conjunto de pinceles a otro, pulse Alt y arrastre el pincel a su nueva ubicación, a continuación, colóquelo ahí. El original permanece en el primer conjunto de pinceles y se crea una copia en el segundo conjunto de pinceles.
• Para mover un pincel de un conjunto de pinceles a otro, pulse sobre el pincel y arrástrelo a su nueva ubicación, a continuación, colóquelo ahí. El pincel se elimina del primer conjunto de pinceles y pasa a formar parte del segundo conjunto de pinceles.
• Para reorganizar los pinceles, pulse sobre el pincel y arrástrelo y colóquelo en su nueva ubicación en el mismo conjunto de pinceles.
Volver al principioProblemas conocidosA continuación se muestra una lista de los problemas conocidos:
• El instalador no obedece al idioma nativo del SOEjemplo: desea utilizar el idioma inglés; sin embargo, el instalador obedece a la configuración de idioma de Estándares y formatos (Panel de control > Configuración regional y de idioma) y aparece el idioma francés. Causas: la configuración de idioma de Estándares y formatos se ha establecido en francés. Un gran número de usuarios que utilizan un SO en inglés cambian la

configuración a su propio idioma para poder ver correctamente los documentos con formato en ese idioma. Solución: como SketchBook puede utilizarse con distintos idiomas, puede editar las preferencias y configurar el idioma que desee.
1. Seleccione Editar > Preferencias > Idioma (tras reiniciar la aplicación).2. Seleccione un idioma en el menú desplegable.3. Haga clic en Aceptar.4. Reinicie el equipo para que se aplique el cambio.
• Google Chrome
Google Chrome está intentando solucionar un problema de páginas web que contienen cuadros. Hasta que se solucione, le recomendamos utilizar otro navegador para visualizar la ayuda en línea.
Volver al principio
Requisitos mínimos del sistema recomendados
Dado que Autodesk SketchBook Pro se ejecuta en las plataformas Mac y Windows, así como en los Tablet PC, existen diferentes requisitos mínimos del sistema e instrucciones de instalación y configuración para cada plataforma.Para esta versión de Autodesk SketchBook Pro, se ha añadido una versión de prueba de 15 días no consecutivos de SketchBook Pro, con una nueva imagen de pancarta para cada día que se utilice.Para asegurarse de que Autodesk SketchBook Pro funcione de forma óptima, compruebe que el hardware cumpla con los requisitos siguientes.
• Requisitos de sistemas Windows• Requisitos de sistemas Macintosh• Requisitos del sistema para Tablet PC
Volver al principioRequisitos de sistemas Windows
• CPU de 800 MHz Microsoft Windows® XP o Windows 7®• 256 MB de memoria RAM• Tarjeta gráfica con capacidad de visualización de 1.024 x 768• Es recomendable usar un tablero sensible a la presión y un lápiz para las funciones
básicas.Volver al principio
Requisitos de sistemas Macintosh• Mac OS X, versión 10.5 o 10.6, sólo CPU basada en Intel• 256 MB de memoria RAM• Tarjeta gráfica con capacidad de visualización de 1.024 x 768• Es recomendable usar un tablero sensible a la presión y un lápiz para las funciones
básicas.Volver al principio
Requisitos del sistema para Tablet PCAutodesk SketchBook Pro está diseñado para dispositivos Tablet PC sensibles a la presión que ejecuten el sistema operativo Microsoft® Windows XP™ o Windows 7 Tablet PC Edition.
Volver al principioAntes de realizar la instalación
Si ha participado en el programa Alpha o Beta y ha creado pinceles o texturas personalizadas, antes de instalar SketchBook Pro 2010, deberá guardarlos y, a continuación, eliminar sus preferencias. De lo contrario, se suprimirán los pinceles personalizados y los menús de marcado tendrán una combinación inesperada de herramientas.

• Usuarios de equipos Mac• Usuarios de PC
Volver al principioUsuarios de equipos Mac
1. Vaya a [Macintosh HD]/Users/[cuenta de usuario]/Library/Application Support/Autodesk/SketchBook Pro/4.0.
2. Copie las carpetas BrushTextures y CustomBrushes.3. Guárdelas en el escritorio.4. Vuelva a [Macintosh HD]/Users/[cuenta de usuario]/Library/Application
Support/Autodesk/SketchBook Pro/4.0 y elimineuserPreferences.xml y LagoonMMDefinition.xml.
5. Instale SketchBook Pro 2011.6. Una vez completada la instalación, copie las carpetas BrushTextures y
CustomBrushes, y péguelas en [Macintosh HD]/Users/[cuenta de usuario]/Library/Application Support/Autodesk/SketchBook Pro/5.0. Los pinceles y las texturas personalizadas estarán disponibles en SketchBook Pro 2011.
Volver al principioUsuarios de PC
1. Vaya a C:\Documents and Settings\[cuenta de usuario]\Application Data\Autodesk\SketchBook Pro\4.0.
2. NOTA Si la carpeta Application Data está oculta, siga estas instrucciones para mostrarla. En la barra de menús, seleccione Herramientas > Opciones de carpeta para abrir la ventana Opciones de carpeta. Haga clic en la ficha Ver. En la sección Configuración avanzada, vaya a Archivos y carpetas > Archivos y carpetas ocultos. Seleccione Mostrar archivos y carpetas ocultos. Haga clic en Aceptar.
3. Copie las carpetas BrushTextures y CustomBrushes.4. Guárdelas en el escritorio.5. Vuelva a C:\Documents and Settings\[cuenta de usuario]\Application Data
\Autodesk\SketchBook Pro\4.0 y elimine userPreferences.xml y LagoonMMDefinition.xml.
6. Instale SketchBook Pro 2011.7. Una vez completada la instalación, copie las carpetas BrushTextures y
CustomBrushes y péguelas en C:\Documents and Settings\[cuenta de usuario]\Autodesk\SketchBook Pro\5.0. Los pinceles y las texturas personalizadas estarán disponibles en SketchBook Pro 2011.
Volver al principioInstalación de Autodesk SketchBook Pro
Para garantizar una instalación correcta de Autodesk SketchBook Pro, si tiene instalada una versión alfa o beta de SketchBook Pro, desinstálela. Si no está instalada esta versión, busque la sección adecuada y siga las indicaciones de instalación. Si va a activar el software a partir de una licencia, consulte Activación del software a partir de un número de serie en la ayuda en línea.
• Instalación en Windows (PC y Tablet PC)• Instalación en Macintosh
Instalación en Windows (PC y Tablet PC)Hay dos métodos para instalar SketchBookPro. Para los usuarios que disponen del DVD de SketchBookPro, al insertar el disco en la unidad debería iniciarse el proceso de instalación. Sin embargo, si no es su caso o va a descargar el software desde nuestro sitio web, consulte el apartado Instalación manual.Instalación desde el DVD
1. Coloque el DVD de SketchBook Pro en la unidad de disco.2. Seleccione una ubicación para la instalación y haga clic en Siguiente. Aparecerá

una pantalla de bienvenida.3. Siga las instrucciones de instalación.
Instalación manual
1. Descargue el archivo ejecutable de Autodesk SketchBook Pro, Autodesk_Sketchbook_Pro_2011_English_WIN_32bit.exe.
2. Haga doble clic en el archivo Autodesk_Sketchbook_Pro_2011_English_WIN_32bit.exe.
3. Siga las instrucciones de instalación. Si en el equipo hay instalada una versión anterior del software, deberá desinstalar dicha versión antes de continuar. Haga clic en Listo, desinstale el software y vuelva a iniciar la instalación.
Desinstalación de SketchBook Pro
1. Haga clic en el menú Inicio y seleccione Configuración > Panel de control > Agregar o quitar programas para abrir la ventana correspondiente.
2. Busque Autodesk SketchBookPro 2010 y haga clic en el botón Quitar.3. Haga clic en Sí cuando se le pregunte si desea quitar el software. El software se
quitará y se podrá cerrar la ventana. Ahora puede repetir el proceso de instalación. Consulte Instalación en Windows (PC y Tablet PC) para continuar.
Volver al principio
Instalación en MacintoshHay dos métodos para instalar SketchBookPro. Para los usuarios que disponen del DVD de SketchBookPro, al insertar el disco en la unidad debería iniciarse el proceso de instalación. Sin embargo, si no es su caso o va a descargar el software desde nuestro sitio web, consulte el apartado Instalación manual.Instalación desde el DVD
1. Inserte el DVD de SketchBookPro en la unidad de disco. Se abrirá una ventana de Finder.
2. Haga doble clic en Autodesk_Sketchbook_Pro_2011_English_MAC_32bit.mpkg para iniciar el instalador.
3. Siga las instrucciones. Tenga en cuenta que si durante el proceso de instalación no acepta las condiciones de la licencia, se anulará la instalación.
Instalación manual
1. Descargue el archivo de imagen de disco (.dmg) Autodesk_Sketchbook_Pro_2011_English_MAC_32bit.dmg y haga doble clic en él.
2. Haga doble clic en el archivo Autodesk_Sketchbook_Pro_2011_English_MAC_32bit.mpkg.
3. Siga las instrucciones. Tenga en cuenta que si durante el proceso de instalación no acepta las condiciones de la licencia, se anulará la instalación.
Volver al principioActivación del software a partir de un número de serie
La primera vez que abra SketchBook, aparecerá la ventana de activación del producto.1. Haga clic en Introducir número de serie para introducir el número de serie y la
clave del producto. ADVERTENCIA Al pegar el número de serie, que se le ha enviado por correo electrónico, asegúrese de que no incluye ningún espacio delante, detrás o en medio del número. Si se deja un espacio, es posible que se produzca un error en la instalación. En caso de duda, introduzca manualmente el número de serie.
2. Haga clic en Aceptar.Introducción de un número de serie

Además de realizar el procedimiento anterior, el número de serie se puede introducir en otro lugar.
1. Seleccione Ayuda > Introducir número de serie para abrir la ventana de activación del producto de SketchBook Pro.
2. Introduzca el número de serie y la clave del producto que figuran en el embalaje del producto o en la confirmación de compra en línea y haga clic en Aceptar. NOTA Si no dispone de un número de serie, aún puede usar SketchBook si hace clic en Usar versión de prueba para instalar una versión de prueba de 15 días no consecutivos.
Resolución de problemas de Wacom
Destinado a usuarios de SketchBook con dispositivos de tablero Wacom Cintiq o Intuos, que hayan experimentado alguno de los siguientes problemas:
• Compensación de cursor (Cintiq)• Aceleración de cursor (configuraciones de monitor dual)• Entrada de lápiz errática
Aparte de este documento, puede querer leer estos artículos en los siguientes enlaces:• http://www.wacom.com/faqs/view.php?id=289• http://www.wacom.com/faqs/view.php?id=115
Parte 1
Los usuarios que experimenten los problemas mencionados anteriormente deben completar esta sección. Si sólo experimenta problemas de seguimiento, no hace falta que siga más allá de esta sección.
1. Desinstale el controlador Wacom actual del sistema. Para usuarios de Windows XP
1. Seleccione Inicio > Configuración > Panel de Control > Agregar o quitar programas
2. En la ventana Agregar o quitar programas, avance hacia abajo y seleccione Wacom.
3. Siga los mensajes emergentes para quitar el programa.2. Para usuarios de Windows Vista
1. Seleccione Inicio > Configuración > Panel de Control > Agregar o quitar programas
2. En la ventana Agregar o quitar programas, avance hacia abajo y seleccione Wacom.
3. Siga los mensajes emergentes para quitar el programa.3. Para usuarios de Windows 7
1. Seleccione Inicio > Configuración > Panel de Control > Agregar o quitar programas.
2. En la ventana Agregar o quitar programas, avance hacia abajo y seleccione Wacom.
3. Siga los mensajes emergentes para quitar el programa.4. Usuarios de equipos Mac
1. Seleccione MacIntosh HD [su disco duro] > Aplicaciones > Wacom Tablet (Tablero Wacom) > Remove Wacom Tablet (Quitar tablero Wacom).
2. Siga los mensajes emergentes para quitar el programa.5. Elimine todos los controladores y los archivos tablet.DAT y wacom.DAT (sólo
para usuarios de Windows). Para usuarios de Windows XP1. Seleccione: C:\Documents and Setting\Usuario\Datos de programa
\WTablet2. Pulse Eliminar para quitar todos los archivos y controladores.
6. Para usuarios de Windows Vista1. Seleccione: C:\Usuarios\Nombre usuario\AppData\Roaming\WTablet2. Pulse Eliminar para quitar todos los archivos y controladores.
7. Para usuarios de Windows 7

1. Seleccione: C:\Usuarios\Nombre usuario\AppData\Roaming\WTablet2. Pulse Eliminar para quitar todos los archivos y controladores.
8. Asegúrese de que el dispositivo está conectado correctamente.• Intuos: asegúrese de que el cable USB está conectado al equipo.• Tablero Cintiq: asegúrese de que dispone de suministro eléctrico, vídeo,
y de que el cable USB esté conectado al sistema.9. Reinicie el sistema.10. Diríjase a http://www.wacom.com/downloads/drivers.php para descargar
cualquiera de los siguientes controladores para el dispositivo:• 6.1.2-5• 6.1.4-3• 6.1.5-3
11. Siga las instrucciones de instalación y reinicie el sistema al terminar.En este momento, el dispositivo Wacom debería funcionar. Si no es así, consulte la web de soporte online de productos de Wacom en http://www.wacom.com/productsupport/.Parte 2: Calibración de Cintiq
Esta sección sólo afecta a usuarios de CintiqAntes de comenzar con esta sección, debe completar los pasos del 1 al 5 de la Parte 1.Todos los controladores deben estar ahora instalados, el dispositivo conectado al equipo y el lápiz en funcionamiento. De cualquier modo, el Wacom Cintiq debe calibrarse.
• Para usuarios de Windows1. Seleccione Inicio > Configuración > Panel de control > Wacom Tablet
Properties (Propiedades del tablero Wacom). Aparece la ventana de propiedades del tablero Wacom.
2. Haga clic en la ficha Calibrar.3. En el menú desplegable Monitor, seleccione Cintiq.4. Pulse el botón Calibrar.5. Haga clic con el lápiz en el centro de la cruz. Tras haber hecho clic en la cruz,
aparece otra en la esquina inferior derecha.6. Haga clic en el centro de la cruz.7. Haga clic en Aceptar si está satisfecho con los resultados.
• Usuarios de equipos Mac1. Acceda a Preferencias del sistema.2. Seleccione Calibración.3. En el menú desplegable Monitor, seleccione Cintiq.4. Haga clic con el lápiz en el centro de la cruz. Tras haber hecho clic en la cruz,
aparece otra en la esquina inferior derecha.5. Haga clic en el centro de la cruz.6. Haga clic en Aceptar si está satisfecho con los resultados y cierre la ventana
Wacom Tablet (Tablero Wacom).Si, por cualquier motivo, la punta del lápiz no se alinea, consulte la web de soporte online de productos de Wacom en http://www.wacom.com/productsupport/.Parte 2: Configuración de los tableros Intuos y Bamboo
Esta sección solo afecta a usuarios de tableros Intuos y Bamboo. Antes de comenzar con esta sección, debe completar los pasos del 1 al 5 de la Parte 1.Ahora que el tablero está conectado y funciona correctamente, debe establecer las opciones de mapeado.
1. Seleccione Inicio > Configuración > Panel control > Wacom Tablet Properties (Propiedades del tablero Wacom). Aparece la ventana de propiedades del tablero Wacom.
2. Seleccione la ficha Mapeado.3. Establezca las siguientes opciones:
• Orientación ExpressKeys Izquierda• Modo Lápiz• Área de pantalla completa

• Comprobación de proporciones forzadas• Área del tablero completa
4. NOTA : la opción más importante a seleccionar es Forzar proporción Esto asegura que el dibujo sea proporcional. Por ejemplo, si Forzar proporción NO está activada, al intentar dibujar un círculo obtendrá una elipse.
Si, por cualquier motivo, el lápiz no funciona correctamente, consulte la web de soporte online de productos de Wacom en http://www.wacom.com/productsupport/.Mejora del rendimiento
Para mejorar el rendimiento, intente aplicar las sugerencias siguientes:• Haga clic con el botón derecho del ratón en el icono de la aplicación SketchBook
para seleccionar Propiedades. En la ventana que aparece, haga clic en Deshabilitar la composición de escritorio.
• Seleccione Editar > Preferencias para abrir la ventana Preferencias. En la sección Gráficos de la ficha General, desactive la opción Activar giro del lienzo. Haga clic en Aceptar. Reinicie Sketchbook para mejorar el rendimiento. NOTA Cuando anule la selección de Activar giro del lienzo, la opción Girar lienzo no estará disponible.
Configuración de Tablet PCEs recomendable realizar la siguiente configuración adicional para obtener la mejor experiencia posible con un Tablet PC.Ajuste del rendimiento del sistema
Para un rendimiento óptimo, utilice la orientación horizontal primaria. Algunos modelos de Tablet PC son más lentos en modo vertical debido a la implementación del hardware. En estos casos, es recomendable usar el modo horizontal.
1. Vaya al menú Inicio del sistema.2. Seleccione Configuración > Panel de control.3. Asegúrese de activar la opción Vista por categorías.4. Seleccione la categoría Impresoras y otro hardware.5. Seleccione el icono Configuración del lápiz (digital) y tablero.6. En la ficha Pantalla, seleccione la orientación Horizontal principal.
Selección de la configuración para un rendimiento óptimo
1. Vaya al menú Inicio del sistema.2. Seleccione Panel de control.3. Haga visible la vista por categorías (la ventana que contiene el encabezado "Elija
una categoría").4. Seleccione la categoría Rendimiento y mantenimiento.5. Seleccione la ficha Ajustar efectos visuales.6. En la ficha Efectos visuales, seleccione Ajustar para obtener el mejor
rendimiento. Desactivación del teclado emergente
Cuando mueve el lápiz, aparece una ventana de teclado. Si considera que esta ventana interfiere con el flujo de trabajo, puede desactivarla temporalmente del modo siguiente:
1. Vaya al menú Inicio.2. Seleccione Configuración > Panel de control.3. Asegúrese de activar la opción Vista por categorías.4. Seleccione la categoría Impresoras y otro hardware.5. Seleccione el icono Configuración del lápiz (digital) y tablero.6. En la ventana que aparece, seleccione la ficha Opciones del lápiz.7. Bajo Acción del lápiz, seleccione la entrada Gesto de inicio del Panel de
entrada. Cuando se selecciona, se resalta en color azul.8. Haga clic en el botón Configuración.

9. Desactive la casilla de verificación Habilitar gesto de inicio del Panel de entrada. Cuando vuelva a introducir texto (por ejemplo, para escribir un nombre de archivo), vuelva a activar esta casilla de verificación. Como alternativa, intente aumentar el umbral de tamaño del movimiento del lápiz. Para ello, aumente el valor del control deslizante Gestos en Grande.
10. Haga clic en Aceptar. Desactivación del indicador del ratón
Si aparece continuación un indicador del botón derecho del ratón junto al lápiz, desactívelo del modo siguiente:
1. Vaya al menú Inicio.2. Seleccione Configuración > Panel de control.3. Asegúrese de activar la opción Vista por categorías.4. Seleccione la categoría Impresoras y otro hardware.5. Seleccione el icono Configuración del lápiz (digital) y tablero.6. En la ventana que aparece, seleccione la ficha Opciones del lápiz.7. Bajo Acción del lápiz, seleccione la entrada Mantener presionado. Cuando se
selecciona, se resalta en color azul.8. Haga clic en el botón Configuración.9. En la ventana que aparece, desactive la casilla de verificación Habilitar el modo
Mantener presionado al hacer clic con el botón secundario.
Copyright © 2010 Autodesk, Inc.SketchBook Pro 2011