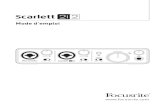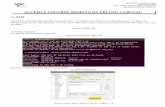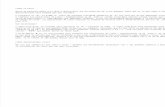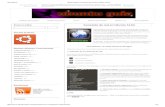Scarlett Barrera - Manual de Ubuntu
-
Upload
scarlett-barrera -
Category
Documents
-
view
228 -
download
1
description
Transcript of Scarlett Barrera - Manual de Ubuntu

Scarlett Barrera Valladares
5° B Programación
Instalación de Ubuntu
Carlos Alberto Maas Caamal

Índice
Contenido Introducción ............................................................................................................................................... 3
Requisitos de Instalación ....................................................................................................................... 4
Instalación y configuración ................................................................................................................... 4
Habilitación del 3D ................................................................................................................................. 16
Creación de Usuarios ............................................................................................................................ 18
Proceso para configurar los adaptadores de red por medio de la interfaz gráfica y la
terminal. .................................................................................................................................................... 20
Instalación de programas comando apt........................................................................................... 22
Uso de comandos en la terminal ........................................................................................................ 26
Conclusiones y recomendaciones .................................................................................................... 30
Referencias bibliográficas ................................................................................................................... 31

Introducción
En este manual, podremos ver y seguir paso a paso como podemos instalar el
sistema operativo de Ubuntu en nuestra máquina virtual. Para algunas personas puede
parecerles muy complicado algo tan sencillo, por ello este manual de instalación se
tratará de realizarse de la mejor manera posible para ser detallado y que no haya algún
tipo de complicaciones en el proceso de instalación.
De igual forma crearemos las particiones del disco, desde la terminal crearemos
los usuarios y veremos una que otra diferencia que tiene el Ubuntu con el Windows, en
realidad todo es diferente, por ello aquí daremos ejemplos de los lugares que vayamos
viendo en el proceso.

Requisitos de Instalación
Un CD de Ubuntu o una memoria USB con el ISO de instalación
Un computadora con mínimo 512 MB de RAM y 1,4 GHz de procesador aunque
es recomendable el tener 1GB de RAM 1,8 GHz de procesador.
Para una instalación completa se requiere mínimo de 10 o 15 GB en disco duro.
Si es posible, mantener una conexión a internet.
Una tarjeta de red
Una vez que tenemos todo lo requerido, daremos inicio a la instalación del
Ubuntu en nuestras máquinas.
Instalación y configuración
A continuación, ya que tenemos los requisitos necesarios, comenzaremos con la
instalación. En nuestro caso, el ISO lo tenemos en una memoria USB, la cual vamos a
colocarle a la máquina donde nos dará un panorama como el siguiente:

Una vez que el USB está conectado, esperaremos un poco mientras se
carga y así podremos ver como al final nos aparecerá una pantalla como la siguiente:
Nosotros nos iremos a la opción que nos dice “Instalar Ubuntu”

A continuación, nos aparecerá una pantalla, en donde veremos que está bien y
que es lo que nos hace falta. Y le damos en el recuadro que nos dice “Adelante”.
(Nota: Se recomienda seleccionar ambas opciones de abajo, una es para que se
mantenga actualizado el sistema, mientras que el otro nos servirá para que nuestra
máquina reproduzca cualquier tipo de formato en cuanto a música como mp3, mp4,
youtube, etc)
La siguiente ventana, nos dará tres opciones, las cuales deberemos leer bien
para que no haya fallos en cuanto a nuestra elección, las opciones son:

Borrar disco e Instalar Ubuntu
Más opciones
Nosotros elegiremos la última opción donde dice “Más opciones” y daremos clic
en donde dice “Continuar”
Después podremos observar cómo una nueva ventana.
En esta ventana, nosotros crearemos las particiones necesarias para nuestro
Ubuntu, comenzaremos con una de espacio libre.

Vamos a donde dice “Nueva tabla de particiones”
¿Para qué nos sirve el espacio libre? Será lo que nos quedara desocupado para
poder tener este.
Pulsaremos en Nueva tabla de particiones y nos mostrará una advertencia
indicando que vamos a perder todo lo que contiene el disco, pulsamos Continuar si
estamos seguros que es esto lo que queremos hacer.

Una vez hecho esto ya tenemos nuestra tabla de particiones vacía, con nuestro
espacio donde se quedara esperando para ser configurado.
Ahora creamos una nueva partición

En esta partición en “Utilizar como” le pondremos /Swap ¿Por qué? Es el espacio
en el disco duro que funciona como memoria física. Normalmente se le pone el doble
de la memoria física.
Ahora crearemos la siguiente partición, la cual será la del “/”. Esta partición se
encarga de almacenar todas las librerías. Normalmente se le pone un alrededor de 9 o
10 GB.

La siguiente partición a crear será la de nombre “/home”. Esta partición se
encarga de guardar los archivos de nosotros (los usuarios)
La siguiente partición de nombre “/usr” no hay mucho que decir, ya que usr es la
abreviación de “Usser” que en español sería conocido como “Usuario”. Normalmente se
usa este tipo de partición para cuando vamos a tener más de un usuario en nuestra
máquina.
Nuestra última partición será “/var”. Esta partición es una carpeta donde la base
de datos mysql, así como otras cosas como archivos temporales y correos electrónicos

.
Y a continuación podremos ver como se verán en diferentes colores nuestras
particiones ya realizadas con anterioridad. Una vez terminado vamos a la opción de
“Instalar ahora”
Cuando pulsemos la opción de Instalar ahora, nos aparecerá un cuadro de
advertencia al cual le daremos la opción de “Continuar”.

Ahora lo que aparecerá, será un mapa, aquí trataremos de posicionarnos donde
nos encontramos, en mi caso sería Mérida, una vez al estar ubicados con exactitud, le
damos clic en “Continuar”.
En cuanto a la distribución del teclado, yo le pondré “Español (Latinoamérica)”
usted le puede poner ya sea distribución en “Español (España)” o el mismo que yo.
Pulsamos o damos clic en la opción donde dice “Continuar”

Al terminar, tendremos que llenar los siguientes campos con los datos
correspondientes, esto es debido a que estamos creando nuestro primer usuario en
nuestro Ubuntu. Al terminar le daremos la opción de “Continuar”.
Un mensaje nos aparecerá donde nos indica que se reiniciará la máquina, por lo
que aceptaremos esto para que cuando inicie podamos ver el usuario ya creado.

Después de que la máquina se reinicie, nosotros podremos ver la pantalla de
inicio de sesión donde dice el nombre del usuario y nos pide la contraseña para poder
ingresar a la cuenta misma.

Habilitación del 3D
Como un “extra” habilitaremos el aceleramiento en 3D para evitarnos la lentitud
del SO en nuestra máquina virtual, así como la instalación de “Guest Additions”.
Una vez que estamos en la sesión iniciada, iremos a la terminal, en la cual
vamos a verifica si Unity 3D puede funcionar como debe de ser, para esto el comando
siguiente debería responder con un “yes” en todos los puntos a revisar, si alguno dice
“no” entonces sabremos que necesitamos activar el soporte 3D de la máquina virtual y
hacer que Unity 3D haga uso de él. Para eso ejecuta este comando:
“sudo /usr/lib/nux/unity_support_test –p”
Después de ver si tenemos el “Unity 3D” o no, es que no se está usando la
aceleración de la misma, por lo que nuestro Ubuntu está lento en estos momentos.
Para poder acelerar las cosas, deberemos instalar las cabeceras del kernel de
Linux y otro software
Por lo que ahora deberemos instalar el software necesario para crear el
controlador y así poder utilizar la aceleración 3D y para hacerlo funcionar con estos
comandos:
“sudo apt-get install linux-headers-$(uname -r)
sudo apt-get autoremove
sudo apt-get install build-essential”
Ahora deberemos instalar el “Guest Additions” de VirtualBox
Luego debemos instalar manualmente los “Guest Additions” para que los drivers
de video funcionen, para esto debes ir al menú “Dispositivos” de la máquina virtual y
luego hacer clic en la opción “Insertar imagen de CD de las “Guest Additions” y se
montará un “CD” en la máquina virtual.

En la terminal debemos ejecutar el programa VBoxLinuxAdditions.run y lo
haremos de la siguiente forma:
Vamos a la terminal tecleamos “cd /media” luego tecleamos “cd”
presionamos 2 veces la tecla TAB (la tecla que está arriba de la tecla Bloquear
Mayúsculas y a un lado de la tecla “Q”) .Así después y nos tomara en cuenta por
primera vez con el nombre de usuario, y el segundo con la etiqueta del CD. Para ello
debemos pulsar “Enter” y luego ejecuta el archivo mediante el comando sudo, el cual es
el siguiente: “sudo ./VBoxLinuxAdditions.run”. Una vez instaladas las “Guest Additions”
debemos editar el archivo “/etc/modules” “nano /etc/modules” y editar las líneas del final
Para grabar el archivo presionando tecleamos “Ctrl+X”, así luego presionamos
“S” y luego la tecla “Enter”. Una vez hecho esto debemos apagar la máquina virtual.
A continuación vamos a habilitar la aceleración 3D y la memoria de video de la
Máquina Virtual
Nuevamente tenemos que editar un archivo, pero ahora será el “.vbox” de la
máquina virtual donde está corriendo nuestro ubuntu, para hacer esto debemoss
encontrar ese archivo en nuestro directorio “VirtualBox VMs” nano "VirtualBox
VMs/ubuntu.vbox"
De nuevo grabamos el archivo con la misma secuencia, presionando Ctrl+X,
luego presionamos “S” y luego la tecla “Enter”.
Ahora lo que nos queda, es confirmar que el funcionamiento sea el correcto,
cuando encendamos la máquina virtual con el Ubuntu, podremos ver que se abre con
una resolución más grande y funciona más rápido que antes. En dado caso de querer
confirmar esto, podemos ir a la terminal, donde podremos ejecutar el comando “sudo
/usr/lib/nux/unity_support_test –p”
Algo así se vería nuestra pantalla:

Con esto finalizamos lo que viene siendo la instalación y la configuración, ahora
iremos a algo un poco más difícil.
Creación de Usuarios
Antes de iniciar debemos saber qué para crear un usuario en Ubuntu a través de
la línea de comandos debemos ser administradores del sistema, ya que se necesita del
comando “sudo”, el cual únicamente puede ser usado o empleado por los
admistradores
Para poder iniciar, debemos abrir un terminal pulsando las teclas “ctrl+alt+t”,
pero de igual forma podemos hacerlo con nuestra barra lateral, se puede abrir
escribiendo la palabra "terminal" en el botón de búsqueda y así es como abriremos
nuestra terminal para iniciar con la creación de usuarios.

En el terminal debemos escribir: “sudo adduser” + "nombre de usuario".
(Nota: El nombre debe ir sin mayúsculas, sin acentos, ya que si contiene uno de
estos, nos marcara error.)
Después nos pedirá la contraseña que le vamos a dar al nuevo usuario y un par
de datos que nos servirán para poder identificar al usuario de algún otro, como por
ejemplo, nos pedirá el nombre completo, número de habitación, de teléfono, entre otras
cosas. Estos datos no son importantes, de igual forma, tampoco son relevantes para el
sistema.
Al terminar todo esto, nuestro resultado es tener un nuevo usuario, con él cual
podremos iniciar sesión en el sistema, pero sin embargo, este usuario tiene una cuenta
estándar, lo que significa que no se puede usar el comando “sudo”. (Espejo, s.f.)

Proceso para configurar los adaptadores de red por medio de la interfaz
gráfica y la terminal.
Primero que nada, debemos abrir la terminar, así una vez en ella, debemos ver si
nuestras tarjetas de red están instaladas, activadas o ninguna de ellas. Vamos a editar
el archivo de configuración de los servidores DNS con el siguiente comando: “$ sudo
nano /etc/resolv.conf”
En ese archivo tendremos que añadir las direcciones IP de los servidores DNS
que deseemos. Podemos añadir tantos servidores DNS como queramos utilizando
repetidamente el comando “nameserver + direccion_ip”. En el caso de que no saberlo,
podemos utilizar la dirección IP 8.8.8.8 que es la dirección IP de un servidor DNS de
Google.
# Configuración de servidores DNS
nameserver 8.8.8.8
Ahora deberemos reinicia las interfaces de red para aplicar los cambios. Esto lo
podemos hacer por medio de comando, el cual sería: “$ sudo /etc/init.d/networking
restart”
Si llegamos a tener algún problema con el comando anterior, podemos probar el
deshabilitar y habilitar de nuevo la interfaz de red la cual acabamos de configurar de la
siguiente manera: “$ sudo ifconfig eth0 down” “$ sudo ifconfig eth0 up”.
Tenemos que comprobar que tenemos conexión a otros equipos de la red, así
como a internet, ¿cómo lo podemos hacer? Por medio de los siguientes comandos:
$ ping 192.168.1.1 (para comprobar la conexión con nuestra puerta de enlace)
$ ping google.com (para comprobar conexión a Internet)

Eso fue por medio de la terminal, ahora lo haremos desde la interfaz gráfica
Con el mouse, vamos y hacemos clic en Sistema Preferencias Conexiones
de red
Se abrirá una ventana en la que podemos comprobar las interfaces de red que
tenemos en el equipo. En la pestaña “Cableado” podremos ver las interfaces de red
ethernet y en la pestaña de “Inalámbrico” podremos ver las interfaces de red
inalámbrica. Para editar las propiedades de una interfaz solamente tenemos que
seleccionarla y pulsar el botón de Editar.

Para configurar los servidores DNS, primero
tenemos que asignar una dirección IP fija en la
interfaz de red elegida, ante ello daremos clic en la
pestaña “Ajustes de IPv4″, donde
seleccionaremos “Método Manual” en el menú
desplegable que nos apareció y después damos
clic al botón de Añadir.
Los parámetros Dirección, Máscara de red y
Puerta de enlace tendremos que configurarlos con
los valores específicos de nuestra red local. Por
último, en esta misma ventana es donde podemos
configurar la dirección IP del servidor DNS de la red. En el caso de que no saberlo,
podemos utilizar la dirección IP 8.8.8.8 que es la dirección IP de un servidor DNS de
Google.
Instalación de programas comando apt.
apt-get es la herramienta que utiliza Debian y sus derivadas, para gestionar los
paquetes instalables disponibles en los repositorios y aunque tenemos a nuestra
disposición herramientas gráficas que nos facilitan las cosas, nunca está de más saber
lo que podemos hacer con apt-get desde una terminal
En Ubuntu, los comandos administrativos, como "apt-get", deben de ser
ejecutados como superusuario, anteponiendo "sudo".
Uso:
sudo apt-get [opciones] orden [paquetes]

Ejemplos:
sudo apt-get [opciones] install paquete1 paqquete2 ...
sudo apt-get [opciones] remove paquete1 [paqquete2 ...
sudo apt-get [opciones] source paquete1 paquete2 ...
Aquí se dejarán algunos comandos del "apt-get":
1. Actualizar el listado de paquetes disponibles:
sudo apt-get update
2. Comprobar que todo ha ido bien tras la utilización de apt-get update:
sudo apt-get check
3. Instalar los programas deseados:
sudo apt-get install paquete
4. Reinstalar un programa:
sudo apt-get -reinstall install paquete
5. Actualizar solo los paquetes ya instalados que no necesitan, como dependencia, la
instalación o desinstalación de otros paquetes:
sudo apt-get upgrade
6. Actualizar todos los paquetes del sistema, instalando o desinstalando los paquetes
que sean necesarios para resolver las dependencias que pueda generar la
actualización de algún paquete:
sudo apt-get dist-upgrade

7. Desinstalar un paquete:
sudo apt-get remove paquete
8. Desinstalar un paquete y elimina los archivos de configuración:
sudo apt-get remove --purge paquete
9. Resolver problemas con dependencias y paquetes rotos:
sudo apt-get -f install
Puede ser necesario reconfigurar dpkg con:
sudo sudo dpkg --configure -a
10. Para limpiar los paquetes descargados e instalados:
sudo apt-get clean
11. Para limpiar los paquetes viejos que ya no se usan:
sudo apt-get autoclean
12. Para buscar un paquete determinado:
sudo apt-cache search paquete
13. Descargar archivos fuente:
sudo apt-get source paquete
14. Configurar las dependencias de construcción para paquetes fuente:

sudo apt-get build-dep paquete
15. Seguir las selecciones de dselect:
sudo apt-get dselect-upgrade
16. Para conocer que paquetes hay instalados:
sudo apt-show-versions (-u)
17. Obtener más información de un paquete específico:
sudo apt-cache show paquete
18. Más información aún:
sudo apt-cache showpkg paquete
19. Para saber de que paquete depende:
sudo apt-cache depends paquete
20. Para encontrar el nombre de un paquete desde un archivo:
sudo apt-file search archivo
21. Listar el contenido de un paquete:
sudo apt-file list paquete
22. Para mantener al día esta función:
sudo apt-file update

23. Para mantener el sistema limpio de bibliotecas inútiles:
sudo apt-get autoremove
24. Actualizar la caché de paquetes (/var/cache/apt/pkgcache.bin), crea un nuevo árbol
de dependencias:
sudo apt-get check
25. Mostrar un resumen de las dependencias no satisfechas en la caché de paquetes:
sudo apt-cache unmet
26. Mostrar una lista de todo lo que tenemos instalado en el sistema:
sudo apt-cache pkgnames -generate
Uso de comandos en la terminal
Si bien las distribuciones Linux hacen cada vez más completas y funcionales
sus GUI, la terminal siempre ha estado y estará allí para ayudarnos y no lo contrario,
como quizá algunos hayan pensado. De hecho, en algunas distribuciones es el primer
contacto entre el usuario y el sistema.
Cat (de concatenar), es una maravillosa utilidad que nos permite visualizar el
contenido de un archivo de texto sin la necesidad de un editor. Para utilizarlo solo
debemos mencionarlo junto al archivo que deseamos visualizar:
$ cat prueba.txt
Ls (de listar), permite listar el contenido de un directorio o fichero. La sintaxis es:

$ ls /home/directorio
El comando ls tiene varias opciones que permiten organizar la salida, lo que
resulta particularmente útil cuando es muy grande. Por ejemplo, puedes usar -apara
mostrar los archivos ocultos y -l para mostrar los usuarios, permisos y la fecha de los
archivos. Así como para todos los comandos Linux, estas opciones pueden combinarse,
terminando en algo como:
$ ls -la /home/directorio
Cd (de change directory o cambiar directorio), es como su nombre lo indica el
comando que necesitarás para acceder a una ruta distinta de la que te encuentras. Por
ejemplo, si estas en el directorio /home y deseas acceder a /home/ejercicios, seria:
$ cd /home/ejercicios
Si estás en /home/ejercicios y deseas subir un nivel (es decir ir al directorio
/home), ejecutas:
$ cd ..
Touch crea un archivo vacío, si el archivo existe actualiza la hora de
modificación. Para crear el archivo prueba1.txt en /home, seria:
$ touch /home/prueba1.txt
Mkdir (de make directory o crear directorio), crea un directorio nuevo tomando en
cuenta la ubicación actual. Por ejemplo, si estas en /home y deseas crear el directorio
ejercicios, sería:
$ mkdir /home/ejercicios

Mkdir tiene una opción bastante útil que permite crear un árbol de directorios
completo que no existe. Para eso usamos la opción -p:
$ mkdir -p /home/ejercicios/prueba/uno/dos/tres
Cp (de copy o copiar), copia un archivo o directorio origen a un archivo o
directorio destino. Por ejemplo, para copiar el archivo prueba.txt ubicado en /home a un
directorio de respaldo, podemos usar:
$ cp /home/prueba.txt /home/respaldo/prueba.txt
En la sintaxis siempre se especifica primero el origen y luego el destino. Si
indicamos un nombre de destino diferente, cp copiará el archivo o directorio con el
nuevo nombre.
El comando también cuenta con la opción -r que copia no sólo el directorio
especificado sino todos sus directorios internos de forma recursiva. Suponiendo que
deseamos hacer una copia del directorio /home/ejercicios que a su vez tiene las
carpetas ejercicio1 y ejercicio2 en su interior, en lugar de ejecutar un comando para
cada carpeta, ejecutamos:
$ cp -r /home/ejercicios /home/respaldos/
Mv (de move o mover), mueve un archivo a una ruta específica, y a diferencia
de cp, lo elimina del origen finalizada la operación. Por ejemplo:
$ mv /home/prueba.txt /home/respaldos/prueba2.txt

Al igual que cp, en la sintaxis se especifica primero el origen y luego el destino.
Si indicamos un nombre de destino diferente, mv moverá el archivo o directorio con el
nuevo nombre.
Rm (de remove o remover), es el comando necesario para borrar un archivo o
directorio. Para borrar el archivo prueba.txt ubicado en /home, ejecutamos:
$ rm /home/prueba.txt
Este comando también presenta varias opciones. La opción -r borra todos los
archivos y directorios de forma recursiva. Por otra parte, -f borra todo sin pedir
confirmación. Estas opciones pueden combinarse causando un borrado recursivo y sin
confirmación del directorio que se especifique. Para realizar esto en el directorio
respaldos ubicado en el /home, usamos:
$ rm -fr /home/respaldos
Este comando es muy peligroso, por lo tanto es importante que nos
documentemos bien acerca de los efectos de estas opciones en nuestro sistema para
así evitar consecuencias nefastas.
Pwd (de print working directory o imprimir directorio de trabajo), es un
conveniente comando que imprime nuestra ruta o ubicación al momento de ejecutarlo,
así evitamos perdernos si estamos trabajando con múltiples directorios y carpetas. Su
sintaxis seria:
$ pwd

Clear (de limpiar), es un sencillo comando que limpiara nuestra terminal por
completo dejándola como recién abierta. Para ello ejecutamos:
$ clear
Conclusiones y recomendaciones
Bueno, para mí, siendo una persona que nunca había usado Ubuntu, me parece
interesante el poder usarlo, sin embargo, no lo haría mi SO preferido, ese siempre sería
el Windows ya que crecí con él y por lógica es más sencillo que usar, a comparación de
Linux o la Mac.
En lo personal, siento que no podría soportar mucho el Ubuntu, porque no podría
aprenderme tantos comandos, tanto para instalar, desinstalar, copiar, pegar, borrar y
demás, de que es un trabajo muy tedioso o cansado para mí o al menos así lo veo yo,
ya que soy una persona muy apática para algunas cosas.
En general y “superficialmente” me gusta el Ubuntu, es lindo, es cómodo tener
una barra lateral, la cual se puede cambiar de lado a donde nos acomode, siendo esta
una equivalencia a nuestra barra de tareas en Windows. No me agrada al saber que se
usa tanto comando en la terminal, si yo lo tuviera no lo usaría, solo cuando en verdad
sea algo muy necesario llegaría a usarlo.
Y como recomendación, no lo puse entre los comandos, pero deberían usar este
“$ man clear” ¿Para qué sirve? Bueno, man es aquel comando que muestra una
documentación completa de todos los comandos, y ahora lo use junto a clear.

Referencias bibliográficas
http://www.rafaelespejo.com/2015/02/como-crear-usuarios-en-ubuntu-con-
adduser.html
http://es.slideshare.net/Luis_Cuevas/ubuntu-configurar-tarjeta-de-red-mediante-
lineas-de-comando
http://www.ubuntu-guia.com/2011/01/comando-apt-get-en-ubuntu.html