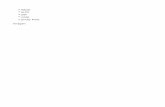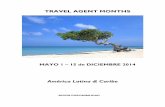SAMSUNG CLOUD PRINT AGENT
Transcript of SAMSUNG CLOUD PRINT AGENT

SAMSUNG CAGENT
CONTENIDOCONTENIDO
LOUD PRINT

Copyright
© 2014 Samsung Electronics Co., Ltd. Todos los derechos reservados.Este manual se proporciona únicamente con fines informativos. Toda la información que aparece en este documento está sujeta a cambios sin previo
aviso.
Samsung Electronics no se responsabiliza de los daños directos o indirectos relacionados con el uso del manual de usuario.
A menos que la legislación aplicable exija lo contrario o se acuerde por escrito lo contrario, el software distribuido en virtud de la Licencia se distribuye "tal
cual", sin garantías ni condiciones de ningún tipo, ni explícitas ni implícitas. Consulte la Licencia para conocer los permisos y las limitaciones vigentes en
virtud de la Licencia para cada idioma específico.
• Samsung y el logotipo de Samsung son marcas comerciales de Samsung Electronics Co., Ltd.
• Microsoft, Windows XP, Windows Vista, Windows 7, Windows 8, Windows Server 2008 R2, Windows 10 y Windows Server 2016 son marcas comerciales registradas o marcas comerciales de Microsoft Corporation.
• iPad, iPhone, iPod touch, Mac y Mac OS son marcas comerciales de Apple Inc. registradas en los EE. UU. y en otros países.
• El resto de marcas y sus productos son marcas comerciales o marcas comerciales registradas de sus respectivos propietarios.
REV. 3.01
2 Copyright

CONTENIDO
1. Instalación y desinstalación deSamsung Cloud Agent
Instalación de Samsung Cloud Agent 7Desinstalación de Samsung Cloud Agent 9
2. Cómo empezar
Introducción a Samsung Cloud Agent 11
3. Comprobación de licencias de forma manual
Requisitos 13Comprobación de licencias de forma manual 14Eliminación de la información de conexión del usuario 15
4. Escaneo y envío a través del número de teléfono
Requisitos 17
Escaneo y envío a Samsung Cloud Print 18
5. Solución de problemas
Problemas comunes 20
3

Información del manual de usuario
En este manual se describe cómo puede utilizar Samsung Cloud Agent.Tanto los principiantes como los más expertos pueden utilizar este manual
como guía para instalar y utilizar el producto.
Sintaxis
En la siguiente tabla se muestran las convenciones de sintaxis que se
utilizan en este manual.
Información adicional
Puede encontrar toda la información necesaria en las siguientes fuentes.
Sintaxis Descripción Ejemplo
Negrita La negrita se utiliza en los caracteres visualizados o en el nombre de los botones del panel de control.
Inicio > Programas
Referencia Proporciona información adicional y especificaciones detalladas de las funciones y características del producto.
No es posible iniciar sesión sin una cuenta Samsung.
Precaución
Proporciona información para evitar daños mecánicos o errores de funcionamiento en el producto.
Si la aplicación Samsung Cloud Agent o Scan to Samsung Cloud está instalada, deberá eliminar la aplicación para instalar Samsung Cloud Agent. De lo contrario, es posible que su sistema no funcione correctamente.
(“Consulte”)
Le dirige a la página de referencia para obtener más información.
(Consulte “Instalación de Samsung Cloud Agent” en la página 7)
Elemento Significado
Usuarios objetivo
Este manual está destinado a administradores y usuarios de redes con conocimientos sobre los siguientes elementos de impresión.
• Escanear con productos Samsung
• Protocolo-proxy de red, DNS
• Servicios Samsung Cloud
Sintaxis Descripción Ejemplo
4 Información del manual de usuario

Información del manual de usuario
Terminología
Referencia • SyncThru™ Web Admin Service: Es muy útil para los administradores de redes si desean gestionar varios productos al mismo tiempo. Este programa solo está destinado a los modelos de red (http://samsungprinter.com).
Información de soporte de productos
Póngase en contacto con los servicios de impresoras Samsung.
http://www.samsungprinter.com
Dispositivos compatibles
Visite la siguiente página web.
https://www.samsungcloudprint.com/
Terminología Significado
LUI • Interfaz de usuario local
• Indica las letras que aparecen en la pantalla del panel de control.
SWS Significa SyncThru™Web Service. SyncThru™ Web Service es uno de los programas de red más útiles que ofrece Samsung. Es un servidor web en el que los usuarios pueden configurar varios entornos de red. Tanto los administradores como los usuarios pueden gestionar y mantener fácilmente el producto gracias a este programa.
Elemento Significado
USB El dispositivo de memoria USB ofrece una amplia variedad de funciones, así como espacio adicional para guardar o transportar documentos, presentaciones, archivos de música y vídeo, fotos en alta resolución, etc.
Terminología Significado
5 Información del manual de usuario

1. Instalación y desinstalación de Samsung Cloud Agent
En esta sección se proporciona información sobre cómo instalar y desinstalar Samsung Cloud Agent.
El contenido de esta sección se indica a continuación.
• Instalación de Samsung Cloud Agent 7
• Desinstalación de Samsung Cloud Agent 9
Es posible que algunos modelos tengan pasos de instalación y desinstalación diferentes.

Instalación de Samsung Cloud Agent
Puede instalar Samsung Cloud Agent a través de SyncThru™ WebService.
1
Instalación a través de SyncThru™ Web Service
Instale Samsung Cloud Agent a través de SyncThru™ Web Service
siguiendo los pasos que se indican a continuación.
1 Compruebe que el cable de red esté conectado al producto. En caso negativo, conecte un cable de red normal al producto.
2 Inicie un explorador web como Internet Explorer, Safari o Firefox, e introduzca la dirección IP del producto.
3 Inicie sesión con una cuenta de administrador haciendo clic en Iniciar sesión en la esquina superior derecha del sitio web de SyncThru™ Web Service.
4 Seleccione Manutenção en el menú principal.
5 Seleccione Gerenciamento do aplicativo > Aplicativo.
6 Seleccione Adicionar > Procurar.
7 Seleccione el archivo .par que desee instalar y seleccione OK.
8 Si existen términos y condiciones, consulte los términos seleccionando Ver EULA, seleccione Acepto y, a continuación, seleccione OK.
9 Una vez finalizada la instalación, haga clic en OK.
10 Seleccione Gerenciamento do aplicativo > Aplicativo.
11 Puede comprobar que la instalación ha finalizado en la lista de aplicaciones.
2
Instalación a través de una memoria USB
Instale Samsung Cloud Agent a través de una memoria USB.
Es posible que los siguientes pasos varíen en función del producto.
1 Seleccione Configurações > Gestión aplicaciones en la pantalla del producto.
2 Inicie sesión con una cuenta de administrador.
3 Conecte el dispositivo de memoria USB que contiene el archivo de instalación de Samsung Cloud Agent al dispositivo.
71. Instalación y desinstalación de Samsung Cloud Agent

Instalación de Samsung Cloud Agent
4 Cuando el producto reconozca la memoria USB, se activará el botón Instalación.
5 Haga clic en el botón Instalación.
6 Seleccione el archivo de instalación de Samsung Cloud Agent.
7 Cuando aparezca la pantalla emergente, seleccione Aceptar.
8 Se iniciará la instalación de Samsung Cloud Agent. Una vez finalizada la instalación, seleccione el botón Aceptar.
9 Seleccione Configurações > Gestión aplicaciones en la pantalla, y podrá comprobar en la lista que la instalación ha finalizado.
81. Instalación y desinstalación de Samsung Cloud Agent

Desinstalación de Samsung Cloud Agent
3Desinstalación a través de SyncThru™ Web Service
Desinstale Samsung Cloud Agent siguiendo los pasos que se indican a
continuación.
1 Compruebe que el cable de red esté conectado al producto. En caso negativo, conecte un cable de red normal al producto.
2 Inicie un explorador web como Internet Explorer, Safari o Firefox, e introduzca la dirección IP del producto.
3 Inicie sesión con una cuenta de administrador haciendo clic en Iniciar sesión en la esquina superior derecha del sitio web de SyncThru™ Web Service.
4 Seleccione Manutenção en el menú principal.
5 Seleccione Gerenciamento do aplicativo > Aplicativo.
6 Seleccione Samsung Cloud Agent.
7 Haga clic en el botón Excluir.
8 Cuando aparezca la pantalla de eliminación, seleccione el botón OK.
9 Seleccione el botón OK en la ventana de confirmación cuando finalice la eliminación.
4
Desinstalación desde la pantalla
Desinstale Samsung Cloud Agent siguiendo los pasos que se indican a
continuación.
Es posible que los siguientes pasos varíen en función del producto.
1 Seleccione Configurações > Gestión aplicaciones en la pantalla del producto.
2 Inicie sesión con una cuenta de administrador.
3 Seleccione Samsung Cloud Agent y seleccione el botón Desinstalar.
4 Seleccione el botón OK en la ventana emergente.
91. Instalación y desinstalación de Samsung Cloud Agent

2. Cómo empezarEn esta sección se proporciona información básica sobre el uso de Samsung Cloud Agent y los requisitos necesarios para poder utilizar Samsung Cloud Agent en la red.
El contenido de esta sección se indica a continuación.
• Introducción a Samsung Cloud Agent 11

Introducción a Samsung Cloud Agent
Samsung Cloud Agent es una solución basada en la plataforma abiertade Samsung, XOA (eXtensible Open Architecture). Los objetivos
principales de Samsung Cloud Agent son los siguientes.
• Fomentar el servicio Samsung Cloud Print
• Imprimir documentos enviados desde Samsung Cloud Print
• Inicialización del usuario conectado al dispositivo
• Escanear y enviar a Samsung Cloud
112. Cómo empezar

3. Comprobación de licencias de forma manual
En esta sección se describen las condiciones que deben cumplirse para comprobar la licencia de Samsung Cloud Agent y eliminar la información de conexión.
El contenido de esta sección se indica a continuación.
• Requisitos 13
• Comprobación de licencias de forma manual 14
• Eliminación de la información de conexión del usuario 15

Requisitos
Las siguientes condiciones deben cumplirse para poder comprobar lalicencia de Samsung Cloud Agent y eliminar la información de conexión.
• El producto debe poder conectarse al servidor Samsung Cloud.
- El producto debe estar conectado a Internet.
- Las DNS deben estar configuradas en el producto.
- Si la red utiliza un proxy, deberá configurar SyncThru™ Web Service > Configurações > Configurações de rede > Proxy en el proxy.
• Para acceder al menú de configuración de Samsung Cloud Agent, debe iniciar sesión con una cuenta con derechos de administrador.
133. Comprobación de licencias de forma manual

Comprobación de licencias de forma manual
Puede comprobar el estado de la licencia utilizando la verificación manualdel menú de configuración.
1 Compruebe que el cable de red esté conectado al producto. En caso negativo, conecte un cable de red normal al producto.
2 Inicie un explorador web como Internet Explorer, Safari o Firefox, e introduzca la dirección IP del producto.
3 Inicie sesión con una cuenta de administrador haciendo clic en Iniciar sesión en la esquina superior derecha del sitio web de SyncThru™ Web Service.
4 Seleccione XOA > Samsung Cloud Agent.
5 Seleccione Imprimir en el menú de la izquierda.
6 Haga clic en el botón de verificación Manualmente.
143. Comprobación de licencias de forma manual

Eliminación de la información de conexión del usuario
Puede eliminar toda la información del usuario relacionada con Scan to
Samsung Cloud utilizando la función de eliminación de la información de
conexión del usuario.
1 Compruebe que el cable de red esté conectado al producto.
En caso negativo, conecte un cable de red normal al producto.
2 Inicie un explorador web como Internet Explorer, Safari o Firefox, e introduzca la dirección IP del producto.
3 Inicie sesión con una cuenta de administrador haciendo clic en Iniciar sesión en la esquina superior derecha del sitio web de SyncThru™ Web Service.
4 Seleccione XOA > Samsung Cloud Agent.
5 Seleccione Imprimir en el menú de la izquierda.
6 Haga clic en el botón Remover agora.
153. Comprobación de licencias de forma manual

4. Escaneo y envío a través del número de teléfono
En esta sección se proporciona información sobre cómo enviar documentos escaneados a través de los números de teléfono registrados en el menú Scan to Samsung Cloud.
El contenido de esta sección se indica a continuación.
• Requisitos 17
• Escaneo y envío a Samsung Cloud Print 18

Requisitos
Para enviar un documento escaneado a través del número de teléfono deScan to Samsung Cloud, deben cumplirse las siguientes condiciones.
• El producto debe poder conectarse al servidor Samsung Cloud.
- El producto debe estar conectado a Internet.
- Las DNS deben estar configuradas en el producto.
- Si la red utiliza un proxy, deberá configurar SyncThru™ Web Service > Configurações > Configurações de rede > Proxy en el proxy.
174. Escaneo y envío a través del número de teléfono

Escaneo y envío a Samsung Cloud Print
Puede escanear imágenes y guardarlas en Samsung Cloud Print.1 Inserte todas las hojas de papel originales en el alimentador de origen con la cara frontal hacia arriba o coloque una hoja del papel original en el cristal del escáner con la cara frontal hacia abajo.
2 Pulse Samsung Cloud en la pantalla de inicio del producto.
3 Introduzca el código de país y el número de teléfono del destinatario.
4 Introduzca la información del remitente.
La información del remitente sirve para que el destinatario identifique al remitente del documento. Se introducirá la cadena predeterminada y el usuario podrá editar esta información. Es posible introducir hasta 45 caracteres.
5 Introduzca un nombre de archivo para guardar los datos escaneados.
Puede establecer el nombre de archivo desde SyncThru™ Web Service. Abra un navegador web en un equipo de red e introduzca la dirección IP del producto. Cuando se abra SyncThru™ Web Service, haga clic en XOA > Samsung Cloud Agent > Digitalizar > Nome do arquivo.
6 Haga clic en el botón Iniciar para escanear y guardar los archivos escaneados en el servidor Samsung Cloud.
Aparecerá una ventana de confirmación si el usuario no está registrado en Samsung Cloud Print. Seleccione trabajos en curso o completados.
184. Escaneo y envío a través del número de teléfono

5. Solución de problemasEn esta sección se describe cómo puede solucionar problemas en caso de que se produzcan.
• Problemas comunes 20

Problemas comunes
Esta sección contiene respuestas a preguntas comunes que pueden surgir al utilizar Samsung Cloud Agent.Problema Solución de problemas
El archivo cargado en Samsung Cloud no se imprime.
Compruebe si el estado de la licencia es válido. (Consulte “Comprobación de licencias de forma manual” en la página 14)
El estado de la licencia aparece como desconectado.
Compruebe su conexión de red.
• El producto debe poder conectarse al servidor Samsung Cloud.
- El producto debe estar conectado a Internet.
- Las DNS deben estar configuradas en el producto.
- Si la red utiliza un proxy, deberá configurar SyncThru™ Web Service > Configurações > Configurações de rede > Proxy en el proxy.
Restricciones de Escanear en la nube C9352, que es un modelo de baja especificación, no admite la función Escanear en la nube.
205. Solución de problemas

Información de código abierto
21 Información de código abierto

Información de código abierto
22 Información de código abierto