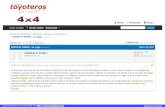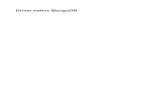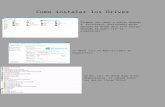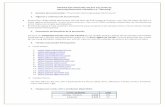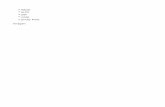Samsung Universal Print Driver · Seleccione los componentes que desea eliminar y haga clic en...
Transcript of Samsung Universal Print Driver · Seleccione los componentes que desea eliminar y haga clic en...

Samsung Universal Print Driver
Manual del usuario
imagine las posibilidades

Copyright_ 2
Copyright© 2009 Samsung Electronics Co., Ltd. Todos los derechos reservados.Este Manual del administrador se proporciona únicamente con fines informativos. Toda la información incluida en él está sujeta a cambios sin previo aviso.Samsung Electronics no se responsabiliza por ningún daño, directo o indirecto, derivado del uso de este manual del usuario o relacionado con él.
• Samsung Universal Print Driver es una marca comercial de Samsung Electronics Co., Ltd.• Samsung y el logotipo de Samsung son marcas comerciales de Samsung Electronics Co., Ltd.• Microsoft, Windows, Internet Explorer y Windows Vista son marcas comerciales registradas o marcas comerciales de
Microsoft Corporation en Estados Unidos y en otros países.• Todos los demás nombres de marcas, productos y empresas que aquí se mencionan pueden ser marcas comerciales
de sus respectivos propietarios.
REV. 1.00

Contenido
COPYRIGHT/2
CONTENIDO/3
INTRODUCCIÓNSamsung Universal Print Driver vs. controladores específicos del modelo . . . 4Requisitos del sistema . . . . . . . . . . . . . . . . . . . . . . . . . . . . . . . . . . . . . . . . . . . . . . 4
INSTALACIÓN Y DESINSTALACIÓN DE SAMSUNG UNIVERSAL PRINT DRIVER
Instalación de Samsung Universal Print Driver . . . . . . . . . . . . . . . . . . . . . . . . . 5Desinstalación de Samsung Universal Print Driver . . . . . . . . . . . . . . . . . . . . . . 6
UTILIZACIÓN DE SAMSUNG UNIVERSAL PRINT DRIVER Acceso a Samsung Universal Print Driver . . . . . . . . . . . . . . . . . . . . . . . . . . . . . . 7Descripción general del diseño . . . . . . . . . . . . . . . . . . . . . . . . . . . . . . . . . . . . . . . 8Cambio de la configuración de Samsung Universal Print Driver . . . . . . . . . . 10
Configuración de la opción de elemento emergente . . . . . . . . . . . . . . . . . . . . . 10Configuración de la opción de búsqueda de la impresora . . . . . . . . . . . . . . . . . 11
Búsqueda de dispositivos de impresión . . . . . . . . . . . . . . . . . . . . . . . . . . . . . . 12Mediante la dirección TCP/IP . . . . . . . . . . . . . . . . . . . . . . . . . . . . . . . . . . . . . . 12Mediante el menú Buscar ahora . . . . . . . . . . . . . . . . . . . . . . . . . . . . . . . . . . . . 12
Creación de una carpeta favorita . . . . . . . . . . . . . . . . . . . . . . . . . . . . . . . . . . . . . 13Ayuda . . . . . . . . . . . . . . . . . . . . . . . . . . . . . . . . . . . . . . . . . . . . . . . . . . . . . . . . . . . 14Impresión con Samsung Universal Print Driver . . . . . . . . . . . . . . . . . . . . . . . . 14
Impresión básica . . . . . . . . . . . . . . . . . . . . . . . . . . . . . . . . . . . . . . . . . . . . . . . . 14Cambio de la impresora seleccionada . . . . . . . . . . . . . . . . . . . . . . . . . . . . . . . . 14
ÍNDICE/15
Contenido_ 3

Introducción_ 4
1.IntroducciónSamsung Universal Print Driver es un controlador único que puede usarse con diferentes modelos de impresora. Esto les brinda a los usuarios acceso instantáneo no sólo a los dispositivos de impresión Samsung, sino también a una gama de dispositivos basados en PDL de otros proveedores sin la necesidad de descargar controladores por separado.
• PDL significa tanto PCL como PS. • Samsung no garantiza la calidad de los dispositivos de impresión de otros proveedores ni de los modelos
Samsung que no son compatibles (haga clic en para ver la lista de dispositivos Samsung compatibles). Para los modelos Samsung no compatibles, el controlador se configura automáticamente en PDL predeterminado usable.
Samsung Universal Print Driver vs. controladores específicos del modeloLa siguiente tabla muestra las diferencias entre Samsung Universal Print Driver y los controladores basados en el producto:
Requisitos del sistemaLos requisitos mínimos del sistema para Samsung Universal Print Driver son los siguientes:
SAMSUNG UNIVERSAL PRINT DRIVER CONTROLADORES ESPECÍFICOS DEL MODELO
Interfaz de usuario Interfaz de usuario coherente. Interfaz de usuario incoherente.
Instalación • Descarga e instalación con el archivo instalador proporcionado con Samsung Universal Print Driver.
• Instalación mediante la ejecución del archivo instalador.
• Búsqueda, descarga e instalación de forma manual del controlador para cada dispositivo.
• Instalación mediante la ejecución automática del CD o el asistente para agregar impresoras.
Detección de dispositivos
Búsqueda y acceso de forma sencilla a los dispositivos recomendados de todos los productos de impresión Samsung.
Detección de dispositivos de forma manual.
Disponibilidad Disponible en el sitio web de Samsung. Disponible en el CD proporcionado con el dispositivo o el controlador basado en el producto.
SISTEMA OPERATIVO
REQUISITOS
CPU RAMESPACIO LIBRE EN LA
UNIDAD DE DISCO DURO
Windows Vista 1 GHz 1 GB 40 GB
Windows XP 300 MHz o superior 128 MB de RAM o superior 1,5 GB o superior (1,8 GB adicionales en SP2 y 900 MB adicionales en SP3)
Windows 2000 133 MHz 64 MB 2 GB
Windows Server 2003 550 MHz o superior 256 MB de RAM o superior 2,9 GB o superior
Windows Server 2008 2 GHz o superior 2 GB de RAM o superior 40 GB o superior

2.Instalación y desinstalación de Samsung Universal Print Driver Este capítulo brinda instrucciones detalladas para instalar y desinstalar Samsung Universal Print Driver.
Las siguientes ventanas corresponden a un controlador PCL en Windows XP. Las ventanas pueden variar para un controlador PS, pero los pasos son los mismos.
Instalación de Samsung Universal Print Driver Antes de instalar el controlador, compruebe los requisitos mínimos recomendados para su sistema (consulte “Requisitos del sistema” en la página 4).1. Inicie un navegador web y vaya a www.samsung.com.2. Busque el archivo de instalación de Samsung Universal Print Driver. 3. Inicie el archivo de instalación.
Se abre el asistente del Instalador de Samsung Universal Print Driver.4. Haga clic en Siguiente. Si es necesario, seleccione un idioma de la lista desplegable.
Una vez abierta la ventana de instalación, espere que finalice la instalación.
Instalación y desinstalación de Samsung Universal Print Driver_ 5

5. Una vez abierta la ventana Instalación finalizada, haga clic en Finalizar. Si desea registrarse como usuario de dispositivos Samsung para recibir información de Samsung, seleccione la casilla de verificación y haga clic en Finalizar.
Si el controlador está instalado correctamente, puede buscar Samsung Universal Print Driver en la carpeta Impresoras y faxes.
Desinstalación de Samsung Universal Print Driver Si desea desinstalar Samsung Universal Print Driver, siga los pasos siguientes:1. Desde el menú Inicio de Windows, seleccione > Todos los programas > Samsung Universal Print Driver >
Mantenimiento. Se abre el asistente del Instalador de Samsung Universal Print Driver.
2. Seleccione Eliminar y haga clic en Siguiente.
3. Seleccione los componentes que desea eliminar y haga clic en Siguiente. 4. Si aparece una ventana de confirmación, haga clic en Sí. 5. Una vez finalizada la desinstalación, haga clic en Finalizar.
Instalación y desinstalación de Samsung Universal Print Driver_ 6

3.Utilización de Samsung Universal Print Driver El propósito principal de Samsung Universal Print Driver es instalar un controlador (Samsung Universal Print Driver) y usarlo con diferentes dispositivos de impresión. Sin embargo, Samsung Universal Print Driver cuenta con otras funciones, como la búsqueda de dispositivos de impresión, la creación de una carpeta de favoritos y la comprobación del estado del dispositivo.
Acceso a Samsung Universal Print Driver 1. Desde el menú Inicio de Windows, seleccione Impresoras y faxes. 2. Haga clic con el botón derecho del ratón en Samsung Universal Print Driver.3. Haga clic en Preferencias de impresión o en Propiedades.
Se abre la ventana Samsung Universal Print Driver.
Si no hay ninguna impresora usada recientemente, aparece una ventana emergente que le solicita que busque impresoras. Haga clic en Aceptar para buscar impresoras conectadas.
Utilización de Samsung Universal Print Driver_ 7

Descripción general del diseño
1
Barra de diseño Incluye opciones de visualización.
• : Permite seleccionar el diseño de la ventana Samsung Universal Print Driver. Si selecciona Diseño2 e instala el programa Smart Panel de Samsung, puede ver la ventana de estado (número 4).
• : Permite actualizar toda la información de la impresora en la lista.
• : Permite seleccionar el tipo de vista para la lista de impresoras. Vista detallada muestra información de la impresora, como Dirección, Ubicación, Estado y Nombre del sistema. Vista de imagen también muestra información de la impresora, pero con una imagen de impresora más grande. Esta opción sólo es compatible con Windows XP (y posterior).
• : Permite mostrar la lista de impresoras en grupos. Esta opción sólo es compatible con Windows XP (y posterior).
• : Permite buscar una impresora en la lista mediante una palabra clave, como un nombre de modelo.
• : Permite abrir la ventana de ayuda.
• : Permite mostrar información acerca de Samsung Universal Print Driver.
Utilización de Samsung Universal Print Driver_ 8

2
Menús principales • Reciente- Impres. usadas recientes : muestra la lista de impresoras usadas
recientemente. La impresora usada más recientemente se encuentra en la parte superior de la lista.
- Impres. buscadas recientes : muestra la lista de impresoras buscadas recientemente. La impresora buscada más recientemente se encuentra en la parte superior de la lista.
• Buscar- Buscar ahora : busca impresoras que están conectadas mediante USB o
red.- Buscar por dirección : busca una impresora mediante la dirección IP de la
impresora. • Mi impresora
- Crear una carpeta favorita : crea una carpeta para las impresoras favoritas. • Configuración : muestra opciones para los elementos emergentes y las
búsquedas.
3 Lista de impresoras Muestra la lista de impresoras.
4
Ventana de estado Muestra el estado de la impresora seleccionada en la lista. Para ver esta ventana, debe seleccionar Diseño2 e instalar el programa Smart Panel de Samsung. • Actualizar ahora : actualiza la información de la impresora seleccionada. • Adquirir consumibles : abre el sitio web para adquirir consumibles. • Guía sol. de problemas : abre el capítulo de solución de problemas del Manual
del usuario. Para ver la guía de solución de problemas, debe instalar el programa Smart Panel del modelo que está utilizando.
• Configuración de la impresora : abre SyncThru Web Service, que proporciona opciones para configurar y administrar la impresora. Sólo puede utilizar esta opción con las impresoras de red.
Utilización de Samsung Universal Print Driver_ 9

Cambio de la configuración de Samsung Universal Print Driver Configuración de la opción de elemento emergentePuede configurar la ventana Samsung Universal Print Driver para que aparezca cuando imprime. Hay cuatro opciones para hacer que aparezca esta ventana: 1. Haga clic en el botón Configuración en la esquina inferior izquierda.
2. Haga clic en la ficha Elemento emergente. En la siguiente imagen, se visualiza una muestra de la ficha Elemento emergente.
• Cuando aparezca la IU del controlador : la ventana Samsung Universal Print Driver aparece cuando se abre la ventana Preferencias de impresión (Propiedades).
• Cada vez que imprima : la ventana Samsung Universal Print Driver aparece cada vez que imprime. • Sólo la primera vez que imprima : la ventana Samsung Universal Print Driver aparece sólo por primera vez
cuando Samsung Universal Print Driver está seleccionado como la impresora de una aplicación. • Sólo cuando la última impresora utilizada no esté disponible : la ventana Samsung Universal Print Driver
aparece sólo si la impresora usada por última vez no está disponible. 3. Haga clic en Aceptar.
Utilización de Samsung Universal Print Driver_ 10

Configuración de la opción de búsqueda de la impresoraPara configurar las opciones de búsqueda de Samsung Universal Print Driver, siga los pasos que se describen a continuación:1. Haga clic en el botón Configuración en la esquina inferior izquierda.
2. Haga clic en la ficha Buscar y seleccione una de las siguientes opciones.
• Buscar únicamente impresoras compatibles : busca sólo las impresoras compatibles conectadas.
Haga clic en para ver la lista de dispositivos Samsung compatibles.
• Buscar todas las impresoras : busca todas las impresoras conectadas. 3. Haga clic en Aceptar.
Utilización de Samsung Universal Print Driver_ 11

Búsqueda de dispositivos de impresiónMediante la dirección TCP/IPSi conoce la dirección TCP/IP del dispositivo de impresión que desea utilizar, puede buscar el dispositivo al escribir la dirección TCP/IP. Siga los pasos que se describen a continuación:1. Desde el menú Inicio de Windows, seleccione Impresoras y faxes. 2. Haga clic con el botón derecho del ratón en Samsung Universal Print Driver.3. Haga clic en Preferencias de impresión o en Propiedades.
Se abre la ventana Samsung Universal Print Driver.4. Haga clic en Buscar por dirección.
Aparecerá una ventana. 5. Escriba la dirección TCP/IP de la impresora y haga clic en Aceptar.
Mediante el menú Buscar ahoraSi no conoce la dirección TCP/IP del dispositivo de impresión que desea utilizar, puede usar la opción Buscar ahora para buscar el dispositivo. Siga los pasos que se describen a continuación:1. Desde el menú Inicio de Windows, seleccione Impresoras y faxes. 2. Haga clic con el botón derecho del ratón en Samsung Universal Print Driver.3. Haga clic en Preferencias de impresión o en Propiedades.
Se abre la ventana Samsung Universal Print Driver.4. Haga clic en Buscar ahora.
Samsung Universal Print Driver busca los dispositivos de impresión conectados.
El resultado de la búsqueda puede variar en función de la opción de búsqueda que ha seleccionado (consulte “Configuración de la opción de búsqueda de la impresora” en la página 11).
Utilización de Samsung Universal Print Driver_ 12

Creación de una carpeta favoritaPuede crear una carpeta que contenga las impresoras que más utiliza para mayor comodidad. Por ejemplo, si viaja entre su hogar y su lugar de trabajo, puede crear dos carpetas de impresoras diferentes, Hogar y Trabajo, y administrar las impresoras como sea necesario. Para crear una carpeta favorita, siga los pasos que se describen a continuación: 1. Haga clic en Crear una carpeta favorita.
Aparece la ventana Añadir una nueva carpeta favorita.
2. Escriba el nombre de la carpeta.3. Haga clic en Aceptar.
Se agrega una carpeta nueva en Mi impresora.
Para agregar impresoras a la carpeta en Mi impresora, puede arrastrar y soltar la impresora de la lista en la carpeta o hacer clic con el botón derecho del ratón en la impresora de la lista y seleccionar Mover o Copiar.
Utilización de Samsung Universal Print Driver_ 13

Ayuda
Haga clic en el botón Ayuda ( ) en la esquina superior derecha de la ventana Samsung Universal Print Driver .Aparecerá una ventana de ayuda. Utilice esta ayuda para responder las preguntas acerca del uso de Samsung Universal Print Driver.
Impresión con Samsung Universal Print Driver Impresión básicaPara imprimir un documento con Samsung Universal Print Driver, siga los pasos que se describen a continuación:
Los siguientes pasos muestran la impresión desde Bloc de notas. Los nombres de los menús pueden variar en función de la aplicación que esté utilizando.
1. Abra el archivo que desea imprimir en una aplicación.2. Desde la barra de menú, seleccione Archivo > Imprimir.3. Seleccione Samsung Universal Print Driver de la lista de impresoras.4. Haga clic en Aceptar. Comienza la impresión.
O bien, en función de la opción de elemento emergente (consulte “Configuración de la opción de elemento emergente” en la página 10) que seleccionó, es posible que la ventana Samsung Universal Print Driver aparezca antes de la impresión. Seleccione la impresora que desea utilizar e imprima.
Cambio de la impresora seleccionada1. Desde el menú Inicio de Windows, seleccione Impresoras y faxes. 2. Haga clic con el botón derecho del ratón en Samsung Universal Print Driver.3. Haga clic en Preferencias de impresión o en Propiedades.
Se abre la ventana Preferencias de impresión (Propiedades).4. Seleccione otra impresora ya sea de la lista de impresoras o mediante una búsqueda (consulte “Búsqueda de
dispositivos de impresión” en la página 12).5. Haga clic en Aceptar. De ahora en adelante, todas las impresiones subsiguientes se dirigirán a la impresora nueva.
Utilización de Samsung Universal Print Driver_ 14

Índice
Aacceso 7
Bbúsqueda
botón buscar 12TCPIP 12
Ccarpeta 13
configuración 10opción de búsqueda 11ventana emergente 10
copyright 2
Ddesinstalación 6
diferencia 4
diseño 8
Iimpresión 14
instalación 5
introducción 4
Rrequisitos del sistema 4
Uutilización 7
Índice_ 15






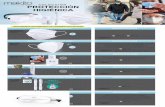
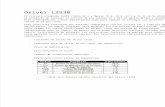

![Manuales Para Celulares Samsung Manual Samsung c3510[1]](https://static.fdocuments.ec/doc/165x107/55721114497959fc0b8e4ba7/manuales-para-celulares-samsung-manual-samsung-c35101.jpg)