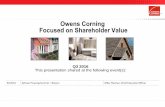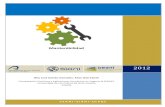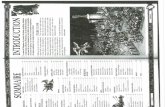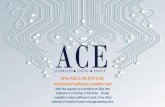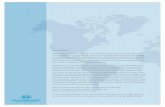Retrospect 8 Guía del usuariodownload.retrospect.com/docs/mac/v8/Mac_Retrospect_User_Guide … ·...
Transcript of Retrospect 8 Guía del usuariodownload.retrospect.com/docs/mac/v8/Mac_Retrospect_User_Guide … ·...

Retrospect® 8Guía del usuario

2 GUÍA DEL USUARIO DE RETROSPECT
© 2011 Retrospect, Inc. Todos los derechos reservados.
Guía del usuario de Retrospect 8, primera edición.
El uso de este producto (el “Software”) queda sujeto a la aceptación del contrato de licencia que aparece en el asistente de instalación. No podrá instalar, copiar ni utilizar de ninguna otra forma el Software que no sea de la manera en que se establece expresamente en el contrato de licencia.
Retrospect son marcas registradas de Retrospect, Inc. en los Estados Unidos y/u otras jurisdicciones. Todas las demás marcas comerciales son propiedad de sus respectivos dueños.

3CONTENIDO
Tabla de contenido ............................................................................................................. 3
Capítulo 1: Presentación de Retrospect 8 ............................................................................. 9La edición adecuada para cada usuario ........................................................................... 10Productos Retrospect adicionales .................................................................................... 11Requerimientos ................................................................................................................ 12Instalación de Retrospect ................................................................................................. 14Instalación de Retrospect Engine ..................................................................................... 14Instalación de Retrospect Console ................................................................................... 15Instalación del software Retrospect Client en un equipo que ejecute Mac OS X ........... 15Instalación del software Retrospect Client en un equipo que ejecute Microsoft Windows .......................................................................................................................... 16Instalación del software Retrospect Client en un equipo que ejecute Linux ................... 16Actualización de versiones anteriores de Retrospect ....................................................... 17Inicio y detención de Retrospect Engine ......................................................................... 19Inicio y detención de Retrospect Console ....................................................................... 19Descripción general de Retrospect Console .................................................................... 22Barra de herramientas ...................................................................................................... 22Vistas de lista y de detalles .............................................................................................. 25Barra de herramientas de la vista de lista ........................................................................ 25Barra de Scope ................................................................................................................. 25Barra inferior ................................................................................................................... 25Tablero ............................................................................................................................. 25
Capítulo 2: Aspectos Básicos ................................................................................................ 27Cómo funciona Retrospect .............................................................................................. 28Conjuntos de medios ........................................................................................................ 30Acciones de medios ......................................................................................................... 33Archivos de catálogo ....................................................................................................... 35Clientes de Retrospect ..................................................................................................... 35Bckup proactivo ............................................................................................................... 36
Capítulo 3: Hardware ........................................................................................................... 37Orígenes y Dispositivos de almacenamiento ................................................................... 38Orígenes ........................................................................................................................... 38Uso de la barra de herramientas Orígenes ....................................................................... 39Uso de la Barra de Scope ................................................................................................. 41Uso del área Detalles ....................................................................................................... 42Personalización de la Lista de los orígenes ..................................................................... 45Dispositivos de almacenamiento. .................................................................................... 45Descripción General del Hardware .................................................................................. 50
Tabla de contenido

4 GUÍA DEL USUARIO DE RETROSPECT
Trabajo con su hardware y Retrospect ............................................................................. 50Unidades que se pueden montar en el buscador .............................................................. 51Unidades de cinta ............................................................................................................. 54Librerías de cintas ............................................................................................................ 64Duración y almacenamiento de medios ........................................................................... 70Cómo trabaja Retrospect con dispositivos de backup múltiples ..................................... 70
Capítulo 4: Trabajo con clientes, servidores y recursos compartidos de red .................. 71Descripción general de backups de red ........................................................................... 72Licencias de cliente ......................................................................................................... 72Trabajo con Retrospect Clients ....................................................................................... 74Seguridad del cliente ........................................................................................................ 75Interfaces de red ............................................................................................................... 77Adición de Retrospect Clients a los orígenes .................................................................. 77Prueba de la conectividad de los clientes ........................................................................ 80Eliminación de un cliente ................................................................................................ 82Obtención de información sobre un cliente ..................................................................... 83Actualización de clientes ................................................................................................. 85Desinstalación de un cliente y del software ..................................................................... 87Trabajo con servidores y Entornos de almacenamiento conectado en redes IP ............... 88Adición de un servidor o un NAS como un origen ......................................................... 88Preferencias de cliente ..................................................................................................... 89Control maestro de acceso ............................................................................................... 91Preferencias generales ..................................................................................................... 91Preferencias de notificación ............................................................................................. 92Preferencia de prioridad ................................................................................................... 93Preferencias de restricción de acceso .............................................................................. 93Influencia de los backups proactivos ............................................................................... 94Calendarización desde un cliente ..................................................................................... 94Postergación de la ejecución ............................................................................................ 96Opciones de red avanzadas .............................................................................................. 96Métodos de acceso ........................................................................................................... 96Configuración de interfaces de red y subredes ................................................................ 99Pautas para el backup de red .......................................................................................... 102Selección de un dispositivo de backup .......................................................................... 103Selección del servidor Retrospect .................................................................................. 103Encriptación y compresión ............................................................................................ 105
Capítulo 5: Trabajo con Retrospect .................................................................................. 107Preparación para las operaciones de Retrospect ............................................................ 108Adición de conjuntos de medios .................................................................................... 108Ejecutando backup ......................................................................................................... 113Uso del Asistente de backup .......................................................................................... 113Creación de un script de backup de forma manual ........................................................ 117Trabajo con actividades ................................................................................................. 132

5CONTENIDO
Visualización de scripts en ejecución ............................................................................ 132Control de actividades en ejecución .............................................................................. 133Trabajo con la lista de actividades ................................................................................. 133Pausa de las operaciones globales de Retrospect .......................................................... 136Backups proactivos ........................................................................................................ 137Beneficios del backup proactivo .................................................................................... 137Cómo funciona el backup proactivo .............................................................................. 138Cuándo utilizar backups proactivos ............................................................................... 140Sugerencias y técnicas acerca del backup proactivo ..................................................... 143Creación de un script de backup proactivo .................................................................... 146Copia .............................................................................................................................. 152Uso del Asistente de copia ............................................................................................. 153Creación manual de un script de copia .......................................................................... 156Archiving ....................................................................................................................... 160Creación de un script de archivado ................................................................................ 161Restauración .................................................................................................................. 164Uso del Asistente de restauración para restaurar una unidad completa ......................... 164Uso del Asistente de restauración para buscar y restaurar archivos y carpetas ............. 166Trabajo con calendarios ................................................................................................. 172Creación de un calendario ............................................................................................. 173Desactivación de los calendarios de un script ............................................................... 176Trabajo con varios calendarios ...................................................................................... 177Trabajo con scripts de utilería ........................................................................................ 178Creación de un script de copia de conjunto de medios .................................................. 178Creación de un script de verificación ............................................................................. 184Creación de un script de limpieza .................................................................................. 186Scripts de duplicación .................................................................................................... 188
Capítulo 6: Recuperación ante Desastres ......................................................................... 189Descripción general de la recuperación de desastres ..................................................... 190Preparación de la recuperación de desastres .................................................................. 190Cuidado de los catálogos ............................................................................................... 191Creación de un disco de herramientas de emergencia de Mac OS ................................ 192Restauración de un equipo Mac desde backups regulares ............................................. 195Uso del modo de disco de destino FireWire .................................................................. 195Restauración de un cliente Mac mediante un disco de herramientas de emergencia .... 199Restauración en un equipo activo .................................................................................. 200Restauración de un equipo Mac desde una copia .......................................................... 202Inicio y restauración desde la copia ............................................................................... 203Restauración desde una copia, seguida de restauración en un equipo activo ................ 203Qué hacer si el SO del nuevo equipo Mac es más reciente que el SO al que se le realizó el backup ............................................................................................................ 204Restauración de un cliente Windows ............................................................................. 205Restauración de un cliente Linux .................................................................................. 206

6 GUÍA DEL USUARIO DE RETROSPECT
Capítulo 7: Administración de Retrospect........................................................................ 209Preferencias de Retrospect ............................................................................................. 210Preferencias de Consola ................................................................................................. 210Preferencias de General ................................................................................................. 211Preferencias de clientes .................................................................................................. 213Preferencias de Medios .................................................................................................. 214Preferencias de red ......................................................................................................... 216Preferencias de correo electrónico ................................................................................. 219Preferencias de reglas .................................................................................................... 221Preferencias de licencias ................................................................................................ 221Trabajo con reglas .......................................................................................................... 223Uso de las reglas incorporadas ...................................................................................... 223Aplicación de reglas ...................................................................................................... 225Cómo agregar o editar reglas ......................................................................................... 226Duplicación de reglas existentes .................................................................................... 230Estrategias de backup .................................................................................................... 230Reglas básicas de backup ............................................................................................... 231Comparación de backups con script frente a backups proactivos ................................. 232Estrategias de backup sugeridas .................................................................................... 233Estrategias de backup por etapas ................................................................................... 236Backups de configuración y catálogo ............................................................................ 237Trabajo con informes y el log de operaciones ............................................................... 240Personalización de la visualización de informes ........................................................... 241Uso del tablero ............................................................................................................... 243Cómo crear y guardar informes ..................................................................................... 244Edición de informes ....................................................................................................... 245Visualización del log ...................................................................................................... 245Administración de conjuntos de medios ........................................................................ 247Creación de nuevos conjuntos de medios ...................................................................... 247Cómo quitar conjuntos de medios ................................................................................. 247Cómo agregar el catálogo del conjunto de medios ........................................................ 248Creación de un script de conjuntos de medios de copia ................................................ 248Verificación de un conjunto de medios .......................................................................... 249Reparación del conjunto de medios ............................................................................... 252Reconstrucción de un conjunto de medios .................................................................... 254Limpieza de un conjunto de medios .............................................................................. 257Reciclaje de un conjunto de medios .............................................................................. 259Transferencia de Retrospect ........................................................................................... 260
Capítulo 8: Resolución de problemas y recursos de soporte ........................................... 263Resolución de problemas de Retrospect ........................................................................ 264Proceso de resolución de problemas .............................................................................. 264Primeros pasos ............................................................................................................... 264En un equipo que ejecuta Retrospect Console ............................................................... 266En los equipos cliente Retrospect .................................................................................. 268

7CONTENIDO
Obtener más ayuda ........................................................................................................ 268Soporte para Retrospect ................................................................................................. 268Antes de llamar al Soporte Técnico ............................................................................... 269
Glosario de términos ........................................................................................................... 271
Índice .................................................................................................................................... 281


9CAPÍTULO 1 • PRESENTACIÓN DE RETROSPECT 8
Capítulo 1: Presentación de Retrospect 8Bienvenido a Retrospect 8 En este capítulo, primero se describen las diferentes ediciones de Retrospect, luego, se definen los requerimientos del sistema y el hardware del programa. A continuación, podrá ver cómo instalar componentes de Retrospect y cómo actualizar las versiones anteriores de Retrospect. Por último, se incluye una descripción general de Retrospect Console, que corresponde a la interfaz del usuario con la que trabajará habitualmente.

10 GUÍA DEL USUARIO DE RETROSPECT
Descripción general de RetrospectRetrospect utiliza tres programas de software para hacer backups y restauraciones:
Retrospect Engine es el software de backup y restauración que se ejecuta en Retrospect Server, que es el equipo al que se encuentran conectados los dispositivos de almacenamiento. Retrospect Engine se ejecuta en segundo plano en Retrospect Server. Si cuenta con más de una licencia de Retrospect, puede controlar varios Retrospect Server desde una única interfaz de usuario.
Retrospect Console, también denominada aplicación Retrospect, proporciona la interfaz de usuario mediante la cual se controlan las funciones del programa. Se usa para crear backups inmediatos o con scripts, hacer restauraciones de carpetas y archivos de los que se haya hecho backup, monitorear la ejecución de actividades de backup y restauración, obtener informes de actividades recientes y calendarizadas, y mucho más. No es necesario instalar Retrospect Console en el mismo equipo que se encuentra Retrospect Engine. Si tiene una instalación de mayor tamaño con más de un Retrospect Server en la red, puede administrar todas las actividades de cada servidor desde una misma Retrospect Console.
Se debe instalar el software Retrospect Client en todos los equipos de la red (Mac, Windows o Linux) que desee seleccionar para backup en Retrospect Server. El software cliente permite que Retrospect copie y restaure los datos por medio de la red, como si las unidades de los equipos cliente estuvieran directamente conectadas a Retrospect Server.
La edición adecuada para cada usuarioRetrospect se entrega bajo licencia con cuatro modalidades principales:
• Desktop 3-User permite hacer backups de un solo equipo y dos clientes (Mac, Windows o Linux) e incluye backup de archivos abiertos para clientes Windows XP y Vista. Esta licencia no permite realizar backups de un servidor, como Mac OS X Server o Windows Server, y se limita a un solo hilo de ejecución de actividad.

11CAPÍTULO 1 • PRESENTACIÓN DE RETROSPECT 8
• Single Server 20 Clients está orientada a redes pequeñas con necesidades moderadas de backup y restauración. Esta licencia permite hacer backups de un Mac OS X Server o Windows Server, y de hasta 20 clientes.
• Single Server Unlimited Clients permite realizar backups de un Mac OS X Server o Windows Server, y de una cantidad ilimitada de clientes.
• Multi Server Unlimited Clients está destinada a instalaciones de mayor tamaño que necesitan proteger varios Mac OS X Servers o Windows Servers, y una cantidad ilimitada de clientes.
Productos Retrospect adicionalesAlgunas de las funciones avanzadas de Retrospect solamente están disponibles con el código de licencia apropiado. Para ver las licencias actuales, o para comprar licencias adicionales, seleccione Retrospect > Preferencias y, a continuación, haga clic en la pestaña Licencias.
Soporte avanzado para cintas
El complemento Soporte avanzado para cintas mejora los tiempos de backup en librerías de cintas y cargadores automáticos mediante varias unidades de cinta en paralelo, entre ellas, unidades independientes, unidades en librerías o unidades en cargadores automáticos. La licencia del complemento Soporte avanzado para cintas se otorga para un servidor de backup basado en Retrospect y soporta todas las unidades de cinta conectadas a ese equipo. Este complemento no es necesario para las siguientes funciones de soporte de cintas, que están incorporadas en el producto Retrospect: soporte para cintas de limpieza y código de barras, uso secuencial de unidades de cinta y varias operaciones simultáneas durante el backup de discos duros.
Open File Backup para clientes Windows
El complemento Open File Backup protege los archivos (en file systems NTFS) que se encuentren abiertos y en uso en equipos de escritorio, equipo portátiles y Windows Servers. Protege archivos en múltiples volúmenes y aplicaciones de servidor críticas del negocio que se ejecutan las 24 horas, por

12 GUÍA DEL USUARIO DE RETROSPECT
ejemplo, aplicaciones propietarias, de contabilidad, de CRM, de base de datos y de correo electrónico. Para equipos de escritorio y portátiles, los backups pueden llevarse a cabo mientras se utilizan aplicaciones de correo electrónico y de otro tipo. Una licencia de complemento Open File Backup protege todos los equipos Windows conectados en red de los que Retrospect Server hace backup.
Licencias de Server Client
Las licencias de Server Client están disponibles para realizar backup de servidores conectados en red. Las licencias de Server Client se pueden adquirir para utilizar con ambas ediciones de Single Server. (La edición Retrospect Multi Server incluye una licencia para proteger una cantidad ilimitada de servidores conectados en red).
Clientes de Retrospect
Retrospect utiliza software de cliente para proporcionar backups rápidos de equipos Macintosh, Windows y Linux conectados en red. Todas las ediciones de Retrospect para Mac pueden ampliarse con la adquisición de Client Packs (licencias) que protegen equipos cliente adicionales que están conectados en red. Los Client Packs se instalan en Retrospect Server y están disponibles para 1, 5 y 10 equipos cliente.
Se debe instalar el software Retrospect Client en cada equipo cliente que se protegerá. Los instaladores de clientes se encuentran disponibles en el CD del producto Retrospect o se pueden descargar de la página de actualizaciones en la sección de soporte del sitio web Retrospect.
RequerimientosRetrospect 8 Engine
Procesador dual PowerPC G4, PowerPC G5 o cualquier procesador Intel Mac OS X 10.4.11 o 10.5.5 o posterior 2 GB de memoria RAM como mínimo De 10 a 15 GB de espacio en disco duro para cada actividad simultánea Almacenamiento para backups

13CAPÍTULO 1 • PRESENTACIÓN DE RETROSPECT 8
Retrospect 8 ConsoleProcesador PowerPC G4, G5 o cualquier procesador Intel Mac OS X 10.5.5 o posterior 2 GB de memoria RAM como mínimo 50 MB de espacio en disco duro
Software Retrospect 8 Client
Mac OS XPowerPC G3, G4 o G5, o cualquier procesador Intel Mac OS X o Mac OS X Server 10.3.9, 10.4.11 o 10.5.5, o posterior Memoria RAM que cumpla con las pautas de Apple para cada SO
WindowsProcesador Pentium o posterior Windows 2000, XP, Vista o 7; Windows 2000 Server, Windows Server 2003 o 2008 Memoria RAM que cumpla con las pautas de Microsoft para cada SO
LinuxSistema basado en x86 que ejecute el sistema operativo Red Hat Linux, Red Hat Enterprise Linux, SUSE Linux Desktop, SUSE Linux Professional, SUSE Linux Standard Server o SUSE Enterprise Server. glibc versión 2 o posterior Para poder usar la interfaz gráfica del usuario (GUI) a fin de modificar opciones y preferencias, también se requiere Java versión 1.2 o posterior.
Nota: Para obtener una lista actualizada de las versiones soportadas de Red Hat Linux, SUSE Linux y otras distribuciones de Linux, consulte el sitio web de Retrospect.
Dispositivos de almacenamiento.Retrospect ofrece soporte para una amplia gama de dispositivos de almacenamiento como destino para los backups, entre ellos, discos duros (con conexión directa y en red), librerías y unidades de cinta (conectadas por medio de FireWire, SCSI, iSCSI, Fibre Channel) y unidades de disco extraíbles. Consulte el sitio web de soporte de Retrospect para obtener una lista completa de las librerías y de las unidades de cinta extraíbles soportadas.http://www.retrospect.com/supporteddevices/

14 GUÍA DEL USUARIO DE RETROSPECT
Instalación de RetrospectPara instalar Retrospect, debe instalar tres programas de software distintos:
• En Retrospect Server (es decir, el equipo que realizará los backups en la red y que tiene dispositivos de almacenamiento de backup conectados), debe instalar Retrospect Engine.
• En uno o más equipos que administrarán Retrospect, debe instalar Retrospect Console.Una sola consola puede controlar uno o más Retrospect Servers.
• En cada equipo de la red del que desee realizar backup con Retrospect, debe instalar el software Retrospect Client. Están disponibles instaladores de Retrospect Client para equipos Mac OS X, Windows, Linux.
Nota para las actualizaciones: Retrospect 8 puede coexistir en equipos que tengan instalado Retrospect 6.1 y no interfiere con las operaciones del software anterior.
Instalación de Retrospect EnginePara instalar Retrospect Engine:
1. En el equipo que desee convertir en Retrospect Server, inserte el CD de Retrospect o haga doble clic en la imagen de disco descargada para montarla en el escritorio.
2. Haga doble clic en Instalar Retrospect Engine.
3. Cuando el programa de instalación se lo solicite, escriba el nombre de usuario y la contraseña de administrador y, a continuación, haga clic en Aceptar.
4. Siga las instrucciones del programa de instalación.

15CAPÍTULO 1 • PRESENTACIÓN DE RETROSPECT 8
Instalación de Retrospect ConsolePara instalar Retrospect Console:
1. En el equipo que desee utilizar para administrar Retrospect Server, inserte el CD de Retrospect o haga doble clic en la imagen de disco descargada para montarla en el escritorio.
2. Arrastre el icono de la carpeta Retrospect 8 Management Console para copiarla en la carpeta Aplicaciones. En la imagen de disco de Retrospect, hay un alias de la carpeta Aplicaciones para facilitar la tarea.
Instalación del software Retrospect Client en un equipo que ejecute Mac OS XNota: Para instalar el software Retrospect Client con el método de autenticación de claves públicas y privadas, lo cual proporciona seguridad adicional y permite que Retrospect Server se conecte a los clientes con la clave de encriptación pública coincidente, consulte el Capítulo 4: Trabajo con clientes, servidores y recursos compartidos de red.
1. En cada equipo del que desee realizar backup mediante la red con Retrospect Server, inserte el CD de Retrospect o haga doble clic en la imagen de disco descargada para montarla en el escritorio.
2. Haga doble clic en la carpeta Instaladores del cliente. A continuación, haga doble clic en la carpeta Instalador del cliente Mac para abrirla. Por último, haga doble clic en Instalar cliente OS X.
3. Cuando el programa de instalación se lo solicite, escriba el nombre de usuario y la contraseña de administrador y, a continuación, haga clic en Aceptar.
4. Siga las instrucciones del programa de instalación.

16 GUÍA DEL USUARIO DE RETROSPECT
Instalación del software Retrospect Client en un equipo que ejecute Microsoft WindowsNota: Para instalar el software Retrospect Client con el método de autenticación de claves públicas y privadas, lo cual proporciona seguridad adicional y permite que Retrospect Server se conecte a los clientes con la clave de encriptación pública coincidente, consulte el Capítulo 4: Trabajo con clientes, servidores y recursos compartidos de red.
1. En cada equipo del que desea realizar un backup con Retrospect, copie la carpeta Instalador del cliente Windows que se encuentra en la carpeta Instaladores del cliente en el CD de Retrospect o en la imagen de disco descargada en el escritorio de Windows.
2. Abra la carpeta Instalador del cliente Windows.
3. Haga doble clic en Retrospect Client for Windows [número de versión].exe y, a continuación, siga las instrucciones del programa.
4. Si el sistema se lo solicita, reinicie el equipo cliente Windows.
Instalación del software Retrospect Client en un equipo que ejecute Linux
1. En cada equipo del que desee realizar backups con Retrospect, inserte el CD de Retrospect o haga doble clic en la imagen de disco descargada para montarla en el escritorio Macintosh.
2. Haga doble clic en la carpeta Instaladores del cliente. A continuación, haga doble clic en la carpeta Instalador del cliente Linux para abrirla. Allí encontrará los archivos de instalación de Retrospect Client para Linux (Linux_Client_[número de versión].rpm o Linux_Client_[número de versión].tar).
3. Copie el archivo correcto en una ubicación en la red y, luego, copie el archivo en el equipo Linux en el que desea instalar el software cliente.
4. Guarde todos los documentos que no haya guardado de otros programas de aplicación que se estén ejecutando.

17CAPÍTULO 1 • PRESENTACIÓN DE RETROSPECT 8
5. Escriba los siguientes comandos, según su sistema operativo y el instalador preferido.
6. rpm $rpm -i Linux_Client_7_6_100.rpm
otar $tar -xf Linux_Client_7_6_100.tar, $.Install.sh
7. Cree y escriba una contraseña para evitar el acceso no autorizado al cliente; no olvide esta contraseña.
Nota: Solamente use caracteres alfanuméricos básicos (ASCII de 7 bits) en la contraseña de los clientes. Los caracteres de 8 bits Macintosh no corresponden a los caracteres de 8 bits de Windows. Por ejemplo, Luf$Luf00 no generará problemas, pero Lüf•Lüføø sí lo hará.
El software cliente se ejecuta automáticamente después de completar la instalación.
Actualización de versiones anteriores de RetrospectDebido a que Retrospect 8 para Mac tiene una arquitectura subyacente diferente y utiliza archivos de configuración diferentes que las versiones anteriores de Retrospect para Mac, la versión 8 no importa la configuración de la instalación de versión 6.x o anterior. Por lo tanto, al efectuar la actualización, es necesario reconstruir el ambiente de backup en Retrospect 8. A continuación, se encuentran los pasos generales que debe seguir, además de los capítulos que explican en detalle estos pasos en esta Guía del usuario.
1. Instalar Retrospect 8 Server y Console (Capítulo 1); configurar las preferencias (Capítulo 7).
2. Crear conjuntos de medios nuevos y asignar medios que contengan los datos de backup (Capítulo 5).
3. Crear reglas nuevas (lo cual reemplaza a los selectores de las versiones anteriores; Capítulo 7).

18 GUÍA DEL USUARIO DE RETROSPECT
4. Iniciar sesión en los equipos cliente y en los recursos compartidos de red Retrospect (Capítulo 4).
5. Definir carpetas de favoritos, lo cual reemplaza a los subvolúmenes de las versiones anteriores (Capítulo 3).
6. Asignar tags, lo cual reemplaza grupos de orígenes de versiones anteriores (Capítulo 3).
7. Crear scripts para operaciones de backup, copiado, limpieza, etc. (Capítulos 5 y 7).

19CAPÍTULO 1 • PRESENTACIÓN DE RETROSPECT 8
Inicio y detención de Retrospect EngineUna vez que Retrospect Engine se encuentra instalado en el Retrospect Server, se inicia automáticamente y, por lo general, el usuario no necesita interactuar con él salvo para usar Retrospect Console. No obstante, puede apagar el Engine manualmente si así lo desea.
1. En el equipo Retrospect Server, abra el panel Preferencias del sistema.
2. En Preferencias del sistema, haga clic en el icono Retrospect.
3. Haga clic en el icono de candado en el extremo inferior izquierdo de la ventana. Escriba un nombre y una contraseña de administrador, y haga clic en Aceptar.
4. Para apagar el Engine, haga clic en Detener Retrospect Engine. Después de un momento, el Engine se detiene y el botón cambia a Iniciar Retrospect Engine. Haga clic nuevamente en el botón para reiniciar el Engine.
5. Por lo general, Retrospect Engine se inicia automáticamente cuando al iniciar el sistema. Si no desea que esto suceda, deseleccione la opción "Ejecutar Retrospect Engine al iniciar el sistema".
Inicio y detención de Retrospect ConsolePara iniciar Retrospect Console, haga doble clic en el icono de la aplicación Retrospect que se encuentra en la carpeta Aplicaciones de su equipo. Retrospect Console se abrirá y buscará automáticamente un Retrospect Engine que se ejecute en el mismo equipo. Si existe uno y está en ejecución, Retrospect Console se conectará de manera automática. Si no existe un Retrospect Engine local, haga clic en el botón con el signo más (+) de la barra inferior de la consola para agregar uno o más Retrospect Engine remotos.
Sugerencia: En Dirección del servidor del cuadro de diálogo que aparece, es posible escribir la dirección IP del equipo que ejecute Retrospect Engine o, si el equipo se encuentra en la subred local, se puede escribir el nombre del equipo, por ejemplo, Servidor.local. Puede buscar el nombre del equipo en la categoría Recursos compartidos, en Preferencias del sistema.

20 GUÍA DEL USUARIO DE RETROSPECT
La primera vez que se conecta a un Retrospect Engine local o remoto, Retrospect abre la ventana Preferencias y le solicita que escriba el código de licencia correspondiente a dicho Retrospect Engine. Escriba la información y, a continuación, haga clic en Agregar.
En la pantalla de registro, haga clic en uno de los siguientes botones:
• Registrar, si no ha registrado su copia de Retrospect y desea hacerlo. Al hacer clic en este botón, se iniciará el navegador web y lo dirigirá al sitio web de registro, donde podrá completar el formulario de registro.
• Ya está registrado, si ya ha registrado su copia de Retrospect.
Según el código de licencia que ingrese, el panel Licencias de las Preferencias de Retrospect mostrará los códigos correspondientes de Aplicación, Clientes de backup o Dispositivos de almacenamiento.

21CAPÍTULO 1 • PRESENTACIÓN DE RETROSPECT 8
Sugerencia: Mientras esté abierta la ventana Preferencias, sugerimos que se tome un momento para hacer clic en el panel General y especificar un nombre para Retrospect Server en el campo Nombre del servidor. Como opción predeterminada, Retrospect utiliza el Nombre de equipo del equipo servidor según se muestra en el panel Recursos compartidos del panel Preferencias del sistema como el nombre de servidor. Es posible que este nombre no sea tan descriptivo como requieran los usuarios.
También se recomienda asignar una contraseña para cada Retrospect Engine en el que haya iniciado sesión. Para ello, haga clic en el botón "Cambiar la contraseña del servidor" y escriba la contraseña que desee. Este paso evita el acceso no autorizado a Retrospect Engine desde otras aplicaciones Retrospect Console que se ejecuten en su red.
Cuando haya terminado con la ventana Preferencias, haga clic en el cuadro de cierre para salir de ella.

22 GUÍA DEL USUARIO DE RETROSPECT
Para salir de Retrospect, seleccione Salir de Retrospect en el menú Retrospect o presione Cmd-Q.
Descripción general de Retrospect ConsoleRetrospect 8 Console es la interfaz de usuario que controla las acciones que se llevan a cabo en Retrospect Server. Retrospect Console puede ejecutarse en Retrospect Server o puede operar el servidor desde otro sitio en la red. Analicemos en detalle la ventana de la consola.
La ventana de Retrospect 8 Console está compuesta por diversas secciones:
Barra de herramientasLa barra de herramientas ubicada en la parte superior de la ventana contiene los botones para iniciar los asistentes de backup, de copia y de restauración (estos constituyen el modo más sencillo de crear scripts y realizar tareas en Retrospect), los botones para pausar las actividades y el campo de búsqueda.

23CAPÍTULO 1 • PRESENTACIÓN DE RETROSPECT 8
Barra lateral
Desde la barra lateral ubicada en el sector izquierdo se selecciona el Retrospect Server que se desea controlar. Si cuenta con varios Retrospect Servers en la red, todos ellos se mostrarán en la barra lateral. Haga clic en el triángulo "desplegar" ubicado junto a cada servidor para mostrar u ocultar sus elementos, lo que le permite controlar las funciones de dicho servidor. Cada servidor posee los siguientes elementos:
• En Actividades se muestra una lista de los eventos de backup, copia o restauración que Retrospect realizó, está realizando o tiene calendarizado realizar (según la opción seleccionada en la Barra de Scope). Los iconos de estado de la columna ubicada más a la izquierda muestran si la actividad finalizó correctamente o tuvo problemas. También se puede conocer la fecha y hora de la actividad, el nombre del script asociado con la actividad, el tipo de operación, los orígenes y los destinos de la actividad y (para las operaciones actuales y pasadas) la velocidad de la actividad.
• Backups anteriores combina versiones anteriores de los conceptos de los snapshots (la lista de todos los archivos presentes en un volumen de origen durante un backup) y las sesiones (los archivos reales copiados durante una operación de backup) de Retrospect. Se puede filtrar la lista de backups anteriores por clientes Mac o Windows.
• Mediante Scripts se controlan todas las acciones en Retrospect, estén calendarizadas o no. Ya no existe el concepto de acciones inmediatas sin crear un script (por ejemplo, un backup inmediato). Cualquier script se puede ejecutar de manera inmediata. Para ello, resáltelo en la lista Scripts y haga clic en el botón Ejecutar de la barra de herramientas de la vista de lista.
Se puede explorar y modificar un script seleccionado mediante la vista de detalles ubicada debajo de la lista Scripts. Al hacer clic en las fichas de la vista de detalles, puede ver un resumen del script, configurar el origen, el destino y las reglas del script, crear o modificar una programación para la ejecución del script; y configurar diversas opciones del script.

24 GUÍA DEL USUARIO DE RETROSPECT
• Orígenes muestra una lista de todos los volúmenes locales y los recursos compartidos de red que hayan iniciado sesión para Retrospect Server, además de los equipos Retrospect Client agregados. Puede hacer clic en el botón Agregar de la barra de herramientas de la vista de lista Orígenes para agregar cualquier equipo cliente que ejecute Retrospect Client for Mac 6.1 (o posterior) o Retrospect Client for Windows 7.6 (o posterior). Se pueden agregar recursos compartidos y dispositivos NAS de manera similar. La lista Orígenes brinda información acerca de cada origen; dicha información incluye el nombre, el equipo en que reside, el sistema operativo que ejecuta el equipo, la capacidad y la cantidad de capacidad utilizada.
• Conjuntos de medios muestra una lista de los conjuntos de medios utilizados para los backups. Mediante la Barra de Scope, puede filtrar los resultados de la lista por los diversos tipos de Conjuntos de medios: Todos, Cinta, Disco y Archivo.
• Dispositivos de almacenamiento muestra una lista de los dispositivos de almacenamiento conectados a Retrospect Server. Esta lista no muestra discos duros, discos extraíbles ni volúmenes NAS (se muestran en Orígenes); en su lugar, incluye dispositivos de hardware, como librerías, unidades de cinta y unidades ópticas.
• Informes es el último elemento de la barra lateral. Haga clic en el triángulo "desplegar" para ver la lista de informes incluidos. Los informes personalizados pueden guardarse prácticamente desde cualquier vista de lista. Haga clic con el botón secundario en cualquier encabezado de columna de una vista de lista para mostrar u ocultar columnas específicas que desee que se muestren en el informe. Haga clic en el encabezado de la columna para establecer el orden de clasificación. Haga clic en los botones de alcance para filtrar los resultados mostrados en la lista. Haga clic en el botón con el signo más (+) ubicado a la derecha de la Barra de Scope para agregar más condiciones de filtrado. Arrastre las condiciones si necesita cambiar su orden. Luego, haga clic en Guardar informe en la Barra de Scope. Se le solicitará asignar un nombre al informe. Todos los informes creados se mostrarán en la parte inferior de la lista Informes.

25CAPÍTULO 1 • PRESENTACIÓN DE RETROSPECT 8
Vistas de lista y de detallesEn la sección principal de la ventana, se encuentran la vista de lista y la vista de detalles opcional. El contenido de la lista y de los detalles cambia según el elemento seleccionado en la barra lateral y según las selecciones realizadas en la Barra de Scope.
Barra de herramientas de la vista de listaLa barra de herramientas de la vista de lista ubicada debajo de la barra de herramientas principal muestra diversos botones contextuales según el elemento seleccionado en la barra lateral.
Barra de ScopeLa Barra de Scope tiene botones de alcance contextuales, el botón Guardar informe y el botón para agregar condiciones (+) que se muestra arriba de la vista de lista cuando corresponde y permite filtrar la vista de lista en función de las condiciones predefinidas y de las definidas por el usuario.
Barra inferiorLa barra inferior contiene el botón con el signo más (+) para agregar un Retrospect Server a la barra lateral, el botón de menú de acciones con el icono de engrane (que permite editar informes y pausar operaciones) y el botón para mostrar y ocultar el panel de detalles.
TableroEl tablero solo se muestra al hacer clic en un Retrospect Server en la barra lateral. Contiene una descripción general de los Informes seleccionados para ese servidor, presentada en una vista práctica. Puede utilizar el Tablero para obtener un resumen rápido de todas las actividades de backup, de copia y de restauración. Se puede agregar cualquier informe a la vista Tablero.

26 GUÍA DEL USUARIO DE RETROSPECT

27CAPÍTULO 2 • ASPECTOS BÁSICOS
Capítulo 2: Aspectos Básicosn este capítulo, se describen los conceptos principales de Retrospect. En este manual y en el programa, se hace referencia en todo momento a estas ideas básicas, por lo tanto, es importante comprenderlas para aprovechar al máximo el uso de Retrospect. En este capítulo, obtendrá información sobre cómo funciona Retrospect, sobre los diferentes tipos de conjuntos de medios que puede usar para hacer backups de los datos y sobre las acciones de backup que puede realizar con los conjuntos de medios.

28 GUÍA DEL USUARIO DE RETROSPECT
Cómo funciona RetrospectRetrospect utiliza un método de archivado de backup que garantiza que los archivos de los que se realizó backup no se eliminen ni sobrescriban hasta que el usuario así lo solicite. De ese modo, permanecen en el medio de backup de manera indefinida. Por ejemplo, si ha trabajo en un documento específico durante cierto tiempo, Retrospect crea un backup de una versión diferente del documento cada vez que se realiza el backup. De ser necesario, Retrospect permite recuperar una versión anterior del archivo desde cualquier punto en el tiempo en que se haya realizado un backup.
Retrospect siempre ejecuta backups incrementales inteligentes. En el backup incremental inteligente solamente se copian archivos que ya no están en el conjunto de medios actual utilizado para backups (generalmente, esos archivos son nuevos o se han modificado desde el backup anterior). No necesita especificar si desea un backup "completo" o "incremental". Como opción predeterminada, Retrospect copia todos los archivos de los que no se haya realizado un backup.
Gracias a que Retrospect solamente necesita agregar una instancia de cada archivo único al backup, se ahorra espacio en el medio de backup que, de otro modo, se utilizaría para almacenar copias duplicadas de archivos. Esta técnica de ahorro de espacio se conoce como deduplicación a nivel de archivos o almacenamiento de una instancia.
Todas las operaciones de backup, copia y restauración en Retrospect requieren un origen y un destino. Para un backup, el origen generalmente es un disco duro o una carpeta de un disco duro (en Retrospect, se denominan orígenes y Carpetas de favoritos, respectivamente). Por lo general, el destino es un Conjunto de medios almacenado en medios de backup como disco o cinta.
Retrospect emplea un archivo de catálogo, un índice de los archivos y las carpetas incluidos en un conjunto de medios, para rastrear las diversas generaciones de archivos modificados en un conjunto de medios. El catálogo permite buscar archivos rápidamente sin tener que buscar en el medio de backup, lo que sería una tarea mucho más lenta, en especial, con medios como la cinta digital. La ubicación predeterminada en la que se almacenan los archivos de catálogo en un equipo Retrospect Server es Library/Application Support/Retrospect/Catalogs.

29CAPÍTULO 2 • ASPECTOS BÁSICOS
OrígenesLos orígenes son volúmenes de disco, carpetas en volúmenes de disco y clientes conectados en red de los que el usuario desea hacer backup. Cada origen que desee seleccionar para backup se debe agregar a la lista Orígenes.
Es importante comprender que Retrospect utiliza el término "orígenes" para hacer referencia a los volúmenes y las carpetas que el usuario desea seleccionar para backup, y también para referirse a los volúmenes de disco duro en los que se escribirán dichos backups. Por ejemplo, se puede hacer backup del disco duro de un cliente "Mi disco" (es decir, un origen) en un conjunto de medios de archivos o discos que resida en un disco duro denominado Disco de backup (ya que es un disco duro del que también se podrá hacer backup, Disco de backup también se muestra en la lista Orígenes).

30 GUÍA DEL USUARIO DE RETROSPECT
Arriba de la lista Orígenes, la barra de herramientas permite agregar o eliminar orígenes, agregar carpetas de favoritos o trabajar con elementos en la lista Orígenes. Debajo de la lista, el área tabulada permite ver los detalles importantes en un origen que haya seleccionado en la lista.
Conjuntos de mediosLos conjuntos de medios son el destino para las carpetas y los archivos seleccionados para backup. Un conjunto de medios consta de uno o más discos, cintas, discos ópticos o de un solo archivo. Los medios individuales (por ejemplo, cintas, discos ópticos o discos duros) forman parte del conjunto de medios. Un conjunto de medios consta de uno o más discos o cintas, o de un solo archivo. Los medios individuales (por ejemplo, cintas o discos duros) forman parte del conjunto de medios. Un Conjunto de medios puede estar compuesto por prácticamente cualquier tipo de medios de almacenamiento: discos duros, arreglos de discos, cinta e incluso memorias flash.
Puede realizar backup de la cantidad de volúmenes de origen que desee en un solo conjunto de medios. Por ejemplo, se puede tener un solo conjunto de medios como destino de backup para el disco duro interno del equipo, del disco duro externo, del disco duro de un compañero de trabajo en un

31CAPÍTULO 2 • ASPECTOS BÁSICOS
equipo con el software Retrospect Client instalado e incluso en un Mac OS X Server o Windows Server. Todos los conjuntos de medios aparecen en la lista Conjuntos de medios de Retrospect.
La barra de herramientas, que se encuentra sobre la lista, permite trabajar con conjuntos de medios. Esto incluye, entre otras, las funciones de agregar, copiar y verificar conjuntos de medios. Las pestañas, ubicadas debajo de la lista, brindan más información sobre el conjunto de medios seleccionado.
Cuando un disco o una cinta se llena de datos, Retrospect solicita un nuevo medio, lo agrega al conjunto de medios y continúa anexando datos. Automáticamente utiliza cualquier medio nuevo o borrado. Si el medio tiene el nombre que Retrospect está buscando, Retrospect lo borra y vuelve a usarlo. No obstante, Retrospect nunca utiliza de manera automática un medio con un nombre incorrecto si este contiene datos.

32 GUÍA DEL USUARIO DE RETROSPECT
Los conjuntos de medios creados en Retrospect pueden ser de los siguientes tipos:
• Los conjuntos de medios de disco son el conjunto de medios más flexible de Retrospect. Permiten que los backups abarquen varios dispositivos de almacenamiento de acceso aleatorio, incluidos discos duros, almacenamiento conectado en red (NAS), cartuchos extraíbles e, incluso, medios flash. Los backups antiguos pueden eliminarse de los conjuntos de medios de discos para reciclar espacio y es posible hacer restauraciones desde un conjunto de medios de discos que se encuentre en uso por una operación de backup. Los Conjuntos de medios de disco deberán ser el destino de backup más utilizado si no utiliza backup a cinta. Un conjunto de medios de discos escribe una carpeta que contiene una serie de archivos en el medio de destino; cada archivo no supera los 600 MB (lo cual puede resultar útil para ambientes donde se replican estos archivos en un almacenamiento adicional, como una unidad vault fuera del sitio). Para Retrospect, la carpeta que contiene los archivos de backup es el único miembro del conjunto de medios de discos. Los Conjuntos de medios de disco reemplazan los conjuntos de discos extraíbles menos flexibles presentes en versiones anteriores de Retrospect. Los catálogos de conjuntos de medios de disco, por lo general, se almacenan en el disco duro de Retrospect Server.
• Los conjuntos de medios de cinta utilizan unidades de cinta y unidades de backup como medio de almacenamiento. Retrospect soporta muchos tipos de unidades de cintas, que incluyen unidades DAT, unidades LTO, unidades AIT, unidades VXA y unidades DLT. Consulte el sitio web de Retrospect para obtener una lista completa de las unidades soportadas. Es posible que algunas unidades, como las librerías de cintas (que pueden albergar y cargar automáticamente varias cintas) requieran una licencia para el complemento Soporte avanzado para cintas. Los catálogos de conjuntos de medios de cinta, por lo general, se almacenan en el disco duro de Retrospect Server.

33CAPÍTULO 2 • ASPECTOS BÁSICOS
• Los conjuntos de medios de cinta WORM son similares a los conjuntos de medios de cinta, con la diferencia de que utilizan cintas WORM (Write Once, Read Many). Como su nombre lo indica, las cintas WORM no pueden eliminarse ni reutilizarse una vez que se escriben datos en ellas. Se utilizan con fines de archiving y para cumplir con las reglamentaciones gubernamentales que exigen la retención de documentos. Los catálogos de conjuntos de medios de cinta WORM, por lo general, se almacenan en el disco duro de Retrospect Server.
• Los conjuntos de medios de archivos combinan el archivo de catálogo y los datos de los que se realizaron backup en un único archivo almacenado en un volumen. Estos conjuntos pueden guardarse en cualquier ubicación donde se pueda guardar un conjunto de medios de discos, pero están limitados por el tamaño del volumen en el que se almacenan y también por el tamaño máximo de archivos del file system (FAT32, NTFS, HFS+, etc.). Los backups almacenados en conjuntos de medios de archivos no pueden abarcar varios medios. Los conjuntos de medios de archivos resultan de gran utilidad para trabajos pequeños en los que todo el contenido (el catálogo y los datos de backup) se incluye en un solo archivo de manera autónoma, pero, en la mayoría de los casos, se deberán utilizar conjuntos de medios de discos.
Acciones de mediosSiempre que se ejecute un script de backup manualmente o se configure un script para que se ejecute automáticamente más adelante, es posible usar una de las cuatro acciones de medios. Las acciones de medios informan a Retrospect de qué manera manejar los medios físicos, los cuales posteriormente afectarán los archivos de los que se hizo backup.

34 GUÍA DEL USUARIO DE RETROSPECT
Las cuatro acciones de medios de Retrospect son:
• Ninguna acción de medios (la opción predeterminada) informa a Retrospect que no es necesario realizar ninguna acción especial con los medios durante el backup actual. Como es habitual, Retrospect realizará un backup incremental inteligente, que ahorra tiempo y espacio en el medio, puesto que no copia los archivos que ya existen en el conjunto de medios. En otras palabras, Retrospect copiará solamente los archivos nuevos o los que han sido recientemente modificados desde el último backup realizado en el mismo conjunto de medios.
• Omitir nuevo miembro hace que Retrospect cree un miembro nuevo dentro del conjunto de medios actual. Retrospect muestra un cuadro de diálogo de solicitud de medio nuevo, de manera que puede insertarlo para su uso en la próxima operación de backup. Esta acción de medios se utiliza cuando no está disponible el medio utilizado anteriormente para un conjunto de medios particular.
• Iniciar nuevo conjunto de medios le solicita a Retrospect que cree un nuevo conjunto de medios de destino (con un nombre similar al anterior) del tipo seleccionado. Según el tipo de conjunto de medios, Retrospect utiliza cintas o discos nuevos o borrados. Para los conjuntos de medios de discos, Retrospect crea una carpeta nueva en el disco, y los datos de los que se realizó backup se escribirán en series de archivos de backup de 600 MB dentro de esa carpeta. Use la acción Iniciar nuevo conjunto de medios a fin de trasladar los medios antiguos para un almacenamiento seguro fuera del site.
• Reciclar conjunto de medios borra, en primer lugar, el contenido del catálogo del conjunto de medios de destino (si corresponde). De esta manera, parece que no se han hecho backups de archivos. A continuación, busca el primer miembro del conjunto de medios y lo elimina en caso de que esté disponible. Si el primer miembro no se encuentra disponible, Retrospect utiliza cualquier medio disponible nuevo o borrado apropiado para el tipo de conjunto de medios. Luego, en el conjunto de medios, se efectúa un backup de las carpetas y de los archivos seleccionados desde el origen. Use la acción Reciclar conjunto de medios cuando desee volver a usar uno o más medios.

35CAPÍTULO 2 • ASPECTOS BÁSICOS
Nota: Siempre que la asociación esté activada (opción predeterminada), Retrospect realizará un backup incremental inteligente agregando solamente los archivos que no coinciden exactamente con los archivos de los que ya se realizó un backup. Si un conjunto de medios y el archivo de catálogo están vacíos, el backup incremental inteligente de Retrospect agrega de manera automática todos los archivos necesarios para restaurar cada origen del que se realizó un backup
Archivos de catálogoRetrospect utiliza un archivo de catálogo independiente (generalmente almacenado en /Library/Application Support/Retrospect/ en Retrospect Server) a fin de realizar un seguimiento de todos los archivos y carpetas de un conjunto de medios. Puede considerar este catálogo como índice o tabla de contenido de los archivos del medio de backup. El catálogo permite ver el contenido de un conjunto de medios sin requerir que se inserte el medio en el dispositivo de backup. De esta manera, se agiliza significativamente la búsqueda y la recuperación de archivos.
Se requiere un archivo de catálogo para todas las operaciones que copien archivos a un conjunto de medios y desde él. Con Retrospect es posible reparar catálogos dañados mediante el botón Reparar de la barra de herramientas de la vista de lista, ubicado debajo de Conjuntos de medios. Si el catálogo se pierde o está seriamente dañado para realizar la operación de reparación, Retrospect puede reconstruirlo por medio de la lectura y el reindexado del medio.
Clientes de RetrospectRetrospect puede realizar backups de cualquier unidad que pueda montarse en un equipo de escritorio Macintosh, independientemente de que la unidad sea un volumen local o de recursos compartidos en red.
Retrospect Client amplía las funcionalidades de backup y restauración de Retrospect para otros equipos de la red. Un equipo que cuenta con el software Retrospect Client se denomina equipo Retrospect Client o, simplemente, cliente. Retrospect puede hacer backup de clientes de la red sin la necesidad

36 GUÍA DEL USUARIO DE RETROSPECT
de instalar file servers, iniciar el uso compartido de archivos o montar volúmenes. Ejecuta esta tarea con privilegios completos de administrador en estos sistemas.
Bckup proactivoLos backups proactivos de Retrospect se adaptan a las modificaciones de la configuración de la red y de los discos.
Un backup proactivo ofrece un tipo especial de backup encriptado. En lugar de realizar backups de orígenes a la hora o el día especificados en los conjuntos de medios seleccionados (como un script tradicional), los scripts de backup proactivo buscan equipos y volúmenes transitorios, como equipos portátiles que tengan el software Retrospect Client instalado, que aparezcan en la red. Cuando aparecen los orígenes, Retrospect realiza un backup de éstos. Los usuarios de Retrospect Client incluso pueden solicitar backups de sus volúmenes. En general, un script de backup proactivo se utiliza de manera más adecuada con scripts de backup regulares a fin de elaborar una estrategia de backup integral.

37CAPÍTULO 3 • HARDWARE
Capítulo 3: HardwareEste capítulo explica cómo funciona Retrospect con los diferentes dispositivos de backup y cómo es posible visualizar y controlar el hardware desde Retrospect.

38 GUÍA DEL USUARIO DE RETROSPECT
Orígenes y Dispositivos de almacenamientoRetrospect muestra el hardware en dos áreas diferentes del programa, Orígenes y Dispositivos de almacenamiento, a los que se puede acceder desde la barra lateral.
OrígenesLa primera de las áreas, Orígenes, muestra las unidades de disco duro que están conectadas al equipo que ejecuta Retrospect Backup Engine y, en los discos duros, muestra las carpetas de favoritos que se han definido. Retrospect considera las carpetas de favoritos como orígenes distintos, de los que se pueden hacer backups independientes del disco duro en el que residen. Además, en Orígenes se muestran los volúmenes de red que se presentan a Retrospect. Pueden ser recursos compartidos de red montados, por ejemplo, en un file server o en un dispositivo NAS (almacenamiento conectado en red) o en Retrospect Clients (equipos que ejecutan el software de Retrospect Client). Para obtener información adicional acerca de cómo trabajar con Retrospect Clients, dispositivos NAS y recursos compartidos de red, consulte el Capítulo 4.
Cliente de Retrospect Barra de herramientas de los orígenes
Recurso compartido de NAS
Carpeta favorita
Barra de Scope
Lista de los orígenes
Área de detalles
Disco duro conectado a la máquina de backup Retrospectrígido

39CAPÍTULO 3 • HARDWARE
Retrospect utiliza iconos diferentes en la Lista de los orígenes para mostrar cada uno de los tipos diferentes de Orígenes.
Disco duro: puede conectarse al equipo Retrospect Server o al equipo Retrospect Client.
Cliente Retrospect: aquí se señala con el triángulo "desplegar", que indica que puede abrirse para ver los discos duros conectados al equipo Retrospect Client.
Un volumen o recurso compartido de red en el que se inicia sesión mediante un protocolo de uso compartido de archivos, como AFP o SMB.
Carpeta de favoritos.
Retrospect tiene la capacidad de utilizar cualquier tipo de medio que se pueda montar en el equipo de escritorio Mac como origen. Por lo tanto, no es importante si el medio es un disco duro, un recurso compartido de red, un equipo Retrospect Client con discos duros o incluso un dispositivo, por ejemplo, flash drives o unidades de disco con medios extraíbles. Todos aparecerán en la lista Orígenes.
Uso de la barra de herramientas OrígenesLa barra de herramientas Orígenes, que se encuentra sobre la lista Orígenes, permite ejecutar varias acciones en un elemento seleccionado en la lista Orígenes. Según el origen seleccionado, los elementos diferentes de la barra de herramientas estarán activados o desactivados.

40 GUÍA DEL USUARIO DE RETROSPECT
Los botones de la barra de herramientas tienen las funciones siguientes:
• Agregar abre un cuadro que permite agregar un recurso compartido de red o un equipo Retrospect Client a la lista Orígenes.
• Quitar permite quitar un equipo Retrospect Client, la Carpeta de favoritos o un recurso compartido de red seleccionado de la lista Orígenes.
• Agregar favorito permite elegir una carpeta de un origen seleccionado y designarla como Carpeta de favoritos.
• Cambiar nombre permite cambiar el nombre del Retrospect Client seleccionado. Mediante esta opción se cambia el nombre del cliente en Retrospect, pero no cambia el nombre real del equipo. En otras palabras, solamente cambia el nombre del cliente que aparece en la lista Orígenes de Retrospect.
• Configurarrelojcambia la hora y la fecha en el equipo Retrospect Client seleccionado para que coincida con la fecha y la hora en el Retrospect Server.
• Actualizar prueba la conexión con el equipo Retrospect Client seleccionado y actualiza detalles, por ejemplo, la dirección IP y la velocidad de conexión.
• Ubicar permite asociar un Retrospect Client existente con una dirección nueva sin quitar el cliente de los scripts.
• Actualizar permite actualizar el software de Retrospect Client en el equipo seleccionado.
• Contraseña cambia el inicio de sesión del recurso compartido de red o del equipo Retrospect Client seleccionado.
• Expulsar desmonta el recurso compartido de red seleccionado.
• Borrar borra todos los datos del origen seleccionado. Esta opción se debe utilizar con precaución, ya que no se puede deshacer la operación.

41CAPÍTULO 3 • HARDWARE
Uso de la Barra de ScopeComo es posible administrar una gran cantidad de orígenes usando Retrospect, la Barra de Scope permite filtrar los elementos de la lista Orígenes de dos maneras. Para filtrar los orígenes que aparecen en la lista, haga clic en uno de los botones de la Barra de Scope.
El primer grupo permite filtrar los elementos de la lista Orígenes según el sistema operativo que utiliza el origen.
Al hacer clic en el botón Servidores, se restringe la lista solamente a los equipos que ejecutan un sistema operativo de servidor. Se incluyen todas las versiones de Mac OS X Server, Windows Server y software de servidor que utilizan los dispositivos NAS (almacenamiento conectado en red). Al hacer clic en el botón Equipos de escritorio y laptops se filtra la lista para mostrar solamente los equipos Retrospect Client que ejecutan sistemas operativos que no son de servidor soportados por Retrospect (para ver una lista completa, consulte Requisitos en el Capítulo 1).
El segundo grupo permite filtrar los elementos de la lista Orígenes por tipo. Al hacer clic en el botón Local, se ven los orígenes conectados al equipo Retrospect Server. Al hacer clic en el botón Cliente, verá solamente los equipos Retrospect Client. Al hacer clic en el botón Recursos compartidos, verá solamente los recursos compartidos de red.
Nota: Los dos grupos de botones de la Barra de Scope son interactivos. Hacer clic en los botones del primer grupo de la barra de alcance afecta los elementos que aparecen al filtrar aún más los resultados del segundo grupo. Por ejemplo, imagine que se ha conectado un dispositivo NAS a la red. Si el filtro seleccionado en el primer grupo es Todos o Servidores, al hacer clic en Recursos compartidos en el segundo grupo se seguirá mostrando el dispositivo NAS. Sin embargo, si en el primer grupo se seleccionó el botón Equipos de escritorio y laptops, el filtro excluirá el dispositivo NAS. Si en el segundo grupo no se realizan selecciones, aparecerá el dispositivo.

42 GUÍA DEL USUARIO DE RETROSPECT
Uso del área DetallesEn la lista Orígenes, el área Detalles muestra información adicional acerca de los orígenes seleccionados en la lista Orígenes. En el área Detalles, hay tres pestañas: Resumen, Opciones y Tags.
Resumen: En la pestaña Resumen, Retrospect muestra información acerca del origen seleccionado. Esa información cambiará según la clase de origen seleccionado.
La sección Descripción general muestra información clave acerca del origen, incluidos el nombre del cliente, las últimas fechas de backup calendarizadas y el estado del backup. La sección Detalles muestra información acerca de la capacidad de Orígenes, la información de la dirección de red y la velocidad de performance del backup.

43CAPÍTULO 3 • HARDWARE
Opciones: en la pestaña Opciones, los elementos están activados solamente para equipos Retrospect Client.
Seleccione la casilla que se encuentra junto a Enlace de encriptación de red para encriptar transferencias de datos entre el equipo Retrospect Client y el Retrospect Server seleccionado. Seleccione la casilla que se encuentra junto a Activar Wake-on-LAN si desea asegurarse de que Retrospect active un equipo cliente suspendido para las actividades de backup proactivo.
En la sección Volúmenes, en el menú emergente Backup, puede elegir Todos los volúmenes, Volúmenes seleccionados o Volumen de inicio. Si elige Volúmenes seleccionados, debe asegurarse de que los volúmenes que desea incluir en el backup tengan una marca de verificación.
Sugerencia: Puede utilizar la opción Volúmenes seleccionados para restringir los volúmenes en un equipo que, de otro modo, será seleccionado para backup por otras funciones de Retrospect. Por ejemplo, podría haber utilizado una tag (a continuación, podrá obtener información adicional acerca de los tags) para seleccionar un equipo Retrospect Client. Si lo hizo, como opción predeterminada, se harán backups de todos los volúmenes conectados a ese equipo. Con Volúmenes seleccionados, puede hacer backups solamente de los volúmenes que desee.

44 GUÍA DEL USUARIO DE RETROSPECT
Tags: La pestaña Tags, que está vacía de manera predeterminada, permite crear tags que pueden aplicarse a orígenes específicos. Luego, los scripts pueden utilizar los tags para realizar operaciones de Retrospect solamente en los elementos que contienen dichos tags. Los tags permiten agrupar los volúmenes para una mejor organización. Los tags creados aparecen en la categoría Scripts de la pestaña Orígenes.
Por ejemplo, es posible crear un tag Contabilidad que contenga los volúmenes del departamento contable. Luego, al crear un script de backup, en lugar de realizar el tedioso proceso de seleccionar individualmente cada volumen de cuentas, es posible seleccionar el tag Contabilidad, y Retrospect sabrá que se refiere a todos los volúmenes de ese grupo. Otra posibilidad es crear un tag Laptops para todos los equipos portátiles Retrospect Client, lo que facilita la selección de los equipos para incluirlos en un script de backup proactivo.
Para crear un tag nuevo, haga clic en el botón + (más), que se encuentra en la parte inferior de la pestaña Tags. El tag aparece en la lista, una vez ingresado su nombre en el cuadro.
Para asignar uno o más tags a un origen, primero, seleccione el origen en la lista Orígenes y, a continuación, haga clic en las casillas que se encuentran junto al tag deseado. De manera similar, para quitar un tag de un origen, seleccione el origen en la lista Orígenes y, a continuación, deseleccione las casillas de verificación que se encuentran junto a los tags que desea quitar.

45CAPÍTULO 3 • HARDWARE
Para eliminar un tag de Retrospect, selecciónelo y, a continuación, haga clic en el botón – (menos), que se encuentra en la parte inferior de la pestaña Tags. Retrospect le pedirá que confirme la acción. Elimine los tags con precaución, ya que no podrá deshacer la acción en caso de errores. Al eliminar un tag, se lo elimina de todos los volúmenes a los que se ha aplicado, sin afectar los volúmenes en otros aspectos. Es posible que deba comprobar los scripts que utilizan el tag que eliminó.
Personalización de la Lista de los orígenesPuede personalizar la Lista de los orígenes. Para clasificar la mayoría de las columnas en orden ascendente o descenderte, haga clic en el encabezado de una columna; se resaltará la columna seleccionada y aparecerá una flecha de clasificación apuntando hacia arriba o hacia abajo en el encabezado de la columna. Para cambiar el orden de las columnas en la lista, arrastre los encabezados de las columnas. Haga clic en la línea que se encuentra entre las dos columnas, para arrastrarla y modificar el ancho de la columna.
Las opciones predeterminadas de la Lista de los orígenes son: Estado, Nombre, Equipo, Sistema operativo, Espacio utilizado, Espacio total, Fecha del último backup, Capacidad y Examinar archivos. Al hacer clic con el botón secundario en cualquiera de los encabezados de las columnas puede abrir un menú contextual en el que puede agregar opciones adicionales: Path, Interfaz, Tipo, Conexión, Sistema de archivos, Versión de agente, Espacio libre y Próxima fecha de backup.
Dispositivos de almacenamientoLa otra ubicación en la que puede aparecer el hardware de backup en Retrospect es la categoría Dispositivos de almacenamiento en la barra lateral. Aquí aparecen los dispositivos que Retrospect controla específicamente, como las unidades y librerías de cintas (a veces denominadas cargador, librería de cintas [brazo] o autocargador).

46 GUÍA DEL USUARIO DE RETROSPECT
Observe la lista Dispositivos de almacenamiento en detalle. Como opción predeterminada, contiene tres columnas: Nombre, Estado y Ubicación. Su funcionamiento es el siguiente:
• Nombre muestra el nombre del dispositivo de almacenamiento, magazine o medio. A la izquierda del nombre de los dispositivos que controla y utiliza Retrospect, aparece un triángulo "desplegar" gris con el que se pueden alternar los medios disponibles en el dispositivo. Si uno de los dispositivos de la lista no tiene un triángulo "desplegar" gris junto al nombre de nivel superior, Retrospect no utilizará el dispositivo como destino de backup.

47CAPÍTULO 3 • HARDWARE
• Estado muestra la condición del dispositivo de almacenamiento, según lo indica el dispositivo. Por ejemplo, la mayoría de las unidades de cinta muestran el mensaje Listo cuando hay una cinta en la unidad que se puede escribir. En la captura de pantalla que aparece a continuación, debido a que la unidad es una librería de cintas, el estado del dispositivo de la primera unidad es 6: Listo, indica que la cinta del slot 6 se encuentra en la unidad y está lista para utilizarse.
• Ubicación muestra tres números, divididos en tres dígitos (n:n:n) que representan Bus:ID:LUN. ATAPI interna (unidad DVD+RW), SATA interna, FireWire, USB y SCSI serán representadas por su propio bus. ID es el ID del dispositivo del bus. LUN (número de unidad lógica) representa el ID de un volumen lógico en una configuración SAN o en ciertas configuraciones iSCSI.
Uso del área Detalles
En la lista Dispositivos de almacenamiento, el área Detalles muestra información adicional acerca de los dispositivos seleccionados en la lista. En el área Detalles, hay dos pestañas: Resumen y Opciones.
Resumen: En la pestaña Resumen, Retrospect muestra información acerca del medio o dispositivo de almacenamiento seleccionado. La información cambia según la clase de dispositivo o medio seleccionado.

48 GUÍA DEL USUARIO DE RETROSPECT
La sección Descripción general proporciona información clave acerca del dispositivo, incluso el tipo, el proveedor, el modelo, la versión de firmware, la interfaz y el estado informado. La sección Detalles muestra información acerca de la ubicación del dispositivo y, en el caso de las unidades de cinta, acerca del intervalo de limpieza de la unidad y de la última limpieza conocida. La sección Medios proporciona detalles acerca de los medios del dispositivo seleccionado, entre ellos, el código de barras (que se utiliza en algunas librerías de cinta), la primera vez que se utilizó la cinta, si los datos de la cinta se han comprimido o no (aparece en Formato) y otros atributos de la cinta.
Opciones: En la pestaña Opciones, Retrospect muestra información acerca del dispositivo de almacenamiento seleccionado y los controles se activan o se desactivan según la clase de dispositivo seleccionado.

49CAPÍTULO 3 • HARDWARE
Los controles de la parte superior del área de detalles son para las unidades de cinta. Al seleccionar Alerta de cinta, Retrospect agrega al log una alerta de error de unidad de cinta (para ver el error, seleccione Ver > Log). Algunas librerías de cinta pueden llevar un registro de las cintas mediante un lector de códigos de barras. Seleccione Activar exploración de códigos de barra para que Retrospect utilice cintas con códigos de barras. Además, puede configurar Retrospect para que muestre una alerta para limpiar la unidad de cinta regularmente. Para ello, escriba la cantidad de horas entre limpiezas (la opción predeterminada 0 indica que Retrospect nunca le recordará que debe limpiar la unidad de cinta). La configuración Cantidad de slots por magazine es de gran utilidad para las librerías con muchas slots. Permite agrupar los slots para verlos y administrarlos con mayor facilidad en la vista Dispositivos de almacenamiento. Establezca la cantidad máxima de slots que se pueden incluir en un grupo, y Retrospect organizará la librería automáticamente. Por ejemplo, si la librería contiene 60 slots y se especifica un máximo de 15 slots por magazine, Retrospect crea cuatro contenedores de magazines con 15 slots cada uno. La cantidad especificada no representa un agrupamiento físico real de slots o magazines; solamente tiene fines de visualización.
Para las unidades ópticas, se utiliza el menú emergente Configurar velocidad de escritura. La opción predeterminada escribirá datos en la unidad con la velocidad que la unidad pueda manejar. Si tiene necesidades especiales, por ejemplo, un medio grabable que sabe que no puede manejar las velocidades más altas, puede elegir Rápida, Intermedia o Lenta en el menú emergente.
Personalización de la lista Dispositivos de almacenamiento
Puede personalizar la lista Dispositivos de almacenamiento. Para clasificar la mayoría de las columnas en orden ascendente o descenderte, haga clic en el encabezado de una columna; se resaltará la columna seleccionada y aparecerá una flecha de clasificación apuntando hacia arriba o hacia abajo en el encabezado de la columna. Para cambiar el orden de las columnas en la lista, arrastre los encabezados de las columnas. Haga clic en la línea que se encuentra entre las dos columnas, para arrastrarla y modificar el ancho de la columna.

50 GUÍA DEL USUARIO DE RETROSPECT
Además de las columnas predeterminadas mencionadas anteriormente, al hacer clic con el botón secundario en cualquiera de los encabezados de las columnas puede abrir un menú contextual en el que puede agregar opciones adicionales a la lista: Tipo, Conjunto de medios, Proveedor, Producto, Firmware e Interfaz.
Descripción General del HardwarePara confirmar que el dispositivo de backup es compatible con Retrospect, vaya al sitio web de Retrospect para acceder a la información de compatibilidad más actualizada y otros detalles específicos sobre los dispositivos soportados.
Si ocurren problemas con Retrospect y los dispositivos de backup después de confirmar que el hardware y la instalación de software son válidos, consulte el Capítulo 8, Resolución de problemas y recursos de soporte.
Trabajo con su hardware y RetrospectEn la mayoría de los casos, el hardware de backup funciona con Retrospect. En ciertos casos, sin embargo, es posible que deba monitorear el hardware con mayor atención o resolver problemas. En esta sección, se analiza cómo trabajar con tipos específicos de hardware.
Visualización del dispositivo de backup
Para confirmar que los dispositivos de backup pueden verse y que Retrospect puede utilizarlos, asegúrese de que aparezcan en la lista Orígenes o en la lista Dispositivos de almacenamiento, de acuerdo con el tipo de dispositivo. Si puede acceder a un dispositivo desde el escritorio del Retrospect Server, también podrá verlo en Retrospect, a excepción de los recursos compartidos de red, a los que Retrospect accede como usuario root. En el caso de los dispositivos que deben aparecer en la lista Dispositivos de almacenamiento, si tiene problemas para visualizar un dispositivo, lo primero que debe intentar es hacer clic en el botón Volver a buscar en la barra de herramientas que se encuentra sobre la lista Dispositivos de almacenamiento. Después de hacer clic en Volver a buscar, aguarde dos minutos para que los dispositivos

51CAPÍTULO 3 • HARDWARE
aparezcan en la lista Dispositivos de almacenamiento. Todos los dispositivos de backup que están conectados correctamente al equipo de backup también deben aparecer en la aplicación System Profiler de Apple. Si no puede ver el dispositivo, consulte la documentación correspondiente para obtener información acerca de la configuración correcta.
Sugerencias para la resolución de problemas:
En el caso de los dispositivos SCSI, asegúrese de que el dispositivo esté activado, los cables conectados de manera segura y que cada dispositivo tenga un ID único y que la cadena SCSI tenga la terminación correcta. No reubique los dispositivos en una cadena SCSI a menos que cada dispositivo y el equipo estén apagados.
Si la cadena SCSI no está conectada y terminada correctamente o si hay un conflicto de ID, pueden producirse varios problemas diferentes. El menor de los problemas es que un dispositivo no aparezca en la lista de estado de los dispositivos. Un problema de mayor importancia, aunque leve, puede ser una falla en la comunicación entre el equipo de backup y el dispositivo de backup, lo que causa pérdida de datos. El problema más grave sería que se dañe el equipo o los dispositivos SCSI de la cadena.
Es posible que si una unidad no aparece en la lista Orígenes o Dispositivos de almacenamiento, Retrospect no la soporte o que haya requisitos especiales. Vaya al sitio web de Retrospect http://www.retrospect.com para acceder a la información de compatibilidad más actualizada y otros detalles específicos sobre los dispositivos soportados.
Unidades que se pueden montar en el buscadorRetrospect soporta cualquier unidad que pueda montarse en el buscador como destino de backup (excepto los discos ópticos). Esto incluye los discos duros internos y externos conectados directamente al equipo Retrospect Server y a los discos duros con servidores en la red. Retrospect también soporta unidades de disco con medios extraíbles y unidades de estado sólido (SSD) que se montan en el buscador.
Para ver los volúmenes disponibles en Retrospect, haga clic en Orígenes en la barra lateral para abrir la lista Orígenes.

52 GUÍA DEL USUARIO DE RETROSPECT
Selección del tipo de conjunto de medios
Las unidades de disco montables pueden ser el destino de los conjuntos de medios de archivo y de los conjuntos de medios de disco. Existen diferencias muy importantes entre los dos tipos de conjuntos de medios. Los conjuntos de medios de disco proporcionan flexibilidad y performance máximos, ya que pueden:
• Abarcar varios discos, incluidos los volúmenes de red.
• Incluir la opción de limpieza automática de discos para recuperar espacio en el disco.
• Proporcionar el mejor soporte para el backup en dispositivos y servidores NAS.
• Utilizar el mismo conjunto de medios como destino en una operación y, al mismo tiempo, como origen de una o más operaciones adicionales.
Además, los conjuntos de medios de disco no tienen las limitaciones de tamaño de archivo inherentes a los conjuntos de medios de archivo. Un conjunto de medios de disco escribe una serie de archivos en los medios de destino. Los archivos no superan los 600 MB (lo que ofrece beneficios si se replican los datos de backup en otro medio de almacenamiento).
Nota: Con Mac OS X 10.6 “Snow Leopard” como primera experiencia, Apple cambió la forma en la que el buscador calcula el tamaño de los archivos. Ahora 1 MB = 1,000 * 1,000 bytes, en lugar del cálculo tradicional, donde 1 MB = 1,024 * 1,024 bytes, lo que da como resultado archivos de 692 MB en los conjuntos de medios de Retrospect.
Al guardarse en los discos duros, los conjuntos de medios de archivo y los conjuntos de medios de disco pueden almacenar archivos que no son archivos de datos del conjunto de medios y acceder a ellos.
Sugerencia: Si es usuario de versiones anteriores de Retrospect y utilizó con mucha frecuencia conjuntos de backups de archivos, comience a utilizar conjuntos de medios de disco con Retrospect 8.

53CAPÍTULO 3 • HARDWARE
Preparación de discos montables para su uso
Se recomienda preparar con anticipación los discos para su uso. Para ello, agréguelos como miembros del conjunto de medios. Cuando Retrospect ejecuta un script y requiere almacenamiento adicional para el conjunto de medios de disco, utiliza automáticamente un disco agregado con anterioridad al conjunto de medios.
Para saber cómo agregar discos a un conjunto de medios, consulte "Cómo agregar un disco a un conjunto de medios" en el Capítulo 5.
Limpieza de discos
Como opción predeterminada, cuando un disco que es miembro de un conjunto de medios de disco se completa (o utiliza todo el espacio de disco asignado), Retrospect solicita un disco nuevo para poder continuar copiando archivos y carpetas.
Si prefiere continuar utilizando el disco existente, puede usar las opciones de limpieza de Retrospect para recuperar espacio en el disco al eliminar las carpetas y los archivos más antiguos a fin de que haya espacio para los nuevos.
Una vez que se activa la limpieza de discos y se especifica una política de limpieza, Retrospect elimina automáticamente los archivos y las carpetas más antiguos (basándose en la política) cuando necesita más espacio. Para obtener información adicional acerca de la configuración de las opciones de limpieza del Asistente para la creación de conjuntos de medios, consulte "Opciones de limpieza para conjuntos de medios de disco" en el Capítulo 7.
Advertencia: La limpieza borra archivos y carpetas del medio de backup. Esos archivos y carpetas no se podrán recuperar. Antes de activar la limpieza, asegúrese de contar con una política de backup que proteja los archivos y las carpetas más importantes.
Es posible cambiar o desactivar las opciones de limpieza del conjunto de medios en cualquier momento. Si desea proteger los backups de puntos en el tiempo específicos, puede "bloquearlos" para evitar que Retrospect los limpie. También puede seleccionar backups específicos que no están contemplados en la política y eliminarlos manualmente del conjunto de medios.

54 GUÍA DEL USUARIO DE RETROSPECT
La limpieza es útil como parte de una estrategia de backup por etapas. Para obtener información adicional, consulte "Estrategias de backup por etapas" en el Capítulo 7.
Unidades de cintaRetrospect soporta la mayoría de las unidades de cinta sin requerir la instalación de software adicional. Para ver una lista de cintas soportadas, consulte http://www.retrospect.com/supporteddevices/.
Los medios de acceso secuencial son relativamente económicos, tienen una capacidad moderadamente grande y presentan una tasa de transferencia sostenida de datos satisfactoria. Por lo tanto, las cintas son adecuadas para el backup, especialmente, en situaciones en las que se desea transferir algunos backups fuera del site como medida de seguridad adicional o para el archiving a largo plazo.
Al utilizar Retrospect para hacer backup de un volumen y guardarlo en una cinta, los datos se escriben de manera secuencial desde el inicio de la cinta hacia el final. Al agregar backups a la cinta, los datos se agregan donde finalizan los datos anteriores, hasta el final de la cinta.
Ninguno de los equipos de backup ni Retrospect montarán una cinta en el buscador si se la ha colocado en la unidad. No espere que la cinta aparezca en el equipo de escritorio Mac.
Sugerencia: Una estrategia de backup por etapas que incluye el backup en disco y, a continuación, la copia del backup en cinta puede mejorar el performance general al guardar backups en cinta. Esto se conoce como backup de disco a disco a cinta (D2D2T) o backup de disco a disco a disco (D2D2D), según los tipos de medios utilizados. Consulte "Estrategias de backup por etapas" en el Capítulo 7.
Capacidad de la cinta
La cantidad real de datos que entrarán en una cinta determinada varía según diversos factores. La capacidad de la cinta se ve influida significativamente por las velocidades relativas del equipo de backup y de la unidad de cinta.

55CAPÍTULO 3 • HARDWARE
Si se hace el backup desde un origen lento (por ejemplo, un equipo lento, un disco duro lento o un volumen compartido en una red) y se almacena en una unidad de cinta rápida, la capacidad de la cinta se reduce a causa de la incapacidad del origen de proporcionar un flujo de datos constante a la unidad de cinta. No se sorprenda si las cintas contienen menos datos que lo que indican las capacidades publicitadas. Algunas unidades de cinta se representan con mayores capacidades que las unidades normales en el uso diario. Las representaciones se refieren a la cantidad de datos antes de que una unidad de cinta los comprima mediante su capacidad de compresión de hardware. Pueden utilizar grandes tasas de compresión.
Compresión
La compresión, que puede realizar Retrospect o una unidad de cinta con la capacidad requerida, ahorra espacio en las cintas, ya que reduce los datos que se almacenan. La compresión no aumenta realmente la capacidad de los medios, un disco o cinta determinado solamente puede contener cierta capacidad de datos. La compresión reduce al máximo los datos originales, a un tamaño más compacto antes de transferirlos a la cinta, lo que permite colocar más archivos en una cinta.
La compresión de datos de hardware es común en las unidades de cinta. Retrospect utiliza la compresión de hardware de la unidad siempre que resulta posible y desactiva automáticamente la opción de compresión de software de Retrospect, según sea necesario.
Sugerencia: Es más rápido permitir que el hardware comprima los datos que hacer que los comprima la rutina basada en software de Retrospect.
La cantidad de datos que se comprimen varía según el tipo de datos del backup. Generalmente, los archivos de texto se comprimen correctamente, mientras que las aplicaciones, los archivos de sistema y los archivos comprimidos, por ejemplo, de audio, de video y PDF, no lo hacen. En términos generales, si hay contenidos combinados en un volumen de origen, la compresión reduce los datos a, aproximadamente, dos tercios de su tamaño original.

56 GUÍA DEL USUARIO DE RETROSPECT
Retrospect desactiva la compresión de hardware si se utiliza la encriptación, porque los datos encriptados se comprimen incorrectamente. Si desea utilizar encriptación y compresión conjuntamente, utilice la opción de compresión de software de Retrospect. Así, Retrospect comprime los datos antes de encriptarlos, lo que no es posible si se utiliza la compresión de hardware.
Soporte de alerta de cinta
Muchas unidades y librerías de cintas soportan mensajes de alerta de cinta. Estos dispositivos envian mensajes de alerta de cinta para informar errores de hardware. Existen tres categorías de alertas:
• de Nivel 3
• Advertencia
• Crítico
Retrospect soporta la alerta de cinta de tres maneras. Beneficios:
• Muestra un cuadro de diálogo que describe la naturaleza del error.
• Registra el error en la lista Actividades.
• Registra el error en el Log de operaciones.
Es posible activar o desactivar esta acción para cualquier unidad o librería de cintas a la que se pueda acceder desde el Retrospect Server y que soporte la alerta de cinta.
Nota: Retrospect no activa automáticamente la alerta de cinta en la mayor parte de las unidades de cinta. Es posible activarla manualmente, como se describe en "Opciones de los dispositivos de almacenamiento", una sección anterior de este capítulo.
Soporte de cintas WORM
Como resultado de las reglamentaciones de cumplimiento de normas y otros factores, muchas unidades y bibliotecas de cintas ahora soportan cintas WORM (Write Once, Read Many). Como su nombre lo indica, las cintas WORM no pueden eliminarse ni reutilizarse una vez que se escriben datos en ellas.

57CAPÍTULO 3 • HARDWARE
Las cintas WORM se muestran en Retrospect con un icono especial para facilitar su identificación. Mientras que las cintas comunes utilizan el icono de cinta azul, las cintas WORM tienen un icono amarillo.
Advertencia: Al utilizar cintas WORM, asegúrese de que esté desactivada la preferencia de Retrospect "Pasar de manera automática a medios en blanco" (configuración predeterminada). Para ver la preferencia, seleccione Retrospect > Preferencias y, a continuación, haga clic en la pestaña Medios.
Trabajo con cintas WORM
Debido a que Retrospect trata las cintas WORM de manera diferente de las cintas normales, se recomienda usar cintas WORM exclusivamente con conjuntos de medios de cinta WORM.
Al crear un conjunto de medios nuevo, es posible optar por crear un conjunto de medios de cinta WORM. Consulte "Creación de conjuntos de medios" en el Capítulo 5.
Los conjuntos de medios de cinta WORM se tratan de manera diferente de los conjuntos de medios de cinta común. Durante una operación automática (es decir, una operación con script) que utiliza un conjunto de medios WORM como destino, Retrospect copia los archivos en una cinta WORM con el nombre correcto. Si no encuentra una cinta WORM con el nombre correcto, de manera automática, utiliza solamente una cinta WORM en blanco. Retrospect nunca agrega una cinta en blanco común a un conjunto de medios de cinta WORM.
De manera similar, durante una operación automática que utiliza un conjunto de medios de cinta normal como destino, Retrospect nunca agrega una cinta WORM en blanco (solamente una cinta en blanco común) a un conjunto de medios de cinta común.
Puede agregar manualmente cintas comunes a los conjuntos de medios de cinta WORM y cintas WORM a los conjuntos de medios de cinta común cuando Retrospect realiza una solicitud de medios durante la ejecución de una actividad o mediante la función Agregar miembro al conjunto de medios de cinta de Retrospect.

58 GUÍA DEL USUARIO DE RETROSPECT
Nota: Las cintas WORM no pueden borrarse ni reutilizarse, ni siquiera si son parte de un conjunto de medios de cinta normal. Las cintas normales pueden borrarse y reutilizarse cuando se agregan a un conjunto de medios WORM.
Limpieza de la unidad de cinta
Es fundamental limpiar las unidades de cinta con regularidad a fin de garantizar un performance confiable. Los cabezales defectuosos son la causa principal de los problemas de las unidades de cinta y de las fallas de medios informadas. Retrospect puede informar en el log el error 206 (la unidad informó una falla: cabezales defectuosos, medios dañados, etc.) en estos casos.
La limpieza de la mayoría de las unidades consiste simplemente en insertar un cartucho de limpieza de cintas especial y permitir que la unidad se limpie. Consulte la documentación de la unidad para conocer las recomendaciones de limpieza del fabricante.
De acuerdo con las funcionalidades de la unidad de cinta, se encuentran disponibles una variedad de opciones de limpieza.
Para todos los tipos de cinta, Retrospect ofrece la opción de establecer el intervalo de limpieza. Para acceder a la opción, en la barra lateral, seleccione Dispositivos de almacenamiento, seleccione su unidad de cinta de la lista. En el área de detalles, haga clic en la pestaña Opciones y escriba un número junto a "Limpiar la unidad después de [en blanco] horas de uso". Cero, la opción predeterminada, indica a Retrospect que no debe recordarle que limpie la unidad.
Si su librería de cintas soporta la lectura de códigos de barras y se carga una cinta de limpieza (con etiqueta de limpieza con código de barras) en el slot de limpieza, Retrospect limpiará la unidad automáticamente en el intervalo especificado. Si la librería de cintas no soporta la lectura de códigos de barras, Retrospect limpiará automáticamente la unidad de todas maneras, siempre que se haya designado un slot de limpieza e insertado una cinta de limpieza.
Para designar un slot de una librería como slot de limpieza:
1. Cargue la cinta de limpieza en un slot vacío de la librería.
2. Haga clic en Dispositivos de almacenamiento en la barra lateral.

59CAPÍTULO 3 • HARDWARE
3. Seleccione la unidad de cinta de la lista Dispositivos de almacenamiento. Si resulta necesario, haga clic en los triángulos "desplegar" para ver todos los slots de la librería.
4. Haga clic con el botón secundario en el slot que contiene la cinta de limpieza. En el menú contextual, seleccione "Activar como slot de limpieza".
5. Retrospect cambia el nombre de la cinta de la lista a "Cinta de limpieza".

60 GUÍA DEL USUARIO DE RETROSPECT
Para limpiar una unidad de cinta manualmente:
1. Si tiene una unidad de una sola cinta, inserte la cinta de limpieza. La mayoría de las unidades de cinta reconocerán la cinta limpiadora, realizarán la limpieza y expulsarán la cinta de limpieza. Si tiene una librería de cintas, asegúrese de haber designado un slot como slot de limpieza, como se describe en una sección anterior.
2. En el caso de las librerías de cintas, arrastre el slot que contiene la cinta de limpieza al icono de la unidad de la lista. Retrospect mueve la cinta de limpieza a la unidad, y esta ejecuta el ciclo de limpieza automáticamente. En el caso de algunas librerías, también puede hacer clic con el botón secundario en la unidad de cinta y, a continuación, seleccionar Limpiar en el menú contextual. Retrospect le solicitará que confirme si desea limpiar la unidad. Haga clic en Limpiar.
Visualización del estado de la cinta
Puede utilizar Retrospect para ver información acerca de las cintas que desea utilizar, o que ha utilizado, para los backups.
Antes de ver la información de la cinta, asegúrese de que el dispositivo que desea utilizar aparezca en la ventana Dispositivos de almacenamiento. Si el dispositivo deseado no aparece en la ventana, consulte "Visualización del dispositivo de backup", incluido en una sección anterior de este capítulo.
Para ver el estado de la cinta:
1. Haga clic en Dispositivos de almacenamiento en la barra lateral.
Se abrirá la lista Dispositivos de almacenamiento.
2. Inserte una cinta en la unidad.
Una vez que se haya cargado la cinta, su estado aparecerá en la columna Estado de la lista. El significado de los mensajes de estado es el siguiente:
• Listo indica que el medio contiene datos de Retrospect o es miembro de un conjunto de medios que está listo para usar.
• Borrado indica que un medio está vacío.

61CAPÍTULO 3 • HARDWARE
• Contenido no reconocido significa que la cinta no está vacía, pero no contiene datos de Retrospect válidos. Con frecuencia, esto sucede al insertar una cinta escrita por otro software de backup.
• Versión incorrecta puede significar que otra versión de Retrospect escribió la cinta insertada. También puede significar que Retrospect no soporta la versión de firmware.
• Protegido contra escritura significa que la cinta está bloqueada.
• Rebobinado significa que la cinta está en proceso de rebobinado.
• Pendiente significa que la cinta está cargada en la unidad, pero no se ha leído.
• Error de hardware indica que se ha producido un error en el dispositivo.
• Descargada, generalmente, significa que la cinta se encuentra en la unidad, pero está rebobinada, y es necesario expulsarla y reinsertarla para usarla. Es posible que aparezca este mensaje mientras se cambia la cinta en una librería de cintas.
• Moviendo medios significa que se está moviendo la cinta de un slot a otro, al mecanismo de la unidad de cinta o viceversa.
• En funcionamiento y ocupada indica que la unidad está ocupada.
• Vacía indica que no hay cinta en la unidad.
Preparación de cintas para su uso
Cuando Retrospect ejecuta un script sin supervisión y requiere una cinta nueva, utiliza automáticamente cualquier cinta adecuada que se haya borrado o que tenga el nombre correcto. Se recomienda preparar los medios con anticipación al borrar o dar formato a las cintas.
También puede agregar cintas a un conjunto de medios antes de que Retrospect las solicite.

62 GUÍA DEL USUARIO DE RETROSPECT
Para agregar cintas a un conjunto de medios:
1. Asegúrese de insertar una cinta en la unidad de una sola cinta o de que haya cintas en los slots de la librería de cintas y, a continuación, haga clic en Conjuntos de medios en la barra lateral.
Aparece la lista Conjuntos de medios.
2. Haga clic para seleccionar el conjunto de medios de cinta al que desea agregar miembros.
3. En el área de detalles, que se encuentra bajo la lista Conjuntos de medios, haga clic en la pestaña Miembros.
Aparece la lista Miembros, que muestra los miembros existentes del conjunto de medios.
4. Haga clic en el botón + (más), ubicado debajo de la lista.
Se abrirá el cuadro Agregar un nuevo miembro.

63CAPÍTULO 3 • HARDWARE
5. Seleccione la cinta insertada o una cinta del slot de la librería. Si resulta necesario, haga clic en los triángulos "desplegar" para ver todos los slots de la librería.
Nota: Debe seleccionar cintas en blanco, borradas o con "contenido no reconocido". No es posible agregar cintas que ya pertenecen a un conjunto de medios existente.
6. Haga clic en Agregar.
Retrospect preguntará si realmente desea agregar los medios seleccionados al conjunto de medios y le adviertirá que se perderá el contenido de los medios.
7. Haga clic en Agregar.
Retrospect agrega los medios al conjunto de medios y les asigna nombres a las cintas de manera secuencial con el nombre del conjunto de medios.

64 GUÍA DEL USUARIO DE RETROSPECT
Comandos para unidades de una sola cinta
Los comandos siguientes para trabajar con unidades de cinta se encuentran disponibles al hacer clic con el botón secundario en la lista Dispositivos de almacenamiento y seleccionar el comando del menú contextual. Otros de los comandos del menú se utilizan con librerías de cintas y se detallan en "Comandos para librerías de cintas" más adelante en este capítulo.
• Expulsar descarga la cinta seleccionada de la unidad.
• Borrar borra el contenido de la cinta seleccionada y, en el caso de algunos mecanismos de unidades de cinta, prepara los medios para su reutilización.
• Volver a tensionar bobina la cinta seleccionada hacia adelante, hacia el final de la cinta y hacia atrás para emparejar la tensión y la alineación. (Algunos tipos de cintas vuelven a tensarse automáticamente durante la ejecución y no pueden volver a tensarse manualmente con este comando). Es necesario volver a tensar las cintas si no se las ha utilizado por mucho tiempo o si la temperatura o la humedad del ambiente de almacenamiento ha cambiado de manera considerable.
• Dar formato vuelve a dar formato a la cinta seleccionada. Este proceso puede requerir más tiempo que el proceso de borrado. Solamente algunos tipos de cinta lo soportan.
Librerías de cintasLa librería de cintas (a veces denominada cargador, librería de cintas [brazo] o autocargador) es una unidad de hardware que mueve mecánicamente las cintas hacia adentro y hacia afuera de los mecanismos de la unidad de un magazine o de slots de almacenamiento fijos que sostienen varios cartuchos de cinta. Es posible colocar las cintas en cualquier orden, y Retrospect determinará qué cinta necesita para realizar un backup sin supervisión. Las librerías de cintas son útiles para backups de red a gran escala porque cambian las cintas automáticamente cuando se completa la capacidad de una, lo que limita el tiempo fuera a causa de medios no disponibles. Se encuentran disponibles muchas librerías de cintas y cada una utiliza uno o más de los diversos

65CAPÍTULO 3 • HARDWARE
mecanismos de unidad de cinta disponibles. Para obtener información adicional, consulte el manual de librerías y la sección de soporte y hardware en http://www.retrospect.com/supporteddevices/.
Retrospect soporta librerías que leen códigos de barras y administra los cartuchos de cintas según su identificación con código de barras. Muestra el código de barras de las cintas además de su nombre de miembro (si corresponde) en las solicitudes de medios, las propiedades de Conjunto de backups, los eventos de Log de operaciones y la ventana Dispositivos de almacenamiento. Retrospect reconoce los cartuchos de limpieza con código CLN.
Retrospect soporta múltiples slots de importación y exportación para mover los cartuchos dentro de la librería y hacia adentro y afuera de ella. Las slots de importación y exportación aparecen en la lista Dispositivos de almacenamiento. Puede arrastrar y soltar cintas desde los slots de importación y exportación, y hacia ellos.
Si la librería de cintas tiene múltiples unidades y el complemento de soporte avanzado para cintas, Retrospect puede ejecutar varias operaciones con unidades diferentes de manera simultánea.
Cómo funciona Retrospect con librerías de cintas
Retrospect funciona de manera diferente con las librerías de cintas, según si la librería soporta o no la lectura de códigos de barras.
Retrospect soporta librerías que leen códigos de barras y administra los cartuchos de cintas según su identificación con código de barras. Muestra el código de barras de las cintas además de su nombre de miembro (si corresponde) en las solicitudes de medios, las propiedades del Conjunto de medios, los eventos de log y la ventana Dispositivos de almacenamiento. Además, Retrospect reconoce los cartuchos de limpieza con código CLN. El soporte del código de barras permite a Retrospect examinar rápidamente los slots de almacenamiento de la librería para determinar su contenido.
Si la librería no soporta la lectura de códigos de barras, Retrospect debe examinarla para obtener el nombre de cada cinta. La librería inserta cada cinta en la unidad de cinta y, a continuación, Retrospect lleva un registro de los nombres y las ubicaciones de las cintas.

66 GUÍA DEL USUARIO DE RETROSPECT
Cada vez que se inicia Retrospect, que se abre la puerta de la librería o que se cambia el magazine, los contenidos de la librería pueden cambiar, de modo que Retrospect debe examinarla para mantenerse actualizado.
En el caso de las librerías que no soportan códigos de barras, Retrospect utiliza una función única llamada "memoria de slot de almacenamiento", que acelera los exámenes siguientes de la librería. Cada vez que sale de Retrospect, se registra el estado de cada slot y cada unidad de la biblioteca, y guarda la información en el archivo de configuración.
Visualización del estado de la librería de cintas
Para ver el estado de una librería de cintas, inserte un magazine cargado (si corresponde para el dispositivo) y haga clic en Dispositivos de almacenamiento en la barra lateral para ver la lista Dispositivos de almacenamiento. Tenga en cuenta cómo aparecen en la lista la librería, los slots de cinta (que incluyen los slots de importación y exportación) y las unidades.
Icono de la librería
Icono de la unidadNombre de la cinta ubicada en la unidad
Slots
Retrospect muestra información acerca de la librería, las unidades de cinta y cada uno de los slots de almacenamiento, que incluye estado, ubicación y código de barras. Los iconos y la información de estado adicional indican los contenidos de cada slot.

67CAPÍTULO 3 • HARDWARE
El slot no tiene cinta.
El slot no tiene cinta porque se movió a otra unidad. Esto es seguro, ya que la librería siempre sabe desde qué slot ha movido una cinta a la unidad.
(Desconocido): Retrospect no ha examinado el slot.
Retrospect ha designado el slot como slot para cintas de limpieza. Las cintas de limpieza utilizan un icono de cinta verde. La cinta con nombre se encontraba en el slot cuando Retrospect realizó el último examen de cintas, pero el estado no se ha verificado porque el contenido del slot puede haber cambiado desde entonces.
La cinta con nombre se encontraba en el slot cuando Retrospect realizó el último examen de cintas y se ha verificado porque el contenido del slot no puede haber cambiado desde entonces. Se produjo un error en los medios al escribir en la cinta. Retrospect no utilizará la cinta para ejecuciones automáticas (scripts). Debe borrar la cinta manualmente para volver a utilizarla.
La cinta tiene formato WORM (Write Once, Read Many). Consulte el soporte para cintas WORM, que aparece en una sección anterior de este capítulo.
Trabajo con librerías de cintas
Para mover las cintas de la lista Dispositivos de almacenamiento, arrastre los iconos y suéltelos. Ubique el puntero sobre un icono de cinta y, a continuación, puede hacer clic en una cinta y arrastrarla de slot a slot, de slot a unidad, de unidad a slot o de unidad a unidad.

68 GUÍA DEL USUARIO DE RETROSPECT
Comandos de las librerías de cintas
Los comandos siguientes para trabajar con librerías de cintas se encuentran disponibles al hacer clic con el botón secundario en la lista Dispositivos de almacenamiento y seleccionar el comando del menú contextual. Algunos comandos del menú se utilizan con cualquier tipo de dispositivo de cinta y se detallan en "Comandos para librerías de una sola cinta" más adelante en este capítulo.
• Ignorar indica a Retrospect que no debe examinar o utilizar el dispositivo.
• Borrar códigos de barras elimina el vínculo de la información del código de barras de todas las cintas. Esta función solamente debe utilizarse si Retrospect muestra de manera incorrecta información de código de barras o nombres de cintas, o si indicó la acción mediante el Soporte Técnico de Retrospect.
• Inicializar elementos envía el comando de inicializar elementos a la librería, lo que fuerza a la librería a actualizar el estado de todos los elementos. Utilice el comando si se encuentra en una situación en la que la información que contiene la ventaba Dispositivos de almacenamiento no coincide con el estado real de la librería.
• Activar como slot de limpieza designa el slot seleccionado como slot de limpieza. Retrospect no examinará la slot de limpieza al buscar medios. Si la librería soporta lectura de códigos de barras, Retrospect automáticamente reconoce una cinta de limpieza con código CLN y reserva el slot para la limpieza. Puede especificar la cantidad de limpiezas por cinta y la frecuencia con la que se debe limpiar la unidad de cinta en la ventana Propiedades de la unidad o de la cinta.
• Examinar trabaja en ciclos en los slots de almacenamiento seleccionados de la librería y mueve cada cinta de slot a unidad para conocer el nombre de la cinta. No es necesario utilizar este comando si la unidad de cintas soporta códigos de barras.

69CAPÍTULO 3 • HARDWARE
Soporte de importación y exportación
Algunas librerías tienen puertos independientes que se utilizan para cargar cintas individuales en la librería o desde ella sin abrir la puerta. Retrospect utiliza el término "slot de importación y exportación" para esta función, que también se denomina "slot de correo", "elemento de I/E" y "slot de llamada". Si los slots de importación y exportación están en la librería y están activados, Retrospect los muestra como slots independientes en la parte superior de la lista de slots. Puede arrastrar y soltar cintas desde la unidad de origen o desde cualquier slot al slot de importación y exportación, y la librería moverá la cinta seleccionada al puerto. Al colocar una cinta en el puerto, Retrospect muestra "medios disponibles" junto al slot de importación y exportación, y permite arrastrarla y soltarla para moverla a cualquier slot o unidad de la librería.
Retrospect no examina los slots de importación y exportación durante la operación sin supervisión. No coloque una cinta en el slot de importación y exportación si desea utilizar la cinta en una operación sin supervisión, por ejemplo, un backup con script.
Solicitudes de medios de la librería de cintas
Durante las operaciones inmediatas y automatizadas, Retrospect examina la librería para buscar los medios adecuados y carga la cinta requerida. Si se requiere una cinta nueva o borrada, Retrospect cargará y usará la primera que encuentre disponible.
Si no puede encontrar la cinta adecuada, Retrospect mostrará la alerta de solicitud de medios en la lista Actividades. La operación no puede continuar hasta que se hayan insertado los medios.
Fallas en los medios de la librería de cintas
Cuando Retrospect encuentra una falla en los medios, se trata de un error irrecuperable y detiene todas las operaciones.
En el caso de las librerías de cintas, puede activar la preferencia de administración de medios "Usar medios nuevos de manera automática después de una falla de escritura" de Retrospect para evitar la suspensión de las

70 GUÍA DEL USUARIO DE RETROSPECT
operaciones. Si la preferencia está activada, y Retrospect encuentra una falla en los medios, buscará la próxima cinta disponible y la utilizará.
Duración y almacenamiento de mediosLa duración de los medios depende en gran medida de cómo se almacenan y se conservan. El almacenamiento adecuado evita la humedad, el calor y la contaminación por partículas, que causan el deterioro de los medios, lo que provoca la disminución de su integridad o la pérdida de datos.
El peor enemigo de los medios magnéticos es la humedad. Proteja los medios de la luz del sol y de los calefactores. Evite los cambios abruptos de temperatura. Las partículas del aire, como el polvo y el humo del cigarrillo, también pueden dañar los medios.
Las cintas son únicas en el uso de lubricante. El medio de cinta está lubricado y, después de muchas pasadas sobre los cabezales de la unidad, las cintas tienden a fallar a causa de la disipación del lubricante. Cada cinta debe proporcionar algunos miles de pasadas, pero recuerde que la operación de cada cinta incluye varias pasadas.
Una ubicación ideal para el almacenamiento de medios es una caja fuerte a prueba de incendios y humo en un edificio con clima controlado. Como mínimo, conserve los medios en sus contenedores originales dentro de un gabinete o escritorio.
Cómo trabaja Retrospect con dispositivos de backup múltiplesDurante las operaciones, Retrospect busca dispositivos de backup disponibles para el medio adecuado. Si el medio se llena o Retrospect necesita otro por algún motivo, busca unidades disponibles. Es útil, por ejemplo, tener una unidad con la cinta que espera Retrospect y otra con unidad con una cinta vacía para cuando se colme la capacidad de la primera cinta durante la noche. Las unidades deben utilizar mecanismos similares, como dos unidades LTO.
Retrospect para Macintosh puede escribir simultáneamente en múltiples dispositivos con el complemento de soporte avanzado para cintas. Consulte el sitio web de Retrospect para obtener más información.

71CAPÍTULO 4 • TRABAJO CON CLIENTES, SERVIDORES Y RECURSOS COMPARTIDOS DE RED
Capítulo 4: Trabajo con clientes, servidores y recursos compartidos de redEste capítulo proporciona instrucciones acerca de cómo configurar y administrar el software Retrospect Client que permite acceder desde el servidor de backup a equipos Retrospect Client conectados en red. Además, se describen las opciones y los controles disponibles para los Retrospect Clients. También en este capítulo, se explica cómo agregar recursos en red, como servidores y recursos compartidos en red, a Retrospect para realizar backup. Por último, se proporcionan sugerencias sobre cómo configurar, de la mejor manera, los backups de red.

72 GUÍA DEL USUARIO DE RETROSPECT
Descripción general de backups de redRetrospect permite usar uno o más equipos de Retrospect Server con dispositivos de almacenamiento conectados para realizar backup de equipos Macintosh, Windows y Linux en red equipados con el software Retrospect Client. Además, se puede realizar, de dos formas diferentes, backup de servidores en red; por ejemplo, de equipos que ejecutan Mac OS X Server, Windows Server o dispositivos NAS. Más adelante, se brindan más detalles al respecto. Si cuenta con más de un Retrospect Server, los puede administrar de manera adecuada desde una instalación única de la aplicación Retrospect Console.
Para realizar backups de clientes, en primer lugar, instale el software Retrospect Client en todos los equipos cliente. Luego, utilice la aplicación Retrospect Console para agregar esos clientes como orígenes para que los use el Retrospect Server. Después de configurar los clientes, puede crear y calendarizar scripts usando volúmenes de clientes en calidad de orígenes, como si los volúmenes estuvieran conectados directamente al Retrospect Server.
Licencias de cliente
Retrospect trabaja con todos los clientes que cuentan con licencia. Se pueden agregar licencias para soportar más clientes.
El administrador de licencias de Retrospect conserva un registro de las licencias de los clientes junto con los códigos ingresados. Los códigos de licencias de los clientes se incluyen en la mayoría de los productos Retrospect para Macintosh y también están disponibles por separado en los packs de Retrospect Clients.
Para ver las licencias actuales, elija Retrospect > Preferencias, y luego, haga clic en la pestaña Licencias. Si hay más de un servidor incluido en la lista de la izquierda, haga clic en el servidor del que desea ver las licencias. La lista de la derecha muestra las diferentes licencias que se han agregado, incluidas las licencias de los clientes. En la columna Utilizado, se muestra la cantidad de licencias que están en uso.

73CAPÍTULO 4 • TRABAJO CON CLIENTES, SERVIDORES Y RECURSOS COMPARTIDOS DE RED
Sugerencia: Las licencias son específicas de un Retrospect Server en particular, de manera que, si hay más de un servidor, cada servidor ejecutará conjuntos de licencias totalmente diferentes. Por ejemplo, si uno de los Retrospect Servers tiene una librería de cintas conectada, solo debe adquirir la licencia de soporte avanzado para cintas solo para ese servidor.
Para agregar una licencia de cliente, haga clic en el botón más (+) situado debajo de la lista de licencias y escriba el nuevo código de licencia en el cuadro de diálogo que aparece. Para adquirir licencias de clientes adicionales, haga clic en el botón Comprar situado debajo de la lista.

74 GUÍA DEL USUARIO DE RETROSPECT
Trabajo con Retrospect Clients
Instalación de Retrospect Clients
En el Capítulo 1, se detalla la instalación del software Retrospect Client en equipos Macintosh, Windows o Linux. Consulte el tema.
Trabajoconfirewalls
Al realizar backups de los clientes de la red, Retrospect necesita un acceso determinado de red que no está activado de forma predeterminada para la mayoría de los firewalls.
Retrospect usa el puerto 497 para las comunicaciones TCP y UDP. Para buscar los Retrospect Clients y acceder a ellos de manera correcta, el firewall debe configurarse para permitir la comunicación a través del puerto 497 para TCP y UDP en todos los Retrospect Clients y en el servidor de backup Retrospect.
En Macintosh, la configuración del firewall Mac OS X se puede controlar en Preferencias del sistema > Seguridad > Firewall.

75CAPÍTULO 4 • TRABAJO CON CLIENTES, SERVIDORES Y RECURSOS COMPARTIDOS DE RED
De manera predeterminada, el firewall permite todas las conexiones entrantes. Si instala el Retrospect Client con esta configuración activada, Retrospect siempre podrá comunicarse con el cliente.
Advertencia: Si el firewall está configurado para permitir únicamente servicios esenciales, al instalar el software Retrospect Client o al cambiar la configuración después de instalar el cliente y agregarlo a los orígenes de Retrospect, Retrospect no podrá comunicarse con el cliente.
Con la configuración para acceder a servicios y aplicaciones específicas, el instalador del software Retrospect Client trabajará con el firewall para abrir los puertos requeridos, de manera que Retrospect pueda comunicarse con el cliente.
En Windows, si utiliza el firewall de Windows XP SP2 (o superior, incluido Windows Vista y Windows 7), Retrospect abre automáticamente estos puertos siempre que el firewall esté activado al instalarse Retrospect. De lo contrario, se deben abrir los puertos manualmente. Consulte la documentación de Windows para obtener información sobre cómo activar las excepciones.
Seguridad del clienteRetrospect permite crear archivos de certificado de clave pública y privada altamente encriptados para los Retrospect Clients. Posteriormente, estos certificados se pueden utilizar para iniciar automáticamente la sesión de los clientes del servidor. Este es el método recomendado, pero también puede ingresar contraseñas individuales para cada Retrospect Client. Si decide utilizar contraseñas individuales, se le solicitará que ingrese esas contraseñas al instalar el software Retrospect Client.
Uso de autenticación de claves públicas y privadas con Retrospect Clients
El uso de claves públicas y privadas es un método con el cual los Retrospect Clients que ejecutan Mac OS X 10.4 o superior pueden iniciar sesión automáticamente en un Retrospect Server mediante conjuntos de claves de encriptación coincidentes. Para usar esta función, siga los pasos que se describen a continuación.

76 GUÍA DEL USUARIO DE RETROSPECT
1. Inicie la aplicación Retrospect y seleccione Retrospect > Preferencias > Clientes.
2. Haga clic en “Crear claves...”, escriba una contraseña de ocho caracteres o más para creación de claves y, a continuación, haga clic en Crear. Retrospect puede tardar un minuto o más en generar las claves, según la velocidad del equipo.
3. Si desea que los clientes inicien sesión en Retrospect automáticamente con la clave pública correcta, seleccione "Agregar clientes de manera automática". Esta es la opción recomendada. El Retrospect Server revisará periódicamente la red para buscar clientes nuevos con la clave pública coincidente, y los agregará de forma automática a la lista de orígenes de Retrospect. Los clientes agregados se marcarán con el tag “Clientes automáticamente agregados”. Esto proporciona lugar para buscar clientes automáticamente agregados en Retrospect y, además, una forma de crear un script que utilice el tag para realizar un backup de estos clientes de manera automática. Para obtener más información, consulte la sección sobre tags en el Capítulo 3.
4. En la imagen de disco o en el CD de instalación de Retrospect, abra la carpeta Instaladores del cliente y, a continuación, copie la carpeta Instalador del cliente Mac en el disco duro.
5. En el Buscador, busque el archivo pubkey.dat en /Library/Application Support/Retrospect/ y cópielo en la carpeta "public_key" dentro de la carpeta Instalador del cliente Mac en el disco duro.
6. Distribuya o copie la carpeta public_key que contiene el archivo pubkey.dat junto con el instalador del Retrospect Client. En tanto la

77CAPÍTULO 4 • TRABAJO CON CLIENTES, SERVIDORES Y RECURSOS COMPARTIDOS DE RED
carpeta public_key se encuentre en el mismo nivel que el programa de instalación del cliente cuando se ejecute el programa de instalación, se instalarán las claves de encriptación correctas (pubkey.dat, pubkey1.dat, pubkey2.dat,...,pubkey9.dat) en cada cliente.
7. Una vez que el software de Retrospect Client se encuentra instalado en cada equipo, se puede iniciar sesión (o se iniciará sesión de manera automática si dicha opción está configurada) desde el Retrospect Server.
Interfaces de redSi el equipo de backup tiene múltiples interfaces de red, la aplicación Retrospect y el software Retrospect Client pasarán automáticamente a la siguiente interfaz de red disponible, en caso de que la interfaz principal no esté disponible.
El sistema de preferencias de red de Mac OS X permite especificar el orden en que se intentará la conexión con las diferentes interfaces de red al conectarse a una red.
Para obtener más información sobre cómo configurar las interfaces de red, consulte “Opciones de red avanzadas,” más adelante en este capítulo.
Adición de Retrospect Clients a los orígenesUna vez que haya instalado el software Retrospect Client en los equipos de la red de los que desee realizar backup, debe agregar dichos clientes a los Orígenes de Retrospect. Los clientes pueden ser equipos Mac, Windows o Linux.
Para instalar clientes en red, siga estos pasos:
1. En Retrospect Console, haga clic en el elemento Orígenes, ubicado en la barra lateral. Si agrega clientes por primera vez, la lista Orígenes solo mostrará los discos duros locales en Retrospect Server. Estos discos duros locales por lo general serán los destinos finales de los backups.

78 GUÍA DEL USUARIO DE RETROSPECT
2. Haga clic en el botón Agregar de la barra de herramientas de la vista de lista. Aparecerá el cuadro de diálogo Origen.

79CAPÍTULO 4 • TRABAJO CON CLIENTES, SERVIDORES Y RECURSOS COMPARTIDOS DE RED
3. Si cuenta con más de una interfaz de red, seleccione la que desea utilizar en el menú desplegable “Orígenes de interfaz”. Retrospect busca clientes activos en la red y los muestra en la lista Origen. Si configuró Retrospect y equipos Retrospect Client para que utilicen la autenticación de claves privadas y públicas, y para agregar clientes de manera automática, Retrospect lo hará sin solicitar una contraseña. Vaya al paso 6.
4. Haga clic para seleccionar un cliente de la lista. Si desea seleccionar varios clientes a los que les haya asignado la misma contraseña mantenga presionada la tecla de comando y haga clic en cada cliente de la lista, o haga clic y después Shift+clic para seleccionar un grupo contiguo.
5. Haga clic en Agregar. Si no utiliza la autenticación de claves privadas y públicas, Retrospect le solicitará la contraseña para el cliente. Escriba la contraseña y haga clic en Aceptar. Repita el proceso para los clientes restantes que desee agregar. Retrospect agrega los clientes a la lista Orígenes, detrás del cuadro de diálogo Origen. Si agregó todos los clientes que desea, haga clic en Listo para cerrar el cuadro de diálogo Origen.
6. En algunos casos, los clientes disponibles no se mostrarán automáticamente en el cuadro de diálogo Origen, posiblemente debido a que se encuentran fuera de la subred local (opcional). Puede agregar estos clientes manualmente. Para ello, haga clic en el botón “Agregar origen directamente”, ubicado en la parte inferior del cuadro de diálogo Origen. Retrospect mostrará un cuadro de diálogo que le solicitará la dirección IP (o el nombre del equipo o el DNS) y la contraseña del cliente. Escriba dicha información y, a continuación, haga clic en el botón Agregar del cuadro de diálogo. Si Retrospect se conecta correctamente con el cliente, se mostrará un icono verde y se agregará el cliente a la lista Orígenes. Haga clic en Listo para cerrar el cuadro de diálogo “Agregar origen directamente” y, a continuación, vuelva a hacer clic en Listo para cerrar el cuadro de diálogo Origen.

80 GUÍA DEL USUARIO DE RETROSPECT
7. Después de agregar los clientes, estos aparecerán en la lista Orígenes, inicialmente como iconos con los nombres del equipo cliente. Haga clic en el triángulo "desplegar" ubicado junto a cada nombre de equipo para mostrar todos los volúmenes de disco conectados a dicho equipo.
Prueba de la conectividad de los clientesPara realizar un backup de un equipo Retrospect Client, Retrospect debe mantener una conexión entre el Retrospect Server y el cliente. Retrospect proporciona tres maneras de probar y mantener esa conexión: Actualizar, Ubicar y Probar dirección.
Actualizar
En primer lugar, puede verificar que un equipo con el software Retrospect Client que haya agregado anteriormente a los orígenes de Retrospect aún se pueda encontrar con la función Actualizar. Siga estos pasos:
1. En la barra lateral, haga clic en Orígenes.
2. En la lista Orígenes, haga clic para seleccionar un equipo Retrospect Client. Para facilitar la búsqueda del equipo cliente, haga clic en el botón Cliente en la Barra de Scope, lo cual permitirá que la lista Orígenes solo muestre los Retrospect Clients. Asegúrese de hacer clic en el icono del equipo, no en uno de los volúmenes de ese equipo o en las carpetas de favoritos.
3. Haga clic en Actualizar. Retrospect buscará el equipo cliente. Si la búsqueda es exitosa, Retrospect actualizará la información en el equipo cliente en la pestaña Resumen de la vista Detalle. Si se modifican los volúmenes del cliente, estos también se actualizarán en la lista Orígenes. Si no se puede encontrar el cliente en la red, Retrospect mostrará un cuadro de diálogo con información al respecto.

81CAPÍTULO 4 • TRABAJO CON CLIENTES, SERVIDORES Y RECURSOS COMPARTIDOS DE RED
Ubicar
En algunos casos poco comunes, Retrospect puede tener dificultades para encontrar un cliente. Por ejemplo, si agrega un cliente con una dirección IP específica, y esa dirección IP cambia, Retrospect no podrá encontrar el cliente. En ese caso, utilice la función Ubicar. Siga estos pasos:
1. En la barra lateral, haga clic en Orígenes.
2. En la lista Orígenes, haga clic para seleccionar el equipo Retrospect Client que desea ubicar.
3. Haga clic en Ubicar. Retrospect mostrará un cuadro de diálogo similar al usado para agregar un cliente. Busque el cliente y haga clic en Ubicar.
Probar dirección
Es posible probar la respuesta de un cliente en una dirección IP conocida, un nombre DNS o un nombre de host local (que se encuentra en el panel Compartir de las preferencias del sistema, con el nombre en formato nombre_del_equipo.local). Siga estos pasos:
1. En la barra lateral, haga clic en Orígenes.
2. Haga clic en el botón Agregar de la barra de herramientas. Aparecerá el cuadro de diálogo Agregar origen.
3. Haga clic en el botón Probar dirección. En el cuadro de diálogo que aparece, ingrese una dirección IP, un nombre DNS o un nombre de host local y haga clic en Probar. Si se encuentra el software Retrospect Client en la dirección especificada, Retrospect informa el nombre del cliente, la dirección y la versión de software cliente. Si se encuentra un equipo en la dirección especificada, pero no está ejecutando el software Retrospect Client, o si no se encuentra un equipo en la dirección, Retrospect informa un error en el cuadro de diálogo.

82 GUÍA DEL USUARIO DE RETROSPECT
Eliminación de un clienteDespués de que un cliente haya iniciado sesión, es posible que, en algún momento, ya no necesite incluirlo en la lista Orígenes (por ejemplo, si el equipo cliente se elimina de la red). En este caso, puede indicarle a Retrospect que lo elimine.
En la lista Orígenes, seleccione el cliente y elija Quitar en la barra de herramientas.
Retrospect le solicitará que confirme la operación. Al hacer clic en Aceptar, se eliminan los volúmenes cliente de los scripts y de otras listas en Retrospect. Esto solo afecta a Retrospect en el Retrospect Server que está en uso en ese momento. No afecta las otras copias del Retrospect Server que se ejecutan en otros equipos de la red, los cuales continúan con la sesión iniciada en el cliente de la manera habitual. La eliminación de un cliente no afecta los backups existentes de ese cliente.
La eliminación de un cliente permite que otra licencia de cliente esté disponible en el panel Licencias de las preferencias de Retrospect.

83CAPÍTULO 4 • TRABAJO CON CLIENTES, SERVIDORES Y RECURSOS COMPARTIDOS DE RED
Obtención de información sobre un clienteEn Retrospect Console, puede ver el estado y otra información sobre cualquier cliente que aparezca en la lista Orígenes. Esta información está disponible en la vista Detalles, situada debajo de la lista Orígenes.
La sección Descripción general de la vista de la pestaña Resumen incluye la siguiente información:
Nombre de cliente es el nombre de cliente proporcionado. El nombre se obtiene del equipo cliente, a menos que haya asignado un nombre al cliente con el botón Cambiar nombre de la barra de herramientas Orígenes.
Tipo indica equipo de escritorio o servidor.
File System solo se activa cuando haya seleccionado un volumen cliente y presenta el file system utilizado para ese volumen (por ejemplo, Mac OS extendido o NTFS).
Path solo está activo cuando haya seleccionado un volumen cliente o una carpeta de favoritos y muestra el path del directorio del elemento seleccionado.
Última fecha de backup muestra la última fecha en la que Retrospect realizó un backup del elemento seleccionado.

84 GUÍA DEL USUARIO DE RETROSPECT
Próxima fecha de backup muestra la próxima fecha en la que Retrospect realizará un backup del elemento seleccionado.
Estado indica la disponibilidad del cliente para realizar backups y otras operaciones.
Con backup significa que se realizó un backup del cliente según el calendario de Retrospect.
Ocupado significa que Retrospect está accediendo en ese momento al cliente.
Bloqueado significa que el usuario de esta estación de trabajo ha marcado la preferencia de acceso "Acceso de solo lectura" en el panel de control del cliente. Se puede realizar backup del cliente pero no es posible realizar una restauración ni borrar archivos.
Offlinesignifica que el cliente no está visible para Retrospect, ya sea porque está cerrado, sin conexión a la red o no está ejecutando el software del cliente.
Listo significa que el cliente es un origen de un script; no obstante, Retrospect aún debe realizarle un backup.
Desprotegido significa que Retrospect nunca ha realizado un backup del elemento seleccionado.
Versión es el número de versión del software cliente instalado en el equipo cliente.
La sección Detalles de la vista de la pestaña Resumen muestra la siguiente información:
Espacio total muestra el tamaño total del volumen, al seleccionar un volumen cliente.

85CAPÍTULO 4 • TRABAJO CON CLIENTES, SERVIDORES Y RECURSOS COMPARTIDOS DE RED
Espacio utilizado muestra el espacio utilizado en el volumen, al seleccionar un volumen cliente.
Espacio libre muestra el espacio disponible en el volumen, al seleccionar un volumen cliente.
Seguridad muestra el tipo de seguridad utilizada por el cliente. Mostrará Ninguno, Contraseña o Clave pública/privada. También mostrará si el cliente tiene seleccionada la opción “Enlace de encriptación de red” (en la pestaña Opciones).
Interfaz es la interfaz de red asignada al cliente.
Dirección es la dirección IP del cliente.
Velocidad es la velocidad de transferencia de la conexión de red entre el equipo de backup y el equipo cliente.
Tiempo de eco se refiere al tiempo de demora, en milisegundos, que se experimenta al comunicarse con este cliente, generalmente por debajo de los 200 ms. Si la red o el cliente están ocupados, o si se está usando routers, es posible que el tiempo de demora sea fácilmente superior sin que ello indique un problema.
Compensación de reloj es la diferencia de tiempo entre el reloj interno del equipo cliente y el Retrospect Server.
Actualización de clientesAl mejorar el software de cliente, las versiones nuevas estarán disponibles para su descarga desde el sitio web de Retrospect. Luego, puede actualizar clientes desde el Retrospect Server o desde clientes individuales.
Actualización de clientes desde el Retrospect Server
Para actualizar un cliente desde el Retrospect Server, siga estos pasos:
1. En la barra lateral, haga clic en Orígenes.
2. En la lista Orígenes, haga clic para seleccionar el equipo Retrospect Client que desea actualizar. Para actualizar varios clientes, mantenga

86 GUÍA DEL USUARIO DE RETROSPECT
presionada la tecla de comando y haga clic en cada cliente de la lista, o haga clic y después Shift+clic para seleccionar un grupo contiguo.
3. Haga clic en el botón Actualizar de la barra de herramientas. Retrospect le solicita especificar la ubicación del archivo de actualización del Retrospect Client (.rcu). Existen diferentes archivos de actualización de clientes para los diferentes sistemas operativos: Mac OS X, Windows y Linux. Los diferentes archivos de actualización de clientes pueden estar disponibles en diferentes lugares como el CD de Retrospect y el sitio web de Retrospect http://www.retrospect.com/supportupdates/updates/.
4. Busque y seleccione el archivo de actualización de clientes adecuado, y haga clic en Actualizar. Después de su confirmación, Retrospect comienza la actualización del software de cliente en los equipos clientes. Si tiene diferentes tipos de clientes, repita estos pasos para cada tipo.
Al completar la actualización, Retrospect informa los resultados en el log Operaciones.
Actualización de clientes desde el equipo cliente
Si no desea actualizar clientes desde el Retrospect Server tal como se describe más arriba, es posible actualizar clientes directamente desde los equipos cliente individuales. Esto se realiza con la aplicación Instalador de cliente (Mac OS X), la aplicación Instalación (Windows) o los instaladores rpm o tar (Linux), los cuales también pueden actualizar clientes.
Siga las instrucciones de instalación (consulte el Capítulo 1) apropiadas para el sistema operativo del equipo. Si utiliza el par de claves de encriptación pública y privada, recuerde incluir el archivo pubkey.dat correcto en la carpeta public_key del instalador del Retrospect Client antes de ejecutar el instalador del cliente.

87CAPÍTULO 4 • TRABAJO CON CLIENTES, SERVIDORES Y RECURSOS COMPARTIDOS DE RED
Desinstalación de un cliente y del softwareSi desea eliminar el software cliente de un equipo, omita la descripción del cliente en “Eliminación de un cliente,” que se encuentra anteriormente en este capítulo. A continuación, consulte las siguientes secciones para cada tipo de cliente:
• Mac OS X
• datos de aplic.
• Linux
Mac OS X
1. Busque el CD o la imagen del disco Retrospect 8 y navegue hasta /Client Installers/Mac Client/.
2. Copie el desinstalador del cliente Mac al equipo Macintosh en el que desea desinstalar el software Retrospect Client.
3. Abra el desinstalador del cliente Mac y siga las instrucciones para desinstalar el software Retrospect Client.
datos de aplic.
1. En el menú Inicio, elija Configuración > Panel de control (Windows 2000/XP) o Panel de control (Windows Vista y Windows 7).
2. Haga doble clic en Agregar/Quitar programas (Windows 2000/XP) o Programas y características (Windows Vista y Windows 7).
3. En la ventana que aparece, seleccione el software Retrospect Client y haga clic en Cambiar o quitar (Windows 2000/XP) o Desinstalar (Windows Vista y Windows 7).
Linux
El proceso de desinstalación del cliente Linux varía según la forma en que se instaló el software cliente.
Para rpm, escriba el comando: $rpm -e retroclient.
Para tar, elimine manualmente los archivos del software de cliente que instaló tar.

88 GUÍA DEL USUARIO DE RETROSPECT
Trabajo con servidores y Entornos de almacenamiento conectado en redes IPTodas las versiones de Retrospect (con la excepción de la versión Desktop 3-User) pueden hacer backup de los equipos Mac OS X Server o Windows Server. Todas las versiones pueden usar dispositivos de almacenamiento conectado en red (NAS) como un origen. Agregue el recurso compartido de red en la lista Orígenes de Retrospect especificando el nombre del servidor o la dirección IP e ingresando las credenciales de inicio de sesión válidas.
Adición de un servidor o un NAS como un origenPara agregar un recurso de red compartido o un NAS a la lista Orígenes, siga estos pasos:
1. Haga clic en Orígenes, en la barra lateral. Los discos duros locales de Retrospect Server y los clientes agregados anteriormente se mostrarán en la lista Orígenes.
2. Haga clic en el botón Agregar de la barra de herramientas de la vista de lista. Aparecerá el cuadro de diálogo Agregar origen.
3. En la parte inferior del cuadro de diálogo Origen, haga clic en “Agregar recurso compartido”. Aparecerá un cuadro de diálogo que le solicitará las credenciales del servidor. Debe escribir una dirección URL para el recurso de red compartido, que debe comenzar con la abreviatura del protocolo de uso compartido utilizado por el recurso compartido. Utilice afp:// si el recurso compartido utiliza el protocolo Apple Filing Protocol; utilice smb:// si el recurso compartido utiliza el protocolo de bloqueo de mensajes de servidor (SMB) utilizado generalmente por los equipos Windows (los equipos Mac OS X también pueden conectarse con redes SMB). A continuación de la abreviatura del protocolo, escriba el nombre (opción recomendada) o la dirección IP del recurso compartido, luego una barra diagonal y el nombre del directorio del volumen compartido. Si el equipo al que se conecta no tiene el nombre asignado por un servidor DNS, debe agregar el dominio .local, por ejemplo afp://serverName.local/shareName.

89CAPÍTULO 4 • TRABAJO CON CLIENTES, SERVIDORES Y RECURSOS COMPARTIDOS DE RED
4. Especifique un nombre de usuario y una contraseña para el recurso de red compartido, y haga clic en Agregar. Si la información que ingresa es correcta, Retrospect muestra un icono verde junto al botón Agregar. El recurso de red compartido también se agregará a la lista Orígenes detrás del cuadro de diálogo. De no ser así, se mostrará un icono rojo y deberá verificar y volver a ingresar la información.
5. Haga clic en Listo para salir del cuadro de diálogo de credenciales y vuelva a hacer clic en Listo para salir del cuadro de diálogo Origen. Verá que el recurso de red compartido se agregó a la lista Orígenes.
Preferencias de clienteDespués de haber instalado el software cliente, los usuarios de los equipos cliente pueden controlar algunos aspectos de las operaciones de backup de red a través del panel de control del Retrospect Client. No es necesario modificar la configuración para realizar backups. En la mayoría de los casos, la configuración existente es la que se utilizará. Para abrir el panel de control del Retrospect Client, siga estos pasos:
Mac OS X: En la carpeta Aplicaciones, abra el Retrospect Client.
Windows: En el menú Inicio, elija Todos los programas > Retrospect > Retrospect Client.
Linux: Ejecute RetroClient.sh en la carpeta de cliente instalada.

90 GUÍA DEL USUARIO DE RETROSPECT
En el panel de control del Retrospect Client, se muestra información sobre el equipo cliente en el que se instala, incluido el nombre de usuario o del equipo, el estado de acceso del cliente y un informe sobre los últimos backups.
El cliente Mac se muestra de la siguiente manera:
Este es el cliente Windows (el cliente Linux es similar):
Nota: Además de la interfaz de usuario gráfica basada en Java, los clientes Linux también se pueden controlar a través de la línea de comandos. Para ver los argumentos de la línea de comandos, escriba lo siguiente: $retrocpl --help

91CAPÍTULO 4 • TRABAJO CON CLIENTES, SERVIDORES Y RECURSOS COMPARTIDOS DE RED
Control maestro de accesoLos botones de opción Activado y Apagado permiten autorizar o denegar el acceso de red al cliente por parte del equipo de backup. Al instalar el software cliente y cada vez que el equipo cliente se inicia, el control está activado para autorizar el acceso. Cuando el control está desactivado, Retrospect no puede acceder a los datos en el equipo cliente a través de la red.
Preferencias generalesEl panel de control del Retrospect Client tiene preferencias de usuario para administrar las operaciones de clientes. El uso de las preferencias es diferente en Windows, Linux y Mac OS X.
Mac OS X: Haga clic en el botón Preferencias.

92 GUÍA DEL USUARIO DE RETROSPECT
Windows o Linux: Haga clic en la pestaña Preferencias en las cuatro pestañas (Estado, Preferencias, Acceso, Backup proactivo) en la parte superior del panel de control.
PreferenciasdenotificaciónEstas preferencias permiten a los usuarios cliente especificar de qué manera recibirán información acerca de las operaciones de red de Retrospect.
Notificardespuésdelbackup le dice al cliente que muestre un mensaje después de completar un backup u otra operación. El usuario cliente puede hacer clic en Aceptar para cerrar el mensaje.
Notificarsinoserealizabackupenn días indica al cliente que muestre un mensaje posteriormente, si no se realizó un backup del cliente durante los días especificados en el cuadro de entrada. De forma predeterminada, se selecciona esta preferencia, y la cantidad de días es siete.
Enviar informe de errores de disco duro HP Compaq SMART (solo cliente Windows) solicita un backup inmediato desde Backup proactivo (si corresponde) cuando Retrospect detecta errores en los volúmenes del disco duro de HP Compaq SMART. Como opción predeterminada, la preferencia está desactivada.

93CAPÍTULO 4 • TRABAJO CON CLIENTES, SERVIDORES Y RECURSOS COMPARTIDOS DE RED
Preferencia de prioridadLa preferencia de prioridad permite al usuario cliente hacer que el equipo cliente priorice la tarea actual del usuario o la operación solicitada por el equipo de backup.
Nota: Esta preferencia no es necesariamente para el cliente Mac OS X.
Arrastre el control deslizante y ubíquelo entre “Usuario” y “Backup”. Si el control deslizante se ubica por completo en la posición “Usuario”, el equipo dedica más atención a las operaciones del usuario, y las operaciones del Retrospect Client se hacen más lentas. Si el control deslizante se ubica por completo en la posición “Backup,” se prioriza la operación del cliente, y el equipo cliente decrece la respuesta ante las operaciones del usuario.
Esta configuración solo afecta al cliente cuando se comunica activamente con el Retrospect Server.
Preferencias de restricción de accesoEstas preferencias permiten al usuario cliente controlar el acceso a los archivos y a las carpetas del equipo. En el cliente Mac OS X, estas preferencias aparecen en la parte superior del cuadro de diálogo Preferencias del Retrospect Client. En los clientes Windows y Linux, estas preferencias aparecen en la pestaña Acceso.
Acceso de solo lectura permite realizar un backup del equipo cliente a través de la red, pero evita que el equipo de backup realice tareas de escritura. Esto significa que Retrospect no puede restaurar, transferir o eliminar archivos en el equipo cliente. Tampoco se puede usar Retrospect para cambiar nombres de volúmenes. Las opciones de script “Configurar el tiempo de backup del volumen de origen” “Eliminar archivos de origen después de realizar la copia y la verificación” y “Sincronizar reloj” no se pueden usar en el cliente. De forma predeterminada, esta configuración está desactivada.
Archivos/Carpetas/Volúmenes privados hace que los archivos, las carpetas o los volúmenes designados como privados no estén disponibles para el equipo de backup. De forma predeterminada, esta preferencia está desactivada. Seleccione la casilla de verificación y designe elementos privados según se describe a continuación.

94 GUÍA DEL USUARIO DE RETROSPECT
Para designar un elemento como privado en Windows o Linux, haga clic en el botón Agregar, navegue hasta seleccionar el elemento, y a continuación, haga clic en Aceptar o en Excluir. Haga clic en Agregar nuevamente para excluir más volúmenes, carpetas o archivos individuales. La función de privacidad utiliza los nombres de path literales especificados. Si transfiere o cambia el nombre de un archivo o de una carpeta, es posible que estos elementos dejen de ser privados. Si monta un volumen en una ubicación diferente, es posible que sus archivos y carpetas dejen de ser privados.
Para designar un elemento como privado en Mac OS X, agregue una viñeta (“•”, Opción+8) al comienzo o al final del nombre (si se coloca al final, se mantendrá el orden de clasificación en el Buscador). Por ejemplo, puede designar la carpeta “Personal” como privada cambiándole el nombre a “Personal•”.
InfluenciadelosbackupsproactivosExisten dos formas de influir en los scripts de los backups proactivos desde el equipo cliente:
• Calendarización desde un cliente
• Postergación de la ejecución
Calendarización desde un clienteSi se incluye un cliente en un script de backup proactivo, se puede usar el panel de control del cliente para ejercer influencia al realizar un backup del cliente.
Nota: En el software de cliente Mac OS X, el backup proactivo se denomina servidor de backup.
Mac OS X: Las preferencias del servidor de backup se muestran en la ventana de preferencias del Retrospect Client.
Windows/Linux: Haga clic en la pestaña Backup proactivo para mostrar los controles.

95CAPÍTULO 4 • TRABAJO CON CLIENTES, SERVIDORES Y RECURSOS COMPARTIDOS DE RED
Estos controles afectan al usuario si el equipo de backup puede realizar un backup del equipo cliente (con el script del backup proactivo). El usuario normalmente lo usaría para solicitar o postergar un backup. No obstante, el usuario también puede revertir el backup proactivo a su calendario normal para este cliente. Las opciones de backup proactivo son:
Lo antes posible hace que el Retrospect Server realice un backup del equipo cliente en cuanto el backup proactivo esté disponible para realizar esa tarea.
De acuerdo con el calendario normal hace que el Retrospect Server realice un backup del equipo cliente en la hora previamente calendarizada en el script del backup proactivo. Esta es la regla predeterminada.
Después de ______ evita que el equipo de backup realice un backup del equipo cliente antes de la fecha y hora especificadas, hasta una semana desde el momento actual. Haga clic en la hora y fecha, y escriba o haga clic en las flechas para modificarlas.
Haga clic en Aceptar para aceptar la configuración.

96 GUÍA DEL USUARIO DE RETROSPECT
Postergación de la ejecuciónCuando el backup proactivo está por realizar un backup del cliente, aparecerá un cuadro de diálogo en la pantalla del equipo cliente, con una cuenta regresiva (configurada de manera predeterminada en 20 segundos en la pestaña Opciones de script del backup proactivo). El cuadro de diálogo proporciona al usuario cliente tres formas de controlar la ejecución de la operación inminente de backup proactivo:
Esperar que la cuenta regresiva llegue a cero permite que se ejecute el backup proactivo.
Al hacer clic en Backup, se ejecuta el backup de inmediato.
Al hacer clic en Postergar, se permite al usuario postergar la operación de backup.
Cuando un usuario posterga la ejecución, Retrospect agrega una entrada al log del Retrospect Server.
Opciones de red avanzadasRetrospect generalmente utiliza su método de acceso a multidifusión para buscar clientes de backup directamente conectados con el segmento de red local o de la subred local, y para mostrarlos en la ventana Agregar origen. Deberá utilizar las técnicas más sofisticas de Retrospect para el acceso a clientes si la red cuenta con routers entre el equipo de backup y sus clientes, o bien, si el equipo de backup cuenta con varias tarjetas de red conectadas a redes físicas diferentes.
Retrospect puede utilizar diferentes métodos de acceso a clientes. Además, permite controlar el uso de tarjetas de adaptadores en el equipo de backup.
Métodos de accesoRetrospect puede utilizar servicios de directorio DNS y WINS, o su propio servicio de nombres Piton basado en TCP/IP.

97CAPÍTULO 4 • TRABAJO CON CLIENTES, SERVIDORES Y RECURSOS COMPARTIDOS DE RED
La adición de un cliente a los orígenes de Retrospect también almacena la información de acceso para su uso posterior. Cuando Retrospect intenta conectarse con el cliente para realizar un backup, resuelve la información de acceso para la dirección IP actual mediante el método de acceso original.
En cada equipo cliente, el software Retrospect Client espera las consultas de Retrospect en el Retrospect Server. La manera exacta en la que Retrospect toma contacto con los clientes depende del método de acceso que Retrospect utilice.
Los tres métodos disponibles en el cuadro de diálogo Agregar orígenes son:
• Multicast
• Difusión de subred
• Agregar origen directamente
Multicast
Al abrir el cuadro de diálogo Agregar orígenes por primera vez, el método de acceso predeterminado desde el menú emergente es “Usar multidifusión”. Con este método, Retrospect envía una solicitud de multidifusión para los equipos cliente que escuchan, solicitando que respondan con sus identidades. Después de agregar un cliente con este método, cuando Retrospect intente más tarde conectarse con el cliente para realizar un backup, manejará los cambios de dirección IP automáticamente enviando otra solicitud para actualizar la base de datos de clientes y conectarse al cliente adecuado.
Si se utiliza un analizador de red para monitorear los paquetes que envía mediante el método multidifusión, Retrospect utilizará el conocido puerto 497 para establecer comunicación. El formato del paquete se ajusta al protocolo Piton propietario de Retrospect (por PIpelined TransactiONs), el cual proporciona a Retrospect la mayor parte de la velocidad y confiabilidad de la red. El servicio de nombres Piton de multidifusión utiliza la dirección asignada 224.1.0.38, lo cual permite a Piton dirigir las consultas solo a los equipos que ejecutan el software Retrospect Client.
El acceso de multidifusión es simple y no requiere configuración, pero no funciona entre routers. Funciona solamente en la subred local.

98 GUÍA DEL USUARIO DE RETROSPECT
Difusión de subred
El método de acceso a la difusión de subred permite acceder a los clientes a través de prácticamente cualquier topología de red, incluida Internet.
De acuerdo con los estándares TCP/IP, cada subred tiene una dirección de red y una máscara de subred; por ejemplo, 192.168.1.0 y 255.255.255.0. Los routers las utilizan para identificar la red física a la que se conectan los equipos. Los routers también soportan la realización de consultas a todos los equipos de una subred particular. Retrospect aprovecha esta capacidad para su método de acceso a la difusión de la subred, mediante el mismo protocolo Piton que utiliza para el acceso de multidifusión.
Con el método de acceso a subredes de Retrospect, debe definir la dirección y la máscara de cada subred que desea utilizar, y debe actualizar estas configuraciones si la red cambia. Consulte “Configuración de interfaces de red y subredes”, más adelante en este capítulo, para obtener más información sobre cómo definir las subredes.
Agregar origen directamente
Puede usar el método de acceso a clientes Agregar origen directamente, a fin de agregar un cliente de backup específico a los orígenes de Retrospect. Este método requiere el conocimiento de la dirección IP o del nombre DNS o WINS de cada cliente de backup. No utilice una dirección IP numérica para los equipos que obtienen una dirección IP dinámica desde un servidor DHCP, ya que Retrospect no tiene forma de saber cuando cambia la dirección.
Agregar clientes directamente resulta más útil para algunos clientes; agregar demasiados resultará tedioso. Probablemente, sería mejor usar otro de los métodos para agregar varios clientes.
Para agregar un cliente directamente a los orígenes, siga estos pasos:
1. En Retrospect Console, haga clic en el elemento Orígenes, ubicado en la barra lateral.
2. Haga clic en el botón Agregar de la barra de herramientas de la vista de lista. Aparecerá el cuadro de diálogo Agregar orígenes.

99CAPÍTULO 4 • TRABAJO CON CLIENTES, SERVIDORES Y RECURSOS COMPARTIDOS DE RED
3. En la parte inferior del cuadro de diálogo Agregar orígenes, haga clic en Agregar origen directamente. En el cuadro de diálogo que aparece, introduzca la dirección IP (o el nombre DNS o WINS) y la contraseña del cliente; a continuación, haga clic en Agregar. Si Retrospect encuentra un cliente en la dirección IP especificada, aparece un icono verde en el cuadro de diálogo. Repita el proceso para los clientes restantes que desee agregar directamente. Retrospect agrega los clientes a la lista Orígenes, detrás del cuadro de diálogo Origen. Si agregó todos los clientes que desea, haga clic en Listo para cerrar el cuadro de diálogo Origen.
ConfiguracióndeinterfacesderedysubredesLa función de interfaz de Retrospect permite seleccionar entre múltiples tarjetas de adaptador y opciones de control de red para grupos de clientes de backup. Por ejemplo, una interfaz personalizada permite ejecutar backups de clientes que se encuentran en diferentes subredes sin requerir datos de backup para intercambiar los routers ni perder el ancho de banda de red.
Es posible asignar un nombre y diferentes interfaces de red a direcciones de red específicas en Preferencias de Retrospect, que utilizarán las direcciones en orden. Para hacerlo, siga estos pasos:
1. Seleccione Retrospect > Preferencias > Red. Si en la columna Servidor aparece más de un Retrospect Server, seleccione el servidor que desea controlar. En la lista de conexiones que se encuentra en el lado derecho de la ventana, aparecerá la conexión de red predeterminada de Mac.
2. Para agregar otra interfaz de red, haga clic en el botón con el signo más (+) ubicado debajo de la lista de conexiones. En el cuadro de diálogo que se abre, elija en el menú emergente Conexión la dirección IP de la interfaz de red que desea utilizar y, a continuación, escriba un nombre para la conexión y haga clic en Agregar.

100 GUÍA DEL USUARIO DE RETROSPECT
3. La conexión nueva aparecerá en la lista de conexiones. También puede restringir la subred que utilizará Retrospect al buscar clientes y recursos compartidos de red. Para hacerlo, seleccione una de las conexiones de la lista de conexiones y, a continuación, haga clic en el botón con el signo más (+) ubicado debajo del cuadro Detalles. En el cuadro de diálogo que se abre, escriba la dirección de subred y la máscara de subred y, a continuación, haga clic en Agregar. La restricción de la subred aparecerá en el cuadro Detalles.

101CAPÍTULO 4 • TRABAJO CON CLIENTES, SERVIDORES Y RECURSOS COMPARTIDOS DE RED
Configuraciónavanzada
Es posible que los usuarios expertos necesiten ejercer control adicional sobre el comportamiento de la red de Retrospect. Al hacer clic en el botón Avanzado del panel Preferencias de red, se abre un cuadro con diferentes configuraciones:
Demora de advertencia de reintento de red Retrospect muestra el cuadro de diálogo de reintento de red si el cliente no responde durante el tiempo especificado.
Tiempo de espera de conexión El máximo de tiempo que Retrospect esperará que el cliente reanude la comunicación antes de registrar un error 519 (error en la comunicación de red) y pasar a la actividad siguiente.
Lapso de exploración de búsqueda Cuando un cliente no se encuentra disponible en la última dirección conocida, Retrospect envía solicitudes en este lapso.
Tiempo de espera de búsqueda Retrospect finaliza la búsqueda cuando no puede encontrar el cliente en el período de tiempo especificado.
Lapso de exploración activa Retrospect realiza transmisiones a los clientes en este lapso al explorar la ventana de red activa en busca de clientes. Si ha configurado múltiples subredes para la interfaz, Retrospect divide el lapso de exploración por la cantidad de subredes definidas.

102 GUÍA DEL USUARIO DE RETROSPECT
Rechazar contador Retrospect quita un cliente de la ventana de red activa cuando no responde al número especificado de exploraciones secuenciales. Esto no afecta a los clientes que ya se agregaron a la base de datos de clientes de backup.
Tiempo de duración de multicast Retrospect asigna este número de "tiempo de duración" a los paquetes Multicast UDP. Es la cantidad máxima de saltos del router que puede realizar un paquete antes de ser descartado. El aumento del número de tiempo de duración permite a Retrospect buscar clientes en más subredes conectadas mediante routers con capacidad IGMP. Los routers que no soportan IGMP no enviarán los paquetes Multicast UDP.
Escriba un valor junto a la configuración que desea modificar y haga clic en Listo. Si decide realizar algún cambio después de introducir la configuración, haga clic en Usar opción predeterminada para deshacer las entradas y, a continuación, haga clic en Listo.
Advertencia: Realice modificaciones en este cuadro de diálogo solo si sabe exactamente lo que hace o si se lo indica el soporte técnico de Retrospect. En ciertas circunstancias, los cambios del cuadro pueden afectar de manera negativa el performance de Retrospect. ¡Tenga precaución!
Pautas para el backup de redEn esta sección, se proporcionan sugerencias e información para ayudarlo a configurar el backup del grupo de trabajo por medio de Retrospect.
En general, los mismos principios que se aplican a los backups locales también se aplican a los backups de red en los equipos cliente. La diferencia más importante entre el backup local y el backup de red es la cantidad de datos, la cual puede exceder los límites de almacenamiento. Debido a la gran cantidad de datos y la velocidad generalmente más lenta de los backups de red, es posible que el tiempo también imponga límites. Si no puede realizar un backup de toda la red en una sola noche, puede considerar realizar el backup a lo largo de varias noches, realizar un backup solo de documentos o usar scripts de backup proactivo.

103CAPÍTULO 4 • TRABAJO CON CLIENTES, SERVIDORES Y RECURSOS COMPARTIDOS DE RED
Si bien la información incluida en esta sección se puede aplicar a cualquier red de área local, los ejemplos presuponen una instalación de red Ethernet básica. La mayoría de los cálculos aún estarán vigentes si la red contiene dispositivos de conexión entre redes (como routers o gateways), a menos que uno de tales dispositivos separe uno o más miembros del grupo de trabajo de backup. La ejecución de backups a través de routers o gateways aumenta el tiempo que lleva completar un backup.
Selección de un dispositivo de backupLa capacidad del dispositivo de backup es generalmente el aspecto más importante que se debe tener en cuenta para los backups de grupos de trabajo automáticos y sin supervisión. No existe el concepto “exceso de capacidad” cuando se habla de los backups de red. Una mayor capacidad casi siempre significa que se pueden ejecutar backups de más archivos de volúmenes desde más equipos cliente. También significa que se puede ampliar el criterio de selección de archivos de los que se realizará backup, aumentar el tiempo entre los cambios de medios y aumentar la cantidad de sesiones de backup por medio.
Si el dispositivo de backup no tiene suficiente capacidad, no se podrá completar un backup automático y sin supervisión porque se deberá cambiar el medio antes de que finalice el backup. Según las necesidades de capacidad y velocidad, es posible que uno o más discos de alta capacidad, un arreglo de discos, una librería de cintas o una red de área de almacenamiento sean el dispositivo de backup correcto para su organización.
Selección del servidor RetrospectEn esta sección, se incluyen sugerencias acerca de cómo seleccionar el equipo correcto para que el Retrospect Server se adapte a los backups de red planificados.
No es necesario utilizar un file server como equipo de backup. La tabla siguiente enumera las diferentes desventajas del uso de un equipo de escritorio o de un servidor como equipo de backup.

104 GUÍA DEL USUARIO DE RETROSPECT
Ventajas del equipo de escritorio
• Puede usar el equipo que se encuentre más cerca para un acceso fácil a los dispositivos de backup.
• Evita los gastos de un servidor exclusivo.
• Puede seleccionar el equipo que mejor se adapte en cuanto a memoria y velocidad. Es posible ejecutar Retrospect durante la noche o los fines de semana, lo cual permite el uso normal del equipo durante el horario de trabajo.
• Permite al servidor funcionar en velocidad completa para todos los que acceden a este mientras se ejecuta el backup. Esto supone que no posee un servidor de backup exclusivo.
Ventajas del servidor
• Optimiza la velocidad de backup ya que los equipos de los servidores generalmente corresponden a un modelo de performance alto.
• Aprovecha la inactividad del servidor durante las noches y los fines de semana.
• Brinda mayor seguridad para los conjuntos de medios si el servidor se encuentra en un área segura.
• Realiza un backup de discos de servidores grandes con una tasa de transferencia local mayor en lugar de la tasa de transferencia de red más lenta.
El performance del equipo de backup generalmente determina el performance de todo el sistema. Generalmente, un equipo con un performance superior soporta un backup de red de más datos y desde una mayor cantidad de equipos cliente.
La compresión y encriptación de software aumentan de manera significativa el uso del CPU. Si piensa usar estas funciones, seleccione un modelo con un CPU de mayor potencia.
Asegúrese de que el equipo de backup tenga suficiente memoria RAM como para manejar el volumen de red que contiene la mayoría de los archivos.

105CAPÍTULO 4 • TRABAJO CON CLIENTES, SERVIDORES Y RECURSOS COMPARTIDOS DE RED
Retrospect puede usar más segmentos de ejecución para realizar backups de manera más rápida siempre que agregue más memoria RAM al Retrospect Server.
Si el Retrospect Server no completa los backups en los períodos calendarizados, o si desea realizar backups de volúmenes con mayor frecuencia de la estipulada, es posible que necesite un equipo de backup más rápido o un dispositivo de backup más rápido, o ambas opciones.
Encriptación y compresiónRetrospect proporciona una función de encriptación que permite proteger los datos contra accesos no autorizados mientras se está realizando el backup, y una función de compresión que ahorra espacio en el dispositivo de almacenamiento mediante la compresión de los datos almacenados. La decisión de utilizar una o ambas funciones puede afectar el tipo de dispositivo de backup que seleccione. Tenga en cuenta que la encriptación y la compresión de software de Retrospect ralentiza el proceso de backups, en especial al usar un equipo con un CPU lento. Una unidad de cinta que soporta la compresión se encargará de realizar la tarea de compresión, y debido a que utiliza hardware de compresión exclusivo, comprimirá los datos más rápido que Retrospect. Utilice la siguiente tabla para determinar si se debe utilizar la compresión y la encriptación y si una cinta de compresión resulta apropiada para usarse como dispositivo de backup.
Función: Compresión
Descripción: Permite al dispositivo de backup almacenar más archivos en sus medios.
Procedimiento: Busca patrones en los datos; cuantos más patrones encuentre, mayor será la compresión.
Implementación: Si cuenta con una unidad de cinta que permite la compresión, Retrospect delega la tarea de compresión al hardware, ya que este comprime los datos más rápidamente que Retrospect.

106 GUÍA DEL USUARIO DE RETROSPECT
Función: Encriptación.
Descripción: Agrega seguridad al backup.
Procedimiento: Ordena de manera aleatoria la apariencia de los datos a fin de evitar accesos no autorizados.
Implementación: Retrospect siempre administra la encriptación.
Función: Compresión con encriptación
Descripción: Permite al dispositivo de backup almacenar más archivos en sus medios y agrega seguridad al backup.
Procedimiento: La compresión debe realizarse antes de la encriptación.
Implementación: Retrospect debe realizar ambas funciones. Si tiene una unidad de compresión, debe elegir entre la encriptación o la compresión de hardware, ya que no es posible usar ambas opciones. Retrospect desactiva de forma automática la compresión de hardware al usar la encriptación.

107CAPÍTULO 5 • TRABAJO CON RETROSPECT
Capítulo 5: Trabajo con RetrospectEn este capítulo, se explicarán los aspectos más importantes del uso de Retrospect, entre ellos, la creación de backups, el archiving y la restauración de sus datos. También se explicará cómo utilizar los backups proactivos de Retrospect para proteger los datos de equipos portátiles y de otros visitantes ocasionales de una red. Por último, se indicará cómo monitorear Retrospect a medida que hace su trabajo.
Cada una de estas tareas de Retrospect requiere la creación de un script, de modo que también se explicará cómo crear scripts manualmente o mediante los asistentes de Retrospect. Y como usted quiere que Retrospect proteja sus datos sin tener que intervenir constantemente, aprenderá a crear y utilizar Calendarios de Retrospect para automatizar las operaciones de datos.

108 GUÍA DEL USUARIO DE RETROSPECT
Preparación para las operaciones de RetrospectCasi todas las operaciones de Retrospect (backup, restauración, etc.) requieren la creación de un script que contiene las instrucciones que Retrospect necesita para ejecutar la operación. Puede crear un script manualmente por medio de la categoría Scripts en la barra lateral de Retrospect o puede utilizar uno de los tres asistentes de la barra de herramientas (backup, copia y restauración), que lo guiarán a través del proceso de creación y ejecución de un script.
Es posible agregar Retrospect Clients, definir orígenes y crear conjuntos de medios con el Asistente de backup. Sin embargo, al comenzar a utilizar Retrospect 8, se comprenden las distintas partes del proceso con mayor facilidad si se realiza al menos parte de la instalación antes de utilizar el Asistente de backup. Consulte el capítulo 4 para aprender a agregar clientes y recursos compartidos de red a los orígenes de Retrospect.
Adición de conjuntos de mediosLos Conjuntos de medios son el destino para los backups realizados con Retrospect. Como se explica en el Capítulo 2, existen varios tipos de conjuntos de medios. Cada conjunto de medios está conformado por uno o más miembros. Por ejemplo, cada cinta de un Conjunto de medios de cinta constituye un miembro en dicho conjunto. Al agregar un Conjunto de medios a Retrospect, deberá crear el conjunto (que para la mayoría de los tipos de Conjuntos de medios también especifica la ubicación en la que se creará y almacenará el Catálogo de ese conjunto) y, asimismo, deberá especificar la ubicación del primer miembro de ese conjunto.
Nota: el Asistente de Backup lo ayuda a crear un Conjunto de medios y agregar su primer miembro; por ello, si utilizará dicho asistente, se recomienda no crear los Conjuntos de medios antes de realizar el primer backup. Consulte “Uso del Asistente de backup”, que aparece más adelante en este capítulo.

109CAPÍTULO 5 • TRABAJO CON RETROSPECT
Para crear un conjunto de medios:
1. En Retrospect Console, haga clic en el elemento Conjunto de medios, ubicado en la barra lateral. Todos los Conjuntos de medios agregados anteriormente se muestran en la lista Conjuntos de medios.
2. En la barra de herramientas Vista de lista, haga clic en Agregar. Aparecerá el cuadro de diálogo de creación de conjunto de medios.
3. En el menú emergente Tipo de conjunto de medios, seleccione Cinta, Cinta WORM, Disco, Medios ópticos o Archivo, según la clase de Conjunto de medios que desee crear. En este ejemplo, crearemos el tipo de conjunto de medios más común de Retrospect, un conjunto de discos.
4. En el campo Nombre de conjunto de medios, escriba el nombre del conjunto.
5. La ubicación del catálogo se establece de manera predeterminada en /Library/Application Support/Retrospect/Catalogs/. En la mayoría de los casos, no es necesario cambiar la ubicación predeterminada. Si desea modificarla, haga clic en el botón Elegir..., desplácese a la ubicación nueva desde el cuadro de diálogo Examinar archivos y haga clic en el botón Seleccionar, que lo regresará al cuadro de diálogo Conjunto de medios.

110 GUÍA DEL USUARIO DE RETROSPECT
6. Si lo desea, seleccione una opción del menú emergente Seguridad del conjunto de medios. Puede seleccionar Ninguna o puede elegir agregar una contraseña al conjunto de medios, o seleccionar entre cuatro niveles de encriptación gradualmente más seguros. Al seleccionar cualquier opción que no sea Ninguna, el sistema le solicitará ingresar y confirmar una contraseña para el Conjunto de medios.
7. Si seleccionó una opción de seguridad de conjunto de medios, se activará el menú emergente “¿Desea que Retrospect recuerde esta contraseña?”. La opción predeterminada es que Retrospect recuerde la contraseña de acceso con scripts, para que no sea necesario escribir una contraseña cada vez que se ejecute un script que utilice este Conjunto de medios. También puede seleccionar la opción para que Retrospect nunca recuerde la contraseña o que siempre recuerde la contraseña para cualquier acceso al Conjunto de medios.
Advertencia: Si especifica una contraseña para el Conjunto de medios, Retrospect puede recordarla, pero por motivos de seguridad, no hay manera de recuperarla. Debe conservar un registro de la contraseña usted mismo; no existe un acceso a contraseña por back door.
8. Haga clic en el botón Agregar para cerrar el cuadro de diálogo Conjunto de medios. El nuevo Conjunto de medios se agregará a la lista Conjuntos de medios.
Retrospect le indicará automáticamente que agregue el primer miembro a un conjunto de medios de disco. Para agregar un miembro a un conjunto de medios de cinta (o para agregar manualmente un miembro a un conjunto de medios de disco):
1. Haga clic en el nuevo conjunto de medios de la lista para seleccionarlo y, a continuación, haga clic en la pestaña Miembros de la sección de detalles de la ventana.

111CAPÍTULO 5 • TRABAJO CON RETROSPECT
2. En la parte inferior de la pestaña Miembros, haga clic en el botón con el signo más (+). En el cuadro de diálogo “Agregar un nuevo miembro”, seleccione la ubicación en la que desea almacenar los datos de backup del conjunto de medios. Tenga en cuenta que para los conjuntos de medios de disco tiene la opción, en la parte inferior del cuadro de diálogo, de especificar el tamaño máximo en gigabytes o el porcentaje del disco duro de destino que puede ocupar el conjunto de medios. Haga clic en Agregar.

112 GUÍA DEL USUARIO DE RETROSPECT
3. El miembro nuevo se agregará a la sección de detalles de la lista Conjuntos de medios. Para los conjuntos de medios de disco, Retrospect agrega una carpeta de Retrospect en el disco de miembros que ha definido, que contiene otra carpeta con el nombre del conjunto de medios, que a su vez contiene una tercera carpeta con el número del miembro del conjunto de medios. Para los Conjuntos de medios de disco, Retrospect crea una serie de archivos de 600 MB (o menos) dentro de esta carpeta.

113CAPÍTULO 5 • TRABAJO CON RETROSPECT
Ejecutando backupEn esta sección, se describe cómo realizar backups con Retrospect. Los procedimientos que se describen aquí incluyen toda la información que debe conocer para realizar un backup de todos los archivos de manera efectiva.
Antes de realizar backups de los archivos con Retrospect, asegúrese de que los dispositivos de backup estén conectados correctamente al equipo y de que los medios de backup (disco o cinta) no contengan datos valiosos que no se deban sobrescribir.
Uso del Asistente de backupPara crear un script de backup con este asistente y ejecutar un backup:
1. Haga clic en el botón Backup de la barra de herramientas. Aparecerá la ventana inicial del Asistente de backup, que le informará que lo guiará en los pasos necesarios para crear un backup. Haga clic en el botón Continuar. Aparecerá el panel Seleccionar orígenes.
2. En este panel, deberá indicar a Retrospect los elementos de los que desea realizar un backup. Si anteriormente estableció Orígenes, todos ellos estarán disponibles en la lista. Puede seleccionar más de un origen para backup y, asimismo, puede seleccionar volúmenes completos, carpetas de favoritos o una combinación. Haga clic en la casilla de verificación ubicada junto a uno o más Orígenes.
3. Puede especificar el tipo de archivos que desea seleccionar para backup mediante la selección de una de las Reglas del menú emergente en “¿Qué tipos de archivos desea seleccionar para backup?” Por ejemplo, puede seleccionar realizar backup de Todos los archivos (opción predeterminada), Todos los archivos excepto los archivos en memoria caché o cualquier otro criterio guardado que se especifique en la sección Reglas del panel Preferencias de Retrospect. Consulte el Capítulo 7 para obtener más información acerca de las reglas.
4. Haga clic en Continuar. Aparecerá el panel Seleccionar conjuntos de medios, que mostrará una lista de los Conjuntos de medios.

114 GUÍA DEL USUARIO DE RETROSPECT
Nota: Puede agregar carpetas de favoritos o clientes nuevos a la lista Orígenes desde el Asistente de backup. Para agregar un cliente nuevo, haga clic en el botón con el signo más (+) ubicado debajo de la lista y, a continuación, siga las instrucciones detalladas en el Capítulo 4 “Cómo agregar clientes en los orígenes de Retrospect”. Para agregar una nueva carpeta de favoritos, haga clic en el botón Examinar de un origen en el Asistente de backup, busque la carpeta que desea designar como favorita y haga clic en “Agregar a carpeta de favoritos.”

115CAPÍTULO 5 • TRABAJO CON RETROSPECT
5. Si anteriormente creó un conjunto de medios como el destino para este backup, haga clic en su casilla de verificación y, a continuación, haga clic en Continuar y vaya al paso 9. Si aún no ha creado el conjunto de medios, haga clic en el botón de signo más (+) ubicado debajo de la lista. Aparecerá el cuadro de diálogo Conjunto de medios.
6. Seleccione el Tipo de conjunto de medios desde el menú emergente y escriba un nombre para el Conjunto de medios. De manera opcional, puede cambiar la ubicación del catálogo del conjunto de medios y configurar las opciones de seguridad del conjunto de medios (para obtener más información acerca de estas opciones, consulte las instrucciones detalladas anteriormente en este capítulo, en “Adición de conjuntos de medios”). Haga clic en el botón Agregar.
7. Retrospect agrega el nuevo Conjunto de medios a la lista y, luego (si seleccionó el tipo de Conjunto de medios de disco) muestra el cuadro de diálogo Examinar, que permite especificar la ubicación en la que se almacenará el primer miembro del Conjunto de medios. Seleccione la ubicación en la que desea almacenar los datos de backup y haga clic en Agregar.

116 GUÍA DEL USUARIO DE RETROSPECT
8. Desaparecerá el cuadro de diálogo Examinar y podrá observar que el nuevo Conjunto de medios se ha agregado a la lista, se ha seleccionado y posee un miembro. Haga clic en Continuar.
9. Aparecerá la pantalla Resumen, que resume los orígenes y el destino del backup.
10. Haga clic en el botón Guardar para ver un cuadro de diálogo en el que podrá asignar un nombre al script (opcional, pero recomendado). Si no lo hace, Retrospect asignará al script el nombre “Fecha y hora de creación del Asistente de Backup”, lo que posteriormente puede dificultar la distinción rápida del propósito del script. Escriba el nombre del script y haga clic en Guardar para volver a la pantalla Resumen del asistente de backup.

117CAPÍTULO 5 • TRABAJO CON RETROSPECT
11. Si desea configurar un calendario para ejecutar el script más tarde, haga clic en el botón Calendarizar (opcional). El Asistente cambia a la interfaz de programación, con una configuración de programación predeterminada. Consulte la sección “Trabajo con calendarios”, más adelante en este capítulo, para obtener detalles acerca del calendario. Cuando termine de configurar el calendario que desee, haga clic en Iniciar ahora; esta operación guarda el script y su calendario. El script se ejecutará de manera automática en la fecha y hora especificadas.
12. Si decidió omitir los pasos opcionales mencionados anteriormente y desea ejecutar el script de backup de manera inmediata, haga clic en Iniciar ahora. Retrospect guardará, de todos modos, la configuración del script descrita anteriormente.
Creación de un script de backup de forma manualSi no desea crear un script de backup mediante el Asistente de backup, puede hacerlo de forma manual. Esto ofrece, como ventaja adicional, la posibilidad de realizar más ajustes al script y de personalizarlo de acuerdo con sus necesidades. No obstante, esos ajustes también se pueden realizar en los scripts creados con el Asistente de backup, después de que el asistente haya finalizado su trabajo.
Para crear un script de backup de forma manual, siga estos pasos:
1. En la barra lateral de Retrospect Console, haga clic en Scripts. Aparecerá una lista de los scripts creados anteriormente (si los hubiera) en el lado derecho de la ventana.
2. En la barra de herramientas Vista de lista, haga clic en el botón Agregar. Aparecerá el cuadro de diálogo Script.
3. En el campo Nombre de script, escriba un nombre para el nuevo script.

118 GUÍA DEL USUARIO DE RETROSPECT
4. Como se está creando un script de backup, asegúrese de que las categorías Todos o Backup estén seleccionadas; a continuación, haga clic en Backup, en la lista de tipos de script situada a la derecha del cuadro de diálogo. Posteriormente, haga clic en Agregar. En la lista aparecerá el nuevo script con un icono rojo, que indica que el script no está completo. Más abajo, podrá ver que el área Detalles de la pestaña Resumen se encuentra en blanco; allí deberá agregar uno o más orígenes, conjuntos de medios y calendarios.

119CAPÍTULO 5 • TRABAJO CON RETROSPECT
5. Haga clic en la pestaña Orígenes. Retrospect muestra los orígenes que ya están definidos. Seleccione los orígenes que desea incluir en el backup haciendo clic en las casillas de verificación situadas junto a ellos. Si es necesario, haga clic en los triángulos “desplegar” de los Retrospect Clients o de los recursos compartidos de red para ver los volúmenes o las carpetas de favoritos que contienen. Puede seleccionar orígenes locales de Retrospect Server, Retrospect Clients o recursos compartidos de red. Todos estos orígenes también pueden tener carpetas de favoritos, de las que se puede hacer un backup independientemente del disco en el que residan.

120 GUÍA DEL USUARIO DE RETROSPECT
Nota: Si no ve el origen que necesita, deberá definirlo usted mismo antes de continuar. Consulte los capítulos 3 y 4 si desea obtener información acerca de cómo agregar diferentes tipos de orígenes.
Nota: En la lista Orígenes, podrá ver dos elementos que necesitan algo de explicación: Tags inteligentes y Tags. Retrospect proporciona dos maneras de agrupar y seleccionar fácilmente los diferentes Orígenes. Cuando el script se ejecuta, Retrospect evaluará el tag inteligente o el tag y los volúmenes de backup o las carpetas de favoritos que se asignaron a esos tags. Consulte el capítulo 3 para obtener más información acerca de los tags.
6. Haga clic en la pestaña Conjuntos de medios. Retrospect muestra los conjuntos de medios que ya están definidos. Seleccione los conjuntos de medios que desea incluir como el destino del backup haciendo clic en las casillas de verificación situadas junto a ellos.

121CAPÍTULO 5 • TRABAJO CON RETROSPECT
Nota:Debe haber definido al menos un conjunto de medios antes de continuar. Si necesita más información, consulte la sección “Adición de conjuntos de medios” que aparece más arriba en este capítulo.
7. Haga clic en la pestaña Reglas. Haga clic en el botón de opción ubicado junto a la regla que desea aplicar a este backup. El backup más seguro es el que incluye todos los archivos. Para obtener más información acerca de las reglas, consulte el Capítulo 7.
8. Haga clic en la pestaña Calendario. Un script no tiene un calendario predeterminado, de modo que deberá agregar uno haciendo clic en el botón del signo más (+) ubicado debajo de la lista de calendarios vacía.

122 GUÍA DEL USUARIO DE RETROSPECT
9. En la interfaz del calendario, el menú emergente Destino muestra los conjuntos de medios seleccionados previamente. Si hay más de un conjunto de medios relacionado con este script, elija el que desee para este calendario en el menú emergente. A continuación, elija la acción de medios que desee (las opciones son Ninguna acción de medios, Omitir nuevo miembro, Iniciar nuevo Conjunto de medios o Reciclar Conjunto de Medios). Consulte el Capítulo 2 para obtener más información acerca de las acciones de medios. Por último, establezca la fecha, la hora y la frecuencia de ejecución del Calendario. Consulte la sección “Trabajo con calendarios”, más adelante en este capítulo, para obtener más detalles.
10. Haga clic en la pestaña Opciones y configure las opciones de script de backup que desee. Consulte “Opciones de script de backup” para obtener más información.
11. Haga clic en la pestaña Resumen para revisar su trabajo. Podrá comprobar que Retrospect tiene toda la información que necesita para completar el backup.

123CAPÍTULO 5 • TRABAJO CON RETROSPECT
Opciones de script de backup
Hay muchas opciones de script de backup disponibles en la pestaña Opciones de la categoría Script. A continuación se proporciona la explicación de todas ellas. Las opciones están organizadas en categorías que puede ver haciendo clic en los triángulos “desplegar” ubicados junto al nombre de la categoría.
La categoría Backup cuenta con un menú desplegable en el que se puede seleccionar la manera en que Retrospect verificará el backup. Las opciones de este menú son:
Verificacióndetallada: garantiza que los archivos se copiaron correctamente comparando los archivos del conjunto de medios original con los archivos de origen al finalizar el backup. Si el backup abarca varias cintas, discos ópticos o discos extraíbles, debe volver a insertar todos los miembros en los que se han escrito los datos. Este es un proceso de verificación byte por byte.
Verificacióndemedios: compara los archivos del conjunto de medios de destino con las recopilaciones MD5 generadas durante el backup. Con este método, no se vuelven a leer los archivos de origen, y como resultado, no se identifican los posibles problemas que podrían encontrarse mediante la verificación detallada. No obstante, la verificación de medios tiene algunas ventajas. Puede ser más rápida que la verificación detallada y también impone menos exigencias a los volúmenes de origen, dado que Retrospect no necesita acceder a los archivos originales después de la etapa de copia del backup. Además, durante las operaciones de backup, Retrospect verifica todos los medios a medida que se llena, de modo que no es necesario volver a insertar los miembros del conjunto de medios para los backups que abarcan varios medios.

124 GUÍA DEL USUARIO DE RETROSPECT
Sinverificación: Retrospect no verificará que los archivos a los que se les realizó el backup coincidan con los archivos originales. La verificación se puede calendarizar para otro momento mediante un script de verificación.
Otras opciones de la categoría Backup son:
Comparación de archivos byte por byte: Esta opción omite la comparación rápida de clientes de Retrospect y verifica los archivos del mismo modo en que Retrospect lo hace con los backups locales. Cuando esta opción está desactivada, Retrospect utiliza una técnica más rápida basada en checksum para verificar los archivos copiados. Ambos métodos sirven para obtener una comparación precisa entre los datos a los que se les realizó el backup y los archivos originales. De manera predeterminada, esta opción está desactivada.
Compresión de datos (en software): la compresión de datos ahorra espacio en el conjunto de medios comprimiendo los archivos antes de copiarlos al conjunto de medios. Los archivos se descomprimen y vuelven a su estado original cuando se restauran. El ahorro de compresión obtenido en una operación se informa en la ventana de estado y en el log. Lo que se ahorra gracias a la compresión depende de los tipos de archivos que se comprimen. Los archivos de texto se comprimen considerablemente; los archivos de aplicaciones, de medios y de sistema, no. Los backups que utilizan la compresión de datos son más lentos que los que no la utilizan, al igual que las restauraciones.
Expulsarcintasydiscosalfinalizarelscript: una vez que se ejecutó un script, esta opción le indica a Retrospect que debe expulsar las cintas o los discos a los que accedió durante el script.
La categoría Asociación cuenta con las siguientes opciones:
Asociar archivos de origen con el conjunto de medios: esta opción hace que Retrospect, durante los backups normales, identifique los archivos a los que previamente se les realizó un backup. Esta función es un componente clave de los backups incrementales inteligentes de Retrospect. Retrospect compara los archivos del volumen de origen con la información presente en el catálogo del conjunto de medios de destino.
Los criterios de comparación de archivos de Mac OS son nombre, tamaño, fecha y hora de creación, y fecha y hora de modificación.

125CAPÍTULO 5 • TRABAJO CON RETROSPECT
Los criterios de comparación de archivos de Windows son nombre y hora, tamaño, fecha y hora de creación, y fecha de modificación. La fecha y la hora de creación no se tienen en cuenta cuando son más recientes que la fecha y la hora de modificación.
Los criterios de comparación de archivos de Linux son nombre, tamaño, fecha y hora de modificación, y fecha y hora de creación.
Retrospect considera que el backup de un archivo está completo cuando todos estos criterios coinciden.
Nota: Las operaciones de script de archivado tienen la opción de comparación desactivada de manera predeterminada, lo cual hace que se archiven todos los archivos seleccionados, sin importar si ya están en el conjunto de medios. A menos que active la opción Transferir archivos, la comparación es la única diferencia entre los scripts de archivado y de backup.
No incorporar archivos duplicados en el conjunto de medios: esta función es otro componente clave de los backups incrementales inteligentes de Retrospect. Esta opción funciona con la opción “Asociar archivos de origen con el conjunto de medios” para evitar que archivos idénticos a los que ya se les realizó un backup se agreguen nuevamente al conjunto de medios. Seleccione estas dos opciones cuando desea realizar un backup incremental inteligente; es decir, cuando quiera que solo los archivos nuevos o modificados se copien al conjunto de medios. Si se deselecciona esta opción, Retrospect agregará al conjunto de medios todos los archivos, incluso aquellos a los que ya se les realizó un backup, cada vez que se realice un backup normal. Esta opción está activada de manera predeterminada, y debe mantenerse activada a menos que tenga la necesidad específica de desactivarla.
Asociar únicamente archivos en la misma ubicación o el mismo path: esta opción hace que Retrospect compare de manera más estricta los archivos que pasarían por “idénticos” desde un origen hasta un destino. Generalmente, los archivos se consideran idénticos cuando tienen los mismos criterios descritos anteriormente en “Asociar archivos de origen con el conjunto de medios”. Cuando esta opción está seleccionada, Retrospect utiliza el número de identificación de archivo de Mac OS (exclusivo y oculto) como parte adicional de los criterios de comparación. Esto hace que las copias separadas de archivos que pasarían por idénticos no coincidan. A los archivos que no

126 GUÍA DEL USUARIO DE RETROSPECT
coinciden se les realiza el backup, de modo que los backups se hacen más grandes y demoran más tiempo.
Esta opción está desactivada de manera predeterminada, y debe mantenerse desactivada a menos que tenga la necesidad específica de desactivarla.
La categoría Origen tiene las siguientes opciones:
Sincronizar reloj: esta opción permite establecer la fecha y la hora de cada equipo Retrospect Client para que coincidan con el reloj de Retrospect Server. Es útil para hacer que las fechas y las horas concuerden, especialmente al cambiar al horario de verano. Retrospect no puede sincronizar el reloj de un equipo cliente si el panel de control de Retrospect Client se configuró para acceso de solo lectura. De manera predeterminada, la opción de sincronización está desactivada.
Umbral de velocidad: esta opción es útil para evitar que los backups se vuelvan muy lentos. El número que se ingresa aquí determina la velocidad mínima de acceso al equipo cliente permitida. Si, al probar la conexión de red del cliente antes de la operación, Retrospect determina que la red o el cliente no están funcionando lo suficientemente rápido, omitirá el cliente y registrará el error.
Esta opción es útil, por ejemplo, para evitar que los scripts de backup proactivo intenten realizar un backup de un equipo portátil conectado a la red mediante Wi-Fi o una conexión VPN remota.
Retrospect comprueba la velocidad de la conexión del cliente una sola vez, cuando comienza una operación. Si el valor del umbral de velocidad está configurado en cero (el valor predeterminado), Retrospect no evalúa la velocidad y no evita que se lleve a cabo una ejecución por falta de performance.
Umbral de performance de actividad: esta opción es útil para interrumpir los backups que son muy lentos. Esto permite a los backups y a otras operaciones en cola ejecutarse en lugar de perder tiempo en un cliente irreversiblemente lento. El valor que se ingrese aquí determinará el performance de copiado de datos mínimo aceptable, en megabytes por minuto, para el cliente. Retrospect mide y actualiza constantemente su performance con el cliente. Es posible que una ejecución que al principio se desempeña de

127CAPÍTULO 5 • TRABAJO CON RETROSPECT
manera aceptable luego sea interrumpida por Retrospect si su performance desciende por debajo del umbral. Si el valor del umbral de velocidad está configurado en cero (el valor predeterminado), Retrospect no evalúa el performance de la ejecución y no interrumpe una ejecución por falta de performance.
La categoría Recursos compartidos tiene las siguientes opciones:
Bloquear volúmenes durante el backup: esta opción desconecta a los usuarios conectados a Retrospect Server a través la red y evita que utilicen un volumen compartido durante el backup. Cuando esta opción está seleccionada, puede ingresar un mensaje de advertencia que los usuarios verán antes de desconectarse. También puede especificar con cuántos minutos de anticipación se advertirá a los usuarios. Esta opción desconecta solamente a los usuarios de Retrospect Server; no se aplica a los clientes.
La categoría Macintosh tiene las siguientes opciones:
Usarfechademodificacióndeatributosparalaasociación: esta opción está disponible para las operaciones de backup, archivado, copia y restauración. Está activada de manera predeterminada para todas las operaciones menos para Archivo (que no compara los archivos a menos que se indique). Cuando esta opción está activada, Retrospect utiliza la fecha de modificación del atributo para identificar y copiar los archivos cuyas diferencias radican únicamente en sus atributos extendidos o sus listas de control de acceso (ACL). Por ejemplo, si va a realizar el backup de un archivo que ya tiene un backup y modifica las ACL de ese archivo (pero no realiza otros cambios), la única manera de que Retrospect sepa que el archivo es diferente (y por lo tanto, que debe realizar un nuevo backup de él) es mediante la fecha de modificación del atributo.
Los atributos extendidos y las ACL solo son compatibles en Mac OS X 10.4 y versiones superiores.
Configurareltiempodebackupdevolúmenes,carpetasoarchivos: estas opciones, que no están disponibles en las operaciones de copiado, registran un tiempo de backup para cada volumen, carpeta o archivo de origen. El sistema operativo Mac OS realiza un seguimiento de la fecha de creación, la fecha de modificación y la fecha de backup para cada archivo, carpeta y volumen. El uso de estas opciones le permite crear reglas basadas en el “tiempo de

128 GUÍA DEL USUARIO DE RETROSPECT
backup”, que es el momento en que se inicia la ejecución. Retrospect no puede configurar el tiempo de backup de origen de un equipo cliente si el panel de control de Retrospect Client se configuró para acceso de solo lectura. De manera predeterminada, la opción está activada para los volúmenes y desactivada para los archivos y las carpetas.
No realizar backup de archivos de imágenes dispersos de FileVault: desde la versión 10.3, Mac OS X ha incluido una función denominada FileVault. Cuando la función FileVault está activada, todo el contenido de la carpeta de inicio se encripta y desencripta en un archivo de imagen disperso (en Mac OS X 10.3 y 10.4) o en un paquete disperso (en Mac OS X 10.5 y superior) sobre la marcha. Esta opción le indica a Retrospect no realizar un backup de las imágenes dispersas de FileVault. Existen muchas buenas razones para esto.
Los archivos de imagen dispersos cambian constantemente y, por lo tanto, Retrospect siempre creará backups de esos archivos. Además, estos archivos pueden volverse demasiado grandes, y no se los puede restaurar de forma apropiada a menos que se les haya realizado un backup mientras el usuario de FileVault no tenía sesión iniciada en Mac OS X.
Si debe activar FileVault, debe seguir algunos pasos para garantizar que todos los datos del usuario tengan un backup y estén disponibles para la restauración:
Asegúrese de que todos los usuarios de FileVault hayan iniciado sesión.
Seleccione sus volúmenes del directorio de Inicio como orígenes para el backup.
Si un equipo local o cliente tiene varias cuentas de usuarios con FileVault activado, todos esos usuarios deben tener iniciada una sesión.
Cuando estos usuarios hayan iniciado sesión, las carpetas aparecerán en la lista de orígenes de Retrospect como volúmenes separados. Por ejemplo, si el usuario Chester de FileVault ha iniciado sesión, aparecerá un volumen nuevo denominado “Chester” en la ventana Selección de volumen de Retrospect.
Para garantizar que se realice un backup de los datos de ese usuario, los volúmenes de los usuarios de FileVault se deben seleccionar como orígenes. La selección del volumen de disco de inicio no permite realizar correctamente un backup de los datos del usuario.

129CAPÍTULO 5 • TRABAJO CON RETROSPECT
La categoría Linux contiene la siguiente opción:
Usarfechademodificacióndeestadoparalaasociación: esta opción está activada de manera predeterminada para las operaciones de backup, copia y restauración de todo el volumen. Está desactivada de manera predeterminada para la búsqueda de archivos para restaurar y las restauraciones de archivos y carpetas. Cuando esta opción está activada, Retrospect utiliza la fecha de modificación del estado para identificar y copiar los archivos cuyas diferencias radican únicamente en sus atributos extendidos o sus listas de control de acceso (ACL). Por ejemplo, si va a realizar el backup de un archivo que ya tiene un backup y modifica los atributos extendidos de ese archivo (pero no realiza otros cambios), la única manera de que Retrospect sepa que el archivo es diferente (y por lo tanto, que debe realizar un nuevo backup de él) es mediante la fecha de modificación del estado.
Nota: Esta opción solo se soporta en los file systems y kernels que soporten atributos extendidos.
La categoría Windows contiene las siguientes opciones:
Estado del sistema de backup: esta opción permite copiar el registro de Windows, COM+, el directorio activo y los servicios de certificación cuando la carpeta de Windows se incluye en los criterios de selección de archivos.
Esta opción está activada de manera predeterminada para las operaciones de backup, copia y archivado. También está activada de manera predeterminada cuando se restaura un volumen entero.
Para restaurar el estado del sistema, el backup de origen debe contener un estado del sistema con backup, y el destino debe ser un volumen del sistema.
Realizar backup de archivos abiertos: esta opción permite a Retrospect copiar archivos en uso de equipos con Windows que, de otra manera, no podrían copiarse. Está activada de manera predeterminada y requiere una licencia para que la opción Open File Backup esté presente.
Proteger conjuntos de datos de múltiples volúmenes: a partir de la opción “Realizar backup de archivos abiertos”, esta opción garantiza que se producirá el mismo backup de punto en el tiempo para todos los volúmenes conectados al cliente Windows de origen. Los usuarios que no tengan bases de datos repartidas entre varios volúmenes pueden desactivar esta opción.

130 GUÍA DEL USUARIO DE RETROSPECT
Detener cuando no sea posible realizar backup de los archivos abiertos: esta opción hace que Retrospect interrumpa la operación si se agota el tiempo de espera de reintento o si la configuración de sistema del cliente Windows no soporta la opción Open File Backup. Cuando esta opción está desactivada, Retrospect realiza un backup o una copia de todos los demás archivos (es decir, los archivos que no están abiertos).
Umbral de inactividad de disco: esta opción es la cantidad de tiempo que Retrospect espera hasta que el disco de origen queda inactivo para continuar con la operación de Open File Backup. Cuando se alcanza el umbral, Retrospect espera nuevamente hasta que se agote el tiempo de espera de reintento. El umbral predeterminado es de 5,000 milisegundos.
Tiempo de espera de reintento: tiempo total asignado a Retrospect para monitorear la inactividad del disco en busca de oportunidades de para copiar archivos abiertos. Cuando se agota el tiempo de espera, Retrospect interrumpe la operación de inmediato o continúa sin Open File Backup, en función de la opción “Detener” mencionada anteriormente. El tiempo predeterminado es de 10 minutos.
Realizar backup de información de seguridad de archivos de servidores: esta opción está activada de manera predeterminada y hace que Retrospect realice un backup de la información de seguridad de archivos NTFS desde los equipos de origen que ejecutan los sistemas operativos del servidor. Cuando esta opción está activada, Retrospect copia la información de seguridad de archivos de todos los archivos a los que les realiza un backup.
Además, si un archivo tiene información de seguridad nueva desde el último backup, pero no ha cambiado en ningún otro sentido, Retrospect copia el archivo y la nueva información de seguridad de ese archivo. Dado que Windows establece el atributo del archivo cuando la información de seguridad de un archivo cambia, Retrospect utiliza el atributo de archivo para identificar estos archivos.
Si el atributo de archivo se estableció desde la última vez que Retrospect realizó el backup de un archivo desde la misma ubicación, Retrospect copia el archivo y la información de seguridad aunque no haya cambiado nada más en el archivo.

131CAPÍTULO 5 • TRABAJO CON RETROSPECT
Retrospect realizará un seguimiento de los cambios de atributo del archivo entre los conjuntos de medios. Por ejemplo, si el conjunto de medios A incluye una copia de un archivo con información de seguridad nueva, pero el conjunto de archivos B no, el archivo (y la información de seguridad) se copiarán durante el próximo backup en el conjunto de medios B.
Realizar backup de información de seguridad de archivos de estaciones de trabajo: de forma predeterminada, esta opción está desactivada. Cuando se activa, Retrospect copia la información de seguridad de archivos NTFS desde los equipos de origen que ejecutan sistemas operativos que no son del servidor. Cuando esta opción está activada, Retrospect copia la información de seguridad de archivos de todos los archivos a los que les realiza un backup.
Al igual que con la opción “Realizar backup de información de seguridad de archivos de servidores”, Retrospect utiliza el atributo de archivo para identificar los archivos que tienen información de seguridad nueva y realizarles un backup.
Realizar backup de información de seguridad de carpetas de servidores esta opción está activada de manera predeterminada y hace que Retrospect copie la información de seguridad de las carpetas NTFS desde los equipos de origen que ejecutan los sistemas operativos del servidor. Cuando esta opción está activada, Retrospect copia la información de seguridad de las carpetas para todas las carpetas del origen.
Realizar backup de información de seguridad de carpetas de estaciones de trabajo: esta opción está activada de manera predeterminada y hace que Retrospect copie la información de seguridad de las carpetas NTFS desde los equipos de origen que ejecutan los sistemas operativos que no sean del servidor. Cuando esta opción está activada, Retrospect copia la información de seguridad de las carpetas para todas las carpetas del origen.

132 GUÍA DEL USUARIO DE RETROSPECT
Trabajo con actividadesLas actividades de Retrospect permiten monitorear el programa para saber lo que ha hecho, lo que está haciendo ahora y lo que hará. La lista Actividad muestra una descripción general de cada vez que Retrospect ejecuta una operación, y también puede mostrar un log detallado de la operación.
Visualización de scripts en ejecuciónUna de las cosas que hará con más frecuencia es monitorear el progreso de Retrospect durante una operación, especialmente si es la primera vez que ejecuta el script que controla la operación. Para hacerlo, siga estos pasos:
1. Haga clic en Actividades, en la barra lateral. Retrospect muestra la lista Actividad, donde aparecen las actividades pasadas, en ejecución, en espera y calendarizadas.

133CAPÍTULO 5 • TRABAJO CON RETROSPECT
2. Para ver solamente las operaciones en ejecución, haga clic en Ejecutando, en la Barra de Scope. Retrospect filtra la lista para mostrar solamente las operaciones que se están llevando a cabo en ese momento.
Nota: Retrospect le indica que hay una operación en ejecución sin necesidad de la lista Actividad; también, muestra un icono giratorio de progreso junto al elemento de la lista Actividad, en la barra lateral.
Control de actividades en ejecuciónCuando hay una actividad en ejecución, puede ponerla en pausa o detenerla. Para hacerlo, haga clic en la actividad en ejecución en la lista Actividad y luego haga clic en los botones de la barra de herramientas Pausar o Detener. Al hacer clic en el botón Pausar, la ejecución del script se interrumpe momentáneamente, el botón cambia a Ejecutar, y aparece un icono parpadeante de Pausa junto a la actividad de la lista. Haga clic en el botón Ejecutar para reanudar la ejecución. Para finalizar la actividad seleccionada, haga clic en Detener.
Trabajo con la lista de actividadesLa lista Actividad también se puede utilizar para ver otros tipos de actividades, además de las actividades que están en ejecución. También puede ver los detalles de una actividad pasada, actual o futura.

134 GUÍA DEL USUARIO DE RETROSPECT
Filtrado de la lista Actividad
Puede utilizar la Barra de Scope para ver todas las actividades, o solo algunas. Haga clic en Programado para ver solamente las actividades futuras (hasta el máximo establecido en Preferencias > Consola). Haga clic en Esperando para ver las actividades que están en espera de un segmento de actividad disponible. Haga clic en Anteriores para ver las actividades que ya finalizaron. Haga clic en Proactivo para ver solamente los backups proactivos que están calendarizados.
Iconos de la lista Actividad
La columna del extremo izquierdo de la lista Actividad es la columna de estado, donde Retrospect muestra los iconos que indican el estado de esa actividad en particular. Los iconos son los siguientes:
El icono verde con la marca de verificación indica la ejecución correcta de la actividad.
El icono rojo con una X en el medio indica que se produjeron errores durante la ejecución.
El icono de reloj indica que una actividad está calendarizada.
El icono amarillo de advertencia indica que se informaron advertencias durante la ejecución o que el backup se interrumpió durante la ejecución.
Personalización de la lista Actividad
Puede personalizar la lista Actividad. Para clasificar la mayoría de las columnas en orden ascendente o descenderte, haga clic en el encabezado de una columna; se resaltará la columna seleccionada y aparecerá una flecha de clasificación apuntando hacia arriba o hacia abajo en el encabezado de

135CAPÍTULO 5 • TRABAJO CON RETROSPECT
la columna. Para cambiar el orden de las columnas en la lista, arrastre los encabezados de las columnas. Haga clic en la línea que se encuentra entre las dos columnas, para arrastrarla y modificar el ancho de la columna.
Las columnas predeterminadas de la lista Actividad son: Estado, Fecha, Nombre, Tipo, Origen, Destino y Performance. Además de las columnas predeterminadas, puede abrir un menú contextual en el que puede agregar opciones adicionales a la lista; para ello, haga clic con el botón secundario en cualquiera de los encabezados de las columnas Segmento de actividad, Errores, Advertencias, Archivos copiados, Archivos restantes, Bytes copiados, Bytes restantes y Compresión.
Visualización de los detalles de las actividades
Para cada actividad, Retrospect almacena información acerca de la actividad en la vista de detalles, debajo de la lista Actividad. Para obtener una descripción general de la actividad, haga clic en la pestaña Resumen, donde podrá ver información acerca de la fecha de la actividad, el tipo de actividad, el script que se ejecutó para crear la actividad, el estado de la actividad, el origen y el conjunto de medios utilizado, los detalles acerca del performance y la cantidad de archivos que se copiaron.
Retrospect también almacena información detallada acerca de la actividad, la cual se puede consultar haciendo clic en la pestaña Log.

136 GUÍA DEL USUARIO DE RETROSPECT
Nota: Para ver la información más reciente acerca de las actividades que están en ejecución actualmente, haga clic en el botón Actualizar.
Pausa de las operaciones globales de RetrospectEn algunas situaciones, es posible que quiera poner en pausa todas o algunas de las categorías de operaciones de Retrospect. Por ejemplo, es probable que desee posponer los scripts calendarizados mientras agrega o modifica el hardware de Retrospect Server. O quizás desee evitar que se realicen los backups proactivos mientras modifica el script asociado.
Retrospect proporciona tres botones en la barra de herramientas de la parte superior de la ventana para poner en pausa las diferentes categorías de operaciones. Estas actividades de pausa están relacionadas con un solo Retrospect Server. Si en la barra lateral de Retrospect aparece más de un servidor, al hacer clic en uno de los botones de pausa, solo se verán afectadas las operaciones del servidor seleccionado.
Los tres botones cumplen las siguientes funciones:
Pausar todos: interrumpe todas las operaciones de Retrospect. No se ejecutará ningún script, y las actividades en ejecución también se pondrán en pausa.

137CAPÍTULO 5 • TRABAJO CON RETROSPECT
Pausar programados: interrumpe las operaciones futuras. No se ejecutará ningún script en la fecha y la hora calendarizadas. Las operaciones que estén en ejecución en ese momento se completarán como lo harían normalmente.
Pausar proactivos: interrumpe los scripts de backup proactivo futuros. Cuando los Retrospect Clients relacionados con los scripts de backup proactivos aparezcan en la red, Retrospect no iniciará un backup.
Para poner en pausa las actividades de Retrospect, haga clic en el botón correspondiente al tipo de actividad que desea pausar. Al hacer clic en uno de los botones, el icono se modifica y muestra un símbolo de reproducción en lugar de un símbolo de pausa. Además, el nombre del botón deja de ser Pausar y pasa a ser Reanudar. Pausar todos se convierte en Reanudar todos; Pausar programados se convierte en Reanudar programados; y Pausar proactivos se convierte en Reanudar proactivos. Cuando esté listo para reanudar las actividades, haga clic en el botón nuevamente o haga clic en Reanudar todos.
Backups proactivosLos scripts de backup son eficientes y versátiles, pero, en los ambientes de backup que cambian con frecuencia, es posible que otro tipo de operación (como el backup proactivo) se adapte mejor a sus necesidades. Un script de backup normal copia volúmenes específicos en un cierto orden en un conjunto de medios designado. Si el ambiente de backup cambia, y los volúmenes o los medios se vuelven no disponibles, el backup no se producirá hasta la próxima ocasión para la que esté calendarizado. Por este motivo, Retrospect proporciona la opción de backup proactivo.
Beneficiosdelbackup proactivoLos backups proactivos de Retrospect se adaptan a las modificaciones de la configuración de la red y de los discos. Un script de backup normal sigue un calendario estricto para los orígenes y conjuntos de medios de destino que tiene definidos. Pero un script de backup proactivo se rige por la disponibilidad de aquellos recursos y por la necesidad de realizarles un backup. A los volúmenes de origen se les realiza un backup de acuerdo con

138 GUÍA DEL USUARIO DE RETROSPECT
la necesidad: el volumen con un backup menos reciente tendrá prioridad para el backup. Los volúmenes se copian al conjunto de medios de mayor disponibilidad, de modo que los scripts de backup proactivo le proporcionan una mayor libertad para utilizar los medios que desee.
Los scripts de backup proactivo son excelentes para ambientes en donde los equipos y los volúmenes aparecen con irregularidad en la red. Por ejemplo, en una oficina con equipos portátiles que aparecen en la red en momentos impredecibles, el backup proactivo reconoce los nuevos volúmenes cuando se vuelven disponibles y les realiza un backup. Los usuarios de Retrospect Client incluso pueden solicitar backups anticipados de sus volúmenes.
A pesar de que los scripts de backup proactivo se pueden utilizar de manera independiente, por lo común, se utilizan de manera más adecuada con scripts de backup regulares, como volúmenes de servidores de los que se deba realizar backup en momentos específicos, a fin de elaborar una estrategia de backup integral.
Cómo funciona el backup proactivoSe comienza con un script de backup proactivo, que es similar a otros scripts de Retrospect. El Retrospect Server que ejecuta el script se vuelve “proactivo” durante el tiempo de operación e inactivo durante el período calendarizado de inactividad. O, si lo desea, puede definir un calendario para el script de backup proactivo que lo mantenga en ejecución todo el tiempo.
El backup proactivo realiza una cola basándose en los backups más recientes de los volúmenes de origen. El volumen con el backup menos reciente se transfiere al inicio de la cola, y los demás volúmenes se organizan en orden descendente en función con la necesidad.
El backup proactivo comienza por el inicio de la cola de volúmenes, con lo que determina así la disponibilidad de cada volumen de origen y, si existe la posibilidad, realiza el backup de cada uno de ellos en el conjunto de medios más apropiado. Retrospect transfiere los volúmenes con backups más recientes al final de la cola a medida que avanza. Cuando se haya realizado un backup de todos los volúmenes de origen disponibles en el intervalo de backup actual, el backup proactivo sondeará periódicamente a todos los clientes de la red.

139CAPÍTULO 5 • TRABAJO CON RETROSPECT
En el sondeo, se controlan los volúmenes que aparecieron recientemente y se verifica si algún usuario cliente solicitó los backups anticipados de sus volúmenes. Este sondeo de la red es eficiente y no afecta de manera negativa el performance de la red. El proceso completo garantiza que los volúmenes de los que no se hizo backups por el período más extenso sean los destinatarios de la próxima operación de backup.
Si el administrador de backups y el backup proactivo lo permiten, un usuario puede, en cualquier momento, solicitar un backup con urgencia. Cuando Retrospect realice el próximo sondeo del cliente, reconocerá la solicitud urgente y realizará un backup del cliente.
Cuando se llegue al momento en que un script deba detenerse, Retrospect interrumpirá el backup que está en progreso y no iniciará nuevos backups hasta el próximo inicio calendarizado del script.
Nota: El backup proactivo utiliza solamente la opción “Ninguna acción de medios”. Puede utilizar scripts de backup estándar junto con el backup proactivo para realizar acciones de medios como “Omitir nuevo miembro”, “Iniciar nuevo Conjunto de Medios” y “Reciclar Conjunto de Medios”.

140 GUÍA DEL USUARIO DE RETROSPECT
Cuándo utilizar backups proactivosLa siguiente tabla incluye una comparación entre los scripts de backup estándar y los scripts de backup proactivo.
Característica Script de backupScript de backup proactivo
Conjuntos de medios de destino
Copia a un conjunto de medios individual como se especifica en el calendario o en la ejecución. Falla si los medios no están dis-ponibles. La rotación de medios es con scripts.
Copia en el conjunto de medios más adecuado que esté disponible en la lista de destinos. Rotación de medios automática entre varios conjuntos de medios disponibles.
Volúmenes de origen Realiza un backup de los volúmenes en el orden de la lista de orígenes. Si un backup falla, el próximo backup no se realizará hasta que se ejecute el script.
Realiza un backup de los volúmenes en el orden de prioridad de las fechas de backup más recientes. Después de cada backup, la cola se vuelve a evaluar, y se incluyen los volúmenes que previamente no es-taban disponibles. Si un backup falla, el backup proactivo intentará realizar nuevamente la operación dentro del período especificado.

141CAPÍTULO 5 • TRABAJO CON RETROSPECT
Característica Script de backupScript de backup proactivo
Calendario Inicia el backup en un momento específico y lo detiene cuando se completa el último origen. Finaliza, opcio-nalmente, a una hora específica.
Se ejecuta entre la hora de inicio y de detención. Los backups de los volúmenes disponibles se realizan según sea necesario.
Backups solicitados por el usuario
No. Sí.
Administración de recursosCon muchos recursos (gran capacidad de almacenamiento, alta velocidad de red y equipo de backup eficiente con mucho tiempo para funcionar) y unos pocos volúmenes de origen, el backup proactivo puede realizar un backup completo de todos los volúmenes cuando se le presenta la oportunidad, si ha elegido ejecutarlo solo en ciertos momentos del día o de la noche. Sin embargo, con pocos recursos (poca capacidad de almacenamiento, baja velocidad de red, equipo de backup lento con poco tiempo para funcionar) y muchos volúmenes de origen, el backup proactivo no puede realizar un backup completo de cada volumen durante el periodo de tiempo especificado. Afortunadamente, el backup proactivo de Retrospect puede administrar con eficacia los recursos de backup limitados para poder completar todos los backups. Los volúmenes a los que no se les ha realizado un backup por mucho tiempo siempre tendrán prioridad sobre los volúmenes con backups más recientes.
Deje que el backup proactivo haga su trabajo
Ya sea que su configuración cuente con pocos o con muchos recursos, el backup proactivo siempre realizará un backup de los volúmenes en orden, comenzando por aquellos que más lo necesitan. Por ejemplo, si necesita hacer backup a 100 equipos cliente, pero solamente puede hacerlo durante

142 GUÍA DEL USUARIO DE RETROSPECT
un período de ocho horas por la noche, es probable que Retrospect no pueda realizar un backup de todos esos clientes durante la primera noche en las ocho horas que abarca el script. Se hará un backup de los volúm)enes restantes la noche siguiente, y así sucesivamente, hasta que se haya hecho un backup de los 100 volúmenes. Después de los backups iniciales, el backup proactivo avanzará más rápidamente por la cola, a medida que realice los backups incrementales inteligentes subsiguientes.
Como administrador de backups, no tendrá que separar los clientes en diferentes grupos para diferentes días en función de los cálculos de los tiempos de backup. El backup proactivo distribuye automáticamente la carga en el período calendarizado.
Lo más importante acerca del backup proactivo es que, finalmente, se realiza backup a todos los volúmenes de origen sin que usted tenga que intervenir. En el peor de los casos, el período entre los backups de un volumen dado será muy extenso para ser práctico, y tendrá que asignar más recursos de backup.
Si desea realizar backups de sus volúmenes con más frecuencia, debe asignar más recursos al script de backup proactivo. Aumente el tiempo de funcionamiento del script, utilice reglas o carpetas de favoritos para limitar la cantidad de archivos de los que se realizará un backup, utilice un Retrospect Server más veloz o aumente la velocidad de la red. Si proporciona a Retrospect varios destinos de conjuntos de medios disponibles, se podrán proteger más volúmenes desde una sola copia de Retrospect, y se podrán ejecutar varias actividades al mismo tiempo. También puede agregar un segundo Retrospect Server y hacer que el backup proactivo se encargue de la mitad de sus clientes, dividiendo así la carga entre los dos servidores de backups.
Interacción con otros scripts
Puede utilizar varios scripts de backup proactivo que funcionen al mismo tiempo para administrar los recursos de backup limitados. También puede utilizar varios scripts con diferentes calendarios para que algunos volúmenes tengan una prioridad de backup más alta.
Por ejemplo, un script se puede ejecutar durante dieciocho horas al día, realizando backups de los volúmenes del departamento de ventas. Otro script se puede ejecutar durante seis horas al día, realizando backups del

143CAPÍTULO 5 • TRABAJO CON RETROSPECT
departamento de contabilidad. Si en los equipos de ambos departamentos existe una cantidad similar de datos almacenados, es más probable que al departamento de ventas se le realice un backup completo, mientras que el script del departamento de contabilidad no podrá finalizar el backup de los volúmenes en un solo período de seis horas. De todos modos, a estos volúmenes finalmente se les realizará el backup, porque los volúmenes que más lo necesitan tienen prioridad de backup en relación con los volúmenes con backups más recientes.
Para dar otro ejemplo, pensemos en los volúmenes que no están disponibles de manera regular, como los equipos portátiles. Otro script podría encargarse de realizarles un backup durante las veinticuatro horas del día, dado que estos equipos están disponibles en distintos momentos del día, de manera azarosa.
Sugerencias y técnicas acerca del backup proactivoPara aprovechar al máximo las ventajas del backup proactivo, debe seguir algunas pautas sencillas.
Utilización de tags como orígenes
Utilice tags para especificar los orígenes en los scripts de backup proactivo, no en volúmenes individuales, especialmente al realizar backups de clientes. Cuando utiliza tags, los volúmenes que agrega a un tag se incluyen automáticamente en los backups. Si a un nuevo cliente se le asigna un tag que coincide con un tag de la lista de orígenes de backup proactivo, al cliente se le realizará un backup de forma automática e individual, sin necesidad de editar el script.
Rotación entre los conjuntos de medios
Cree varios conjuntos de medios y utilícelos como destinos en el script de backup proactivo. Retrospect se asegurará, de forma automática, de que cada origen tenga la prioridad necesaria y de que se le realice un backup en el conjunto de medios disponibles que coincida con uno de los destinos del script.

144 GUÍA DEL USUARIO DE RETROSPECT
Introducción de nuevos medios
Además de los scripts de backup proactivo, puede utilizar un script de backup estándar para realizar backups de un nuevo conjunto de medios de manera periódica a fin de introducir nuevos medios. Almacenamiento de los medios antiguos fuera del site, después de realizar el backup de cada nuevo conjunto de medios. Entre los backups de nuevos conjuntos de medios, realice de forma periódica backups de reciclaje para evitar que los catálogos se vuelvan inmanejables y para garantizar operaciones de restauración rápidas.
Cuando desee rotar o introducir nuevos medios, realice backups de reciclaje o de nuevo conjunto de medios ejecutando los scripts de backup normales con los mismos conjuntos de medios utilizados por los scripts de backup proactivo. Puede calendarizarlos o ejecutarlos manualmente desde la vista Scripts de Retrospect.
Para establecer manualmente un conjunto de medios para una operación de reciclaje, configure el conjunto de medios y establezca la acción de medios.
Monitoreo de la disponibilidad de los medios
Debido a que el backup proactivo inicialmente no presenta ventanas de solicitud de medios, es preciso monitorear los medios desde la categoría Actividad de la barra lateral. Haga clic en Proactivo, en la barra de Scope, para ver los scripts de backup proactivo.
Cuando Retrospect necesita medios, muestra la palabra “medios” en el campo de estado de la vista de detalles de las actividades. Proporcione los medios que sean necesarios.
Utilización de otros scripts como complemento del backup proactivo
Retrospect puede tener varios scripts de backup proactivo ejecutándose al mismo tiempo y administrar los orígenes y los destinos.
Mientras se ejecuta el backup proactivo, se pueden ejecutar otros scripts de backup no proactivo. Puede calendarizarlos o ejecutarlos cuando lo desee. Otros scripts pueden complementar la función de los scripts de backup proactivo iniciando los backups de reciclaje y de nuevo conjunto de medios, y realizando un backup forzado de los volúmenes sin backup realizado por el

145CAPÍTULO 5 • TRABAJO CON RETROSPECT
backup proactivo. Si tiene un volumen al que se le debe realizar un backup en un momento determinado, un script de backup estándar permitirá iniciar el backup en un momento exacto, en lugar de iniciarlo durante el período establecido en un script proactivo.
Utilización de librerías de cintas
Los dispositivos de carga automática de cintas y el backup proactivo forman una eficiente combinación. Todas las cintas del magazine de la librería están disponibles para que se les realice un backup como destinos de conjunto de medios. El backup proactivo rota entre los conjuntos de medios sin que usted tenga que intervenir. Utiliza cintas en blanco o borradas cuando un backup abarca dos cintas o cuando configura un backup de tipo Iniciar nuevo Conjunto de medios con las opciones de acción de medios estándares de un script de backup.
Permiso para backups anticipados
De manera predeterminada, los scripts de backup proactivo permiten realizar backups anticipados. Estos se realizan cuando el backup proactivo sondea la lista de orígenes posibles y encuentra un cliente que ha solicitado un backup urgente. Cuando un usuario cliente seleccione esta opción en el panel de control de Retrospect Client, el software cliente no envía un mensaje a Retrospect en el equipo de backup. En su lugar, Retrospect contacta a los clientes a medida que el backup proactivo realiza el sondeo, tarea que realiza cuando no está haciendo backups durante el tiempo de actividad calendarizado.
Si a muchos clientes les corresponde un backup, es posible que los clientes que tengan los backups más recientes deban esperar un tiempo considerable hasta que el backup proactivo se ocupe de ellos. Independientemente de la urgencia de backup del usuario cliente, Retrospect realiza backups de otros clientes que no tengan un backup actualizado. Retrospect siempre comienza el sondeo con los clientes que más necesitan el backup.

146 GUÍA DEL USUARIO DE RETROSPECT
Administración de aplazamientos del usuario
Cuando un usuario cliente aplaza sus backups repetidamente (como se indica en el log), debe calendarizar los backups futuros para que se produzcan en el momento que más le convenga al usuario, por ejemplo, cuando no esté utilizando el equipo. O bien, cree un script con la opción de cuenta regresiva especificada en un valor igual a cero, para evitar que el usuario aplace la ejecución.
Establecimiento de prioridad por volúmenes
Si a algunos volúmenes importantes no se les realiza un backup tan seguido como desearía, una buena opción es utilizar varios scripts con calendarios diferentes para que algunos volúmenes tengan mayor prioridad que otros. Configure el script de los volúmenes de mayor prioridad para que se ejecute durante más tiempo que el script de los volúmenes de menor prioridad. Al asignar más tiempo a los volúmenes de mayor prioridad, es más probable que se les realice un backup completo.
Establecimiento de prioridad por archivos
Si nota que el backup proactivo no realiza un backup completo de todos los orígenes, otra manera de establecer la prioridad de backup es realizar un backup únicamente de los archivos más importantes en lugar de los volúmenes enteros, aunque puede realizar ambas cosas. Utilice varios scripts con reglas diferentes para otorgar a algunos archivos o carpetas una mayor prioridad de backup. Por ejemplo, una regla de alta prioridad podría incluir únicamente documentos y configuraciones, y una regla de baja prioridad podría incluir todos los archivos. Configure el script de mayor prioridad para que se ejecute durante más tiempo que el script de menor prioridad.
Creación de un script de backup proactivoEn esta sección, se indican los pasos para la creación de un script de backup proactivo: El proceso es muy similar a la creación manual de un script de backup normal, aunque los scripts de backup proactivo se calendarizan de manera diferente. No hay un asistente de creación de scripts de backup proactivo.

147CAPÍTULO 5 • TRABAJO CON RETROSPECT
Para crear un script de backup proactivo, siga estos pasos:
1. En la barra lateral de Retrospect Console, haga clic en Scripts. Aparecerá una lista de los scripts creados anteriormente (si los hubiera) en el lado derecho de la ventana.
2. En la barra de herramientas Vista de lista, haga clic en el botón Agregar. Aparecerá el cuadro de diálogo Script.
3. En el campo Nombre de script, escriba un nombre para el nuevo script.
4. Asegúrese de que las categorías Todos o Backup estén seleccionadas y haga clic en Backup proactivo, en la lista de tipos de script situada en el lado derecho del cuadro de diálogo. A continuación, haga clic en Agregar. En la lista aparecerá el nuevo script con un icono rojo, que indica que el script no está completo. Más abajo, podrá ver que el área Detalles de la pestaña Resumen se encuentra en blanco; allí deberá agregar uno o más orígenes, conjuntos de medios y calendarios.

148 GUÍA DEL USUARIO DE RETROSPECT
Nota: Si no ve el origen que necesita, deberá definirlo usted mismo antes de continuar. Consulte los capítulos 3 y 4 si desea obtener información acerca de cómo agregar diferentes tipos de orígenes.
5. Haga clic en la pestaña Orígenes. Retrospect muestra los orígenes que ya están definidos. Seleccione los orígenes que desea incluir en el backup haciendo clic en las casillas de verificación situadas junto a ellos. Si es necesario, haga clic en los triángulos “desplegar” de los Retrospect Clients o de los recursos compartidos de red para ver los volúmenes o las carpetas de favoritos que contienen. También puede seleccionar Tags o Tags inteligentes, que permiten agrupar varios orígenes de manera sencilla. Eso es lo que haremos en este ejemplo, seleccionando el tag Laptops que creamos. Cuando se ejecute el script, se realizará un backup de cualquier volumen o carpeta de favoritos que tenga el tag Laptops.
6. Haga clic en la pestaña Conjuntos de medios. Retrospect muestra los conjuntos de medios que ya están definidos. Seleccione los conjuntos de medios que desea incluir como el destino del backup haciendo clic en las casillas de verificación situadas junto a ellos. Se deben seleccionar varios conjuntos de medios para permitir al script de backup proactivo utilizar cualquier medio de backup disponible.
Nota: Debe haber definido al menos un conjunto de medios antes de continuar. Si necesita más información, consulte la sección “Adición de conjuntos de medios” que aparece más arriba en este capítulo.

149CAPÍTULO 5 • TRABAJO CON RETROSPECT
7. Haga clic en la pestaña Reglas. Haga clic en el botón de opción ubicado junto a la regla que desea aplicar a este backup.
8. Haga clic en la pestaña Calendario. Un script no tiene un calendario predeterminado, de modo que deberá agregar uno haciendo clic en el botón del signo más (+) ubicado debajo de la lista de calendarios vacía.
9. En la interfaz del calendario, seleccione la frecuencia del calendario ingresando un número en el campo “Realizar backup de orígenes cada” y seleccionando horas o días en el menú emergente. En la sección Detalles, en el menú emergente “para”, seleccione “todos los días de la semana”, “de lunes a viernes”, “sábado y domingo” o “días seleccionados”. Si selecciona la última opción, aparecerán botones para poder elegir los días en que desea que se ejecute el script. Por último, seleccione el horario en que desea que se inicie la ejecución del script en el campo “de”, y el horario en que desea que finalice la ejecución del script en el campo “para”. De manera predeterminada, los scripts de backup proactivo están configurados para ejecutarse todos los días, las veinticuatro horas.
Nota: Tan pronto como un script de backup proactivo tenga un origen y un destino válidos, el calendario predeterminado de todos los días hará que Retrospect comience a sondear los orígenes y los destinos de inmediato. Cambie el calendario del script o, si es necesario, utilice

150 GUÍA DEL USUARIO DE RETROSPECT
el botón Pausar proactivos mencionado anteriormente para evitar la ejecución del script de backup proactivo antes de que usted esté listo.
Nota: El hecho de que el script de backup proactivo esté calendarizado para ejecutarse todo el tiempo no significa que realizará backups de manera constante. Solo realizará un backup cuando los volúmenes de origen estén disponibles y necesiten un backup.
10. Haga clic en la pestaña Resumen para revisar su trabajo. Podrá comprobar que Retrospect tiene toda la información que necesita para completar el backup.
Opciones del script de backup proactivo
La mayoría de las opciones de los scripts de backup proactivo son idénticas a las opciones de los scripts de backup normal, con excepción de las opciones de la categoría Backup proactivo. Para obtener información acerca de las demás opciones disponibles para los scripts de backup proactivo, consulte “Opciones de script de backup”, anteriormente en este capítulo.

151CAPÍTULO 5 • TRABAJO CON RETROSPECT
Las opciones específicas de backup proactivo son:
Permitir backup anticipado: cuando esta opción (que es la predeterminada) está activada, los usuarios cliente pueden solicitar backups anticipados desde sus paneles de control de Retrospect Client sin atenerse a la frecuencia del backup. Una solicitud de backup anticipado no necesariamente hace que el volumen del usuario se desplace inmediatamente a la parte superior de la lista de prioridades. Se realizan backups de otros orígenes antes de que el backup proactivo sondee el cliente y sepa que hay una solicitud de backup anticipado. Solo entonces el backup proactivo realizará un backup de los volúmenes de origen del cliente que hizo la solicitud.
Cuenta regresiva: Retrospect notifica con anticipación a los usuarios cliente acerca del inicio de un backup, teniendo en cuenta el valor de la cuenta regresiva que se especifica aquí. El valor predeterminado es de veinte segundos. Cuando el script de backup proactivo de Retrospect va a realizar un backup en un equipo cliente, Retrospect coloca un cuadro de diálogo en el cliente. Este cuadro de diálogo muestra el mensaje de cuenta regresiva (detallado a continuación) y proporciona botones para aplazar el backup o para omitir la cuenta regresiva y comenzar el backup de inmediato. Si el usuario cliente no realiza ninguna acción, Retrospect comienza el backup cuando la cuenta regresiva llega a cero. Ingrese cero para hacer que Retrospect omita la cuenta regresiva.

152 GUÍA DEL USUARIO DE RETROSPECT
Mensaje de cuenta regresiva: el texto de este cuadro se muestra a un usuario cliente cuando un backup está por comenzar, de acuerdo con la opción de tiempo de cuenta regresiva. Retrospect reemplazará el texto “%%script%%” con el nombre del script que está ejecutando.
Además, hay tres opciones que controlan la frecuencia con que Retrospect Server sondeará los clientes en busca de volúmenes que necesiten un backup:
Comprobar origen cada n segundos: Retrospect utiliza este intervalo, que de manera predeterminada es de 90 segundos, para verificar si un origen está disponible para un backup.
Establecer conexión de cliente cada n segundos: Retrospect utiliza este intervalo, que de manera predeterminada es de cinco minutos (300 segundos), para acceder a un cliente y verificar si ha cambiado el calendario de backup o ha solicitado un backup anticipado.
Reintentar operación fallida después de n minutos: cuando un backup falla o es cancelado, Retrospect espera al menos este tiempo (de manera predeterminada, treinta minutos) antes de intentar realizar nuevamente el backup de un origen.
CopiaUna operación Copiar copia los archivos seleccionados en su formato de archivo nativo de una unidad o carpeta a otra. Después de una operación de copia, la unidad de destino contiene una copia exacta de todos los archivos y las carpetas copiados. Puede abrir los archivos, editarlos o realizar cualquier otro tipo de operación con ellos. Los archivos y las carpetas se copian sin compresión (que es una opción de las operaciones de Backup). En las versiones anteriores de Retrospect, las operaciones Copiar se denominaban operaciones Duplicar.
Advertencia: Cuando copia todos los archivos y carpetas de un disco a otro, Retrospect elimina los datos que ya se encuentren en el volumen de destino. ¡Tenga precaución!

153CAPÍTULO 5 • TRABAJO CON RETROSPECT
Uso del Asistente de copiaMediante el Asistente de copia, puede elegir copiar un volumen completo en un volumen de destino (puede hacer esto para crear una copia iniciable de un disco de inicio de Macintosh, que es la clase de copia que se utiliza en este ejemplo) o copiar carpetas o archivos seleccionados.
Para crear un script de copia con el Asistente de Copia, con copia de un disco duro a otro:
1. Haga clic en el botón Copiar de la barra de herramientas. Aparecerá la ventana inicial del Asistente de Copia, que le preguntará si desea copiar un volumen completo o una carpeta completa, o si desea copiar carpetas o archivos seleccionados. Haga clic en “Realizar una copia exacta de un volumen de origen o carpeta de favoritos” y, a continuación, haga clic en el botón Continuar. Aparecerá el panel Seleccionar origen.

154 GUÍA DEL USUARIO DE RETROSPECT
2. Haga clic en el botón de opción ubicado junto al origen que desea copiar. También puede aplicar una regla a la operación Copiar, pero en este caso, dado que deseamos crear un duplicado exacto del volumen de origen, resulta útil la opción predeterminada Todos los archivos. Haga clic en el botón Continuar. Aparecerá el panel Seleccionar destino.
3. Haga clic en el botón de opción ubicado junto al destino de la copia y, luego, en Continuar. Puede seleccionar cualquier volumen que Retrospect tenga en la lista Orígenes, pero se debe seleccionar también la raíz de un disco si desea realizar una copia iniciable como se describe en este ejemplo. Si no desea hacer una copia iniciable y quiere evitar que Retrospect sobrescriba los archivos que ya existen en el volumen de destino, seleccione una carpeta de favoritos vacía como destino. La operación de copia no modificará ninguno de los elementos que queden fuera de esa carpeta. Aparecerá la pantalla Resumen, que resume el origen y el destino de la copia. Si desea ejecutar el script de copia de inmediato, haga clic en Iniciar ahora.

155CAPÍTULO 5 • TRABAJO CON RETROSPECT
Nota: Para que un disco externo sea iniciable después de una operación de copia, se debe deseleccionar la opción del buscador para ignorar la propiedad del volumen antes de iniciar el proceso de copia. Esta opción aparece al obtener información en el buscador del disco al que va a copiar. Consulte la documentación de ayuda de Apple para conocer el formato de volumen correcto requerido para que sea iniciable con su configuración de Macintosh específica.
4. Haga clic en el botón Guardar para ver un cuadro de diálogo en el que podrá asignar un nombre al script (opcional, pero recomendado). Si no lo hace, Retrospect asignará al script el nombre “Fecha y hora de creación del Asistente de copia”, lo que posteriormente puede dificultar la distinción rápida del propósito del script. Escriba el nombre del script y haga clic en Guardar para volver a la pantalla Resumen del Asistente de copia.
5. Si desea configurar una programación para ejecutar el script más tarde, haga clic en el botón Calendarizar (opcional). El Asistente cambia a la interfaz de programación, con una configuración de programación predeterminada. Cuando termine de configurar el calendario que

156 GUÍA DEL USUARIO DE RETROSPECT
desee, haga clic en Iniciar ahora; esta operación guarda el script y su calendario. El script se ejecutará de manera automática en la fecha y hora especificadas.
Creación manual de un script de copiaLa creación manual de un script de copia es muy similar a la creación de un script de backup. Las diferencias residen en que un script de backup utiliza conjuntos de medios como destino para los archivos y las carpetas con backup, y en que el script de copia utiliza volúmenes como el destino de los datos y los denomina Destinos. En la pestaña Destinos del script de copia, hay opciones que le permiten ajustar la manera en que Retrospect realiza la copia.
Para crear manualmente un script de copia, siga estos pasos:
1. En la barra lateral de Retrospect Console, haga clic en Scripts. Aparecerá una lista de los scripts creados anteriormente (si los hubiera) en el lado derecho de la ventana.
2. En la barra de herramientas Vista de lista, haga clic en el botón Agregar. Aparecerá el cuadro de diálogo Script.
3. En el campo Nombre de script, escriba un nombre para el script de copia.
4. Asegúrese de que las categorías Todo o Backup estén seleccionadas y haga clic en Copia, en la lista de tipos de script situada en el lado derecho del cuadro de diálogo. A continuación, haga clic en Agregar. En la lista aparecerá el nuevo script con un icono rojo, que indica que el script no está completo. Más abajo, podrá ver que el área Detalles de la pestaña Resumen se encuentra en blanco; allí deberá agregar uno o más orígenes, destinos y calendarios.
5. Haga clic en la pestaña Orígenes. Retrospect muestra los orígenes que ya están definidos. Para seleccionar el origen que desea copiar, haga clic en el botón de opción ubicado junto a él. Debido a la naturaleza de la operación de copia, se puede copiar solamente un origen en un destino. El origen puede ser un volumen o una carpeta de favoritos de un volumen.

157CAPÍTULO 5 • TRABAJO CON RETROSPECT
6. Haga clic en la pestaña Destinos. Retrospect muestra los orígenes que ya están definidos. Para seleccionar el destino de backup, haga clic en el botón de opción ubicado junto a él. El destino puede ser un volumen o una carpeta de favoritos de un volumen.
La pestaña Destinos tiene un menú emergente con varias opciones de copiado. Elija la opción que desee:
Sobrescribir todo el volumen reemplaza todo el contenido de la carpeta de favoritos o del volumen de destino por los archivos y las carpetas seleccionados en la carpeta de favoritos o el volumen de origen. Todo lo demás que se encuentre en el volumen de destino será eliminado. Retrospect permite ahorrar tiempo, ya que no copia archivos idénticos, es decir, los archivos que comparten la ubicación, el nombre, la fecha y hora de modificación, etc., que ya están presentes en el destino. Los archivos nuevos que se agregan y las diferentes versiones de los archivos que ya están en el destino son reemplazados por los archivos del origen, aunque el archivo presente en el destino sea más nuevo.
Sobrescribir archivos coincidentes funciona de la misma manera que la opción “Sobrescribir todo el volumen”, pero con una diferencia importante: los archivos y las carpetas que ya se encuentran en el volumen de destino, pero que no están presentes en el volumen de origen no se eliminan del destino. Esto significa que si un archivo que está tanto en el origen como en el destino se elimina del origen

158 GUÍA DEL USUARIO DE RETROSPECT
antes de que se ejecute un script de copia con la opción “Sobrescribir archivos coincidentes”, la operación de copia no eliminará ese archivo del destino. Esta es la opción predeterminada.
Sobrescribir archivos más antiguos copia los archivos y las carpetas seleccionados en el volumen de destino. Cuando Retrospect encuentra un archivo que se encuentra tanto en el origen como en el destino, el archivo del destino se sobrescribe solamente si el archivo del origen es más nuevo.
Copiar solamente los archivos faltantes copia los archivos y las carpetas seleccionados en el volumen de destino. Cuando Retrospect encuentra un archivo que está en la misma ubicación tanto en el origen como en el destino, lo deja sin modificar. Ningún archivo se elimina del destino.
Copiar a una nueva carpeta copia los archivos y las carpetas seleccionados a una nueva carpeta del volumen de destino. Los demás archivos y carpetas del destino no se modifican.
7. Haga clic en la pestaña Reglas. Haga clic en el botón de opción ubicado junto a la regla que desea aplicar a esta operación de copia. Para obtener más información acerca de las reglas, consulte el Capítulo 7.
8. Haga clic en la pestaña Calendario. Un script no tiene un calendario predeterminado, de modo que deberá agregar uno haciendo clic en el botón del signo más (+) ubicado debajo de la lista de calendarios vacía.
9. En la interfaz del calendario, el menú emergente Destino muestra el destino seleccionado previamente. Por último, establezca la fecha, la hora y la frecuencia de ejecución del Calendario. Consulte la sección “Trabajo con calendarios”, más adelante en este capítulo, para obtener más detalles.
10. Haga clic en la pestaña Opciones y configure las opciones de script de copia que desee. Consulte “Opciones de script de copia” para obtener más información.
11. Haga clic en la pestaña Resumen para revisar su trabajo. Podrá comprobar que Retrospect tiene toda la información que necesita para completar el backup.

159CAPÍTULO 5 • TRABAJO CON RETROSPECT
Opciones de script de copia
La mayoría de las opciones de los scripts de copia son iguales a las de los scripts de backup. Consulte “Opciones de script de backup” en una sección anterior de este capítulo. Las opciones de script de copia son:
Transferir archivos elimina los archivos del volumen de origen después de copiarlos. Si la verificación detallada o de medios está activada y los archivos no coinciden exactamente, los originales no se eliminarán. No active la opción de transferencia de archivos sin activar la opción Verificación detallada. Debe crear al menos un archivo, backup o duplicado verificado adicional antes de eliminar los archivos del origen. Retrospect no puede transferir los archivos desde un equipo cliente si el panel de control de Retrospect Client se ha configurado para permitir el acceso de solo lectura. De manera predeterminada, esta opción está desactivada.
Sugerencia: Antes de utilizar la opción Transferir archivos, copie los archivos sin transferirlos para almacenarlos en otro conjunto de medios. Esta es una medida de seguridad extra en el caso de que un conjunto de medios se vuelva inutilizable.
Transferencia en curso; no borrar las carpetas vacías conserva las carpetas que quedan vacías como resultado de la transferencia en lugar de eliminarlas de manera automática. De manera predeterminada, esta opción está desactivada.

160 GUÍA DEL USUARIO DE RETROSPECT
Volver a computar la posición de los iconos manipula las posiciones de los iconos de archivos y carpetas copiados al destino de Mac OS para evitar que los iconos se superpongan. De manera predeterminada, esta opción está desactivada.
Ignorarerroresdeverificacióndearchivosencriptadoshace que Retrospect ignore los errores de verificación de archivos encriptados en los volúmenes NTFS. De esta manera, evita que el log se llene de errores que, generalmente, se pueden ignorar y que son el resultado de modificaciones válidas realizadas por el file system durante el proceso de copiado.
Ignorarerroresdeverificacióndearchivosenflujodeseguridadhace que Retrospect ignore los errores de verificación en flujos de seguridad de volúmenes NTFS. De este modo, previene que el log se llene de errores que, por lo general, se pueden ignorar y que son el resultado de modificaciones válidas realizadas por el file system durante el proceso de copiado.
ArchivingEl archiving permite copiar archivos de un volumen a un conjunto de medios para almacenamiento offline. El archiving permite eliminar del disco duro los archivos que se utilizan con muy poca frecuencia y conservar una copia de esos archivos en el medio de almacenamiento. Con los scripts de archivado, puede optar por transferir (en lugar de solamente copiar) archivos desde el origen hacia el destino. Por ejemplo, se recomienda transferir los archivos de un proyecto en particular fuera del disco duro principal después de finalizar el proyecto, pero conservando los archivos en una ubicación fácil de encontrar en caso de necesitarlos en otro momento.
Nota: Un script de archivado tiene una diferencia importante de un script de backup. El archiving tiene las opciones de comparación desactivadas de manera predeterminada, de modo que se copian todos los archivos del origen, a pesar de que ya se hayan copiado en el mismo conjunto de medios. Esto se lleva a cabo por dos motivos. Al colocar todos los archivos de un proyecto archivado en los medios de backup, Retrospect garantiza la restauración más rápida de los archivos almacenados. Además, cuando la opción “Eliminar archivos de origen después de realizar la copia y la verificación” está

161CAPÍTULO 5 • TRABAJO CON RETROSPECT
seleccionada, solamente se eliminan del origen los archivos almacenados y verificados durante esa sesión.
Al igual que con los backups, hay tres pasos básicos que se deben seguir en el archiving:
• Selección de volúmenes de origen que se van a archivar
• Selección del conjunto de medios donde se almacenarán los archivos (o creación de un nuevo conjunto de medios)
• Ejecución del archivo
Creación de un script de archivadoPara crear un script de archivado, siga estos pasos:
1. En la barra lateral de Retrospect Console, haga clic en Scripts. Aparecerá una lista de los scripts creados anteriormente (si los hubiera) en el lado derecho de la ventana.
2. En la barra de herramientas Vista de lista, haga clic en el botón Agregar. Aparecerá el cuadro de diálogo Script.
3. En el campo Nombre de script, escriba un nombre para el script de archivado nuevo.
4. Asegúrese de que las categorías Todo o Backup estén seleccionadas y haga clic en Archivo, en la lista de tipos de script situada en el lado derecho del cuadro de diálogo. A continuación, haga clic en Agregar. En la lista aparecerá el nuevo script con un icono rojo, que indica que el script no está completo. Más abajo, podrá ver que el área Detalles de la pestaña Resumen se encuentra en blanco; allí deberá agregar uno o más orígenes, conjuntos de medios y calendarios.
5. Haga clic en la pestaña Orígenes. Retrospect muestra los orígenes que ya están definidos. Para seleccionar el origen que desea copiar, haga clic en la casilla de verificación ubicada junto a él. Puede seleccionar más de un origen.
Nota: Si desea archivar una carpeta en el disco duro, debe configurarla como carpeta de favoritos en los orígenes de Retrospect.

162 GUÍA DEL USUARIO DE RETROSPECT
6. Haga clic en la pestaña Conjuntos de medios. Retrospect muestra los conjuntos de medios que ya están definidos. Para seleccionar el destino del archivo, haga clic en la casilla de verificación ubicada junto a él.
Sugerencia: Puede archivar más de un conjunto de medios utilizando diferentes calendarios para realizar un archivado de cada conjunto.
7. Haga clic en la pestaña Reglas. Haga clic en el botón de opción ubicado junto a la regla que desea aplicar a este backup. Para obtener más información acerca de las reglas, consulte el Capítulo 7.
8. Haga clic en la pestaña Calendario. Un archivo no tiene un calendario predeterminado, de modo que deberá agregar uno haciendo clic en el botón del signo más (+) ubicado debajo de la lista de calendarios vacía.
9. En la interfaz del calendario, el menú emergente Destino muestra los conjuntos de medios seleccionados previamente. Seleccione el conjunto de medios que desee. Por último, establezca la fecha, la hora y la frecuencia de ejecución del Calendario. Consulte la sección “Trabajo con calendarios”, más adelante en este capítulo, para obtener más detalles. Tenga en cuenta que los scripts de archivado no brindan la opción de elegir una acción de medios como los scripts de backup. El script de archivado siempre anexa los archivos al conjunto de medios de destino.
Sugerencia: Si utiliza el archiving para transferir archivos (consulte la opción Transferir archivos para los scripts de copia), se recomienda que desactive la limpieza de los conjuntos de medios de disco que contienen los archivos almacenados con el objetivo de evitar la eliminación accidental de datos.
10. Haga clic en la pestaña Opciones y configure las opciones de script de archivado que desee. Consulte “Opciones de script de archivado” para obtener más información.
11. Haga clic en la pestaña Resumen para revisar su trabajo. Podrá comprobar que Retrospect tiene toda la información que necesita para completar el backup.

163CAPÍTULO 5 • TRABAJO CON RETROSPECT
Opciones de script de archivado
La mayoría de las opciones de los scripts de archivado son idénticas a las opciones de los scripts de backup y de copia normales, a excepción de las opciones de la categoría Archivo. Para obtener información acerca de las demás opciones disponibles para los scripts de archivado, consulte “Opciones de script de backup” y “Opciones de script de copia” en una sección anterior de este capítulo
Las opciones específicas de archivado son:
Eliminararchivosdeorigendespuésderealizarlacopiaylaverificación hace que Retrospect copie los archivos y las carpetas seleccionados, que verifique si la copia es satisfactoria y que, luego, elimine los archivos de origen. De hecho, los archivos y las carpetas seleccionados se transfieren desde el volumen de origen al conjunto de medios de archivado.
Transferencia en curso; no borrar las carpetas vacías evita que Retrospect elimine las carpetas vacías después de copiar, verificar y eliminar los archivos que se encontraban dentro de ellas.

164 GUÍA DEL USUARIO DE RETROSPECT
RestauraciónRetrospect permite restaurar un volumen completo (que puede ser un origen o una Carpeta de favoritos) o de carpetas y archivos seleccionados, a partir del backup más reciente o de cualquier backup anterior. Retrospect permite restaurar fácilmente un volumen completo, una carpeta o un archivo seleccionado a su estado exacto en un punto en el tiempo determinado. Cada vez que Retrospect ejecuta un backup incremental inteligente de un volumen, guarda una lista de todos los archivos y las carpetas presentes en ese punto en el tiempo (como un snapshot, junto con todos sus atributos y permisos correspondientes) y la guarda junto con el backup en el catálogo y en el conjunto de medios. Cada vez que se ejecuta un backup, Retrospect guarda una lista actualizada. Cuando necesita restaurar un volumen completo, solo debe seleccionar el backup deseado. En la mayoría de los casos, pero no en todos, este será el backup más reciente. Retrospect usará dicha lista de puntos en el tiempo para saber exactamente cuáles son los archivos que se deben restaurar.
Para las restauraciones más rápidas, Retrospect utiliza las tecnologías de comparación y de backup incremental inteligente para restaurar solamente los archivos que no coinciden exactamente con aquellos que ya están presentes en el destino. Esto permite hacer rollback de un volumen o una carpeta de favoritos a un punto anterior en el tiempo con solo restaurar los archivos diferentes y, luego, eliminar los archivos que ya no pertenecen al destino.
Uso del Asistente de restauración para restaurar una unidad completaPara crear un script de restauración con el Asistente de restauración, con restauración de una unidad completa:
1. Haga clic en el botón Restauración de la barra de herramientas. Aparecerá la ventana inicial del Asistente de restauración, que le preguntará el tipo de restauración que desea realizar.

165CAPÍTULO 5 • TRABAJO CON RETROSPECT
2. Seleccione “Restaurar un volumen de origen o una carpeta de favoritos completos a un punto en el tiempo anterior” y haga clic en Continuar. Aparecerá el panel Seleccionar backup.
3. Seleccione el backup que refleje el punto en el tiempo al cual desee restaurar. Si posee muchos backups, es posible que la tarea resulte más sencilla si clasifica la lista por Equipo o Conjunto de medios. Para ello, haga clic en el encabezado de la columna en función de la cual desea realizar la clasificación. Haga clic en el encabezado nuevamente para invertir el orden de la clasificación. Una vez que haya encontrado y seleccionado el backup deseado, haga clic en Continuar. Aparecerá el panel Seleccionar destino.

166 GUÍA DEL USUARIO DE RETROSPECT
Haga clic en el botón de opción ubicado junto al nombre del volumen de destino y, luego, en Continuar. Aparecerá el panel Opciones de restauración, que resume el origen y el destino de la copia.
Advertencia: Esta clase de restauración elimina todos los demás archivos del volumen de destino. ¡Tenga precaución!
4. Una vez que esté preparado para ejecutar la restauración, haga clic en Iniciar ahora.
Uso del Asistente de restauración para buscar y restaurar archivos y carpetasEn algunas ocasiones, es posible que solo desee restaurar carpetas o archivos específicos de un backup o archivo. Por ejemplo, imagine que un cliente se contacta con usted y le solicita que restaure su proyecto a un punto anterior en el tiempo antes de realizar las últimas modificaciones. Necesitará utilizar los medios de backup para recuperar los archivos del proyecto de ese punto en el tiempo. Retrospect permite seleccionar ciertos archivos y carpetas para restaurarlos o buscar en los conjuntos de medios los archivos y las carpetas que coincidan con esos criterios en particular.
Para buscar carpetas y archivos específicos y restaurar carpetas y archivos específicos:
1. Haga clic en el botón Restauración de la barra de herramientas. Aparecerá la ventana inicial del Asistente de restauración, que le preguntará el tipo de restauración que desea realizar. Según lo que desee hacer, seleccione “Restaurar de los archivos y las carpetas de la selección” o “Buscar archivos en los conjuntos de medios seleccionados” y haga clic en Continuar. Aparecerá el panel Seleccionar backup.
2. Si selecciona “Restaurar los archivos y las carpetas de la selección” en el paso 1, podrá seleccionar un backup de punto en el tiempo mediante el panel Seleccionar backup. Lleve a cabo esa acción y, luego, haga clic en el botón Examinar de ese backup. Si el backup seleccionado contiene una gran cantidad de archivos, Retrospect puede demorar bastante tiempo para mostrar los archivos y las carpetas. En el cuadro

167CAPÍTULO 5 • TRABAJO CON RETROSPECT
de diálogo que aparece, navegue hacia los archivos y las carpetas que desee restaurar y selecciónelos. Posteriormente, haga clic en el botón Seleccionar. Volverá al panel Seleccionar backup. Haga clic en Continuar.
o
Si selecciona “Buscar archivos en los conjuntos de medios seleccionados” en el paso 1, el panel Seleccionar backup mostrará una interfaz de búsqueda. En la sección del panel denominada “Encontrar archivos y carpetas donde...”, seleccione y escriba el criterio que desea mediante los menús emergentes y los campos de entrada de texto. Para agregar o quitar criterios, haga clic en los botones con los signos más (+) o menos (-), respectivamente, tal como lo haría con el comando Buscar del buscador.
En la sección del panel denominada “En los conjuntos de medios seleccionados” seleccione la casilla de verificación ubicada junto al conjunto de medios en el que desee realizar la búsqueda y, a continuación, haga clic en Continuar.

168 GUÍA DEL USUARIO DE RETROSPECT
3. Aparecerá el panel Seleccionar destino. Por lo general, también es recomendable seleccionar la casilla de verificación “Restaurar a una nueva carpeta”. Haga clic en Continuar.
4. Aparecerá el panel Opciones de restauración. Si los resultados de los criterios de búsqueda se encuentren en más de un backup, deberá seleccionar los archivos y las carpetas de varios backups y de varios conjuntos de medios. Haga clic en Continuar.
5. Aparecerá el panel Opciones de restauración, que resume el origen y el destino de la copia. Haga clic en Iniciar ahora para comenzar la restauración. Cuando se completa la restauración, los resultados se encuentran en una nueva carpeta en el destino, una para cada conjunto de medios desde los cuales se restauraron los archivos, con la misma estructura de carpeta que tenía el origen. Las carpetas nuevas que se creen tendrán los mismos nombres que los conjuntos de medios que contenían los archivos de los que se hizo backup.

169CAPÍTULO 5 • TRABAJO CON RETROSPECT
Creación manual de un script de restauraciónLa mayoría de las veces, las operaciones de restauración se efectúan ad hoc (si desea restaurar algunos archivos almacenados o recuperar una copia de un archivo dañado), y el Asistente de restauración lo ayuda a llevarlas a cabo. Sin embargo, en algunas situaciones, los scripts de restauración son útiles. Por ejemplo, es de gran utilidad crear un script de restauración para utilizar en un ambiente de laboratorio de informática para estudiantes en el que se restauran los discos duros desde un origen común todas las noches y se hace rollback de estos a un estado limpio.
Para crear un script de restauración:
1. En la barra lateral de Retrospect Console, haga clic en Scripts.
2. En la barra de herramientas Vista de lista, haga clic en el botón Agregar. Aparecerá el cuadro de diálogo Script.
3. En el campo Nombre de script, escriba un nombre para el script de restauración nuevo.
4. Asegúrese de que la categoría Restauración esté seleccionada y haga clic en Restauración, en la lista de tipos de script situada en el lado derecho del cuadro de diálogo. A continuación, haga clic en Agregar. En la lista aparecerá el nuevo script con un icono rojo, que indica que el script no está completo. Más abajo, podrá ver que el área Detalles de la pestaña Resumen se encuentra en blanco; allí deberá agregar uno o más backups, destinos y calendarios.

170 GUÍA DEL USUARIO DE RETROSPECT
5. Haga clic en la pestaña Backups. Retrospect muestra una lista de los backups anteriores. Para seleccionar el backup que desea restaurar, haga clic en el botón de opción ubicado junto a él.
6. Haga clic en la pestaña Destinos. Retrospect muestra una lista de los volúmenes definidos en Orígenes. Para seleccionar el destino de la restauración, haga clic en el botón de opción ubicado junto a él. Un menú emergente de esta pestaña ofrece cinco opciones. Seleccione una de las siguientes opciones:
Restaurar el volumen completo hace que el volumen de destino coincida completamente con el backup de destino. Elimina todos los archivos y las carpetas del destino que no coinciden con aquellos marcados para restauración en el backup, sin modificar los archivos

171CAPÍTULO 5 • TRABAJO CON RETROSPECT
que son idénticos a los archivos marcados para la restauración. Luego copia los archivos y las carpetas restantes del backup al destino y conserva la jerarquía de la carpeta.
Sobrescribir los archivos correspondientes restaura todos los archivos seleccionados en el backup que no existen en el destino y sobrescribe los archivos correspondientes en el destino que también se encuentran en el backup de origen. Estos archivos “correspondientes” o “coincidentes” en el destino siempre se sobrescriben con archivos del backup, independientemente de si el archivo del que se hizo backup es más nuevo o más antiguo que el archivo del destino. Retrospect no modifica los archivos si son idénticos a los archivos marcados para restauración, si los nombres de archivo no coinciden con los de aquellos marcados para restauración o si el path de esos archivos no es idéntico.
Sobrescribir archivos más antiguos restaura todos los archivos seleccionados del backup que no existen en el destino y sobrescribe los archivos coincidentes en el destino solamente si el archivo del que se hizo backup es más nuevo que el archivo del destino.
Restaurar únicamente de los archivos faltantes restaura todos los archivos seleccionados del backup que no existen en el destino, pero no sobrescribe los archivos del destino. Los archivos coincidentes del destino no se modifican.
Restaurar a una nueva carpeta restaura todos los archivos seleccionados del backup en una nueva carpeta en el destino. This folder will have the same name as the Media Set used for the restore.
7. Haga clic en la pestaña Reglas. Haga clic en el botón de opción ubicado junto a la regla que desea aplicar a este backup.
8. Haga clic en la pestaña Calendario. Un script de restauración no tiene un calendario predeterminado, de modo que deberá agregar uno haciendo clic en el botón con el signo más (+) ubicado debajo de la lista de calendarios vacía.

172 GUÍA DEL USUARIO DE RETROSPECT
9. En la interfaz del calendario, el menú emergente Destino muestra el volumen seleccionado previamente. Por último, establezca la fecha, la hora y la frecuencia de ejecución del Calendario. Consulte la sección “Trabajo con calendarios”, más adelante en este capítulo, para obtener más detalles.
10. Haga clic en la pestaña Opciones y configure las opciones de script de restauración que desee. Consulte “Opciones de script de restauración” para obtener más información.
Opciones de script de restauración
Muchas de las opciones del script de restauración son idénticas a las opciones de script de backup. Consulte “Opciones de script de backup” en una sección anterior de este capítulo para obtener detalles de las opciones que no se enumeran aquí. Las opciones específicas de script de restauración son:
Actualizarfechasdemodificación: esta opción solamente está disponible para las operaciones de restauración. Hace que Retrospect configure la fecha y la hora de modificación de los archivos restaurados con la fecha y la hora actuales. De manera predeterminada, esta opción está desactivada.
Volver a computar la posición de los iconos: esta opción solamente está disponible para las operaciones de restauración. Manipula las posiciones de los iconos de archivos y carpetas copiados a un destino de Mac OS para evitar que los iconos se superpongan. De manera predeterminada, esta opción está desactivada.
Restaurar el estado del sistema: en equipos Windows, Retrospect restaura el registro y la información de estado del sistema desde el backup (si el destino es un volumen de sistema iniciable).
Trabajo con calendariosSi bien puede ejecutar un script de manera manual cuando lo desee, seleccionándolo en la lista Scripts y haciendo clic en el botón Ejecutar de la barra de herramientas, los scripts están diseñados para ejecutarse automáticamente. Para ello, es necesario crear un calendario a fin de especificar cuándo y con qué frecuencia ejecutar el script.

173CAPÍTULO 5 • TRABAJO CON RETROSPECT
Puede calendarizar un script para que se ejecute automáticamente en días específicos o con cierta periodicidad, por ejemplo, cada dos semanas. Puede definir varios calendarios para el mismo script y especificar el tipo de backup que desea para cada ejecución calendarizada.
Creación de un calendarioPara crear un calendario, en primer lugar, debe trabajar con scripts. En todo este capítulo, las instrucciones hacen referencia a esta sección, que trata sobre las opciones específicas para crear un calendario.
Para crear un calendario, siga estos pasos:
1. En la vista Detalles de un script, haga clic en la pestaña Calendario. Ningún script tiene calendario, a excepción de los scripts de backup proactivo, que tienen asignado un calendario predeterminado para ejecutarse a diario, durante todo el día.
2. Haga clic en el botón con el signo más (+) ubicado en la parte inferior de la página. La parte inferior de la vista de detalles cambia para mostrar la interfaz del calendario, el cual, de manera predeterminada, se ejecuta de lunes a viernes a las 22 h. Si este calendario le resulta conveniente, déjelo así.

174 GUÍA DEL USUARIO DE RETROSPECT
3. El menú emergente Destino permite optar entre los diferentes conjuntos de medios seleccionados para utilizar con este script (para hacerlo, debe usar la pestaña Conjuntos de medios del script). Algunos tipos de script permiten especificar un solo conjunto de medios, de modo que habrá una sola opción en el menú.
4. El menú emergente Acción de medios ofrece las opciones “Ninguna acción de medios”, “Omitir nuevo miembro”, “Iniciar nuevo Conjunto de medios” o “Reciclar Conjunto de medios”. Consulte el Capítulo 2 para obtener más información acerca de las acciones de medios.
5. En el calendario, haga clic en la fecha de inicio. La fecha actual se muestra resaltada en azul, y la fecha de inicio que usted seleccione se muestra resaltada en gris.
6. En el campo Iniciar, seleccione la hora a la que desea que se ejecute el script. Puede escribir los números en este campo o hacer clic en el campo y utilizar las flechas Arriba y Abajo del teclado para cambiar las horas, los minutos y la configuración de la hora.
7. En el menú emergente Repetir, seleccione nunca, cada hora, a diario, semanalmente o mensualmente. El resto de la interfaz del calendario cambia en función de la elección que realice. Arriba, en la lista Calendarios, las columnas iniciar, repetir y frecuencia cambian a medida que modifique la configuración, de modo que podrá ver fácilmente los resultados de las modificaciones.

175CAPÍTULO 5 • TRABAJO CON RETROSPECT
Repetir nunca indica que el script se ejecutará solamente una vez, en el día y la hora especificados.
Repetir a cada hora indica que el script se ejecutará cada una hora, en el momento especificado.
Repetir a diario indica que el script se ejecutará una vez por día, en el momento especificado.
Repetir semanalmente indica que el script se ejecutará cada n semanas, en el momento especificado, y en los días que seleccione con los botones de los días domingo a sábado y que el backup se detendrá cuando esté listo o en un momento preciso que también se puede establecer. El valor predeterminado es 1, lo que le indica a Retrospect que se repita una vez por semana. Al establecer este valor en 2, la repetición se efectuará cada dos semanas.

176 GUÍA DEL USUARIO DE RETROSPECT
Repetir mensualmente indica que el script se ejecutará cada n meses, en el momento especificado, y en una fecha en particular de cada mes o el primero, el segundo, el tercero, el cuarto o el último día de la semana de ese mes (el día depende de qué día de la semana ha seleccionado en el calendario como fecha de inicio).
Desactivación de los calendarios de un scriptEs posible que quiera evitar que un script se ejecute en ciertos momentos. Por ejemplo, si tiene un script de backup con varios orígenes y sabe que algunos de esos orígenes van a estar offline durante el tiempo de ejecución de backup, puede desactivar el calendario hasta que todos los orígenes estén disponibles. Si desea evitar que se ejecute un script en particular, vaya a la pestaña Calendario de ese script y seleccione la casilla de verificación “Desactivar todas las programaciones” ubicada debajo de la lista de calendarios.

177CAPÍTULO 5 • TRABAJO CON RETROSPECT
Trabajo con varios calendariosHay muchas razones por las que puede desear agregar varios calendarios a un solo script. Por ejemplo, supongamos que tiene un calendario que realiza un backup a diario del conjunto de medios A con la configuración “Ninguna acción de medios”. Tiene un segundo calendario que realiza backups de los mismos orígenes, pero solamente una vez al mes, en el conjunto de medios B, que se utiliza como backup fuera del site. Un tercer calendario podría utilizar la acción “Reciclar Conjunto de medios” en el conjunto de medios A y restablecer el contenido del conjunto de medios para controlar la cantidad de espacio utilizado por el conjunto de medios A.
Otra posibilidad sería utilizar diferentes calendarios para rotar los backups entre los distintos conjuntos de medios. Por ejemplo, imagine que tiene cinco conjuntos de medios, uno para cada día de la semana, de lunes a viernes. Puede crear cinco calendarios. El primer calendario se repetirá semanalmente, se ejecutará los lunes y su destino será el conjunto de medios Lunes. Puede crear calendarios similares para cada uno de los demás días de la semana.
Como puede ver, al utilizar varios calendarios, puede diseñar una estrategia de backup que se adapte a casi todas las necesidades.

178 GUÍA DEL USUARIO DE RETROSPECT
Trabajo con scripts de utileríaAdemás de los scripts indispensables que realizan backup, restauración y copias, Retrospect cuenta con varios tipos de script para operaciones especiales, que se denominan “scripts de utilería”. Hay cuatro tipos de scripts de utilería:
Copiar conjunto de medios realiza una copia de los datos de los que se hizo backup incluidos en un conjunto de medios de destino especificado. Este tipo de script copia solamente los archivos únicos que aún no se encuentran en el conjunto de medios de destino, junto con las listas de archivos o carpetas y los metadatos de todos los backups contenidos en el conjunto de medios de origen. Puede utilizar este script para clonar un conjunto de medios, protegerse de los fallos de los medios, copiar un conjunto de medios para el almacenamiento fuera del site o consolidar los backups de varios conjuntos de medios en un solo conjunto de medios.
Los scripts de copia de backup permiten copiar uno o más backups de un conjunto de medios a otro. Retrospect ofrece la capacidad de copiar los backups más recientes, los backups seleccionados o todos los backups. Puede utilizar este script para copiar el backup más reciente de cada origen en un nuevo conjunto de medios para almacenamiento fuera del site o para crear un backup completo virtual de toda una red de equipos.
Losscriptsdeverificaciónpermiten verificar que el contenido de un conjunto de medios se haya escrito correctamente en el medio de destino.
Los scripts de limpieza brindan la capacidad de calendarizar un horario para recuperar espacio en el disco en los conjuntos de medios de disco.
Los scripts de utilería se crean de una manera muy similar a la de los demás scripts de Retrospect.
Creación de un script de copia de conjunto de mediosDe manera predeterminada, los scripts de copia de conjunto de medios comparan los archivos del origen con los que ya están en el destino y copian solamente los archivos necesarios, es decir, aquellos que aún no se encuentran en el destino. Este script se puede añadir de manera predeterminada. Los backups que ya existen en el destino no se modifican.

179CAPÍTULO 5 • TRABAJO CON RETROSPECT
Para copiar archivos entre los conjuntos de medios de cinta, es necesario tener una unidad de cintas separada para cada conjunto de medios, aunque ambos conjuntos de medios se encuentren en el mismo tipo de medio físico. En el caso de los conjuntos de medios de archivo y de disco, no es necesario contar con diferentes dispositivos de backup, siempre que las unidades que contienen los conjuntos de medios en uso para el script estén todas conectadas y disponibles.
Sugerencia: Si no tiene unidades separadas para cada conjunto de medios, primero puede copiar los archivos de manera momentánea a un conjunto de medios de disco y luego puede copiar el contenido del conjunto de medios de disco al conjunto de medios de destino final.
Para crear un script de copia de conjunto de medios, siga estos pasos:
1. En la barra lateral de Retrospect Console, haga clic en Scripts.
2. En la barra de herramientas Vista de lista, haga clic en el botón Agregar. Aparecerá el cuadro de diálogo Script.
3. En el campo Nombre de script, escriba un nombre para el script de copia de conjunto de medios.
4. Asegúrese de que las categorías Utilería o Todas estén seleccionadas y haga clic en Copiar conjunto de medios, en la lista de tipos de script situada en el lado derecho del cuadro de diálogo. A continuación, haga clic en Agregar. En la lista aparecerá el nuevo script con un icono rojo, que indica que el script no está completo. Más abajo, podrá ver que el área Detalles de la pestaña Resumen se encuentra en blanco; allí deberá agregar uno o más orígenes, destinos y calendarios.
5. Haga clic en la pestaña Orígenes. En la lista de conjuntos de medios, seleccione uno o más conjuntos haciendo clic en las casillas de verificación.
Sugerencia: Al seleccionar más de un conjunto de medios, puede consolidar varios conjuntos en un solo conjunto de medios de destino.
6. Haga clic en la pestaña Destinos. Para seleccionar el conjunto de medios de destino, haga clic en el botón de opción ubicado junto a él. Puede elegir un solo conjunto de medios de destino.

180 GUÍA DEL USUARIO DE RETROSPECT
7. Haga clic en la pestaña Reglas. Seleccione la regla que desea aplicar al backup.
8. Haga clic en la pestaña Calendario. Si desea que el script de copia de conjunto de medios se ejecute a intervalos regulares, haga clic en el botón con el signo más (+) para crear un calendario y luego configure las opciones del calendario. No es necesario configurar un calendario para el script; de hecho, podría preferir no hacerlo, si este script de utilería solo debiera ejecutarse ocasionalmente. En tal caso, puede ejecutarlo de forma manual haciendo clic en el botón Ejecutar de la barra de herramientas.
9. Haga clic en la pestaña Opciones y configure las opciones de script que desee. Consulte “Opciones de script de copia de conjunto de medios” para obtener más información.
Opciones de script de copia de conjunto de medios
Muchas de las opciones de script de copia de conjunto de medios son idénticas a las de los scripts de backup normales. En esta sección, se muestran solamente las opciones que son específicas de este tipo de script. Para obtener información acerca de las demás opciones disponibles para los scripts de copia de conjunto de medios, consulte “Opciones de script de backup”, anteriormente en este capítulo.

181CAPÍTULO 5 • TRABAJO CON RETROSPECT
Las opciones específicas del script de copia de conjunto de medios son:
Copiar backups: esta opción copia los listados de carpetas y archivos de punto en el tiempo y la información acerca de estos archivos junto con los metadatos necesarios para proporcionar restauraciones de punto en el tiempo desde el conjunto de medios de destino. Si se deselecciona esta opción solamente se copiarán los archivos contenidos en el conjunto de medios de origen y el conjunto de medios de destino no tendrá los listados de archivos o carpetas y los metadatos necesarios para realizar restauraciones de punto en el tiempo completas.
Verificacióndemedios: esta opción utiliza las recopilaciones MD5 generadas durante la copia para verificar archivos en el conjunto de medios de destino.
Reciclar conjunto de medios de origen después de una copia exitosa: esta opción elimina el contenido del catálogo del conjunto de medios y prepara los medios para que se sobrescriban si el script finaliza sin errores.
Advertencia: Si está activada, esta opción elimina todos los datos del conjunto de medios de origen. ¡Tenga precaución!

182 GUÍA DEL USUARIO DE RETROSPECT
Creación de un script de copia de backupSi necesita copiar con regularidad backups y sus metadatos asociados desde sus conjuntos de medios de origen hasta un conjunto de medios nuevo o existente, puede crear un script de copia de backup para automatizar el proceso. Estos scripts se pueden utilizar para:
• Iniciar un nuevo conjunto de medios.
• Crear un conjunto de medios de recuperación de desastres fuera del site.
• Iniciar un nuevo ciclo de backups con un backup completo virtual.
Los scripts de copia de backup son diferentes de los scripts de copia de conjuntos de medios:
• Copian solo los backups activos, mientras que los scripts de copia de conjuntos de medios copian todos los backups.
• Proporcionan diferentes métodos para seleccionar los backups que se van a copiar, como el backup más reciente para cada origen contenido en el conjunto de medios de origen; los scripts de copia de conjuntos de medios siempre copian todos los backups.
De manera predeterminada, la copia de backups compara los archivos del origen con los archivos que ya están en el destino y copia solo los archivos necesarios. Los backups existentes y los listados de archivos o carpetas de punto en el tiempo que ya están presentes en el conjunto de medios de destino no se modifican.
Para copiar archivos entre los conjuntos de medios de cinta, es necesario tener una unidad de cintas separada para cada conjunto de medios, aunque ambos conjuntos de medios se encuentren en el mismo tipo de medios. En el caso de los conjuntos de medios de archivo y de disco, no es necesario contar con dos dispositivos de backup separados.
Sugerencia: Si no tiene unidades separadas para cada conjunto de medios, primero puede copiar los archivos de manera momentánea a un conjunto de medios de disco y luego puede copiar el contenido del conjunto de medios de disco al conjunto de medios de destino final.

183CAPÍTULO 5 • TRABAJO CON RETROSPECT
Para crear un script de copia de backup, siga estos pasos:
1. En la barra lateral de Retrospect Console, haga clic en Scripts.
2. En la barra de herramientas Vista de lista, haga clic en el botón Agregar. Aparecerá el cuadro de diálogo Script.
3. En el campo Nombre de script, escriba un nombre para el script de copia de backup.
4. Asegúrese de que las categorías Utilería o Todas estén seleccionadas y haga clic en Copiar backup, en la lista de tipos de script situada en el lado derecho del cuadro de diálogo. A continuación, haga clic en Agregar. En la lista aparecerá el nuevo script con un icono rojo, que indica que el script no está completo. Más abajo, podrá ver que el área Detalles de la pestaña Resumen se encuentra en blanco; allí deberá agregar uno o más orígenes, destinos y calendarios.
5. Haga clic en la pestaña Orígenes. En la lista de conjuntos de medios, seleccione uno haciendo clic en el botón de opción correspondiente. En el menú emergente, seleccione los backups que desea que formen parte de la copia:•Copiar los backups más recientes para cada origen•Copiar los backups más recientes para cada origen seleccionado•Copiar los backups seleccionados•Copiar todos los backups
6. Haga clic en la pestaña Destinos. Para seleccionar el conjunto de medios de destino, haga clic en el botón de opción ubicado junto a él. Puede elegir un solo conjunto de medios de destino.
7. Haga clic en la pestaña Reglas. Seleccione la regla que desea aplicar al backup.
8. Haga clic en la pestaña Calendario. Si desea que el script de copia de backup se ejecute a intervalos regulares, haga clic en el botón Más (+) para crear un calendario y luego configure las opciones del calendario. No es necesario configurar un calendario para el script; de hecho, podría preferir no hacerlo, si este script de utilería solo debiera ejecutarse ocasionalmente. En tal caso, puede ejecutarlo de forma manual haciendo clic en el botón Ejecutar de la barra de herramientas.

184 GUÍA DEL USUARIO DE RETROSPECT
9. Haga clic en la pestaña Opciones y configure las opciones de script que desee. Consulte “Opciones de script de copia de backup” para obtener más información.
Opciones de script de copia de backup
Todas las opciones de este tipo de script se pueden encontrar en los demás tipos de script. Consulte “Opciones de script de backup” u “Opciones de copia de conjunto de medios”, anteriormente en este capítulo. Las opciones predeterminadas de los scripts de copia de backup son “Verificación de medios” “Asociar conjunto de medios de origen con el conjunto de medios de destino” y “No incorporar archivos duplicados en el conjunto de medios”.
Creación de un scriptdeverificaciónUn script de verificación permite especificar un conjunto de medios y verificarlo, a fin de garantizar que los archivos y las carpetas del conjunto de medios se correspondan con los archivos y las carpetas de los orígenes.
Los scripts de verificación proporcionan la habilidad de calendarizar la verificación de los conjuntos de medios. Esta “verificación offline” es una herramienta útil para maximizar la ventana de backup. Por ejemplo, si el script de backup no puede completarse durante la tarde, cuando los usuarios están

185CAPÍTULO 5 • TRABAJO CON RETROSPECT
lejos de los equipos, puede seleccionar la opción “Sin verificación” del script de backup y calendarizar un script de verificación diferente para que se ejecute durante la mañana. Debido a que el script de backup no incluye una fase de verificación, finalizará más rápidamente.
Si es posible, los scripts de verificación comprueban los datos del conjunto de medios comparando los archivos del conjunto de medios de origen con las recopilaciones de MD5 generadas durante el backup. Esto significa que Retrospect no necesita acceder a los volúmenes de origen de los que se hizo backup, lo que evita ralentizaciones en los volúmenes.
En ciertos casos, Retrospect no tiene acceso a las recopilaciones de MD5 generadas durante el proceso de backup. Esto se aplica a todos los backups creados al desactivar la preferencia de Retrospect "Generar recopilaciones de MD5 durante las operaciones de backup". En esos casos, Retrospect verifica todos los archivos del conjunto de medios para garantizar que al menos se pueden leer, pero, sin las recopilaciones de MD5, Retrospect no puede determinar la integridad de esos archivos.
Nota: Los scripts de verificación requieren que se vuelva a insertar los medios durante la verificación de backups que abarquen varios medios.
Para crear un script de verificación, siga estos pasos:
1. En la barra lateral de Retrospect Console, haga clic en Scripts.
2. En la barra de herramientas Vista de lista, haga clic en el botón Agregar. Aparecerá el cuadro de diálogo Script.
3. En el campo Nombre de script, escriba un nombre para el nuevo script de verificación.
4. Asegúrese de que la categoría Utilería esté seleccionada y haga clic en Verificar, en la lista de tipos de script situada en el lado derecho del cuadro de diálogo. A continuación, haga clic en Agregar. En la lista aparecerá el nuevo script con un icono rojo, que indica que el script no está completo. Más abajo, podrá ver que el área Detalles de la pestaña Resumen se encuentra en blanco; allí deberá especificar los conjuntos de medios que desea verificar, y si es necesario, también deberá calendarizar el script.

186 GUÍA DEL USUARIO DE RETROSPECT
5. Haga clic en la pestaña Conjuntos de medios. En la lista de conjuntos de medios, seleccione uno o más conjuntos haciendo clic en las casillas de verificación.
6. Haga clic en la pestaña Calendario. Si desea que el script de verificación se ejecute a intervalos regulares, haga clic en el botón Más (+) para crear un calendario y luego configure las opciones del calendario. No es necesario configurar un calendario para el script; de hecho, podría preferir no hacerlo, si este script de utilería solo debiera ejecutarse ocasionalmente. En tal caso, puede ejecutarlo de forma manual haciendo clic en el botón Ejecutar de la barra de herramientas.
7. Haga clic en la pestaña Opciones y configure las opciones de script que desee. Consulte “Opciones de script de verificación” para obtener más información.
Opcionesdescriptdeverificación
Hay dos opciones disponibles para los scripts de verificación, y ambas están desactivadas de forma predeterminada:
Verificarconjuntodemedioscompleto: de manera predeterminada, los scripts de verificación solo verifican los datos que no se verificaron previamente con el script de verificación. Utilice esta opción para realizar una verificación de todo el conjunto de medios con cada ejecución del script.
Expulsarcintasydiscosalfinalizarelscript: una vez que se ejecutó un script, esta opción le indica a Retrospect que debe expulsar las cintas o los discos a los que accedió durante el script.
Creación de un script de limpiezaLos scripts de limpieza proporcionan la capacidad de calendarizar un horario para recuperar espacio de disco. Cuando se ejecuta un script de limpieza, Retrospect elimina los archivos y carpetas antiguos de los conjuntos de medios de disco basándose en la política de limpieza especificada. Si no se ejecuta un script de limpieza, Retrospect no eliminará los archivos y carpetas antiguos hasta que necesite más espacio de disco. Los scripts de limpieza no tienen opciones.

187CAPÍTULO 5 • TRABAJO CON RETROSPECT
Para crear un script de limpieza, siga estos pasos:
1. En la barra lateral de Retrospect Console, haga clic en Scripts.
2. En la barra de herramientas Vista de lista, haga clic en el botón Agregar. Aparecerá el cuadro de diálogo Script.
3. En el campo Nombre de script, escriba un nombre para el nuevo script de limpieza.
4. Asegúrese de que la categoría Utilería esté seleccionada y haga clic en Limpiar, en la lista de tipos de script situada en el lado derecho del cuadro de diálogo. A continuación, haga clic en Agregar. En la lista aparecerá el nuevo script con un icono rojo, que indica que el script no está completo. Más abajo, podrá ver que el área Detalles de la pestaña Resumen se encuentra en blanco; allí deberá especificar los conjuntos de medios que desea limpiar, y si es necesario, también deberá calendarizar el script.
5. Haga clic en la pestaña Conjuntos de medios. En la lista de conjuntos de medios, seleccione uno o más conjuntos haciendo clic en las casillas de verificación.
6. Haga clic en la pestaña Calendario. Si desea que el script de limpieza se ejecute a intervalos regulares, haga clic en el botón Más (+) para crear un calendario y luego configure las opciones del calendario. No es necesario configurar un calendario para el script; de hecho, podría preferir no hacerlo, si este script de utilería solo debiera ejecutarse ocasionalmente. En tal caso, puede ejecutarlo de forma manual haciendo clic en el botón Ejecutar de la barra de herramientas.

188 GUÍA DEL USUARIO DE RETROSPECT
Scripts de duplicaciónNo siempre es necesario crear un script desde cero. Si ya tiene un script similar al que desea crear, simplemente duplique el script y luego modifíquelo según sea necesario.
Para duplicar un script, siga estos pasos:
1. En la barra lateral de Retrospect Console, haga clic en Scripts.
2. En la lista de scripts, seleccione el que desee duplicar.
3. En la barra de herramientas, haga clic en el botón Duplicar. Retrospect le pedirá que elija un nombre para el script nuevo y le proporcionará el nombre predeterminado “Copia de nombre de script”. Ingrese un nombre para el script nuevo y haga clic en Duplicar. El script nuevo aparecerá en la lista de scripts.
4. Haga clic en cada pestaña del área de detalles del script y realice las modificaciones que desee.

189CAPÍTULO 6 • RECUPERACIÓN ANTE DESASTRES
Capítulo 6: Recuperación ante DesastresPor definición, un desastre se produce cuando ocurre algo muy malo. Una parte de su estrategia de backup debe estar planificada para actuar frente a un desastre a fin de lograr la recuperación de los datos en el período posterior. De eso se trata este capítulo. El desastre puede ser una simple falla del disco duro o el robo de un equipo, o puede ser el resultado de un desastre natural, como un incendio o una inundación.

190 GUÍA DEL USUARIO DE RETROSPECT
Descripción general de la recuperación de desastresEl principio clave de la recuperación de desastres es simple pero esencial: si no se realiza un backup de todo lo que se tiene, nada se podrá recuperar. Por eso, como parte del plan general de backup, debe incluir backups completos de todos los equipos que desea proteger, no solo del contenido de una carpeta de favoritos. Cuando sea necesario, podrá utilizar el contenido del backup completo para restaurar todos sus datos.
Cuando necesite recuperarse de un desastre, con frecuencia, no podrá iniciar el sistema desde el equipo que será el destino de la restauración. Por ejemplo, cuando el disco duro del equipo falló, pero el reemplazo se instala sin sistema operativo, lo cual es muy común. Retrospect puede realizar este tipo de recuperación de desastres de bajo nivel de distintas maneras, según como se hayan realizado los backups.
Preparación de la recuperación de desastresRetrospect proporciona dos tipos diferentes de backup. El primero es el método de archivado tradicional, denominado backup, mediante el cual Retrospect agrega los archivos nuevos y los modificados a uno o más de sus conjuntos de medios, lo que resulta esencialmente en la creación de un archiving para todos los archivos detectados por Retrospect. Este método sirve para guardar tanto los archivos eliminados como las versiones previas, y permite realizar una recuperación de cualquier punto en el tiempo del que se haya hecho backup. La aplicación Retrospect se debe utilizar para hacer restauraciones desde un backup.
El segundo método de backup es una operación de tipo clonación, denominada copia, mediante la cual Retrospect hace que un disco de destino se vea similar al disco de origen copiando archivos y carpetas (en su formato nativo) en el disco de destino. Este método tiene la ventaja de proporcionar una copia iniciable del disco de origen (siempre que el original haya tenido un sistema operativo iniciable), y también tiene la opción de guardar los archivos en la copia que se eliminó del disco de origen. No obstante, este método tiene el inconveniente de no conservar las versiones anteriores de los archivos, y

191CAPÍTULO 6 • RECUPERACIÓN ANTE DESASTRES
para que la copia sea iniciable, todos los discos protegidos de esta manera necesitan tener su propio disco de destino.
Los procedimientos de realización de backups y operaciones de copia se detallan en el Capítulo 5, “Trabajo con Retrospect”.
Ya sea que haya protegido sus datos con un backup o con una copia, el procedimiento básico es similar: tendrá que iniciar el equipo al que se van a restaurar datos (denominado destino) con otro equipo Mac o con un disco externo (denominado origen).
Para los procedimientos de recuperación de desastres y de recuperación de desastres de bajo nivel que se muestran a continuación, debe contar con un equipo Mac con un disco duro operacional que necesite ser restaurado completamente desde un backup o desde una copia (es decir, cualquier dispositivo de hardware dañado, fallido o perdido ya se ha reemplazado o reparado).
Cuidado de los catálogosCada uno de los conjuntos de medios de Retrospect tiene un catálogo correspondiente (una base de datos) que indica a Retrospect con exactitud los archivos que se encuentran en el conjunto de medios, en qué lugar de los medios se encuentran y otro tipo de información. Para poder hacer restauración desde un conjunto de medios, es necesario que Retrospect tenga acceso al catálogo perteneciente a ese conjunto de medios. Si ya no cuenta con el archivo del catálogo, necesitará reconstruirlo haciendo clic en el botón Reconstruir de la vista de conjuntos de medios de Retrospect. La reconstrucción del catálogo de un conjunto de medios puede demorar mucho tiempo, dado que Retrospect tiene que analizar los medios y leer todos los archivos.
De manera predeterminada, Retrospect almacena los archivos de catálogo en su servidor, en /Library/Application Support/Retrospect/Catalogs/. Se recomienda copiar con frecuencia los catálogos en un medio de almacenamiento alternativo, como un disco duro externo, un DVD con capacidad de escritura, un flash drive u otro equipo de la red.

192 GUÍA DEL USUARIO DE RETROSPECT
Las instrucciones detalladas acerca de cómo proteger los archivos de catálogo se encuentran en el Capítulo 7, “Backups del catálogo y la configuración”. En el mismo capítulo, puede encontrar instrucciones para la reconstrucción de catálogos, en la sección “Reconstrucción de un conjunto de medios”.
Creación de un disco de herramientas de emergencia de Mac OSPuede ser muy útil, además de un buen método para ahorrar tiempo, prepararse para la recuperación de desastres mediante la creación de un disco duro externo de herramientas de emergencia que se pueda utilizar para iniciar los equipos que desee restaurar. El disco debe contener lo siguiente:
• Mac OS X (para que sea iniciable).
• La aplicación Retrospect Console y el motor, si desea recuperar Retrospect Backup Server.
• Una copia instalada del Retrospect Client para Mac, a fin de poder utilizar el disco de herramientas de emergencia para restaurar los datos del Retrospect Server a través de la red.
• La carpeta de instalación del Retrospect Client, que contiene el software cliente para equipos Mac, Windows y Linux, además de las copias de las claves públicas y privadas utilizadas por la instalación de Retrospect.
• Toda otra utilería de software que considere útil, como Micromat TechTool Pro y Alsoft Disk Warrior.
¿USB o FireWire?
Al crear el disco de herramientas de emergencia, debe decidir si va a usar una unidad de disco externa conectada por medio de USB o FireWire (algunas unidades presentan ambas opciones). Ambos métodos de conexión funcionan correctamente. Recuerde que Apple ha fabricado algunos equipos basados en Intel que no cuentan con FireWire, de modo que puede ser conveniente pensar en unidad conectada mediante USB. Sin embargo, la decisión final se verá determinada por la variedad de modelos de Mac que haya en su organización.

193CAPÍTULO 6 • RECUPERACIÓN ANTE DESASTRES
Observación de los esquemas de particionamiento de disco
Iniciar un sistema Mac desde un disco duro externo es fácil, pero es importante recordar algunos puntos clave. Los equipos Mac basados en Intel y los equipos Mac basados en PowerPC necesitan esquemas de partición diferentes, de modo que un disco creado para iniciar un equipo Mac basado en Intel no servirá para iniciar un equipo Mac basado en PowerPC, y viceversa. Los equipos Mac basados en Intel solo se pueden ejecutar con discos que utilizan el esquema de tabla de partición GUID; los equipos Mac basados en PowerPC solo se pueden ejecutar con discos que utilizan el esquema Apple Partition Map.
Eso significa que deberá conocer con seguridad el esquema de particionamiento de disco de cualquiera de los discos desde los que desee iniciar su equipo Mac. Puede verificar el formato de particionamiento utilizado ejecutando la aplicación de utilería de disco de Apple, seleccionando el disco duro y observando el esquema de particionamiento. Tenga en cuenta que si intenta realizar una nueva partición del disco para cambiar el esquema de particionamiento, se borrarán todos los datos presentes en el disco.

194 GUÍA DEL USUARIO DE RETROSPECT
Si prepara un disco duro de herramientas de emergencia, y su red cuenta con equipos Mac basados en Intel y en PowerPC, necesitará crear dos discos duros de herramientas de emergencia, uno formateado para los equipos Mac basados en Intel y otro para los equipos Mac basados en PowerPC.
Los equipos Mac basados en Intel se pueden iniciar desde un dispositivo de almacenamiento USB externo que contenga una instalación de Mac OS X 10.4.5 o superior, que es compatible con el equipo Mac al que está conectado el dispositivo USB. No utilice una versión de Mac OS X anterior a la versión provista en el equipo Mac que desea restaurar. Recuerde que la aplicación Retrospect Console requiere Mac OS X 10.5.5 o superior (aunque el Retrospect Client y el motor pueden ejecutarse en Mac OS X 10.4.11 o superior).

195CAPÍTULO 6 • RECUPERACIÓN ANTE DESASTRES
Nota: Dado que Mac OS 10.6 (Snow Leopard) dejó de ser compatible con los equipos Mac basados en PowerPC, no se lo puede utilizar para iniciar esos equipos. Se recomienda instalar Mac OS X 10.5.8 (Leopard) como el sistema operativo de su disco de herramientas de emergencia.
Restauración de un equipo Mac desde backups regularesSi ya ha realizado un backup del equipo Mac de destino con el método de backup de Retrospect, los datos del backup estarán contenidos en un conjunto de medios, de modo que deberá utilizar Retrospect para la restauración.
Uso del modo de disco de destino FireWireLos equipos Mac con puertos FireWire tienen una función de hardware especial que es útil para la recuperación de desastres, denominada modo de disco de destino. Esta función le permite convertir un equipo Mac (en este caso, el equipo Mac cuyos datos desea restaurar) en una unidad de disco duro externa que se puede conectar a través de FireWire a otro equipo Mac (o, mejor aún, al Retrospect Server, dado que obtendrá restauraciones más rápidas a través de FireWire, más que a través de la red). El Modo de disco de destino funciona con puertos FireWire 400 o FireWire 800 (desde ya, la transferencia de datos será más rápida a través de FireWire 800).
Para restaurar mediante el modo de disco de destino con FireWire, siga estos pasos:
1. Para iniciar el equipo Mac de destino (el equipo en el que va a restaurar datos) en el modo de disco de destino, enciéndalo y, de manera inmediata, mantenga presionada la tecla T del teclado. Cuando vea el símbolo animado de FireWire en la pantalla, podrá soltar la tecla T. El equipo Mac ahora está en el modo de disco de destino y puede conectarse a otro equipo Mac con un cable FireWire.
2. Asegúrese de que el equipo Mac de origen (que debe tener el motor de Retrospect instalado) esté encendido. A continuación, conecte el cale FireWire desde el equipo Mac de destino hasta el equipo Mac

196 GUÍA DEL USUARIO DE RETROSPECT
de origen. El disco duro del equipo Mac de destino aparecerá en el escritorio del equipo Mac de origen, como otra unidad externa.
3. En el buscador del equipo Mac de origen, obtenga información acerca del volumen del equipo Mac que desea restaurar y asegúrese de que la opción de ignorar la propiedad del volumen no esté seleccionada. De lo contrario, Retrospect no podrá restaurar de manera correcta los permisos de los archivos y de las carpetas en el disco de destino.
4. Inicie Retrospect Console.
5. (Opcional) Si los archivos de catálogo no están disponibles, reconstruya el catálogo necesario desde los medios de backup. Consulte “Reconstrucción de un conjunto de medios”, en el Capítulo 7, para obtener instrucciones detalladas. Si copió los archivos de catálogo desde los backups, debe tener Retrospect para reconocerlos. En la categoría Conjuntos de medios, haga clic en Ubicar, navegue hasta la ubicación del archivo de catálogo y haga clic en Aceptar para agregar el catálogo a la lista de conjuntos de medios disponibles.
6. En la barra de herramientas de Retrospect, haga clic en Restaurar. Aparecerá la ventana del Asistente de restauración.

197CAPÍTULO 6 • RECUPERACIÓN ANTE DESASTRES
7. Seleccione “Restaurar un volumen de origen o una carpeta de favoritos completos a un punto en el tiempo anterior” y haga clic en Continuar. Aparecerá el panel Seleccionar backup.
8. Seleccione el backup que refleje el punto en el tiempo al cual desee restaurar.
Nota: En la lista, es posible que el punto en el tiempo que elija solo muestre los archivos de los que se realizó un backup durante esa ejecución de backup en particular, lo que le hará pensar que restaurará solo esos archivos. Sin embargo, gracias a la selección que realizó en el Paso 7, se restaurarán todos los archivos del volumen de origen.

198 GUÍA DEL USUARIO DE RETROSPECT
Si posee muchos backups, es posible que la tarea resulte más sencilla si clasifica la lista por Equipo o Conjunto de medios. Haga clic en el encabezado de la columna en función de la cual desea ordenar. Haga clic en el encabezado nuevamente para invertir el orden de la clasificación. Una vez que haya encontrado y seleccionado el backup deseado, haga clic en Continuar. Aparecerá el panel Seleccionar destino.
9. Haga clic en el botón de opción ubicado junto al nombre del volumen de destino y, luego, en Continuar. Aparecerá el panel Opciones de restauración, que resume el origen y el destino de la copia.

199CAPÍTULO 6 • RECUPERACIÓN ANTE DESASTRES
10. Una vez que esté preparado para ejecutar la restauración, haga clic en Iniciar ahora.
11. Cuando la restauración haya finalizado, expulse el disco de modo de disco de destino del equipo Mac e inícielo normalmente.
Restauración de un cliente Mac mediante un disco de herramientas de emergenciaEn este método de recuperación de desastres, deberá iniciar el equipo Mac de destino con el disco duro de herramientas de emergencia que preparó previamente y restaurarlo como un equipo Retrospect Client. Siga estos pasos:
1. Conecte el disco duro de herramientas de emergencia al equipo Mac de destino. Enciéndalo y, a continuación, encienda el equipo Mac de destino. Dado que el equipo Mac de destino no tiene un sistema operativo, se iniciará desde el disco duro de herramientas de emergencia. Si es necesario, mantenga presionada la tecla Opción del teclado para elegir el disco que se utilizará como disco de inicio.

200 GUÍA DEL USUARIO DE RETROSPECT
2. En el Retrospect Server, inicie sesión en el cliente que se va a restaurar.
3. En la barra de herramientas de Retrospect, haga clic en Restaurar. Aparecerá la ventana del Asistente de restauración.
4. Seleccione “Restaurar un volumen de origen o una carpeta de favoritos completos a un punto en el tiempo anterior” y haga clic en Continuar. Aparecerá el panel Seleccionar backup.
5. Revise la lista de backups hasta encontrar el backup que represente el punto en el tiempo al que quiere regresar mediante la restauración. Una vez que haya encontrado y seleccionado el backup deseado, haga clic en Continuar. Aparecerá el panel Seleccionar destino.
6. Haga clic en el botón de opción ubicado junto al nombre del volumen de destino del cliente que se va a restaurar y luego haga clic en Continuar. Aparecerá el panel Opciones de restauración, que resume el origen y el destino de la copia.
7. Una vez que esté preparado para ejecutar la restauración, haga clic en Iniciar ahora.
8. Cuando la restauración haya finalizado, apague el equipo Mac mediante la opción Apagar del menú de Apple.
9. Desconecte el disco de herramientas de emergencia e inicie normalmente el equipo Mac de destino restaurado.
Restauración en un equipo activoUna restauración en un equipo activo es una restauración realizada en un disco de inicio Mac que está en uso. Este tipo de restauración se utiliza cuando se necesita restaurar un equipo Mac que está en funcionamiento a un punto en el tiempo anterior, y también cuando no se cuenta con un segundo equipo o un disco de inicio de herramientas de emergencia para hacer la restauración. Siga estos pasos:
1. Si el equipo Mac no se inicia, instale Mac OS X en el equipo Mac de destino. La versión del sistema operativo debe ser la misma que la de los datos a los que se les realizó el backup. Si no tiene otra

201CAPÍTULO 6 • RECUPERACIÓN ANTE DESASTRES
opción que la de instalar una versión superior a Mac OS X, consulte las instrucciones que se proporcionan en “Qué hacer si el sistema operativo del nuevo equipo Mac es más reciente que el del sistema operativo al que se le hizo backup”, más adelante en este capítulo.
2. Instale el software del Retrospect Client en el equipo Mac de destino.
3. En el Retrospect Server, inicie sesión en el cliente que se va a restaurar.
4. En la barra de herramientas de Retrospect, haga clic en Restaurar. Aparecerá la ventana del Asistente de restauración.
5. Seleccione “Restaurar un volumen de origen o una carpeta de favoritos completos a un punto en el tiempo anterior” y haga clic en Continuar. Aparecerá el panel Seleccionar backup.
6. Revise la lista de backups hasta encontrar el backup que represente el punto en el tiempo al que quiere regresar mediante la restauración (por lo común, es el último backup). Una vez que haya encontrado y seleccionado el backup deseado, haga clic en Continuar. Aparecerá el panel Seleccionar destino.
7. Haga clic en el botón de opción ubicado junto al nombre del volumen de destino, que es el volumen de inicio del cliente Mac de destino, y luego haga clic en Continuar. Aparecerá el panel Opciones de restauración, que resume el origen y el destino de la copia. Observe que el mensaje de advertencia es diferente (“Advertencia: se eliminarán todos los demás archivos del disco.”), lo cual indica que, si en el disco hay archivos nuevos que no se incluyeron en el backup, esos archivos se eliminarán.

202 GUÍA DEL USUARIO DE RETROSPECT
8. Una vez que esté preparado para ejecutar la restauración, haga clic en Iniciar ahora.
9. Cuando la restauración haya finalizado, reinicie el equipo Mac mediante la opción Reiniciar del menú de Apple. Tras el reinicio, el equipo Mac estará restaurado.
Restauración de un equipo Mac desde una copiaSi utilizó la operación de copia de Retrospect, el procedimiento de recuperación de desastres le resultará sencillo. Por definición, un script de copia crea una copia exacta de todos los archivos del disco de origen en otro disco duro, para que ese disco se pueda iniciar. Al iniciar el equipo Mac de reemplazo desde el disco que contiene la copia, podrá reanudar su trabajo de inmediato. La desventaja, como con todos los backups, es que los archivos creados o modificados después de haber hecho la copia no estarán disponibles.

203CAPÍTULO 6 • RECUPERACIÓN ANTE DESASTRES
Inicio y restauración desde la copiaLa mayoría de las veces, deberá realizar operaciones de copia en discos duros externos individuales (aunque también es posible utilizar algunas instalaciones de hardware más complejas, como gabinetes con varios discos). Para hacer una restauración al disco interno de un equipo Mac reparado, siga estos pasos:
1. Conecte el disco duro que contiene la copia del Mac que desea iniciar y restaurar.
2. Encienda el disco externo y luego el equipo Mac. Si el equipo Mac tiene un sistema operativo instalado, mantenga presionada la tecla Opción mientras lo enciende. Con esto se ejecutará el administrador de inicio, y se mostrarán los volúmenes disponibles desde los que puede iniciar.
3. Seleccione el volumen que desea utilizar con las teclas de flecha derecha y flecha izquierda del teclado; en este caso, seleccione el disco externo que contiene el backup de la copia.
4. Presione la tecla Regresar del teclado para iniciar el equipo desde el volumen que seleccionó.
5. Una vez que se haya completado el proceso de inicio, podrá utilizar el equipo iniciado desde el disco de backup.
6. Utilice el asistente de copia de Retrospect para copiar el contenido del disco de backup al disco interno y así reemplazar los archivos que pueda haber en él. Consulte “Utilización del Asistente de copia” en el Capítulo 5 si necesita instrucciones más detalladas.
Restauración desde una copia, seguida de restauración en un equipo activoEs posible que, en algunos casos, deba realizar el procedimiento de recuperación de desastres para varios backups del equipo Mac: una copia más o menos reciente y un backup regular aún más reciente. En este caso, lo mejor es usar la copia para restaurar el equipo Mac de destino rápidamente, y luego

204 GUÍA DEL USUARIO DE RETROSPECT
usar los archivos más nuevos del backup regular para restaurar las versiones más recientes de los archivos, las aplicaciones y las configuraciones del usuario.
Para realizar este tipo de restauración, siga los pasos que se detallaron anteriormente en este capítulo, primero en “Inicio y restauración desde la copia” y después en “Restauración en un equipo activo”.
Qué hacer si el SO del nuevo equipo Mac es más reciente que el SO al que se le realizó el backupEn algunas situaciones, deberá restaurar en un equipo Mac de destino que utiliza una versión más reciente de Mac OS X que la del antiguo equipo Mac al que se le realizó el backup. Por ejemplo, el equipo Mac más antiguo podría haber sido un MacBook con OS X 10.4 (“Tiger”) que fue robado. El MacBook de reemplazo recién comprado viene con Mac OS X 10.6 (“Snow Leopard”), y debido a las modificaciones de hardware, no puede ejecutar el sistema operativo anterior, con lo que no se puede restaurar en el hardware más nuevo.
En este caso, tiene dos opciones:
1. Restaurar el backup más reciente del antiguo equipo Mac a un disco duro externo y luego utilizar el asistente de migraciones del nuevo Mac para copiar las aplicaciones y los datos del usuario desde el disco externo. Este método permite obtener los mejores resultados.
2. Utilizar la opción “Restaurar los archivos y las carpetas de la selección” de Retrospect para seleccionar los elementos manualmente (este método es tedioso, por lo que es mejor comprar un disco duro externo y usar el método número 1). Si desea obtener información acerca de cómo restaurar los archivos y las carpetas, consulte “Uso del Asistente de restauración para búsqueda y restauración de archivos y carpetas” en el capítulo 5.

205CAPÍTULO 6 • RECUPERACIÓN ANTE DESASTRES
Restauración de un cliente WindowsLas siguientes instrucciones indican cómo restaurar un volumen completo en un cliente Windows a través de la red. Estas instrucciones dan por hecho que usted cuenta con un disco que se ha borrado recientemente al que se le ha instalado una nueva copia de la misma versión de Windows que se encontraba anteriormente en el equipo al que se le realizó el backup.
Antes de realizar el procedimiento de restauración desde el equipo de backup, debe asegurarse de que el equipo cliente esté funcionando en la red.
Los pasos que se muestran a continuación explican el reemplazo completo del contenido del disco duro de un equipo cliente con un backup previo que incluye todos los archivos.
1. Instale el nuevo software del sistema Windows en el disco duro formateado recientemente. Reinicie desde este volumen.
2. Utilice el programa de instalación para instalar el software del Retrospect Client como se describe en “Instalación del software del Retrospect Client en un equipo que ejecute Microsoft Windows” en el Capítulo 1.
3. En la categoría Orígenes de Retrospect Console, elimine el antiguo cliente y agregue el nuevo cliente.
4. En la barra de herramientas de Retrospect, haga clic en Restaurar. Aparecerá la ventana del Asistente de restauración.
5. Seleccione “Restaurar un volumen de origen o una carpeta de favoritos completos a un punto en el tiempo anterior” y haga clic en Continuar. Aparecerá el panel Seleccionar backup.
6. Revise la lista de backups hasta encontrar el backup que represente el punto en el tiempo al que quiere regresar mediante la restauración. Una vez que haya encontrado y seleccionado el backup deseado, haga clic en Continuar. Aparecerá el panel Seleccionar destino.
7. Haga clic en el botón de opción ubicado junto al nombre del volumen de destino y, luego, en Continuar. Aparecerá el panel Opciones de restauración, que resume el origen y el destino de la copia.

206 GUÍA DEL USUARIO DE RETROSPECT
8. Una vez que esté preparado para ejecutar la restauración, haga clic en Iniciar ahora.
9. Reinicie el equipo cliente.
10. El servicio de ayuda de Retrospect se ejecuta automáticamente y finaliza la restauración del registro y del estado del sistema. Al finalizar, el equipo ya se podrá utilizar.
Restauración de un cliente LinuxLas siguientes instrucciones indican cómo restaurar un volumen completo en un cliente Linux a través de la red. Estas instrucciones dan por hecho que usted cuenta con un disco que se ha borrado recientemente al que se le ha instalado una nueva copia de una distribución del sistema operativo Linux.
Antes de realizar el procedimiento de restauración desde el equipo de backup, debe asegurarse de que el equipo cliente esté funcionando en la red.
Los pasos que se muestran a continuación explican el reemplazo completo del contenido del disco duro de un equipo cliente con un backup previo que incluye todos los archivos.
1. Instale el nuevo software del sistema operativo Linux en el disco duro formateado recientemente, asegurándose de crear los mismos puntos de montaje que los del sistema original. Reinicie desde este volumen.
2. Utilice el programa de instalación para instalar el software del Retrospect Client como se describe en “Instalación del software del Retrospect Client en un equipo que ejecute Linux” en el Capítulo 1.
3. En la categoría Orígenes de Retrospect Console, elimine el antiguo cliente Linux y agregue el nuevo cliente.
4. En la barra de herramientas de Retrospect, haga clic en Restaurar. Aparecerá la ventana del Asistente de restauración.
5. Seleccione “Restaurar un volumen de origen o una carpeta de favoritos completos a un punto en el tiempo anterior” y haga clic en Continuar. Aparecerá el panel Seleccionar backup.

207CAPÍTULO 6 • RECUPERACIÓN ANTE DESASTRES
6. Revise la lista de backups hasta encontrar el backup que represente el punto en el tiempo al que quiere regresar mediante la restauración. Una vez que haya encontrado y seleccionado el backup deseado, haga clic en Continuar. Aparecerá el panel Seleccionar destino.
7. Haga clic en el botón de opción ubicado junto al nombre del volumen de destino y, luego, en Continuar. Aparecerá el panel Opciones de restauración, que resume el origen y el destino de la copia.
8. Una vez que esté preparado para ejecutar la restauración, haga clic en Iniciar ahora.
9. Reinicie el equipo cliente.


209CAPÍTULO 7 • ADMINISTRACIÓN DE RETROSPECT
Capítulo 7: Administración de RetrospectEste capítulo describe detalladamente cómo se pueden utilizar las diferentes funciones de Retrospect, como las Preferencias, y cómo se realizan diversas tareas, entre ellas, la administración de conjuntos de medios, la visualización de informes y la conservación de scripts. Además, brinda sugerencias acerca del uso de Retrospect para hacer backups más efectivos.

210 GUÍA DEL USUARIO DE RETROSPECT
Preferencias de RetrospectEs posible ajustar las preferencias de Retrospect para modificar el comportamiento del programa a fin de que se adapte a sus necesidades. Las preferencias de Retrospect afectan todas las operaciones que realiza Retrospect.
Para abrir la ventana Preferencias, haga clic en Preferencias en el menú Retrospect. Se abre la ventana Preferencia, con una barra de tareas que permite ver cada sección de las preferencias de la aplicación. Haga clic en el icono de la barra de herramientas para ver la sección Preferencias. Retrospect recupera el último panel de preferencias con el que trabajó, de modo que al abrirse la ventana, se abra en ese panel.
Preferencias de ConsolaLas preferencias de Consola se aplican a Retrospect Console y a todos los Retrospect Engines en los que haya iniciado sesión.
Buscar las actualizaciones de Retrospect de manera automática indica a Retrospect que busque actualizaciones del programa al iniciar la consola.
Mostrar hasta n actividades calendarizadas controla la cantidad de actividades próximas que aparece en la consola, en la categoría Actividades. En el menú emergente, es posible elegir que se muestren 10, 20, 50 o 100 actividades. Debe ser un script programado para ejecutar un backup diario. Habrá 365 actividades calendarizadas para un solo año.

211CAPÍTULO 7 • ADMINISTRACIÓN DE RETROSPECT
Mostrar hasta n líneas en el log de operaciones permite que el log de operaciones complete la cantidad de líneas especificada. Cuando el log alcanza el límite establecido, las entradas más antiguas ya no aparecen, pero se conservan en el archivo operations_log.utx almacenado en /Library/Application Support/Retrospect/, hasta alcanzar el tamaño de log máximo especificado en las preferencias de General (consulte "Límite de tamaño de log" a continuación). Para ver el log de operaciones, seleccione Ver > Log, o bien, presione Cmd-L. Escriba la longitud deseada para el log en el campo de entrada.
Preferencias de GeneralEn preferencias de General, establezca las preferencias para cada Retrospect Server en el que haya iniciado sesión. Cada servidor en el que haya iniciado sesión aparece en la lista que aparece a la izquierda de la ventana. En la lista, haga clic en el servidor que desee controlar.

212 GUÍA DEL USUARIO DE RETROSPECT
Nombre del servidor puede ser el nombre que desee; solo debe escribir en el campo para cambiarlo. Como opción predeterminada, Retrospect utiliza el Nombre de equipo del equipo servidor según se muestra en el panel Recursos compartidos de Preferencias del sistema como el nombre de servidor. Es posible cambiarlo para que sea más descriptivo para los usuarios. El nombre del servidor se muestra a los usuarios en la sección Historial del Retrospect Client y en otras ubicaciones.
Dirección del servidor es la dirección IP del equipo servidor. No se puede modificar este campo una vez que se ha iniciado sesión en el servidor.
Cambiar la contraseña del servidor permite asignar una contraseña para acceder al servidor seleccionado. Al hacer clic en el botón, se abre un cuadro de diálogo que permite escribir la contraseña antigua (si corresponde), escribir una contraseña nueva y, a continuación, volver a escribir la contraseña nueva para confirmarla. Haga clic en el botón Cambiar contraseña para aceptar el cambio.
Permitir n segmentos de actividad proporciona un menú emergente con números entre 1 y 8. Al establecer el número de segmentos de actividad, se indica a Retrospect cuántas actividades simultáneas, como operaciones de backup y restauración, puede ejecutar al mismo tiempo. Como opción predeterminada, se establece un motor Retrospect para cuatro segmentos de actividad simultáneos. La cantidad de segmentos de actividad que pueden ejecutarse de manera eficiente en cualquier momento es una función de las capacidades de hardware del equipo Retrospect Server así como lo es el tipo de tarea que realizará el segmento. Los factores incluyen la velocidad del procesador del equipo y la cantidad de RAM instalada, además de la cantidad de archivos que se transfieren. En general, se debe contar con un gigabyte libre de RAM para cada segmento de actividad que se va a ejecutar.
Límite de tamaño de log permite establecer un número, en megabytes, para el tamaño del Log de operaciones. El valor predeterminado es 10 MB. Cuando el log alcanza el límite, la porción más antigua se elimina para mantener el tamaño dentro de los límites. Cuanto mayor sea el tamaño del log, más tardará en abrir. Escriba el tamaño máximo del Log de operaciones en el campo de entrada.

213CAPÍTULO 7 • ADMINISTRACIÓN DE RETROSPECT
Usar un servidor proxy para establecer la conexión a Internet permite configurar otro equipo como intermediario entre el Retrospect Server e Internet cuando envía notificaciones por correo electrónico. El Retrospect Server se conecta al servidor proxy, que interpreta la solicitud del Retrospect Server y la transfiere a Internet según las reglas de filtro establecidas para el servidor proxy. Haga clic en la casilla de verificación para activar la función y, a continuación, escriba la dirección IP o el nombre DNS en el campo de entrada del servidor proxy y, en caso que sea necesario, escriba el número de puerto que escuchará el servidor proxy.
Preferencias de clientesLa autenticación de claves públicas y privadas es un método con el cual los Retrospect Clients pueden iniciar sesión automáticamente en un Retrospect Server mediante conjuntos de claves de encriptación coincidentes. En el panel Clientes, es posible crear los archivos encriptados AES-256 de certificado de clave privada y pública para los Retrospect Clients.
Para configurar la autenticación, se deben crear dos archivos en el Retrospect Server en /Library/Application Support/Retrospect/. Los archivos de clave pública y de clave privada se denominan privkey.dat y pubkey.dat, respectivamente. El archivo privkey.dat permanece en el Retrospect Server y el archivo pubkey.dat se copia en cada uno de los Retrospect Clients.

214 GUÍA DEL USUARIO DE RETROSPECT
Para crear los pares de claves e instalarlos en los Retrospect Clients, siga estos pasos:
1. En Preferencias > Clientes, haga clic "Crear claves...", escriba una contraseña de ocho caracteres o más para crear la clave y, a continuación, haga clic en Crear. Retrospect puede tardar un minuto o más en generar las claves, según la velocidad del equipo.
2. Si desea que los clientes inicien sesión en Retrospect automáticamente con la clave pública correcta, seleccione "Agregar clientes de manera automática". Esta es la opción recomendada.
3. En la imagen de disco o en el CD de instalación de Retrospect, abra la carpeta Instaladores del cliente y, a continuación, copie la carpeta Instalador del cliente Mac en el disco duro.
4. En el Buscador, busque el archivo pubkey.dat en /Library/Application Support/Retrospect/ y cópielo en la carpeta "public_key" dentro de la carpeta Instalador del cliente Mac en el disco duro.
5. Distribuya o copie la carpeta public_key que contiene el archivo pubkey.dat junto con el instalador del Retrospect Client.
6. Una vez que el software de Retrospect Client se encuentra instalado en cada equipo, se puede iniciar sesión (o se iniciará sesión de manera automática si dicha opción está configurada) desde el Retrospect Server.
Si ya existen archivos de pares de claves en el Retrospect Server, es posible cargarlos al hacer clic en el botón Examinar y desplazarse a la carpeta que contiene dos archivos de pares de claves y, a continuación, en Seleccionar. Esto puede utilizarse para compartir los mismos archivos de pares de claves entre varios Retrospect Backup Engines.
Preferencias de MediosMediante las preferencias de Medios se controla la manera en la que Retrospect trabaja con medios como cintas, discos duros y otros medios.
Reutilizar de manera automática los medios designados indica a Retrospect que no debe confirmar con el usuario la eliminación en los medios que tienen

215CAPÍTULO 7 • ADMINISTRACIÓN DE RETROSPECT
el mismo nombre y que contienen datos. Por ejemplo, si cuenta con una o más cintas que forman parte de un conjunto de medios denominado Backup a cinta A y se establece un script para reciclar los miembros del conjunto de medios automáticamente a intervalos regulares, si deselecciona este cuadro Retrospect solicitará confirmación antes de eliminar cada miembro del conjunto de medios.
Confirmaciónmínimadeborrado, si la opción está seleccionada, se omite el mensaje de confirmación que normalmente aparece al ejecutar una operación de backup en la que Retrospect necesita eliminar los medios. Como opción predeterminada, la preferencia está desactivada.
Por ejemplo, imagine que ejecuta una operación de backup normal en un conjunto de medios de miembro de cinta denominado "1-Conjunto de medios A", pero el único miembro que se ha cargado en la unidad de cinta tiene un nombre diferente. Retrospect abre la ventana de solicitud de medios en la que es posible seleccionar la cinta que está cargada actualmente. Si ha seleccionado la opción de borrado mínimo, seleccione la cinta y haga clic en Continuar. Retrospect borrará la cinta y la utilizará. Si ha seleccionado la opción de borrado mínimo, Retrospect muestra un cuadro de advertencia que preguntará si desea borrar la cinta.

216 GUÍA DEL USUARIO DE RETROSPECT
Usar medios nuevos de manera automática después de una falla de escritura indica a Retrospect que debe pasar a un medio en blanco al encontrar una falla de escritura en el medio, en lugar de informar la falla y cancelar la actividad.
Volver a tensionar las cintas se utiliza con las unidades de cinta más antiguas como las unidades Travan, OnStream y DC 6000. Indica a Retrospect que debe enrollar la cinta hasta el final y rebobinarla al finalizar el script para emparejar la tensión y la alineación.
No expulsar los discos extraíbles. Como opción predeterminada, Retrospect expulsará automáticamente los discos extraíbles al finalizar el script. Seleccionar esta opción, evitará que se produzca el problema.
Tiempo de espera de solicitud de medios: n minutos establece el tiempo que Retrospect espera a que los medios vuelvan a estar disponibles durante la ejecución. Por ejemplo, si va a utilizar un autocargador de cintas, el dispositivo puede tardar varios minutos en encontrar y cargar una cinta específica en el conjunto de medios. Como opción predeterminada, la preferencia está desactivada para que no se agote el tiempo de espera de las solicitudes de medios.
Pasar de manera automática a medios en blanco utiliza una cinta o un disco en blanco cuando el último miembro del conjunto de medios no se encuentra disponible, incluso si aún no está lleno.
Generar recopilaciones de MD5 durante las operaciones de backup está activada como opción predeterminada. Indica a Retrospect que debe crear recopilaciones de hash MD5 como parte de las operaciones de backup. Luego, Retrospect utiliza las recopilaciones para acelerar la verificación de medios.
Preferencias de redEn fábrica, Retrospect se prepara para ejecutar backups de clientes sin ninguna configuración adicional. Si el equipo de backup cuenta con diversas interfaces de red o si los clientes se encuentran en subredes diferentes, Preferencias de red permite administrar la manera en la que Retrospect accede a los clientes de backup. Por ejemplo, una interfaz de red personalizada permite ejecutar

217CAPÍTULO 7 • ADMINISTRACIÓN DE RETROSPECT
backups de clientes que se encuentran en diferentes subredes sin requerir datos de backup para intercambiar los routers ni perder el ancho de banda de red.
Es posible asignar un nombre y diferentes interfaces de red a direcciones de red específicas en Preferencias de Retrospect, que utilizarán las direcciones en orden. Para hacerlo, siga estos pasos:
1. Seleccione Retrospect > Preferencias > Red. Si en la columna Servidor aparece más de un Retrospect Server, seleccione el servidor que desea controlar. En la lista de conexiones que se encuentra en el lado derecho de la ventana, aparecerá la conexión de red predeterminada de Mac.
2. Para agregar otra interfaz de red, haga clic en el botón con el signo más (+) ubicado debajo de la lista de conexiones. En el cuadro de diálogo que se abre, elija en el menú emergente Conexión la dirección IP de la interfaz de red que desea utilizar y, a continuación, escriba un nombre para la conexión y haga clic en Agregar.

218 GUÍA DEL USUARIO DE RETROSPECT
3. La conexión nueva aparecerá en la lista de conexiones. También puede restringir las subredes que utilizará Retrospect al buscar clientes y recursos compartidos de red. Para hacerlo, seleccione una de las conexiones de la lista de conexiones y, a continuación, haga clic en el botón con el signo más (+) ubicado debajo del cuadro Detalles. En el cuadro de diálogo que se abre, escriba la dirección de subred y la máscara de subred y, a continuación, haga clic en Agregar. La restricción de la subred aparecerá en el cuadro Detalles.
Configuraciónavanzada
Es posible que los usuarios expertos necesiten ejercer control adicional sobre el comportamiento de la red de Retrospect. Al hacer clic en el botón Avanzadas del panel Preferencias de red, se abre un cuadro de diálogo con la siguiente configuración:
Tiempo de espera de conexión La cantidad máxima de tiempo que Retrospect esperará al cliente antes de registrar un error y pasar a la actividad siguiente. Establézcalo en un valor superior si recibe errores 519 (error en la comunicación de red) y la red está lenta.
Lapso de exploración de búsqueda Cuando un cliente no se encuentra disponible en la última dirección conocida, Retrospect envía solicitudes en este lapso.
Tiempo de espera de búsqueda Retrospect finaliza la búsqueda cuando no puede encontrar el cliente en el período de tiempo especificado.

219CAPÍTULO 7 • ADMINISTRACIÓN DE RETROSPECT
Lapso de exploración activa Retrospect realiza transmisiones a los clientes en este lapso al explorar la ventana de red activa en busca de clientes. Si ha configurado múltiples subredes para la interfaz, Retrospect divide el lapso de exploración por la cantidad de subredes definidas.
Rechazar contador Retrospect quita un cliente de la ventana de red activa cuando no responde al número especificado de exploraciones secuenciales. Esto no afecta a los clientes que ya se agregaron a la base de datos de clientes de backup.
Tiempo de duración de multicast Retrospect asigna este número de "tiempo de duración" a los paquetes Multicast UDP. Es la cantidad máxima de saltos del router que puede realizar un paquete antes de ser descartado. El aumento del número de tiempo de duración permite a Retrospect buscar clientes en más subredes conectadas mediante routers con capacidad IGMP. Los routers que no soportan IGMP no enviarán los paquetes Multicast UDP.
Escriba un valor junto a la configuración que desea modificar y haga clic en Listo.
Advertencia: Realice modificaciones en este cuadro de diálogo solo si sabe exactamente lo que hace o si se lo indica el soporte técnico de Retrospect. En ciertas circunstancias, los cambios del cuadro pueden afectar de manera negativa el performance de Retrospect. ¡Tenga precaución! Si comete un error, pero no está seguro de cuál fue el cambio que causó problemas, puede revertir toda la configuración de Preferencias de Retrospect para el servidor seleccionado al hacer clic en el botón Usar opción predeterminada.
Preferencias de correo electrónicoRetrospect tiene la capacidad de enviar notificaciones por correo electrónico relacionadas con ejecuciones exitosas y problemas. En el panel Preferencias de correo electrónico, pueden establecer el servidor de salida de correo que debe utilizar Retrospect y las direcciones de correo electrónico que Retrospect usará para enviar las alertas. Como opción predeterminada, Retrospect no enviará alertas por correo electrónico.

220 GUÍA DEL USUARIO DE RETROSPECT
Servidor de salida de correo es un campo de entrada donde se puede escribir el nombre de un equipo (opción recomendada) para el servidor de correo de salida o una dirección IP. También puede especificar el puerto TCP/IP a través del que Retrospect debe comunicarse con el servidor de correo al agregar esta dirección al número de puerto, [serverIpAddress]:[portNumber], como en este ejemplo: smtp.servername.com:26.
Mi servidor de salida (SMTP) requiere autenticación debe estar seleccionada si el servidor de salida de correo requiere inicio de sesión.
Nombre de usuario: Si el servidor de salida de correo requiere inicio de sesión, escriba el nombre de usuario que el administrador de correo ha asignado a Retrospect.
Contraseña: Si el servidor de salida de correo requiere inicio de sesión, escriba la contraseña asignada al nombre de usuario asociado.

221CAPÍTULO 7 • ADMINISTRACIÓN DE RETROSPECT
Enviarcorreoelectrónicoparanotificareventosfinalizadoscorrectamentedebe estar seleccionada si desea que Retrospect le envíe una notificación cada vez que una ejecución finalice correctamente. No obstante, tenga en cuenta que si está ejecutando muchos scripts, puede recibir una gran cantidad de mensajes de correo electrónico.
Enviarcorreoelectrónicoparanotificarfallasysolicitudesdemedios se debe seleccionar si desea que Retrospect le envíe una notificación cuando se producen problemas durante la ejecución. Si selecciona esta opción, deberá escribir direcciones de correo electrónico válidas en los campos de entrada De la dirección y A la dirección o las direcciones. Tenga en cuenta que puede especificar varios destinatarios en el campo A la dirección o las direcciones. Separe las direcciones de correo electrónico con comas.
Enviar correo electrónico de prueba Haga clic en este botón para enviar un correo electrónico de prueba a la dirección o las direcciones del campo A la dirección o las direcciones.
Preferencias de reglasEl panel Preferencias de reglas permite crear y administrar reglas, que se utilizan para aplicar condiciones a los scripts. Para obtener más información, consulte la sección "Trabajo con reglas", en la página siguiente.
Preferencias de licenciasEn el panel Preferencias de licencias, puede escribir los códigos de licencia que compró. Los códigos de licencia específicos desbloquean funciones específicas del producto, como las licencias Server Client o el complemento Open File Backup para clientes Windows. La primera vez que se conecte a un Retrospect Engine remoto o local, Retrospect abrirá el panel de preferencias y le pedirá que escriba el código de licencia del motor. Escriba la información y, a continuación, haga clic en Agregar.

222 GUÍA DEL USUARIO DE RETROSPECT
Para escribir códigos de licencia adicionales, haga clic en el botón con el signo más (+) cerca de la parte inferior de la ventana. Escriba el código de licencia que adquirió y, a continuación, haga clic en el botón Agregar. El código de licencia nuevo aparecerá en la ventana.
Para registrar el producto de Retrospect en línea, haga clic en el botón Registrar. Se abrirá una página web que le indicará los pasos del proceso de registro.
Para obtener información acerca de cómo comprar códigos de licencia adicionales de Retrospect, haga clic en el botón Comprar. Se abrirá un cuadro de diálogo con información.

223CAPÍTULO 7 • ADMINISTRACIÓN DE RETROSPECT
Trabajo con reglasPuede utilizar las Reglas con cualquier operación para especificar los tipos de archivos y carpetas que desea incluir en la operación. Mediante el uso de Reglas para seleccionar o ignorar de manera inteligente ciertos archivos y carpetas, puede limitar el tiempo y los medios necesarios para llevar a cabo una operación.
Las reglas permiten seleccionar archivos basándose en prácticamente cualquier criterio, por ejemplo, nombre, fecha, tipo o tamaño. Retrospect incluye un conjunto de reglas incorporadas. También es posible crear reglas personalizadas. Por ejemplo, es posible crear una regla que elegirá todos los documentos de Microsoft Word modificados después del 25 de agosto de 2009.
Los archivos "marcados" con una regla (es decir, los que cumplen con los criterios de la regla) no se copiarán siempre en el destino. Todas las operaciones de copia (como los backups) que utilizan reglas son "inteligentes", gracias a la función de asociación de Retrospect. Cada regla tiene el significado implícito de "seleccionar este archivo, pero sin copiarlo si ya existe en el destino".
En el panel Preferencias de reglas, puede crear y modificar reglas. Seleccione Retrospect > Preferencias y, a continuación, haga clic en la pestaña Reglas.
Retrospect incluye un conjunto de reglas preconfiguradas. Las reglas se asocian con cada servidor de manera independiente, de modo que, si cuenta con más de un Retrospect Server, puede crear diferentes conjuntos de reglas para cada servidor. Solo debe hacer clic en el servidor en la barra lateral del panel de preferencias para ver las reglas del servidor.
Sugerencia: En las versiones anteriores de Retrospect, las reglas se denominaban Selectores, aunque la interfaz utilizada para crearlos era bastante diferente.
Uso de las reglas incorporadasRetrospect incluye varias reglas incorporadas, con condiciones predefinidas para seleccionar archivos.

224 GUÍA DEL USUARIO DE RETROSPECT
Algunas reglas y condiciones de reglas funcionan de manera diferente con volúmenes Mac OS, Windows y Linux. Para obtener más información, consulte los detalles de la regla.
Las reglas incorporadas de Retrospect son las siguientes:
Todos los archivos marca todos los archivos en el origen, por ejemplo, los archivos del sistema operativo. Esta es la regla predeterminada.
Todos los archivos excepto los archivos en memoria caché marca todos los archivos en el origen, excepto los archivos de caché que utilizan ciertas aplicaciones, como los navegadores web. Los archivos de caché, que son numerosos y con frecuencia grandes, no suelen ser útiles para la restauración.
Agregar regla
Borrar regla Editar regla
Duplicar regla

225CAPÍTULO 7 • ADMINISTRACIÓN DE RETROSPECT
Ningún archivo no marca ningún archivo para backup, sin embargo, Retrospect guardará una lista completa de archivos y carpetas y metadatos asociados para cada origen. Utilice la regla Ningún archivo con fines de prueba si no desea copiar ningún archivo o si no desea apropiarse de un backup exclusivo del estado del sistema de un cliente Windows.
Archivos de Retrospect marca los archivos que tienen las extensiones de archivo y algunos nombres de archivo específicos de Retrospect Backup.
Configuración y archivos de los usuarios marca los archivos y las carpetas que se encuentran dentro de las carpetas Mac OS X Users, Windows Documents and Settings (en Windows XP, Server 2003), Windows Users (Windows Vista, 7 y Server 2008) y Linux /usr/ donde se guardan los datos y la configuración de los usuarios.
Aplicación de reglasLas reglas deben aplicarse durante la creación de scripts. Uno de los pasos para la creación de un script es trabajar con la pestaña Reglas. Haga clic en Scripts en la barra lateral, seleccione en la lista el script en el que desea trabajar y, a continuación, haga clic en la pestaña Reglas, situada abajo. Seleccione el botón de opción de la regla que desea aplicar al script.

226 GUÍA DEL USUARIO DE RETROSPECT
Cómo agregar o editar reglasEn el panel Preferencias de reglas, es posible agregar, ver o modificar reglas. Para agregar una regla, haga clic en el botón Agregar regla, que se asemeja a un signo más (+) y se encuentra debajo de la lista de reglas. Para ver o editar una regla, selecciónela en la lista y, a continuación, haga clic en el botón Editar regla, que se asemeja a un lápiz. Aparecerá el cuadro de diálogo Regla, que consta de tres partes:
El Nombre de la regla puede ser el que desee. Aparecerá en la pestaña Reglas de preferencias y Scripts, y en otras ubicaciones dentro de Retrospect.
En la sección incluir condiciones debe indicar a Retrospect qué archivos y carpetas desea que la regla abarque durante la operación.
En la sección excluir condiciones debe indicar a Retrospect qué archivos y carpetas debe saltear durante la ejecución.
Cada regla debe tener un Nombre de regla y, por lo tanto, podrá agregar el criterio de inclusión o exclusión que desee. La regla predeterminada, Todos los archivos, no tiene criterios de inclusión o exclusión específicos, lo que implica que incluye todos los archivos sin excluir ninguno.
Los menús de alcance permiten definir el alcance de las condiciones en las secciones de inclusión o exclusión. Las opciones disponibles en los menús de alcance son Todos, Ninguno o Cualquiera. En el ejemplo de la captura de pantalla situada arriba, la opción Cualquiera en el menú Incluir el alcance de las condiciones permite aplicar la regla si alguna de las condiciones mencionadas es verdadera, lo que permite que la regla abarque los archivos y las configuraciones del usuario para clientes Mac, Windows o Linux. De esta manera, la opción Cualquiera actúa como una condición o lógica.

227CAPÍTULO 7 • ADMINISTRACIÓN DE RETROSPECT
Nombre de la regla
Excluir criterios
Incluir criterios
Agregar condiciones
Quitar condición
Menus del Scope
La opción Todos actúa como condición y lógica. Por ejemplo, imagine que desea hacer backup de todos los archivos de películas de QuickTime que forman parte de un proyecto particular para el cliente Widgetco. Ya ha guardado todos los archivos de películas en una sola carpeta. Para agregar la condición Todos, mantenga presionada la tecla Opción. El signo más (+) de Agregar condición de la Barra de Scope "Cualquiera de las siguientes opciones es verdadera" se convertirá en una elipsis (...), en la que puede hacer clic para agregar la condición Todos. (La condición Ninguno se crea de la misma manera, solo usted puede cambiar la condición Todos por la condición Ninguno). Entonces, puede crear dos condiciones:
• El nombre de la carpeta contiene Widgetco
• El nombre del archivo termina en .mov

228 GUÍA DEL USUARIO DE RETROSPECT
Las secciones Incluir y Excluir condiciones permiten agregar una o más condiciones a la regla. Para hacerlo, haga clic en el botón Agregar condición. De manera similar, para quitar condiciones debe hacer clic en el botón Quitar condición junto a una condición existente y para reordenar las condiciones debe arrastrarlas en la pantalla (no se pueden arrastrar condiciones entre las secciones Incluir y Excluir criterios). Las reglas pueden contener el número deseado de condiciones.
Después de agregar una condición, debe desarrollarla con los menús emergentes y, de manera opcional, con el campo de entrada de la condición.
Los menús emergentes y el campo de entrada son contextuales, lo que implica que su aparición y el cambio de su contenido depende de los valores de otros elementos dentro de la condición. Por ejemplo, el primero y el segundo menú emergente interactúan de la manera que se indica en la página siguiente:
El tercer menú emergente cambia según las selecciones realizadas en los primeros dos menús. En el caso de las condiciones que además requieren datos en el campo de entrada, las selecciones realizadas en el tercer menú restringen el alcance de la entrada. Por ejemplo, si seleccionó Archivo en el primer menú y Nombre en el segundo, el tercer menú ofrecerá las opciones contiene, comienza con, termina con, es, no es y es como. El campo de entrada también aparecerá en este ejemplo.
Como ejemplo alternativo, si elige Archivo en el primer menú y una de las condiciones de Fecha en el segundo menú, la línea cambia y muestra dos menús relacionados con la fecha, la primera de las cuales contiene antes, después, exactamente, no, antes de o el, después de o el y en. El segundo menú relacionado con la fecha contiene hoy, fecha del backup, y fecha específica (si selecciona esta opción y aparece un campo de entrada en el que puede escribir la fecha).

229CAPÍTULO 7 • ADMINISTRACIÓN DE RETROSPECT
Como puede ver, existe una gran cantidad de permutaciones disponibles para cada condición. Pruebe las opciones del menú para seleccionar los elementos que desea incluir en la regla.
Opción del primer menú emergente Opciones del segundo menú emergente
&Archivo NombreCarpeta Path de Mac
Path de WindowsPath de UNIXAtributosKinFecha de accesoFecha de creaciónFecha de modificaciónFecha de backupTamaño utilizadoTamaño en discoEtiquetaPermisos
Volumen NombreLetra de unidadTipo de conexiónFile system
Host de origen NombreNombre de inicio de sesión
Se guardó la regla IncluyeExcluye
La condición "Se guardó la regla" permite anidar reglas dentro de otras. Por ejemplo, para incluir la regla Todos los archivos excepto los archivos en memoria caché como base para sus propias reglas personalizadas, puede agregar la condición "Se guardó la regla... incluye...Todos los archivos excepto los archivos en memoria caché" en la sección Incluir criterios bajo la condición "Cualquiera de las siguientes opciones es verdadera".

230 GUÍA DEL USUARIO DE RETROSPECT
Al finalizar la edición de la regla, haga clic en el botón Guardar.
Cuando Retrospect aplica la regla, Excluir condiciones siempre tiene prioridad con respecto a Incluir condiciones. Por ejemplo, si una regla presenta una declaración que incluye una carpeta Documentos del usuario y una declaración que excluye la carpeta de inclusión Usuarios, no se seleccionarán los archivos de la carpeta Documentos.
Duplicación de reglas existentesEn ciertas ocasiones, es más simple comenzar con una regla existente y modificarla que crear una nueva. Para duplicar una regla existente, selecciónela en la lista y, a continuación, haga clic en el botón Duplicar regla ubicado debajo de la lista. Retrospect crea una nueva regla denominada "Copia del nombre de la regla antigua". Para modificar la regla duplicada, haga clic en el botón Editar regla. Asegúrese de cambiar el nombre y continúe con la modificación del criterio de la regla. Al finalizar los cambios, haga clic en Guardar.
Eliminación de reglas
Para eliminar una regla, selecciónela en la lista de Preferencias y, a continuación, haga clic en el botón Eliminar regla ubicado debajo de la lista, que se asemeja a un signo menos (-). Retrospect le solicitará que confirme la eliminación. Haga clic en el botón Quitar para eliminar la regla.
Estrategias de backupEsta sección sugiere varias estrategias para realizar backups del equipo o de toda la red. Repase cada estrategia y decida cuál funcionará mejor en su situación. Debido a que todas las situaciones son diferentes, es posible que deba modificar las estrategias para adaptarlas a sus necesidades. También puede diseñar su propia estrategia, que será diferente de las sugeridas. Las estrategias son simples sugerencias que lo ayudan a comenzar, y las funciones de Retrospect permiten una cantidad ilimitada de estrategias diferentes. Recuerde las reglas básicas de backup al crear una estrategia de backup propia.

231CAPÍTULO 7 • ADMINISTRACIÓN DE RETROSPECT
Reglas básicas de backupRetrospect es una herramienta eficiente para proteger datos, pero es más efectiva si se siguen ciertas reglas básicas de backup:
Realice backups con frecuencia, ya que no podrá restaurar los datos de los que no tenga backup. Por ejemplo, si el disco duro presenta fallas hoy, pero realizó el último backup hace una semana, perderá los datos acumulados durante la semana. Retrospect ofrece mayor eficiencia si realiza backups de todos los datos con frecuencia. Para ello, debe configurar scripts y calendarios para automatizar los backups.
Guarde varios backups de los datos. Rote los conjuntos de medios. Al utilizar más conjuntos de medios, es menos probable que se pierdan datos en caso de que se extravíen los medios o que estos se dañen, especialmente si se usan cintas u otros medios extraíbles. Retrospect guarda automáticamente cada conjunto de medios completo y de manera independiente con sus backups incrementales inteligentes, de modo que no es necesario preocuparse por los métodos obsoletos de backup completo, incremental o diferencial.
Asegúresedeverificarlosbackups,ya sea durante la ejecución del backup a través de las opciones de verificación detallada o de medios o después del backup con un script de verificación o el botón Verificar de Conjuntos de medios.
Extraiga los medios antiguos con regularidad. Con regularidad, introduzca medios nuevos "rotación de medios;medios rotativos" con los backups de los conjuntos de medios nuevos, porque tener todos los backups en un conjunto de medios lo hace vulnerable. (Si una cinta de un conjunto está dañada, ya no tendrá un backup completo). Uno de los beneficios de los medios nuevos para la estrategia de backup es que resulta más rápido realizar restauraciones desde pocos miembros de medios que desde un conjunto con muchos miembros y muchas sesiones de backup.
Utilice nombres distintivos para los conjuntos de medios según lo que contienen y la frecuencia con la que rotan, y etiquételos correctamente.
Siempre almacene al menos un conjunto de medios fuera del site para protegerlo de incendios, robos y desastres naturales. Actualice el conjunto de medios con regularidad.

232 GUÍA DEL USUARIO DE RETROSPECT
Proteja los medios de backup, que pueden resultar dañados fácilmente por el ambiente. Los medios de cinta se desgastan después de algunos cientos de usos.
Ejecute un backup del equipo de backup. Probablemente haya dedicado más tiempo y energía de lo que imagina a la configuración de Retrospect.
Realice un backup o copie los archivos del catálogo a su propio conjunto de medios o en otro destino en la red. Consulte "Backups de configuración y catálogo", que aparece más adelante en este capítulo.
Comparación de backups con script frente a backups proactivosCuando es necesario hacer backup de una red de equipos cliente, se debe decidir qué clase de scripts de backup se va a utilizar. La siguiente tabla detalla una lista de situaciones para las que son adecuados los scripts de backup proactivo o los scripts de backup regular.
Situaciones en las que corresponde ejecutar un backup proactivo
Situaciones en las que correspon-den scripts de backup
Cuenta con un equipo de backup destinado exclusivamente a ese propósito.
El equipo de backup ejecuta otras tareas en otros horarios.
Cuenta con muchos clientes con demasiados datos para realizar un backup completo en solo una noche.
Los backups calendarizados finalizan antes de que los equipos cliente se utilicen por la mañana.
Está intentando ponerse al día con los backups, diseñar scripts especiales y ejecutar backups manuales para determinados clientes cuyo script de backup regular no ejecuta backups completos.
Los backups calendarizados finalizan antes de que los equipos cliente se utilicen por la mañana y es habitual que los backups finalicen correcta-mente.

233CAPÍTULO 7 • ADMINISTRACIÓN DE RETROSPECT
Situaciones en las que corresponde ejecutar un backup proactivo
Situaciones en las que correspon-den scripts de backup
Tiene clientes móviles o unidades portátiles que aparecen en la red oca-sionalmente.
La red incluye solo equipos de escri-torio, por lo tanto, excluye equipos portátiles y discos extraíbles.
Desea que Retrospect realice backups a cualquier el medio que se encuentre en el dispositivo de backup.
El medio correcto siempre está dis-ponible para los backups sin super-visión.
Probablemente, la estrategia de backup será una combinación de scripts de backup regular y scripts de backup proactivo. Por ejemplo, es posible elegir la creación de scripts de backup proactivo solo para equipos portátiles y utilizar scripts de backup regular para servidores y equipos de escritorio de la red.
Estrategias de backup sugeridasExiste una gran cantidad de estrategias de backup posibles que solo se limitan a su imaginación y su hardware. Presentamos algunos ejemplos de estrategias para comenzar.
Backups regulares con reciclaje periódico
Cree un script de backup para dos conjuntos de medios rotativos. En la pestaña Calendario del script, agregue un calendario que se repita semana por medio a la misma hora y seleccione de lunes a jueves. Configure el calendario para utilizar la acción de medios "Ninguna acción de medios" para el primer conjunto de medios, y así ejecutar un backup regular. Agregue un segundo calendario que se repita semana por medio (por ejemplo, los viernes) o mensualmente (por ejemplo, el primer día de cada mes) y utilice la acción de medios Reciclar conjunto de medios para el primer conjunto de medios. El segundo calendario restablecerá el conjunto de medios y realizará un nuevo backup al ejecutarse, controlando el tamaño general del conjunto de medios. A continuación, cree dos calendarios exactamente iguales a los anteriores, simplemente calendarícelos para ejecutarse alternando semanas con el segundo conjunto de medios. Esta estrategia garantiza que haya cierta cantidad de datos históricos (al menos de una semana) en un conjunto de medios al reciclar y sobrescribir el otro.

234 GUÍA DEL USUARIO DE RETROSPECT
Rotación de backup de cinco días
La estrategia utiliza varios conjuntos de medios, un destino por día laboral. El objetivo es que siempre disponga de backups sucesivos e independientes de cinco días. El backup se ejecutaría cinco días por semana. Siga estos pasos:
1. Comience con la categoría Conjuntos de medios de la consola, creando cinco conjuntos de medios de destino, denominados lunes, martes, miércoles, jueves y viernes. Puede utilizar cualquier tipo de conjunto de medios, pero el disco es el más conveniente.
2. En la categoría Scripts, cree un nuevo script de backup.
3. En la pestaña Orígenes del script nuevo, seleccione los orígenes de cuales desea hacer backup. Puede elegir cualquier tipo de origen de Retrospect: volúmenes locales, Retrospect Clients, volúmenes de red, tags o tags inteligentes.
4. En la pestaña Conjuntos de medios del script, haga clic en las casillas de verificación que se encuentran junto a los cinco conjuntos de medios de destino que creó.
5. En la pestaña Reglas del script, seleccione la regla que desea aplicar a los backups.
6. En la pestaña Calendario del script, cree un calendario. Elija como destino el Conjunto de medios lunes y seleccione "Ninguna acción de medios", para realizar backup de todos los archivos y todas las carpetas que no se hayan guardado con un backup anterior en este conjunto de medios. Elija un horario de inicio y repita el script semana por medio, seleccionando solo el botón Lunes. Ahora, Retrospect realizará un backup cada lunes y lo guardará en el Conjunto de medios lunes.
7. Repita el paso anterior cuatro veces más, sustituyendo el día del conjunto de medios de destino y seleccionando el día correspondiente en la pestaña Calendario. Al finalizar, tendrá cinco calendarios para el script y cada uno se ejecutará una vez por semana.

235CAPÍTULO 7 • ADMINISTRACIÓN DE RETROSPECT
Sugerencia: Contar con cinco backups diferentes de los datos es bueno, pero será mejor aún que no se guarden todos en el mismo disco. Considere colocar los miembros de cada conjunto de medios en dos o más discos.
Backup proactivo básico
Cree un script de backup proactivo que haga backup de todos los orígenes de clientes. Calendarice la ejecución de las 19:00 h a las 7:00 h durante la semana laboral (para no interferir con los usuarios durante los días laborales) y todo el tiempo durante los fines de semanas. Establezca el lapso de backup para que Retrospect realice backups una vez por día.
Backup proactivo para equipos móviles
En la pestaña Tags de Orígenes, agregue una tag denominada Equipos móviles. En la lista Orígenes, seleccione cada uno de los orígenes que se encuentren en dispositivos móviles y aplique la tag Equipos móviles. Recuerde que puede aplicar la tag a discos duros completos o a Carpetas de favoritos, controlando la cantidad de datos de los que se hará backup.
A continuación, cree un script de backup proactivo. En la Pestaña Orígenes del script, seleccione la tag Equipos móviles. Al ejecutarse el script, Retrospect realizará el backup de todos los orígenes con tags establecidas, lo

236 GUÍA DEL USUARIO DE RETROSPECT
que permite ahorrar mucho tiempo de configuración ya que no es necesario seleccionar cada dispositivo móvil por separado. Calendarice el script nuevo para que se ejecute las 24 horas del día, con un lapso de backup de 18 horas. (Nunca sabe cuándo volverá a ver una laptop, ya que son propensas a fallas y robos, de modo que no es mala idea realizar backups frecuentes). Active la opción "Permitir backup anticipado", para que los usuarios que están a punto de salir de viaje de negocios puedan solicitar backups anticipados.
Estrategias de backup por etapasEl backup por etapas es aquel en el que se realizan uno o más backups en un tipo de conjunto de medios y, a continuación, se copian en un conjunto de medios diferente, generalmente con fines de archiving. El conjunto de medios de destino puede ser del mismo tipo o diferente. Por ejemplo, puede realizar una serie de backups regulares a un conjunto de medios de disco y una vez por semana (o una vez por mes o con la frecuencia que establezca) copiar el contenido del conjunto de medios de disco a un conjunto de medios de cinta. Luego, puede archivar las cintas en la unidad vault de archiving o en algún lugar fuera del site.
Los discos son ideales para integrar las transferencias de datos que llegan en ráfagas desde los equipos de red, lo que acelera los backups con respecto a los backups directos a cinta. Una vez que se hace el backup de datos a disco, puede transferirse con facilidad a las cintas. La transferencia de disco a cinta es eficiente porque los datos del disco se transfieren con una tasa constante (sin cuellos de botella en la red), lo que mantiene el flujo de la unidad de cinta a máxima velocidad. Por cuestiones de seguridad, las cintas pueden almacenarse fuera del site, mientras que los backups en disco almacenados en las instalaciones pueden utilizarse para realizar restauraciones rápidamente.
Para crear un backup por etapas con el escenario anteriormente descrito, debe crear dos scripts: el script de backup regular para un conjunto de medios de disco y un script de backup de copia para un conjunto de medios de cinta.
Comience por preparar los dos conjuntos de medios. Utilice un conjunto de medios de disco con limpieza habilitada como destino para el script de backup. Establezca la opción de limpieza para que Retrospect conserve al menos los 10 últimos backups de cada origen. Esto garantiza que contará

237CAPÍTULO 7 • ADMINISTRACIÓN DE RETROSPECT
con un historial de datos de los clientes en disco para realizar restauraciones rápidas.
Cree el script de backup. Puede utilizar un script existente. Establezca un calendario a diario para el backup.
Cree un script de backup de copia para transferir los datos del conjunto de medios de disco a un conjunto de medios de cinta, una vez por semana. En la pestaña Orígenes del script de backup de copia, elija "Copiar los backups más recientes para cada origen". En la pestaña Destinos, seleccione el conjunto de medios de cinta. Establezca la regla que desea aplicar al script (por ejemplo, es posible que no le interese si el conjunto de archivos que se encuentra fuera del site contiene backups de sistemas operativos y aplicaciones. En ese caso, seleccione la regla "Configuración y archivos del usuario") y, a continuación, agregue un calendario semanalmente. Cada vez que se ejecute el script de backup de copia, solo se copiarán los archivos nuevos y modificados de los backups más recientes que contiene el conjunto de medios de disco al conjunto de medios de cinta. Una vez que se hayan copiado los datos del conjunto de medios de disco al conjunto de medios de cinta, podrá enviar las cintas fuera del site para almacenarlas de manera segura, sin olvidar llevarlas periódicamente al sitio para actualizarlas.
Backupsdeconfiguracióny catálogoLos archivos del catálogo son los índices de los conjuntos de medios y deben estar disponibles para llevar a cabo cualquier operación que incluya conjuntos de medios. Como opción predeterminada, los archivos del catálogo se almacenan en el disco duro de Retrospect Backup Server. Debido a que residen en un disco duro, enfrentan los mismos riesgos que el resto de los archivos. Si el disco duro del Retrospect Server presenta fallas y pierde los archivos del catalogo, Retrospect no puede realizar restauraciones de ningún archivo hasta que se vuelvan a crear los catálogos, lo que puede constituir un largo proceso. Siempre es más rápido realizar restauraciones de una versión anterior de un archivo del catálogo y actualizarlo desde el conjunto de medios que volver a crear completamente un catálogo desde los medios. Por este motivo, debe realizar un backup de los archivos del catálogo y de los archivos regulares.

238 GUÍA DEL USUARIO DE RETROSPECT
La ubicación predeterminada en la que se guardan los archivos del catálogo en el Retrospect Server es /Library/Application Support/Retrospect/Catalogs/.
De manera similar, el archivo de configuración de Retrospect contiene la base de datos de clientes, scripts, calendarios, preferencias, reglas personalizadas y otra información importante. Retrospect utiliza el archivo de configuración, denominado Config80.dat, que se encuentra en: /Library/Application Support/Retrospect/.
Periódicamente, Retrospect guarda automáticamente una copia de backup de Config80.dat en un archivo denominado Config80.bak. Debe realizar un backup de estos archivos con regularidad. Si el archivo de configuración activo (Config80.dat) se pierde o se daña, elimínelo y abra Retrospect para crear un nuevo archivo Config80.dat a partir del archivo Config80.bak.
Es importante realizar backup de los archivos de configuración y de catálogos con regularidad. Siga estos pasos:
1. En la barra lateral, haga clic en Orígenes.
2. En la lista Orígenes, haga clic para seleccionar el disco duro de Retrospect Backup Server.

239CAPÍTULO 7 • ADMINISTRACIÓN DE RETROSPECT
3. Haga clic en el botón Examinar. Retrospect abrirá un cuadro de diálogo Examinar que muestra el contenido del disco duro de Retrospect Backup Server.
4. Desplácese a la ubicación y, a continuación, haga clic para seleccionar /Library/Application Support/Retrospect/.
5. En la parte inferior del cuadro de diálogo Examinar, haga clic en Agregar a carpeta de favoritos y, a continuación, en Listo.
6. En la barra lateral, haga clic en Conjuntos de medios y, a continuación, arriba de la lista Conjuntos de medios, haga clic en el botón Agregar. Retrospect abrirá el cuadro de diálogo Conjunto de medios.
7. Seleccione el tipo de conjunto de medios, agréguele un nombre al conjunto, establézcale el nivel de seguridad que desee y, a continuación, haga clic en el botón Agregar.
8. En la barra lateral, haga clic en Scripts y, a continuación, en la parte superior de la lista Scripts, haga clic en el botón Agregar. Retrospect abrirá el cuadro de diálogo Script.
9. Escriba un nombre de script (Backup del catálogo es una buena opción), seleccione Todas en la lista de categorías y, a continuación, haga clic en Backup en la lista de tipos de scripts. Haga clic en el botón Agregar. Retrospect vuelve a la lista Scripts.
10. En el área de detalles, haga clic en la pestaña Orígenes y, a continuación, en la casilla de verificación junto a la Carpeta de favoritos de Retrospect que acaba de crear.
11. Haga clic en la pestaña Conjuntos de medios y, a continuación, haga clic en la casilla de verificación junto al nombre del conjunto de medios que creó.
12. En prácticamente todos los casos, la opción más conveniente será la regla predeterminada Todos los archivos, de modo que puede saltear la pestaña Reglas y hacer clic en la pestaña Calendario. Agregue uno o más calendarios para realizar backup de los archivos de configuración y del catálogo. Como opción, puede crear un calendario que se ejecute diariamente en un horario específico sin acciones de medios (que realiza un backup regular) y agregar un segundo calendario con la

240 GUÍA DEL USUARIO DE RETROSPECT
acción de medios Reciclar conjunto de medios (que elimina cualquier backup anterior y crea un nuevo backup) una vez por mes.
Trabajo con informes y el log de operacionesLas capacidades de creación de informes de Retrospect permiten monitorear los mensajes de error y el historial de ejecución de backup mediante la visualización de logs e informes. Es posible que sea necesario examinarlos para saber por qué una operación no finalizó correctamente a fin de diagnosticar problemas.
Retrospect ofrece informes incorporados y permite crear informes propios. Para ver los informes, haga clic en el triángulo "desplegar" junto a Informes en la barra lateral.

241CAPÍTULO 7 • ADMINISTRACIÓN DE RETROSPECT
Para ver un informe, haga clic en uno de los nombres de informe en la barra lateral. El sector principal de la ventana de Retrospect cambia para mostrar el informe.
Personalización de la visualización de informesPuede personalizar cualquier vista de informe. Para clasificar la mayoría de las columnas en orden ascendente o descenderte, haga clic en el encabezado de una columna; se resaltará la columna seleccionada y aparecerá una flecha de clasificación apuntando hacia arriba o hacia abajo en el encabezado de la columna. Para cambiar el orden de las columnas en la lista, arrastre los encabezados de las columnas. Haga clic en la línea que se encuentra entre las dos columnas, para arrastrarla y modificar el ancho de la columna.
Los distintos tipos de informes tienen columnas predeterminadas diferentes. Además de las columnas predeterminadas, al hacer clic con el botón

242 GUÍA DEL USUARIO DE RETROSPECT
secundario en cualquiera de los encabezados de las columnas puede abrir un menú contextual en el que puede agregar opciones adicionales a la lista o quitar columnas existentes.

243CAPÍTULO 7 • ADMINISTRACIÓN DE RETROSPECT
Uso del tableroAl abrir Retrospect Console, se muestra el tablero, que es una descripción general de algunos de los informes que se incluyen con el programa, además de los que puede haber creado y elegido para mostrar el tablero.
Para ver el tablero en cualquier momento, haga clic en el nombre del servidor de backup de la barra lateral. Como opción predeterminada, los informes que aparecen en el tablero son Actividades recientes, Calendarización de 24 horas y No se le realizó backup en 7 días. Si desea agregar informes adicionales al tablero, seleccione el nombre del informe en la barra lateral, haga clic con el botón secundario y seleccione Mostrar en el tablero en el menú contextual que se abre.
Nota: Si hace clic en la categoría Informes de la barra lateral, se abrirá una vista parecida a la del tablero, pero que incluye todos los informes.

244 GUÍA DEL USUARIO DE RETROSPECT
Cómo crear y guardar informesEn la barra lateral de Retrospect, las categorías Actividades, Backups anteriores, Scripts, Orígenes y Conjuntos de medios permiten crear informes personalizados. Para comenzar, haga clic para seleccionar una de las categorías. A modo de ejemplo, crearemos un nuevo informe que nos emitirá una alerta cuando se produzcan más de 10 errores en una operación.
Haga clic en la categoría Actividades y, a continuación, en el botón con el signo más (+) en Barra de Scope para agregar el informe y ver la barra de criterios de informe. Cada categoría proporciona un criterio de informe apropiado.
En la barra de criterios de informe, seleccione el criterio que desee y, en caso necesario, escriba un texto o un número para restringir el alcance del criterio. Para crear criterios adicionales, haga clic en el botón con el signo más (+) en el criterio que aparece en la posición inferior. Al mantener presionada la tecla Opción los botones con el signo más (+) se convertirán en una elipsis (...), donde se puede hacer clic en la opción para agregar las condiciones Cualquiera, Todos o Ninguno a los criterios de informe.
Informe de los criterios Agregar el botón de informe
Al finalizar la configuración de los criterios de informe, haga clic en Guardar informe. En el cuadro de diálogo que aparece, escriba un nombre para el informe y, a continuación, haga clic en Aceptar. En la barra lateral, en la categoría Informes, aparece el nuevo informe.

245CAPÍTULO 7 • ADMINISTRACIÓN DE RETROSPECT
Edición de informesPara editar un informe, haga clic en el nombre del informe en la barra lateral y, a continuación, en la parte superior del informe, haga clic en el botón Editar informe. Aparece la barra de criterios de informe, con los criterios existentes. Guarde los criterios que desee y, a continuación, haga clic en Guardar informe. Para editar el informe, haga clic con el botón secundario en el nombre del informe en la barra lateral y seleccione Editar informe en el menú contextual que se abre. También se abrirá el mismo menú en la parte inferior de la barra lateral como un menú de herramientas con el icono de engrane.
Para duplicar un informe, si desea utilizarlo como base para un nuevo informe, haga clic con el botón secundario en el nombre del informe en la barra lateral y seleccione Duplicar informe en el menú contextual que se abre. Retrospect abre un cuadro de diálogo que solicita un nombre para el nuevo informe. Escriba un nombre y, a continuación, haga clic en Aceptar. Luego, edite el informe duplicado según sea necesario.
Para eliminar un informe, selecciónelo en la barra lateral y, a continuación, haga clic con el botón secundario y seleccione Quitar en el menú contextual o en el menú de herramientas que se encuentra en la parte inferior de la ventana Retrospect.
Visualización del logEl log de operaciones muestra un registro de cada operación, transacción y evento de Retrospect, por ejemplo, los errores que se produjeron. El log almacena mensajes que se generaron durante una operación. Es posible que sea necesario examinar el log para saber por qué una operación no finalizó correctamente a fin de diagnosticar problemas.
Para ver el log, seleccione Ver > Log, o bien, presione Cmd-L.

246 GUÍA DEL USUARIO DE RETROSPECT
El log muestra la siguiente información sobre cada operación que finaliza correctamente.
Finalizado indica la cantidad y el tamaño de los archivos que se copiaron. Si utilizó la función de compresión de datos de Retrospect, el log también muestra la compresión lograda en la sesión.
Performance indica la cantidad de megabytes de información copiados por minuto. Si la opción Verificación está activada, aparecen cifras de performance adicionales para comparar.
Duración muestra la cantidad total de tiempo necesario para completar la operación. Si hizo clic en Pausar durante la operación o si se produjeron demoras al insertar los medios, el tiempo de espera se muestra por separado. La cifra de espera incluye el tiempo transcurrido durante las funciones de búsqueda de la unidad de cinta y otras funciones requeridas.
Para buscar elementos en el log, cuando la ventana del log está abierta, seleccione Editar > Buscar, o bien, presione Cmd-F. Aparecerá un campo de búsqueda en la parte superior de la ventana del log, con botones de avance y retroceso que se encuentran junto a él. En el campo de búsqueda, escriba el texto que desea buscar. Al escribir, Retrospect muestra la cantidad de coincidencias que contiene el log con respecto al término de la búsqueda.
Nota: Puede seleccionar la cantidad de líneas que desea ver en el log de operaciones en la pestaña Consola de Preferencias de Retrospect.
Para imprimir el log, abra la visualización y, a continuación, seleccione Imprimir en el menú Archivo.

247CAPÍTULO 7 • ADMINISTRACIÓN DE RETROSPECT
Administración de conjuntos de mediosRetrospect proporciona una cantidad de herramientas que ayudan a administrar eficientemente los conjuntos de medios. En la barra lateral, seleccione Conjuntos de medios para ver una lista de conjuntos de medios y la barra de herramientas Conjunto de medios.
Creación de nuevos conjuntos de mediosPara crear un nuevo conjunto de medios, haga clic en Crear nuevo. El proceso para crear nuevos conjuntos de medios se describe en "Agregar conjuntos de medios" en el Capítulo 5.
Cómo quitar conjuntos de mediosPara quitar un conjunto de medios de la lista Conjuntos de medios, selecciónelo y haga clic en el botón Quitar. Cuando se le pregunte si desea quitar el conjunto de medios, haga clic en Aceptar. La eliminación de un conjunto de medios no afecta el contenido del mismo ni borra el archivo de su catálogo. Sin embargo, quita el medio de los scripts que lo utilizan.
Mientras no elimine el archivo del catálogo ni borre el medio en el que se almacena el conjunto de medios, puede volver a agregar el conjunto de medios a la lista más adelante. El proceso se describe en "Reconstrucción de un conjunto de medios", más adelante en este capítulo.

248 GUÍA DEL USUARIO DE RETROSPECT
Cómo agregar el catálogo del conjunto de mediosTodos los conjuntos de medios tienen un archivo de catálogo, que sirve como índice para el conjunto de medios y permite a Retrospect buscar y restaurar datos sin necesidad de llevar a cabo una búsqueda en todo el conjunto de medios. Retrospect conserva los archivos de catálogo en el equipo Retrospect Server, en /Library/Application Support/Retrospect/Catalogs/.
Si transfiere un conjunto de medios de un Retrospect Server a otro, debe agregar el archivo del catálogo del conjunto de medios para poder trabajar con el conjunto de medios. Para hacerlo, copie el archivo del catálogo en el Retrospect Server, preferentemente en la ubicación predeterminada (que requiere autenticación de nivel administrativo), para que todos los archivos del catálogo se encuentren en la misma ubicación. A continuación, en Retrospect Console, haga clic en el botón Ubicar de la barra de herramientas Conjunto de medios. En el cuadro de diálogo que se abre, desplácese a la ubicación del catálogo que desea agregar y haga clic en Aceptar. Retrospect le solicitará que escriba la contraseña del conjunto de medios, si corresponde. Escríbala y haga clic en Aceptar para salir de los cuadros de diálogo de navegación y contraseña. Retrospect lee y almacena la ubicación del archivo del catálogo.
Nota: Si desea transferir un Retrospect Server a un nuevo equipo, debe seguir algunos otros pasos. Consulte "Cómo transferir Retrospect", más adelante en este capítulo.
De manera opcional, puede realizar una operación de verificación con el conjunto de medios para asegurarse de que Retrospect sabe cómo acceder a los medios reales del conjunto de medios. Consulte "Verificación de un conjunto de medios", más adelante en este capítulo.
Creación de un script de conjuntos de medios de copiaLos scripts de conjuntos de medios de copia permiten realizar copias de conjuntos de medios completos en diferentes medios. En la barra de herramientas Conjunto de medios, existe una manera fácil de iniciar un script de conjuntos de medios de copia. Seleccione un conjunto de medios de la lista y, a continuación, haga clic en el botón Copiar en la barra de herramientas Conjunto de medios. Retrospect abre un cuadro de diálogo que le solicita

249CAPÍTULO 7 • ADMINISTRACIÓN DE RETROSPECT
que escriba un nombre para el nuevo script del conjunto de medios con el nombre predeterminado "Conjunto de medios de copia: nombre del conjunto de medios" que se ha escrito. Acepte el nombre predeterminado o escriba el nombre de script que prefiera y, a continuación, haga clic en Crear.
Haga clic en Scripts en la barra lateral y verá el script del conjunto de medios de copia nuevo en la lista Scripts, con el origen del script ya seleccionado. Para finalizar la configuración del script, agregue el destino, las reglas, el calendario y las opciones del script. Para obtener información adicional, consulte "Creación de un script de conjuntos de medios de copia" en el Capítulo 5.
VerificacióndeunconjuntodemediosSi desea verificar un conjunto de medios de manera manual, selecciónelo en la lista y haga clic en el botón Verificar en la barra de herramientas Conjunto de medios. Retrospect inicia una actividad de verificación. Para monitorearla, haga clic en la categoría Actividades en la barra lateral. Durante la actividad, Retrospect examina el conjunto de medios y verifica que se pueda leer y coincida con el archivo del catálogo. La función Verificar es útil para realizar verificaciones offline de los medios del conjunto de medios después de un proceso de backup o un archiving que no utilizó verificación.
Sugerencia: Debe utilizar los scripts Verificar para calendarizar la verificación offline si desea maximizar la ventana de backup mediante la ejecución de procesos de backup (o archiving) con scripts sin verificación.
Si es posible, la actividad de verificación comprueba los datos del medio del conjunto de medios al comparar los archivos del conjunto de medios seleccionado con las recopilaciones de MD5 generadas durante el backup. Esto significa que Retrospect no necesita acceder a los volúmenes de origen de los que se hizo backup, lo que evita la disminución del ritmo en los volúmenes y acelera las operaciones generales.
En ciertos casos, Retrospect no tiene acceso a las recopilaciones de MD5 generadas durante el proceso de backup. Esto se aplica a todos los backups creados al desactivar la preferencia de Retrospect "Generar recopilaciones de MD5 durante las operaciones de backup". En esos casos, Retrospect verifica

250 GUÍA DEL USUARIO DE RETROSPECT
todos los archivos del medio del conjunto de medios para garantizar que se puedan leer, aunque en este caso no se puede garantizar su integridad.
Nota: La actividad Verificar no requiere la reinserción del medio al verificar backups que abarcan los medios.
Para verificar la integridad de los medios, siga estos pasos:
1. Seleccione el conjunto de medios que desea verificar y, a continuación, haga clic en el botón Verificar en la barra de herramientas Conjunto de medios.
Retrospect verifica el medio del conjunto de medios e informa su progreso en la lista Actividad.
Si el conjunto de medios utiliza cintas, discos ópticos o discos extraíbles, Retrospect solicita que inserte cada miembro del conjunto de medios según sea necesario y muestra una alerta con el icono intermitente de "medio requerido" junto a la categoría Actividades de la barra lateral. Si está ejecutando la verificación de un conjunto de medios de disco y Retrospect no puede encontrar los miembros del conjunto de medios, también le solicitará que seleccione la ubicación de los medios.
Icono Medios requeridos
Retrospect solicita los medios en la sección Detalles de la lista Actividades. Haga clic en el botón Elegir medios para abrir un cuadro de diálogo que permite localizar el medio deseado.

251CAPÍTULO 7 • ADMINISTRACIÓN DE RETROSPECT
El cuadro de diálogo se abre de diferentes maneras, según el tipo de conjunto de medios que esté verificando.
Para las cintas y otros medios extraíbles, si no cuenta con el miembro solicitado del conjunto de medios, pero tiene otros miembros del conjunto de medios que se va a verificar, haga clic en Marcar como perdido y, a continuación, inserte el siguiente medio solicitado. Si el medio no se ha perdido, pero no se encuentra disponible inmediatamente, haga clic en Omitir.
Nota: Una vez que se ha marcado un conjunto de medios como perdido, Retrospect intentará volver a obtener todos los archivos que se encontraban en ese miembro durante cualquiera de los backups posteriores.
2. Cuando Retrospect finalice la ejecución, haga clic en el botón Anteriores en la Barra de Scope de la lista Actividad para ver detalles que indican si la verificación finalizó correctamente. Si la operación no finalizó correctamente o presenta fallas, haga clic en la pestaña Log para obtener información adicional.

252 GUÍA DEL USUARIO DE RETROSPECT
Reparación del conjunto de mediosDe manera ocasional, un archivo del catálogo puede perder sincronización con el contenido del conjunto de medios al que pertenece, por ejemplo, cuando se produce una interrupción del suministro eléctrico durante el transcurso de una operación de backup. En este caso, Retrospect informará el error "Catálogo sin sincronización". Esto es similar a perder el catálogo a causa de una falla cuando cuenta con una copia del archivo del catálogo realizada en día anterior en otro disco. En ese caso, puede copiar el catálogo del backup en el Retrospect Server y, a continuación, ejecutar la función Reparar para volver a sincronizar el backup del catálogo con los medios. Al reparar el catálogo, se examina el conjunto de medios y se actualiza el archivo del catálogo para que coincida con los medios.
Debe actualizar el catálogo para sincronizarlo con los medios, de lo contrario, no podrá utilizar el conjunto de medios. El error "Catálogo sin sincronización" indica que Retrospect no pudo actualizar el catálogo la última vez que copió datos en el conjunto de medios, posiblemente a causa de un defecto o una falla en la energía. El error también puede producirse porque el disco está lleno o por falta de memoria.
Para reparar un conjunto de medios, siga estos pasos:
1. En la lista Conjuntos de medios, seleccione el conjunto de medios que desea reparar.
2. Haga clic en el botón Reparar en la barra de herramientas Conjunto de medios. Retrospect abre el cuadro de diálogo Reparar, que le solicita que seleccione el primer miembro del conjunto de medios.

253CAPÍTULO 7 • ADMINISTRACIÓN DE RETROSPECT
3. Haga clic en el botón Agregar miembro. Retrospect abre un cuadro de diálogo que permite buscar la ubicación del primer miembro del conjunto de medios. En este ejemplo, en el que utilizamos un conjunto de medios de disco, buscamos la ubicación de la carpeta Retrospect en el disco de backup y, a continuación, la de la carpeta que contiene el conjunto de medios que deseamos reparar. Por último, seleccionamos el primer miembro del conjunto de medios. Siempre se denominará "1-Nombre del conjunto de medios".

254 GUÍA DEL USUARIO DE RETROSPECT
4. Haga clic en Siguiente. Retrospect observa el miembro seleccionado del conjunto de medios y abre un cuadro que muestra la fecha, el nombre y el estado (encriptado o sin encriptar) del miembro del conjunto de medios.
5. Haga clic para seleccionar el miembro del conjunto de medios en el cuadro de diálogo y, a continuación, haga clic en Siguiente. El miembro del conjunto de medios aparece en el cuadro de diálogo Reparar.
6. Si hay miembros adicionales del conjunto de medios que debe agregar, repita los pasos 3 a 5 hasta que se hayan agregado todos los miembros.
7. Haga clic en Reparar. Retrospect inicia la operación Volver a catalogar. Puede monitorear el progreso en la lista Actividades. Cuando Retrospect finalice el proceso, haga clic en el botón Anteriores en la Barra de Scope de la lista Actividad para ver detalles que indican si la nueva operación de catalogación finalizó correctamente. Si la operación no finalizó correctamente, haga clic en la pestaña Log para obtener información adicional.
Reconstrucción de un conjunto de mediosAl reconstruir un catálogo se crea una nueva copia del catálogo. Las reconstrucciones pueden realizarse por diversos motivos, como la pérdida del original debido a una falla en el disco. Examina los medios de backup y vuelve a crear el catálogo en su integridad.

255CAPÍTULO 7 • ADMINISTRACIÓN DE RETROSPECT
Nota: Retrospect cuenta con una función, que se encuentra en la pestaña Opciones del conjunto de medios, denominada Reconstrucción rápida del catálogo que, cada vez que comienza una cinta después de la primera en un conjunto de medios, escribe el catálogo actual en el comienzo de la cinta. Esto acelera la reconstrucción del catálogo, ya que solo requiere que Retrospect examine la última parte del medio que pertenece al conjunto de medios de cinta. La opción Reconstrucción rápida del catálogo también puede utilizarse en los conjuntos de medios de discos en los que no se ha activado la limpieza.
Para reconstruir un conjunto de medios, siga estos pasos:
1. Seleccione el conjunto de medios que desea reconstruir en la lista Conjunto de medios.
2. En la barra de herramientas Conjunto de medios, haga clic en Reconstruir. Retrospect abre un cuadro de diálogo que consulta qué tipo de conjunto de medios desea reconstruir. Seleccione los elementos deseados y, a continuación, haga clic en Siguiente.
3. Retrospect abre el cuadro de diálogo Reconstruir, que le solicita que seleccione el primer miembro del conjunto de medios. El cuadro Reconstruir puede ser levemente diferente, según el tipo de conjunto de medios que eligió anteriormente.

256 GUÍA DEL USUARIO DE RETROSPECT
4. Haga clic en el botón Agregar miembro. Retrospect abre un cuadro de diálogo que permite buscar la ubicación del primer miembro del conjunto de medios. En este ejemplo, en el que utilizamos un conjunto de medios de disco, buscamos la ubicación de la carpeta Retrospect en el disco de backup y, a continuación, la de la carpeta que contiene el conjunto de medios que deseamos reconstruir. Por último, seleccionamos el primer miembro del conjunto de medios. Siempre se denominará "1-Nombre del conjunto de medios".
5. Haga clic en Siguiente. Retrospect observa el miembro seleccionado del conjunto de medios y abre un cuadro que muestra la fecha, el nombre y el estado (encriptado o sin encriptar) del miembro del conjunto de medios.
6. Haga clic para seleccionar el miembro del conjunto de medios en el cuadro de diálogo y, a continuación, haga clic en Siguiente. El miembro del conjunto de medios aparece en el cuadro de diálogo Reconstruir.
7. Si hay miembros adicionales del conjunto de medios que debe agregar, repita los pasos 4 a 6 hasta que se hayan agregado todos los miembros.

257CAPÍTULO 7 • ADMINISTRACIÓN DE RETROSPECT
8. Haga clic en Reconstruir. Retrospect abre un cuadro de diálogo que solicita que especifique la carpeta en la que desea colocar el catálogo reconstruido. Desplácese a la ubicación deseada, seleccione la carpeta y, a continuación, haga clic en Reconstruir. Retrospect inicia la operación Volver a catalogar y construye un archivo de catálogo nuevo a partir del contenido del conjunto de medios. Puede monitorear el progreso en la lista Actividades. Cuando Retrospect finalice la ejecución, haga clic en el botón Anteriores en la Barra de Scope de la lista Actividad para ver detalles que indican si la reconstrucción finalizó correctamente. Si la operación no finalizó correctamente, haga clic en la pestaña Log para obtener información adicional.
Limpieza de un conjunto de mediosComo opción predeterminada, cuando un disco que es miembro de un conjunto de medios de disco se completa (o utiliza todo el espacio de disco asignado), Retrospect solicita un disco nuevo para poder continuar copiando archivos y carpetas.
Si prefiere continuar utilizando el disco existente, puede usar las opciones de limpieza de Retrospect para recuperar espacio en el disco al eliminar las carpetas y los archivos más antiguos a fin de que haya espacio para los nuevos.
Una vez que se habilita la limpieza y se especifica una política de limpieza (o se utiliza una política de Retrospect), Retrospect elimina automáticamente los archivos y las carpetas más antiguos (basándose en la política) cuando necesita más espacio.
Advertencia: Como se ha mencionado, la limpieza elimina archivos y carpetas para ahorrar espacio de disco. Esos archivos y carpetas no se podrán recuperar. Antes de activar la limpieza, asegúrese de contar con una política de backup que proteja los archivos y las carpetas más importantes.

258 GUÍA DEL USUARIO DE RETROSPECT
Opciones de limpieza para conjuntos de medios de disco
Estas opciones no están disponibles para los conjuntos de medios de disco. La selección realizada indica a Retrospect lo que debe hacer cuando se llene el conjunto de medios en los que se guardarán los backups (o cuando se haya utilizado todo el espacio de disco asignado). Puede seleccionar las opciones de limpieza de disco en la pestaña Opciones de Conjuntos de medios.
Las opciones de limpieza son las siguientes:
• Sin limpieza: al llenarse la unidad de backup, Retrospect solicita otro disco duro para almacenar backups adicionales. Todos los backups del disco duro original se conservan.
• Limpiar para conservar esta cantidad de backups: especifique la cantidad de procesos de backup que desea conservar para cada origen al llenarse la unidad de backup o al ejecutar una operación de limpieza manual o con script. Entonces, Retrospect "limpia" (es decir, elimina) automáticamente los demás backups antiguos del disco duro para crear espacio para datos nuevos.
• LimpiardeacuerdoconlapolíticadefinidadeRetrospect: cuando se llena la unidad de backup, o cuando se ejecuta una operación de limpieza manual o con script, Retrospect utiliza su propia política de limpieza para eliminar los backups antiguos. Como mínimo, la política de Retrospect conserva dos backups de cada origen, guarda el último backup del día de cada origen de los últimos dos días en los que se hizo backup de cada origen. Si hay espacio suficiente en el conjunto de medios, Retrospect conserva un backup de cada origen de la última semana, un backup de cada semana del último mes y un backup de cada uno de los meses anteriores.

259CAPÍTULO 7 • ADMINISTRACIÓN DE RETROSPECT
Normalmente, solo deberá establecer una opción de limpieza. Pero debido a que puede activar o desactivar en cualquier momento la limpieza de un conjunto de medios de disco determinado, es posible que cuente con un conjunto de medios prácticamente lleno que desea limpiar inmediatamente después de habilitar la limpieza del conjunto.
Nota: Al activar la limpieza de un conjunto de medios, Retrospect recupera las listas de archivos y carpetas en un punto en el tiempo desde el conjunto de medios de cada origen, lo que permite retroceder la misma cantidad de veces que el número de backups configurados para guardarse en las opciones de limpieza, y las agrega al catálogo del conjunto de medios. Debido a que los catálogos de los conjuntos de medios con políticas de limpieza activas deben almacenar estos datos adicionales, serán más grandes que los catálogos a los que pertenecen.
Para limpiar manualmente un conjunto de medios de disco, selecciónelo en la lista y haga clic en Limpiar en la barra de herramientas Conjunto de medios. Retrospect abre un cuadro de diálogo que solicita que confirme la operación de limpieza. Haga clic en Limpiar. Retrospect inicia una operación de limpieza, lo que elimina los backups excedentes del conjunto de medios, de acuerdo con las opciones de limpieza. Puede monitorear el progreso en la lista Actividades. Cuando Retrospect finalice la ejecución, haga clic en el botón Anteriores en la Barra de Scope de la lista Actividad para ver detalles que indican si la limpieza finalizó correctamente. Si la operación no finalizó correctamente, haga clic en la pestaña Log para obtener información adicional.
Reciclaje de un conjunto de mediosAl realizar un reciclaje, Retrospect borra el contenido del archivo del catálogo (si corresponde) del conjunto de medios, de modo que parece que no se han hecho backups de archivos. A continuación, busca el primer miembro del conjunto de medios y lo elimina si se encuentra disponible. Si el primer miembro no se encuentra disponible, Retrospect utiliza cualquier medio disponible nuevo o borrado que tenga el formato correcto. Se hace backup al conjunto de medios de todos los elementos de origen seleccionados.

260 GUÍA DEL USUARIO DE RETROSPECT
Puede establecer que un conjunto de medios se recicle con un calendario con script, o manualmente, en la lista Conjuntos de medios. Para reciclar un conjunto de medios, siga estos pasos:
1. Seleccione el conjunto de medios que desee reciclar en la lista Conjunto de medios.
2. Haga clic en el botón Reciclar en la barra de herramientas Conjunto de medios. Retrospect abre un cuadro que solicita que confirme la selección. Haga clic en Reciclar.
3. Debido a que el reciclaje generará la pérdida de datos, Retrospect le solicita que vuelva a confirmar la operación. Haga clic en Cancelar o en Reciclar.
4. Si hace clic en Reciclar, Retrospect eliminará el contenido del archivo del catálogo.
Transferencia de RetrospectSi alguna vez decide cambiar los equipos de backup, debe hacer más que instalar Retrospect y el dispositivo de backup en el nuevo equipo. Debe transferir algunos otros archivos al nuevo equipo de backup a fin de conservar sin modificaciones las preferencias, los clientes, los catálogos, los scripts y los calendarios de Retrospect.
Para transferir Retrospect a un nuevo equipo de backup, siga estos pasos:
1. Instale el motor Retrospect y la consola en el nuevo equipo.
2. Recopile los siguientes archivos y la carpeta de la carpeta /Library/Application Support/Retrospect/ del antiguo Retrospect Server y cópielos en el nuevo Retrospect Server:
/Catalogs/ (la carpeta completa y su contenido)

261CAPÍTULO 7 • ADMINISTRACIÓN DE RETROSPECT
Config80.bak
Config80.dat
operations_log.utx (opcional)privkey.dat (si corresponde)pubkey.dat (si corresponde)
3. En el nuevo Retrospect Server, utilice el panel de preferencias del sistema de Retrospect para detener el motor Retrospect.
4. Copie los archivos y la carpeta recopilados en el paso 2 en la carpeta /Library/Application Support/Retrospect/ en el nuevo Retrospect Server, para reemplazar los archivos existentes. Es posible que deba ejecutar la autenticación mediante una contraseña de administrador para completar esta operación.
5. Para corregir la propiedad de los archivos que acaba de transferir, abra la aplicación Terminal, escriba cuidadosamente los siguientes comandos y autentíquelos con una contraseña de administrador:cd /Library/Application\ Support/Retrospect/sudo chown –R root:admin *
Advertencia: Asegúrese de haber pasado al directorio correspondiente con el comando cd antes de ejecutar el comando chown. Después de escribir el comando cd, el indicador Terminal debe ser machineName:Retrospect username$. Si aparece algo diferente, intente volver a escribir el comando cd.
6. Utilice el panel de preferencias del sistema de Retrospect para iniciar el motor Retrospect en el nuevo Retrospect Server.
7. A continuación, debe forzar el nuevo Retrospect Server para reconocer los archivos del catálogo que acaba de transferir. En la categoría Conjuntos de medios de Retrospect Console, resalte todos los conjuntos de medios con iconos X rojos en la columna Estado y haga clic en el botón Quitar. A continuación, haga clic en el botón Buscar y siga los pasos descritos en "Cómo agregar un catálogo del conjunto de medios" anteriormente en este capítulo para cada archivo del catálogo que haya copiado en el nuevo Retrospect Server.

262 GUÍA DEL USUARIO DE RETROSPECT
8. Si desea hacer backup del antiguo equipo y/o el nuevo equipo de backup, debe realizar algunos pasos adicionales:
Si ya se ha hecho un backup del nuevo equipo de backup como cliente, ya no será necesario porque los volúmenes son locales. Quite el cliente. Edite los orígenes en los scripts de Retrospect que utilizaron volúmenes de clientes en el nuevo equipo y agregue los volúmenes que ahora son locales.
Si aún desea hacer backup del antiguo equipo de backup, debe instalar el software del Retrospect Client en el equipo para acceder a los volúmenes con Retrospect desde el nuevo equipo de backup. Después de instalar y configurar el cliente, agregue los volúmenes a los scripts. En Orígenes, quite los volúmenes que anteriormente eran locales. La opción Quitar volúmenes, elimina los volúmenes de la base de datos de volúmenes y los scripts que los utilizan.

263CAPÍTULO 8 • RESOLUCIÓN DE PROBLEMAS Y RECURSOS DE SOPORTE
Capítulo 8: Resolución de problemas y recursos de soporteEn este capítulo, se proporcionan soluciones a problemas relacionados con Retrospect y sugerencias acerca de la resolución de problemas básicos. Además, se incluyen procedimientos para obtener ayuda del personal de Soporte Técnico.

264 GUÍA DEL USUARIO DE RETROSPECT
Resolución de problemas de RetrospectLa mayoría de los problemas que ocurren cuando se utiliza Retrospect se dividen en categorías generales. El Soporte Técnico de Retrospect sigue algunos procedimientos básicos de resolución de problemas para cada una de estas categorías. Con muy poco esfuerzo, puede aprender cómo resolver varios problemas por su cuenta. En esta sección, se sugieren los primeros pasos que debe seguir y se muestra dónde obtener más ayuda.
Sugerencia: Lo primero que debe hacer cuando se produce un error es asegurarse de que la versión de Retrospect esté actualizada. En el menú Retrospect, seleccione Buscar actualizaciones de Retrospect. Instale las últimas actualizaciones para ver si se resuelve el problema. Recuerde que tal vez deba instalar actualizaciones para Retrospect Console y para Retrospect Engine.
Se recomienda tomar nota de las tareas de resolución de problemas. Aun si no puede resolver un problema de inmediato, las anotaciones pueden establecer un patrón de comportamiento que puede ayudarlo a comprender el problema. Si después de leer esta sección aún no puede resolver un problema, utilice algunos de los otros recursos de Soporte para Retrospect. Consulte Soporte para Retrospect, más adelante en este capítulo.
Proceso de resolución de problemasEl primer paso para la resolución de un problema es aislarlo e identificar exactamente cuándo y dónde ocurre. Conocer cuándo se produce un error proporciona un punto de referencia que lo ayudará a resolver un problema. Retrospect presenta diferentes fases de operación. Por ejemplo, un backup generalmente incluye las fases de escaneo, asociación, copiado y verificación, en ese orden. Si puede determinar que el problema ocurre en una fase específica del backup o del proceso de restauración, entonces se encuentra en el camino correcto para resolverlo.
Primeros pasosExisten algunas acciones simples que, generalmente, resuelven problemas.

265CAPÍTULO 8 • RESOLUCIÓN DE PROBLEMAS Y RECURSOS DE SOPORTE
En Retrospect Server
Detención e inicio de Retrospect Engine
Siga estos pasos:
1. Asegúrese de que todas las instancias de Retrospect Console estén cerradas, estén en el equipo Retrospect Server o en un equipo remoto.
2. En el menú de Apple, seleccione Preferencias del sistema > Retrospect.
3. En la ventana Preferencias del sistema, haga clic en Retrospect.
4. En el panel Preferencias de Retrospect, haga clic en el candado del extremo inferior izquierdo, a continuación, escriba la contraseña del administrador y haga clic en Aceptar.
5. Haga clic en Detener Retrospect Engine. Espere hasta que aparezca el mensaje “Retrospect Backup Engine está detenido” en la ventana. En algunos casos, detenerlo puede demorar varios minutos. Haga clic nuevamente en el botón, que ahora muestra Iniciar Retrospect Engine. Deberá volver a autenticar la contraseña.
6. Verifique si el problema se ha resuelto.
Sugerencia: En raras ocasiones, no podrá detener Retrospect Engine usando el panel de preferencias. En ese caso, utilice Activity Monitor (se encuentra en /Applications/Utilities/) para forzar el cierre del proceso RetroEngine.

266 GUÍA DEL USUARIO DE RETROSPECT
Reinicio de los dispositivos de hardware de backup
Los dispositivos de backup, como las unidades de cinta y las librerías de cinta, pueden perder la conexión con Retrospect Server en ocasiones. Si el dispositivo de backup no aparece en Retrospect Console, detenga Retrospect Engine. Encienda y apague el dispositivo nuevamente. A continuación, vuelva a iniciar Retrospect Engine.
Nota: Los dispositivos SCSI solamente deben apagarse cuando el equipo se apaga. Los discos duros deben ser expulsados del equipo de escritorio antes de apagar el equipo y encenderlo nuevamente.
En un equipo que ejecuta Retrospect ConsoleSi Retrospect Console no detecta Retrospect Server:
1. Asegúrese de que Retrospect Engine se esté ejecutando en Retrospect Server.
2. Asegúrese de que la red del equipo Retrospect Server esté configurada correctamente.
3. Salga de la aplicación Retrospect Console y reiníciela.
Si un cliente de la subred local o de otra subred configurada para Retrospect no aparece en la vista Orígenes de Retrospect o aparece de manera intermitente:
Utilice el botón Probar dirección del cuadro de diálogo Agregar orígenes para verificar si el cliente se encuentra en la red. Siga estos pasos:
1. Haga clic en Orígenes de la barra lateral de la consola. A continuación, haga clic en el botón Agregar de la barra de herramientas de la vista Orígenes. Aparece el cuadro de diálogo Agregar orígenes.
2. Haga clic en el botón Probar dirección. En el cuadro de diálogo que aparece, escriba la dirección del origen que desea probar. Puede introducir la dirección IP, la dirección DNS o el nombre de host local. Haga clic en Probar. Si el cliente responde, Retrospect mostrará el nombre, la dirección y la versión de software del cliente. Si no se puede encontrar el cliente, Retrospect mostrará un mensaje de error.

267CAPÍTULO 8 • RESOLUCIÓN DE PROBLEMAS Y RECURSOS DE SOPORTE

268 GUÍA DEL USUARIO DE RETROSPECT
En los equipos cliente RetrospectSi el equipo cliente no aparece en Retrospect Console:
1. Abra el panel de control de Retrospect Client en el equipo cliente y compruebe si el software del cliente se cargó en el inicio y que esté activado. Compruebe que el campo de estado muestre “Listo” o “Esperando el primer acceso”.
2. Asegúrese de que el equipo cliente esté conectado a la red y que la configuración de la red sea correcta.
Obtener más ayudaSi ninguna de estas medidas básicas resuelve los problemas, primero consulte Retrospect Knowledgebase (Ayuda > Knowledgebase en línea). Si aún no puede diagnosticar y resolver el problema, comuníquese con el Soporte Técnico de Retrospect.
Soporte para RetrospectRetrospect proporciona acceso incorporado a numerosos recursos útiles. En el menú Retrospect, se puede acceder a lo siguiente:
• Ver la Guía Quick Start de Retrospect. Poner el equipo en funcionamiento rápidamente con Retrospect.
• Ver el archivo léame de Retrospect 8. Sugerencias, información más reciente, problemas conocidos y soluciones alternativas.
• Sitio web de Retrospect. Sitio web oficial de Retrospect. Para acceder al sitio web de Retrospect directamente, visite http://www.retrospect.com.
• Servicio de soporte para Retrospect. Sección Soporte del sitio web de Retrospect. Incluye enlaces a cursos, foros de usuarios, etc. Para acceder directamente a la sección de servicio de soporte, visite http://www.retrospect.com/supportupdates/ .

269CAPÍTULO 8 • RESOLUCIÓN DE PROBLEMAS Y RECURSOS DE SOPORTE
• Knowledgebase en línea. Base de datos explorable que contiene respuestas a preguntas frecuentes sobre temas relacionados con Retrospect, mensajes de error y técnicas para la resolución de problemas. Para acceder a Knowledgebase directamente, visite http://www.retrospect.com/knowledgebase/.
• Cursos en video en línea. Videos breves que explican cómo realizar tareas comunes con Retrospect.
• Dispositivos soportados. La base de datos explorable compatible con hardware de backup brinda información sobre los dispositivos que soporta Retrospect. Para acceder directamente a la información sobre dispositivos soportados, visite http://www.retrospect.com/supporteddevices/.
Todos estos recursos están disponibles sin cargo y pueden ayudar a resolver problemas de manera rápida y eficiente para obtener los máximos beneficios de Retrospect.
Si tiene problemas que no puede resolver utilizando estos recursos, el Soporte Técnico de Retrospect está disponible para ayudarlo. Para obtener más información sobre las opciones de soporte disponibles, consulte la matriz de soporte de Retrospect en http://www.retrospect.com/supportupdates/service/support/.
Para obtener información sobre cómo comunicarse con el Soporte Técnico en Estados Unidos, Canadá y a nivel internacional, consulte http://www.retrospect.com/supportupdates/service/.
Antes de llamar al Soporte TécnicoCuando necesite comunicarse con el personal de Servicio Técnico, puede recibir un mejor servicio si previamente reúne cierta información. Se sugiere seguir los pasos que se describen a continuación.
Tenga lista la siguiente información:
• La versión de Mac OS X de Retrospect Server, el equipo en el que se ejecuta Retrospect Console y todos los equipos Retrospect Client asociados

270 GUÍA DEL USUARIO DE RETROSPECT
• La versión exacta de Retrospect
• La cantidad de memoria RAM del equipo Retrospect Server
• Los tipos de dispositivos de backup que utiliza conectados a Retrospect Server
Cuando llame, debe encontrarse en el equipo Retrospect Server y estar ejecutando Retrospect Console.
Además, debe estar preparado para responder las siguientes preguntas:
• Revise el log de operaciones de Retrospect (Ver > Log). ¿Aparece un mensaje de error específico? Anote los mensajes de error que aparecen en el log e informe al técnico acerca de ellos.
• ¿En qué momento ocurre el error? ¿Durante las operaciones de backup, restauración, copia, comparación o al trabajar con Retrospect Console?
• ¿Se trata de un backup local o de un backup de un equipo cliente?
• ¿Qué pasos para la resolución de problemas ha puesto en práctica hasta el momento?
• ¿Funcionaron estos pasos anteriormente o es un problema constante?
• ¿Con qué frecuencia ocurre el problema?
• ¿Hay logs de fallas o errores en Mac OS X Console?
Las respuestas a estas preguntas pueden ayudar a resolver problemas al sugerir soluciones que aún no ha intentado. Seguramente ayudarán al personal de Soporte Técnico de Retrospect a encontrar una solución.

271GLOSARIO
Glosario de términos
acción de medios: configuración que determina la forma en que Retrospect usa los medios durante un backup. “Ninguna acción de medios” le indica a Retrospect que anexe datos al último miembro del conjunto de medios; si el conjunto de medios está vacío, Retrospect utiliza el primer miembro. “Omitir nuevo miembro” le indica a Retrospect que utilice el siguiente medio vacío disponible. “Iniciar nuevo conjunto de medios” permite introducir periódicamente medios nuevos a los backups, con lo que se mantiene intactos y en su estado original a los medios del conjunto de medios y al catálogo, para fines de archivado. Le indica a Retrospect que cree un conjunto de medios nuevo con un nombre incrementado (por ejemplo, Conjunto de discos A cambiaría a Conjunto de discos A [001]), que cambie todos los scripts dirigidos al original para que se dirijan al conjunto nuevo y, finalmente, que ejecute la actividad en un conjunto de medios nuevo. “Reciclar conjunto de medios” le indica a Retrospect que elimine los contenidos del catálogo del conjunto de medios y, a continuación, que borre y vuelva a usar el primer miembro del conjunto de medios. De esta manera, el medio se recicla y se usa nuevamente. Nota: A diferencia de las demás acciones de medios, el reciclaje de medios es destructivo.
anexar: escribir datos adicionales en un conjunto de medios. Mediante un backup incremental inteligente, Retrospect anexa datos de archivo en el conjunto de medios actual.
archivar (verbo): copiar archivos de un volumen a un conjunto de medios. Por ejemplo, “Archivemos estas películas de QuickTime”. En estas operaciones, es posible, de manera opcional, eliminar los archivos copiados del origen. Consulte también backup.
archiving (sustantivo): 1. Operación en la que se archivan archivos. Por ejemplo, “El archiving nocturno se realizó correctamente”. 2. Entidad de materiales de backup. Por ejemplo, “Recuperar las cuentas de 1997 desde el archiving”. En este sentido, un conjunto de medios es un archiving. Consulte también Conjunto de medios.
archivoConfig80.dat: el archivo que contiene la configuración personalizada y que incluye nombres de inicio de sesión de clientes, selectores personalizados, preferencias, códigos de seguridad, scripts y conjuntos de medios conocidos. Este archivo se crea de manera automática la primera vez que inicia Retrospect y se utiliza mientras Retrospect está abierto. Si elimina este archivo, se perderá toda la información personalizada, y se utilizará la configuración predeterminada.

272 GUÍA DEL USUARIO DE RETROSPECT
asociación: el esquema para comparar los atributos de los archivos a fin de determinar si los archivos son idénticos. Esto permite realizar una copia inteligente y así evitar redundancias. También consulte Backup incremental inteligente.
backup (sustantivo): 1. Un estado completo y puntual de un volumen del que se realizó un backup mediante Retrospect, que incluye un archivo y una carpeta que enumeran todos los archivos presentes en el momento del backup, los metadatos relacionados con esos archivos y los archivos reales necesarios para recuperar ese volumen. Los backups de Retrospect en los equipos Windows también pueden contener información sobre el estado del sistema. Retrospect almacena sus backups en los conjuntos de medios. 2. Una operación en la que se realiza un backup de los archivos. Por ejemplo, “Realicé el backup del día de hoy”. 3. Entidad de materiales de backup. Por ejemplo, “Afortunadamente, podemos obtener el backup y restaurar los archivos”. También consulte backup, Conjunto de medios y metadatos.
Backup incremental inteligente: backup que copia de manera inteligente solo los archivos que ya no están almacenados en el conjunto de medios de destino. Cada backup incremental inteligente es como un backup virtual completo; por lo tanto, posibilita una recuperación precisa y en un punto en el tiempo de cualquier volumen al que se le hizo backup. Retrospect siempre realiza backups incrementales inteligentes. También consulte deduplicación y asociación.
backup por etapas: estrategia de backup que incluye el backup a disco y la transferencia de los backups a la cinta. De esta manera, se aprovechan los beneficios del disco y la cinta. También consulte de disco a disco a disco y de disco a disco a cinta.
Backup proactivo: tecnología Retrospect que permite obtener backups flexibles, dirigidos por recursos o iniciados por el usuario.
Barra de Scope: elemento de la interfaz de usuario Mac OS X que permite la ubicación de botones de alcance. También consulte botón de alcance.
botón de alcance: botón que permite manipular o restringir el alcance de la búsqueda o visualización de una lista. Como ejemplo, el botón de alcance “Calendarizado” en la vista de las actividades de Retrospect cambia el alcance de los elementos visualizados en la lista, de manera tal que solo se muestran las actividades calendarizadas (venideras).

273GLOSARIO
calendario: elemento del script que permite calendarizar un script para que se ejecute automáticamente en la fecha y hora especificadas.
carpeta de favoritos: carpeta designada como volumen independiente que se usa en Retrospect. En las versiones anteriores de Retrospect, se utilizaba el término subvolumen.
catálogo: el índice de Retrospect de los archivos y las carpetas que se encuentran en un conjunto de medios. El archivo de catálogo permite marcar los archivos para recuperarlos sin cargar ni insertar el medio en el conjunto de medios.
cliente: un equipo Windows, Linux o Macintosh en red con el software del Retrospect Client cuyos volúmenes están disponibles para backup por medio del equipo de backup. También consulte equipo de backup.
código de creador: código de cuatro letras que representa al creador de un archivo en el file system Macintosh HFS. Por ejemplo, el código de creador de los documentos creados por SimpleText es ttxt. Mac OS X 10.6 “Snow Leopard” dejó de usar códigos de creador. Retrospect permite seleccionar archivos según el código de creador, si existe.
compresión: reduce el tamaño de los datos copiados en los medios del conjunto de medios en una operación de backup o archiving. Retrospect puede realizar esto mediante la compresión de software; o bien, una unidad de cinta adecuada lo puede realizar mediante compresión de hardware.
condición: en las reglas de Retrospect, un criterio distintivo relacionado con las características de los archivos o las carpetas, como el nombre o la fecha de creación. Es posible elegir múltiples condiciones para crear reglas personalizadas propias. También consulte reglas.
Conjunto de backup: las ediciones previas de Retrospect utilizan este término para describir uno o más medios que contienen backups. Consulte Conjunto de medios.
Conjunto de medios: Retrospect almacena todos los archivos en conjuntos de medios. Existen diferentes tipos de conjuntos de medios para diferentes medios y dispositivos: conjuntos de medios de disco para discos extraíbles y fijos, conjuntos de medios de archivo para un volumen individual y conjuntos de medios de cinta para cartuchos de cinta.

274 GUÍA DEL USUARIO DE RETROSPECT
Conjunto de medios de archivo: este tipo de conjunto de medios combina el catálogo y los datos en un único archivo. Los medios del conjunto de medios deben contener un volumen único al que se pueda acceder desde el buscador de Mac OS X, como un servidor de archivos o un disco duro. También consulte Conjunto de backup.
Conjunto de medios de cinta: se utiliza con las unidades de cinta. También consulte Conjunto de medios.
Conjunto de medios de discos: se utiliza con discos fijos, volúmenes de red o discos extraíbles. También consulte Conjunto de backup.
console: la aplicación de Retrospect que proporciona capacidades de control y monitoreo para uno o más Retrospect Servers que ejecuten Retrospect Engine. Retrospect Console puede controlar y monitorear Retrospect Servers a través de una red TCP/IP, de manera que no es necesario que esté instalado en el mismo equipo donde está Retrospect Engine. También consulte Engine y Retrospect Server.
copia (sustantivo): 1. Una réplica de uno o más archivos y carpetas que coinciden perfectamente con los archivos y las carpetas originales. 2. Una operación en la que los archivos se copian de una ubicación a otra, como un script de copia. Una operación de copia de Retrospect puede realizar una copia exacta de un volumen, incluida la capacidad del volumen de iniciar un equipo. Las versiones anteriores de Retrospect denominadas operaciones de copia “duplican” o “transfieren” operaciones.
copiar (verbo): crear un duplicado exacto de un original. Retrospect puede copiar volúmenes (por ejemplo, realizar una copia iniciable de un disco de inicio de Mac OS X) y también puede copiar backups de uno o más conjuntos de medios a otro conjunto de medios.
de disco a disco a cinta (D2D2T): metodología de backup por etapas similar a D2D2D que almacena backups regulares de datos desde unidades de discos duros en un sistema de almacenamiento de backup principal basado en disco y, a continuación, copia algunos o todos los datos de backup en un sistema de almacenamiento de cintas, a intervalos especificados.
de disco a disco a disco (D2D2D): metodología de backup por etapas que almacena backups regulares de datos desde unidades de discos duros en un sistema de almacenamiento de backup principal basado en disco y, a continuación, copia algunos o todos los datos de backup en un sistema de almacenamiento de backup secundario

275GLOSARIO
basado en disco, a intervalos especificados. Por ejemplo, los backups nocturnos se pueden almacenar en un dispositivo de almacenamiento conectado a la red que se descarga en un sistema de discos secundario ubicado fuera del site una vez a la semana.
deduplicación: método para reducir la cantidad de datos almacenados en un sistema eliminando los datos redundantes y reemplazándolos con un puntero orientado a la primera copia almacenada de esos datos. Retrospect utiliza un método de deduplicación conocido como deduplicación a nivel de archivos o almacenamiento de instancia única. Retrospect
destino: medio de almacenamiento al que se copian o transfieren los archivos. Al realizar backup o al archivar, el destino es un conjunto de medios. Al restaurar o copiar, el destino es un volumen.
directorio: una estructura jerárquica en un volumen que puede contener archivos o más directorios. Se conocen como carpetas en la metáfora de escritorio utilizada por Windows y Mac OS.
disco: Retrospect utiliza el término disco para referirse a discos fijos, volúmenes de red o discos extraíbles (p. ej., RDX, Rev, MO). Este manual utiliza el término disco en dos contextos: 1. como volumen al que se puede acceder para almacenamiento general y 2. como medio para utilizar en un conjunto de medios de disco.
dispositivo: cualquier equipo periférico conectado al equipo, como unidades de disco duro, de cartuchos extraíbles o de cintas. En este manual, el término “dispositivo de backup” se refiere a cualquier dispositivo que acepte medios del conjunto de medios, como una unidad de cartucho extraíble o una unidad de cinta.
encriptación: una forma de codificar los datos para que otros usuarios no los puedan utilizar sin la contraseña.
Engine: el proceso en segundo plano (RetroEngine) responsable de ejecutar operaciones de backup y recuperación de Retrospect, de comunicarse con equipos cliente y de controlar los dispositivos de almacenamiento. Un equipo que ejecuta un motor Retrospect se denomina Retrospect Server y se debe controlar con Retrospect Console. También consulte Console y Retrospect Server.

276 GUÍA DEL USUARIO DE RETROSPECT
fecha de backup: fecha y hora más reciente en la que un archivo, una carpeta o un volumen de Mac OS se copió en un archivo de medios. Retrospect no confía en esta fecha y solo establecerá esta fecha para volúmenes, carpetas y/o archivos cuando se activen las casillas apropiadas en las opciones del cliente Macintosh. También consulte fecha de creación y fecha de modificación.
fecha de creación: la hora y la fecha en que se creó un archivo, una carpeta o un volumen. La fecha de creación de un archivo se establece al crearlo o guardarlo por primera vez. La fecha de creación de una carpeta se establece al crear una carpeta nueva. La fecha de creación del volumen se establece al dar formato o borrar el volumen. Con file systems Windows, la fecha de creación de un elemento copiado cambia a la fecha de la copia. También consulte fecha de backup y fecha de modificación.
fechademodificación: hora y fecha de la última modificación de un archivo. El file system del equipo adjunta esta fecha en el archivo de manera automática. La fecha de modificación de un archivo se restablece al realizar modificaciones y guardar el archivo (consulte “fecha de backup” y “fecha de creación”). La fecha de modificación de la carpeta se actualiza al agregar, modificar o eliminar un archivo o una carpeta.
informe: diseños especialmente configurados de las vistas de lista de Retrospect que proporcionan información útil sobre una variedad de componentes en el ambiente de backup general. Es posible usar informes incorporados de Retrospect y crear informes personalizados.
log de operaciones: informe de Retrospect que registra todas las acciones realizadas por Retrospect. El log de operaciones documenta todos los inicios, las ejecuciones, los errores, la finalización y la información respecto de la cantidad de archivos copiados, la duración del backup y el performance del backup.
medio: cualquier disco duro, disco, cinta o cartucho en donde se pueden copiar los archivos. En este manual, los medios generalmente se refieren a los medios que pertenecen a un conjunto de medios.
metadatos: información sobre carpetas y archivos almacenados en un sistema de archivos; por ejemplo, el nombre, la fecha de creación, el tamaño y los usuarios que pueden acceder a los archivos. Retrospect utiliza metadatos para determinar la exclusividad de los archivos.

277GLOSARIO
miembro: medio individual (como disco, cinta o cartucho) utilizado en un conjunto de medios.
navegador: herramienta de Retrospect que permite visualizar la estructura de las carpetas y de los archivos de un volumen o el contenido de un conjunto de medios. Además, puede usar un navegador para ver los archivos y las carpetas de un conjunto de medios. El navegador permite manejar y marcar archivos para que se utilicen en operaciones como backup.
opciones de limpieza: una opción para conjuntos de medios de disco. Retrospect elimina de manera automática archivos y carpetas antiguos del conjunto de medios de disco cuando se queda sin espacio en el disco, o en una programación configurada por el usuario para liberar espacio disponible a fin de realizar backups más recientes.
Open File Backup: el complemento Open File Backup de Retrospect para los clientes Windows permite realizar backup de archivos aun si están abiertos o en uso. Esto es importante para garantizar un backup correcto de las aplicaciones del servidor de Windows, como aplicaciones de administración de relaciones con el Cliente y paquetes contables, que generalmente funcionan las 24 horas del día. Para los equipos de escritorio y portátiles, se puede realizar backup de archivos como los que contienen mensajes de correo electrónico o citas en el calendario, mientras están en uso.
origen: en una operación de backup, duplicación o archiving, el volumen desde el cual se copian los archivos. En una restauración, el conjunto de medios desde el cual se copian los archivos.
path: nombre completo de un archivo del equipo, incluida la ubicación del archivo en el directorio del file system. Por ejemplo, en Mac OS X, el path de la aplicación Network Utility es: /Applications/Utilities/Network Utility.app. También se conoce como nombre de path.
Piton: protocolo PIpelined TransactiON propietario de Retrospect utilizado para la comunicación con clientes de backup. En la ventana de la red activa, Retrospect usa el servicio de nombres Piton para establecer contacto con los clientes.
privilegios de acceso: privilegios otorgados (o retenidos) que permiten a los usuarios ver carpetas, archivos y realizar cambios en volúmenes compartidos.

278 GUÍA DEL USUARIO DE RETROSPECT
realizar backup (verbo): copiar archivos de un volumen a un conjunto de medios (por ejemplo, CD-R o CD-RW, cartuchos o disquetes). Debe realizar backup regularmente en caso de que ocurra un problema en el disco duro o en los archivos.
recuperación de desastres: proceso utilizado para restaurar un equipo que dejó de funcionar. Esto incluye iniciar el sistema desde un disco de inicio alternativo (o instalar un SO temporal) y, luego, restaurar todo el disco duro desde un backup de Retrospect.
regla: una función que permite buscar o filtrar archivos que cumplan con determinadas condiciones, como Todos los archivos excepto los archivos en memoria caché. Se pueden usar reglas incorporadas de Retrospect y crear reglas personalizadas.
restauración: operación que copia archivos desde un conjunto de medios hasta un volumen.
restauración activa: operación de restauración que sobrescribe los archivos pertenecientes a un sistema operativo mientras el equipo se inicia desde ese sistema operativo. Una restauración activa se utiliza generalmente para hacer un rollback de un sistema a un punto en el tiempo de backup anterior; o bien, en el caso de una recuperación de desastres, después de instalar un sistema operativo temporal en el equipo que se está restaurando.
Retrospect Server: equipo que ejecuta Retrospect Engine en donde generalmente están conectados los dispositivos de backup. También consulte Console y Engine.
root: 1. El nivel más alto de las carpetas en una estructura de datos. Al seleccionar el icono de una unidad en el buscador de Mac OS X o en el Explorador de Windows, se pueden ver las carpetas y los archivos raíz. En los sistemas Mac y Linux, se marcan con la barra diagonal (/) en un path. 2. La cuenta de súper usuario en los sistemas Mac OS X y Linux. El Retrospect Engine y el software del Retrospect Client funcionan como procesos raíz, con acceso completo a los file systems con los que interactúan.
script: procedimiento guardado que se puede calendarizar para que se ejecute en una fecha y hora determinada en el futuro o en una programación repetida; por ejemplo, a diario. En Retrospect se puede crear la cantidad de scripts que desee.

279GLOSARIO
segmento de actividad: término utilizado para indicar la separación de actividades múltiples y simultáneas. Cuando Retrospect ejecuta una actividad, como backup y restauración, ejecuta esa actividad en un segmento separado de otras actividades. Generalmente, cada actividad requiere un origen y un destino únicos. Mediante la asignación de actividades al mismo segmento de actividad, se garantiza que las actividades se ejecutarán consecutivamente.
selección: selección de archivos en el explorador con fines de backup y restauración. Los archivos se pueden seleccionar (o deseleccionar) de forma manual; también, se pueden seleccionar según diferentes criterios, por medio de reglas. En el explorador, aparece una marca de verificación junto a cualquier archivo seleccionado. Los archivos que aparecen solamente resaltados en el explorador no están necesariamente seleccionados. Las versiones anteriores de Retrospect se refieren a la selección como marcado.
servidor: equipo que ejecuta un software de servidor, como Mac OS X Server o Windows Server 2008.
sesión: en versiones anteriores de Retrospect, un grupo de archivos de una operación individual almacenado en un conjunto de medios. Ahora Retrospect 8 utiliza el término backup para referirse a los datos de las sesiones y de los snapshots. También consulte backup.
SMART (Tecnología de supervisión automática, análisis y generación de informes): tecnología incorporada en algunas unidades de disco duro que monitorea y analiza los atributos mecánicos de una unidad a través del tiempo, e intenta predecir e informar las fallas inminentes de la unidad.
snapshot: en versiones anteriores de Retrospect, un snapshot se refiere a la lista en un punto en el tiempo de archivos y carpetas capturada durante una operación de backup a fin de mostrar el estado de un volumen (es decir, todos sus archivos y paths). Facilita realizar una restauración de un disco duro al estado exacto de un determinado backup. Ahora Retrospect 8 utiliza el término backup para referirse a los datos de las sesiones y de los snapshots. También consulte backup.
subred: un grupo de equipos locales conectados físicamente a una red sin un router o gateway, aunque se puede usar un gateway para conectarse a otras redes. También consulte subred configurada y subred local.

280 GUÍA DEL USUARIO DE RETROSPECT
subred configurada: una subred configurada por Retrospect para buscar clientes.
subred local: subred en la que reside el equipo de backup.
subvolumen: en versiones anteriores de Retrospect, una carpeta designada como volumen independiente para utilizar en Retrospect. Retrospect 8 utiliza el término carpeta de favoritos.
TCP/IP: protocolo de control de transmisión/protocolo de Internet. Protocolo de red estándar de la industria y protocolo estándar de Internet, servidores web y servidores FTP. Es el protocolo utilizado por Retrospect para comunicarse con los Retrospect Clients.
volumen: disco duro, partición de un disco duro, carpeta de favoritos, file server o cualquier medio de almacenamiento de datos reconocido lógicamente por Retrospect como una ubicación de almacenamiento de archivos y carpetas.

281ÍNDICE
Índice
AAcciones de medios, 33
Iniciar nuevo Conjunto de medios, 34Ninguna acción de medios, 34Omitir nuevo miembro, 34Reciclar Conjunto de Medios, 34
Actualización de clientes. Consulte software Retrospect Client: actualización de clientes Actualización de versiones anteriores de Retrospect, 17Alerta de cinta, 49almacenamiento de una instancia, 28Archivo de configuración, ubicación, 238Archivos de catálogo, 28, 35
ubicación, 109Asistente de backup, 113Asistente de copia, 153Asistente de restauración
búsqueda de archivos y carpetas, 166restauración de archivos y carpetas, 166restauración de una unidad completa, 164
Asociación, 35
BBackup completo. Consulte Backup incremental inteligente Backup D2D2D. Consulte backups por etapas Backup D2D2T. Consulte backups por etapas Backup de un punto en el tiempo. Consulte Backup incremental inteligente Backup diferencial. Consulte Backup incremental inteligente
Backup incremental. Consulte Backup incremental inteligente Backup incremental inteligente, 28, 124Backups por etapas, 236Backups proactivos
acciones de medios, 143administración de recursos, 141cómo funciona, 138comparación con scripts de backup regular, 232cuándo usar, 140descripción, 36permiso de backup anticipado, 151postergado por el usuario, 146Replication Manager., 137sugerencias y técnicas, 143
Barra de herramientas de la vista de lista, 25Barra de herramientas Orígenes: uso, 39Barra de Scope, 25
uso, 41Barra inferior, 25Buscar actualizaciones, 210
CCalendarios, trabajo con
crear, 173desactivación, 176varios calendarios, 177
Cambio de la contraseña del Retrospect Server, 212Carpetas de favoritos, 30Cintas WORM. Consulte Conjuntos de medios Cintas WORM Clonación de un disco. Consulte Asistente de copia

282 GUÍA DEL USUARIO DE RETROSPECT
Copias iniciables, creación. Consulte Asistente de copia Cuenta regresiva. Consulte Scripts proactivos de backup: opciones
Ddeduplicación, 28Descripción general de backups de red, 72Descripción general de la interfaz de usuario, 22Difusión de subred. Consulte redes avanzadas discos de estado sólido (SSD), 51Dispositivos de almacenamiento., 24DNS. Consulte redes avanzadas Duración y almacenamiento de medios, 70
EEdiciones de Retrospect, 10Ejecutando restore, 164Encriptación.
comprensión, 105Enlace de la encriptación de red, 43Entornos de almacenamiento conectado en redes IP
agregar, 88orígenes, 38
Estado del sistemaejecución de backup, 129
Estrategias de backup, 230backups de configuración, 237
Etiquetas inteligentes, 120
FFileVault, 128Formateo de cintas. Consulte unidades de cinta: formateo de cintas
Cómo funciona Retrospect, 28Cómo transferir Retrospect a otro equipo, 260Comparación de archivos byte por byte, 124Compresión
comprensión, 55Compresión del software de Retrospect, 56
Compresión de datos. Consulte Compresión Comprobación de medios. Consulte Opciones de comprobación Comprobación detallada. Consulte Opciones de comprobación Conjuntos de backup. Consulte Conjuntos de medios Conjuntos de los medios de disco, 32, 52
limpieza, 53Conjuntos de medios
adición de miembros, 110adición de una contraseña, 110crear, 109elección del tipo correcto, 52reciclaje, 259reconstrucción del Catálogo, 254reparación del catálogo, 252ubicación de conjuntos de medios que se transfirieron, 248verificación de contenido, 249visión general, 30Vista Conjuntos de medios, 24
Conjuntos de medios de archivo, 33, 52Conjuntos de medios de cinta, 32
cómo agregar cintas, 61Conjuntos de medios de cinta WORM, 33, 57Copia de cintas. Consulte Scripts de copia de conjuntos de medios

283ÍNDICE
IIgnorar propiedad de este volumen, 155Información de seguridad de archivo NTFS, 130Informes.
cómo crear y guardar, 244edición, 245personalización, 241
Instalación de Retrospect, 14Interfaces de red, 77
LLaptops, backup. Consulte Backup proactivo Librerías de cintas
acerca de, 64comandos, 68designación del slot de limpieza de cinta, 58fallas de los medios, 69lectura de códigos de barra, 65magazines, 49slot de importación y exportación, 69visualización del estado, 66
Licencias de Retrospect, 221Limpieza de discos. Consulte Conjuntos de medios de disco: limpieza Lista Orígenes: personalización, 45Log de operaciones, 240
búsqueda, 246
MMétodo de archivado de backup, 28Miembro, 30Multicast. Consulte redes avanzadas Múltiples dispositivos se backups, 70
NNAS. Consulte Almacenamiento en red Notebooks, back up. Consulte Backup proactivo Notificaciones por correo electrónico, 219
OOpciones de red avanzadas, 96Opciones de verificación, 123Open File Backup
opciones para clientes Windows, 129Orígenes, 29
PPausa de las operaciones, 136Política de limpieza, 257Preferencias. Consulte Preferencias de Retrospect Preferencias de red, 216Preferencias de Retrospect, 210Productos Retrospect adicionales, 11
Clientes de Retrospect, 12Licencias de Server Client, 12Open File Backup para clientes Windows, 11Soporte avanzado para cintas, 11
puertos TCP/IP, 74
RRecopilaciones de MD5, 216Recuperación ante Desastres
creación de copias de los archivos de catálogo, 191creación de un disco de herramientas de emergencia, 192en preparación, 190Modo de disco de destino FireWire, 195

284 GUÍA DEL USUARIO DE RETROSPECT
Retrospect Serverdefinición, 10selección de hardware, 103
SScripts de archivado
adición de orígenes, 161calendarización, 162crear, 161eliminación de archivos originales, 163financiamiento, 163selección de destinos, 162
scripts de backupadición de orígenes, 113calendarización, 117crear, 113financiamiento, 123selección de destinos, 111
Scripts de backup frente a scripts de copia, 190Scripts de backup proactivo
adición de orígenes, 148calendarización, 149crear, 146financiamiento, 150selección de destinos, 148
Scripts de copiacalendarización, 158copiar a una nueva carpeta, 158copiar solamente los archivos faltantes, 158crear, 156financiamiento, 159selección de los destinos, 156sobrescribir archivos coincidentes, 157sobrescribir archivos más antiguos, 158sobrescribir todo el volumen, 157
restauración de un cliente Linux, 206restauración de un cliente Mac, 199restauración de un cliente Windows, 205restauración de un equipo Mac con el modo de disco de destino FireWire, 195restauración de un equipo Mac desde una copia iniciable, 202restauración en un equipo activo, 200visión general, 190
Recursos compartidos de la red de los dispositivos de almacenamiento, 41Reglas
creación y edición, 226incorporadas, 223trabajo con, 223
Requisitos del sistema, 12resolución de problemas, 264Resolución de problemas de SCSI, 51Restauración de un equipo completo. Consulte Recuperación de desastres restauraciones en equipos activos, 200Restaurar el estado del sistema (Windows), 172Retrospect Clients, 38
agregar, 77comprobación de estado, 84eliminación, 82inicio de sesión, 75prueba de conectividad, 80
Retrospect Console, 10inicio y detención, 19
Retrospect Engine, 10Dirección IP, 19establecer una contraseña, 21inicio y detención, 19nombre del equipo, 19

285ÍNDICE
Scripts de copia de backupcalendarización, 183financiamiento, 184selección de los backups que se van a copiar, 183selección del destino, 183
Scripts de copia de Conjunto de mediosadición de orígenes, 179calendarización, 180crear, 179financiamiento, 180selección del destino, 179
Scripts de copia frente a scripts de backup, 190Scripts de duplicación, 188Scripts de limpieza
adición de conjuntos de medios de disco, 187calendarización, 187crear, 186
Scripts de restauración, 169calendarización, 171crear, 169financiamiento, 170, 172realizar restauración de volumen completo, 170restaurar a una nueva carpeta, 171restaurar únicamente los archivos faltantes, 171selección del backup desde el que se va restaurar, 170sobrescribir archivos más antiguos, 171sobrescribir los archivos correspondientes, 171
Scripts de utilería, 178Scripts de verificación
adición de conjuntos de medios, 185
calendarización, 186crear, 184financiamiento, 186
Segmentos de actividad, 212Selección de un dispositivo de backup, 103Selectores. Consulte Reglas Software cliente. Consulte software Retrospect Client software Retrospect Client, 12
actualización de clientes, 85backups postergados por el usuario, 96claves públicas y privadas, 75definición de carpetas y archivos privados, 93desinstalación, 87licencias, 72preferencias, 89seguridad, 75solicitud de un backup proactivo, 94
SSD. Consulte unidades de estado sólido
TTablero, 25, 243Tags
creación y eliminación, 44uso con backup proactivo, 143
técnicoMenú Ayuda de Retrospect, 268Servicio de soporte técnico, 269
Transferencia de archivos. Consulte Scripts de copia: opciones y scripts de archiving: eliminación de archivos originales
UUmbral de performance de actividad, 126Umbral de velocidad, 126

286 GUÍA DEL USUARIO DE RETROSPECT
Unidades de cinta.comandos para unidades de una sola cinta, 64compresión, 55de reporting, 54formato, 61limpieza, 49uso como destino de backupvisualización del estado de la cinta, 60
Unidades de disco duro: backup. Consulte Orígenes Unidades de disco duro: uso como destino de backup. Consulte Conjuntos de medios de disco Uso compartido de archivos. Consulte recursos compartidos en red Uso de claves claves privadas/públicas. Consulte Software Retrospect Client: claves privadas/públicas
VVista Actividades
descripción, 23descripciones de iconos, 134filtrado, 133personalización, 134trabajo con
Vista Backups anteriores, 23Vista de los dispositivos de almacenamiento, 45
Examen de los códigos de barra, 49Vista Informes, 24Vista Orígenes, 24
iconos, 39Vista Scripts, 23Volúmenes que se pueden montar en el buscador, 51
Volúmenes seleccionados, 43Volver a buscar dispositivos, 50
WWake-on-LAN, 43WINS. Consulte redes avanzadas