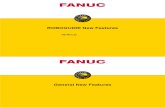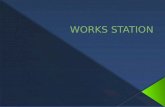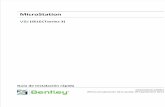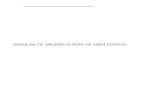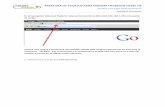Micro Station V8
-
Upload
guest6bdb2dd -
Category
Travel
-
view
1.241 -
download
9
Transcript of Micro Station V8

Introducción al Diseño Gráfico (2D) con
MicroStation v8
Diseño Gráfico (5º Curso) Curso 2005/2006
Rafael Gutiérrez OlivarJesús Lambás Pérez
Esther Pascual AlbarracínTomás Vázquez Gallego
U.D. de Expresión Gráfica en la IngenieríaDpto. de Infraestructura, Sistemas Aeroespaciales y Aeropuertos
E.T.S.I. Aeronáuticos - Universidad Politécnica de Madrid

El manual que tenéis en vuestras manos no es más que una simpleintroducción a MicroStation v8.
A través de este manual podréis ver todas las herramientas delprograma así como una breve explicación de cada una de ellas.
En algunos casos veremos algún que otro ejercicio que nos ayudaráa comprender mejor el uso de las herramientas.
Todo el manual va acompañado de una serie de imágenes que osayudarán a relacionar las herramientas que se están explicando en cadamomento.
También y para completar el manual, hemos introducido una serie dedatos técnicos que os ayudarán a personalizar el programa. Estos datos iránprecedidos del siguiente icono
En cualquier caso, este manual sólo pretende ser una guía dereferencia del programa MicroStation v8 (2D), correspondiente a laasignatura de Diseño Gráfico que se imparte en el 5º curso de la carrera deIngenieros Aeronáuticos
Cualquier consulta, duda o sugerencia sobre el manual o cualquierotro concepto sobre MicroStation (da igual la versión) ruego me locomuniquéis a la siguiente dirección: [email protected].

Índice temático
.- Introducción - Autor
.- CAP. 1.- Introducción . . . . . . . . . . . . . . . . . . . . . . . . . . . . . . . . . . . . . . . . . . . . . . . . . . . . . . . . . . . . . . . . . . . . . . . . . 11.1.- Ejecutando MicroStation . . . . . . . . . . . . . . . . . . . . . . . . . . . . . . . . . . . . . . . . . . . . . . . . . . . . . . . . . . . . . . 11.2.- Mi primer fichero . . . . . . . . . . . . . . . . . . . . . . . . . . . . . . . . . . . . . . . . . . . . . . . . . . . . . . . . . . . . . . . . . . . . 11.3.- El entorno de MicroStation . . . . . . . . . . . . . . . . . . . . . . . . . . . . . . . . . . . . . . . . . . . . . . . . . . . . . . . . . . . . 11.4.- Uso del ratón . . . . . . . . . . . . . . . . . . . . . . . . . . . . . . . . . . . . . . . . . . . . . . . . . . . . . . . . . . . . . . . . . . . . . . . 21.5.- Cazados y puntos tentativos . . . . . . . . . . . . . . . . . . . . . . . . . . . . . . . . . . . . . . . . . . . . . . . . . . . . . . . . . . . . 31.6.- AccuDraw y SmarLine . . . . . . . . . . . . . . . . . . . . . . . . . . . . . . . . . . . . . . . . . . . . . . . . . . . . . . . 41.7.- Saliendo de MicroStation . . . . . . . . . . . . . . . . . . . . . . . . . . . . . . . . . . . . . . . . . . . . . . . . . . . . . . . . . . . . . . 5
.- CAP. 2.- Manipulación básica de elementos . . . . . . . . . . . . . . . . . . . . . . . . . . . . . . . . . . . . . . . . . . . . . . . . . . . . . . . . 72.1.- Selección (Power Selector) . . . . . . . . . . . . . . . . . . . . . . . . . . . . . . . . . . . . . . . . . . . . . . . . . . . . . . . . 72.2.- Herramientas básicas I . . . . . . . . . . . . . . . . . . . . . . . . . . . . . . . . . . . . . . . . . . . . . . . . . . . . . . . . . . . . . . . . 8
2.2.1.- Ajustes de herramientas. . . . . . . . . . . . . . . . . . . . . . . . . . . . . . . . . . . . . . . . . . . . . . . . . . . . . . 92.2.2.- Elementos lineales . . . . . . . . . . . . . . . . . . . . . . . . . . . . . . . . . . . . . . . . . . . . . . . . . . . . . . 9
2.2.3.- Círculos y elipses . . . . . . . . . . . . . . . . . . . . . . . . . . . . . . . . . . . . . . . . . . . . . . . . . . . . . . . 9
2.2.4.- Modificar elemento (IntelliTrim)(Ejer. Mensula) . . . . . . . . . . . . . . . . . . . . . . . . . . . . . 102.3.- Coordenadas absolutas. Distancia incremental . . . . . . . . . . . . . . . . . . . . . . . . . . . . . . . . . . . . . . . . . . . . 112.4.- Atributos de elemento . . . . . . . . . . . . . . . . . . . . . . . . . . . . . . . . . . . . . . . . . . . . . . . . . . . . . . . . . . . . . . . . 112.5.- Modificación de atributos . . . . . . . . . . . . . . . . . . . . . . . . . . . . . . . . . . . . . . . . . . . . . . . . . . . . . . . . 12
.- CAP. 3.- Configuración del entorno . . . . . . . . . . . . . . . . . . . . . . . . . . . . . . . . . . . . . . . . . . . . . . . . . . . . . . . . . . . . . 133.1.- Ficheros semilla (Ejer. Plantilla) . . . . . . . . . . . . . . . . . . . . . . . . . . . . . . . . . . . . . . . . . . . . . . . . . . . . . . . 133.2.- Controles de visualización . . . . . . . . . . . . . . . . . . . . . . . . . . . . . . . . . . . . . . . . . . . . . . . . . . . . . . . . . . . . 133.3.- Unidades de trabajo . . . . . . . . . . . . . . . . . . . . . . . . . . . . . . . . . . . . . . . . . . . . . . . . . . . . . . . . . . . . . . . . . 143.4.- Lectura de coordenadas . . . . . . . . . . . . . . . . . . . . . . . . . . . . . . . . . . . . . . . . . . . . . . . . . . . . . . . . . . . . . . 153.5.- Rejilla . . . . . . . . . . . . . . . . . . . . . . . . . . . . . . . . . . . . . . . . . . . . . . . . . . . . . . . . . . . . . . . . . . . . . . . . . . . . 153.6.- Atributos de vista . . . . . . . . . . . . . . . . . . . . . . . . . . . . . . . . . . . . . . . . . . . . . . . . . . . . . . . . . . . . . . . . . . . 163.7.- Herramientas básicas II . . . . . . . . . . . . . . . . . . . . . . . . . . . . . . . . . . . . . . . . . . . . . . . . . . . . . . . . . . . . . . 17
3.7.1.- Polígonos . . . . . . . . . . . . . . . . . . . . . . . . . . . . . . . . . . . . . . . . . . . . . . . . . . . . . . . . . . . . 17
3.7.2.- Manipular elementos (Copia múltiple - matrices) . . . . . . . . . . . . . . . . . . . . . . . . . . . . . 18
.- CAP. 4.- Niveles o capas . . . . . . . . . . . . . . . . . . . . . . . . . . . . . . . . . . . . . . . . . . . . . . . . . . . . . . . . . . . . . . . . . . . . . . . 214.1.- Administración de niveles (Ejer. Instalaciones) . . . . . . . . . . . . . . . . . . . . . . . . . . . . . . . . . . . . . . . 21
4.2.- Visualización de nivel . . . . . . . . . . . . . . . . . . . . . . . . . . . . . . . . . . . . . . . . . . . . . . . . . . . . . . . . . . . 24
.- CAP. 5.- Herramientas básicas III . . . . . . . . . . . . . . . . . . . . . . . . . . . . . . . . . . . . . . . . . . . . . . . . . . . . . . . . . . . . . . . 255.1.- Arcos . . . . . . . . . . . . . . . . . . . . . . . . . . . . . . . . . . . . . . . . . . . . . . . . . . . . . . . . . . . . . . . . . . . . . . . . 255.2.- Restricciones (Ejer. Pieza de Anclaje) . . . . . . . . . . . . . . . . . . . . . . . . . . . . . . . . . . . . . . . . . . . . . . . . . . . 255.3.- Multilíneas . . . . . . . . . . . . . . . . . . . . . . . . . . . . . . . . . . . . . . . . . . . . . . . . . . . . . . . . . . . . . . . . . . . 27
5.3.1.- Juntas de multilíneas . . . . . . . . . . . . . . . . . . . . . . . . . . . . . . . . . . . . . . . . . . . . . . . . . . . . . . . . 285.4.- Manipulación avanzada de elementos . . . . . . . . . . . . . . . . . . . . . . . . . . . . . . . . . . . . . . . . . . . . . . . . . . . 29
5.4.1.- Grupos (Ejemplo de agujeros) . . . . . . . . . . . . . . . . . . . . . . . . . . . . . . . . . . . . . . . . . . . . 29
5.4.2.- Separar . . . . . . . . . . . . . . . . . . . . . . . . . . . . . . . . . . . . . . . . . . . . . . . . . . . . . . . . . . . . . 31

Diseño 2D con MicroStation v8
.- CAP. 6.- Células, puntos y patrones . . . . . . . . . . . . . . . . . . . . . . . . . . . . . . . . . . . . . . . . . . . . . . . . . . . . . . . . . . . . . 336.1.- Creación y vinculación de células . . . . . . . . . . . . . . . . . . . . . . . . . . . . . . . . . . . . . . . . . . . . . . . . . . . . . . 336.2.- Herramientas - células . . . . . . . . . . . . . . . . . . . . . . . . . . . . . . . . . . . . . . . . . . . . . . . . . . . . . . . . . . 35
6.3.- Puntos (como célula o carácter) . . . . . . . . . . . . . . . . . . . . . . . . . . . . . . . . . . . . . . . . . . . . . . . . . . 35
6.4.- Patrones . . . . . . . . . . . . . . . . . . . . . . . . . . . . . . . . . . . . . . . . . . . . . . . . . . . . . . . . . . . . . . . . . . . . . 36
.- CAP. 7.- Cercados . . . . . . . . . . . . . . . . . . . . . . . . . . . . . . . . . . . . . . . . . . . . . . . . . . . . . . . . . . . . . . . . . . . . . . . . . . . 397.1.- Manipulación y modificación de grupos de elementos con cercados . . . . . . . . . . . . . . . . . . . . . . . 39
.- CAP. 8.- Acotación y texto . . . . . . . . . . . . . . . . . . . . . . . . . . . . . . . . . . . . . . . . . . . . . . . . . . . . . . . . . . . . . . . . . . . . . 418.1.- Acotación (Ejer. Acotación) . . . . . . . . . . . . . . . . . . . . . . . . . . . . . . . . . . . . . . . . . . . . . . . . . . . . . . 41
.- Cotas lineales . . . . . . . . . . . . . . . . . . . . . . . . . . . . . . . . . . . . . . . . . . . . . . . . . . . . . . . . . 41, 42
.- Cotas angulares . . . . . . . . . . . . . . . . . . . . . . . . . . . . . . . . . . . . . . . . . . . . . . . . . . . . . . . . . . 42
.- Cotas radiales . . . . . . . . . . . . . . . . . . . . . . . . . . . . . . . . . . . . . . . . . . . . . . . . . . . . . . . . . . . . 42
.- Otras cotas . . . . . . . . . . . . . . . . . . . . . . . . . . . . . . . . . . . . . . . . . . . . . . . . . . . . . . . . . . . . . . 438.3.- Ajustes de cota . . . . . . . . . . . . . . . . . . . . . . . . . . . . . . . . . . . . . . . . . . . . . . . . . . . . . . . . . . . . . . . . . . . . . 438.4.- Texto . . . . . . . . . . . . . . . . . . . . . . . . . . . . . . . . . . . . . . . . . . . . . . . . . . . . . . . . . . . . . . . . . . . . . . . . 45
8.4.1.- Estilos de texto . . . . . . . . . . . . . . . . . . . . . . . . . . . . . . . . . . . . . . . . . . . . . . . . . . . . . . . . . . . . 46
.- CAP. 9.- Imprimir . . . . . . . . . . . . . . . . . . . . . . . . . . . . . . . . . . . . . . . . . . . . . . . . . . . . . . . . . . . . . . . . . . . . . . . . . . . 499.1.- Impresión de un fichero de diseño . . . . . . . . . . . . . . . . . . . . . . . . . . . . . . . . . . . . . . . . . . . . . . . . . 49

Introducción
1
1.1. Ejecutando MicroStation.
Para entrar en el programa sólo tenemos que pulsar sobre el icono de “MicroStation“ del escritorio de Windows.Aparecerá en pantalla el Administrador de MicroStation, donde podemos crear, borrar, manipular ficheros, ..., etc.
NOTA: Una de las cosas que más puede llamar la atención a todos aquellos que ya han utilizado MicroStation ensus versiones anteriores es que el entorno gráfico de éste ha cambiado. Lo más importante puede ser el usogeneralizado que teníamos de la “ventana de comandos” donde introducíamos los comandos por teclado así comolas coordenadas de los puntos, y que en esta versión, por defecto NO aparece. Para solucionar ésto, sólo tenemosque cambiar a “1" el valor de la clave “MS_USECOMMANDWINDOW” que encontraremos en el menú “Espaciode trabajo - Configuración” bajo la categoría “Todo - alfabético”.
1.2. Mi primer fichero.
En el Administrador de MicroStation crearemos nuestro fichero de diseño. Seleccionar, mediante el botón de datosdel ratón, el menú ARCHIVO, y después sobre NUEVO. Aparece otro menú donde anotaremos el nombre de nuestrofichero, pulsar "OK". Debajo de este campo figura el nombre y ruta del directorio donde se ubicará dicho fichero. En elcampo “Archivo semilla” seleccionaremos el fichero “seed2d.dgn” o bien “seed3d.dgn” dependiendo del tipo de ficheroque vayamos a crear, es decir 2D o 3D. Después de pulsar "OK" regresamos automáticamente al administrador deMicroStation. El fichero creado aparece en la carpeta, lo seleccionamos y pulsamos "OK" para entrar en el mismo.
1.3. El entorno de MicroStation.
Ya estamos en MicroStation, y en nuestro fichero de diseño. Vemos una serie de menús a base de iconos (condibujos), una vista grande con fondo negro y puntos blancos. Es el área de visualización de nuestro diseño; los puntosblancos son la rejilla. Observamos que sobre la vista hay una flecha blanca con un circulo en su punta, es el cursor.
Si movemos éste hacia los laterales de la vista, veremos que cambia de forma. Las distintas flechas que aparecenindican la dirección en la que podemos modificar el tamaño de la vista. Si nos acercamos a la parte superior vemos unaflecha que nos permite mover la vista. Sobre el borde superior de la vista podemos ver una serie de símbolos, que nospermiten realizar una serie de operaciones:
- La raya minimiza la vista.
- El cuadrado maximiza la vista.
- El doble cuadrado nos permite recuperar las dimensiones de la vista anteriores al último cambio.
- La “X” cierra la ventana o menú.
La imagen que vemos a continuación muestra la “Ventana de Comandos” de MicroStation. En ella podemos vertodas las herramientas, así como, los campos de mensaje. A continuación vamos a explicar qué son y para qué sirven:
Campo de Entrada de datos: Sirve para introducir por teclado cualquier aplicación que queramos ejecutar, sea unaherramienta, o un dato específico que requiera la herramienta que estemos utilizando.

Diseño 2D con MicroStation v8
2
Herramienta Activa. Visualiza el nombre de la herramienta activa en ese momento.
Campo de Estado: Este campo muestra las coordenadas del plano donde nos encontramos, o la coordenada de unpunto tentativo dado, así como otros datos relacionados con la herramienta en uso.
Atributos Activos: Muestra los modos de cazado (snaps), y la configuración de atributos de elemento.
Campo de Errores: Este campo sirve para visualizar el tipo de error cuando algo falla.
Campo de mensajes: Este campo nos indica paso a paso que es lo que tenemos que hacer con cada herramienta.
Barra de Menú: Muestra todos lo menús de herramientas.
- atributos.
En esta barra de herramientas podemos ver los atributos activos que se aplicarán a los elementosque se construyan a continuación. Entre los atributos de los elementos tenemos: color, estilo delínea, grosor, nivel, etc.
- herramientas primarias.
Las herramientas primarias nos permitirán ver, cambiar o definir los niveles, visualizar lainformación de un elemento, mostrar / ocultar el Accudraw, así como la barra de ajustes deherramientas. Este último icono nos permitirá tener en primer plano la barra de ajustes deherramientas o bien ocultarla cuando estemos trabajando en la ventana de diseño.
- herramientas estandar.
Las herramientas estandar son aquellas que nos permitirán trabajar con el fichero al igual quelo hacen otras aplicaciones de Windows. Entre estas tenemos: abrir fichero nuevo, copiar, cortar,pegar, deshacer, etc.
1.4. Uso del ratón.
El ratón o dispositivo de entrada de datos en MicroStation tendrá distintos tipos de entrada gráfica. Cada una deellos se obtendrá pulsando los diferentes botones del mismo. El uso básico comprende 3 opciones, correspondientes a losbotones del ratón. Dependiendo del tipo de ratón, ya sea de dos o tres botones, tendremos (ver imagen):
En la imagen (menú “Espacio de trabajo - Asignaciones de botones”) vemos un caso típico de un ratón de tresbotones, en el caso de un ratón de dos botones y para la opción de tentativo, deberemos pulsar al mismo tiempo los dosbotones sobre el campo “Área de definición de botón” para configurarlo.

Cazado y punto tentativos
1 Para introducir datos por teclado la "Ventana de Comandos de ..." debe estar activa. Para ello, pulsar
la tecla ESC o pulsar con el ratón sobre dicha ventana.
3
Cercano
Punto Clave
Punto Medio
Punto de Centro
Pto. de Origen
Punto deBisectriz
Punto deIntersección
1.5. Cazados y puntos tentativos.
El punto tentativo es aquel que sin ser un punto de datos, nos ayuda a "cazar" un elemento en el punto (exacto)deseado. Según el modo de cazado que tengamos activo, éste actuará de distinta forma. Los puntos clave de cada entidadson los que figuran a continuación.
Los puntos tentativos nos permiten realizar una serie de operaciones con total precisión. A través de ellos y conel uso del ratón podemos trazar líneas, arcos, etc. desde una serie de puntos clave que cualquier elemento posee. Si tenemosactivada la herramienta “AccuSnap”, podremos ver las imágenes que aparecen sobre los elementos indicando el tipo derelación que vamos a aplicar. A continuación veremos esas imágenes a las que nos referimos.
El menú de modos de cazado se encuentra en Ajustes-Snaps-Barra de botones de la Ventana de Comandos.(Dialog Snapbuttons)
- Conmutar AccuSnap. Visualiza, mediante gráficos, los puntos clave del elemento al paso delcursor del ratón. No es necesario el uso del punto tentativo, para captar un punto clave.
- Punto de snap cercano. Captura el elemento en el punto más cercano al punto tentativo dado.
- Snap de punto clave. Depende del divisor de cazado. Por defecto KY=2, es decir extremos y punto medio.
En el menú Ajustes-Bloqueos-Completa podemos modificar el divisor de cazado. Tambiénpodemos introducir por teclado1 "KY=Nº". El número de puntos clave de un elemento varíasegún la formula:
Divisor = Nº de puntos clave + 1
Si el divisor de cazado está en 1 el tentativo captará el elemento en los puntos extremos. Si es 2, captaremostambién puntos medios entre dichos puntos clave.
- Snap de punto medio. Coloca el cursor del ratón en el punto medio del elemento.
- Snap de Centro.
- Snap de origen.
- Snap de bisectriz. Punto medio de una línea poligonal, multilínea o célula compleja. Este snapserá distinto del snap de punto medio de cada uno de sus tramos. Es como si se tratara del centrode gravedad del elemento.
- Snap de intersección (pulsar tentativo 2 veces, una sobre cada elemento).

Diseño 2D con MicroStation v8
2Plano AccuDraw. Ventana AccuDraw.
4
- Los siguientes modos los trataremos en el capítulo 5.2 -Restricciones, ya que no corresponden exactamente amodos de cazado.
MicroStation permite también mediante menús "Pop-Up", modificar el modo de cazado. Dichos menús aparecenbajo el cursor pulsando el botón tentativo del ratón y la tecla de Mayúsculas simultáneamente.
1.6. AccuDraw y SmartLine.
AccuDraw es una herramienta que nos ayudará en el proceso del dibujo en cuanto a precisión de puntos de datos,así como a la colocación y manipulación de los elementos. AccuDraw no utiliza coordenadas absolutas. El origen decoordenadas de AccuDraw será el último punto de datos introducido.
AccuDraw está configurado por defecto con origen flotante, es decir, el último punto de datos es el origende AccuDraw. Pero esto se puede modificar para que el origen de AccuDraw sea un punto fijo. En el menu “Ajustes -AccuDraw” bajo la pestaña “Operación” desactivamos la opción “origen flotante” y el último punto de datos será elorigen global (fijo) de AccuDraw. También podemos acceder a dicho si seleccionamos “propiedades” en el menu queaparece al pulsar con el botón derecho del ratón sobre el icono de AccuDraw
Hagamos el siguiente ejemplo de forma tradicional (la única que sabemos hasta el momento), y a continuación repetir lomismo pero de la siguiente forma:
- Seleccionar la herramienta SmartLine y abrir AccuDraw
- Crear una línea horizontal de 70mm (hacia la derecha). Seleccionamos un punto para el inicio de línea. Vemosel plano AccuDraw2, donde nos muestra mediante una línea más gruesa, los ejes vertical y horizontal. Poner elpuntero del ratón sobre el eje horizontal y teclear 70 (eje X en ventana AccuDraw), aceptar mediante un punto dedatos sobre dicho eje.
- Ahora sobre el eje vertical y de igual forma, teclear 50, aceptar sobre dicho eje.
- Trazar la siguiente línea horizontal.
- A continuación colocar el ratón sobre el eje vertical y en la ventana AccuDraw, teclear 50, (NO aceptar), y sobreeje X, teclear 15, aceptar dicho punto por el lado negativo de X. Reset.

Saliendo de MicroStation
3 Las teclas de función (F1, F2...) que indicamos en este manual son teclas personalizadas parauso exclusivo en el Aula de Diseño Gráfico. La configuración por defecto es totalmente distinta.
5
- Para finalizar seleccionar la herramienta “Poner círculo según centro”, colocar el cursor del ratón sobre la esquinainferior izquierda (sin pulsar ningún botón del ratón), teclear la letra “O” para situar el origen AccuDraw, y acontinuación teclear 7.5 para el eje -X, y 25 para el eje Y en la ventana de “AccuDraw”, aceptar el punto para elcentro de la circunferencia y a continuación definir el radio de la misma..
En cuanto al uso de AccuDraw tenemos una serie de teclas rápidas que nos ayudarán en la realización del diseño.Entre las más comunes tenemos:
TECLA SIGNIFICADO
“?” - (MAYUSCULAS + ?) Ayuda de AccuDraw
Barra espaciadora Cambio de modo (Coord. Polares a Rectángulares)
“o” Origen de coordenadas
“b” Rotación ejes
“q” Salir
NOTA: para poder usar las teclas rápidas es necesario que la ventana de AccuDraw esté activada.
1.7. Saliendo de MicroStation.
Antes de salir de MicroStation debemos salvar ajustes y comprimir el fichero de diseño (o bien, pulsar la tecla F1)3.El fichero de diseño es actualizado en memoria continuamente, de este modo no es posible la pérdida de información, aúncuando el ordenador se quede "colgado". De todos modos es aconsejable comprimir (menú Archivo-Comprimir-Diseño)el fichero para evitar la acumulación de datos innecesarios. Al comprimir el fichero borramos definitivamente todos loselementos borrados durante la sesión de trabajo, así como reducimos el espacio (en disco) ocupado por dicho fichero.
Salvar ajustes es muy importante dado que si no lo hacemos, toda la información del fichero, como unidades detrabajo, configuración del entorno, atributos ... no se grabará. Dicha opción la tenemos en el menú Archivo-Guardar Ajustes. La entrada por teclado corresponde a las teclas CTRL y F, pulsadas simultáneamente.
Como comentamos anteriormente, lo más práctico a la hora de trabajar con MicroStation es configurarloa nuestro modo de trabajo. En este caso, lo más lógico sería configurar éste para que nos guardeautomáticamente nuestro trabajo, así como la configuración de nuestro entorno. A través del menu “Espacio detrabajo - Preferencias” podemos ver entre otros:
.- Guardar ajustes al salir
.- Guardar inmediatamente cambios de diseño
.- Comprimir archivo al salir

Diseño 2D con MicroStation v8
6

Herramientas básicas
7
2.1. Selección.
- Selección. La herramienta de selección nos permite seleccionar elementos para modificarlos, borrarlos, etc.
Si queremos seleccionar varios elementos a la vez, tendremos que pulsar la tecla control (CTRL) mientraspulsamos con el ratón sobre los elementos.
También podemos seleccionar varios elementos a través de una ventana de selección. Para hacer esto, pulsaremoscon el botón del ratón sobre una esquina de la vista y sin soltarlo nos movemos a la esquina opuesta para generar unrectángulo de selección. Todos los elementos que estén completamente dentro de dicho rectángulo se seleccionarán.
Otra opción es la de seleccionar todos los elementos del fichero de diseño. Para hacer esto podemos seleccionarla opción “seleccionar todo” en el menú “editar”, o bien teclear choose all en la ventana de comandos. Esta herramientaes muy útil pero a su vez muy peligrosa. Cuando decimos “seleccionar todo” nos referimos a eso mismo, TODO, es decir,que todos los elementos del fichero se seleccionarán, sin tener en cuenta si están ocultos o no.
Si seleccionamos todos los elementos, vemos que aparecen una serie de marcas a modo de asideros (puntos azules),alrededor de éstos o sobre ellos. Esto nos indica que dichos elementos están seleccionados, siendo así posible lamanipulación de todos ellos de una sola vez.
Si pinchamos sobre cualquier “asidero” y arrastramos el ratón podemos ver que el elemento es modificadodinámicamente. En el caso de pinchar el elemento en cualquier otro punto que no sea asidero, el elemento solo se moveráa una posición concreta. Existen otros métodos de modificación de elementos más exactos, los cuales veremos más adelante.
- La herramienta “PowerSelector” se utiliza para seleccionarelementos según los distintos modos que explicamos acontinuación:
.- Método. Identifica el elemento gráfico que se va a utilizar para laselección de los elementos.
.- Individual. Permite seleccionar elementos gráficamente al igualque la herramienta “Selección de elementos”.
.- Bloque - dentro. Selecciona todos los elementos contenidosdentro del bloque definido por el usuario.
.- Bloque - Superpuesto. Selecciona todos los elementoscontenidos dentro del bloque definido, así como loselementos superpuestos.
.- Forma poligonal - dentro. Selecciona todos los elementoscontenidos dentro de la forma poligonal definida.
.- Forma poligonal - superpuesto. Igual que la anteriorpero añadiendo además todos los elementos superpuestosa la forma poligonal.
.- Línea. Selecciona todos los elementos sobre los que pasa la líneadefinida.

Diseño 2D con MicroStation v8
8
.- Modo. Permite decidir el modo de actuación.
.- Añadir. Añade los elementos seleccionados al grupo de selección.
.- Restar. Quita los elementos seleccionados del grupo de selección.
.- Invertir. Al igual que con la herramienta “selección de elementos”, podemos seleccionar un elemento oanular la selección de un elemento ya seleccionado.
.- Nuevo. Permite seleccionar elementos uno a uno, anulando la selección de los elementos seleccionadosanteriormente. Si pulsamos sobre una zona del área de dibujo donde no se encuentre ningún elemento, seanulará la selección de todos los elementos ya seleccionados
.- Seleccionar todo. Selecciona todos los elementos del diseño. Este icono sólo estará activo si no hay ningúnelemento seleccionado.
.- Borrar todo. Anula la selección de todos los elementos anteriormente seleccionados.
.- Fichas atributo. Nos permite seleccionar los elementos según el estilo de los mismos. Se pueden combinar todaslas opciones, incluso con las anteriormente expuestas.
.- NV - nivel. Permite seleccionar todos los elementos de un nivel concreto.
.- Co - color. Selecciona los elementos según el color
.- Lc - estilo. Selecciona los elementos según el estilo de línea.
.- Gr - grosor. Selecciona los elementos según el grosor de línea.
.- Tp - tipo. Selecciona los elementos según el tipo, es decir, líneas, arcos, elipses, etc.
.- Cl - clase. Seleccionar los elementos según su clase, es decir, primaria, construcción, patrón, etc.
2.2. Herramientas básicas I.
2.2.1. Ajustes de herramientas.
Cada vez que seleccionamos una herramienta aparece una ventana de diálogo que nos permite modificarlos atributos así como el modo de operación de la misma. Esta ventana se puede activar o desactivar enel menú “ajustes - ajustes de herramientas”. Es casi imprescindible dado que todas las opciones y modosde operación de cada herramienta figuran en esta ventana.
En la barra de herramientas primarias existe un botón que nos permiteactivar o desactivar la visualización de la ventana de ajustes de herramientas.
- herramientas emergente activadas. Si el botón está en color rojo,el menú de ajustes de herramientas siempre estará visible.
- herramientas emergentes desactivadas. Cuando el botón esté encolor verde, el menú de ajustes de herramientas desaparecerá cuandoestemos trabajando sobre la ventana de diseño.

Herramientas básicas
9
2.2.2. Elementos lineales.
Seleccionar la herramienta Elementos lineales del menú "Herramientas -Principal" y practicarcon dichas opciones:
- Poner Smartline. Herramienta que combina líneas poligonales con arcos de circunferencia.
- Poner línea.
- Poner multilínea.
- Poner línea poligonal en modo continuo.
- Poner curva de puntos o en modo continuo.
- Construir Bisectriz.
- Construir línea de distancia mínima.
- Construir línea según ángulo activo (Hasta Punto, hasta punto y con longitud fija, desde punto y desdepunto y con longitud fija)
2.2.3. Círculos y elipses.
Abrir el menú “Herramientas - Principal - Elipses” y practicar con ellas cambiando los modos en laventana de “Ajustes de herramientas”
- Poner círculo según centro, borde y diámetro.
- Área. Define el tipo de elemento como sólido o hueco.
Normalmente todos los elementos los definiremos como sólidos exceptuando el siguiente caso. Si lo quequeremos rallar es el espacio que hay entre dos elementos como si se tratará del corte de una pieza(imagen superior), entonces tendremos que definir un elemento sólido (rectángulo) y un elemento hueco(agujero). Hecho esto, sólo tendremos que utilizar la herramienta de rallado a través del método elemento(ver pág. 32 -“ patrones”) y obtendremos el resultado de la imagen superior. Si por el contrario, definimoslos dos elementos como sólidos, obtendremos el resultado de la imagen inferior. (Ver también pág 26 - agrupar huecos)
- Tipo de relleno. Tenemos dos opciones: opaco o bosquejado. En la primera elcolor de relleno y el de pieza será el mismo, en cambio en la segunda opciónpodemos definir colores distintos para el elemento y para el relleno.
- Color de relleno. Muestra una tabla de colores donde podremos seleccionar elcolor de relleno.
- Poner elipse según centro y borde.
NOTA: las opciones de relleno son comunes a muchas otras herramientas.

Diseño 2D con MicroStation v8
10
2.2.4. Modificar Elemento. (“Herramientas - Principal - Modificar”)
- Modificar elemento. Modifica vértices de elementos, escala polígonos, cambia el radio de un círculo ola longitud del eje de una elipse, etc.
- Borrar parte de elemento. Convierte un elemento cerrado en abierto. Si borramos parcialmente elementosabiertos estos se convertirán en dos elementos del mismo tipo. No usar con multilíneas.
- Extender o acortar línea. Identificamos el elemento y entramos el siguiente punto de datos o la direccióndel nuevo extremo. No utilizar con arcos.
- Extender o acortar dos elementos (líneas o arcos) hasta su intersección. Identificamos los dos elementosy aceptamos. No usar con multilíneas.
- Extender o acortar elemento (líneas o arcos) hasta intersección con otro elemento. Identificamos elelemento a extender o acortar y luego el elemento hasta el cual queremos que se extienda o acorte.
- Recortar elemento. Recorta un elemento o varios elementos en el punto de intersección de otro elementodado. Identificar primero el elemento de corte y después los elementos a recortar por el extremo quequeramos borrar. Continuar con los siguientes elementos o reinicializar (reset). Podemos tener varioselementos de corte, basta con seleccionarlos e identificar los elementos a cortar.
.- Intellitrim es una herramienta similar a “Recortar elemento”pero además nos permite seleccionar múltiples elementos paracortar, recortar o extender hasta otro elemento dado. Veamos acontinuación un ejemplo que demuestra su funcionamiento.
.- El método más cómodo se basa en la utilidad del modo “Avanzado”y la operación “Extender”.
.- A través de las siguientes imágenes pretendemos demostrar como se pueden extender y recortaruna serie de elementos de una forma muy sencilla.
.- En la imagen vemos un dibujo en el cual queremos recortar las líneas exteriores, así comoextender todas las líneas hasta los bordes del rectángulo.
.- El primer paso consiste en seleccionar el elemento de corte, es decir, el rectángulo. Hecho estopulsaremos el botón derecho del ratón (reset). Veremos en la ventana de dialogo de IntelliTrim quese activa el botón “Seleccionar elementos a recortar”.
.- A continuación seleccionaremos todos los elementos por el lado contenido dentro del rectángulo.Y después pulsaremos el botón derecho del ratón. Vemos que aparecen una serie de puntos negrosen la intersección real o imaginaria de los elementos seleccionados con el elemento de corte(rectángulo)
.- Ahora tenemos varias opciones que modificar el resultado final. Si pulsamos con el botón derechodel ratón, o bien, pulsamos con el botón de datos en el interior del rectángulo, obtendremos elsiguiente resultado (Ver imagen)
En cambio si pulsamos directamente con el botón de datos en la parte exterior del rectángulo,obtendremos otro resultado totalmente distinto al esperado.

Herramientas básicas
11
- Insertar vértice en líneas, multilíneas o forma poligonal. Identificamos el elemento y definimos el nuevovértice introduciendo un punto de datos.
- Borrar vértice. Identificamos el vértice y aceptamos.
- Construir filete circular. Sirve para construir un acuerdoentre dos elementos (líneas, arcos, círculos o formaspoligonales.). Truncar es la opción que nos permite borrar lasesquinas de los elementos fileteados.
- (Menú “Herramientas - Filetes”) Construir fileteparabólico (ver imagen).
- Construir chaflán. Sirve para construir un chaflán entre dos líneas o forma poligonal dando las distanciasal vértice del chaflán.
2.3. Coordenadas absolutas. Distancia incremental.
A la hora de realizar cualquier diseño puede sernos de utilidad el uso de coordenadas absolutas. El área de trabajoque hayamos definido, tiene un origen absoluto (x,y=0,0) que puede servirnos de referencia a la hora de controlar cualquierpunto de dicha área. Además a la hora de utilizar el punto tentativo, veremos que las coordenadas absolutas se visualizanen la ventana de comandos. Como vimos anteriormente, AccuDraw nos permite trabajar sólo con coordenadas auxiliareso relativas.
Para poder introducir cualquier coordenada absoluta debemos utilizar el teclado a través de la “ventana decomandos”. En la siguiente tabla tenemos unos ejemplos de uso:
TECLEAR SIGNIFICADO
xy=coordenada x, coordenada y (Ej. xy=10,22.5) Punto de datos en coordenada absoluta
dl=distancia en x, distancia en y (Ej. dl=10,22.5) Punto de datos incremental respecto al último punto.
di=longitud, ángulo (Ej. di=25,90)di=longitud, punto cardinal (Ej. di=25,N)
Incremento en longitud y ángulo respecto al últimopunto. También es posible el uso de puntos cardinales.
2.4. Atributos de elementos.
Seleccionar Atributos del menú Herramientas. Se abre la casilla de Atributos de elemento. En dicha casilla (omenú) vemos una serie de botones que nos permiten configurar o modificar las características de los elementos. Entre estastenemos:
- Nombre de capa (nivel)- Color- Estilo de línea- Grosor de línea- Clase (primaria o construcción).- Visualización de los atributos

Diseño 2D con MicroStation v8
12
2.5. Modificación de atributos.
Practicar con las siguientes herramientas del menú “Herramientas - Principal - Cambiar atributos”.
- Cambiar atributos de elemento como color, grosor, estilo delínea....Al seleccionar esta herramienta, vemos que aparece unaventana de diálogo (ver imagen). En dicha ventana vemos losatributos de elemento que se pueden modificar. Veamos:
.- Método.- Cambiar. Cambia los atributos del elementosegún las modificaciones realizadas.
.- Igualar/Cambiar. Iguala la configuración deatributos a la del elemento seleccionado. Acontinuación cualquier elemento seleccionadocambiará sus atributos con los del elementoseleccionado anteriormente. Si tenemos la opción“usar atributos activos” seleccionada, ademásfijará esta configuración como activa.
.- Usar atributos activos.
.- Nivel, Color, Estilo, Grosor
.- Clase.- Primaria. Por defecto.- Construcción. Si definimos los elementos como “construcción” posteriormente podremos trabajar conellos como si se tratase de un grupo de elementos.
.- Usar cercado
- Cambiar elemento a área activa -sólido/hueco.
- Cambiar elemento a tipo de relleno activo. Ver además: Relleno en Atributos de Vista (CTRL+B).
- Modificar atributos de estilo de línea.
- Cambiar multilínea a definición activa.
- Igualar atributos del elemento.
- SmartMach - Igualar todos los ajustes del elemento.
“Igualar”= define como atributos activos los del elemento seleccionado.
A través del menú “Herramientas - Igualar” podemos acceder a otras características de ésta herramienta.
Todas las barras de herramientas pueden ser configuradas, añadiendo o quitando iconos de las mismas.Para hacer esto, pulsar sobre ellas con el botón derecho del ratón y activar o desactivar las herramientasdeseadas.

Configuración del entorno
4 Las teclas de función que aparecen en esta página NO son las que aparecen por defecto en la instalación deMicroStation v8.
13
3.1. Ficheros semilla (2D y 3D).
Un fichero semilla es un fichero de diseño que actúa de base (plantilla) para los demás ficheros. Es aquel dondeguardamos la configuración de visualización, unidades de trabajo, atributos de elementos ... etc.
Al entrar en MicroStation aparece el Administrador de MicroStation, donde creamos nuestros ficheros de diseño.Seleccionamos en el menú Archivo-Nuevo. En "Archivo-Semilla" pulsamos sobre el botón “Seleccionar” y aparece otronuevo menú con todos los nombres de ficheros semilla por defecto. Existen ficheros semilla para 2D, 3D, arquitectura...Cada uno de ellos contiene información específica para cada tipo de diseño.
3.2. Controles de visualización.
Abrir el menú “Herramientas - Control de vista” que nos permite variar cómodamente el modo de visualizaciónde nuestro diseño. También podemos ver estas herramientas en la barra inferior de cada vista.
- Actualizar Vista (F84). Re-dibuja los elementos de diseño en la vista.
- Zoom Cerca (F4). Aumenta el tamaño de los elementos contenidos en una vista.
- Zoom Lejos (F3). Reduce el tamaño de los elementos contenidos en una vista.
- Ventana Área (F5). Amplía el contenido de la ventana a toda la vista.
- Encuadrar diseño activo (F2). Encuadra todos los elementos del fichero de diseño en la vista.
- Rotar vista. Cambia el ángulo de visualización.
- Vista panorámica. Mueve el contenido de la vista
- Ver anterior. Vuelve a la posición de vista anterior al último cambio.
- Ver siguiente. Vuelve a la posición de vista siguiente (si anteriormente hemos utilizado “ver anterior”)
- Copiar vista. Copia el contenido de una vista en otra ventana de vista.
El resto de iconos que aparecen en esta barra de herramientas sólo estarán activos en el entorno 3D.
MicroStation dispone de otro menú "Pop-Up" para visualización. Para activarlo pulsar la tecla Mayúsculas y elbotón de Reset del ratón.

Diseño 2D con MicroStation v8
14
3.3. Unidades de trabajo
MicroStation nos permite trabajar en las unidades que nosotros queramos, metros y centímetros, pies y pulgadas,etc. Pero para ello tendremos que definirlas nosotros antes de empezar a trabajar, ya que si no, el programa trabajará conlas unidades definidas por defecto, que dependerán de las existentes en el fichero semilla.
Las unidades de trabajo se componen de Unidad Principal, y de Unidad Auxiliar que son unidades fraccionariasde las anteriores. En el campo de “Etiqueta” o bien a través del botón “Unidades personalizadas” podemos personalizarlas siglas correspondientes, así como la relación entre unidades. También es posible definir la resolución de nuestro dibujo,dando el número de unidades de resolución por unidad auxiliar, con lo que nos quedará definida el área de trabajo máxima.
Veamos cómo se hace todo esto:
1) Ir al menú "Ajustes-Archivo de diseño" y seleccionar "Unidades de Trabajo". Nos aparece una ventana dediálogo con diferentes campos, entre los cuales nos movemos con las flechas del cursor (o con el ratón).
2) Introducir en el campo "Nombres de Unidades", la “unidad principal” que vayamos a utilizar, por ejemplomm. Automáticamente aparece la “unidad auxiliar” definida por defecto, es decir, “micrómetros” (um).
3) En cualquier caso, dicha unidad se puede modificar a través del botón “Unidades personalizadas” .
4) También y para finalizar, podemos ajustar la resolución del fichero de diseño, es decir, el tamaño del área detrabajo. En la ventana que aparece tras pulsar sobre la tecla “Avanzadas...” tenemos:
Tipo de unidad: Distancia o sin unidades. Por defecto tomaremos la opción de “distancia”.Resolución: Define el área de trabajo. (Ej. 100000 por Milímetro)Áreas de trabajo (cada eje). Muestra el tamaño del área de trabajo.
Con los datos anteriores observamos que nos aparece el área de trabajo máxima de que dispondremos para realizarnuestro trabajo, en este caso tendremos un total de 90072 Kilómetros, 0.042950 Kilómetros con respecto a Sólidosy en cuanto a Precisión de sólidos 4.29497E-007 Milímetros, que se supone suficiente para las dimensiones quevamos a usar, si no fuera así variaríamos la resolución. Es aconsejable que el área de trabajo se ajuste al diseño quevamos a realizar.
6) Por último, grabar los cambios realizados, para ello, abrimos el menú "Archivo" y seleccionamos "SalvarAjustes", o bien, pulsamos las teclas Control y F al mismo tiempo (también podemos utilizar la tecla F1).

Unidades de trabajo
15
3.4. Lectura de Coordenadas.
En el menú “Ajustes-Archivo dediseño” seleccionar lectura de coordenadas.Definir el “formato” en el campo"Coordenadas" como "Principales" y"0.1234" en "Precisión".
Estos ajustes se refieren a la lecturade coordenadas en medida (Ver“Herramientas - Principal - Medir”) ylectura en punto tentativo (Ver campo deestado en Ventana de Comandos). En elcampo "Ángulos" definir como "Formato"g r a d o s “ G G . G G G G ” , " M o d o ""convencional" y "Precisión" "0,1234".
NOTA: Es aconsejable configurar el entorno de trabajo antes de iniciar cualquier diseño.
3.5. Rejilla.
Llamamos rejilla a los puntos que aparecen en nuestro plano de diseño y que nos sirven como referencia paraconocer el tamaño de un objeto y como apoyo al trazado de elementos.
Comprobar que el hecho de que la rejilla se vea o no en pantalla, obedece a que esté activada o no, en el submenúque aparece al seleccionar “Atributos de Vista” en el menú "Ajustes" (CTRL + B), o al zoom realizado. Para que lo esté,deberá estar activado el botón correspondiente a Rejilla para la vista o vistas en las que estemos trabajando. Para verlo enlas distintas vistas actuaremos sobre el menú desplegable del botón de Vista.
Si queremos visualizar la rejilla para todas las vistas, activamos Rejilla, y luego Todos.
Veamos cómo podemos modificar la configuración de la rejilla, para adaptarla a las definiciones de unidades que hicimosen el apartado anterior.
1) Para empezar vamos almenú Ajustes- Archivo de diseñoy seleccionamos Rejilla. Nosaparece una ventana de diálogo convarios campos.
2) En el primer campo,Rejilla Principal hemos deintroducir la distancia que habráentre los puntos más pequeños de larejilla. Introducir 1 (cm).
3) En Referencia deRejilla, introduciremos la distanciaa la que se situarán las referenciasde rejilla, en unidades de rejilla, esdecir, si queremos que lasreferencias de rejilla se encuentrencada 5 unidades de rejilla,introduciremos un 5.
4) En esta ventana podemos también activar el botón de Rejilla, de modo que cuando se encuentre activado, todoslos puntos que introduzcamos por ratón se situarán sobre puntos de la rejilla. Pero por el momento lo dejaremos desactivadopara seguir trabajando. Para terminar Salvar ajustes para guardar los cambios.

Diseño 2D con MicroStation v8
16
3.6. Atributos de vista.
El menú “Atributos de vista” (CTRL+B) nos permite configurarla visualización de los distintos elementos, así como sus atributos, en lasdistintas vistas (o ventanas).
Aparece una ventana de diálogo con una serie de casillas seguidasde un texto. Si la casilla está desactivada (en blanco), no podemos verlo,y si la casilla está activada , si podemos verlo.
También podemos ver en la parte superior de la ventana un botónprecedido con el texto "Número de vista". Es posible que queramos quela visualización (de los objetos) en todas las vistas sea igual o no.Podemos tener en una vista, el diseño de una pieza, con las líneas deconstrucción, acotación, texto, ... y en otra/s la pieza en sí.
Si queremos que la visualización sea igual en todas las vistas,basta con pulsar el botón "Todos". Pero si queremos que la visualizaciónde las vistas sea diferente, actuaremos de la siguiente forma.
- Pulsar sobre el botón "Número de vista" yseleccionar el número de vista deseado.
- Activar o desactivar los atributos de la vista que deseemos.
- Hecho todo esto pulsar sobre el botón "Aplicar".
Veamos para que sirve cada uno:
- Tríada SCA. Sistema de coordenadas auxiliares.
- Fondo. Se refiere al fondo de la vista. A la hora de hacer una presentación de un diseño, nos puede interesar tenerun fondo de vista con una imagen tal como: el cielo, el mar, una pared de ladrillo. Para realizar ésto, abrir “Vistas”en “Archivo de Diseño” del menú “Ajustes”, y seleccionar el fondo deseado, activar el botón “Fondo”.
- Visualización de límites. Controla la visualización de los límites de un volumen de recorte.
- Cámara. En algunas ocasiones nos puede interesar tener la visualización de una vista según el enfoque de unacámara. (Sólo para ficheros 3D. En ficheros 2D esta opción aparece inactiva (texto atenuado)).
- Recorte posterior. Activa o desactiva la visualización de los elementos o partes de estos, localizados fuera delplano de recorte. (Sólo 3D)
- Recorte delantero. Activa o desactiva la visualización de los elementos o partes de estos, localizados fuera delplano de recorte. (Sólo 3D)
- Volumen de recorte. Activa o desactiva la visualización de los elementos o partes de estos, localizados fuera delvolumen de recorte. (Sólo 3D)
- Construcciones. Activa o desactiva la visualización de las líneas de construcción.
- Cotas. Activa o desactiva la visualización de los elementos de acotación.
- Dinámica. Actualización o modificación dinámica de los elementos.
- Campos de datos. Campos de entrada de datos (Opción texto).
- Células rápidas. Si está activado, las células se visualizarán sólo por su contorno.

Atributos de vista
17
- Curvas rápidas. Si está activado las curvas se visualizarán en modo continuo, si no está activado las curvas severán como segmentos o líneas poligonales. De este modo la visualización será más rápida.
- Fuente rápida. Podemos visualizar cualquier tipo de fuente de texto o la definida por defecto. Con ésta lavisualización de la vista será más rápida.
- Rellenar. En elementos de tipo relleno, éste se verá o no.
- Rejilla. Esta opción nos permite ver o no la rejilla.
- Simbología de nivel. Si está activado, todos los elementos del fichero de diseño se verán según como tengamosdefinida la simbología de sustituciones (Ver página 20). Si no esta activado veremos los elementos tal y comofueron creados.
- Estilos de línea. Según esté o no activo, veremos los elementos con el estilo (personalizado) que fueron creadoso todos con el estilo por defecto.
- Grosores de línea. Si está activo los elementos se verán con el grosor que fueron diseñados o con el grosor pordefecto.
- Patrones. El patrón es el rayado de un elemento. Según se actúe, el rayado de los elementos se verá o no.
- Etiquetas o datos no gráficos asociados a los elementos del diseño.
- Texto. También es posible visualizar el texto en el diseño o tenerlo oculto para simplificar el trabajo.
- Nodos de Texto. El nodo de texto es una marca que se utiliza para marcar los textos como posición de referencia.
Existen también otros métodos de visualización de elementos en el diseño, independientemente de la vista en laque estemos; son los niveles o capas en los cuales están diseñados los mismos.
3.7. Herramientas básicas II.
3.7.1. Polígonos.
- Poner rectángulo (ortogonal o rotado).
- Poner forma poligonal.
- Poner forma poligonal ortogonal.
- Poner polígono regular.
- Método inscrito, circunscrito, según borde.

Diseño 2D con MicroStation v8
18
3.7.2. Manipular.
Practicar con las siguientes herramientas.
- Copiar elemento o cercado.
- Mover elemento o cercado.
- Copiar o mover paralelo. Podemos fijar la distancia manualmente o por teclado.
- Escalar elemento (o cercado) original o crear copia, según la escala activa o por 3 puntos.
Veamos a continuación un ejemplo paso a paso, basandonos en el método “3 puntos”:
- Seleccionar elemento (Fig. 1)- Seleccionar origen de escala (Fig. 2)- Seleccionar escala de referencia (Fig. 3)- Seleccionar punto de referencia para nueva escala (Fig. 4)
Figura 1 Figura 2 Figura 3 Figura 4
Como vemos en el ejemplo, el resultado se basa en la ampliación o estiramiento del elemento desde unpunto de referencia (paso 3) hasta otro punto (paso 4) que nos definirá el factor de escala relativo.
- Rotar elemento (o cercado) original o crear copia. La escala puede ser la activa o bien definida por 2 o3 puntos. Los pasos que veremos a continuación son válidos para los dos métodos excepto el paso de lafigura 3 que sólo es válido para el método “3 puntos”
- seleccionar elemento (Fig. 1)- seleccionar punto de rotación (Fig. 2)- seleccionar la posición relativa para definir el origen de ángulos. (Sólo método de 3 puntos)- seleccionar posición a través del movimiento del ratón o bien introducir en ángulo en laventana de “AccuDraw” (Fig. 4)- Acerca del centro de elementos. Si activamos esta opción nos permite rotar la pieza tomandocomo eje de rotación el centro de la misma,
Figura 1 Figura 2 Figura 3 Figura 4
- Hacer simetría del elemento (o cercado) original o creando copia. La simetría puede ser horizontal, verticalo bien por una línea (eje) definida por el usuario.
- simetría vertical / horizontal.
- Seleccionamos el elemento en el punto que tomaremos como referencia para la distancia deleje de simetría.- Definimos la distancia del eje de simetría según la posición del ratón.

Manipular elementos
19
- simetría según línea.
- seleccionamos el elemento- seleccionamos el primer punto para el eje de simetría- seleccionamos el segundo punto defiendo así la línea (imaginaria) del eje de simetría. ( La línea que aparece en las imágenes no es necesaria)
Figura 1 Figura 2 Figura 3
- Alinear elementos por borde. Alinea los elementos seleccionados a través del punto definido.
Figura 1 Figura 2 Figura 3
- Seleccionamos los elemento que vamos a alinear (fig. 1)- Seleccionamos el punto que nos servirá de referencia para la alineación (fig. 2)- Resultado (fig. 3)
- Construir matriz rectangular o polar de uno o varioselementos (o cercado).
.- “Matriz Polar” nos permite hacer copias de uno o varioselementos formando una matriz.
.- Queremos hacer una matriz polar de unelemento (triángulo) sobre un círculo. Definimoslos parámetros de la matriz como vemos en laimagen.
.- Lo primero que debemos hacer es seleccionar el triángulo, por su extremo superior.
.- y a continuación seleccionar el centro del círculo para definir el radio de giro. (Fig. 2)
.- el resultado se muestra en la figura 3.
.- con la opción “Rotar elementos” desactivada tendremos el resultado de la fig. 4:
Figura 1 Figura 2
Figura 3 Figura 4

Diseño 2D con MicroStation v8
20
.- Matriz rectangular
.- Para el siguiente ejemplo vamos a definir los parámetros como aparecen en la imagen, exceptoel ángulo, que lo dejaremos a 0º.
.- dibujamos una figura triangular. - seleccionamos el triángulo y aceptamos. En la imagen podemos ver el resultado.
.- ahora vamos a modificar el “Ángulo activo” a 45º. Seleccionamos el triángulo y aceptamos.En la imagen podemos apreciar los cambios. Como vemos en la imagen la orientación de lascolumnas está a 45º sobre la horizontal.

Niveles o Capas
21
4.1. Administración de niveles.
La estructura de niveles la podemos considerar como una superposición de transparencias sobre un fondo opacoque será el nivel activo, el cual podemos ver en todo momento y es sobre el que trabajamos añadiendo nuevos elementos.Además del nivel activo también podemos visualizar en pantalla todos los que denominaremos niveles vistos, quecorresponderían a las transparencias colocadas sobre el nivel activo. Por otro lado, llamaremos niveles ocultos a losrestantes, que serían las transparencias colocadas debajo del nivel activo y que no podríamos ver aunque tuvieran elementosen ellas.
Por defecto MicroStation v8 NO tiene niveles (a excepción de la biblioteca de niveles configurada por defectobajo la variable de entorno “MS_DGNLIBLIST” ). La biblioteca de niveles configurada a tal efecto, es la que se vincularáa cada fichero de diseño.
Antes de empezar a trabajar en cualquier proyecto, es aconsejable configurar el espacio de trabajo. Lo primero que debemos hacer es anular la biblioteca de niveles que aparece por defecto en cualquier fichero deMicroStation v8. Para hacer esto, accedemos al menú “Espacio de trabajo - Configuración” y buscamos lavariable “MS_DGNLIBLIST”, la editamos y cambiamos el nombre del fichero que aparece en la variable pordefecto ($(_USTN_PROJECTDATA)DGNLIB\GeneralLevels.dgnlib), por el que nosotros hemos generado. Losficheros de Biblioteca de niveles los encontramos en “Workspace\projects\examples\general\dgnlib”. Salvamosel fichero de configuración (OK), cerramos el fichero de diseño y creamos uno nuevo para ver los cambios.
A través del menú “Ajustes - Nivel - Administrador” , o bien pulsando el icono , accedemos al “Administradorde niveles” (Ver imagen) donde tenemos:
.- Menú Niveles.
.- Definir como activo. Define como activo el nivel seleccionado.
.- Nuevo. Crea un nivel nuevo
.- Bibilioteca.- Vincular. Vincula una biblioteca de niveles existente, al fichero de diseño actual. Al vincularlos niveles podemos apreciar que en la columna “Archivo” no aparece ningún nombre de fichero,dado que no pertenecen al fichero de diseño activo.- Desvincular. Desvincula una biblioteca de niveles del fichero actual.
.- Importar. Importa o añade una biblioteca de niveles al fichero actual. En este caso concreto, los nivelesque importamos de otro fichero o biblioteca de niveles son incluidos en el fichero de diseño activo,apropiandose de ellos como si fueran del fichero de diseño actual. En la columna “Archivo” podemos vercomo los nuevos niveles también incluyen el nombre del fichero de diseño.
.- Exportar. Exporta la biblioteca de niveles del fichero actual a otro fichero de diseño.

Diseño 2D con MicroStation v8
22
.- Propiedades. Abre la ventana de propiedades (o simbología) del nivel seleccionado.
.- General..- Nombre. Nombre del nivel.- Descripción. Breve descripción del nivel.- Nombre de archivo. Nombre del archivo al que pertenece dicho nivel..- Biblioteca. Especifica si está vinculada o no a una biblioteca de niveles..- Número. Numero de orden..- Ver. Activa o desactiva la visualización del nivel.- Suspendido. .- Bloquear. Bloquea el nivel seleccionado. Los elementos pertenecientes a dicho nivelno pueden ser modificados ni borrados.
.- Simbología: Por nivel (siempre y cuando los elementos del nivel en cuestión sehayan colocado con la opción “Por nivel” en “Color, Estilo y Grosor”
.- Color. Color del elemento
.- Estilo. Estilo de línea
.- Grosor. Grosor de línea
.- Simbología: Sustituciones. Cuando está desactivada la opción “simbología de nivel”en atributos de vista (CTRL+B) se muestra esta simbología alternativa.
.- Color
.- Estilo
.- Grosor
.- Estilos. Sirve para modificar los parámetros de las líneas personalizadas, es decir, del “Estilode línea” en caso de estén definidas en la simbología de nivel o de sustitución.
.- Estilo de línea personalizado por nivel.- Origen.- Final.- Factor de escala
.- Sustituir estilos de líneas personalizados.- Origen.- Final.- Factor de escala
.- Menú Filtro. Los filtros son grupos de niveles..- Nuevo.- Guardar como
.- Menú Editar.- Sustituir. Elimina el nivel o niveles seleccionados.- Renombrar. Cambia el nombre del nivel seleccionado..- Seleccionar todo. Selecciona todos los niveles.- No seleccionar ninguno.- Invertir selección. Selecciona los niveles no seleccionados y deja de seleccionar los ya seleccionados
Entre los iconos que aparecen en la ventana “Administrador de niveles” tenemos:
.- Nivel nuevo.
.- Suprimir nivel
.- Actualizar uso. Este icono está atenuado cuando se abre el cuadro de diálogo “Administradorde niveles” por primera vez. Cuando se añaden elementos al modelo, este icono permite informarlede que es posible que los niveles del modelo hayan cambiado. Haga clic en el icono “Actualizaruso” de nivel para actualizar los cambios.

Niveles o Capas
23
.- Activa la visualización según:
.- Por nivel. Visualiza los niveles en la ventana del “Administrador de niveles” según lasimbología de nivel..- Sustituciones. Visualiza los niveles en la ventana del “Administrador de niveles” segúnsimbología de sustituciones.
.- Listar filtro. Visualiza en la ventana del “Administrador de niveles” los niveles según el filtro seleccionado.
.- [Ninguno]. No utiliza ningún filtro en la visualización.
.- Sin nombre. Se utiliza para crear un filtro “sobre la marcha”, es decir, un filtro temporal quesólo estará presente hasta que salgamos de “MicroStation” o cerremos el fichero..- Filtros (nombres de los filtros creados, en caso de que existan). Visualiza sólo los nivelespertenecientes a dicho filtro..- Todos los niveles. Visualiza todos los niveles.
En la ventana de la izquierda del “Administrador de niveles” (ver imagen) tenemos una estructura típica de niveles.
.- Nombre de fichero. Lo primero que nos llama la atención es el nombre del fichero de diseño, el cual puedecontener, o no, niveles. Cuando lo seleccionamos vemos en la ventana de la derecha todos los nivelespertenecientes a dicho fichero de diseño..- Fichero de referencia. Puede darse el caso de que el fichero de diseño contenga un fichero de referenciavinculado, el cual veremos al pulsar sobre el símbolo “+”. Si pulsamos sobre el nombre que aparece a continuaciónveremos los niveles vinculados a dicho archivo de referencia..- Todos los niveles. Si pulsamos sobre esta opción veremos todos los niveles, incluidos los del fichero dereferencia..- Filtros. Contiene los nombres de los filtros. En caso de que existan, si pulsamos sobre el nombre de alguno deellos podremos ver los niveles que contiene cada uno.
En la ventana que aparece a la derecha del “Administrador de niveles” tenemos:
.- Nombre. Nombre de nivel
.- Número. Número de orden
.- Descripción. Nombre descriptivo del nivel.
.- Archivo. Nombre del archivo que contiene dicho nivel. Si es un nivel vinculado de una biblioteca deniveles, este campo aparecerá vacío..- Lógico. Nombre lógico que se da opcionalmente a los ficheros de referencia. .- Color. Color asignado a ese nivel, cuando utilizamos la opción “por nivel” en la paleta de color..- Estilo. Estilo asignado a ese nivel, cuando utilizamos la opción “por nivel” en la paleta de nivel..- Grosor. Grosor asignado a ese nivel, cuando utilizamos la opción “por nivel” en la paleta de grosor..- Visualización. Permite visualizar o no el nivel seleccionado..- Suspendido..- Bloquear. Bloquea el nivel seleccionado..- Utilizado. Pone una marca dependiendo de si el nivel ha sido utilizado o no. Si el nivel seleccionadocontiene elementos de diseño, el texto de todas las columnas aparecerá en negrita..- Elementos. Número de elementos de diseño contenidos en el nivel..- Biblioteca. Pone una marca de verificación si pertenece a alguna biblioteca de niveles vinculada.
Si seleccionamos la opción “Filtros” (ver ventana de la izquierda) veremos además:
.- Filtro. Nombre del filtro, en caso de que exista.
.- Principal. En esta columna podemos cambiar la estructura jerárquica de filtros
.- Grupo de niveles. En esta columna aparecerá una marca si el filtro tiene asignado un grupo de niveles.
.- Grupo de filtros. Esta columna nos permite reunir varios filtros en uno sólo.
.- Plotter. ??
Las opciones anteriores se pueden modificar pulsando sobre la columna deseada.

Diseño 2D con MicroStation v8
24
4.2. Visualización de nivel.
Para visualizar u ocultar los distintos niveles podemos acceder almenú “Visualización de nivel” , a través de “Ajustes - Nivel - Visualizar”(<CTRL+E>) o bien pulsando sobre el icono de la barra deherramientas “primaria”.
En la ventana que aparece podemos ver:
.- Vista. Número de vista a la que se aplicarán los cambios devisualización..- Destino. Nombre del fichero o ficheros de referencia quecontiene los niveles..- Modo. Permite la visualización de niveles o filtros.
.- Cambiar nivel.
.- Nivel.- Visualización desactivada. Desactiva la visualización del nivel que contiene el elemento dediseño seleccionado..- Sólo visualización. Visualiza sólo el nivel que contiene el elemento seleccionado, ocultandotodos los demás niveles..- Bloquear. Bloquea el nivel que contiene el elemento seleccionado..- Desbloquear. Desbloquea el nivel que contiene el elemento seleccionado.
.- Usar cercado. Se utiliza para lo mismo anteriormente indicado, pero para todos los niveles quecontienen los elementos incluidos en el cercado (Ver capítulo 7).
.- Aplicar a todas las vistas. Aplica los cambios a todas las ventanas de vista (de la 1 a la 8).
.- Listar filtro. (Ver en página 19)
.- Si está activado, los cambios de la visualización de niveles afectarán a todas las vistas. Si está desactivado, los cambios sólo afectarán a la vista seleccionada en el campo vista.
En la lista de niveles (o filtros) que aparece justo debajo podemos realizar las siguientes operaciones:
.- Para visualizar u ocultar un nivel o filtro, sólo tendremos que seleccionarlo.
.- Para activar un nivel, pulsar 2 veces con el ratón, sobre el nivel deseado.
En la ventana de comandos también podemos hacer lo mismo a través de los siguientes comandos:
.- Visualizar un nivel o filtro: ON=NOMBRE DE NIVEL (o filtro)
.- Ocultar un nivel o filtro: OF=NOMBRE DE NIVEL (o filtro)
.- Definir nivel activo: LV=NOMBRE DE NIVEL
.- Además con el botón derecho del ratón podemos:
.- Aplicar a todas las vistas. Ejecutar los cambios para todas las vistas.
.- Todo activado. Visualiza todos los niveles.
.- Todo desactivado. Oculta todos los niveles excepto el nivel activo.
.- Invertir selección. Convierte lo visible en oculto y viceversa.
.- Desactivado por elemento. Oculta todos los elementos contenidos en el nivel del elemento seleccionado
.- Todos excepto elemento. Oculta todos los niveles excepto el del elemento seleccionado.
.- Guardar filtro. Si la opción de listar filtro está como “sin nombre”, permite crear un filtro con losniveles seleccionados..- Administrador de niveles. Abre la ventana “administrador de niveles”

Arcos - Restricciones
1 En el caso de que aparezca una ventanita de "DOS" con el siguiente mensaje "Assertion Failure Significant (tol) (f:\slvr\nsolver.c:255)"es debido a un uso inadecuado de la herramienta.
25
Imagen 4Imagen 1 Imagen 3Imagen 1
5.1. Arcos. (Menú “Herramientas - Principal - Arcos”)
- Poner arco según centro o bordes.
- Poner media elipse.
- Poner cuarto de elipse.
- Modificar radio del arco.
- Modificar ángulo del arco.
- Modificar eje del arco.
5.2. Restricciones (Ajustes - Snaps - Barra de botones)
Las restricciones nos permiten trazar líneas, arcos o círculos con total precisión sobre otros elementos, eso sí,respetando una serie de propiedades gráficas. A continuación vamos a ver como se usan y para que sirve cada una.
-Tangente. Construcción de líneas o líneas poligonales tangentes a círculos, elipses, arcos o B-splines. Circunferencias tangentes a elementos.
Ej.: 1- Seleccionar herramienta "Poner línea", “Poner círculo” ...2- Seleccionar mediante punto tentativo (modo cazado "tangente desde") el elemento sobre el cual vamosa hacer la tangente; aceptar (imagen 1).3- Introducir siguiente punto de datos (imagen 2).4- Reinicializar o introducir siguiente punto .1
- Tangente desde. Restricción de elementos a ser tangentes a otro en un punto dado.Construcción de líneas y líneas poligonales tangentes a circunferencias, arcos o B-splines.
Ej.: 1- Selecionar herramienta "Poner línea"2- Seleccionar mediante punto tentativo (modo cazado "tangente desde") el elemento y el punto sobre elcual vamos a hacer la tangente; aceptar.3- Introducir siguiente punto de línea.4- Reinicializar o introducir siguiente punto

Diseño 2D con MicroStation v8
26
- Perpendicular. Construcción de líneas perpendiculares a elemento.
Ej.: 1- Seleccionar herramienta "Poner línea"2- Seleccionar con tentativo (modo de snap "perpendicular") el elemento sobre el cual queremos trazardicha perpendicular; aceptar (imagen 1)3- Entrar punto final de línea (imagen 2); reinicializar.
Imagen 1Imagen 2
Imagen 3Imagen 4
- Perpendicular desde. Construcción de líneas con restricción de perpendicularidad a elemento.
Ej.: 1- Seleccionar herramienta "Poner línea"2- Seleccionar con tentativo (modo snap "perpendicular desde") el elemento y el punto sobre el cualqueremos trazar la perpendicular (imagen 3).3- Introducir siguiente punto de datos como final de línea (imagen 4), reinicializar.
- Paralelo. Crear líneas, o líneas poligonales paralelas. Restringe la construcción a ser paralela.
Ej.: 1-Seleccionar herramienta "poner línea".2- Seleccionar con punto tentativo el elemento paralelo (imagen 1).3- Entrar primer punto (imagen 2).4- Entrar siguiente punto (imagen 3).
o bien:1- Seleccionar herramienta "poner línea".2- Entrar primer punto (imagen 2).3- Seleccionar con tentativo el elemento paralelo (imagen 1).4- Entrar siguiente punto (imagen 3).
Imagen 1Imagen 2 Imagen 3
- Punto de paso. Restringe la construcción (líneas, arcos, circunferencias o elipses) a pasar por un punto especificado.
Ej.: 1- Seleccionar herramienta "poner línea".2- Seleccionar con tentativo el punto sobre el cual queremos que pase dicha construcción (imagen 1).3- Seleccionar primer punto de línea (imagen 2)4- Seleccionar siguiente punto y reinicializar (imagen 3).
o bien1- Seleccionar herramienta "poner línea".2- Entrar punto de datos para la construcción (imagen 2).3- Seleccionar con tentativo el punto sobre el cual queremos que pase dicha construcción (imagen 1).4- Entrar siguiente punto de datos (imagen 3) y reinicializar.
Imagen 1 Imagen 2 Imagen 3

Multilíneas
27
- Sobre punto. Restringe una construcción a terminar (o comenzar) sobre un elemento dado.
Ej.: 1- Seleccionar herramienta "poner línea".2- Seleccionar con tentativo el elemento sobre el cual queremos que termine la construcción (imagen_1).3- Entrar punto de datos (imagen 2).4- Entrar siguiente punto de datos (imagen 3 o 4) para determinar su posición y reinicializar.
o bien1- Seleccionar herramienta "poner línea".2- Entrar punto de datos para la construcción (imagen 2)3- Seleccionar con tentativo el elemento sobre el cual queremos que termine la construcción (imagen 1)4- Entrar siguiente punto de datos (imagen 3 o 4) y reinicializar.
Imagen 1 Imagen 3 Imagen 3 Imagen 4
5.3. Multilíneas.
Una multilínea es un grupo de líneas paralelas entre sí, con igual o distintos atributos, formando un sólo elemento.
Antes de utilizar esta herramienta deberíamos configurar el estilo de multilínea según nuestras necesidades.
Seleccionamos "Estilos de Multilínea" en el menú "Elemento".
Aparece una ventana donde podemos crear nuestras propias multilíneas.En dicho menú vemos una serie de campos con distintos datos y una imagen de la multilínea que estamos creando.
.- Estilos de multilínea. Si hemos creado algún estilo con anterioridad, podremos seleccionarlo aquí.
.- Perfiles. Es la ventana donde podremos crear, añadir y modificar las líneas y los atributos de cada unaindependientemente..- Tapas y juntas finales. Aquí tenemos las posibilidad de añadir y configurar las terminaciones y unionesentre líneas..- Color de relleno..- Previsualización.

Diseño 2D con MicroStation v8
28
Los distintos iconos que aparecen en la parte superior de la ventana nos permitirán realizar las siguientesoperaciones:
.- Activar o desactivar lista de estilos
.- Crear estilo nuevo
.- Guardar estilo
.- Copiar estilo
.- Borrar estilo
.- Reiniciar estilo
.- Definir estilo de multilínea activo
.- Insertar nuevo perfil
.- Copiar perfil actual
.- Eliminar perfil seleccionado
Además de todas estas opciones tenemos una serie de herramientas comunes que nos permitirán manipularlas multilíneas
- Cambiar multilínea. (Ver “Herramientas - Cambiar atributos” )
- Escala. Cambiar el modo “Escalar desplazamientos multilínea” (ver “herramientas - manipular”)
- Simetría. Cambiar el modo “Simetría de desplazamientos multilínea” (ver “herramientas - manipular”)
- Separar multilínea. Cambia el tipo de elemento de multilínea a polilínea. (ver “Herramientas - Separar”)
5.3.1. Juntas (de Multilíneas)
Abrir "Juntas multilínea" en el menú "Herramientas"
Las siguientes herramientas nos permiten manipular las uniones entre multilíneas
- Junta transversal cerrada- Junta transversal combinada- Cortar todas las líneas componentes- Junta T abierta- Junta en esquina- Borrado parcial de multilínea.- Editar tapa de multilínea- Junta transversal abierta- Cortar una sola línea componente- Junta T cerrada- Junta T combinada- Cancelar corte de líneas componentes- Mover perfil de multilínea

Manipulación avanzada de elementos
29
5.4. Manipulación avanzada de elementos.
5.4.1. Grupos (“menú Herramientas - Principal - Grupos”).
- Crear cadena compleja. Sirve para crear un elemento complejo abierto a partir de elementos abiertos comolíneas, arcos, curvas . . .etc.
- Crear forma poligonal compleja. Sirve para crear una forma poligonal compleja (cerrada) a partir de varioselementos planos abiertos (líneas, arcos, curvas y B-splines).
- Crear región. Sirve para crear una forma poligonal compleja cerradacomo unión, intersección o diferencia entre dos o más elementos.
La opción denominada "Inundación" sirve para crear una región que estecontenida entre varios elementos, haciendo de ella una cadena complejacerrada. También podemos crear grupos gráficos, definiendo un sólido y undeterminado número de agujeros. Esto podremos hacerlo también con laherramienta "Diferencia".
.- Inundación .- Unión
.- Intersección .- Diferencia
En el método Inundación tenemos las siguientes opciones:
.- Ignorar formas interiores. Permite ignorar las formas interiores al calcular el límite de región.
.- Localizar formas interiores. Los elementos cerrados situados dentro del área seleccionada seincluyen como parte de la nueva forma poligonal compleja.
.- Identificar formas interiores alternativas. Las áreas alternativas se inundan en formasjerarquizadas entre sí
.- Localizar texto interior. Si seleccionamos esta opción, evitamos que el relleno tape cualquiertexto incluido dentro del sólido.
.- Localizar área dinámica. El área que se va a incluir en la región se mostrará dinámicamente almover el puntero sobre la vista.
.- Separación máxima. Define la mayor distancia permitida entre los elementos consecutivos. Si es cero,sólo se pueden añadir los elementos conectados entre sí.
.- Margen de texto. Define el margen que debe dejarse alrededor de cualquier texto o texto de cotaincluido en el área seleccionada.
Las siguientes opciones son comunes a todos los métodos:
.- Tipo de relleno. Podemos seleccionar entre: ninguno, opaco o bosquejado (con contorno)
.- Color de relleno.
.- Conservar original. Crea una región conservando los originales en el diseño.
.- Límite de región asociativo. El límite de región conserva su asociación con los elementos usados paracrearlo. Si se modifica uno de los elementos originales, el elemento de límite se actualiza para reflejar lamodificación.

Diseño 2D con MicroStation v8
30
Agrupar huecos Sin agrupar huecos
- Añadir a grupo gráfico. Sirve para crear un grupo gráfico o para añadir elementos u otro grupo gráfico aun grupo gráfico existente.
- Separar de grupo gráfico. Sirve para separar un elemento de un grupo gráfico, romper el grupográfico. Para romper el grupo gráfico debemos tener activado el bloqueo de "Grupo Gráfico".
- Agrupar huecos. Sirve para identificar un elemento sólido y los elementos (agujeros) que se asocian a él.
Esta herramienta nos permite crear elementos sólidos con agujeros, para su posterior rayado o relleno.Veamos como se utiliza:
.- Creamos un figura como la de la imagen.
.- Una vez creada la figura pulsamos sobre el botón “agrupar agujeros”
.- Ahora debemos seleccionar el elemento que representará la partesólida, es decir, el rectángulo.
.- A continuación seleccionaremos los elementos que queramos definircomo agujeros, es decir, el círculo y el hexágono.
.- Para finalizar aceptar y luego pulsar el botón derecho del ratón(reset).
Ya tenemos nuestra pieza con sus agujeros, ahora lo más lógico sería poder visualizarlo como si fuese un corte deuna pieza.
Tenemos dos opciones, la primera consiste en cambiar el atributo de relleno de la pieza en cuestión.
1.- Seleccionamos la herramienta “cambiar elemento a tipo de relleno activo” (ver pág. 12)
En el menú que aparece ajustamos el tipo de relleno a “opaco” o “bosquejado” y seleccionamos el rectángulo.
2.- La herramienta “crear región” es la que utilizaremos como segunda opción:
En este caso sólo tendremos que ajustar los parámetros de la ventana que aparece al pulsar la herramienta “crearregión” (ver imagen).
Una vez configurado los parámetros tan solo tendremos que pulsar sobre laregión que queremos rellenar. En este caso tendremos que pulsar con el ratónsobre la zona interior del rectángulo (ver imagen).

Manipulación avanzada de elementos
31
5.4.2. Separar
- Separar elemento. Esta herramienta la podemos encontrar también en el menú anterior (Grupos), y sirve para separarcualquier elemento complejo, cotas, cadenas/formas delínea, multilíneas, células compartidas y/o texto, a su estadonatural. Por ejemplo: una cota es un único elemento o grupode elementos que al separarlo se convierte en elementosindividuales, es decir, líneas y texto.
Esta herramienta la podemos encontrar en el menú “Herramientas - Separar”, donde tenemos las mismas opciones(y alguna más), pero separadas en distintos iconos como podemos ver a continuación:
- Separar estado complejo. Separa un elemento complejo (célula, cadena compleja, forma poligonalcompleja... en sus componentes originales.
- Separar estado de línea/forma poligonal. Convierte una cadena de líneas (tipo SmartLine) en elementosde línea individuales.
- Separar texto. Convierte los caracteres de texto en los elementos originales que se utilizaron para laformación de estos, como líneas, arcos ... En el caso de varias líneas de texto, es necesario separar primeroel estado complejo que forman.
- Separar asociación. Rompe la continuidad de un punto de asociación entre un origen de célula compartida,o un vértice de cota de línea de extensión, y otro elemento.
- Separar de grupo gráfico. Divide el grupo gráfico en sus componentes originales.
- Separar estilo de línea. Convierte un elemento con un estilo de línea personalizado en sus elementosprimitivos.
- Separar patrón asociativo. Rompe la asociación que hay entre un elemento y su rayado (patrón).
- Separar multilínea. Convierte el elemento multilínea en un conjunto de líneas y/o arcos.
- Separar elemento de cota. Separa una cota convirtiendola así, en líneas, arcos y texto por separado.

Diseño 2D con MicroStation v8
32

Células
33
6.1. Creación y vinculación de células.
Una célula es un grupo de elementos relacionados entre sí formando un único elemento. Una célula puede sercualquier pieza mecánica, un símbolo eléctrico o electrónico, mobiliario, ... , o cualquier diseño que deseemos.
Para crear una célula, lo primero que debemos tener en cuenta es la ubicación de la misma. Para ello debemos crearnuestra propia biblioteca de células. Una biblioteca de células es un archivo donde crearemos y guardaremos nuestraspropias células.
Para crear dicha biblioteca abrir en el menú "Elemento" , "Células" y en la ventana que aparece seleccionar“Archivo - Nuevo”. Aparece una ventana, en la cual vamos a definir el nombre de nuestro fichero o biblioteca de células.
Ya tenemos creada y vinculada nuestra biblioteca de células. Es el momento de crear nuestros diseños para generardichas células.
A modo de ejemplo, crearemos una punta de flecha solida y con relleno.
Acabado el diseño, seleccionar los elementos y definir el origen de célula.
Para realizar esto nos vamos a la paleta de "Células" en el menú "Principal" y con la herramienta "Definirorigen de célula" , seleccionar el elemento en el lugar adecuado para marcar el origen de la célula.
Hecho esto, abrir "Células" del menú "Elemento" (si no está abierto ya).Aparece el menú "Biblioteca de Células". En dicho menú veremos los nombres de las células pertenecientes a
esa biblioteca, así como una serie de opciones de colocación y vinculación.
En el campo "Células Activas" tenemos algunas de estas opciones:
- Colocación. Se refiere a la colocación de ésta, como si se tratara de un elemento mas. - Terminador. Sirve para poner una célula como terminador de línea, es decir, como principio o fin de ésta.- Punto. Sirve para colocar una célula como punto y aprovecharse de las utilidades de esta herramienta.- Patrón. Se utiliza para rellenar una entidad o cadena compleja cerrada con elementos de célula.
Entre otros tenemos, un botón que nos sirve para visualizar las células compartidas. Una célula compartida esaquella que sin estar en su propia biblioteca, puede ser visualizada y vinculada en el diseño activo. Para hacer que una célulasea compartida, activar el casilla "Células Compartidas" , seleccionar una célula de la lista y pulsar el botón "Compartir".

Diseño 2D con MicroStation v8
34
También tenemos la opción “Visualizar todas las células de la ruta”. Si está activado, se visualizarán todas lascélulas de las bibliotecas de células de las listas de variables de configuración “MS_CELLLIST” y “MS_BLOCKLIST”,además de todas las células de la biblioteca vinculada actualmente.
Pulsar el botón "Crear". Aparece una nueva ventana ("Crear célula nueva") donde introduciremos el nombrede la célula, así como una breve descripción de la misma (opcional). En la barra "Gráfico" definimos el tipo de célula acrear.
Ésta puede ser un gráfico, un punto o una célula de menú.
Pulsar el botón "Crear".
En la ventana "Biblioteca de células" podemos ver el nombre de la célula nueva. Si seleccionamos dicha célula,aparecerá gráficamente en el campo de la derecha tal y como fue creada.
En resumen, para crear una célula debemos seguir los siguientes pasos:
.- Dibujar el gráfico del que queremos hacer la célula
.- Seleccionar todos los elementos que contiene
.- Colocar el origen de célula
.- Abrir el menú “Elemento - Células” y seleccionar el botón “Crear”.
.- Rellenar el campo “Nombre” y “Descripción” (opcional) y seleccionar el tipo de célula que vamos a crear, pordefecto tendremos la opción “Gráfico”
Existe otra opción que nos permite, además de vincular la biblioteca de células, visualizar el contenido de estamediante una barra de botones, donde cada botón representa una imagen de la célula.
En el menú “Utilidades” seleccionar “Selector de células”. Aparece un menú (como el de la imagen) en el quepodemos vincular, e incluso crear un nuevo menú de botones con nuestras propias células.
En dicha ventana tenemos:
.- Archivo..- Nuevo.- Abrir .- Guardar y Guardar como.- Cargar biblioteca de células o biblioteca decélulas remota. Permite añadir una biblioteca decélulas a nuestro Selector de células.
.- Editar..- Copiar. Copia una célula en el “portapapeles” (de Windows).- Cortar. Mueve una célula del “selector de células”.- Pegar. Pega una célula del “portapapeles” al “selector de células”.- Botón. Permite configurar el botón seleccionado.
.- Insertar. Inserta una célula en el “selector de células”
.- Borrar. Borra una célula del “selector de células”
.- Borrar configuración. Borra todas las células del “selector de células”
.- Tamaño del botón
.- Valores por defecto

Células y Puntos
35
6.2. Herramientas - Células
- Poner célula (AC=). Se utiliza para poner la célula activa. En el campo célula activa, introduciremos el nombrede la célula activa (Para ello debemos tener vinculada una biblioteca de células).
- Relativo (AR=). Se diferencia del anterior en que la célula vinculada se creará a partir del nivel activo en el queestemos. Es decir, si la célula fue creada en las capas 2,3 y 5, y la capa o nivel activo es el 13, la célula se vincularáen los niveles 13,14, y 16 respectivamente.
- Interactivo. En este caso la escala y el ángulo de rotación de la célula activa se definirá mediante puntos de datos.
- Poner matriz de célula activa. Se utiliza para crear una matriz con células activas. Es lo mismo que si utilizásemosla herramienta de "Matriz" en la paleta auxiliar "Manipular elemento".
- Seleccionar y poner célula. Se utiliza para seleccionar y copiar células. Es similar a la herramienta "Copiarelemento" de la paleta auxiliar "Manipular".
- Definir origen de célula, donde, el origen de la célula, es el punto de referencia para colocar la misma.
- Identificar célula. Se utiliza para visualizar información (nombre y niveles) de la célula señalada. Los datos semostrarán en la ventana de comandos.
- Poner terminador de línea activo (LT=). El uso más típico es la punta de flecha. Sirve para colocar cualquier tipode célula como extremo de línea o arco. "TS=" es la entrada de teclado para fijar la escala activa del terminador delínea
- Reemplazar células. Sirve para sustituir una célula por otra del mismo nombre. Las célula (propiamente dicha) nose puede modificar, podemos modificar el diseño de ésta, y volver a crear otra con el mismo nombre, bien en otrabiblioteca, bien borrando la anterior.
6.3. Puntos (como célula o carácter).
La paleta de puntos activos sirve para poner puntos, caracteres o células en posiciones concretas del plano dediseño o sobre elementos.
- Poner punto activo. Sirve para poner un punto activo, bien sea punto (línea de longitud =0), carácter o célula. Paramodificar la escala del punto activo podemos introducir por teclado AS= o XS=, YS=, ZS=, (en el caso de undiseño 3D) según la coordenada que queramos escalar. También podemos modificar la escala y el ángulo en “Ajustes - Archivo de Diseño”.
- Construir puntos entre puntos de datos. Sirve para construir puntos activos equidistantes entre puntos de datos. Elnúmero de puntos (células) se define en el campo "Puntos". Esta herramienta colocará siempre los puntos en línearecta; la línea recta imaginaria comprendida entre los dos puntos de datos.
- Proyectar punto activo sobre elemento. Sirve para construir un punto activo sobre el elemento identificado. Elpunto será proyectado sobre el elemento en el punto más cercano al punto de datos.
- Construir punto activo en intersección. Sirve para poner un punto activo en el punto de intersección de loselementos especificados. La intersección de los elementos no tiene porque ser visible, basta con una proyecciónimaginaria de los mismos.
- Construir puntos a lo largo del elemento. Sirve para colocar un número determinado de puntos activos equidistantesa lo largo del elemento. Este puede ser una línea, l. poligonal, arco, B-spline ... Para definir la distancia, identificarel elemento en uno de sus extremos y luego introducir un punto datos en el otro extremo.

Diseño 2D con MicroStation v8
36
- Construir punto activo a distancia a lo largo del elemento. Sirve para construir un punto de datos a una distanciay dirección de un elemento dado. Seleccionar el elemento en el punto a partir del cual queremos proyectar el puntoactivo y mediante otro punto de datos definir la dirección.
NOTA: Cualquier elemento complejo, ya sea patrón o célula, se considera una única entidad, por tanto parapoder manipular individualmente los elementos que la componen, debemos romper el estado complejo.Las barra de herramientas "Separar" se encuentra en el menú "Herramientas - Principal".
6.4. Patrones.
Esta paleta nos permite rayar o rellenar una región o entidad cerrada a base de líneas o células según un ánguloactivo.
- Rayar área. Sirve para rayar un elemento o entidad cerrada según un ángulo activo.
- Espaciado. Especifica la distancia en unidades de trabajo de cada línea del rayado.- Ángulo. Fija el ángulo con el que se dibujarán las líneas de rayado.- Tolerancia. Distancia máxima entre el elemento curvo y los segmentos de línea que se emplean para rellenar.- Patrón Asociativo. Si está activo forma un grupo común o única entidad entre los elementos de rellenado y elelemento de contorno.- Patrón para snap. Permite seleccionar mediante punto tentativo cualquier elemento componente del relleno.- Método.
- Elemento. Rellena el interior de una entidad cerrada.- Cercado. Rellena el interior de un cercado.- Intersección. Calcula la intersección de dos o más elementos y la rellena. - Unión. Calcula la unión de dos o más elementos y la rellena.- Diferencia. Calcula la diferencia de dos o más elementos y la rellena.- Inundación. Crea una región de la zona donde esta comprendido el punto de datos y la rellena. Funcionaigual que la herramienta "Crear región".- Puntos. Rellena el área comprendida por el polígono creado por n número de puntos.
- Rayar área en forma cruzada. Sirve para rellenar elementos de forma cruzada, es decir, según dos ángulos ydistancias diferentes.
- Rellenar área con patrón. Sirve para rellenar un área con células o patrones.
- Célula de patrón. Espacio reservado para el nombre de la célula (antes de entrar el nombre de la célula debemosvincular la biblioteca de células correspondiente.)- Escala. Escala de la célula. Es muy importante saber el espacio de trabajo en el que estamos, así como el tamaño
de la célula a vincular. Sí la célula es muy pequeña en relación con el elemento a rellenar, el proceso derellenado puede ser muy lento, incluso puede llegar a "saturar la memoria" .
- Espaciado filas y columnas. Es el espacio que habrá entre célula y célula.
- Patrón lineal. Se emplea para generar un patrón a lo largo de un elemento. Éste puede ser una línea, una líneapoligonal, arco, elipse, o cadena compleja.
- Ciclo. Se refiere al método de colocación del patrón o célula. Este puede ser:
- Truncado. Colocará un número "n" de células a lo largo del elemento de tal manera que si se montarandos de ellas, debido a su tamaño, truncaría (borraría) una de ellas.- Completo. Colocará células completas aún cuando sobrepase el elemento.- Simple. Colocará una célula por segmento o parte componente de una cadena compleja. - Múltiple. Crea un patrón lineal con múltiples células (completas) incluso modificando, sí es preciso, laescala del elemento lineal. Las células pueden montarse unas con otras, según sea el tamaño delelemento.

Patrones
37
- Mostrar atributos de relleno. Muestra en la ventana de comandos, los atributos de los elementos de relleno. Dichosatributos son: escala y ángulo del patrón
- Igualar atributos de relleno. Modifica los atributos activos de acuerdo con los atributos del elemento identificado.
- Borrar patrón. Borra el relleno de un elemento. Conseguimos lo mismo con la herramienta "Borrar Elemento"de la paleta "Principal", siempre y cuando este activo el bloqueo de "Grupo gráfico" del menú "Ajustes- Bloqueos-Completa".

Diseño 2D con MicroStation v8
38

Cercados
39
El menú "Cercado" lo tenemos en la "Paleta Principal". Dicho menú nos sirve para manipular y modificartodo tipo de elementos como si de un grupo se tratara. El cercado es un polígono cerrado definido por sus vértices.
7.1. Manipulación y modificación de grupos de elementos con cercados.
- Poner cercado. Existen varios tipos de cercado, veamos:
- Bloque. Para colocar un cercado rectangular mediante dos vértices. - Forma poligonal. Sirve para poner un cercado poligonal definido por un número de vértices no superior a 100.- Elemento. Coloca un cercado igual que el elemento identificado (bloque, círculo o forma poligonal cerrada).- Círculo. Pone un cercado con forma circular.- Desde vista. Coloca un cercado en la vista seleccionada.- Desde archivo de diseño. Pone un cercado que cubre el contenido del fichero de diseño.
- Modificar cercado. Sirve para modificar los vértices de un cercado o moverlo simplemente.
- Manipular contenido de cercado. Sirve para copiar, mover, rotar, escalar, hacer simetría, e incluso extender elcontenido de un cercado.
- Borrar contenido de cercado. Sirve para borrar el contenido del cercado. El contenido de éste varía según el modode cercado que tengamos activo.
- Separar estado complejo de contenido de cercado. Utilidad que nos permite devolver a su forma original todos loselementos en estado complejo que forman parte de dicho cercado.Los modos de cercado los veremos a través de este ejemplo:
El cercado viene definido por el polígono rectangular de línea discontinua.
Modo de cercado Contenido
Dentro Elementos (enteros) contenidos en el cercado.
Superpuesto Elementos dentro del cercado y/o que lo atraviesen.
Recorte Elementos o partes de éstos que estén contenidas en el cercado.
Fuera Elementos que estén completamente fuera del cercado.
Fuera Superpuesto Elementos que estén fuera y/o que lo atraviesen.
Fuera Recorte Elementos o partes de éstos que estén fuera del cercado.

Diseño 2D con MicroStation v8
40
Como podemos comprobar cualquier operación básica se puede realizar de una sola vez con varios elementos conlas herramientas de “cercado”. Veamos en la siguiente imagen algunas de las herramientas que se pueden utilizar concercados.
En la siguiente imagen vemos una previsualización del contenido de cercado a imprimir, a través del menú deimpresora/plotter.

Acotación
41
8.1. Acotación.
En el menú “Herramientas - Principal - Acotación” nos encontramos las siguientes herramientas:
- Poner una cota en un elemento.
- En la ventana de “Ajustes de herramientas” podemos definir lossiguientes parámetros:
- Alineación:- Vista. Coloca las cotas paralelas al eje X o Y de la vista.- Dibujo. Cotas paralelas al eje X o Y.- Verdadera. Paralela al elemento.- Arbitraria. Definimos el origen, eje de líneas dereferencia y cota mediante puntos de datos.
- Posición. Controla la posición del texto de cota. Esta puede serautomática, semi-automática o manual.
- Estilo activo / Visualizar Estilos de cota
- Reiniciar estilo Restablece los valores por defecto del estilo activo.
- Escala de anotación. Cuando está activo se bloquea la escala y se aplica a cualquier texto o dimensión queaparezca sobre el diseño.
- Acotar elemento. Permite acotar un elemento, ya sea, línea, línea poligonal, multilínea, forma poligonal,arco o círculo.
- Etiquetar línea. Acota una línea según distancia y ángulo
.- Etiquetar línea. Permite seleccionar el tipo de etiqueta.
- Acotar perp - pto. Permite acotar la distancia entre dos puntos. La línea de referencia de cota seráperpendicular al primer punto de datos seleccionado.
.- Iniciar extensión. Permite seleccionar el estilo de terminación al inicio de cota.
.- Finalizar extensión. Permite seleccionar el estilo de terminación al final de cota.
.- Alineación de texto. Podemos seleccionar entre estandar, vertical o mixta.
.- Cuadro de texto. Rectángulo o capsula.
.- Texto del prefijo. Permite seleccionar entre distintos símbolos el texto del prefijo.
.- Texto del sufijo. Permite seleccionar entre distintos símbolos el texto de sufijo.
.- Asociación. Esta herramienta no estará habilitada a menos que activemos la casilla Bloqueo de asociación queaparece en la ventana del menú ajustes - bloqueos. Si activamos a su vez la casilla asociación todos los elementosacotados tendrán una relación entre elemento y cota, de modo que si cambiamos las dimensiones del elemento,la cota cambiará automáticamente.

Diseño 2D con MicroStation v8
42
Si pulsamos sobre una circunferencia, arco o elipse aparecerán las siguientes opciones:
- Acotar radio
- Acotar diámetro (guía extendida)
- Acotar paralelo al diámetro
.- Marca de centro. Coloca una cruz en el centro del arco, circunferencia o elipse. Para modificar el tamaño de lamarca de centro debemos seleccionar el icono estilos de cotas o bien en el menú elemento - estilos de cotasseleccionar la opción tamaño centro que lo encontraremos en la lista bajo el nombre colocación.
.- el resto de opciones son comunes a casi todas las herramientas de cota y las podemos ver en la página anterior.
- Acotar lineal.
- Tamaño lineal. Se emplea para acotar la distancia lineal entre dos puntos. Cada cota se calcula a partirdel extremo de la anterior. Las cotas se colocan en línea. Seleccionamos el origen de cota, identificamosel siguiente extremo y para finalizar señalamos la posición de la cota. Seleccionar siguiente extremo oreinicializar.
- Lineal simple. Se utiliza para acotar la distancia lineal a partir de un origen. Las cotas se colocan en líneay la distancia de cota se va sumando con respecto a la anterior.
- Lineal apilada. Sirve para acotar la distancia lineal a partir de un origen común. Las cotas se apilan unassobre otras.
- Seleccionar elementos múltiples. Permite acotar varios elementos lineales de una sola vez.
.- Desplazamiento de cota. Distancia de la línea de referencia de cota.
.- Primer terminador. Define el estilo del terminador para el primer punto.
.- Terminador de junta. Define el estilo del terminador para las uniones entre cotas encadenadas.
- Acotar angular.
- Tamaño de ángulo. Cada cota se calcula a partir del extremo de la anterior. Seleccionar inicio de cota,mediante punto de datos, definir longitud de línea de referencia, e identificar el vértice. Seleccionarsiguiente extremo de cota o reinicializar.
- Posición del ángulo. Cada cota se calcula a partir del mismo origen.
- Ángulo entre líneas. Se emplea para acotar un ángulo entre dos líneas. Seleccionamos las dos líneas ydefinimos mediante punto de datos la posición de la línea de cota.
- Tamaño de arco.
- Arco apilado. Acota arcos desde un mismo origen.
.- Símbolo del arco. Coloca el símbolo de arco sobre el texto de cota.
.- Alinear cuerda. Cambia las unidades de grados por longitud.

Acotación
43
- Acotar ordenadas.
.- Valor de datum: Valor inicial.
- Ordenada sin apilar. Se emplea para acotar distancias a lo largo de un eje, y a partir de un origen común.Sirve para poner cotas referenciales a las coordenadas de los ejes "X" e "Y".
- Ordenada apilada.
- Ordenada de libre ubicación.
.- Disminuir en dirección inversa. Al activar esta opción los valores por debajo del valor inicial, aparecerán ennegativo.
- Cambiar cota. Se utiliza para cambiar los atributos de una cota con los atributos activos.
- Igualar atributos de cotas. Fija como atributos activos los del elemento de cota seleccionado.
- Volver a asociar cota.
También podemos encontrar las siguientes herramientas relacionadas con la acotación.
- Separar elemento de cota - del menú "Herramientas - Separar". Sirve para separar los elementos que componenla cota (líneas, texto...)
- Modificar elemento - del menú "Herramientas - Principal - Modificar". Se utiliza para modificar la posición deltexto de cota, así como, de la línea de referencia.
- Editar texto - del menú "Texto". Sirve para modificar el texto de una cota.
8.3. Estilos de Cotas

Diseño 2D con MicroStation v8
44
Geometría de cota - configuración.
Para cambiar la configuración de los componentes de una cota, abrir el menú “Elemento - Cotas”.
A continuación vamos a ver las distintas opciones de configuración de la herramienta “cota”:
.- Estilo de cota. Podemos seleccionar un estilo de cota grabado anteriormente, o crear nuestro propio estilo
.- Símbolos personalizados. Permite definir un estilo personalizado.
.- Líneas de cotas. Para configurar el nivel, color, estilo y grosor de las líneas de referencia de cota. En el apartado“Geometría” ajustaremos la distancia de “Desplazamiento apilado” (ver imagen).
.- Cota con guía. Nos permitemodificar la posición del texto decota a través de una línea guía.En la imagen superior podemos ver,un ejemplo de cota. En él vemos:.- la cota superior con la opción“cota con guía” desactivada. .- Y la cota inferior con la opciónactivada, permitiendonos, en estecaso, modificar la posición del textode cota como vemos en la imagen.
.- Líneas de extensión. Se utiliza para ocultar o visualizar las líneas de extensión, así como para ajustar la geometríay atributos de las mismas. Ver en la imagen el significado de “Geometría - Desplazamiento” y “Geometría -Extensión”.
.- Poner nota. Opciones de configuración de la herramienta poner nota.
.- Colocación. Permite configurar la posición del texto de cota.
.- Terminadores. Se utiliza para configurar la orientación, atributos y la geometría de los terminadores (punta deflecha) de cota (Ver imagen “Geometría de cota - configuración”)
.- Símbolos terminadores. Se utiliza para configurar el tipo de terminador.
.- Texto. Permite configurar la orientación, la justificación, los atributos y la fuente de texto, entre otros.
.- Tolerancia. Atributos y geometría de la tolerancia de cota.
.- Ajustes de herramientas. Permite configurar o modificar los atributos de cada herramienta de cota.
.- Unidades. Nos muestra el tipo de unidades que se visualizarán en el texto de cota.
.- Formato de unidades. Podemos definir el tipo de unidades que se usarán en la acotación de ángulos, así comoel uso de ceros y coma decimal en los textos de cota.

Texto
45
8.4. Texto.
Para poder visualizar el texto, el atributo de vista de texto debe estar activo (CTRL+B).
Veamos el funcionamiento de las siguientes herramientas practicando con ellas:
- Poner texto según origen. Se utiliza para colocar un texto.
Método:- Según origen. Coloca el texto según un origen y ángulo activo.- Encuadrado. Ajusta el texto entre dos puntos de datos.- Independiente de la vista. El texto se mantendrá en la misma posición, incluso si la vista es rotada. - Encuadrado- independiente de la vista. Ambos métodos juntos.- Encima de elemento. Coloca el texto encima del elemento con el mismo ángulo de éste.- Debajo de elemento. Coloca el texto por debajo del elemento.- En elemento. Coloca el texto sobre el elemento suprimiendo la parte correspondiente a éste.- A lo largo del elemento. Coloca el texto a lo largo del elemento, modificando (el ángulo de rotaciónde) cada carácter del texto si fuera preciso
- Poner Nota. Es la misma herramienta que se usa en acotación. Introducir el texto en el editor. Seleccionar iniciode cota, donde irá el terminador (punta de flecha) y mediante punto de datos definir el siguiente extremo.
- Editar texto. Sirve para editar y modificar el contenido de un texto. También puede modificar un texto de cota.
- Corrector ortográfico. Permite corregir la ortografía del texto seleccionado
- Visualizar atributos de texto. Visualiza en la ventana de comandos los atributos de texto. Entre estos atributostenemos: altura, anchura, nivel y número de fuente.
- Igualar atributos de texto. Se utiliza para fijar los atributos de texto activos de acuerdo con el texto identificado.Identificamos el texto y aceptamos. Los atributos de dicho texto pasan a ser los atributos activos.
- Cambiar atributos de texto. Se utiliza para cambiar los atributos de un elemento de texto a los atributos activos.
- Poner nodo de texto. Sirve para poner nodos de texto vacíos. Un nodo de texto es una marca que nos indica laposición donde colocaremos el texto.
- Copiar e incrementar texto. Se utiliza para copiar e incrementar texto. El texto debe contener números. Laproporción en la cual se incrementa dicho texto (números) se fijará en el campo "Incremento Etiqueta".
- Copiar campo de entrada de datos. Se utiliza para copiar el contenido de un campo de entrada de datos en otro.Seleccionar el campo que modificará el resto de campos de datos e identificar los campos de datos a sermodificados.
- Copiar e incrementar campo de entrada de datos. Su función es copiar e incrementar el contenido de un campo deentrada de datos con números en otro campo de entrada de datos. Seleccionar el campo a partir del cual seincrementarán los restantes, copiar y reinicializar.
- Rellenar un sólo campo de entrada de datos. Se utiliza para rellenar o modificar un campo de entrada de datos. Uncampo de entrada de datos es todo aquel texto que contenga el carácter "_" "subrayado". Dicho campo puede sermúltiple.
- Relleno automático en campos entrada de datos. Se utiliza para rellenar todos los campos de entrada de datos. Alidentificar la vista, veremos que los campos de datos se van remarcando, pudiendo así modificarlosautomáticamente. Cada vez que se marque un campo de datos, escribiremos el texto adecuado y pulsaremos la tecla"intro".

Diseño 2D con MicroStation v8
46
Existe una herramienta que nos permite separar el texto, como si de elementos básicos se tratase. Al separar texto,este se convierte en una serie de líneas, arcos,. etc.
Para separar texto seleccionar la herramienta "Separar Elemento" del menú "Herramientas - Separar"y activar el botón “Texto”.
8.4.1. Estilos de Texto.
En el menú “Elemento - Estilos de texto” podremos modificar y visualizar los ajustes de texto.
En la columna “Estilos de texto” podemos ver los estilos de texto guardados.
- En el menú “Espacio de trabajo - Configuración” podemos ver la variable de configuración que nospermite definir los ficheros de estilo, bien de niveles, bien de acotación o de texto. Nos referimos a lavariable “MS_DGNLIBLIST” que ya vimos en capítulos anteriores.
En la columna derecha tenemos:
.- General.
- Fuente. En la casilla numérica podemos seleccionar el tipo de fuente que queramos activar. En la barracontigua vemos el nombre de las distintas fuentes.
- Altura y anchura. Tamaño del texto.
- Inclinación. Inclinación de los caracteres. Una forma de definir un texto de forma "cursiva"
- Justificación. Justificación del texto, bien en una línea sencilla, bien en multilíneas.
- Color, negrita, cursiva, subrayar, fracciones, vertical o justificación completa.
- Ventana de visualización del texto
- Espaciado
- Longitud de línea. Número de caracteres máximo por línea.
- Espaciado de líneas. Nos permite definir el espacio entre cada línea de texto.

Texto
47
- Tipo de espaciado de línea.
- Espacio entre caracteres. Separación entre caracteres.
- Desplazamiento subrayado y suprarrayado
- Desplazamiento de línea x e y
- Espaciado fijo.
- Atrás. Coloca el texto simétrico con respecto a la vertical
- Al revés. Coloca el texto simétrico con respecto a la horizontal.
- Superíndice.
- Subíndice.
- Subrayado / Suprarayado.
- Subrayar. Nos permite configurar distintos parámetros de subrayado.
- Suprarsayar.
- Fondo. Activa o desactiva el fondo y permite configurarlo.
- Avanzado. Muestra todos los datos configurables del texto y permite modificarlos.

Diseño 2D con MicroStation v8
48

Imprimir
49
9.1. Impresión de un fichero de diseño.
Abrir "Imprimir" del menú "Archivo".
En la ventana que vemos en la imagen podemos ajustar una serie de parámetros para "volcar" el fichero a unaimpresora o plotter. Entre otros, destacamos:
- Menú “Archivo”:
- Preparar página. Permite configurar el tipo de papel, así como los márgenes de página.
- Presentación preliminar: muestra gráficamente el contenido de lo que vamos a imprimir
- Imprimir: envía el fichero a Impresora o Plotter.
- Impresora de Windows. Abre el menú de configuración de la impresora activa de Windows.- Controlador de Bentley. Permite seleccionar entre los distintos controladores de impresora.- Editar controlador de impresión. Edita el controlador de impresora para modificarlo.- Volver a cargar el controlador de impresión. Carga el controlador una vez modificado.- Viecon.plot. si es un usuario registrado del servicio “viecon.plot” de Bentley puede enviar por correoelectrónico, un archivo de impresión desde MicroStation V8 a otro usuario.- Salir: para volver al fichero de diseño.
- Menú “Configuración”- Abrir. Abre un fichero de configuración personalizado.- Guardar y Guardar como
- Menú “Ajustes”- Unidades. Permite seleccionar las unidades (cm, mm, pies, pulgadas..) del área de impresión.- Maximizar. Ajustes el diseño al tamaño de la hoja.
- Atributos de impresión. Se utiliza para seleccionar los atributos de los elementos que podemos
imprimir. También podemos incluir un borde de hoja, así como un comentario descriptivo.

Diseño 2D con MicroStation v8
50
- Menú “Tabla de Plumas” (sólo para Plotters): La tabla de plumas es una estructura de datos que puede sermodificada para cambiar el aspecto de la salida por plotter de los elementos.- Nuevo: crea una nueva tabla de plumas.- Vincular y Desvincular- Editar: modifica la tabla de plumas activa.- Importar.
- Ajustes generales
- Imprimir. Permite seleccionar un cercado o el número de la vista a imprimir.- Tabla de plumas. Muestra el nombre de la tabla de plumas (en caso de que exista) que vamos a utilizar.- Copias. Número de copias a imprimir.- Vector. Especifica el tipo de impresión. Esta puede ser en color, escala de grises o monocromo.
- Tamaño de papel e impresora.
- Impresora de Windows / Controlador de Bentley
- Seleccionar controlador de impresión
- Configurar la impresora de Windows.
- Papel. Permite seleccionar el tipo/ tamaño de papel sobre el que se va a imprimir.- Área utilizable: muestra el tamaño de hoja definido por defecto.- Orientación. Vertical o apaisado.- Hoja completa. Si activamos esta opción el tamaño de impresión se ajusta al tamaño real de la hojaseleccionada. Puede darse el caso de que en la impresión los bordes del dibujo aparezcan recortados.
- Tamaño / Escala de impresión.
- Escala. Escala utilizada para imprimir el diseño.Para comprender esto vamos a utilizar algunos ejemplos:
.- escala “1" - 1 mm en el diseño = 1 mm en el papel (Tamaño real)
.- escala “2" - 2 mm en el diseño = 1 mm en el papel (50% del tamaño real)En este caso hemos utilizado mm como unidades de trabajo en el diseño y mm como unidadesde papel. En los demás casos será igual, sólo bastará cambiar el tipo de unidades utilizadas tantoen el diseño como en las del tipo de papel.
- Asistente de escala.
- X, Y. Muestra el tamaño total del diseño dependiendo del tipo de escala empleado.
- Presentación preliminar.
- Mostrar/ocultar diseño
- Actualizar vista preliminar
- Posición de impresión.
- Origen xy. Posición relativa del diseño en el papel.
- Centrar automáticamente. Centra el diseño en el papel.

Ejercicios
EJERCICIOS
.- NOMBRE DEL EJERCICIO: Ménsula
.- CONOCIMIENTOS: Rectas, circunferencias, cazados y puntos tentativos y AccuDraw.
.- NOMBRE DEL EJERCICIO: Plantilla
.- CONOCIMIENTOS: Ficheros semilla, herramientas de manipulación de elementos y texto.
.- NOMBRE DEL EJERCICIO: Instalaciones
.- CONOCIMIENTOS: Administración y visualización de niveles.
.- NOMBRE DEL EJERCICIO: Rectas y circunferencias notables de un triángulo.
.- CONOCIMIENTOS: Niveles, atributos de elementos, cazados o puntos tentativos y restricciones.
.- NOMBRE DEL EJERCICIO: Células y patrones.
.- CONOCIMIENTOS: Creación de células. Colocación de células y relleno con patrón.
.- NOMBRE DEL EJERCICIO: Acotación
.- CONOCIMIENTOS: Patrones y acotación.
.- NOMBRE DEL EJERCICIO: Pieza de Anclaje
.- CONOCIMIENTOS: Patrones, restricciones y acotación.


Mésula
20
14
14
6
14
6
O10
8
14
4513
6
15
24
6 x
45°
Revisiones
Rev Descripción Fecha Aprobado
RaFADibujadoComprobadoAprobado 1Aprobado 2
Salvo indicación contrariacotas en milímetrosángulos en grados
tolerancias ±0,5 y ±1º
Nombre Fecha AULA DE DISEÑO GRÁFICOE.T.S.I. Aeronáuticos - U.P.M.
Título
A4 Plano Rev
Archivo: MENSULA.dft
Escala Peso Hoja 1 de 1
18/08/03

Revisiones
Rev Descripción Fecha Aprobado
RaFADibujadoComprobadoAprobado 1Aprobado 2
Salvo indicación contrariacotas en milímetrosángulos en grados
tolerancias ±0,5 y ±1º
Nombre Fecha AULA DE DISEÑO GRÁFICOE.T.S.I. Aeronáuticos - U.P.M.
Personalización de plantillaspara Entorno Plano
Título
A4 Plano Rev
Archivo: MENSULA.dft
Escala Peso Hoja 2 de 1
18/08/03

Administración y visualización de niveles
Niveles.- Administrador de niveles.
El administrador de niveles nos permite crear, modificar y gestionar los niveles y los filtros de nivel. Estos últimosnos permiten hacer grupos de niveles asignandole una serie de propiedades, al igual que un nivel individual.
En la imagen podemos ver la ventana de diálogo del administrador de niveles. Veamos a través del ejemplo comocrear los niveles y los filtros.
.- Abrimos el administrador desde el menú “Ajustes - Nivel - Administrador” o bien pulsando el icono queaparece en la barra de “herramientas primarias”. En el caso de que dicho icono no aparezca, pulsar sobre dichabarra de herramientas con el botón derecho del ratón y activarla.
.- ahora vamos a crear los niveles. Para hacer esto pulsamos sobre el icono “Nivel nuevo” , o a través delmenu “Niveles”, o bien con el botón derecho del ratón sobre el nombre del fichero de diseño. A partir de aquícrearemos una serie de niveles (ver imagen) con sus atributos.
.- una vez que tengamos todos los niveles creados, pasamos a la creación de los filtros, los cuales nos permitiránagrupar los niveles deseados como si fuese uno sólo. Al crear los filtros veremos que automáticamente nos agrupatodos los niveles sin dejarnos seleccionar los deseados. Para configurar los filtros deberemos hacer lo siguiente:
.- Seleccionar en el campo de la izquierda el texto “Filtros”. Vemos que aparecen en la ventana de al ladouna tabla con el nombre de los filtros y sus atributos..- al pulsar en esa tabla sobre el campo “grupo de niveles” del filtro deseado aparece una nueva ventanacon los nombres de los niveles. .- en dicha ventana podemos seleccionar todos los niveles que queremos agrupar en el filtro.Seleccionamos el nivel o niveles deseados (tecla “Control”) y aceptamos. Hacer lo mismo con el restode filtros..- Si abrimos el “árbol” de filtros, veremos los filtros creados, y si a continuación seleccionamos algunosde estos, podremos comprobar que realmente aparecen únicamente los niveles deseados.
.- también podemos ver dentro de sus atributos la opción “congelación global” que nos permite bloquear y ocultarun nivel o filtro para que no sea modificado desde el menú de visualización de niveles.
.- todos los atributos de nivel se pueden modificar con sólo pulsar sobre el nivel y el campo de la tabla deseado.

.- Visualización de niveles.
.- La ventana de visualización de niveles que aparece al pulsar el icono de la barra de “herramientasprimaria” (o bien desde el menú “Ajustes - nivel - visualizar”) nos permite visualizar u ocultar los nivelesindependientemente de la vista en la que estemos trabajando.
.- en la imagen anterior tenemos:
.- botones numerados que nos permiten definir los niveles que se visualizarán o no en dicha vista. Cadanúmero se corresponde con una vista.
.- Puede que los números estén desactivados, si es así, cambiaremos a través del botón contiguo a “Vistade visualización”. Si está en “Visualización global” todos los cambios afectarán a todas las vistas. Encambio se pulsamos sobre la opción “congelación global” aparecerá otra ventana con los nombres de losniveles sobre fondo negro. Si pulsamos sobre cualquier nivel esté quedará bloqueado.
.- los siguiente botones nos permiten modificar el modo de visualización de los niveles, ver la estructurade los ficheros que incluyen los niveles.
.- el último botón nos permite visualizar los niveles o bien los filtros. Si seleccionamos la opción “Filtros”veremos que desaparecen los nombres de nivel para visualizar los nombres de los filtros. Al seleccionarun filtro veremos como los elementos contenidos en él aparecen o desaparecen del fichero de diseño.
.- los colores de fondo que aparecen sobre los niveles o filtros indican:
.- color verde - nivel activo. El nivel sobre el que se está dibujando.
.- color negro - nivel visto. Nivel que se puede visualizar en cualquier vista.
.- color gris - nivel oculto parcialmente. Nivel que está oculto en esa vista en concreto.
.- fondo invertido - color de texto negro. Nivel oculto en todos los niveles.
.- texto atenuado. Nivel bloqueado.

[Exclusivamente para uso académico]

Ejercicio práctico
Ejercicio práctico - Rectas y circunferencias notables de un triángulo
- Crear un fichero nuevo con el nombre asignado (Ver tablón del “Aula de Diseño Gráfico”). Comprobar que elarchivo semilla se corresponde con “C:\Archivos de Programa\Bentley\Workspace\System\Seed2d.dgn”. Elarchivo se guardará en la carpeta “C:\Archivos de Programa\Bentley\dgn\” con el nombre 1a1, 1b1 o el quecorresponda.
- Las unidades de trabajo están configuradas por defecto en milímetros, NO cambiarlas.
- Los niveles también están creados en dicha plantilla, por lo tanto no habrá que crearlos de nuevo. Para realizarel ejercicio, sólo debemos activar el nivel correspondiente a cada apartado.
- NO asignar colores a los niveles. En cada apartado seleccionar el color solicitado, a través de la paleta de colores.NO seleccionar la opción “por nivel”.
- Definir como atributos activos de Nivel y Color a 1 (color azul).
- Dibujar el triángulo de vértices:
A(x,y), B(x,y), C(x,y)
En este paso es obligatorio el uso de “coordenadas absolutas” (ver pág. 9); el origen de “Accudraw” no es válido.
- Nivel y color 2 (verde).
Hallar las mediatrices, el circuncentro, y trazar la circunferencia circunscrita.
- Mediatriz. Rectas perpendiculares desde los puntos medios de los lados del triángulo.- Circuncentro. Punto de intersección de las mediatrices.- C. Circunscrita. Circunferencia de centro, el circuncentro y de radio los vértices del triángulo.
- Nivel y color 3 (rojo).
Hallar las alturas y en el ortocentro un círculo de radio 0.4. Trazar la circunferencia de Feuerbach y un círculode radio 0.4 concéntrico con ésta.
- Alturas. Rectas perpendiculares de los lados hasta los vértices opuestos.- Ortocentro. Punto de intersección de las alturas.- C. de Feuerbach. Circunferencia que pasa por los puntos medios de los lados y pies de las alturas.
- Nivel y color 4 (amarillo)
Hallar las medianas y trazar en el baricentro un circulo de radio 0.4. Trazar la recta de Euler.Comprobar que dicha recta contiene el centro de la circunferencia de Feuerbach.
- Medianas. Rectas cuyos lados coinciden con los vértices y puntos medios de los segmentos opuestos.- Baricentro. Punto de intersección de las medianas.- R. de Euler. Recta que une circuncentro, y ortocentro y pasa por el baricentro.

Diseño 2D con MicroStation v8
- Nivel y color 5 (magenta).
Hallar las bisectrices interiores y exteriores, y trazar las circunferencias inscrita y exinscritas. Extenderlos lados del triángulo (conservando sus propiedades) hacia el exterior, hasta los puntos de tangencia con lacircunferencias exinscritas (los puntos de tangencia se calcularán geométricamente). Hecho esto, extender los ladosdel triángulo 10mm por cada lado. Hallar los puntos de tangencia de las circunferencias exinscritas e inscrita conla circunferencia de Feuerbach, y trazar círculos de radio 0.4 en los mismos.
Para realizar correctamente todo lo anteriormente expuesto, seré necesario calcularlo geométricamente.
- Bisectriz exterior. Rectas perpendiculares a las bisectrices interiores desde los vértices del triángulo.- C. inscrita. Circunferencia tangente a los lados del triángulo. El centro será el punto de intersección delas bisectrices interiores.- C. exinscrita. Circunferencias tangentes a las prolongaciones de los lados del triángulo. Para hallar loscentros de las circunferencias exinscritas debemos unir las bisectrices exteriores de manera que formenun triángulo exterior al dado.
- Nivel y color 6 (naranja).
Trazar las simedianas y dibujar un círculo de radio 0.4 en el punto de Lemoine.
- Simedianas. Simétricas de las medianas respecto de las bisectrices interiores.
(NOTA: Al hacer simetría de un elemento, se conservan los atributos del mismo, por lo tanto, deberemoscambiar los atributos de los mismos posteriormente)
- Pto. de Lemoine. Punto de intersección de las simedianas.
- Nivel y color 7 (azul claro).
Trazar círculos de radio 0.4 sobre los puntos de Gergonne y de Nagel.
- Pto. de Gergonne. Punto de intersección de los segmentos que van desde los puntos de tangencia dela circunferencia inscrita con los lados del triángulo y los vértices del mismo.- Pto. de Nagel. Punto de intersección de los segmentos que van desde los puntos de tangencia de lascircunferencias exinscritas con los lados del triángulo (no con sus prolongaciones) y los vértices delmismo.

CORTE A-A
A A
R 25
R7,524
R 12,5R 25
R17,5
46
20
40
50
20
5
ETSI AERONAUTICOSPIEZA DE ANCLAJE
1:1ALUMNO:

Ejercicio de Células y patrones
Células y patrones.
Una célula es un conjunto de elementos de diseño (líneas, circunferencias...) que agrupamos para formaruna sola entidad y posteriormente utilizarla en cualquier diseño, orientación y escala.
Los pasos que debemos seguir son los siguientes:
.- Creamos nuestro dibujo. En nuestro caso vamos a crear el símbolo electrónico de un transistor.
.- Seleccionamos todos los elementos que intervienen en el diseño.
.- Seleccionamos el origen de célula (Ver pág. 33)
.- Acto seguido abrimos el menú elemento células y tras pulsar el botón crear introducimos el nombrede la célula que vamos a crear. Es importante fijarse en la biblioteca de células que tenemos vinculada, pues a
la hora de buscar una célula si no sabemos donde la hemos creado, será difícil encontrarla.
.- Pulsamos sobre la opción colocación de esta misma ventana y la cerramos.

.- Para visualizar la célula creada seleccionamos la herramienta poner célula y a continuaciónconfiguramos la escala, rotación y demás opciones de la ventana ajustes de herramientas. Hecho esto colocamos la célula sobre el diseño.
.- Ahora vamos a rellenar un área (rectángulo) con un patrón. Un patrón es una célula colocada tantasveces como haga falta para rellenar el área seleccionada.
.- lo primero que tendremos que hacer será crear el área a rellenar, en nuestro caso vamos a crear unrectángulo de 75 x 50.
.- a continuación seleccionamos la herramienta poner célula y seleccionamos de la biblioteca de célulasarchpa.cel la célula denominada RANRBL. Ajustamos el factor de escala a 10.
.- este paso solo nos servirá para visualizar el tamaño de la célula. NO colocaremos dicha célula.
.- en el siguiente paso vamos a rellenar el área con la célula seleccionada. Pulsamos sobre la herramientarellenar área con patrón (pág. 36) y con el factor de escala antes definido seleccionamos el rectánguloy aceptamos.

Revisiones
Rev Descripción Fecha Aprobado
RaFADibujadoComprobadoAprobado 1Aprobado 2
Salvo indicación contrariacotas en milímetrosángulos en grados
tolerancias ±0,5 y ±1º
Nombre Fecha SOLID EDGEEDS-PLM SOLUTIONS
Título
A3 Plano Rev
Archivo: acotacion.dft
Escala Peso Hoja 1 de 2
25/08/03
12O
28O
4O
20O
30O
38O
44O
3 x 60
12
33
52O
24
37
10O
20
50
83
95
2 x 60
20
4
6
88
5
2
ACOTACIÓN