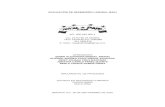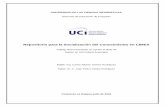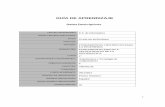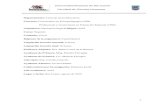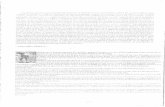REPOSITORIO DIGITAL PARA DOCUMENTAR EL CONOCIMIENTO DE …
Transcript of REPOSITORIO DIGITAL PARA DOCUMENTAR EL CONOCIMIENTO DE …

REPOSITORIO DIGITAL PARA DOCUMENTAR EL CONOCIMIENTO DE LA
EMPRESA INEMCA
ANGEL SIACHOQUE MARQUEZ
SANTIAGO REYES NAVARRO
TRABAJO PRESENTADO A:
CARMENZA LUNA AMAYA
UNIVERSIDAD DEL NORTE
FACULTAD DE INGENIERIA
DEPARTAMENTO DE INGENIERIA INDUSTRIAL
BARRANQUILLA
2016

1
"El informe del proyecto que figura en este documento no ha sido presentado previamente
para optar por un título o diploma en esta o en cualquier otra institución de educación superior.
Es resultado del conocimiento y creencia de los autores y no contiene ningún material publicado
o escrito por otra persona excepto donde previamente se hace la debida referencia”.
Santiago Reyes – Ángel Siachoque

2
TABLA DE CONTENIDO
INTRODUCCIÓN .................................................................................................................... 10
PRESENTACION DEL PROYECTO...................................................................................... 11
1.1 INTRODUCCION ......................................................................................................... 11
1.2 ANTECEDENTES ........................................................................................................ 11
1.3 PLANTEAMIENTO DEL PROBLEMA ...................................................................... 12
1.4 OBJETIVOS Y RESULTADOS ESPERADOS ........................................................... 15
1.4.1 Objetivo general ...................................................................................................... 15
1.4.2 Objetivos específicos .............................................................................................. 16
1.4.3 Resultados esperados .............................................................................................. 16
1.5 METODOLOGÍA DE INVESTIGACIÓN .................................................................... 16
1.5.1 Diseño metodológico .............................................................................................. 17
1.5.1.1 Tipo de investigación ....................................................................................... 17
1.5.1.2 Población y muestra ......................................................................................... 18
1.5.1.3 Método de recolección de información ........................................................... 19
1.5.1.4 Método de procesamiento de la información ................................................... 19
1.6 ALCANCE Y LIMITACIONES ................................................................................... 20
MARCO DE REFERENCIA .................................................................................................... 21
2.1 INTRODUCCIÓN ......................................................................................................... 21
2.2 MARCO CONCEPTUAL ............................................................................................. 22
2.3 MARCO TEÓRICO ...................................................................................................... 25
2.3.1 Gestión del conocimiento ....................................................................................... 25
2.3.1.1 Generalidades de la gestión del conocimiento ................................................. 25

3
2.3.1.2 Gestión del conocimiento y tecnologías de la información y comunicaciones 27
2.3.1.3 Gestión del conocimiento y tipos de conocimientos organizacionales ............ 29
2.3.1.4 Herramientas para la gestión del conocimiento ............................................... 31
2.3.2 Repositorios digitales .............................................................................................. 33
2.3.2.1 Creación de repositorios digitales y sus usos ................................................... 34
2.3.2.2 Ejemplos de repositorios digitales comunidad académica .............................. 34
2.3.2.3 Ejemplos de repositorios digitales comunidad científica ................................ 35
2.3.2.4 Ejemplos de repositorios digitales comunidad de la salud. ............................. 36
2.3.2.5 Software libre para la creación de repositorios digitales ................................. 36
2.4 ANÁLISIS BIBLIOGRÁFICO ..................................................................................... 37
2.5 CONCLUSIONES ......................................................................................................... 40
DISEÑO DEL REPOSITORIO DIGITAL ............................................................................... 41
3.1 INTRODUCCIÓN ......................................................................................................... 41
3.2 ETAPAS DE DISEÑO DEL REPOSITORIO ............................................................... 41
3.2.1 Levantamiento de requerimientos ........................................................................... 41
3.2.2 Definición de alcances, limitaciones y directrices .................................................. 42
3.2.3 Elección del servidor .............................................................................................. 42
3.2.4 Desarrollo de la plataforma ..................................................................................... 43
3.3 DESCRIPCIÓN DEL REPOSITORIO ......................................................................... 44
3.3.1 Comparación de software open source .................................................................... 44
3.3.1.1 Greenstone ....................................................................................................... 45
3.3.1.2 Dspace .............................................................................................................. 46
3.3.1.3 Eprints .............................................................................................................. 48

4
3.3.1.4 Selección de la plataforma ............................................................................... 49
3.3.2 Iniciar Greenstone ................................................................................................... 52
3.3.3 Visión general de Greenstone ................................................................................. 60
3.3.3.1 Las colecciones ................................................................................................ 60
3.3.3.2 Búsqueda de información ................................................................................ 61
3.3.3.3 Formatos de documentos ................................................................................. 62
3.3.3.4 Documentos multimedia y plurilingües ........................................................... 63
3.3.4 Utilización de las colecciones Greenstone .............................................................. 63
3.3.4.1 Utilización de un CD-ROM de Greenstone ..................................................... 63
3.3.4.2 Búsqueda de la información ............................................................................ 64
3.3.4.3 Cambio de preferencias ................................................................................... 72
3.3.5 Creación de colecciones Greenstone ...................................................................... 74
3.3.5.1 Interfaz de usuario ........................................................................................... 75
3.3.5.2 Guía del usuario ............................................................................................... 86
3.3.5.3 Etiquetado de los archivos de documento ...................................................... 108
3.3.5.4 El colector ...................................................................................................... 108
3.3.6 Administración ...................................................................................................... 123
3.3.6.1 Archivos de configuración ............................................................................. 124
3.3.6.2 Gestiones de los usuarios ............................................................................... 124
3.3.6.3 Informaciones técnicas .................................................................................. 125
3.4 CONCLUSIONES DEL DESARROLLO ................................................................... 126
VALIDACION Y ANALISIS DE RESULTADOS ............................................................... 129
4.1 INTRODUCCIÓN ....................................................................................................... 129

5
4.2 PROCESO DE APLICACIÓN Y VALIDACIÓN ...................................................... 129
4.2.1 Validar funcionamiento del repositorio digital mediante una prueba piloto ........ 129
4.2.1.1 Pruebas en frio ............................................................................................... 130
4.2.1.2 Pruebas en caliente ......................................................................................... 130
4.3 ANÁLISIS DE RESULTADOS. EVALUACIÓN TÉCNICA Y FINANCIERA. ..... 130
4.3.1 Evaluación técnica ................................................................................................ 131
4.3.2 Evaluación financiera. .......................................................................................... 132
4.4 CONCLUSIONES ....................................................................................................... 132
CONCLUSIONES Y RECOMENDACIONES ..................................................................... 134
5.1 REFORMULACIÓN DEL PROBLEMA ................................................................... 134
5.2 RESULTADOS POR OBJETIVOS ............................................................................ 134
5.2.1 Definir parámetros de funcionamiento con la información recolectada y
suministrada por la empresa ................................................................................................ 134
5.2.2 Seleccionar software open Source de apoyo acorde a la infraestructura tecnológica
disponible ............................................................................................................................ 135
5.2.3 Elaborar el plan de acción de adaptación del software seleccionado teniendo en
cuenta las limitaciones del proyecto .................................................................................... 135
5.2.4 Establecer funciones de los usuarios como creadores de colecciones y
administradores del repositorio. .......................................................................................... 136
5.2.5 Validar funcionamiento del repositorio digital mediante una prueba piloto ........ 136
5.3 RECOMENDACIONES .............................................................................................. 137
5.4 LINEAS DE FUTURO ................................................................................................ 138
BIBLIOGRAFÍA .................................................................................................................... 139

6
TABLA DE GRAFICOS
Gráfico 1.1 Tiempo de desarrollo de proyectos ........................................................................ 14
Gráfico 1.2 Árbol del problema ................................................................................................ 15
Gráfico 2.1 Propuesta de modelo de Gestión del Conocimiento…………...……………………...…………28
Gráfico 2.2 Proceso de conversión conocimiento tácito a explícito…………………………………….….29
Gráfico 4.1 Biblioteca Digital Greenstone……………………………………………………………………………..129

7
TABLA DE IMAGENES
Imagen 3.1 Arquitectura del repositorio Greenstone. ............................................................... 51
Imagen 3.2 Acceso a las descargas de Source Distribution ...................................................... 53
Imagen 3.3 Distribuciones binarias correspondiente para Greenstone de Linux ..................... 54
Imagen 3.4 Selección del enlace directo. .................................................................................. 54
Imagen 3.5 Creando una nueva colección ................................................................................ 55
Imagen 3.6 Explorando el espacio de archivos a añadir a la colección .................................... 56
Imagen 3.7 Importando metadatos existentes ........................................................................... 57
Imagen 3.8 Filtrando los árboles de archivos. .......................................................................... 57
Imagen 3.9 Asignando metadatos por medio de la pantalla Enriquecer. .................................. 58
Imagen 3.10 Viendo todos los metadatos de los archivos seleccionados. ................................ 58
Imagen 3.11 Viendo todos los metadatos de los archivos seleccionados. ................................ 59
Imagen 3.12 Editando el conjunto de metadatos. ..................................................................... 59
Imagen 3.13 Editando el conjunto de metadatos. ..................................................................... 60
Imagen 3.14 Utilización de la colección de demostración ....................................................... 65
Imagen 3.15 Un libro en la colección de demostración ............................................................ 68
Imagen 3.16 La página de Preferencias .................................................................................... 72
Imagen 3.17 Iniciando una nueva colección ............................................................................. 76
Imagen 3.18 Explorando el espacio de archivos ....................................................................... 77
Imagen 3.19 Importando metadatos existentes ......................................................................... 80
Imagen 3.20 Asignando metadatos por medio de la pantalla Enriquecer. ................................ 80
Imagen 3.21 Editando el conjunto de metadatos. ..................................................................... 82
Imagen 3.22 Diseñando la colección ........................................................................................ 82

8
Imagen 3.23 Especificando los plugins que se van a usar. ....................................................... 83
Imagen 3.24 Configurando los argumentos de los plugins. ...................................................... 83
Imagen 3.25 Utilización del Colector para crear una nueva colección................................... 110
Imagen 3.26 Utilización del Colector para crear una nueva colección................................... 112
Imagen 3.27 Utilización del Colector para crear una nueva colección................................... 113
Imagen 3.28 Utilización del Colector para crear una nueva colección................................... 114
Imagen 3.29 Utilización del Colector para crear una nueva colección................................... 116
Imagen 3.30 Utilización del Colector para crear una nueva colección................................... 117
Imagen 3.31 Utilización del Colector para crear una nueva colección................................... 118

9
TABLA DE TABLAS
Tabla 3.1 Características de los sistemas. ................................................................................. 49
Tabla 3.2 Dimensión de la calidad del sistema ......................................................................... 50
Tabla 3.3 Características técnicas del servidor. ........................................................................ 52
Tabla 3.4 Significado de los iconos en la parte superior de cada página ................................. 65
Tabla 3.5 Significado de los iconos en la barra búsqueda/consulta .......................................... 66
Tabla 3.6 Iconos que encontrará durante la consulta ................................................................ 69
Tabla 3.7 Comparación de la gestión del Capital de Conocimiento en INEMCA ................. 128
Tabla 4.1 Evaluación técnica………………………………………………………………………………………………….131
Tabla 4.2 Relación costos diseño repositorio INEMCA ………………………….……………………………132
Tabla 5.1 Relación tareas para adaptación software Greenstone…………………………………………...136

10
INTRODUCCIÓN
Vivimos en un mundo globalizado donde las empresas tienen que ser competitivas para
sobrevivir, para esto deben de contar con sus procesos optimizados e implementar un sistema de
mejora continua junto con el personal idóneo, explotando al máximo los conocimientos y
capacidades de este; por tal motivo tener en su sistema de mejora continua, una política donde el
conocimiento que se va generando y apropiando por los empleados con el día a día sea
conservado también por la compañía, es por eso que gestionar el conocimiento es un pilar
fundamental a nivel empresarial.
En ese sentido en este proyecto se diseñará un repositorio digital para que la información y el
conocimiento sean compartidos en la empresa Ingeniería Empresarial del Caribe-INEMCA, con
el propósito de que sea la génesis de la gestión de su conocimiento y que a la vez se convierta en
el apoyo tecnológico que la organización requiere para ser más competitiva.
Para lograrlo se realizará una investigación con la finalidad de buscar las soluciones existentes
a nivel mundial con énfasis en soluciones exitosas y en la simplicidad que conllevaría su
implementación con las particularidades que rigen las normas y leyes colombianas.
Las TIC´S facilitan muchas de las tareas que las empresas y las personas realizan diariamente,
es por eso que la plataforma base que se utilizará deberá ser compatible con la infraestructura
tecnológica de INEMCA que es donde se implementará la solución, y atendiendo su
requerimiento de que todo software de apoyo sea de licencia libre para evitar incurrir en gastos de
licencias.
Para lograr el objetivo se abordarán dos temáticas centrales, la primera es la gestión del
conocimiento en la cual se enfocarán en lo que corresponde a la documentación y la segunda
línea corresponde a las plataformas disponibles para documentar el conocimiento con licencia
Open Source.
Palabras Clave: gestión del conocimiento, documentación, TIC´S, software Open Source

11
PRESENTACION DEL PROYECTO
1.1 INTRODUCCION
Este proyecto consiste en visibilizar la importancia del proceso de Gestión del Conocimiento y
su sistema de soporte en cualquier organización que pretenda establecer su ventaja competitiva en
determinado nicho de mercado bajo un ambiente de colaboración y transferencia del mismo.
El objetivo principal del proyecto es crear un repositorio digital apoyado en estándares y
herramientas basados en software libre para mejorar la productividad y eficacia de la empresa
INEMCA (Ingeniería Empresarial del Caribe) en el desarrollo de sus proyectos y para tal fin se
plantea la definición de parámetros, funcionamiento y el presupuesto disponible de acuerdo a la
información recolectada y suministrada por la empresa, seguidamente se define el software open
Source de apoyo teniendo, en cuenta la infraestructura tecnológica disponible; posteriormente se
propone definir el plan de acción del desarrollo de la plataforma considerando a las limitaciones
con que cuenta el proyecto, lo que permitirá diseñar el repositorio virtual en la infraestructura
tecnológica que se haya designado y finalmente se debe validar el funcionamiento del repositorio
digital mediante una prueba piloto.
Con el desarrollo de este proyecto se busca que INEMCA comience a mejorar su
productividad y eficacia en el desarrollo de sus proyectos basándose en la retroalimentación del
aprendizaje obtenido y/o aprendido de sus colaboradores en las actividades previamente
asignadas, logrando una mejora en el tiempo de ejecución de los proyectos futuros.
La implementación de este proyecto busca que la empresa INEMCA comience a formalizar su
organización en el ámbito de la gestión del conocimiento que posee su talento humano de tal
forma que se cree un ambiente participativo y colaborativo, es decir, un nuevo tipo de cultura que
permita el crecimiento profesional de su personal como el de la misma organización.
1.2 ANTECEDENTES
A finales del año 2011 tres (3) amigos y colegas profesionales de Ingeniería de Sistemas
además de laborar en sus respectivas empresas en su tiempo libre, trabajaban como freelance

12
desarrollando software bajo una plataforma web, esta decisión los llevó a situaciones en las
cuales no eran capaces de responder oportunamente a las obligaciones adquiridas en el desarrollo
de software obligando a ello a dejar de aceptar nuevos trabajos, lo que finalmente condujo a la
decisión de unir esfuerzos y crear una empresa para responder a la demanda de trabajos que
solicitaran sus clientes; sin embargo, dada la inexperiencia en las áreas de gestión administrativas
y gerencial, la empresa empezó a crecer sin ningún tipo de control ni planeación, rumbo que se
demostró no fue el más acertado ya que solo lograba mitigar los problemas pero no solucionarlos.
Dichas falencias inicialmente no fueron visibles pero a medida que más solicitudes de trabajo
llegaban a la empresa se hacía latente la necesidad de una formalización de la organización para
tomar decisiones efectivas que ayudaran a solucionar situaciones potencialmente no deseadas.
1.3 PLANTEAMIENTO DEL PROBLEMA
La empresa INEMCA realiza en promedio tres (3) proyectos de desarrollo de software al mes,
y tiene como metodología de trabajo contratar el personal que se requiere para desarrollar los
proyectos mediante un contrato de prestación de servicios, los cuales trabajan bajo la modalidad
de teletrabajo; la mayoría de las veces este personal labora en otras empresas mediante un
contrato a término indefinido y ello conlleva a la realización de los proyectos asignados por
INEMCA en su tiempo libre. Los colaboradores en muchos casos tienen que investigar y con ello
aprenden a solucionar los problemas que se les van presentando en el ámbito del desarrollo del
proyecto encargado, situación que les permite generar conocimiento de forma autónoma y
particular (conocimiento tácito).
INEMCA se ha especializado en desarrollo de software bajo la web y la mayoría de sus
proyectos están basados en el desarrollo de plataformas para el comercio electrónico, lo cual hace
que en determinado momento, con las solicitudes de nuevos clientes, varios colaboradores se
enfrenten a proyectos similares presentándose la situación de desarrollarlos sin soporte
documental debido a que la empresa no cuenta con una base de datos propia de problemas
resueltos, lecciones aprendidas o información documentada, lo que obliga a los colaboradores a
resolver dichos problemas de manera autónoma sin esa información o conocimientos previos con
la consecuente pérdida de productividad y sentido de oportunidad, es decir que se adolece del

13
beneficio de esos conocimientos que han podido ser documentados por los colaboradores que
previamente hayan resuelto problemas asociados a la ejecución de los proyectos y en definitiva
no poder aprovecharse de ese estado de curva de aprendizaje obtenido.
Actualmente la empresa cuenta con seis (6) colaboradores de los cuales dos (2) se denominan
de base y son las personas que llevan más tiempo en la organización y las que más proyectos han
realizado, lo que los convierten en la primera opción de la empresa para el desarrollo de nuevos
proyectos, estos colaboradores son de vital importancia para la empresa ya que son los que más
aprendizaje y conocimiento han adquirido, pero con la dificultad para la empresa de que dicho
aprendizaje se encuentra en forma tácita, lo que implica que al hacerse latente el riesgo de que los
colaboradores de base no se encuentren, no haya forma de recurrir a algún tipo de inventario
documental debido a que ningún conocimiento explícito se encuentre a disposición de la
empresa; esta potencial situación genera la característica de imprescindibilidad de los
mencionados colaboradores al evidenciarse que sus criterios y observaciones son muy relevantes,
y no incluirlos en el desarrollo de los proyectos obligaría a que los nuevos colaboradores
enfrenten y resuelvan problemas desde su génesis sin aprovechar los datos, información o
conocimiento que estas personas crearon y generaron al resolver proyectos con anterioridad.
A la dificultad anterior hay que agregar el hecho de que los colaboradores que no son de base
tienen una relación con la empresa mediante contratos de prestación de servicios, en cualquier
momento pueden dejar la empresa llevándose consigo su conocimiento y aprendizaje.
En ese sentido, se evidencia que hay un inquietante riesgo en el tema del conocimiento, su
forma de gestionarlo y el soporte tecnológico requerido para facilitar su intercambio, lo que ha
hecho visible que la empresa INEMCA haya realizado mucho de sus proyectos sin la debida
eficiencia y eficacia, situación puede llegar a comprometer en el futuro su desarrollo financiero,
económico y social si no se toman los correspondientes correctivos. Lo que confirma lo anterior
es que a la fecha no se puede determinar con exactitud cuánto tiempo se demora el desarrollo de
un proyecto, ya que se presentan situaciones como la de los proyectos de portales de comercio en
línea que son todos muy similares, ya que su funcionamiento e interacción es similar, en el que se
encuentran variaciones en los tiempos de desarrollo de hasta un 10% en el tiempo entre uno y
otro colaborador como se observa en el grafico 1.1.

14
Gráfico 1.1 Tiempo de desarrollo de proyectos Fuente: Los autores
También es de anotar que continuamente salen nuevas aplicaciones o complementos que
buscan optimizar el funcionamiento de las tecnologías que están en la nube con el propósito de
mejorar la experiencia y/o interacción de los usuarios, implementar estas tecnologías al desarrollo
de un proyecto conlleva iniciar una búsqueda de información por parte de los colaboradores, y
esto obliga a que cada uno de ellos comiencen a investigar por su cuenta sobre cómo implementar
esos nuevos complementos sin tener en cuenta si un colaborador ya resolvió y/o investigó como
implementar esa nueva solución con anterioridad, con la imposibilidad de aprovechar la
experiencia y ese conocimiento adquirido para optimizar el tiempo de desarrollo y a su vez lograr
estandarizar la solución.
En ese sentido se define la pregunta problema como:
¿Cómo influye la implementación de un repositorio digital orientado a mejorar los tiempos de
ejecución en el desarrollo de los proyectos elaborados por la empresa INEMCA?
Como se aprecia en el gráfico 1.2.
0.0 mes(es)
0.5 mes(es)
1.0 mes(es)
1.5 mes(es)
2.0 mes(es)
2.5 mes(es)
3.0 mes(es)
3.5 mes(es)
4.0 mes(es)
portales de comercioelectronico
pagina webinteractiva
pagina web estatica
TIEMPOS DE DESARROLLO DE PROYECTOS
menor tiempo documentado mayor tiempo documentado

15
Gráfico 1.2 Árbol del problema
Fuente: Los autores
1.4 OBJETIVOS Y RESULTADOS ESPERADOS
1.4.1 Objetivo general
Diseñar un repositorio digital apoyado en estándares y herramientas basados en software libre
para mejorar la productividad y eficacia de la empresa INEMCA en el desarrollo de sus
proyectos.

16
1.4.2 Objetivos específicos
1. Definir parámetros de funcionamiento con la información recolectada y suministrada por
la empresa
2 Seleccionar software open Source de apoyo acorde a la infraestructura tecnológica
disponible
3 Elaborar el plan de acción de adaptación del software seleccionado teniendo en cuenta las
limitaciones del proyecto
4 Establecer funciones de los usuarios como creadores de colecciones y administradores del
repositorio
5 Validar funcionamiento del repositorio digital mediante una prueba piloto
1.4.3 Resultados esperados
La empresa INEMCA contará con un repositorio digital que le permitirá gestionar su
conocimiento con una infraestructura tecnológica open Source basada en la nube y un servidor de
soporte a nivel externo, usuarios definidos con sus respectivos roles, manual de uso y finalmente
la plataforma validada a nivel piloto.
1.5 METODOLOGÍA DE INVESTIGACIÓN
La investigación es de tipo aplicada soportándose en una metodología básicamente cualitativa
con un método deductivo.
Será una investigación de tipo exploratorio interpretativo en el tema de la definición de las
plataformas open Source de apoyo ya que se explorarán los pros y contras de aquellas tomadas
como referencia dada su amplia utilización a nivel de Latinoamérica para tomar la decisión de
selección de la plataforma que se va a utilizar en la empresa INEMCA.
Se utilizará ampliamente una estrategia metodológica cualitativa debido a que esta se basa en
la práctica, la interpretación y se fundamenta en la experiencia de las personas para la
consecución de los objetivos específicos de efectuar el levantamiento de requerimientos, análisis

17
de la infraestructura tecnológica, definición de los tipos de usuarios y sus roles y el diseño de
manual de uso.
En referencia a la validación de la plataforma, se implementará una investigación de tipo
empírica y experimental.
La herramienta que se va a utilizar para el desarrollo y ejecución del proyecto es la del
diagrama de GANTT, ya que esta es simple y efectiva porque muestra una visión clara del
proyecto en cada una de las fases que lo componen. Se basa en la discriminación de las tareas y
actividades que componen el proyecto, y a su vez la asociación a un calendario o cronograma
donde se verá reflejado las fechas de inicio y finalización de cada actividad. En el diagrama de
GANTT no se asociará ningún centro de costo a las actividades ya que la empresa avaló la
ejecución del proyecto siempre y cuando se trabaje con software libre que no requiera invertir o
comprar nueva infraestructura tecnológica.
Los instrumentos de recolección de información serán fundamentalmente las entrevistas y
talleres en grupo para los datos primarios, y la revisión bibliográfica en lo pertinente a los datos
secundarios.
1.5.1 Diseño metodológico
Este proyecto se estructura en unas etapas metodológicas, a saber:
1.5.1.1 Tipo de investigación
Según el problema propuesto y los objetivos planteados, el tipo de investigación a realizar es
aplicada, cualitativa, deductiva, exploratoria interpretativa, empírica experimental.
APLICADA
Se considera aplicada porque se presenta una situación real en la empresa INEMCA que
precisa ser solucionada.

18
CUALITATIVA
Se considera cualitativa porque se recogerán metódicamente datos que permitirán identificar el
cómo y el porqué de la situación que está ocurriendo para buscar la comprensión plena de dicho
comportamiento sin generar estadísticas al respecto.
DEDUCTIVA
Se considera deductiva porque con base en el análisis que se realice de la información
acopiada por los otros medios se puede inferir lógicamente el tipo de solución a implementar.
EXPLORATORIA INTERPRETATIVA
Se considera exploratoria interpretativa porque se definirá mediante la investigación de tipo
secundario tanto a nivel de literatura física o digital como de páginas web relevantes, tanto las
características del repositorio digital como su ubicación en la nube y el tipo de servidor donde se
alojará la información seleccionada.
EMPÍRICA EXPERIMENTAL
Se considera empírica experimental porque se implementará y validará el repositorio digital
seleccionado.
1.5.1.2 Población y muestra
Universo
Por las características del proyecto en cuanto a la población se tomará el número de
colaboradores que hayan laborado estén laborando en el desarrollo de los proyectos en INEMCA.
Muestra
La muestra será la misma población debido a que es un número significativamente pequeño y
lo cual no implica mayores costos en la realización de las actividades que se tienen designadas
con ellos.
Unidad de muestreo

19
Por unidades, número de personas.
Tipo de muestreo
Es por conveniencia debido a la fácil disponibilidad de las personas o colaboradores sujetos de
la investigación.
1.5.1.3 Método de recolección de información
Se realizará la búsqueda en las páginas web específicas relacionadas con la infraestructura
tecnológica basada en la nube y el servidor externo.
Para complementar la información relacionada con los temas de repositorios digitales se
continuará con la búsqueda en la base de datos de la Universidad del Norte que integra las
colecciones digitales del catálogo Sibila +.
Se realizarán entrevistas focalizadas a los colaboradores de la empresa INEMCA para reunir
información relacionada con las posibles características que debe cumplir el repositorio digital.
1.5.1.4 Método de procesamiento de la información
Con el proceso de búsqueda surge la necesidad de almacenar la información, esta puede
encontrarse en diferentes tipos como archivos de texto, páginas web, imágenes, sonidos, videos,
entre otros; el almacenamiento será utilizando un servicio de almacenamiento en la nube como
Dropbox y en los computadores de los autores. La información será analizada con base en los
criterios determinados por el alcance para extraer la más pertinente en función de los objetivos
del proyecto. Se utilizará un método comparativo en el caso de las diferentes estructuras
tecnológicas.
De las respuestas a las entrevistas se seleccionarán las más significativas teniendo en cuenta
que ellas reflejen algún tipo de consenso desde el punto de vista del entrevistador y se puedan
utilizar para el cumplimiento de algunos objetivos del proyecto.

20
La nueva información proveniente del acceso a la base de datos de la Universidad del Norte se
analizará con el fin de que complemente el marco teórico del proyecto, se utilizará un método
analítico.
1.6 ALCANCE Y LIMITACIONES
Los alcances del proyecto son:
a) Sólo se va a tener en cuenta en la investigación la información relacionada con la Gestión
de Conocimiento, Sistemas de Gestión de Conocimiento y Repositorios digitales en idioma
español.
b) El repositorio digital no va a facilitar la interoperabilidad ya que no se intercambiará
información con otros repositorios o con otras aplicaciones y tendrá la característica de ser
un repositorio de tipo institucional.
c) Sólo se evaluarán software de apoyo de los repositorios del tipo open Source (software
libre).
Las limitaciones son:
a) El periodo de tiempo es corto, serán aproximadamente 4 meses durante el segundo
semestre de 2016.
b) El número de módulos del repositorio digital será muy limitado debido a que INEMCA
está catalogada como una microempresa.
c) Los recursos financieros para realizar investigaciones extramuros.
Este trabajo está dividido en 5 capítulos, en el primer capítulo se encuentra la introducción y
formulación del proyecto a desarrollar con sus objetivos, en el capítulo 2 se encuentra todo el
marco de referencia correspondiente al análisis de la literatura correspondiente a la temática del
proyecto y cuáles son los referentes para el desarrollo del proyecto, en el capítulo 3 se encuentra
la propuesta del diseño y desarrollo correspondiente al proyecto con sus restricciones y
supuestos, en el capítulo 4 se encontrarán los resultados y la validación de estos, junto con el
análisis y evaluación de resultados, y por último en el capítulo 5 encontraremos las conclusiones
y recomendaciones del proyecto, así como los resultados por objetivo.

21
MARCO DE REFERENCIA
2.1 INTRODUCCIÓN
El objetivo de este capítulo es reseñar la terminología técnica que se va a utilizar en el
desarrollo de las temáticas de Gestión del Conocimiento y los Repositorios Digitales que
facilitará la comprensión de la información sobre la teoría más relevante que contextualiza el
desarrollo del proyecto. Igualmente se expone el marco referente para el diseño del repositorio.
Los autores realizaron una búsqueda de información y análisis de referencias bibliográficas
teóricas sobre los conceptos de Gestión del Conocimiento, Tecnología de la Información y las
Comunicaciones y Repositorios Digitales realizadas en los últimos diez (10) años en el periodo
comprendido entre 2005 y 2015 a nivel de Latinoamérica y han concluido que los referentes a
seguir son CORREA URIBE, Guillermo; ROSERO JIMÉNEZ, Sonia Lucia y SEGURA
JIMÉNEZ, Herlaynne, quienes con el objeto de diseñar un modelo de gestión del conocimiento
analizan los conceptos de conocimiento y gestión del conocimiento; CARBALLAL DEL RIO,
Esperanza ya que sustenta el tipo de estructura organizacional de tipo colaborativo para soportar
un sistema de gestión del conocimiento; MARTINEZ CRESPO, Jenny y GIRALDO MARIN,
Lillyana por relacionar el avance en las Tecnologías de la Información y las Comunicaciones-
TICs y su influencia en las organizaciones; BACK, Susana, DE ANDRADE, Felipe y MACIEL
TEXEIRA, Edson abordan el tema de la Intranet como herramienta hacia la gestión del
conocimiento y su aportación para que se comparta; GONZÁLEZ GUITIÁN, María por la
relación de los diferentes clasificaciones de conocimiento organizacional y sus definiciones;
MONAGAS-DOCASAL, Marusia porque ayuda a ser visible un factor oculto en las
organizaciones conocido como el Capital Intelectual como la capacidad de aprender y adaptarse a
nuevas tendencias con énfasis en gestión del conocimiento; GARCÍA ÁLVAREZ, María por su
contribución a la importancia clave de las TICs en la creación y transmisión de conocimiento
como factor competitivo de las organizaciones; BUSTELO RUESTA, Carlota y GARCÍA-
MORALES HUIDROBO, Elisa debido a que enfatizan la triada gestión de la información, la
documentación y el conocimiento como elemento estratégico preponderante en los nuevos

22
modelos de negocio que subyacen en la tecnología; TRAMULLAS, Jesús y GARRIDO PICAZO,
Piedad ya que señalan la importancia de los repositorios digitales; SILVA, Terezinha y
TOMAEL, María porque comentan sobre las diferentes iniciativas de repositorios digitales;
TEXIER, José et.al. relacionan en su trabajo sobre la importancia de los repositorios en el ámbito
académico, la característica general de gestión de los mismos de forma libre y gratuita en la que
se siguen las premisas del movimiento Open Access; DÍAZ-CALZADA, Alfredo et.al definen lo
que son los Repositorios de Objetos de Aprendizaje en los procesos de enseñanza-aprendizaje en
las universidades debido a que concentran valiosos recursos para toda la comunidad educativa;
MAYOR GUERRA, Ester y CASTILLO ASENCIO, Ileana mencionan la importancia del acceso
a la información de la producción científica de los profesionales de un Hospital y que responde a
los distintos requerimientos de los tipos de contenidos generados en ese ámbito, PARADELO
LUQUE, Aida porque hace un breve análisis de los fundamentos de la preservación de
documentos y repositorios digitales y finalmente DORIA, María et.al porque plantean el tema de
la utilización del Software libre para la creación de repositorios digitales.
Finalmente, se presenta una reseña sobre el análisis bibliográfico realizado a los respectivos
enfoques que mencionan los autores de los temas referenciados.
2.2 MARCO CONCEPTUAL
Internet: m. o f. Red informática mundial, descentralizada, formada por la conexión directa
entre computadoras mediante un protocolo especial de comunicación.
http://dle.rae.es/?id=LvskgUG
Hardware: m. Componentes físicos del ordenador, es decir, todo lo que se puede ver y tocar.
http://roble.pntic.mec.es/jprp0006/tecnologia/1eso_recursos/unidad02_componentes_ordenador/t
eoria/teoria1.htm
Software: m. Inform. Conjunto de programas, instrucciones y reglas informáticas para
ejecutar ciertas tareas en una computadora. http://dle.rae.es/?id=YErlG2H
Licencia: f. Autorización que se concede para explotar con fines industriales o comerciales
una patente, marca o derecho. http://dle.rae.es/?id=NG6NB42

23
Servidor: m. Inform. Unidad informática que proporciona diversos servicios a computadoras
conectadas con ella a través de una red. http://dle.rae.es/?id=XhbjsNo
Dato: m. Información sobre algo concreto que permite su conocimiento exacto o sirve para
deducir las consecuencias derivadas de un hecho. Real Academia Española. (2014). Dato. En
Diccionario de la lengua española (23.a ed.). http://dle.rae.es/?id=Bskzsq5|BsnXzV1
Información: f. Comunicación o adquisición de conocimientos que permiten ampliar o
precisar los que se poseen sobre una materia determinada. Real Academia Española. (2014).
Información. En Diccionario de la lengua española (23.a ed.). http://dle.rae.es/?id=LXrOqrN
Conocimiento: m. Entendimiento, inteligencia, razón natural. Real Academia Española.
(2014). Conocimiento. En Diccionario de la lengua española (23.a ed.).
http://dle.rae.es/?id=AMrJ4zs
Gestión: f. Acción y efecto de administrar. Real Academia Española. (2014). Gestión. En
Diccionario de la lengua española (23.a ed.). http://dle.rae.es/?id=JAOmd4s
Administrar: tr. Graduar o dosificar el uso de algo, para obtener mayor rendimiento de ello o
para que produzca mejor efecto. Real Academia Española. (2014). Administrar. En Diccionario
de la lengua española (23.a ed.). http://dle.rae.es/?id=0mFlSCm
Organización: f. Asociación de personas regulada por un conjunto de normas en función de
determinados fines. Real Academia Española. (2014). Organización. En Diccionario de la lengua
española (23.a ed.). http://dle.rae.es/?id=RBkqiJI
Tecnología de la Información y las Comunicaciones, TIC´S: Las Tecnologías de la
Información y la Comunicación, también conocidas como TIC, son el conjunto de tecnologías
desarrolladas para gestionar información y enviarla de un lugar a otro. Abarcan un abanico de
soluciones muy amplio. Incluyen las tecnologías para almacenar información y recuperarla
después, enviar y recibir información de un sitio a otro, o procesar información para poder
calcular resultados y elaborar informes. http://www.serviciostic.com/las-tic/definicion-de-tic.html
Intranet: f. Inform. Red electrónica de información interna de una empresa o institución. Real
Academia Española. (2014). Intranet. En Diccionario de la lengua española (23.a ed.).
http://dle.rae.es/?id=Lyvem6Q

24
Open Source: El software abierto, también llamado de código abierto o en inglés Open
Source, se basa en los programas cuyo código no es secreto ni está sujeto a ningún tipo de
licencia. Esto implica que se puede usar, cambiar y distribuir del modo que uno desee, sin ningún
tipo de trabas. http://www.mastermagazine.info/termino/15434.php
Repositorio digital: Un repositorio digital es un medio para gestionar, almacenar, preservar,
difundir y facilitar el acceso a los objetos digitales que alberga.
http://www.ucrindex.ucr.ac.cr/docs/repositorios-digitales-definicion-y-pautas-para-su-
reacion.PDF
Plataforma virtual: Es un sistema que permite la ejecución de diversas aplicaciones bajo un
mismo entorno, dando a los usuarios la posibilidad de acceder a ellas a través de Internet.
http://definicion.de/plataforma-virtual/
Software libre: Es el software que respeta la libertad de los usuarios y la comunidad. A
grandes rasgos, significa que los usuarios tienen la libertad de ejecutar, copiar, distribuir,
estudiar, modificar y mejorar el software. http://www.gnu.org/philosophy/free-sw.es.html
Datawarehouse: es una base de datos corporativa que se caracteriza por integrar y depurar
información de una o más fuentes distintas, para luego procesarla permitiendo su análisis desde
infinidad de perspectivas y con grandes velocidades de respuesta.
http://www.sinnexus.com/business_intelligence/datawarehouse.aspx
OAI-PMH: The Open Archives Initiative Protocol for Metadata Harvesting, es el Protocolo
de Iniciativas de Archivo Abierto por sus siglas en inglés, proporciona un marco de
interoperabilidad independiente de aplicaciones basado en la recopilación de metadatos.
http://www.openarchives.org/OAI/2.0/openarchivesprotocol.htm
Versión ALFA: Es la primera versión del programa. El producto todavía es inestable y se está
a la espera de que se eliminen los errores o a la puesta en práctica completa de toda su
funcionalidad, pero satisface la mayoría de los requisitos.
http://www.cyldigital.es/articulo/version-alfa-beta-o-rc-de-un-programa-que-es-eso
Versión BETA: Representa la primera versión completa del programa. Los desarrolladores las
lanzan a un grupo de probadores, a veces al público en general, para que lo prueben e informen

25
de cualquier error que encuentren y propongan características que quisieran encontrar en la
versión final.http://www.cyldigital.es/articulo/version-alfa-beta-o-rc-de-un-programa-que-es-eso
2.3 MARCO TEÓRICO
En este apartado se exponen y analizan los temas centrales del proyecto que son la gestión del
conocimiento y los repositorios digitales.
2.3.1 Gestión del conocimiento
De una manera sucinta se define gestionar el conocimiento como facilitar la transmisión de
información de una forma sistemática y eficiente que puede confluir en la activación de procesos
innovadores para crear valor más rápido para los grupos de interés de las organizaciones.
2.3.1.1 Generalidades de la gestión del conocimiento
Siendo el conocimiento un elemento clave en el proceso decisorio tanto de las personas como
de las organizaciones para su desarrollo, este debe gestionarse en tal sentido que permita que su
acceso sea simple y metódico por los interesados en la búsqueda de soluciones a los retos
planteados por sus usuarios o clientes. El conocimiento sugerido como “el resultado de un
proceso de interacción mental (percepción–reflexión–interpretación) sinérgico, en un momento
dado de información; habilidades, creencias, modelos mentales, destrezas y experiencias en un
contexto situado, realizado por una persona al tomar una decisión que conduce a una acción, con
el fin de resolver un problema o satisfacer una necesidad y contribuir así al desarrollo
humano”(Uribe, Jiménez, & Segura, 2008), implica que si no se tiene planteado un esquema que
permita soportarlo o ubicarlo en algún medio, se hacen latente los riesgos asociados a la pérdida
de los mismos cuando quien los detenta esté ausente en el momento requerido para resolver las
inquietudes presentadas por la sociedad o por la misma organización.
Las organizaciones hoy en día deben basarse en el conocimiento y el aprendizaje de manera
que puedan innovar y crear valor más rápido que su competencia y en su capacidad de
actualizarse de forma rápida en muchos ámbitos por medio del aprendizaje, se menciona que una

26
de las variables para crear y mantener ventaja competitiva es mediante su uso estratégico, a lo
cual debe agregarse la potenciación de una disciplina en el recurso humano para aprender a
aprender; de forma que integrando ese conocimiento y ese aprendizaje y sabiendo cómo
utilizarlos, las organizaciones puedan desarrollar eficiente y eficazmente los propósitos
establecidos en su misión y el ejercicio de prospección planteado en su visión.
(Carballal del Rio, 2006) hace referencia al término de una estructura colaborativa como aquel
marco que permite a las organizaciones a no depender del conocimiento que tiene como
patrimonio una persona, ya que ello impide que se desconozca del conocimiento que realmente se
sabe y lo cual supone en muchos casos la duplicidad de esfuerzos para disponer de la información
e incluso a una pérdida de la misma con la consecuencia de grandes ineficiencias en la
organización…(p.2), lo cual indica que gestionar el conocimiento es imperativo si las
organizaciones desean mantener el mismo como un activo más para su uso generalizado y
democrático a fin de brindar capacidades óptimas de respuestas a los retos del día a día e incluso
a aquellos retos que aparecen como proyectos específicos para solucionar necesidades de los
clientes. Los miembros de la organización deben alinearse a ese propósito organizacional
evitando mantener para sí mismo la información recolectada y el conocimiento aprendido en el
ejercicio de un cometido exitoso planteado por la sociedad; aun así la gestión del conocimiento
en la organización se enfrentará a dificultades subyacentes del mismo entorno, concretamente a
factores culturales relacionados con los individualismos, falencia de una cultura basada en el
conocimiento, el aislamiento a propósito o no del entorno y de aquellos integrantes de ese
entorno, los lineamientos que se dictan corto plazo, etc. retos que deben afrontar con
determinación y compromiso la alta directiva de la organización.
Sin duda, la tranquilidad con que se cuenta al tener los recursos de datos e información al
alcance inmediato, permite a las organizaciones a actuar de forma más creativa y rápida tal como
lo requiere el ambiente de feroz competencia en la cual está inmerso el sistema comercial, de
servicios e industrial hoy día.

27
2.3.1.2 Gestión del conocimiento y tecnologías de la información y comunicaciones
Desde la perspectiva de las herramientas que mejor propenden, sino la única, por el adecuado
y oportuno manejo o gestión del conocimiento está la Internet que es como la facilitadora de esos
procesos de adquisición, consulta, revisión, transferencia, evaluación y almacenamiento por el
alto grado de penetración que ella tiene en todas las esferas sociales, culturales y geográficas; tal
masificación la ha convertido en accesible por sus costos y por los distintos medios disponibles
como canales o infraestructuras que se pueden adaptar a las distintos requerimientos de las
personas y las organizaciones. Dado a que “El avance de las tecnologías de la información y la
comunicación, y su incidencia en el mundo organizacional son innegables. Las organizaciones se
han adaptado a las lógicas de interacción, conectividad y acción que estas tecnologías ofrecen. La
empresa normal, de administración tradicional, cede terreno a organizaciones con estructuras
flexibles, estrategias construidas sobre intangibles que generan valor y culturas que permitan la
interacción del colectivo para la gestión del conocimiento”(Martínez Crespo & Giraldo Marín,
2012), el sentido práctico y a la vez estratégico indica que las plataformas tecnológicas duras o
blandas como la plataforma virtual, son alternativas que permitirán gestionar el conocimiento
clave tanto del saber-hacer como del formal.
Con un propósito de gestión del conocimiento, recursos como la Intranet permiten a sus
usuarios interactuar eficazmente mediante la transferencia o intercambio de información o a
capturar la que está almacenada para analizarla y estructurarla de tal manera que se convierta en
insumos para el desarrollo de soluciones eficaces de proyectos nuevos de forma ágil. En ese
sentido, ese recurso es costo-eficiente, “Así, la intranet sirve para optimizar procesos
institucionales y para reducir costos; dinamizar y acelerar el acceso, la divulgación y la
distribución de la información, apoyar en la implementación de nuevos proyectos institucionales,
inclusive actividades relacionadas al desarrollo y a la capacitación de funcionarios” (Back,
Maciel Teixeira, & De Andrade, 2014).
Los desarrollos de las Tecnologías de la Información y las Comunicaciones, TIC se convierten
en piezas claves en la competitividad de las organizaciones y comparativamente con las empresas
grandes, las pequeñas y medianas empresas por su tamaño responden más rápidamente a los
recurrentes cambios que se generan en el entorno. El desarrollo tecnológico por el cual se decida

28
la organización requiere permitir la obtención de información crucial que venga de fuentes
externas e internas y el espacio de conocimiento debe funcionar como un repositorio documental
y de archivos que con facilidad se indexen y sean accesibles a todos los miembros de la
organización in situ o ex situ. Lo que se desea crear en las organizaciones son estrategias de
desarrollo a largo plazo visualizando el conocimiento como factor estratégico para que la
resolución de problemas y la toma de decisiones se realicen bajo el soporte de la disponibilidad
de la información y el conocimiento esencial en tiempo real, que la organización sea capaz de
analizar, clasificar, modelar y relacionar de forma sistemática los datos y que la información esté
al alcance inmediato; de esa forma aprovechar la combinación del uso de la tecnología con los
saberes individuales y organizacionales, es decir, que se desarrolle una cultura organizativa
donde se promueva la creación e intercambio de conocimiento y como lo plantea García Álvarez,
2013 se establezca “un modelo de Gestión del Conocimiento basado en los siguientes pilares: un
sistema de información, un espacio de conocimiento, una red compartida y un proceso de
realimentación” ver gráfico 2.1. Con la evolución de las TICs dicho conocimiento se puede
registrar y gestionar con mayor facilidad, en el mercado hay plataformas Open Source que
permiten a pequeñas organizaciones gestionar su conocimiento a cero costo.
Gráfico 2.1 Propuesta de modelo de Gestión del Conocimiento.
Fuente: Nonaka y Takeuchi (1995) citado en “El rol de las tecnologías de la información y comunicación en la gestión del
conocimiento” por (García-Álvarez, 2013)

29
2.3.1.3 Gestión del conocimiento y tipos de conocimientos organizacionales
Ponjuán Dante (2004), clasifica el conocimiento organizacional en tácito, explícito y cultural
(Virginia & Guitián, 2010). De manera expresa no se relacionará el conocimiento organizacional
cultural por fines de alcance de la temática a desarrollar, la cual está contemplada en la selección
de los artículos de investigación.
Swan (2002) define el conocimiento tácito como "un conocimiento que no puede articularse
con facilidad y que, por lo tanto, solo existe en las manos y en las mentes de las personas, para
manifestarse después mediante acciones", y el conocimiento explícito como "el conocimiento
capturado y codificado en manuales, normas y procedimientos y resulta sencillo de transmitir"
Aun cuando el conocimiento tácito es muy importante para cada individuo, se debe tener en
cuenta que la base de todo proceso organizacional en el que se pretenda avanzar hacia el
desarrollo en todo ámbito de una organización es el trabajo en equipo y para esos propósitos es
fundamental el conocimiento explícito, el cual es un proceso de conversión que muy bien lo
sintetizan Nonaka y Takeuchi en su libro “The Knowledge creating company” el cual se sintetiza
en la siguiente figura.
Gráfico 2.2 Proceso de conversión conocimiento tácito a explícito
Fuente: Tomado de “El rol de las tecnologías de la información y comunicación en la gestión del
conocimiento”(García-Álvarez, 2013)

30
Se debe propender por convertir el conocimiento individual en conocimiento organizacional,
hoy en día no se puede contar con ventaja competitiva sino se pueden sumar todos los
conocimientos que poseen los colaboradores de una organización en particular debido
fundamentalmente a la carencia de una base tecnológica. Es decir, no se cuenta con Capital
Intelectual. “Se define el capital intelectual como la creación, integración y aplicación de
sistemas de conocimientos en función de la gestión eficaz de la empresa” (Monagas-Cocasal,
2012). En términos generales, “el capital intelectual refleja activos intangibles, tales como: la
capacidad de una empresa para aprender y adaptarse a las nuevas tendencias de la economía de
los mercados y de la administración, con énfasis en la gestión del conocimiento como el acto más
significativo de creación de valor” (Monagas-Cocasal, 2012). Se valora la importancia de
aprovechar la información, habilidades y experiencia, convirtiéndolas en conocimiento útil para
los procesos claves de la empresa, lo cual le permitirá desarrollar ventaja competitiva para
generar rentabilidad, así como la transformación del conocimiento en la generación de capital
intelectual.
Lo que permite sostener en el tiempo los procesos de desarrollo y crecimiento organizacional
es la acumulación de conocimiento que se realiza a través de las personas. Y esto solo se puede
llevar a cabo, es decir transformar el conocimiento tácito en explícito, si se posee una serie de
competencias básicas para aumentar la capacidad de aprender.
Una organización necesita reconocer el conocimiento tácito disperso entre su personal,
sintetizar este conocimiento e incorporarlo en las actividades claves organizacionales para
impulsar un proceso continuo de innovación.
Administrar eficientemente el conocimiento tácito y su transformación a explícito es el
objetivo de centralizarlo en un repositorio digital, se puede argumentar que actualmente las
organizaciones que no cuenten con soporte tecnológico para albergar esos conocimientos que
tienen y aplican los colaboradores o empleados en su día a día, son como tenerlos en una riesgosa
forma tácita. Si este no se gestiona de alguna forma, ya sea almacenándolo, o haciéndolo circular,
o gestionando las competencias de quienes participan en esa realidad, se corre el riesgo de perder
el principal factor diferenciador que puede promover la innovación y por ende los resultados
exitosos de las organizaciones.

31
Hay la necesidad de crear una inteligencia colectiva o cerebro organizacional que permita
incrementar el valor de la empresa por medio de la identificación, captura, evaluación, síntesis,
organización, distribución y aplicación del capital de conocimiento. Ello implica gestionar
información, inteligencia, documentación, personal, innovación y cambio y la organización del
trabajo dentro de una dinámica sistémica para rescatar el conocimiento tácito y transformarlo en
explícito.
2.3.1.4 Herramientas para la gestión del conocimiento
En todas las organizaciones se deben tomar decisiones y el efecto de las mismas depende de la
calidad de la información y de la oportunidad de contar con la más actualizada tomando como
base el contexto en que se desenvuelven las mismas, información puede ser externa e interna, esta
última como resultado de los procesos de aprendizaje que los colaboradores han apropiado al
realizar distintos cometidos o proyectos. “La competitividad de las compañías vendrá
determinada, en buena medida, por el uso de las tecnologías de información y comunicación
(TIC) que permiten la creación de valor y la generación de conocimiento dentro de las
organizaciones (Pérez y Dressler, 2007)” (García-Álvarez, 2013).
Esta revolución tecnología que se vive está siendo el motor de muchos cambios y una de las
tendencias más marcadas es la de tener buenas prácticas en la Gestión del Conocimiento o sea la
gestión de bases de datos y documentos, teniendo en cuenta que si nos referimos específicamente
al conocimiento, tendríamos que basarnos en los que nos afirman (Bustelo Ruesta & García-
Morales Huidobro, 2001):
Si nos referimos al término conocimiento, nos situamos en un nivel superior de trabajo
intelectual que implica que la información haya sido procesada por un sujeto pensante, pero
cuando se trata de “gestionar conocimiento” todavía no hemos visto una sola experiencia
que no pase en mayor o menor medida porque los conocimientos sean volcados en
documentos o bases de datos para que puedan ser compartidos.
Los entornos tecnológicos ayudan a tratar de manera global y sistemática los diferentes tipos de
información, la interna que se produce en el ejercicio de las actividades de la organización, la que

32
proviene de fuentes externas y la pública que la organización desee socializar en el contexto
donde actúa. En todo caso lo que deben garantizar es su accesibilidad en los momentos en que se
requiera, porque este será el principio de responder oportunamente a las demandas del mercado.
Hoy, la necesidad de sistematizar esos recursos de información presentes obliga a pensar en la
requerida estructura tecnológica que soporte el ejercicio de la gestión de forma tal que” permita a
las organizaciones ser más competitivas mediante el desarrollo de una mayor flexibilidad y
dinamismo, características esenciales para competir en el actual entorno empresarial” (García-
Álvarez, 2013).
García-Álvarez (2013) propone una clasificación para los sistemas de gestión como las
Tecnologías de la Información y las Comunicaciones-TIC con la finalidad de conocer sus efectos
sobre los procesos de conocimiento:
a) Herramientas de búsqueda y recuperación de la información. Estas TICs pueden ser
encontradas en bases de datos y datawarehouses internos, permitiendo la integración de la
información generada fuera y dentro de la organización.
b) Herramientas de filtrado y personalización de la información. Estas TICs permiten que la
información obtenida en los procesos de búsqueda y recuperación llegue a los usuarios de
forma sistemática, establecida según sus necesidades, y en forma interactiva. El acceso
del usuario a la información se realiza mediante el correo electrónico, el escritorio del
sistema, intranet o un portal corporativo.
c) Tecnologías de almacenamiento de información. Estas herramientas incluyen, entre otros,
los sistemas de gestión de bases de datos y datawarehouses. Los primeros se basan en
herramientas cuya finalidad es controlar la entrada y salida de datos de una base de datos,
manteniendo la integridad de la misma. Con respecto a los datawarehouses, se
caracterizan por ser almacenes de datos de gran capacidad, con información procedente
del interior y del exterior de la organización.
d) Herramientas de análisis de información. Estas TICs muestran las relaciones y tendencias
entre los datos que son especialmente relevantes en el proceso de toma de decisiones de
una organización. Este tipo de herramientas gestionan funciones tales como la minería de
datos (datamining), la minería de textos (textmining) o la simulación, entre otras. La

33
minería de datos y textos permiten la explotación y análisis de los datos almacenados en
la organización, buscando patrones de comportamiento no observables directamente. Sin
embargo, las herramientas de simulación reproducen virtualmente un determinado
proceso mediante una planificación previa (son especialmente relevantes en
organizaciones que desarrollan proyectos complejos)
e) Sistemas de comunicación. Tales tecnologías permiten el análisis de la estructura
funcional de la compañía. Comprenden, entre otros, los mapas del conocimiento que
permiten diseñar mapas funcionales y de competencias de manera gráfica o los portales
corporativos que son herramientas globales que suministran un acceso instantáneo y
organizado a la información de la empresa mediante diversas aplicaciones.
f) Sistemas e-learning y comercio electrónico. Las tecnologías e-learning están basadas en
un conjunto de métodos, tecnologías, aplicaciones y servicios orientados a facilitar el
aprendizaje que se realiza por medio de las tecnologías web. Con respecto al comercio
electrónico, se basa en una tecnología que permite a las organizaciones gestionar sus
transacciones económicas (ventas y compras) a través de sistemas electrónicos.
g) Sistemas de gestión empresarial. Relacionados con software administrativo que integra
todos los procesos funcionales de la empresa y los software para la administración y
gestión de la relación con el cliente.
2.3.2 Repositorios digitales
El desarrollo de los proyectos en la organización genera una cantidad de documentos,
información y conocimiento por lo cual hay la necesidad de agruparlos, archivarlos, preservarlos
y distribuirlos cuando se requieran para la realización de nuevos proyectos. Los repositorios
digitales, son creados para localizar, acceder y recuperar contenidos, y tienen como propósito
generar la visibilidad de los resultados de las actividades realizadas durante la ejecución de los
proyectos de manera que estén como recurso de libre acceso y permitan las consultas requeridas.
“Los repositorios de documentos digitales se están convirtiendo progresivamente en los lugares
en los que numerosas organizaciones almacenan y organizan el resultado de sus
actividades”(Tramullas & Garrido Picazo, 2006).
(Silva & Tomaél, 2011) indican:

34
Las primeras iniciativas de repositorios de acceso abierto datan de la década de 1990, con
el ArXiv (1991) (arxiv.org), de la Cornell University Library (Biblioteca Universitaria de
Cornell), compuesto por documentos de las áreas de Física, Matemática y Ciencias de la
Computación y el RePec (Research Papers in Economics) (repec.org), del área de
Economía, originado a partir del WoPEc (1993) y mantenido a través de la cooperación
entre varias organizaciones profesionales del área (Rumsey, S.,2006).
La concepción de repositorio está íntimamente relacionada a los conceptos de acceso
abierto (open access) o de acceso libre a la información; de archivos abiertos (open
archives), y de software libres (open source)…
A partir de estos se pueden construir sistemas de soporte a las actividades de gestión del
conocimiento las organizaciones.
2.3.2.1 Creación de repositorios digitales y sus usos
Las grandes posibilidades que se generan cuando se cuenta con la disponibilidad inmediata de
la memoria organizacional en forma de datos e información, ha permitido que muchas
instituciones creen repositorios digitales como “forma de democratizar el conocimiento…. y su
contribución al desarrollo social y humano” (Texier & Giusti, 2012); las más comunes son las de
ámbito académico y científico y como otros casos relevantes están las comunidades en el ámbito
de la salud y escuelas de negocios.
2.3.2.2 Ejemplos de repositorios digitales comunidad académica
La Universidad Abierta de Catalunya, España, creó un repositorio digital sobre Estadística con
“materiales de aprendizaje en forma de ejercicios, materiales de estudio, documentos multimedia
y ficheros con datos de programas de estadística concretos”(Boté, 2012). Tuvieron la necesidad
dado que esos materiales estaban muy dispersos en diferentes asignaturas, no eran accesibles en
forma conjunta y además no estaban ordenados y clasificados. El depósito institucional de la
Universidad Politécnica de Catalunya recopila, gestiona, difunde y preserva, en acceso abierto, la
producción docente y de investigación de la UPC. http://upcommons.upc.edu/

35
La Universidad de California, Estados Unidos de América, creó el repositorio eScholarship
que ofrece servicios de publicación académica a la misma Universidad y proporciona una
plataforma dinámica de investigación a todos los estudiantes alrededor del mundo.
http://escholarship.org/
La Universidad de Sao Paulo, Brasil, creó el repositorio para la Biblioteca Digital de Tesis y
Disertaciones de la misma universidad y fue creada para poner a la disposición en Internet el
conocimiento producido por los trabajos defendidos en la Universidad de São Paulo, permitiendo
que las comunidades brasileña e internacional pueden tener a la mano la versión digital completa
de tesis y disertaciones. http://www.portalconhecimento.br/
La Universidad del Norte, Colombia, creó su Repositorio Institucional como un espacio digital
donde se preserva y se da acceso a la producción intelectual que se genera en la Institución, y
ofrece servicios de difusión para la comunicación académica, cultural y científica.
http://manglar.uninorte.edu.co/
2.3.2.3 Ejemplos de repositorios digitales comunidad científica
El centro de Tecnología Mineral en Brasil creó su repositorio institucional para colectar,
preservar y distribuir material digital, manteniendo los principios de seguridad en la información.
http://mineralis.cetem.gov.br/
La Social Science Research Network (SSRN), creó su repositorio para difundir en todo el
mundo investigaciones en ciencias sociales y se compone de una serie de redes de investigación
especializadas en cada una de las ciencias sociales. http://ssrn.com/en/
El Gobierno de Aragón en España creó su repositorio institucional CITAREA Centro de
Investigación y Tecnología Alimentaria de Aragón CITA, organismo público de investigación
dependiente de la Consejería de Industria e Innovación del mismo gobierno. http://citarea.cita-
aragon.es/citarea/
La organización de Ciencia y Tecnología Australiana, ANSTO publications online, es un
repositorio digital para las publicaciones de la autoría de su personal desde 2007. También

36
contiene publicaciones tales como reportes y material promocional.
http://apo.ansto.gov.au/dspace/
2.3.2.4 Ejemplos de repositorios digitales comunidad de la salud.
PMC Canadá (PubMed Central Canadá) creó su repositorio que ofrece libre acceso a un
estable y permanente archivo digital online y a publicaciones de investigaciones en salud y
ciencias de la vida revisada por expertos. http://pubmedcentralcanada.ca/pmcc/
The George Washington University creó el repositorio Health Sciences Research Commons
(HSRC) para la recolección, archivo y difusión de los resultados de investigación Escuela de
Salud Pública del Instituto Milken, la Escuela de Medicina y Ciencias de la Salud, la Escuela de
Enfermería, y la Biblioteca Himmelfarb de Ciencias de la Salud.
http://hsrc.himmelfarb.gwu.edu/about.html
2.3.2.5 Software libre para la creación de repositorios digitales
Analizando los artículos de referencia se encuentra muy claramente como el software ha sido
una pieza importante para ayudar a la gestión del conocimiento, que “las plataformas de software,
más precisamente en lo que tiene que ver con repositorios de software detalla que un repositorio
de información digital recoge, almacena y da acceso a resultados (publicaciones y/o documentos)
de investigación científica (Vásquez, 2007)” (Doria, Del Prado, & Haustein, 2015).
En cuanto a software para la gestión del conocimiento existen varias alternativas, pero el
proyecto tiene como finalidad enfocarse al software libre, y en esta categoría se hallan, entre
otros, los siguientes programas con sus respectivas características
• GREENSTONE: el desarrollo lo lleva a cabo un equipo de investigadores de la
Universidad de Waikato (Nueva Zelanda) (Doria et al., 2015), en su página web muestra
algunos de las entidades o proyectos que se basan en su software, los más destacados son
el proyecto de biblioteca digital en nueva Zelanda, Archivos de mano de obra de la India,
base de datos para publicaciones del instituto indio de ciencias (Greenstone, 2016),
encontramos que este software tiene varias virtudes como el soporte de varios lenguajes,
un requerimiento bajo a nivel de hardware, con un soporte y mantenimiento mediante la

37
comunidad de desarrollo de manera gratuita, y lo más importante de todo es que permite
una gran flexibilidad y manejo de diferentes archivos multimedia
• DSPACE: diseñado por el Massachusetts Institute of Technology (Estados Unidos) y los
laboratorios de HP (Doria et al., 2015), tiene varias virtudes las que más sobresalen son
las del manejo de varios idiomas, soporte de variedad de formatos multimedia un
requerimiento bajo de hardware, pero requiere unos programas de complemento para su
funcionamiento que es difícil encontrar que las empresas en Colombia utilicen, maneja un
administrador de contenido que es quien autoriza y/o acepta la información de ingresada
por los usuarios
• EPRINTS: Es un software desarrollado en la Universidad de Southampton (Reino
Unido), (Doria et al., 2015), tiene varias virtudes, entre las que más sobresalen
encontramos el manejo de una variedad de formatos multimedia, un requerimiento de
hardware relativamente bajo.
El uso de este tipo de software es importante para cumplir las expectativas de la empresa de
que se empleen software de licencia abierta, adicionalmente el uso de estos reduce el tiempo de
ejecución del proyecto dado que solo se dispone de un semestre académico para su desarrollo de
manera paralela a las clases del semestre, dada las bondades del software y la información
encontrada en la literatura se trabajara en primera instancia con el software GREENSTONE,
esperando que los requerimientos que este necesita para funcionar se encuentre en la empresa, y
dado el caso que no lo(s) tenga(n) sea posible la implementación de estos para trabajar con la
plataforma GREENSTONE.
2.4 ANÁLISIS BIBLIOGRÁFICO
Gestionar el conocimiento implica que se tenga conciencia de que este debe ser circulado,
transformado, distribuido y actualizado; y ese conocimiento se encuentra en dos (2) formas, el
tácito y el explícito. Fundamentalmente el conocimiento tácito que poseen las personas en
determinada organización se traduce en lo que se conoce como el saber-hacer que siendo muy
particular en cada empresa puede ser lo que la mantenga como innovadora y exitosa o a la

38
vanguardia teniendo en cuenta a la competencia, infortunadamente este tipo de conocimiento es
difícil de sustraer por la dificultad en su decodificación convirtiéndose en un importante riesgo
para la organización en este entorno en lo que lo único seguro es el cambio dado que un cambio
de horizonte laboral de uno o varios empleados genera la pérdida de tal conocimiento y muy
posiblemente su ventaja competitiva. En otro sentido, el conocimiento explícito es objetivo y
puede palparse dado a que se transmite por medios formales y de manera sistemática a través de
letras y números; se puede decir que no se crean dependencias respecto a uno u otro empleado
porque reposa en alguna parte de la empresa y puede ser rescatable. El gran reto que se estipula
en todas las organizaciones es buscar convertir el conocimiento tácito a explícito en un ambiente
colaborativo y de interdependencia.
Aun así, contando con que se pueda tener todo el conocimiento como explícito se hace latente
la imperiosa necesidad de poder realizar trazabilidad, rescatarlo y ponerlo a disposición de quien
lo necesite y para ello es que se requieren los Sistemas como esos tipos de herramientas que
facilitan su gestión dentro de la organización o empresa. Las Tecnologías de la Información y las
Comunicaciones-TICs son medios que permiten dar un tratamiento al conocimiento según las
necesidades concretas de las organizaciones y pueden ser utilizadas como herramientas para
buscar y recuperar, filtrar y personalizar, almacenar y analizar la información, entre otros.
Finalmente y dada la especificidad con que las organizaciones pretendan socializar la
información a nivel interno y externo, se han determinado sitios web en plataformas open Source
o privadas para almacenar y mantener la información como depósitos de archivos digitales
conocidos como repositorios.
En el análisis de los artículos sobre Gestión del Conocimiento y los Sistemas para Gestión del
Conocimiento, no se pretenden establecer cuadros comparativos, argumentaciones o críticas
debido a las relativas coincidencias en los argumentos esbozados por los distintos autores y no se
va a tomar como base para el desarrollo de la investigación uno u otro en concreto, se parte de la
idea principal de que el conocimiento se debe gestionar y para ello se requiere un sistema que
permita sustentarlo dependiendo de la necesidades puntuales de la empresa INEMCA.
En cuanto a los repositorios, con el análisis se busca conciliar la definición de lo que es un
repositorio, sus aplicaciones y los resultados.

39
(Silva & Tomaél, 2011) menciona que “los repositorios institucionales presentan nuevas
estrategias para compartir la información científica y constituyen importantes recursos para la
visibilidad de la información. La implantación de repositorios institucionales debe ser realizada
en base a directrices estructuradas a partir de estudios de aspectos técnicos, del ambiente y de la
comunidad involucrada” (p.1). Lo cual adaptado a la realidad de la investigación objeto de este
proyecto significa que se comparte la información acopiada y apropiada para hacerla visible, todo
ello de acuerdo a los parámetros organizacionales establecidos y a los propósitos que se
persiguen en la ejecución de los cometidos solicitados. Plantean también que hay “directrices
para políticas de repositorios que contemplan: a) responsabilidades; b) contenido; c) aspectos
legales; d) estándares; e) preservación digital; f) política y niveles de acceso” (p.1).
(Díaz-Calzada, Borló-Portuondo, & Izquierdo-Lao, 2014) tratando el tema de los repositorios
de objetos de aprendizaje “Muchos autores plantean que la idea de repositorio es intrínseca a los
objetos de aprendizaje. No es posible pensar en objetos de aprendizaje si no se los concibe
albergados en repositorios. Como objetos aislados no tienen ninguna relevancia ni significado
real”. Los objetos de aprendizaje se asimilan a los documentos o información que se ha
recolectado, organizado y que están disponibles. En el ámbito de los repositorios, “los
documentos adquieren nuevas configuraciones y son denominados objetos digitales o estructura
de datos digitalmente codificados, compuesta por el contenido de información, metadatos e
identificador” (Silva & Tomaél, 2011).
(Mayor Guerra & Castillo Asencio, 2015) dan a entender la importancia crucial lo que para
una organización es el mantener su producción intelectual visible y que se pueda difundir
mediante un repositorio digital indicando que “Una de las vías más propicias para elevar el nivel
de visibilidad e impacto de las investigaciones de los profesionales y académicos son los
repositorios institucionales, que atesoran la producción científica de los miembros de una
institución científica o académica” (p.2).
En cuanto a lo relacionado con la creación de repositorios digitales, la característica de los
paquetes de software utilizados para su creación y la importancia de la operatividad de los
mismos para la preservación de documentos, (Paradelo Luque, 2009) indica "Durante el último
año muchas instituciones se han comprometido a crear repositorios digitales. En cuanto a

40
repositorios institucionales, son más de 300 los registrados en la Open Archives Initiative
http://www.openarchives.org/. Característica común a todos estos repositorios es la de haber sido
creados con paquetes de software con licencia Open Source y desarrollados por grupos de trabajo
vinculados de una manera u otra con la comunidad Open Archives Initiative, basada en la
implementación de un protocolo común: OAI-PMH. El principal enfoque de estos depósitos
actualmente es asegurar la captación y la descripción de estos recursos para su recuperación
posterior, principalmente siguiendo el acuerdo basado en la iniciativa de Open Access y su
llamamiento a la creación de repositorios institucionales para la captura y la accesibilidad abierta
de los trabajos de investigación”.
2.5 CONCLUSIONES
Los autores concluyen que para la creación de un repositorio digital no se requiere de un
modelo específico que represente su selección y que la pertinencia estribará en pautas para la
implementación de los mismos y un referente inicial será el mencionado por TEXIER, José et.al
en su trabajo “El Uso de Repositorios y su Importancia para la Educación en Ingeniería” además
de los que fruto de revisiones documentales posteriores visibilicen resultados exitosos realizados
por diferentes entidades de sectores de salud, gobierno, academia o industria principalmente.

41
DISEÑO DEL REPOSITORIO DIGITAL
3.1 INTRODUCCIÓN
En el siguiente capítulo se desarrollará la propuesta que busca dar solución a la problemática
que viene presentando la empresa INEMCA, esta se presentará en etapas de diseño mediante las
cuales se va a crear el repositorio digital, además del uso de una metodología propietaria para
este propósito, su descripción, que permitirá conocer el estado que habilita el alojamiento de la
información así como el modo como se tratará y la forma en que se hace sostenible con el tiempo
ese recurso informático para dar tanto la confiabilidad cuando se desarrollen los proyectos, como
la del cubrimiento de las necesidades de los clientes con esa estructura tecnológica disponible.
Finalmente se presentan las características y la arquitectura que deberá cumplir el servidor
para que la plataforma sea funcional para los objetivos planteados.
3.2 ETAPAS DE DISEÑO DEL REPOSITORIO
El diseño del repositorio implica realizar una planeación del esquema de trabajo a seguir, para
este diseño en particular se estructuró un plan de trabajo en el cual consiste en los siguientes
puntos: levantamiento de requerimientos, definir alcances, limitaciones y directrices, elección del
servidor y desarrollo de la plataforma
3.2.1 Levantamiento de requerimientos
Para desarrollar esta etapa se dispondrá trabajar con los directivos de la empresa o la persona
que estos dispongan para que mediante entrevistas, visitas técnicas se recolecte la información
necesaria con el fin de analizar el estado actual de la empresa.
El método de la recolección de datos de fuente primaria se realiza mediante la entrevista a los
directivos de la empresa, dada la naturaleza de la entrevista la información suministrada es de
manera verbal, lo cual hace imprescindible tener listas las preguntas a realizar y tomar nota
durante la entrevista a las respuestas suministradas, una vez finalizada la entrevista es de vital

42
importancia que se verifique si la información que se tiene como respuesta a las preguntas
reflejan la intención y punto de vista del entrevistado, con la información recolectada se
procederá a realizar un análisis con la finalidad de modelar el funcionamiento de la empresa para
desarrollar un repositorio adaptado a los requerimientos de la empresa.
3.2.2 Definición de alcances, limitaciones y directrices
Con la información recolectada de la situación actual de la empresa, se procederá a realizar un
análisis de las necesidades teniendo en cuenta los recursos disponibles que esta tiene, cantidad de
usuarios que van a utilizar la plataforma, los permisos y/o restricciones que van a tener cada uno,
también se consideran las restricciones internas y externas que puedan afectar de manera directa
o indirecta, tales como presupuesto, tiempos de desarrollo, entre otros.
A nivel de infraestructura la empresa trabaja bajo la modalidad de empresa virtual, y a nivel
del servidor se evidencia que este está funcionando a su máxima capacidad lo cual lo hace
inviable para el desarrollo del repositorio; por lo que se ha contemplado y aprobado por los
socios de la empresa la utilización de un servidor externo basado en la nube (Cloud Computing)
debido a los numerosos beneficios que ofrecen y que INEMCA puede aprovechar para migrar sus
core del negocio dado su facilidad de uso y la flexibilidad que ofrece para crecer.
3.2.3 Elección del servidor
Para la elección del servidor los socios de la empresa tomaron la decisión de la opción de
Cloud Computing en los servicios ofrecidos por la empresa Amazon a través de su servicio
Amazon Web Services, la opción seleccionada por la empresa se describe a continuación:
El servidor que se utilizara para el repositorio será la instancia t2.micro, la cual tiene
Procesadores Intel Xeon de alta frecuencia
CPU en ráfagas (mayor uso en momentos puntuales), que se rige por créditos CPU y
desempeño de base constante

43
Tipo de instancia de uso general a bajo costo e incluida en la capa gratuita (solo
t2.micro)
Equilibrio entre recursos de informática, memoria y red.
Adicionalmente se obtienen 750 horas de instancia t2.micro de Windows y Linux al mes
durante un año.
El modelo t2.micro viene con una CPU virtual (se le conoce también como un procesador
virtual y es una unidad de procesamiento central física que es asignada a una máquina virtual), 12
créditos por hora de la CPU, un (1) Gigabyte de memoria y el almacenamiento únicamente en
EBS.
El almacenamiento se replica automáticamente dentro de una zona de disponibilidad que
protege frente a los fallos de componentes, ofreciendo alta disponibilidad y durabilidad.
Muchas grandes empresas como Siemens, Adobe, Kellogs, entre otras multinacionales, al
igual que empresas emergentes y del sector público le han confiado a Amazon Web Services una
amplia variedad de cargas de trabajo en las que se incluyen aplicaciones web y de móviles,
desarrollo de juegos, procesamiento de datos, almacenamiento, archivo y muchos otros.
3.2.4 Desarrollo de la plataforma
Después de analizar los alcances y limitaciones, se procederá a configurar e instalar los
complementos necesarios para que la plataforma que se utilizará como base funcione
correctamente; el desarrollo se realizará mediante la metodología de entregas parciales, lo cual
implica que se entregarán avances a la empresa para que apruebe o rechace y emita las
respectivas observaciones para que estas sean implementadas, la empresa tendrá 2 días para
rechazar el avance de manera parcial o total, el no recibir dicha comunicación se entenderá que
ésta fue aceptada por la empresa en su totalidad.
Una vez se termine el desarrollo de la plataforma se procederá a realizar una prueba piloto
para verificar la funcionalidad de la plataforma, lo cual permitirá detectar errores en el
funcionamiento para realizar las últimas correcciones.

44
Después de realizar la validación de la plataforma se realizará la entrega a satisfacción a la
empresa junto con todas las recomendaciones, es responsabilidad de la empresa darle continuidad
al uso de la plataforma.
3.3 DESCRIPCIÓN DEL REPOSITORIO
Para el caso de la empresa INEMCA el contenido típico del repositorio puede incluir
resultados de investigaciones de datos, datos administrativos e información producida debido al
desarrollo de sus proyectos, y teniendo en cuenta que los repositorios digitales presentan
características generales independientemente si son creados y utilizados por instituciones
académicas, de investigación, de salud, entre otros; a continuación se describen en primera
instancia lo que transversalmente debe cumplir el repositorio que se diseña para la empresa:
El repositorio deberá servir de apoyo a los diferentes formatos de archivos, escalable y que
permita la realización del mantenimiento del sistema, acepte estándares de metadatos,
descriptivos, de conservación, administrativos, sea interoperable que cumpla con los principales
protocolos de intercambio de registros de información (OAI-PMH, Z39.50), mediante la
autenticación y autorización de usuario. El usuario es un administrador del sistema o un
colaborador de la empresa, el cual se le permitirá la localización permanente de los documentos,
además acepta aplicaciones de búsqueda y visualización de metadatos, mediante una interfaz de
búsqueda a texto completo.
La interfaz de usuario deberá ser web y debe proporcionar una navegación y búsqueda dentro
de las colecciones, además de navegar entre objetos ordenados por jerarquía usando la tabla de
contenidos.
3.3.1 Comparación de software open source
A los software open source como Greenstone, Dspace y Eprints también se les puede
denominar librerías digitales (DL en inglés) y como tal significa que se pueden crear, organizar,
mantener, gestionar, accesar, compartir y preservar colecciones de documentos digitales; cada
uno de ellos cumple con esos cometidos, sin embargo, los ambientes de cada empresa son únicos

45
y en consecuencia la comparación de sus servicios va más allá de lo que en primera instancia
pueda deducirse, hay que involucrar otras variables propias de cada empresa para seleccionar el
más adecuado para satisfacer las necesidades concretas de las organizaciones.
Se realiza una sustanciosa presentación de las características de cada software para luego
continuar con el análisis con el cual se tomará la decisión de selección.
3.3.1.1 Greenstone
Greenstone: La entidad básica en Greenstone es un documento, que se expresa en formato
XML. Los documentos están enlazados con uno o más recursos que representan el contenido
digital del objeto. Cada documento contiene un identificador de documento único pero no hay
soporte para identificadores persistentes de los recursos.
Colección en Greenstone define un conjunto de características que describen su funcionalidad.
Estas características son: indexación, búsqueda y navegación capacidades, formatos de archivo,
conversión Plugin y puntos de entrada para el contenido digital de importación. También hay
algunas características para la presentación de la colección. La representación de la estructura
jerárquica en los documentos de texto se admite en capítulos, secciones y párrafos. La definición
de secciones específicas en el documento de texto se implementa a través de etiquetas XML
especiales. XLinks en un documento se puede utilizar para relacionarlo Con otros documentos o
recursos.
Metadatos y Almacenamiento de Contenido Digital: Greenstone: Tanto los documentos como
los recursos se almacenan en el sistema de archivos. Los metadatos están definidos por el usuario
y se almacenan en documentos utilizando un formato XML interno.
Gestión de objetos Greenstone: Las nuevas colecciones y los documentos contenidos se
construyen utilizando la Interfaz de bibliotecario de Greenstone o el programa de construcción de
línea de comandos.
Interfaces de usuario Greenstone: La interfaz de usuario web predeterminada proporciona
navegación y búsqueda en colecciones, navegación en objetos jerárquicos (como libros)
Utilizando tabla de contenidos. La presentación de documentos o resultados de búsqueda puede
variar La pendiente en XSLTs especificados.

46
Control de acceso Greenstone: Un usuario de Greenstone pertenece a uno de los dos grupos de
usuarios predefinidos: un administrador o un generador de colecciones. El primer grupo de
usuarios tiene derecho a crear y eliminar usuarios, mientras que el segundo crea y actualiza
colecciones. Los usuarios finales tienen acceso a todas las colecciones y los documentos.
Control de acceso Greenstone: Un usuario de Greenstone pertenece a uno de los dos grupos de
usuarios predefinidos: un administrador o un generador de colecciones. El primer grupo de
usuarios tiene derecho a crear y eliminar usuarios, mientras que el segundo crea y actualiza
colecciones. Los usuarios finales tienen acceso a todas las colecciones y los documentos.
Nivel de personalización Greenstone: Proporciona personalización para la presentación de una
colección basada en XSLTs y agentes que controlan acciones específicas del DL.
Arquitectura de Greenstone proporciona (i) un back-end que contiene las colecciones y los
documentos, siempre y cuando los servicios para gestionarlos y (ii) un front-end basado en web
que es responsable de la presentación de colecciones, documentos y su entorno de búsqueda.
3.3.1.2 Dspace
La entidad básica en DSpace es el Elemento, que contiene metadatos y contenido digital. Los
campos de metadatos calificados se almacenan en el elemento, mientras que otros conjuntos de
metadatos y contenido digital se definen como flujos de bits y se categorizan como paquetes del
elemento.
La estructura interna de un Elemento se expresa mediante metadatos estructurales, que definen
las relaciones entre las partes constitutivas de un elemento. DSpace utiliza globalmente
identificadores únicos para Elementos basados en CNRI Handle System.
Soporta colecciones de Elementos y comunidades que contienen una o más colecciones. Un
elemento pertenece a una o más colecciones, pero tiene solo un propietario de la colección. Es
factible definir valores predeterminados para los campos de metadatos de una colección. Los
metadatos descriptivos definidos para una colección son el título y la descripción. No hay soporte
de relaciones entre diferentes Elementos.
DSpace almacena metadatos calificados en una base de datos relacional (PostgreSQL u
Oracle). Proporciona la indexación para el conjunto de metadatos básico de forma

47
predeterminada, utilizando la base de datos relacional. La indexación de otros conjuntos de
metadatos definidos también se proporciona utilizando Jakarta Lucene API. Lucene apoya la
búsqueda de campo, detención y eliminación de palabras. La búsqueda puede restringirse en una
colección o comunidad. Además, la navegación se ofrece por defecto en los campos de título,
autor y fecha.
Los Elementos de DSpace se crean mediante la interfaz de usuario de envío de la web o el
importador de elementos de proceso por lotes, que toma documentos de metadatos XML y los
archivos de contenido constituyentes. En ambos casos, un proceso de flujo de trabajo puede
iniciar dependiendo de la configuración de la colección. El flujo de trabajo puede configurarse
para contener de uno a tres pasos en los que diferentes usuarios o grupos pueden intervenir en la
presentación del Elemento. Las colecciones y las comunidades se crean utilizando la interfaz de
usuario web.
Se proporciona una interfaz de usuario web predeterminada para que el usuario final pueda
examinar una colección, ver los metadatos de un elemento. La navegación dentro de un elemento
se apoya a través de los metadatos estructurales que pueden determinar el orden de contenido
complejo (como páginas de libros o páginas web). Una interfaz de búsqueda se proporciona de
forma predeterminada que permite al usuario buscar con palabras clave.
Soporta usuarios y grupos que tienen diferentes derechos. La autenticación se proporciona a
través de contraseñas de usuario. Los derechos de control de acceso se mantienen para cada
elemento y definen las acciones que un usuario puede realizar. Los derechos se basan en una
política predeterminada de denegación.
Aunque DSpace tiene un modelo de objetos flexible no es tan abierto en la construcción de
objetos muy diferentes con conjuntos de metadatos independientes debido a su arquitectura
orientada a bases de datos. La interfaz de usuario es fija y sólo ofrece intervenciones de
presentación menores.
Otra desventaja es el soporte total de sólo formatos de archivo específicos como contenido
digital.

48
3.3.1.3 Eprints
No hay consideración de las colecciones en EPrints. Los objetos de datos se agrupan según los
campos específicos (tema, año, título, etc.). No existe una definición de relaciones entre
documentos, excepto el uso de URL en campos de metadatos específicos.
Los campos de metadatos en EPrints están definidos por el usuario. El objeto de datos, que
contiene metadatos, se almacena en una base de datos MySQL y los documentos (contenido
digital) se almacenan en el sistema de archivos.
La indexación es compatible con todos los campos de metadatos, utilizando la base de datos
MySQL. La indexación de texto completo es compatible con los campos seleccionados. La
búsqueda combinada de campo y la búsqueda de texto libre se proporcionan al usuario final. La
exploración se proporciona utilizando los campos especificados (por ejemplo, título, autor,
asunto). Se proporciona una interfaz de usuario web predeterminada para la creación y edición de
objetos. Los registros de autoridad pueden usarse ayudando a completar campos específicos (por
ejemplo, autores, título). Los objetos también se pueden importar desde archivos de texto
Formatos (METS, DC, MODS, Bib TeX, EndNote). La interfaz de usuario de la web proporciona
la navegación por los campos de metadatos seleccionados (normalmente asunto, título o fecha).
La exploración puede ser jerárquica para campos de asignaturas. El entorno de búsqueda permite
al usuario restringir la consulta de búsqueda utilizando varios campos y seleccionar valores de las
listas. Los usuarios registrados en EPrints pueden crear y editar objetos. Los usuarios se conectan
utilizando su nombre de usuario y contraseña.
Compatibilidad con varios idiomas: Todos los sistemas de la librería digital utilizan caracteres
Unicode, por lo que el apoyo de diferentes lenguajes puede ser soportado. Cada sistema puede
utilizar múltiples idiomas en los campos de metadatos y contenido digital. Eprints proporcionan
un atributo XML en los campos de metadatos para definir el idioma utilizado para el valor del
campo. Greenstone proporciona interfaces de multilenguaje listos para usar ya traducidos en
muchos idiomas.

49
3.3.1.4 Selección de la plataforma
Con base en el análisis anterior, los tres sistemas de librería digital se clasificaron para cada
una de las características. La puntuación mínima es 1 y el máximo es 5.
CARACTERÍSTICAS Greenstone Dspace Eprints
Modelo de objeto 4 3 2
Apoyo a la recaudación y relaciones 4 5 1
Almacenamiento de metadatos y contenidos digitales 4 3 3
Buscar y navegar 4 4 4
Gestión de objetos 4 2 4
Interfaces de usuario 4 4 4
Control de acceso 5 2 2
Compatibilidad con varios idiomas 3 4 4
Funciones de interoperabilidad 5 4 5
Nivel de personalización 3 4 3
Tabla 3.1 Características de los sistemas.
Fuente: Los autores
Para el apoyo de la infraestructura tecnológica disponible, se muestra la comparación entre
Dspace, Eprints y Greenstone. Para la compresión del seleccionado en la investigación se
tuvieron en cuenta las siguientes características: confiabilidad, usabilidad, eficiencia en el
desempeño, funcionalidad, capacidad de mantenimiento y seguridad; como se observa en la tabla
3.2 a cada una de las características se enfatizó en unos ítems específicos, a los cuales se les dio
un peso acorde al nivel de importancia para el proyecto, y cada plataforma tendrá una calificación
de 1 a 3, siendo 1 aceptable, 2 bueno y 3 muy bueno, el resultado es la suma de multiplicar las
calificaciones por los pesos.

50
Característica Sub-característica Dspace Greenstone Eprint
Confiabilidad
Madurez (3) 3 3 2
Popularidad (2) 3 3 2
Disponibilidad (4) 3 3 3
Usabilidad (Uso)
Operabilidad (5) 2 3 2
Accesibilidad (4) 2 2 3
Interface de usuario (3) 3 3 3
Eficiencia en el
desempeño
Comportamiento con el tiempo
(5)
3 3 3
Utilización del recurso (2) 3 3 2
Funcionalidad
Completa funcionalidad (4) 3 3 3
Correcta funcionalidad (4) 3 3 3
Apropiada funcionalidad (3) 3 2 3
Capacidad de
mantenimiento
Modularidad (4) 3 2 2
Modificable (5) 2 3 1
Seguridad
Confidencialidad (5) 3 3 3
Integridad (5) 3 3 3
TOTAL PUNTOS 160 163 148
Tabla 3.2 Dimensión de la calidad del sistema
Fuente: Adaptado por los autores de “The selection criteria of open source software adoption in Malaysia”(Jusoh,
Chamili, Yahaya, & Pa, 2012)

51
El análisis de las 2 tablas anteriores muestra que la mejor alternativa para desarrollar el
repositorio es la plataforma Greenstone.
3.3.1.4.1 Importancia de la arquitectura Greenstone
El sistema proporciona una forma para organizar y distribuir información en internet y
también en medios removibles (DVD, CD, entre otros). Esta característica no es común para
otros sistemas de librería digital. Greenstone es el único sistema ampliamente utilizado que
soporta distribución de colecciones vía medios removibles.
Soporta el protocolo de iniciativa de archivo abierto para recolección de metadatos (OAI-
PMH). Los metadatos son almacenados usando el estándar de Dublin Core y los objetos digitales
pueden ser exportados en formato METS. También permite usar su propio esquema de metadatos
ya sea extendiendo uno existente o definiendo uno enteramente nuevo usando un conjunto editor
de metadatos. Los objetos digitales son organizados en “colecciones”, las cuales contienen
objetos relacionados. Una librería contiene uno o más colecciones.
Imagen 3.1 Arquitectura del repositorio Greenstone.
Fuente: Tomado de “Architecture and flexibility of digital libraries systems” (Kökörčený & Fedora, 2011)
Greenstone proporciona una interface de usuario multilenguaje que contiene diferentes
decenas de localizaciones de lenguaje. Para la solución del objetivo se establece que la
plataforma Greenstone se ajusta las variantes requeridas por la empresa ya que ofrece:
Libre Redistribución: no se puede impedir la ventana o distribución del programa o parte de él.
Código de Fuente: el programa incluye el código de fuente u obtención libre.

52
Trabajos Derivados: la redistribución de modificaciones está permitida bajo mismos
términos de software original.
Integridad de Código de Fuente del Autor: las licencias pueden requerir que las
modificaciones tengan nombre y número de versión diferente.
Sin discriminación de personas o grupos: las condiciones del programa no discriminan a
una persona o grupo de personas.
Sin discriminación de áreas de iniciativa: no se puede negar a los usuarios hacer uso del
programa para ningún fin como ser comercial.
Distribución de Licencia: deben aplicarse los mismos derechos a todo el que reciba el
programa.
La licencia no debe ser específica de un producto: el programa no permite licenciarse solo
permite ser parte de una distribución mayor.
La licencia no debe restringir otro software: la licencia no puede obligar a que algún otro
software que sea distribuido con el software abierto deba también ser también código abierto.
La licencia debe ser tecnológicamente neutral: no puede existir ninguna disposición de la
licencia que obligue al uso de una tecnología concreta.
3.3.2 Iniciar Greenstone
Para iniciar la instalación de Greenstone como software de aplicación para la empresa
INEMCA se debe montar en el servidor en la nube o en un servidor físico, para el caso de
INEMCA, se usará el Servicio de Amazon Web Service, el cual tiene las siguientes
características técnicas, las cuales sobrepasan los requerimientos de Greenstone:
Características Detalle
Servidor Amazon Web Service
Disco Duro BAJO DEMANDA
Memoria RAM 0,5 G
Procesador INTEL XEON
Crecimiento Si
Accesibilidad Remota Alto
Tabla 3.3 Características técnicas del servidor.
Fuente: Los autores

53
Cualquier distribución de Linux de 64 bits, y usar cualquier explorador de internet del mismo
para seguir los siguientes pasos:
1. Acceder a: http://www.greenstone.org/download_es
2. Primero se deben descargar Source Distribution el cual es el core del sistema y
también el Source code Top-up quien permite el añadido de las distribuciones binarias de
la aplicación, ambas descargas se encuentran en esta sección que se muestra a
continuación:
Imagen 3.2 Acceso a las descargas de Source Distribution
Fuente: Tomado de BIBLIOTECA DIGITAL GREENSTONEGUÍA DEL USUARIO(Witten & Boddie, 2006)
3. Se debe seleccionar la opción siguiente para dar inicio a la descarga del source
distribution.
4. La cual se reenviará al siguiente enlace:
http://prdownloads.sourceforge.net/greenstone/Greenstone-3.07-source-distribution.zip
5. Después seleccionar la opción siguiente para dar inicio a la descarga del source
code top-up
6. La cual se reenviará al siguiente enlace:
http://prdownloads.sourceforge.net/greenstone/Greenstone-3.07-source-component.tar.gz
7. Luego en esta pantalla se encuentran la distribuciones binarias correspondiente
para Greenstone de Linux

54
Imagen 3.3 Distribuciones binarias correspondiente para Greenstone de Linux
Fuente: Tomado de BIBLIOTECA DIGITAL GREENSTONE GUÍA DEL USUARIO (Witten & Boddie, 2006)
8. Se selecciona la opción para dar el Inicio de la descarga, la cual se reenviará al
siguiente enlace:
https://sourceforge.net/projects/greenstone/files/Binary%20Installer%20-
%20Linux/Greenstone-3.07-linux-x64/download?use_mirror=pilotfiber
Imagen 3.4 Selección del enlace directo.
Fuente: Tomado de BIBLIOTECA DIGITAL GREENSTONE GUÍA DEL USUARIO (Witten & Boddie, 2006)
9. Instalación de Greenstone
Una vez descargado Greenstone, se debe instalar en el servidor Linux siguiente el mismo
orden de instalación de los archivos descargados, es decir, primero instalar el core con el archivo
descargado source core, luego se instala el top-up, y finalmente se instalan los binarios.
10. Para empezar

55
Para iniciar en Linux, escriba en una ventana de comandos lo siguiente:
● cd ~/gsdl
● cd gli
● ./gli.sh
● donde ~/gsdl es el directorio que contiene el sistema Greenstone
Al Iniciar la interfaz de bibliotecario se selecciona Biblioteca Digital Greenstone, con la
finalidad de empezar a crear las colecciones del repositorio, las subcolecciones y los archivos en
los cuales estarán compuestas las mismas.
Imagen 3.5 Creando una nueva colección
Fuente: Tomado de BIBLIOTECA DIGITAL GREENSTONE GUÍA DEL USUARIO (Witten & Boddie, 2006)

56
Imagen 3.6 Explorando el espacio de archivos a añadir a la colección
Fuente: Tomado de BIBLIOTECA DIGITAL GREENSTONE GUÍA DEL USUARIO (Witten & Boddie, 2006)
11. Reuniendo material
Reunir todos los formatos como PDF, Word, manuales, programas, planes y
procedimientos para cada colección.
Colecciones: resolución de problemas: PDF, Word, manuales, programas, planes y
procedimientos de caso a solucionar problemas de usuario para cada caso específico en errores
presentes en Windows, correo, ofimática, hardware e impresoras.
Implementación: PDF, Word, de archivos que muestren el paso a paso de como montar
servidor, implementar e instalar soluciones específicas.
Formatos: PDF, Word, de formatos para cada actividad administrativa de la empresa
INMECA.
Casos de Estudio: PDF, Word, de documentación de cada caso de estudio completo para
cada cliente.
12. Enriqueciendo los documentos

57
Imagen 3.7 Importando metadatos existentes
Fuente: Tomado de BIBLIOTECA DIGITAL GREENSTONE GUÍA DEL USUARIO (Witten & Boddie, 2006)
Imagen 3.8 Filtrando los árboles de archivos.
Fuente: Tomado de BIBLIOTECA DIGITAL GREENSTONE GUÍA DEL USUARIO (Witten & Boddie, 2006)

58
Imagen 3.9 Asignando metadatos por medio de la pantalla Enriquecer.
Fuente: Tomado de BIBLIOTECA DIGITAL GREENSTONE GUÍA DEL USUARIO (Witten & Boddie, 2006)
Imagen 3.10 Viendo todos los metadatos de los archivos seleccionados.
Fuente: Tomado de BIBLIOTECA DIGITAL GREENSTONE GUÍA DEL USUARIO (Witten & Boddie, 2006)
Cada documento subido en todas las colecciones debe tener sus metadatos. Ejemplo:
Colección resolución de problemas:
● Documentos: sin conexión de red.
● Metadatos: cable suelto, conexión, internet.

59
Imagen 3.11 Viendo todos los metadatos de los archivos seleccionados.
Fuente: Tomado de BIBLIOTECA DIGITAL GREENSTONE GUÍA DEL USUARIO (Witten & Boddie, 2006)
Este procedimiento se debe hacer con cada documento que se suba en cada colección.
Imagen 3.12 Editando el conjunto de metadatos.
Fuente: Tomado de BIBLIOTECA DIGITAL GREENSTONE GUÍA DEL USUARIO (Witten & Boddie, 2006)
13. Diseñando la colección
● Revisar y editar metadatos de colección de resolución de problemas como:
el autor, titulo, departamento, tipo de problema y disponibilidad en la colección (hacer
esta revisión en cada elemento de cada colección).

60
Imagen 3.13 Editando el conjunto de metadatos.
Fuente: Tomado de BIBLIOTECA DIGITAL GREENSTONE GUÍA DEL USUARIO (Witten & Boddie, 2006)
● Crear subcolecciones dentro de las colecciones y armar los índices de la
misma. Ejemplo:
● Las colecciones son los diferentes repositorios principales donde estarán las
subcolecciones, las colecciones se puede decir que pertenecerán a cada departamento de
la empresa, resolución de problemas, implementación, una colección de formatos, y una
colección de casos de estudios de cada cliente o cada implantación hecha por la empresa.
3.3.3 Visión general de Greenstone
Greenstone es un sistema completo de creación y presentación de colecciones compuestas de
miles o millones de documentos, que incluyen texto, imágenes, sonido y vídeo.
3.3.3.1 Las colecciones
Una biblioteca digital típica creada con Greenstone contendrá muchas colecciones,
organizadas individualmente, pero muy parecidas entre sí. De fácil mantenimiento, las
colecciones pueden aumentarse y reorganizarse automáticamente. En la mayoría de las
colecciones Greenstone hay varias maneras de encontrar información. Por ejemplo, se
pueden buscar palabras específicas que aparecen en un texto o en una sección de un documento.

61
Se pueden consultar documentos por título; basta con hacer clic en un libro para poder leerlo.
Se pueden consultar documentos por tema. Los temas están representados por estantes; basta con
hacer clic en un estante para ver los libros. Cuando procede, los documentos vienen acompañados
de un índice: se puede entonces hacer clic en un capítulo o una subsección para abrirlo, visualizar
el índice completo o presentar el documento íntegro en la ventana de su navegador (lo cual es útil
para la impresión). El sitio Web de la Biblioteca Digital de Nueva Zelanda ( nzdl.org) ofrece
numerosos ejemplos de colecciones.
En la primera plana de cada colección se indica su objetivo y cobertura, y se explica su
organización. Se puede tener acceso a la mayoría de las colecciones mediante las funciones
de búsqueda y consulta. En la búsqueda, el programa Greenstone examina el texto completo de
todos los documentos incluidos en la colección (esto se denomina “búsqueda en texto
completo”). En la mayoría de las colecciones los usuarios pueden escoger entre los índices
creados sobre la base de diferentes partes de los documentos. Algunas colecciones disponen de
un índice de documentos completos, un índice de los párrafos y un índice de los títulos, en los
que se pueden buscar determinadas palabras o frases.
De este modo, se pueden encontrar todos los documentos que contienen un conjunto
específico de palabras (las palabras pueden estar dispersas en todo el documento), o todos los
párrafos que contienen ese conjunto de palabras (que deben aparecer todas en el mismo párrafo),
o todos los documentos cuyo título contiene las palabras buscadas (todas las palabras deben
aparecer en el título del documento). Puede haber otros índices, por ejemplo un índice de
secciones y un índice de encabezados de secciones. Durante el proceso de consulta el usuario
examina unas listas: listas de autores, listas de títulos, listas de fechas, estructuras de clasificación
jerárquica, etc. Las diferentes colecciones ofrecen diferentes posibilidades de consulta.
3.3.3.2 Búsqueda de información
Greenstone crea índices de texto completo a partir del texto del documento, es decir, índices
que permiten buscar cualquier palabra en el texto completo del documento. Se pueden buscar en
los índices determinadas palabras, combinaciones de palabras, o frases, y los resultados se
ordenan según su pertinencia con respecto a la consulta formulada.

62
En la mayoría de las colecciones, los datos descriptivos, como el autor, el título, la fecha, las
palabras clave, etc., se asocian a cada documento. Esta información se denomina metadatos.
Muchas colecciones también contienen índices de texto completo de algunos tipos de metadatos.
Por ejemplo, muchas colecciones tienen un índice de títulos de documentos que permite la
búsqueda. Los usuarios pueden consultar de forma interactiva las listas y estructuras jerárquicas
que se generan a partir de los metadatos asociados con cada documento de la colección. Los
metadatos forman la materia prima para la consulta. Se los debe suministrar explícitamente o
deben poder derivarse automáticamente de los propios documentos. Cada colección ofrece
distintas funciones de búsqueda y de consulta. Los índices para la búsqueda y la consulta se
constituyen durante un proceso de “creación”, con arreglo a la información que figura en el
archivo de configuración de la colección.
Greenstone crea todas las estructuras de índices automáticamente a partir de los documentos y
los archivos conexos; nada se hace manualmente. Si se añaden nuevos documentos con el mismo
formato, se los puede incorporar a la colección automáticamente. En efecto, en muchas
colecciones esto se lleva a cabo mediante procesos que se ponen en marcha periódicamente,
localizan el material nuevo y reconstituyen los índices, todo ello sin ninguna intervención
manual.
3.3.3.3 Formatos de documentos
Los documentos de origen se presentan en diversos formatos y se convierten a un formato
normalizado xml para la indexación mediante plugins. Los plugins distribuidos con Greenstone
tratan documentos en texto sin formato, HTML, Word y PDF, y los mensajes Usenet y de correo
electrónico. Pueden escribirse nuevos plugins para distintos tipos de documentos. Para crear
estructuras de consulta a partir de metadatos, se utiliza un sistema análogo de “clasificadores”.
Éstos crean índices de consulta de diversos tipos: listas desplegables, selectores alfabéticos,
fechas y jerarquías arbitrarias. Una vez más, los programadores Greenstone pueden crear nuevas
estructuras de consulta.

63
3.3.3.4 Documentos multimedia y plurilingües
Las colecciones pueden contener texto, imágenes, sonido y vídeo. Los contenidos no textuales
se enlazan con los documentos textuales o se acompañan de descripciones textuales (como las
leyendas de las figuras) para poder buscar y consultar en modo de texto completo. Greenstone
utiliza constantemente Unicode, un sistema normalizado para la representación de los conjuntos
de caracteres empleados en los idiomas del mundo. Ello permite tratar y presentar cualquier
idioma de manera uniforme. Se han creado colecciones que contienen textos en árabe, chino,
inglés, francés, maorí y español. Las colecciones plurilingües disponen de una función de
reconocimiento automático de idioma y la interfaz está disponible en todos los idiomas antes
mencionados (entre otros).
3.3.4 Utilización de las colecciones Greenstone
El programa Greenstone se concibió para utilizarse con facilidad. Las interfaces de las
colecciones son idénticas, tanto en la Web como en los CD-ROM. Es muy fácil instalar
Greenstone a partir de un CD-ROM en cualquier computadora equipada de Windows o Linux; se
utiliza un programa de instalación normalizado y unos binarios precompilados. Una colección
puede consultarse a partir de la computadora local en que está instalada; por otra parte, si la
computadora está conectada a una red, el programa permite de forma automática y transparente el
acceso a esa misma colección desde todas las demás computadoras de la red.
En la siguiente sección se explica cómo instalar un CD-ROM de Greenstone. A continuación,
veremos las funciones de búsqueda y consulta que ofrece una colección Greenstone
representativa: la colección de “demostración” que viene con el programa Greenstone. Las demás
colecciones ofrecen las mismas funciones: saber utilizar una es saber utilizarlas todas. En la
última sección se explica de qué manera adaptar la interfaz a las necesidades propias, utilizando
la página de Preferencias.
3.3.4.1 Utilización de un CD-ROM de Greenstone
Algunas colecciones Greenstone vienen en un CD-ROM Greenstone autónomo, que contiene
los archivos de programa suficientes para utilizar únicamente esa colección. Basta sencillamente

64
con insertar el CD-ROM en el lector correspondiente de una computadora con un sistema
Windows. Es muy probable (si la computadora admite la función “ejecución automática”), que
aparezca una ventana en que se le invita a instalar el programa Greenstone. De no ser así, localice
el lector de CD-ROM (en los sistemas Windows actuales puede encontrarlo haciendo clic en el
icono “Mi PC” sobre el Escritorio), haga clic dos veces en él y después en el
archivo Setup.exe que se encuentra dentro.
Se activará así el programa Setup de Greenstone, que lo guiará durante el proceso de
instalación. En la mayoría de los casos, los usuarios responden “sí” a todas las preguntas. Al final
del procedimiento de instalación, encontrará la biblioteca en el submenú Programas del
menú Inicio de Windows, con el nombre de la colección (por ejemplo, “Biblioteca para el
desarrollo” o “Universidad de las Naciones Unidas”). Una vez instalado el programa, se entrará
automáticamente en la biblioteca cada vez que vuelva a insertar el CD-ROM, siempre que esté
activada la función de ejecución automática.
3.3.4.2 Búsqueda de la información
La manera más fácil de aprender a utilizar una colección de Greenstone es ejercitándose. No se
preocupe, no va a romper nada. Pulse libremente: se puede hacer clic en la mayoría de las
imágenes que aparecen en la pantalla. Si se mantiene el cursor quieto sobre una imagen, en la
mayoría de los navegadores aparece un mensaje en que se explica lo que sucederá si se hace clic.
¡Experimente! Busque palabras comunes como “the” (el) y “and” (y) para obtener con certeza
respuestas, y no tema, que nada se va a romper. Los sistemas de bibliotecas digitales Greenstone
suelen comprender varias colecciones independientes: por ejemplo, informes técnicos de
informática, obras literarias, preguntas más frecuentes en Internet, publicaciones periódicas. El
sistema de biblioteca digital dispondrá de una página principal que le permitirá tener acceso a
cualquier colección puesta a disposición del público; además, cada colección tiene su propia
página “Acerca de” que le dará información sobre la organización de la colección y los principios
por los que se rige su contenido. Para volver a la página “Acerca de” en cualquier momento,
basta con hacer clic en el icono “Colección” que aparece en la parte superior izquierda de todas
las páginas de búsqueda y consulta.

65
En la Imagen 3.14 se muestra una imagen de pantalla de la colección de demostración que
viene con el programa Greenstone, y que representa un subconjunto muy pequeño de la colección
de bibliotecas para el desarrollo; utilizaremos este documento como ejemplo para explicar las
diferentes formas de encontrar información. Si no puede encontrar la colección de demostración,
use en su lugar el Subconjunto de biblioteca para el desarrollo, su aspecto es el mismo. En primer
lugar, se puede hacer clic en casi todos los iconos. Varios iconos aparecen en la parte superior de,
prácticamente, todas las páginas. En la tabla 3.4 se explica su significado.
Imagen 3.14 Utilización de la colección de demostración
Fuente: Tomado de BIBLIOTECA DIGITAL GREENSTONE GUÍA DEL USUARIO (Witten & Boddie, 2006)
Esto lo lleva a la página “acerca de”
Esto le lleva a la página principal de la biblioteca digital, a partir de la cual se puede
seleccionar otra colección
Esto le ofrece un texto de ayuda semejante al que está leyendo en este momento
Esto le permite seleccionar algunas opciones de interfaz de usuario y de búsqueda que se
utilizarán en adelante
Tabla 3.4 Significado de los iconos en la parte superior de cada página Fuente: Tomado de BIBLIOTECA DIGITAL GREENSTONE GUÍA DEL USUARIO (Witten & Boddie, 2006)
La barra horizontal “buscar...temas... títulos a-z...organizaciones...cómo” da acceso a las
funciones de búsqueda y consulta. El botón a la izquierda sirve para la búsqueda y los que están a

66
su derecha (que en esta colección son cuatro) indican diferentes funciones de consulta. Estos
últimos cuatro botones pueden ser diferentes de una colección a otra.
3.3.4.2.1 Como encontrar información
En la tabla 3.5 se muestran las cinco maneras de encontrar información en la colección de
demostración.
Búsqueda de determinadas palabras
Acceso a las publicaciones por tema
Acceso a las publicaciones por título
Acceso a las publicaciones por organización
Acceso a las publicaciones por lista de “índices”
Tabla 3.5 Significado de los iconos en la barra búsqueda/consulta Fuente: Tomado de BIBLIOTECA DIGITAL GREENSTONE GUÍA DEL USUARIO (Witten & Boddie, 2006)
A partir de la página “buscar” puede buscar palabras específicas que aparecen en el texto (esta
página es similar a la página “acerca de. Se puede llegar a la página de búsqueda a partir de otras
páginas pulsando el botón buscar. Se puede tener acceso a las publicaciones por tema pulsando el
botón temas. Esto hace aparecer una lista de temas, representados por estantes que pueden
desplegarse haciendo clic en ellos. Puede acceder a las publicaciones por título pulsando el
botón títulos a-z. Aparece entonces una lista de libros, por orden alfabético. Se puede acceder a
las publicaciones por organización pulsando el botón organizaciones. Aparece entonces una lista
de organizaciones. Se puede acceder a las publicaciones por lista de “índices” pulsando el
botón cómo. Aparece entonces una lista de “índices”.
3.3.4.2.2 Como leer los documentos
En la colección de demostración, se puede saber cuándo se ha llegado a un libro determinado
porque aparecerá una fotografía de su portada (imagen 3.16). Además de la foto, habrá un índice;
el renglón en negritas le indica dónde está, en este caso, Introducción y resumen – Sección 1 del
libro en cuestión. Este índice puede desplegarse; para abrir o cerrar las carpetas, haga clic en
ellas. Para cerrar el libro abierto que figura en la parte superior, haga clic en el icono
correspondiente.

67
Debajo está el texto con la sección abierta (“The international demandfor tropical
butterflies...” en el ejemplo, que comienza en la parte inferior de la ilustración). Al final de la
lectura, se pueden pulsar unas flechas para pasar a la sección siguiente o volver a la anterior.
Debajo de la fotografía hay cuatro botones; haga clic en separar, para abrir una nueva ventana
de consulta para este libro (es útil para comparar libros, o leer varios a la vez). Si ha llegado a
este libro mediante una operación de búsqueda, los términos de la búsqueda aparecerán
resaltados; esta función se puede cancelar con el botón no resaltar. Haga clic en texto
completo para ampliar el texto completo de la sección o el libro que se está consultando. Haga
clic en expandir índice para ampliar todo el índice, a fin de poder ver los títulos de todos los
capítulos y subsecciones.
En algunas colecciones, los documentos no tienen este tipo de estructura jerárquica. En este
caso, no aparece ningún índice cuando se entra en un documento: sólo figura el texto del
documento. A veces, los documentos están divididos en páginas, y se pueden leer
secuencialmente, o saltar de una página a otra.

68
Imagen 3.15 Un libro en la colección de demostración Fuente: Tomado de BIBLIOTECA DIGITAL GREENSTONE GUÍA DEL USUARIO (Witten & Boddie, 2006)
3.3.4.2.3 Búsqueda de determinadas palabras
A partir de la página de búsqueda, siga estos pasos sencillos para hacer una consulta:
Especifique en qué unidades desea buscar: en la colección de demostración puede buscar en
los títulos de secciones o en el texto completo de los libros.
Indique si desea buscar todas las palabras o sólo algunas de ellas.
Escriba las palabras que desea buscar en la casilla de consulta.
Haga clic en el botón Iniciar la búsqueda
Al efectuar una consulta, aparecerán los títulos de hasta 20 documentos pertinentes. Si pulsa el
botón del final, aparecerán los próximos 20. A partir de allí encontrará botones que le mostrarán
nuevamente otros 20, o que le permitirán volver a los primeros 20, etc. Sin embargo, por razones

69
de eficacia se impone un máximo de 100 documentos encontrados por cada consulta. Podrá
cambiar ese número haciendo clic en el botón preferencias, en la parte superior de la página.
Haga clic en el icono de un libro para leer el libro correspondiente
Haga clic en el icono de un estante para buscar libros sobre el tema
Visualizar este documento
Abrir esta carpeta y visualizar su contenido
Haga clic en este icono para cerrar el libro
Haga clic en este icono para cerrar la carpeta
Haga clic en la flecha para pasar a la sección siguiente ...
... o volver a la sección anterior
Abrir esta página en una nueva ventana
Ampliar el índice
Mostrar todo el texto
Resaltar los términos de la búsqueda
Tabla 3.6 Iconos que encontrará durante la consulta Fuente: Tomado de BIBLIOTECA DIGITAL GREENSTONE GUÍA DEL USUARIO (Witten & Boddie, 2006)
Para abrir un documento, haga clic en el título o en el pequeño icono que está al lado. El icono
puede representar un documento, o una carpeta, o una página: si su búsqueda es en libros, el
icono será un libro; en los demás casos, si su búsqueda es en secciones, el icono será una carpeta
o una página, según que en la sección haya subsecciones o no.
3.3.4.2.4 Términos de la búsqueda
Todo lo que escriba en la casilla de consulta se interpretará como una lista de palabras llamada
“términos de la búsqueda”. Cada término de la búsqueda contiene solamente caracteres
alfabéticos y dígitos. Los términos están separados por un espacio en blanco. Si aparecen otros
tipos de caracteres, por ejemplo signos de puntuación, estos sirven para separar los términos
como si fueran espacios y se hará caso omiso de ellos. No se puede efectuar una búsqueda con
palabras que incluyan signos de puntuación.

70
3.3.4.2.5 Tipos de consulta
Hay dos tipos diferentes de consultas.
Consultas basadas en todas las palabras. En este caso se buscan los documentos (o
capítulos, o títulos) que contengan todas las palabras que se han especificado. Aparecen los
documentos que responden a la consulta.
Consulta basada en algunas palabras. Indica sólo algunos términos que probablemente
aparezcan en los documentos en que se está buscando. Los documentos se presentan en el orden
de pertinencia con respecto a la consulta. Para determinar el grado de correspondencia, se tendrá
en cuenta que:
cuanto más términos de búsqueda contenga el documento, mayor será la
correspondencia;
los términos poco frecuentes son más importantes que los comunes;
los documentos cortos se adaptan mejor a la búsqueda que los largos.
Utilice todos los términos de búsqueda que desee, es decir, una oración completa o incluso un
párrafo entero. Si especifica únicamente un término, no importará si utiliza la consulta de todas
las palabras o de sólo algunas, salvo que en el segundo caso los resultados estarán clasificados
por la frecuencia de aparición del término de la búsqueda.
3.3.4.2.6 Alcance de las consultas
En la mayoría de las colecciones se puede escoger entre diversos índices de búsqueda, por
ejemplo, índices de autores o de títulos. También pueden ser índices de capítulos o párrafos. En
general, el documento que corresponde plenamente a la consulta aparece con independencia del
índice de búsqueda utilizado. Si los documentos son libros, se abrirán en el lugar apropiado.
3.3.4.2.7 Funciones de búsqueda avanzada
Si bien los pasos antes indicados son suficientes para responder a la mayoría de las necesidades
de búsqueda, Greenstone propone funciones de búsqueda más avanzada. Estas se activan a partir
de la página de preferencias, a la que se llega haciendo clic en el botón de preferencias en la parte
superior de la página. Si cambia usted sus preferencias, no haga clic en el botón Atrás de su

71
navegador, ya que ello anularía los cambios. En cambio, haga clic en cualquiera de los botones de
la barra de búsqueda/consulta.
3.3.4.2.8 Reconocimiento de mayúsculas y minúsculas y truncamiento de términos
Cuando especifique los términos de búsqueda, puede usted optar por que las mayúsculas y
minúsculas que aparecen en la consulta correspondan a las del documento; esto se llama
“reconocimiento de mayúsculas y minúsculas”. También puede optar por hacer caso omiso o no
del final de la palabra: esto se llama “truncamiento”. En las Preferencias de búsqueda de la
página de preferencias, encontrará un par de botones con la etiqueta ignorar diferencias entre
mayúsculas y minúsculas y deben corresponder mayúsculas y minúsculas; de esta manera se
controla el reconocimiento de mayúsculas y minúsculas en sus consultas. Debajo hay otros dos
botones con la etiqueta ignorar las terminaciones de las palabras y debe corresponder la palabra
completa; de esta manera se controla el truncamiento o no del término.
3.3.4.2.9 Búsqueda de frases
Si en su consulta incluye una frase entre comillas, sólo aparecerán los documentos que
contengan esa frase, exactamente como se la escribió.
Si desea utilizar la función de búsqueda de frases, deberá aprender un poco sobre su
funcionamiento. Las frases se procesan mediante un examen posterior a la recuperación (post-
retrievalscan). La consulta se efectúa primero de modo normal, es decir, todas las palabras
contenidas en las frases se incluyen como términos de la búsqueda, y luego los documentos
presentados son filtrados para eliminar aquéllos en que no aparece esa frase.
Durante el examen posterior a la recuperación, se buscan las frases exactas, incluido cualquier
signo de puntuación.
3.3.4.2.10 Modo de consulta avanzada
En el modo de consulta avanzada, que se puede seleccionar en la página de preferencias, las
búsquedas de todas las palabras son en realidad consultas con operadores booleanos. Se trata de
una lista de términos enlazados por los operadores lógicos “&” (y), “|” (o) y “!” (no). La ausencia
de operadores entre los términos de búsquedas se interpreta como un “&” (y); de esta manera,

72
una consulta sin operadores remite a documentos en que aparecen todos los términos. Si en su
consulta aparecen las palabras AND, OR y NOT (respectivamente, “y”, “o” y “no” en inglés), se
las trata como términos de búsqueda ordinaria, y no como operadores. Para que se consideren
operadores, se deben utilizar los signos “&”, “|” y “!”. Además, se pueden utilizar paréntesis para
agrupar.
3.3.4.2.11 Utilización del historial de búsqueda
Cuando se acciona la propiedad historial de búsquedas en la página de preferencias,
aparecerán sus últimas búsquedas junto con el número de resultados obtenidos. Haga clic en el
botón que está al lado de una de las búsquedas anteriores para copiar el texto correspondiente en
la casilla de búsqueda. De esta manera resulta más fácil repetir versiones ligeramente
modificadas de consultas anteriores.
3.3.4.3 Cambio de preferencias
Imagen 3.16 La página de Preferencias
Fuente: Tomado de BIBLIOTECA DIGITAL GREENSTONE GUÍA DEL USUARIO (Witten & Boddie, 2006)

73
Si pulsa usted el botón preferencias en la parte superior de la página, podrá cambiar algunas
características de la interfaz para que se adapte a sus necesidades. Las preferencias dependen de
la colección; en la Imagen 4.3 se muestra un ejemplo. Para ajustar sus preferencias de búsqueda,
pulse el botón fijar preferencias que aparece en la Imagen 3.16 Tras seleccionar las preferencias,
no utilice el botón Atrás de su navegador, ya que anularía la operación. En lugar de ello, haga clic
en uno de los botones de la barra de acceso, cerca de la parte superior de la página.
3.3.4.3.1 Preferencias de colecciones
Algunas colecciones contienen varias subcolecciones, en las que pueden hacerse búsquedas
independientemente o en conjunto, como si constituyeran una unidad. En ese caso, puede usted
elegir en la página de preferencias qué subcolecciones han de incluirse en sus búsquedas.
3.3.4.3.2 Preferencias de idiomas
Cada colección tiene un idioma de presentación por defecto, pero que se puede sustituir por
otro idioma, si lo desea. También puede usted modificar el sistema de codificación utilizado por
Greenstone para manejar el navegador: el programa elige las opciones por defecto razonables,
pero con algunos navegadores pueden obtenerse mejores resultados visuales pasando a un
sistema de codificación diferente. Todas las colecciones permiten pasar del formato estándar de
interfaz gráfica a uno textual. Esto es particularmente útil para los usuarios con deficiencias
visuales, que utilizan en su computadora caracteres de pantalla de gran tamaño o sintetizadores
vocales.
3.3.4.3.3 Preferencias de presentación
Según la colección, puede usted seleccionar otras opciones para controlar la presentación. Las
colecciones de páginas Web le permiten suprimir la barra de navegación Greenstone en la parte
superior de cada página del documento, de modo que una vez que haya hecho una búsqueda
llegue a la página Web exacta que coincide con su consulta, sin ningún encabezado Greenstone.
Para efectuar otra búsqueda deberá pulsar el botón Atrás de su navegador. Estas colecciones
también le permiten suprimir el mensaje de alerta de Greenstone que aparece cuando usted pulsa

74
un enlace que lo saca de la biblioteca digital y lo lleva a la Web propiamente dicha. Además, en
algunas colecciones Web se puede determinar si los enlaces sobre la página resultados de la
búsqueda lo llevan directamente a la URL en cuestión o a la copia de la página en la biblioteca
digital.
3.3.4.3.4 Preferencias de búsqueda
En la función Preferencias de búsqueda que se muestra en la Figura 3, los dos primeros
botones permiten obtener una casilla de consulta de gran tamaño, en la que se puede efectuar
fácilmente una búsqueda del tamaño de un párrafo. En Greenstone, la búsqueda de porciones de
texto muy extensas es sorprendentemente rápida. Los dos pares de botones siguientes controlan el
tipo de texto encontrado mediante las búsquedas efectuadas. El primer grupo (denominado
“Reconocimiento de mayúsculas y minúsculas”) controla la distinción entre mayúsculas y
minúsculas. El segundo (“Terminaciones de las palabras”) controla si se toma en cuenta o no la
desinencia de las palabras. Con el siguiente par de botones se puede pasar al modo de consulta
“avanzada” antes mencionado, que le permite especificar consultas más precisas, mediante la
combinación de términos que utilizan “y” (&), “o” (|) y “no” (!). Se puede activar o desactivar la
función de historial de búsqueda antes mencionada.
3.3.5 Creación de colecciones Greenstone
La forma más sencilla de crear nuevas colecciones es por medio de la Interfaz de Bibliotecario
de Greenstone (GLI por sus siglas en inglés), la cual permite reunir conjuntos de documentos,
importarlos o asignarles metadatos y construir con ellos una colección Greenstone. La Interfaz de
Bibliotecario de Greenstone cuenta con soporte para cinco actividades básicas, las cuales pueden
intercalarse, aunque nominalmente se toman en el siguiente orden:
1. Copiar documentos desde el espacio de archivos de la computadora, incluyendo
colecciones existentes, e incluirlos en una nueva colección. Los documentos “conservan” los
metadatos anteriores y también pueden bajarse de Internet a través de un programa de espejeo
integrado.
2. Enriquecer los documentos añadiendo más metadatos a los documentos individuales o a
grupos de documentos.

75
3. Designar la colección determinando su apariencia y los programas de acceso que a los que
dará soporte.
4. Construir la colección por medio de Greenstone.
5. Tener una vista previa de la colección que se acaba de crear, la cual se habrá instalado en
su página principal Greenstone como una de las colecciones regulares.
La interfaz de bibliotecario le permite añadir lo que la gente llama metadatos “externos” a los
documentos, es decir, metadatos que pertenecen al documento como un todo. Pero los
documentos a menudo necesitan estar estructurados en secciones y subsecciones, con lo que
también puede haber metadatos “internos” asociados a cada parte. En Greenstone los documentos
de origen pueden estar etiquetados con esta información.
Finalmente, también se cuenta con una forma alternativa para crear colecciones a través del
Colector, que le ayuda a crear nuevas colecciones, modificar o añadir colecciones existentes o
eliminarlas. Aunque este programa de recopilación antecede a la interfaz de bibliotecario, para
fines prácticos se recomienda usar esta última en lugar del Colector.
3.3.5.1 Interfaz de usuario
Para explicar el funcionamiento de la interfaz de usuario o bibliotecario de Greenstone nos
gustaría hacerlo a través de un sencillo ejemplo. Las imágenes de la 4.4 a la 4.15 son imágenes en
pantalla de los diferentes momentos de la acción. Este ejemplo utiliza documentos
del Subconjunto de la Biblioteca para el Desarrollo (DLS por sus siglas en inglés), la cual se
distribuye junto con Greenstone. Para los fines de esta exposición, la explicación toma la forma
de un sencillo paseo por los pasos mencionados arriba. No obstante, una patrón de uso más
realista es ir de atrás para adelante a través de las diferentes etapas conforme la tarea avanza.
La interfaz del bibliotecario puede iniciarse en uno de cuatro posibles modos: Asistente de
biblioteca, Bibliotecario, Especialista de sistemas de biblioteca, y Avanzado. Estos modos
controlan el nivel de detalle dentro de cada interfaz, y pueden cambiarse usando la opción de
"Preferencias" en el menú de "Archivo". El recorrido en esta sección supone que la interfaz de
bibliotecario se encuentra operando en el modo Bibliotecario.

76
3.3.5.1.1 Para empezar
Si cuenta con Windows inicie la interfaz de bibliotecario de seleccionando Biblioteca Digital
Greenstone en la sección de Programas del menú de Inicio y eligiendo Interfaz de Bibliotecario.
Si está usando UNIX, entonces escriba: cd ~/gsdl, cd gli,/gli.sh. Donde ~/gsdl es el directorio
que contiene el sistema Greenstone. Para empezar usted debe abrir una colección existente o
iniciar una nueva. La imagen 3.17 muestra al usuario en el proceso de iniciar una nueva
colección, seleccionando New [Nuevo] en el menú de archivos y llenando la información general
acerca de la colección: título, dirección de correo electrónico del responsable de la colección y
una breve descripción de su contenido. El título de la colección es una frase corta que se utilizará
a lo largo de toda la biblioteca digital para identificar su contenido. Las colecciones existentes
tienen nombres como Biblioteca de la Alimentación y la Nutrición, Biblioteca Mundial del
Medio Ambiente, etc. Cuando se escribe el título el sistema le asigna un identificador
mnemotécnico único, que equivale al “nombre” de la colección para uso interno (usted puede
cambiarlo si así lo desea). La dirección de correo electrónico corresponde al primer punto de
contacto para cualquier problema que se tenga con la colección. La descripción es una breve
relación de los principios que rigen la selección de los materiales que van a formar parte de la
colección. Aparece bajo el encabezado About this collection [Acerca de esta colección] en la
página inicial.
Imagen 3.17 Iniciando una nueva colección
Fuente: Tomado de BIBLIOTECA DIGITAL GREENSTONE GUÍA DEL USUARIO (Witten & Boddie, 2006)

77
Imagen 3.18 Explorando el espacio de archivos
Fuente: Tomado de BIBLIOTECA DIGITAL GREENSTONE GUÍA DEL USUARIO (Witten & Boddie, 2006)
En este punto el usuario decide si desea que la nueva colección se base en la misma estructura
que una colección existente o construir un tipo de colección totalmente nuevo. En la
imagen 3.18 el usuario decidió basarla en el Subconjunto de la Biblioteca para el
Desarrollo (DLS por sus siglas en inglés). Esto implica que el conjunto de metadatos “DLS” que
se utiliza en esta colección se usará para la nueva colección. (De hecho, este conjunto de
metadatos se ha usado para crear varias colecciones Greenstone que comparten una misma
estructura y organización, pero con diferentes contenidos, incluyendo las colecciones
de Muestra y la del Subconjunto de la Biblioteca para el Desarrollo que se incluyen como
ejemplos junto con Greenstone.)
El conjunto de metadatos DLS contiene los siguientes elementos: Título, Tema, Idioma,
Organización, Palabra clave (es decir, “Cómo”). (Existe además un elemento de metadato
llamado AZList que se utiliza para determinar qué compartimento de la lista alfabética contiene
el título del documento, con valores como “A-B” o “C-D-E”. Esto se utiliza para lograr un
control preciso sobre las divisiones de la lista. En la mayoría de las otras colecciones estos
compartimentos están ausentes y Greenstone los asigna por sí mismo.)
Si en cambio el usuario eligió “Nueva Colección”, se le pedirá que seleccione los conjuntos de
metadatos que se van a usar en la nueva colección. Se ofrecen tres conjuntos estándar: Dublin

78
Core, el conjunto de metadatos DLS mencionado arriba y un conjunto que comprende elementos
de metadatos extraídos automáticamente por Greenstone de los documentos de la colección. El
usuario también puede crear nuevos conjuntos de metadatos por medio de una pantalla que se
activa a través del menú “metadatos”. Varios conjuntos de metadatos diferentes se pueden asociar
a la misma colección, ya que el sistema los mantiene separados (de tal manera que los
documentos, por ejemplo, pueden tener un Título en Dublin Core y uno en DLS). Estos conjuntos
se mantienen claramente diferenciados en la interfaz. Entre bastidores los conjuntos de metadatos
se representan en XML.
3.3.5.1.2 Reuniendo el material
Después de hacer clic en el botón Aceptar las partes restantes de la interfaz que habían
permanecido sombreadas hasta este momento se activarán. La pantalla Reunir, seleccionado por
medio de la pestaña del mismo nombre que se encuentra cerca de la parte superior de la figura 4.,
aparecerá en pantalla. Esto le permitirá al usuario explorar el espacio de archivos y las
colecciones existentes en su computadora, y reunir los documentos seleccionados para la nueva
colección. La pantalla se divide en dos secciones: la izquierda para explorar las estructuras
existentes y la derecha para los documentos que integrarán la colección.
Las operaciones disponibles en esta etapa incluyen:
Navegar de manera normal por las jerarquías de la estructura de archivos existente y por la
que se está creando.
Arrastrar y colocar archivos en la nueva colección.
Seleccionar varios archivos a la vez.
Arrastrar y colocar subjerarquías completas.
Eliminar documentos de la naciente colección.
Crear nuevas subjerarquías dentro de la colección.
Filtrar los archivos que son visibles, tanto en el sistema local de archivos como en la
colección, con base en grupos predeterminados o en términos de correspondencia de archivos
estándar.
Llamar al programa apropiado para que muestre en pantalla los contenidos de un archivo
seleccionado haciendo doble clic en él.

79
Se ha tenido especial cuidado en evitar los conflictos entre nombres cuando archivos con el
mismo nombre en diferentes partes de la estructura de directorios de la computadora se copian en
la misma carpeta de la colección.
Las colecciones existentes se representan por medio de un subdirectorio a la izquierda llamado
“Colecciones Greenstone”, el cual puede abrirse y explorarse como cualquier otro directorio. Sin
embargo, los documentos que se encuentran ahí difieren de los archivos comunes debido a que ya
tienen metadatos adjuntos y estos se conservan cuando pasan a formar parte de la nueva
colección. Los conflictos podrían surgir debido a que sus metadatos tal vez les fueron asignados
usando un conjunto diferente de metadatos del que se usa para la nueva colección.
Cuando se seleccionen, arrastren y coloquen grandes conjuntos de archivos en la nueva
colección, la operación de copiado puede llevar algún tiempo, particularmente si esto incluye la
conversión de metadatos. Para indicar el grado de avance la interfaz muestra el archivo que se
está copiando y el porcentaje de archivos que se han procesado. También se cuenta con
programas especiales para tratar con grandes conjuntos de archivos. Por ejemplo, el usuario
puede filtrar los directorios y subdirectorios para mostrar únicamente ciertos archivos por medio
de un menú de tipos de archivos que se encuentra debajo. En la figura únicamente se muestran
los archivos HTM y HTML y sólo se copiarán estos archivos al momento de arrastrarlos y
colocarlos en la nueva colección.
3.3.5.1.3 Enriqueciendo los documentos
La siguiente fase es enriquecer los documentos añadiendo los metadatos. La
pestaña Enriquecer despliega una nueva pantalla de información (imagen 3.20), la cual muestra
los directorios y subdirectorios de la colección a la izquierda y a la derecha permite añadir los
metadatos a los documentos individuales o a los grupos de documentos. Los documentos que se
copiaron durante el primer paso incluyen todos los metadatos que se les hayan asociado. Si un
documento es parte de una colección Greenstone, los metadatos definidos previamente pasan a
formar parte de la nueva colección. Ciertamente, es posible que esta nueva colección tenga un
conjunto diferente de metadatos, o quizá sólo un subconjunto de los metadatos definidos y
únicamente se conserven los metadatos que pertenecen al conjunto de la nueva colección. La
solución de este tipo de conflictos tal vez requiera la intervención del usuario por medio de un

80
diálogo suplementario (imagen 3.19). Cualquier selección que se haga se recordará para la copia
de los siguientes archivos. La pantalla Enriquecer permite asignar los valores de los metadatos a
los documentos de la colección Por ejemplo, se pueden agregar nuevos valores al conjunto de los
valores existentes para un elemento. Si los valores del elemento tienen una estructura jerárquica,
la jerarquía se puede extender de la misma forma.
Imagen 3.19 Importando metadatos existentes
Fuente: Tomado de BIBLIOTECA DIGITAL GREENSTONE GUÍA DEL USUARIO (Witten & Boddie, 2006)
Imagen 3.20 Asignando metadatos por medio de la pantalla Enriquecer.
Fuente: Tomado de BIBLIOTECA DIGITAL GREENSTONE GUÍA DEL USUARIO (Witten & Boddie, 2006)
Los valores de los metadatos también pueden asignarse a carpetas justo de la misma manera.
Los documentos que se encuentran en estas carpetas y para los cuales no se hayan especificado

81
estos metadatos heredan sus valores. Sin embargo, estos pueden sustituirse posteriormente
proporcionando valores diferentes para cada documento.
Las operaciones en esta etapa del proceso incluyen:
Asignar valores de metadatos nuevos y existentes a los documentos.
Asignar metadatos a un documento individual.
Asignar metadatos a una carpeta (estos son heredados por todos los documentos de la
carpeta, incluyendo los que se encuentran en las carpetas anidadas).
Asignar metadatos jerárquicos, cuya estructura pueda actualizarse dinámicamente en caso
necesario.
Editar o actualizar metadatos.
Revisar los metadatos asignados a una selección de archivos y directorios.
Siguiendo con nuestro ejemplo, en la imagen 3.20 el usuario ha seleccionado la
carpeta ec121e y le ha asignado el valor “EC Courier” como metadato de la Organización. Los
botones para actualizar y eliminar el metadato se activan, dependiendo de las selecciones que se
hayan hecho.
Durante la fase de enriquecimiento e inclusive en cualquier otro momento el usuario puede ver
todos los metadatos que se le han asignado a los documentos de la colección. Esto se hace
seleccionando el conjunto de documentos y eligiendo Metadatos Asignados en el menú de
conjuntos de metadato, el cual despliega una ventana como la que se puede ver en la figura 4.9.
Esta ventana muestra los metadatos en forma de hoja de cálculo. Para grandes colecciones resulta
de gran utilidad poder ver solamente los metadatos asociados a ciertos tipos de documentos y si
el usuario ha especificado un filtro de archivos tal como se menciona arriba, únicamente se
mostrarán los documentos seleccionados en la pantalla de metadatos.
La pantalla en la imagen 3.21 le permite al usuario editar los conjuntos de metadatos. Aquí el
usuario está viendo el elemento Subject [Tema] del conjunto DLS. Los valores de este elemento
forman una jerarquía y el usuario está examinando y tal vez cambiando la lista de valores
asignados. La misma pantalla también le permite cambiar el “perfil” para mapear los elementos
de un conjunto de metadatos a otro. Este perfil se crea al momento de importar documentos de
colecciones que tienen metadatos asignados previamente.

82
Imagen 3.21 Editando el conjunto de metadatos.
Fuente: Tomado de BIBLIOTECA DIGITAL GREENSTONE GUÍA DEL USUARIO (Witten & Boddie, 2006)
Imagen 3.22 Diseñando la colección
Fuente: Tomado de BIBLIOTECA DIGITAL GREENSTONE GUÍA DEL USUARIO (Witten & Boddie, 2006)

83
Imagen 3.23 Especificando los plugins que se van a usar.
Fuente: Tomado de BIBLIOTECA DIGITAL GREENSTONE GUÍA DEL USUARIO (Witten & Boddie, 2006)
Imagen 3.24 Configurando los argumentos de los plugins.
Fuente: Tomado de BIBLIOTECA DIGITAL GREENSTONE GUÍA DEL USUARIO (Witten & Boddie, 2006)

84
3.3.5.1.4 Diseñando la colección
La pantalla Diseño (Imágenes 3.22 a la 3.24) le permite a uno especificar la estructura,
organización y presentación de la colección que se está creando. Tal como se mencionó antes, el
resultado de este proceso se registra en un “archivo de configuración de la colección”, que es la
forma que tiene Greenstone de expresar las funciones y programas que requiere una colección.
Este paso incluye una serie de pantallas separadas, cada una de las cuales trata un aspecto relativo
al diseño de la colección y sirve, en efecto, como un equivalente gráfico al proceso normal de
editar manualmente el archivo de configuración.
Las operaciones incluyen:
Revisar y editar los metadatos a nivel de colección, como el título, autor y disponibilidad de
la colección.
Definir qué índices de texto completo se van a crear.
Crear subcolecciones y armar los índices de las mismas.
Añadir o eliminar el soporte de la interfaz para idiomas predefinidos.
Construir una lista de los plugins que se usarán junto con sus argumentos.
Presentar la lista al usuario para que la revise y modifique.
Configurar plugins individuales.
Construir una lista de “clasificadores”, sus argumentos, asignación y configuración.
Asignar cadenas de formato a varios controles dentro de la colección, alterando así su
apariencia.
Revisar los conjuntos de metadatos usados en la colección junto con sus elementos.
En la Imagen 3.22 el usuario ha hecho clic en la pestaña Diseño y está revisando la
información general acerca de la colección, ingresada al momento de crearla. A la izquierda
aparece una lista de las diferentes facetas que el usuario puede configurar: general, plugins de
documento, tipos de búsqueda, índices de búsqueda, índices de partición, búsqueda cruzada a
través de varias colecciones, clasificadores de exploración, características del formato, traducción
de texto y conjuntos de metadatos. La apariencia y funcionalidad varía entre ellas. Por ejemplo, al
hacer clic en el botón Plugins de documento aparece la pantalla que se muestra en la Imagen
a 3.23, la cual le permite añadir, eliminar o configurar los plugins, así como cambiar el orden en
el que se aplican a los documentos.

85
Los plugins y clasificadores tienen varios argumentos u “opciones” diferentes que el usuario
puede proporcionar. El cuadro de diálogo que aparece en la Imagen 3.24 muestra los argumentos
que el usuario ha especificado para algunos de los plugins. Los campos sombreados se activan
cuando el usuario añade la opción haciendo clic en el recuadro que se encuentra a su lado.
Debido a que Greenstone es un sistema abierto en constante crecimiento, el número de opciones
tiende a aumentar conforme los programadores añaden nuevos programas y funciones. Para
arreglárselas con esto, Greenstone tiene un programa de “información de plugins” que muestra
una lista de las opciones disponibles para cada plugin y la interfaz de bibliotecario recurre
automáticamente a esta lista para determinar las opciones que debe mostrar. Esto le permite a la
interfaz del usuario mantener automáticamente el ritmo de los desarrollos del programa de
software.
3.3.5.1.5 Creando la colección
La pantalla Crear se utiliza para construir una colección basada en los documentos y
metadatos asignados. El peso de este trabajo lo lleva el código Greenstone. El usuario controla el
proceso externo a través de una serie de pantallas separadas, cada una de las cuales trata con los
argumentos proporcionados durante las diferentes etapas del proceso de creación.
El usuario observa el proceso de construcción a través de una ventana que muestra no sólo los
textos generados por los guiones de importación y creación de índices de Greenstone, sino
también las barras de progreso que indican el grado general de avance de cada guión.
La figura muestra la pantalla Crear. En la parte superior se muestran algunas opciones que
pueden aplicarse durante el proceso de creación. El usuario selecciona los valores apropiados
para cada opción. Esta figura muestra asimismo un cuadro de “recomendaciones” que está
disponible a través de toda la interfaz para explicar la función de cada argumento.
Una vez que el usuario esté satisfecho con los argumentos, deberá hacer clic en Build
Collection [Crear Colección]. Greenstone imprime continuamente el texto que indica el grado de
avance y éste se acompaña de una barra de progreso que muestra de forma aún más clara esta
información.

86
3.3.5.1.6 Ayuda
La ayuda en línea siempre está disponible y se puede acudir a ella usando el
elemento Ayuda que se encuentra a la derecha de la barra principal de menús en la parte superior
de cada pantalla. Éste abre un archivo estructurado jerárquicamente con texto de ayuda, el cual
toma en cuenta el contexto actual del usuario para destacar la sección correspondiente a dicha
etapa del proceso. Más aún, como se mencionó arriba cada vez que el cursor se mantenga sobre
un objeto interactivo aparecerá una pequeña ventana con “recomendaciones”, como se puede ver
en la parte inferior de la figura.
3.3.5.2 Guía del usuario
Este referente documental ofrece la descripción completa de la forma de utilizar el software
para crear el repositorio y está presentada con un lenguaje práctico acorde a las necesidades de
los colaboradores de la empresa INEMCA que fungirán como creadores de colecciones o
administradores.
3.3.5.2.1 Para empezar
Esta sección explica cómo crear, cargar, guardar y borrar colecciones.
3.3.5.2.2 Creando una nueva colección
Para crear una nueva colección abra el menú "Archivo" y elija la opción "Nueva". Deberán
llenarse varios campos, aunque en caso de que lo requiera usted podrá cambiar después sus
valores en la pantalla de diseño.
El "Título de la colección" es el texto que aparece en la parte superior de la página principal de
su colección. Puede tener la longitud que usted quiera.
La "Descripción del contenido" deberá describir tan detalladamente como sea posible de lo
que se trata la colección. Utilice la tecla [Enter] o [Intro] para dividirla en párrafos.

87
Finalmente deberá especificar si desea que la nueva colección tenga la misma apariencia y
conjunto de metadatos que una colección existente o si desea iniciar una "Nueva Colección" por
omisión.
Haga clic en "Aceptar" para crear la colección. Si usted escogió "Nueva Colección" se le
pedirá que elija el conjunto de metadatos que usará en ella. Puede elegir más de uno y también
puede añadir otros más adelante.
Si hace clic en "Cancelar" regresará inmediatamente a la pantalla principal.
3.3.5.2.3 Guardar la colección
Guarde su trabajo regularmente abriendo el menú "Archivo" y seleccionando "Guardar". Tome
en cuenta que guardar una colección no es lo mismo que prepararla para que se pueda usar en
Greenstone. La Interfaz de Bibliotecario protege su trabajo guardándolo cada vez que salga del
programa o cargue otra colección. Las colecciones se guardan en un archivo que lleva el nombre
de la colección y la extensión ".col", ubicado en una carpeta del mismo nombre dentro de la
carpeta "colecciones" del programa Greenstone.
3.3.5.2.4 Abriendo una colección existente
Para abrir una colección existente elija la opción "Abrir" en el menú "Archivo". Con esto
aparecerá una lista de sus colecciones Greenstone. Seleccione una para ver su descripción y haga
clic en "Abrir" para cargarla. Si busca una colección que resida fuera de la carpeta de
"colecciones" de Greenstone, entonces haga clic en "Explorar" para que aparezca un cuadro de
diálogo que le permita buscar en el sistema de archivos.
En caso de que más de una Interfaz de Bibliotecario de Greenstone esté corriendo al mismo
tiempo, los directorios pertinentes se "bloquean" para evitar interferencias. Al abrir una colección
se crea un pequeño archivo de bloqueo temporal en la carpeta. Antes de abrir una colección la
Interfaz de Bibliotecario revisa que no haya un archivo de bloqueo en ella. Se puede saber si la
colección está bloqueada por el color de su icono: verde para una colección normal, rojo para una
colección bloqueada. Sin embargo, cuando se sale prematuramente de la Interfaz de Bibliotecario
el archivo de bloqueo a veces permanece en la carpeta. Cuando posteriormente se abre esta

88
colección, la Biblioteca Digital le pregunta si quiere tomar el control. Por favor, nunca le quite el
control de una colección a alguien que esté trabajando en ese momento con ella.
Cuando usted abra una colección que no haya sido creada por medio de la Interfaz de
Bibliotecario de Greenstone se le pedirá que seleccione uno o más conjuntos de metadatos. Si no
selecciona ninguno, entonces los metadatos existentes se ignorarán. De otra manera los metadatos
se importarán tal como son cuando usted arrastre los archivos. El proceso se describe en el
documento llamado "Importando metadatos previamente asignados".
3.3.5.2.5 Borrando colecciones
Para borrar definitivamente colecciones de su instalación de Greenstone, elija "Borrar…" del
menú "Archivo". Aparece una lista de sus colecciones. Seleccione una para ver su descripción,
marque la casilla situada en la parte inferior del diálogo, y pulse "Borrar" para borrar la
colección. Esta acción es irreversible, por lo que debe comprobar cuidadosamente que no necesita
la colección antes de proceder.
3.3.5.2.6 Descargando archivos de internet
La vista "Bajar" le ayuda a descargar recursos de internet. Esta sección explica el interfaz del
mecanismo de puesta en espejo del Bibliotecario.
3.3.5.2.7 La vista en bajar
Esta sección describe como configurar una tarea de descarga y como controlar el proceso de
descargue. Active la vista "Bajar" haciendo clic en su pestaña. La mitad superior de la pantalla
contiene los controles para realizar descargas. La mitad inferior está vacía inicialmente, pero
después va a mostrar una lista de tareas pendientes y terminadas. Los archivos se descargan en
una carpeta del espacio de trabajo denominada "Archivos Descargados", y pueden utilizarse en
todas las colecciones construidas con el interfaz del Bibliotecario. En esta área los archivos se
designan con su URL completo. Para cada "host" se crea una nueva carpeta, seguida por otras
para cada parte del "path". De esta manera se asegura que todos los archivos son distintos.
Utilice el primero de los controles de configuración de la descarga, "URL Origen", para
capturar el URL de un recurso deseado. Utilice el control "Profundidad de la Descarga" para

89
limitar el número de hipervínculos que se deben seguir al descargar: Póngalo en 0 para descargar
una sola página; póngalo en 1 para descargar una página y todas las páginas a las que apunta. El
límite de profundidad se ignora al descargar medios diferentes de páginas HTML. Además, hay
varios controles de chequeo que se pueden prender para activar determinadas capacidades
durante una descarga específica. Una vez se ha establecido la configuración, haga clic en
"Descargar" para iniciar un nuevo proceso de descargue. Hay otros dos controles en forma de
botones: "Preferencias", que enlaza con la sección de conexión de las Preferencias, en la cual se
pueden editar las características del "proxy"; y "Borrar Caché", que borra todos los archivos
descargados previamente.
La lista de descargas tiene una entrada por cada página web descargada. Cada entrada tiene un
área de texto que da detalles acerca de la tarea, junto con una barra que indica el avance de la
actividad en ejecución. A la izquierda de cada entrada aparecen tres botones. "Pausa" se utiliza
para detener temporalmente la descarga que se está ejecutando. "Ver Bitácora" abre una ventana
que muestra el archivo de bitácora de las descargas. "Cerrar" termina la descarga y quita de la
lista la tarea correspondiente. La sección "Preferencias" describe como establecer una conexión
Internet por medio de un "proxy". Si se necesita autenticación, el servidor "proxy" pide la
identificación y la palabra clave. El interfaz del Bibliotecario no almacena palabras claves entre
sesiones.
3.3.5.2.8 Reuniendo archivos para su colección
Una vez que usted tiene una nueva colección necesita meter algunos archivos en ella. Estos
pueden venir desde la estructura de archivos de su computadora o de otras colecciones
Greenstone. Algunos incluso ya pueden tener metadatos. Esta sección describe la forma de
importar archivos.
3.3.5.2.9 La pantalla de selección de documentos
Esta sección describe el funcionamiento de la pantalla "Reunir" que se utiliza para seleccionar
los archivos que se van a incluir en la colección que se está construyendo. La Interfaz de
Bibliotecario inicia con la pantalla "Reunir". Si después usted desea regresar a esta pantalla haga
clic en la pestaña del mismo nombre que se encuentra directamente debajo de la barra de menús.

90
Dos grandes áreas tituladas "Área de trabajo" y "Colección" se utilizan para transferir los
archivos a su colección. Cada una contiene "árboles de archivos", los cuales son representaciones
gráficas de la estructura de directorios y subdirectorios de sus archivos y carpetas.
Seleccione un elemento del árbol haciendo clic en él. (También existen otras formas; véase
más adelante.) Haga clic en el signo que se encuentra junto a una carpeta o doble clic en ella para
expandir (o contraer) sus contenidos. Haga doble clic en un archivo para abrirlo usando un
programa de aplicación asociado (vea la sección "Asociación de archivos").
El árbol de archivos del área de trabajo muestra los orígenes de la información disponible al
interfaz del Bibliotecario -- el sistema local de archivos (incluyendo unidades de disco y CD-
ROM), los contenidos de las colecciones existentes de Greenstone, y el caché de archivos
descargados. Usted puede copiar y consultar estos archivos pero no puede moverlos, eliminarlos
o editarlos, con la excepción de los archivos descargados, los cuales pueden ser eliminados.
Navegue por este espacio para buscar los archivos que desee incluir en la colección.
La estructura de directorios y subdirectorios de la colección muestra sus contenidos.
Inicialmente está vacía.
Se puede cambiar el tamaño de las áreas oprimiendo el botón del mouse sobre la barra gris que
separa las estructuras de directorios y subdirectorios (la forma del cursor cambia) y arrastrándola.
En la parte inferior de la ventana se muestra un área de estado que informa del progreso de las
acciones sobre archivos (copiando, moviendo y borrando). Puede tardar un tiempo en terminar.
El botón "Detener" interrumpe cualquier acción que se esté ejecutando en ese momento.
Dos grandes botones ocupan la esquina inferior derecha de la pantalla: "Nueva carpeta", con la
imagen de una carpeta, crea nuevas carpetas (vea la sección "Creando carpetas"), en tanto que
"Eliminar", con la imagen de un bote de basura, descarta los archivos. Al hacer clic en el botón
"Eliminar" se suprimirán los archivos seleccionados de la estructura de directorios y
subdirectorios de la colección. Asimismo, los archivos pueden eliminarse arrastrándolos hacia
este botón.
Para seleccionar varios elementos consecutivos, seleccione el primero y a continuación
manteniendo oprimida la tecla de mayúsculas o [Shift] haga clic en el último: la selección
incluirá todos los elementos que se encuentran en medio. Para seleccionar varios archivos que no
sean consecutivos mantenga oprimida la tecla de control o [Ctrl] mientras hace clic en ellos.

91
Utilice alternativamente estos dos métodos para seleccionar grupos de elementos que no estén
juntos.
En ocasiones algunas carpetas, como la que contiene sus propias páginas Web, tienen un
significado especial. La Interfaz de Bibliotecario puede asignar dichas carpetas al primer nivel de
la estructura de directorios y subdirectorios. Para hacerlo haga clic con el botón derecho del
mouse sobre la carpeta deseada. Seleccione "Crear un acceso directo" y dele un nombre a la
carpeta. Para quitar un elemento haga clic con el botón derecho del mouse sobre la carpeta
mapeada y seleccione "Eliminar acceso directo".
3.3.5.2.10 Creando carpetas
Utilice las carpetas que se encuentran en la estructura de directorios y subdirectorios de la
colección para agrupar archivos y hacer que sean más fáciles de encontrar. Las carpetas pueden
contener a su vez otras subcarpetas. No hay prácticamente ningún límite en cuanto al número de
carpetas que se pueden tener o qué tan profundamente anidadas puedan estar.
Para crear una nueva carpeta, una opción es seleccionar una carpeta existente en la estructura
de directorios y subdirectorios de la colección y hacer clic en el botón "Nueva carpeta". La nueva
carpeta aparecerá dentro de la que se seleccionó primero o en el nivel superior si no se seleccionó
ninguna. Se le pedirá que le dé un nombre a la carpeta (el valor por omisión es "Nueva carpeta").
También se pueden crear nuevas carpetas haciendo clic sobre una carpeta con el botón derecho
del mouse, eligiendo la opción "Nueva carpeta" y continuando tal como se describe arriba.
3.3.5.2.11 Añadiendo archivos
Los archivos se pueden copiar arrastrándolos y colocándolos en una colección. El cursor se
convierte en un fantasma del elemento seleccionado (o, si se ha seleccionado más de uno, del
número de ellos). Coloque la selección en la estructura de directorios y subdirectorios de la
colección para copiar ahí los archivos (si la fuente son los archivos del área de trabajo) o
muévalos de lugar dentro de la misma colección (si la fuente son los archivos de la colección).
Cuando se copien varios archivos en una carpeta todos estarán al mismo nivel, sin importar la
estructura de las carpetas en las que se encontraban originalmente. Cuando se copie un segundo
archivo con el mismo nombre en la misma carpeta se le preguntará si desea reemplazar el archivo

92
existente. Si la respuesta es "No" entonces el archivo no se copiará, pero los demás sí. Para
cancelar las acciones restantes de copiado haga clic en el botón "Detener".
Únicamente se moverán los elementos "de más alto nivel" en una selección. Una carpeta está a
un nivel más alto que los elementos que se encuentran en su interior, por lo que no se podrán
seleccionar los archivos de una carpeta y la carpeta al mismo tiempo.
Cuando se añada un archivo, la Interfaz de Bibliotecario buscará a través de las carpetas fuente
los archivos auxiliares que contienen los metadatos asignados previamente a dicho archivo y, si
encuentra alguno, empezará a importar estos metadatos. Conforme la operación siga adelante se
le pedirá (quizá varias veces) que proporcione información adicional para conciliar los metadatos
importados con los conjuntos de metadatos de su colección.
3.3.5.2.12 Eliminando archivos
Existen varios métodos para eliminar archivos y carpetas. Primero se deben indicar los
elementos que se desea eliminar seleccionando los archivos y carpetas tal como se describe en la
sección de "La pantalla de selección de documentos".
Una vez que se han seleccionado los archivos, haga clic en el botón "Eliminar" o presione la
tecla [Del], [Supr] o [Suprimir], dependiendo del teclado de su computadora, o arrástrelos desde
la colección hasta el botón "Eliminar" y suéltelos ahí.
3.3.5.2.13 Filtrando estructura de directorios y subdirectorios
"Filtrar" la estructura de directorios y subdirectorios de la colección limita la búsqueda a
determinados tipos de archivos. El menú "Mostrar archivos" debajo de cada estructura de
directorios y subdirectorios muestra una lista de filtros definidos previamente, como por ejemplo
el de "Imágenes". Al elegir uno se ocultan temporalmente todos los demás archivos. Para
restaurarlos, cambie el filtro a "Todos los archivos". Estas operaciones no alteran la colección ni
afectan las carpetas en la estructura de archivos. Se puede especificar un filtro en particular
escribiendo un patrón que corresponda con los tipos de archivos que se desea filtrar (Sólo en los
modos Especialista de Sistemas Bibliotecarios y Experto). Utilice las abreviaturas estándar del
sistema como "*.*" o "*.doc" ("*" equivale a cualquier carácter).

93
3.3.5.2.14 La pantalla de asignación de metadatos
Utilice la pantalla "Enriquecer" para asignar metadatos a los documentos de la colección. Los
metadatos son datos acerca de los datos: título, autor, fecha de creación, etc. Cada metadato tiene
dos partes: el "elemento" dice el tipo de metadato que es (como por ejemplo el autor) y el "valor"
da la información de ese elemento (como por ejemplo el nombre del autor). En la parte izquierda
de la pantalla "Enriquecer" se encuentra la estructura de directorios y subdirectorios de la
colección. A la derecha está la Tabla de Metadatos, la cual muestra los metadatos de los archivos
y carpetas seleccionados. Los nombres de las columnas están en gris en la parte superior y se
pueden cambiar de tamaño arrastrando la línea que las separa. Si se seleccionan varios archivos,
el texto en negro indica que el valor es común a todos ellos, mientras que el texto sombreado
indica que no. Los valores en negro se pueden actualizar o eliminar, mientras que los que están
sombreados se pueden eliminar de los que los tienen o agregarse a los demás.
Un icono en forma de carpeta puede aparecer junto a algunas entradas de metadatos. Esto
indica que los valores se heredan de la carpeta en la que se encuentra el archivo. Los metadatos
heredados no se pueden editar o eliminar, sino únicamente agregarse o sobrescribirse. Haga clic
en el icono de la carpeta para ir inmediatamente a la carpeta en la que se asignaron los metadatos.
Pulsando sobre el elemento de metadato en la tabla se mostrarán los valores existentes para
ese elemento en el área "Valores existentes para..." situada debajo de la tabla. La estructura de
valores se puede expandir y contraer. Normalmente es una lista que muestra todos los valores
ingresados previamente para un elemento seleccionado. Al hacer clic en una entrada ésta aparece
automáticamente en el campo de valores. Y a la inversa, al escribir en el campo se selecciona la
entrada de la estructura de valores que empieza con los caracteres ingresados. Al oprimir [Tab] se
completa automáticamente el valor seleccionado.
Los valores de los metadatos se pueden organizar jerárquicamente. Esto se muestra en la
estructura de valores por medio de carpetas para los niveles internos. Los valores jerárquicos
pueden ingresarse utilizando el carácter "|" para separar los niveles. Por ejemplo, se puede usar
"Cartas|Rojo|Diamantes|Siete" en una jerarquía que representa un mazo de cartas. Esto permite
agrupar los valores, en tanto que los grupos también pueden asignarse en forma de metadatos a
los archivos.

94
Greenstone extrae automáticamente los metadatos de los documentos para formar un conjunto
de metadatos cuyos elementos llevan el prefijo "ex.". Éste no tiene estructura de valores y no
puede editarse.
3.3.5.2.15 Seleccionando conjuntos de metadatos
Los grupos de elementos de metadatos definidos previamente son conocidos como "conjuntos
de metadatos". Un ejemplo es el conjunto de metadatos de Dublin Core. Cuando se añade un
conjunto de metadatos a una colección, sus elementos se vuelven elegibles para que el usuario los
pueda seleccionar. También se puede tener más de un conjunto. Para evitar conflictos de nombre,
un identificador que describe al conjunto de metadatos se agrega como prefijo al nombre del
elemento. Por ejemplo, el elemento Creator de Dublin Core se convierte en "dc.Creator". Los
conjuntos de metadatos se guardan en la carpeta de metadatos de la Interfaz de Bibliotecario y
llevan el sufijo ".mds". Para controlar los conjuntos de metadatos usados en una colección, utilice
la opción "Conjuntos de metadatos" en la vista Diseño.
3.3.5.2.16 Agregando nuevos metadatos
Ahora añadiremos un ítem de metadato -- tanto un elemento como un valor -- a un archivo.
Primero, seleccione el archivo en la estructura de directorios y subdirectorios de la colección que
se encuentra a la izquierda. Esto hace que cualquier metadato asignado previamente a este
archivo aparezca en la tabla de la derecha. Escriba el valor en el campo de valores. Use el
carácter "|" para añadir estructura, tal y como se explica en "La pantalla de asignación de
metadatos". Pulsando las teclas de flecha [Arriba] o [Abajo] se guardarán los metadatos y se
moverá la selección adecuadamente. Pulsando [Retorno] se guardarán los metadatos y se creará
una nueva entrada vacía para un elemento de metadato, permitiendo asignar varios valores al
mismo. También se pueden añadir metadatos a una carpeta o a varios archivos seleccionados al
mismo tiempo. Estos metadatos se añadirán a todos los archivos que forman parte de la carpeta o
de la selección, así como a las subcarpetas.

95
3.3.5.2.17 Añadiendo metadatos previamente definidos
Para añadir metadatos con un valor existente, seleccione primero el archivo y a continuación
el valor requerido de la estructura de valores, expandiendo las carpetas tanto como sea necesario.
El valor de la entrada seleccionada aparecerá automáticamente en el campo de texto (otra
alternativa es utilizar las funciones de selección automática y completamiento automático de la
estructura de valores).El proceso de añadir metadatos con valores existentes a carpetas o a varios
archivos juntos es exactamente igual.
3.3.5.2.18 Editar o borrar metadatos
Para editar o borrar elementos de metadato, primero seleccione el campo apropiado, y luego el
valor de metadato de la tabla. Edite el campo del valor, y borre todo el texto si quiere borrar el
metadato. El proceso es el mismo cuando se actualiza un directorio que contiene subdirectorios o
múltiples archivos, pero sólo se pueden actualizar metadatos que sean comunes a todos los
archivos y carpetas seleccionados. El árbol de valores muestra todos los valores asignados
actualmente, así como todos los valores previos de la sesión activa, por lo que los valores
modificados o borrados permanecerán en el árbol. Si cierra y vuelve a abrir la colección, se
borrarán los valores que ya no están asignados.
3.3.5.2.19 Revisando los metadatos asignados
En ocasiones es necesario ver los metadatos asignados a varios o a todos los archivos al
mismo tiempo, por ejemplo, para determinar la forma en que quedan muchos archivos para
trabajar en ellos o para tener una idea de la diferencia de tiempo entre las fechas. Seleccione los
archivos que desea examinar, pulse el botón derecho del ratón y elija "Metadatos Asignados…".
Con lo que aparecerá una ventana llamada "Todos los metadatos", ocupada en su mayor parte por
una tabla de varias columnas. La primera columna muestra los nombres de los archivos, mientras
que las filas muestran todos los valores asignados a dichos archivos.
Si se seleccionaron muchos archivos es posible que transcurra algún tiempo antes de que se
abra la ventana. Mientras tanto usted puede seguir usando la Interfaz de Bibliotecario. Cuando la
tabla sea demasiado grande se puede refinar aplicando los filtros a las columnas. Conforme se
añadan nuevos filtros, únicamente aquellas filas que concuerden con ellos seguirán siendo

96
visibles. Para establecer, modificar o borrar un filtro haga clic en el icono con forma de embudo
que se encuentra en la parte superior de la columna. Se le indicará que proporcione información
sobre el filtro. Una vez que un filtro se ha aplicado, el encabezado de la columna cambia de color.
El aviso tiene una pestaña "Sencilla" y una "Avanzada". La versión sencilla filtra las columnas de
tal manera que sólo muestren las filas que contienen un determinado valor ("*" corresponde a
todos los valores). Los valores de los metadatos se pueden seleccionar de la lista. La versión
avanzada permite diferentes operaciones de concordancia: "debe empezar con", "no contiene",
"alfabéticamente menos que" y "es igual a". El valor se puede editar con cualquier cadena de
caracteres (incluyendo "*") y se puede elegir que la concordancia no tome en cuenta el caso.
Finalmente, se puede especificar una segunda condición de concordancia que se puede usar para
especificar un rango de valores (seleccionando "Y") o valores alternativos (seleccionando "O").
Debajo de esta área hay un cuadro que le permite cambiar el orden de clasificación (ascendente o
descendente). Una vez que haya terminado, haga clic en "Filtrar" para aplicar el nuevo filtro a la
columna. Para quitar el filtro haga clic en "Borrar filtro". Recuerde que los detalles del filtro se
conservan incluso cuando el filtro se borra.
3.3.5.2.20 Importando metadatos previamente asignados
Esta sección describe cómo importar metadatos previamente asignados, es decir, metadatos
asignados a los documentos antes de que fuesen añadidos a la colección. Si se han asignado
previamente metadatos en una forma reconocible por la Interfaz de Bibliotecario, por ejemplo,
cuando se seleccionan documentos de una colección Greenstone existente, entonces éstos se
importarán automáticamente cuando usted añada el archivo. Para poder hacer esto los metadatos
deben mapearse hacia el conjunto de metadatos disponible en la colección.
La Interfaz de Bibliotecario enviará un mensaje solicitando la información necesaria. El
mensaje incluirá breves instrucciones y a continuación mostrará el nombre del elemento de
metadato que se está importando, tal como aparece en el archivo fuente. Este campo no se podrá
editar o cambiar. A continuación elija el conjunto de metadatos hacia el que el nuevo elemento
deberá mapearse y el correspondiente elemento de metadato en ese conjunto. El sistema
selecciona automáticamente la correspondencia más cercana en términos de conjunto y elemento
para el nuevo metadato.

97
Después de revisar el mapeo, usted puede elegir "Añadir" para añadir el nuevo elemento de
metadato al conjunto de metadatos que se haya seleccionado. (Esto sólo es posible si no hay un
elemento del mismo nombre dentro del conjunto seleccionado.) "Combinar" mapea el nuevo
elemento hacia el que el usuario haya elegido. Finalmente, "Ignorar" no importa ningún metadato
con este nombre de elemento. Una vez que usted haya especificado la forma de importar una
parte del metadato, la información del proceso se conserva durante todo el tiempo de vida de la
colección.
3.3.5.2.21 Diseñando la apariencia de su colección
Una vez que los archivos están marcados con metadatos, a continuación se debe decidir la
forma en que aparecerán ante los usuarios como parte de una colección Greenstone. ¿Qué tipo de
información se podrá buscar? ¿De qué medios se dispone para navegar por los documentos? ¿En
qué idiomas? ¿Dónde aparecerán los botones en la página? Todas estas cosas se pueden
personalizar. Esta sección describe la forma de hacerlo.
3.3.5.2.22 La pantalla de diseño
Esta sección le presenta la pantalla de Diseño y le explica la forma de navegar entre las
diferentes opciones de este conjunto. Con la Interfaz de Bibliotecario usted puede configurar la
forma en que la colección aparecerá frente al usuario. Las opciones se dividen en diferentes
secciones, cada una relacionada con una etapa particular de navegación o presentación. A la
izquierda se encuentra una lista de las diferentes pantallas, en tanto que a la derecha están los
controles asociados a la pantalla que está activa en ese momento. Para cambiar a una pantalla
diferente haga clic en la lista.
3.3.5.2.23 General
Esta sección explica la forma de revisar y modificar los ajustes generales asociados a una
colección. Primero que nada, en la parte de "Secciones de diseño" haga clic en "General". Aquí
pueden modificarse los valores proporcionados durante la fase de creación de la colección.
Primero se encuentran las direcciones de correo electrónico del creador y del administrador de la
colección. El siguiente campo le permite cambiar el título de la colección. El directorio en el que

98
se almacena la colección se muestra al lado, pero no puede editarse. El que sigue especifica (en
forma de URL) el icono que aparecerá en el ángulo superior izquierdo de la página "Acerca de" y
el siguiente es el icono usado en la página de la biblioteca digital Greenstone para conectarse a la
colección. Entonces, una casilla controla que la colección sea o no accesible públicamente.
Finalmente viene el área de texto que permite dar una "Descripción de la Colección", tal como se
explica en la sección "Creando una nueva colección".
3.3.5.2.24 Plugins
Esta sección describe la forma de configurar los plugins que la colección utiliza. Explica el
modo de especificar los plugins que se utilizarán, los parámetros que emplearán y el orden en el
que se aplicarán. En la parte de "Secciones de diseño" haga clic en "Plugins de documento". Para
añadir un plugin, escójalo de la lista "Seleccione el plugin que se va a añadir" que se encuentra en
la parte inferior de la pantalla y haga clic en "Añadir plugin". Aparecerá una ventana titulada
"Argumentos de configuración", la cual se explica más adelante. Una vez que usted haya
configurado el nuevo plugin, este se añadirá al final de la lista de "Plugins asignados
actualmente". Note que, excepto para Unknown Plug, cada plugin sólo puede aparecer una vez en
la lista.
Para quitar un plugin de la lista, selecciónelo y haga clic en "Eliminar plugin".
Los plugins se configuran por medio de argumentos. Para modificarlos, seleccione un plugin
de la lista y haga clic en "Configurar plugin" (o doble clic en el plugin). Aparece un diálogo
"Configurando Argumentos" con varios controles para especificar argumentos.
Existen diferentes tipos de controles. Algunos son recuadros y al hacer clic en ellos se añade la
opción correspondiente al plugin. Otros son cadenas de texto con un recuadro y un campo de
texto. Haga clic en el cuadro para habilitarlo y escriba el argumento (expresión regular, ruta de
archivo, etc.). Otros son menús descendentes desde los que se puede seleccionar un conjunto
dado de valores. Para saber lo que hace un argumento, coloque el cursor del mouse encima de su
nombre y la descripción aparecerá.
Una vez que usted haya cambiado la configuración, haga clic en "Aceptar" para guardar los
cambios y cerrar el cuadro de diálogo o en "Cancelar" para cerrar el cuadro de diálogo sin
cambiar ningún argumento. Los plugins de la lista se ejecutan en orden y en ocasiones éste es

99
importante. El orden de los plugins sólo se puede cambiar en los modos Especialista de Sistemas
Bibliotecarios y Experto (vea la sección "Preferencias").
3.3.5.2.25 Tipos de búsqueda
Esta sección explica la forma de modificar una nueva función de diseño de Greenstone
llamada "Tipos de búsqueda", que permite la búsqueda por campos. Los tipos de búsqueda
especifican el tipo de búsqueda con el que contarán las interfaces: formas, búsqueda por campos
y/o búsqueda de sólo texto. En la parte de "Secciones de diseño" haga clic en "Tipos de diseño".
Cuando ingrese a la pantalla de tipos de búsqueda marque primero el recuadro "Permitir
búsquedas avanzadas", lo cual activa todos los demás controles. Esto cambia la colección de
forma que usa un mecanismo de indexado que permite la búsqueda por campos. La
especificación de índices es ligeramente diferente en este modo. (Cuando se cambia entre
búsqueda estándar y avanzada, GLI intenta hacer correctamente el cambio de índices, pero no lo
hace de forma perfecta).
Para añadir un tipo de búsqueda, selecciónelo de la lista "Tipos de búsqueda" y haga clic en
"Añadir tipo de búsqueda". Cada tipo puede aparecer en la lista solamente una vez. El primer tipo
de búsqueda será el predefinido, y aparecerá en la página de búsqueda de la colección construida.
Los otros podrán seleccionarse desde la página de preferencias.
Para quitar un tipo de búsqueda, selecciónelo de la lista "Tipos de búsqueda asignados
actualmente" y haga clic en "Eliminar tipo de búsqueda". La lista deberá contener al menos uno.
3.3.5.2.26 Índices de búsqueda
Los índices especifican las partes de la colección que se pueden buscar. Esta sección explica la
forma de añadir y eliminar índices, así como predeterminar un índice por omisión. En la parte
correspondiente a "Secciones de diseño" haga clic en "Índices de búsqueda".
Para añadir un índice escriba el nombre que le quiera dar en el campo "Nombre del índice".
Seleccione las fuentes de información que se van a indexar haciendo clic en los recuadros que se
encuentran a un lado. La lista mostrará todos los elementos de metadatos asignados, así como el
texto completo. Después de seleccionar las fuentes de datos, elija la granularidad del índice
usando el menú de "Nivel". Una vez que se han completado estos detalles, la opción "Añadir

100
índice" se activa (a menos que haya un índice con los mismos parámetros). Haga clic en ella para
añadir el nuevo índice.
Para editar un índice, selecciónelo, cambie los detalles del índice, y pulse "Reemplazar
Índice”. Para quitar un índice de la lista de índices asignados, selecciónelo y haga clic en
"Eliminar índice". Para crear un índice que cubra todo el texto y todos los metadatos, pulse sobre
"Añadir todos". El índice predeterminado es el que se usa en la página de búsqueda de la
colección y lleva la etiqueta "[Índice por omisión]" en la lista de "Índices asignados". Para
establecer un índice por omisión, selecciónelo de la lista y haga clic en "Predeterminar".
Si la opción de búsqueda avanzada está activa (a través de la pantalla de tipos de búsqueda)
los controles de indexación serán diferentes. Hay una nueva fuente de pseudodatos llamada
"allfields" (todos los campos) que permite buscar a través de todos los índices especificados al
mismo tiempo. Los niveles no se asignan a un índice en particular, sino que se aplican a todos los
índices. De esta manera los índices y niveles se añaden por separado. "Añadir todos" crea un
índice independiente para cada metadato en este modo. El nombre de cada índice será el de la
fuente por omisión. Para cambiar el nombre, seleccione un índice, cambie sus detalles y haga clic
en "Reemplazar índice".
3.3.5.2.27 Particiones
Los índices se construyen sobre fuentes de metadatos o textos específicos, por lo que el
espacio de búsqueda se puede controlar aún más particionado el índice, ya sea por idioma o por
medio de un filtro determinado previamente. Esta sección describe la forma de hacerlo. En la
parte de "Secciones de diseño" haga clic en "Particionar índices". La pantalla "Particionar
índices" tiene tres pestañas: "Definir filtros", "Asignar particiones" y "Asignar idiomas".
3.3.5.2.28 Definir filtros
Los filtros le permiten agrupar en una subcolección todos los documentos de un índice para
los cuales un valor de metadato sigue un patrón definido. Para crear un filtro haga clic en la
pestaña "Definir filtros" y escriba el nombre del nuevo filtro en el campo titulado "Nombre del
filtro de la subcolección". A continuación elija un atributo del documento con el cual se va a
contrastar, ya sea un elemento de metadato o el nombre del archivo en cuestión. Ingrese una

101
expresión regular que se utilizará durante la contrastación. Usted puede variar libremente entre
"Incluir" documentos que concuerden con el filtro o "Excluirlos". Por último, usted también
puede especificar cualquiera de los indicadores estándar de expresiones regulares PERL para
usarlos al momento de contrastar (p. ej. "i" para concordancias que no tomen en cuenta el caso).
Haga clic en "Añadir filtro" para añadir el filtro a la lista de "Filtros definidos para la
subcolección".
Para quitar un filtro de la lista, selecciónelo y haga clic en "Eliminar filtro".
Para modificar un filtro, selecciónelo de la lista, cambie cualquiera de los valores que aparecen
en los controles de edición y haga clic en "Reemplazar filtro" para guardar los cambios.
3.3.5.2.29 Asignar particiones
Una vez que haya definido el filtro de una subcolección, utilice la pestaña "Asignar
particiones" para construir los índices del filtro (o de un grupo de filtros). Seleccione el filtro o
los filtros que desee de la lista "Filtros definidos para la subcolección", ingrese un nombre para la
partición en el campo "Nombre de la partición" y haga clic en "Añadir partición".
Para quitar una partición de la lista, selecciónela y haga clic en "Eliminar partición".
Para hacer que una partición determinada sea el valor por omisión, selecciónela de la lista y
haga clic en "Predeterminar".
3.3.5.2.30 Asignar idiomas
Esta sección describe la forma de limitar los índices de búsqueda a ciertos idiomas. Esto se
hace generando una partición por medio de la pestaña "Asignar idiomas" que se encuentra en la
pantalla "Particionar índices". Para añadir un nuevo idioma use la pestaña "Asignar idiomas" a
fin de construirle un índice. Seleccione el idioma en la lista descendente "Idioma que se va a
añadir" y haga clic en "Añadir idioma". Para quitar un idioma, escójalo de la lista "Selección de
idiomas" y haga clic en "Eliminar idioma".
Para establecer un idioma por omisión, selecciónelo de la lista y haga clic en "Predeterminar".

102
3.3.5.2.31 Búsqueda cruzada a través de varias colecciones
Greenstone puede buscar a través de varias colecciones distintas como si fueran una sola. Esto
se hace especificando una lista de otras colecciones que puedan ser buscadas junto con la actual.
En la parte de "Secciones de diseño" haga clic en "Búsqueda cruzada".
La pantalla de búsqueda cruzada muestra una lista de las colecciones disponibles. La colección
actual está marcada y no se puede quitar de la selección. Para añadir otra colección en la cual
buscar de forma paralela, haga clic en ella (o haga clic en ella nuevamente para quitarla de la
selección). Si sólo se seleccionó una colección, entonces no habrá búsqueda cruzada.
Si las colecciones no tienen los mismos índices (incluyendo particiones en subcolecciones e
idiomas) la búsqueda cruzada no funcionará correctamente. El usuario únicamente será capaz de
buscar usando índices comunes a todas las colecciones.
3.3.5.2.32 Clasificadores de exploración
Esta sección explica la forma de asignar "clasificadores" a una colección, los cuales se usan
para navegar y buscar en ella. En la parte de "Secciones de diseño" haga clic en "Clasificadores
de exploración".
Para añadir un clasificador, escójalo por medio de la lista descendente "Seleccione el
clasificador que se va a añadir" en la parte inferior de la pantalla y haga clic en "Añadir
clasificador". Con esto aparecerá una ventana titulada "Argumentos de configuración". Las
instrucciones para este cuadro de diálogo son exactamente las mismas que para los plugins (vea
la sección "Plugins"). Una vez que haya configurado el nuevo clasificador, éste se añadirá al final
de la lista de "Clasificadores asignados actualmente".
Para quitar un clasificador de la lista, selecciónelo y haga clic en "Eliminar clasificador".
Para cambiar los argumentos de un clasificador, selecciónelo de la lista y haga clic en
"Configurar clasificador" o doble clic en el nombre del clasificador.
El orden de los clasificadores en la barra de navegación de la colección se refleja aquí. Para
cambiarlo, seleccione el clasificador que desea mover y haga clic en "Mover arriba" o "Mover
abajo".

103
3.3.5.2.33 Formatos
Las páginas Web que usted ve cuando utiliza Greenstone no han sido guardadas previamente
sino que se generan “al vuelo” conforme se van necesitando. Los comandos de formato se
utilizan para cambiar la apariencia de las páginas generadas. Afectan aspectos como el lugar
donde aparecerán los botones cuando se muestra un documento y qué vínculos despliega el
clasificador DateList en pantalla. La presente sección describe los controles de los distintos
formatos y la forma en que la Interfaz de Bibliotecario le da acceso a ellos. En la parte de
"Secciones de diseño" haga clic en "Formatos".
Se puede aplicar un comando de formato a cualquier cosa que se encuentre en la lista llamada
"Elegir función", la cual incluye cada clasificador y una lista de funciones determinadas
previamente. Cuando se selecciona una función existen dos tipos de controles. Algunas funciones
simplemente se activan o se desactivan por medio de un recuadro. Otras requieren que se
especifique una cadena de formato, para las cuales hay una lista descendente (llamada
"Componente afectado") que permite seleccionar la parte de la función a la que se aplica la
cadena (en caso necesario), un área de texto (llamada "cadena de formato HTML") para ingresar
la cadena y una selección de "variables" definidas previamente. Para insertar una variable en su
posición actual dentro de la cadena de formato, selecciónela de la lista descendente y haga clic en
"Insertar".
También se puede especificar un formato predeterminado para un componente en particular
seleccionando la función que está en blanco. Este formato se aplicará a todas las funciones
aplicables a menos que se especifique lo contrario.
Para añadir un nuevo formato de comando llene la información tal como se describe arriba y
haga clic en "Añadir formato". El nuevo comando de formato aparecerá en la lista de "Comandos
de formato asignados actualmente". Solamente se podrá asignar un comando de formato a cada
combinación de función/componente.
Para quitar un comando de formato de la lista, selecciónelo y haga clic en "Eliminar formato".
Para cambiar un comando de formato, selecciónelo de la lista, modifique sus parámetros y
haga clic en "Reemplazar formato".
Si se marca el recuadro "Permitir opciones avanzadas" se activarán algunas opciones de
formateo avanzado. La lista de funciones que se pueden formatear cambia ligeramente y más

104
variables están disponibles para usarlas en los comandos de formato, proporcionando así un
mayor control sobre el diseño de la página.
3.3.5.2.34 Traducción de textos
Esta sección describe la pantalla de traducción, donde se pueden definir fragmentos de texto
en un idioma específico para partes de la interfaz de la colección. En la parte de "Secciones de
diseño" haga clic en "Traducir texto".
Primero elija una entrada de la lista de "funciones". Las cadenas de texto asociadas a esta
función aparecerán abajo. Utilice la lista "Idioma de la traducción" para seleccionar el idioma al
que se va a traducir y escriba el texto traducido en el área de texto, haciendo referencia al
"fragmento de texto inicial" en caso necesario. Una vez que haya terminado haga clic en "Añadir
traducción". Para quitar una traducción existente, selecciónela de la tabla "Traducciones
asignadas" y haga clic en "Eliminar traducción". Para actualizar una traducción, selecciónela,
edítela en el área de texto titulada "Texto traducido" y haga clic en "Reemplazar traducción".
3.3.5.2.35 Conjuntos de metadatos
Esta sección describe la pantalla de revisión del conjunto de metadatos. En la parte de
"Secciones de diseño" haga clic en "Conjuntos de metadatos". Esta pantalla se usa para revisar
los conjuntos de metadatos que utiliza la colección, así como los elementos que están disponibles
dentro de cada conjunto. Elija uno de la lista de "Conjuntos de Metadatos Disponibles" para ver
los detalles de sus elementos.
Para usar otro conjunto de metadatos con la colección cargada, pulse "Añadir Conjunto de
Metadatos", y seleccione el archivo de conjunto de metadatos (.mds) para el nuevo conjunto de
metadatos. La edición de conjuntos de metadatos se hace con el Editor Greenstone para
Conjuntos de Metadatos (GEMS). Pulsando el botón "Editar Conjunto de metadatos" obtendrá
información sobre cómo utilizar GEMS. Si ya no necesita más un conjunto de metadatos,
selecciónelo y pulse "Borrar Conjunto de Metadatos" para eliminarlo. Si había asignado
metadatos a cualquier elemento del conjunto borrado, se le preguntará cómo actuar con estos
metadatos cuando vuelva a abrir la colección.

105
3.3.5.2.36 Produciendo una colección
Una vez que se han reunido los documentos para la colección, que se han enriquecido con
metadatos y que se ha diseñado la forma en que la colección aparecerá, usted ya puede empezar a
producir la colección. Esta sección le explica cómo.
3.3.5.2.37 La pantalla de creación de la colección
La pantalla "Crear" se utiliza para producir la colección ejecutando los guiones de los
programas Greenstone con base en la información que usted ha proporcionado. Al hacer clic en el
botón "Crear colección" se inicia el proceso de construcción de la colección. El tiempo que se
lleve dependerá del tamaño de la colección y del número de índices que se estén creando (para
colecciones de gran tamaño pueden ser horas). Una barra de progreso indica cuánto se ha
completado del proceso. Para cancelar el proceso en cualquier momento haga clic en el botón
"Cancelar la construcción".
Una vez que la colección se ha construido exitosamente, al seleccionar "Vista previa de la
colección" se iniciará un navegador de web que mostrará la página inicial de la colección. En
modo Experto, puede usar las entradas del "Registro de mensajes" a la izquierda, para revisar
intentos previos de construcción de la colección, hayan tenido éxito o no. Seleccione el registro
que desee haciendo clic en la fecha correspondiente en la lista "Historial de registro".
3.3.5.2.38 Preferencias
Esta sección explica el cuadro de preferencias, al cual se tiene acceso por medio de la opción
"Preferencias" en el menú "Archivo". La primera opción "General" es un campo de texto para
introducir su dirección de correo electrónico. Será usada para los elementos de metadatos
"creador" y "administrador" de la colección. La siguiente opción es un menú desplegable de los
lenguajes en los cuales se puede presentar la Interfaz de Bibliotecario. Si usted cambia el
diccionario eligiendo un idioma de la lista, entonces deberá reiniciar la Interfaz de Bibliotecario
para poder cargar las cadenas de texto en el nuevo idioma.
Si se marcó el recuadro "Ver metadatos extraídos", los diferentes controles que trabajan con
metadatos siempre mostrarán todos los metadatos que se han extraído automáticamente de los
documentos. Al quitar la marca del recuadro se ocultarán estos metadatos (aunque la opción

106
seguirá disponible durante el diseño de la colección y en la colección final). Si se marcó el
recuadro "Mostrar el tamaño de los archivos" el tamaño del archivo aparecerá junto a cada uno en
las estructuras de archivos del área de trabajo y de la colección que se encuentran en las pantallas
"Reunir" y "Enriquecer".
La pantalla de "Modo" se utiliza para controlar el nivel de detalle dentro de la interfaz. En su
nivel más básico, "Asistente de Biblioteca", la pantalla de diseño está inhabilitada, los
argumentos que requieren expresiones regulares están ocultos y el proceso de construcción de la
colección registra un mínimo de eventos. En comparación, el nivel más alto, "Avanzado", le da
acceso a todas las funciones de diseño, incluyendo la posición de los plugins y argumentos con
expresiones regulares, además de permitir un registro completo del proceso de construcción de la
colección. Para cambiar o revisar los modos, haga clic en el botón que se encuentra junto al modo
en el que usted esté interesado. De esta manera usted puede revisar rápidamente el modo en el
que está viendo la barra de título de la Interfaz de Bibliotecario.
La Interfaz de Bibliotecario puede soportar diferentes flujos de trabajo determinando cuáles de
las pestañas de las diferentes pantallas estarán visibles. Utilice la pestaña "Flujo de trabajo" para
determinar qué pantallas estarán disponibles marcando los recuadros que están junto al nombre
de cada una de ellas. De forma alternativa utilice la lista descendente que se encuentra en la parte
inferior para seleccionar las configuraciones predeterminadas. Al cerrar el cuadro de preferencias
se aplicarán los ajustes. Estos se guardan junto con la colección, no en el archivo de
configuración de la Interfaz de Bibliotecario.
La pestaña de "Conexión" le permite cambiar la ruta que lo conecta al servidor local de la
biblioteca digital Greenstone, el cual se utiliza durante la presentación preliminar de la colección.
También le permite establecer la información de proxy para conectarse a Internet (ejemplo: al
descargar archivos; ver la sección "Descargando archivos de Internet" para más detalles). Marque
la casilla para permitir la conexión por proxy y suministre los detalles de la dirección y el número
de puerto del host que sirve de proxy. La conexión con el proxy se establece cuando cierre el
diálogo de Preferencias.
En el curso de una sesión la Interfaz de Bibliotecario podrá enviarle mensajes de advertencia
que le avisarán sobre las posibles consecuencias no previstas de una acción. Usted puede
desactivar los mensajes marcando el recuadro "No mostrar este mensaje otra vez". Para

107
reactivarlos utilice la pestaña "Mensajes de advertencia" y marque los recuadros de los mensajes
que desea volver a ver.
3.3.5.2.39 Asociación de archivos
La Interfaz de Bibliotecario utiliza diferentes programas de aplicación para abrir tipos
particulares de archivos. Para modificar la asociación de archivos abra el menú "Archivo" y haga
clic en "Asociación de archivos".
Para establecer una asociación seleccione la extensión del archivo de la lista descendente o
escriba una nueva extensión (no incluya "."). A continuación escriba en el campo correspondiente
el comando que da inicio a la aplicación deseada o elija la aplicación en el cuadro "Explorar".
"%1" se puede utilizar en el comando de inicio para insertar el nombre del archivo que se está
abriendo. Una vez que se han llenado estos campos, el botón "Añadir" se activará, con lo que ya
se puede hacer clic en él para establecer la asociación.
Para editar una asociación, seleccione una extensión de archivo existente. El comando
asociado aparecerá en el campo correspondiente a comando de inicio. Edítelo y a continuación
haga clic en "Reemplazar".
Para eliminar una asociación, seleccione la extensión del archivo y haga clic en "Eliminar". La
extensión del archivo permanecerá en una lista llamada "Para archivos que terminan en...".
Las asociaciones de archivos se guardan en la carpeta principal de la Interfaz de Bibliotecario
en un archivo llamado "associations.xml".
3.3.5.2.40 Exportando colecciones a un cd/dvd
Greenstone puede exportar una o más colecciones a un CD/DVD para Windows que se podrá
instalar automáticamente. Para ello es indispensable que el paquete "Exportar a un CD-ROM"
esté instalado. Esto no se incluye por omisión, por lo que será necesario modificar la instalación
para incluirlo.
Para exportar una colección abra el menú "Archivo" y seleccione la opción "Exportar a un
CD-ROM/DVD...". Con esto aparecerá una lista de colecciones Greenstone. Haga clic en una
para ver su descripción. Marque los recuadros de las colecciones que desea exportar. Usted

108
también puede ingresar el nombre de CD/DVD en el cuadro correspondiente, el cual aparecerá en
el menú de Inicio una vez que el CD/DVD se haya instalado. A continuación haga clic en
"Exportar". El proceso incluye la copia de varios archivos y requerirá de unos cuantos minutos.
Una vez que haya terminado Greenstone mostrará el nombre de una carpeta en la que se
encontrarán las colecciones que se han exportado. Utilice una quemadora de CD/DVDs para
copiar sus contenidos en un CD/DVD en blanco.
3.3.5.3 Etiquetado de los archivos de documento
Muy a menudo es necesario estructurar los documentos de origen (source documents) en
secciones y subsecciones y se necesita comunicar esta información a Greenstone para que
preserve la estructura jerárquica. Además, se pueden asociar metadatos, generalmente el título, a
cada sección y subsección. Los documentos de origen obtenidos mediante un proceso de OCR
suelen ser una serie de archivos de tratamiento de texto con sus ilustraciones. Cuando se trate de
archivos en formato Word de Microsoft, podrá utilizarse el plugin Word para introducirlos en
Greenstone. De otra forma, cabe la posibilidad de convertirlos en archivos HTML e incorporarlos
a Greenstone mediante el plugin HTML. En cualquiera de los dos casos es preciso indicar la
estructura jerárquica de un documento insertando etiquetas en el texto.
3.3.5.4 El colector
El Colector es una función que le ayuda a crear nuevas colecciones y modificar, añadir o
suprimir colecciones. Para hacerlo, será guiado por una secuencia de páginas Web en que se le
pedirá la información necesaria. La secuencia es muy fácil de seguir y en esta sección se le
proporcionarán las explicaciones necesarias. En lugar de utilizar el Colector, también se pueden
crear colecciones a partir de la línea de comandos. Antes de crear y distribuir colecciones de
información, hay que reflexionar sobre las consecuencias y las responsabilidades que ello
entraña. Hay cuestiones jurídicas de derecho de autor: poder tener acceso a documentos no
significa necesariamente poder comunicarlos a terceros. Hay también cuestiones de tipo social:
en el manejo de las colecciones se deben respetar los usos y costumbres de la comunidad de la

109
que proceden los documentos. Y hay también cuestiones éticas: algunos documentos no deben
ponerse a disposición de nadie. ¡La pluma es más poderosa que la espada! Sea consciente del
poder de la información y utilícelo con prudencia.
Para acceder al Colector, haga clic en el enlace correspondiente en la página principal de la
biblioteca digital.
En Greenstone, la estructura de una colección en particular se determina en el momento de su
creación. Ello incluye el formato de los documentos de origen, la manera de mostrarlos en la
pantalla, la fuente de los metadatos, las funciones de consulta que deben suministrarse, los
índices de búsqueda en texto completo que deben proporcionarse, y la manera en que deben
mostrarse los resultados de las búsquedas. Una vez creada la colección, es fácil añadirle nuevos
documentos, siempre que tengan el mismo formato que los documentos existentes y se suministre
el mismo tipo de metadatos, exactamente de la misma manera.
El Colector tiene las funciones básicas siguientes:
1. Crear una nueva colección con la misma estructura que una existente.
2. Crear una nueva colección con una estructura diferente de las existentes.
3. Añadir nuevo material a una colección existente.
4. Modificar la estructura de una colección existente.
5. Suprimir una colección.
6. Grabar una colección existente en un CD-ROM autónomo y de instalación automática.
En la Figura 4.16a se muestra la utilización del Colector para la creación de una nueva
colección, en este caso a partir de un conjunto de archivos HTML almacenados localmente. Se
debe decidir en primer lugar si se ha de trabajar con una colección existente o crear una nueva.
En el primer caso se presentan las opciones 1 y 2 arriba mencionadas; en el segundo, las opciones
3 a 6. En la imagen 3.25, el usuario opta por crear una nueva colección.

110
Imagen 3.25 Utilización del Colector para crear una nueva colección.
Fuente: Tomado de BIBLIOTECA DIGITAL GREENSTONE GUÍA DEL USUARIO (Witten & Boddie, 2006)
3.3.5.4.1 Inicio de sesión
En cualquier caso, es necesario en primer lugar iniciar la sesión. Por lo general los usuarios
utilizan su navegador Web para acceder a la función de creación de colección en una
computadora remota y crear la colección en ese servidor. Obviamente, no podemos permitir que
cualquier persona cree colecciones (aunque sólo sea por motivos de derechos), por lo cual
Greenstone contiene un sistema de seguridad que obliga a las personas que desean crear
colecciones iniciar en primer lugar la sesión. Esto permite a un sistema central ofrecer un servicio
a quienes desean crear colecciones de información y utilizar ese servidor para ponerlas a
disposición de otros. Por otra parte, si utiliza Greenstone en su propia computadora, puede crear

111
colecciones localmente, pero sigue siendo necesario iniciar la sesión, ya que otras personas que
utilicen el sistema Greenstone en la misma computadora no estarán habilitadas a crear
colecciones sin una autorización previa.
3.3.5.4.2 Estructura de diálogo
Una vez iniciada la sesión, aparece la página presentada en la Imagen 3.26. En ésta se muestra
la secuencia de pasos que supone la creación de una colección. Estos pasos son:
1. Informaciones sobre la colección
2. Datos fuente
3. Configurar la colección
4. Crear la colección
5. Visualizar la colección
El primer paso consiste en especificar el nombre de la colección y la información conexa. El
segundo, en indicar la procedencia de los datos de origen. El tercero consiste en ajustar las
opciones de configuración, etapa que resulta más útil a medida que usted adquiere experiencia
con Greenstone. En el cuarto paso es donde la computadora efectúa toda su labor. Durante el
proceso de “creación” el sistema elabora todos los índices y reúne todas las demás informaciones
necesarias para el buen funcionamiento de la colección. El quinto paso consiste en visualizar la
colección que se ha creado.

112
Imagen 3.26 Utilización del Colector para crear una nueva colección
Fuente: Tomado de BIBLIOTECA DIGITAL GREENSTONE GUÍA DEL USUARIO (Witten & Boddie, 2006)
Estos cinco pasos se muestran como una secuencia lineal de botones grises en la parte inferior
de la pantalla de la Imagen 4.16b, y en la parte inferior de todas las demás páginas generadas por
el Colector. Esta pantalla ayuda a los usuarios a ubicarse en el proceso. El botón que se debe
pulsar para continuar la secuencia aparece en verde (informaciones sobre la colección en la
imagen 3.26). Los botones grises (todos los demás de la imagen 3.26) están desactivados. Los
botones cambian a color amarillo a medida que se avanza en la secuencia, y el usuario puede
volver a cualquier paso anterior haciendo clic en el botón amarillo correspondiente. Esta pantalla
sigue el modelo de los “asistentes” que se utilizan ampliamente en los programas comerciales

113
para guiar a los usuarios a través de las diferentes etapas necesarias para la instalación de un
nuevo programa.
3.3.5.4.3 Informaciones sobre la colección
Imagen 3.27 Utilización del Colector para crear una nueva colección.
Fuente: Tomado de BIBLIOTECA DIGITAL GREENSTONE GUÍA DEL USUARIO (Witten & Boddie, 2006)
En la Imagen 3.27 se muestra el próximo paso en la secuencia: las informaciones sobre la
colección. Cuando se crea una nueva colección es necesario proporcionar algunas informaciones
al respecto:
el título
la dirección de correo electrónico de contacto, y
una descripción breve.
El título de la colección es una frase breve que se utiliza constantemente en la biblioteca
digital para identificar el contenido de la colección. Como ejemplos de títulos pueden

114
mencionarse Biblioteca de la alimentación y la nutrición, Biblioteca sobre el medio ambiente
mundial, Biblioteca para el desarrollo, etc. La dirección de correo electrónico especifica el primer
punto de contacto para cualquier problema que se plantee con la colección. Si el programa
Greenstone detecta un problema, puede enviarse un informe de diagnóstico a esta dirección. Por
último, la descripción breve consiste en una oración en que se enuncian los principios por los que
se rige el contenido de la colección. Aparece en la primera página, debajo del encabezado acerca
de esta colección, cuando se presenta la colección. La etapa en que se encuentra el usuario en la
secuencia de creación de una colección está indicada por una flecha que aparece en la parte
inferior de la pantalla, en este caso concreto, como muestra la Imagen 3.27, nos encontramos en
la etapa de las informaciones sobre la colección. El usuario sigue a la Imagen 3.28 pulsando el
botón verde datos fuente.
3.5.4.4 Datos fuente
Imagen 3.28 Utilización del Colector para crear una nueva colección.
Fuente: Tomado de BIBLIOTECA DIGITAL GREENSTONE GUÍA DEL USUARIO (Witten & Boddie, 2006)

115
La Imagen 3.28 ilustra el momento en que el usuario especifica el texto de origen que
corresponde a la colección. Puede usted basar su colección en una de las estructuras por defecto
suministradas, o en la estructura de una colección existente.
Si opta por la estructura por defecto, la nueva colección podrá contener documentos HTML
(archivos que terminan en .htm o .html), documentos de texto sin formato (archivos que terminan
en .txt o .text), documentos en formato Microsoft Word (archivos que terminan en .doc),
documentos PDF (archivos que terminan en .PDF) o documentos de correo electrónico (archivos
que terminan en .email).
Si basa su nueva colección en una existente, los archivos de la nueva colección deben ser
exactamente del mismo tipo que los utilizados para la creación de la colección existente.
Conviene observar que algunas colecciones utilizan formatos de archivos de entrada no
normalizados, mientras que otras utilizan metadatos especificados en archivos auxiliares. Si sus
nuevos datos carecen de esta información, algunas funciones de consulta pueden no funcionar
correctamente.
Por ejemplo, si usted clona la colección de demostración, podrá percatarse de que los
botones temas, organizaciones e índices no pueden activarse. En la página Web aparecen casillas
para indicar la localización de los documentos de origen: como se indica en la Imagen 3.28, se
pueden especificar hasta tres fuentes distintas. Si necesita más, basta con hacer clic en el botón
marcado more sources (más fuentes).
Hay tres tipos de especificaciones:
un nombre de directorio en el sistema del servidor Greenstone (que comienza con “file://”)
una dirección que comienza por “http://” para los archivos que han de descargarse de la Web
una dirección que comienza por “ftp://” para los archivos que han de descargarse utilizando
un FTP anónimo.
Si utiliza file:// o ftp:// para especificar un archivo, se descargará ese archivo.
Si utiliza http://, todo depende si la URL correspondiente hace aparecer en su navegador una
página Web normal o una lista de archivos. Si se trata de una página, ésta se descargará, así como
todas las páginas con las que tiene un enlace y las páginas con las que éstas tienen enlace, etc.,
siempre que residan en el mismo sitio, bajo esa URL.

116
Si utiliza file:// o ftp:// para especificar una carpeta o un directorio, o emplea una
URLhttp://que lleva a una lista de archivos, todo lo que se encuentre en la carpeta y todas sus
subcarpetas se incluirán en la colección.
Puede usted especificar fuentes de varios tipos.
En este caso (Imagen 3.28) la nueva colección contendrá documentos tomados de un sistema
de archivos local así como de un sitio Web remoto, que se copiará durante el proceso de creación
de la colección.
Si se pulsa el botón configurar la colección para pasar a la siguiente etapa de la creación, el
Colector verificará que se puede llegar a todas las fuentes de datos que usted ha especificado.
Esto puede tomar algunos segundos, o incluso algunos minutos si ha especificado varias fuentes.
Si una o varias de las fuentes de datos que usted ha especificado no están disponibles, aparecerá
una página como la de la Imagen 3.29, en que se marcan las fuentes no disponibles (en este caso,
las dos).
Imagen 3.29 Utilización del Colector para crear una nueva colección.
Fuente: Tomado de BIBLIOTECA DIGITAL GREENSTONE GUÍA DEL USUARIO (Witten & Boddie, 2006)

117
Las fuentes pueden no estar disponibles porque:
el archivo, el sitio FTP o la URL no existen;
necesita conectarse primero con su proveedor de servicios Internet;
está tratando de tener acceso a una URL protegida por un cortafuegos (firewall).
El último caso es posiblemente el más misterioso. Normalmente se produce si tiene que
suministrar un nombre de usuario y una contraseña para tener acceso a Internet. A veces, si se
introduce la URL, es posible ver la página desde su navegador Web, aunque el Colector anuncia
que no está disponible. La explicación es que la página en su navegador puede venir de una copia
almacenada localmente (caché). Por desgracia, las copias almacenadas localmente en la
memoria caché son invisibles para el Colector. En este caso, recomendamos que descargue las
páginas utilizando primero su navegador.
3.3.5.4.5 Configuración de la colección
Imagen 3.30 Utilización del Colector para crear una nueva colección.
Fuente: Tomado de BIBLIOTECA DIGITAL GREENSTONE GUÍA DEL USUARIO (Witten & Boddie, 2006)

118
En la Imagen 3.30 se muestra la siguiente etapa. La creación y presentación de todas las
colecciones se controlan mediante especificaciones registradas en un archivo especial de
configuración de colección. Los usuarios experimentados podrán utilizar esta página para
modificar los parámetros de configuración, pero la mayoría pasará directamente a la etapa final.
En efecto, en la imagen 3.28 los botones configurar la colección y crear la colección aparecen en
color verde, lo cual significa que se puede obviar por completo el paso 3.
En nuestro ejemplo, el usuario ha introducido una pequeña modificación en el archivo de
configuración por defecto, incluyendo el indicador file_is_url mediante el plugin HTML. El
efecto de este indicador es que se insertan el metadato de URL en cada documento, basándose en
la convención de nombre de archivo adoptada por el programa que crea la copia. Estos metadatos
se utilizan en la colección para que los lectores puedan remitirse a la versión original del
documento y no a una copia local.
3.3.5.4.6 Creación de la colección
Imagen 3.31 Utilización del Colector para crear una nueva colección.
Fuente: Tomado de BIBLIOTECA DIGITAL GREENSTONE GUÍA DEL USUARIO (Witten & Boddie, 2006)

119
En la Imagen 3.31 se muestra la etapa de “creación”. Hasta ahora, las respuestas al diálogo de
la interfaz se han registrado meramente en un archivo temporal. La etapa de creación es aquélla
en que se efectúa todo el trabajo.
Durante la creación de la colección se elaboran los índices de consulta y de búsqueda,
siguiendo las instrucciones del archivo de configuración de la colección. El proceso de creación
lleva entre varios minutos y varias horas, según el tamaño de la colección y la potencia de su
computadora. En algunas colecciones muy voluminosas, la creación puede llevar más de un día.
Al llegar a esta etapa, en la parte inferior de la página Web aparece una línea de estado que le
informa cómo está progresando la operación, con una actualización cada cinco segundos. El
mensaje visible en la Imagen 3.30 indica que cuando se tomó la instantánea de la pantalla, se
estaba convirtiendo un archivo de entrada.
Aparecen mensajes de alerta si se piden archivos de entrada o URL que no existen, o que
existen pero no se dispone de un plugin para procesarlos, o el plugin no puede encontrar un
archivo asociado, como un archivo de imagen incorporada en un documento HTML. La intención
es que usted siga de cerca los progresos manteniendo esta ventana abierta en su navegador. Si
algunos errores provocan el final prematuro del proceso, éstos quedan registrados en esta zona de
estado.
Puede detener el proceso de creación en cualquier momento haciendo clic en el
botón Interrumpir la creación que se muestra en la Imagen 3.31. Si sale de la página Web (y no
ha cancelado el proceso de creación con el botón Interrumpir la creación), la operación de
creación continuará y la nueva colección se instalará al final de la operación.
3.3.5.4.7 Visualización de la colección
Cuando la colección está creada e instalada, aparece en la parte inferior de la Imagen 16g la
secuencia de botones visibles en la parte inferior de las Imágenes 3.26 y 3.30, con el
botón visualizar la colección activado. Al pulsar este botón, el usuario llega directamente a la
colección recién creada.

120
3.3.5.4.8 Trabajar con colecciones existentes
Cuando comience a utilizar el Colector debe especificar si desea crear una colección
totalmente nueva o trabajar con una existente, añadiéndole datos o suprimiéndolos. Como
Greenstone crea automáticamente todas las estructuras de búsqueda y consulta a partir de los
propios documentos, eso facilita la adición de nuevas informaciones a las colecciones existentes.
Puesto que no se insertan enlaces manualmente, se pueden incorporar automáticamente a la
colección los nuevos documentos disponibles en el mismo formato. Para trabajar con una
colección existente, hay que seleccionar primero la colección a partir de una lista propuesta por el
programa. Algunas colecciones están “protegidas contra escritura” y no pueden ser alteradas:
éstas no aparecen en la lista de selección. Una vez escogida la colección, usted puede:
Añadir nuevos datos y reconstituir la colección
Modificar el archivo de configuración de la colección
Suprimir completamente la colección
Exportar la colección a un CD-ROM
3.3.5.4.9 Añadir nuevos datos
Se añadirán a la colección los archivos que usted especifique. Cerciórese de no volver a
especificar archivos que ya existen en la colección, pues de otro modo habrá dos ejemplares. Los
archivos se identifican por su ruta de acceso completa y las páginas Web por su dirección Web
absoluta. Se deben especificar los directorios y archivos del mismo modo que cuando se crea una
nueva colección. Si desea usted añadir datos a una colección y por algún motivo el proceso de
creación se interrumpe, la antigua versión de la colección permanecerá inalterada.
3.3.5.4.10 Modificar el archivo de configuración
Los usuarios experimentados pueden modificar el archivo de configuración de la colección,
del mismo modo que cuando se crea una nueva colección.
3.3.5.4.11 Exportar la colección
Puede usted exportar la colección en una forma que permita grabarla en un CD-ROM
Greenstone para Windows autónomo y de instalación automática. Como los programas

121
comerciales que crean discos CD-ROM de instalación automática son onerosos, esta función
incluye un módulo de instalación propio del sistema.
Al exportar la colección, el cuadro de diálogo le informa del nombre del directorio en que se
ha colocado el resultado. El contenido íntegro del directorio se grabará en el CD-ROM utilizando
un programa estándar de grabación de CD.
La inmensa variedad de las diferentes configuraciones Windows posibles nos ha impedido
probar y depurar el instalador de Greenstone en todas las condiciones posibles. Aunque produce
discos CD-ROM que funcionan en la mayoría de los sistemas Windows, el instalador está aún en
proceso de elaboración. Si surgen problemas y dispone usted de un paquete de instalación
comercial (por ejemplo, InstallShield), lo puede utilizar para crear discos CD-ROM a partir de la
información suministrada por Greenstone. El directorio de exportación antes mencionado
contiene cuatro archivos relativos al proceso de instalación, y tres subdirectorios que contienen la
colección y el programa informático completos. Quite los cuatro archivos y use InstallShield para
obtener una imagen de CD-ROM que instalará esos directorios y creará un acceso directo al
programa gsdl\server.exe.
3.3.5.4.12 Formatos de documentos
Cuando se crea una colección, Greenstone procesa cada diferente formato o documento de
origen buscando un plugin que admita ese formato en particular. Los plugins están especificados
en el archivo de configuración de la colección. Greenstone suele utilizar el nombre de archivo
para determinar los formatos de documentos, por ejemplo, foo.txt se procesa como un archivo de
texto, foo.html, como un archivo HTML y foo.doc como un archivo Word.
Se ofrece a continuación un resumen de los plugins que están disponibles para los formatos de
documento más utilizados.
TEXTPlug (*.txt,*.text)
TEXPlug interpreta un archivo de texto sin formato como un documento sencillo. Añade los
metadatos título basándose en la primera línea del archivo.
htmlPlug (*.htm,*.html; también .shtml, .shm, .asp, .php, .cgi)

122
htmlPlug procesa los archivos HTML. Extrae los metadatos de título basándose en la etiqueta
<title>; también puede extraer otros datos expresados utilizando una sintaxis de la “metaetiqueta”
HTML.
WORDPlug (*.doc)
WORDPlug importa documentos de formato Microsoft Word. Hay muchas variantes
diferentes en el formato Word, e incluso los programas Microsoft cometen con frecuencia errores
de conversión. Greenstone utiliza programas independientes para convertir los archivos Word en
HTML. En el caso de algunos formatos Word más antiguos, el sistema recurre a un algoritmo
sencillo de extracción que encuentra todas las porciones de texto en el archivo de entrada.
PDFPlug (*.PDF)
PDFPlug importa documentos de formato PDF de Adobe (“formato de documento portable”).
Al igual que WORDPlug, utiliza un programa independiente, en este caso PDFtohtml, para
convertir los archivos PDF en HTML.
A semejanza de WORDPlug, las colecciones por defecto mostrarán el equivalente HTML del
archivo cuando el usuario haga clic en el icono documento; sin embargo, es posible ajustar las
cadenas de formato en el archivo de configuración de la colección para dar al usuario acceso al
archivo PDF original, y le recomendamos que proceda así. Una vez más, basta con sustituir las
etiquetas <link>...</link> por <srclink>...</srclink>.
El programa PDFtohtml no funciona con algunos archivos PDF. Lo que sucede es que el
proceso de conversión lleva un tiempo excepcionalmente prolongado y con frecuencia aparece en
la pantalla un mensaje de error relativo a dicho proceso. Si ello ocurre, la única solución que
podemos ofrecerle es retirar de la colección el documento causante del error. PDFPlug tampoco
puede tratar archivos PDF codificados.
PSPlug (*.ps)
PSPlug importa documentos de formato PostScript. Funciona mejor si ya está instalado en su
computadora un programa Linux estándar llamado ps2ascii. Este está disponible en la mayoría de
las instalaciones Linux, pero no en Windows. Si el programa no está disponible, PSPlug se limita
a un simple algoritmo de extracción de texto.
EMAILPlug (*.email)

123
EMAILPlug importa los archivos que contienen mensajes de correo electrónico y puede
funcionar con los formatos de correo electrónico comunes, como los utilizados por los usuarios
de correo electrónico de Netscape, Eudora y Unix. Cada documento de origen se examina para
determinar si contiene uno o varios mensajes de correo electrónico unidos en un archivo único, y
en ese caso se procesa el contenido. El plugin extrae los metadatos Subject (“Asunto”), To
(“Destinatario”, “A”), From (“Remitente”, “De”) y Date (“Fecha”). Sin embargo, este plugin no
puede todavía procesar correctamente los mensajes codificados de formato MIME, que aunque
son legibles, tienen con frecuencia un aspecto extraño.
ZIPPlug (.gz, .z, .tgz, .taz, .bz, .zip, .tar)
El plugin ZIPPlug trata los siguientes formatos de entrada comprimidos y/o archivados: gzip
(.gz, .z, .tgz, .taz), bzip (.bz,), zip(.zip .jar) y tar (.tar). Se basa en los programas gunzip, bunzip,
unzip y tar, que son programas utilitarios Linux estándar. ZIPPlug está desactivado en las
computadoras equipadas con Windows.
3.3.6 Administración
En toda instalación Greenstone está incluida una función “administrativa”. Para acceder a esta
función, haga clic en el enlace correspondiente en la página principal.
La página principal, que se muestra en la Figura 17, proporciona información sobre cada una
de las colecciones que ofrece el sistema. Conviene observar que están incluidas todas las
colecciones, pues puede haber algunas “privadas” que no aparecen en la página principal
Greenstone. Para cada una se suministra su nombre abreviado, su nombre completo, se indica si
está a disposición del público y si está o no en funcionamiento. Si se hace clic en la abreviatura
de una colección en particular, se obtiene información sobre esa colección, recopilada a partir del
archivo de configuración de la colección y de otras estructuras internas creadas para esa
colección. Si la colección es pública y está en funcionamiento, al hacer clic en el nombre
completo de la colección (el segundo enlace) se visualizará la colección propiamente dicha.
La función administrativa presenta también información de configuración acerca de la
instalación y permite modificarla. Facilita el examen de los registros de errores que dejan
constancia de los errores internos, y de los registros de usuarios que dejan constancia de la
utilización de la colección. Permite que un usuario (o varios usuarios) específico(s) autorice(n) a

124
otros a crear colecciones y añadir nuevo material al existente. Se puede acceder a todas estas
funciones de forma interactiva.
3.3.6.1 Archivos de configuración
Hay dos archivos de configuración que controlan el funcionamiento de Greenstone: el archivo
de configuración de sitio gsdlsite.cfg y el archivo de configuración principal main.cfg.
El archivo gsdlsite.cfg se utiliza para configurar el programa Greenstone para el sitio en que
está instalado. Está concebido para registrar las opciones de configuración propias de un sitio
determinado como, por ejemplo, el nombre del directorio en que se guarda el programa
Greenstone, la dirección HTTP del sistema Greenstone, y si se está utilizando o no la
función fastcgi. En la Guía de Instalación de la Biblioteca Digital Greenstone se describen los
elementos que contiene este archivo. El archivo main.cfg contiene información común a la
interfaz de todas las colecciones presentadas en el sitio Greenstone. Incluye la dirección de correo
electrónico del encargado del mantenimiento del sistema, indica si las páginas de estado y del
Colector están activadas o no, si se llevan o no los registros de las actividades de los usuarios y si
se utilizan o no “cookies” para identificar a los usuarios.
3.3.6.2 Gestiones de los usuarios
Greenstone incorpora un sistema de autenticación que puede utilizarse para controlar el acceso
a determinadas funciones. Por el momento el sistema se utiliza únicamente para restringir el
número de personas que están autorizadas a utilizar el Colector y algunas funciones de
administración. Si, en el caso de una colección en particular, fuera necesario autentificar a los
usuarios antes de hacerles llegar la información, ello también es posible. Se podría, por ejemplo,
proteger determinados documentos a fin de que sólo los usuarios registrados puedan tener acceso
a ellos tecleando una contraseña. Ahora bien, ninguna de las colecciones utiliza actualmente esta
función. La autenticación se efectúa pidiendo un nombre de usuario y una contraseña, tal como se
ilustra en la imagen 3.31.

125
A partir de la página de administración, se puede hacer una lista de los usuarios, añadir nuevos
usuarios y suprimir antiguos. Obviamente, la capacidad para hacerlo también está protegida: sólo
los usuarios que disponen de privilegios administrativos pueden añadir nuevos usuarios. Es
también posible que cada usuario pertenezca a “grupos” diferentes. Por el momento, los únicos
existentes son “administrator” (administrador) y “colbuilder” (creador de colección). Los
miembros del primer grupo pueden añadir y suprimir usuarios y modificar sus grupos. Los
miembros del segundo pueden acceder a las funciones antes descritas para crear nuevas
colecciones y modificar (o suprimir) colecciones existentes.
Cuando se instala Greenstone, hay un solo usuario llamado admin que pertenece a ambos
grupos. Su contraseña se establece durante el proceso de instalación. Este usuario puede crear
nuevos nombres y contraseñas únicamente para los usuarios pertenecientes al grupo colbuilder,
modo recomendado de brindar a otros usuarios la posibilidad de crear colecciones. La
información de usuario se registra en dos bases de datos situadas en la estructura de archivos de
Greenstone.
3.3.6.3 Informaciones técnicas
Los enlaces situados debajo del encabezado Informaciones técnicas proporcionan información
suplementaria sobre la instalación. El enlace general da acceso a la información técnica, incluidos
los directorios de almacenamiento. El elemento de menú protocolos proporciona, para cada tipo
posible de protocolo, informaciones sobre cada una de las colecciones accesibles por ese
protocolo.
Por último, el código de la interfaz de usuario (llamado el “recepcionista”)
utiliza acciones para comunicar al sistema los deseos del usuario. Estas acciones corresponden al
argumento CGI etiquetado “a”. Por ejemplo, si a=status, el recepcionista activa la
acción status (que muestra la página de estados). Un elemento de menú da acceso a la lista de
todas las acciones propuestas por el sistema y otro lleva a los argumentos aceptados por esas
acciones.

126
3.4 CONCLUSIONES DEL DESARROLLO
La propuesta se desarrolló estudiando la información recolectada y también gracias a la
disponibilidad de los directivos de la empresa, los cuales facilitaron el acceso a la información
que reposa en las bases de datos de la empresa, lo cual fue un pilar importante para que la
propuesta resultante sea lo más acertada a las necesidades de la empresa.
Del trabajo de desarrollo se derivan las siguientes conclusiones
1. El desarrollo e implementación de la plataforma en la empresa INEMCA es una necesidad
para poder almacenar el aprendizaje que conlleva el desarrollo de los proyectos realizado
por la empresa.
2. El buen funcionamiento del repositorio requiere el compromiso de la empresa y sus
colaboradores para mantener actualizado la infraestructura tecnológica requerida para que
la información y documentos siempre estén disponibles
3. La calidad de la información que reposará en la plataforma depende de la dedicación y
veracidad de los documentos que sean subidos por las personas a las que la empresa les
proporcione dicho privilegio.
4. La manera como se definió la clasificación de la información que va a ser almacenada en
el repositorio no es única, pero se considera la más adecuada para la situación actual de la
empresa.
5. Este proyecto tiene como finalidad abordar una problemática muy específica, pero puede
servir como guía para futuros trabajos con una temática similar.
Siendo una economía abierta, los mercados actualmente presentan condiciones que son
características de un marco con niveles de competencia en la que las organizaciones deben
plantear estrategias que les permitan generar mayor cantidad de recursos que apalanquen su
productividad teniendo en cuenta además que sus supervivencias van de la mano con su
capacidad de adaptación.
Ingeniería Empresarial del Caribe-INEMCA, catalogada como microempresa, ha buscado
establecer un enfoque que le permita apalancar su estrategia de crecimiento y decide inicialmente

127
apostarle a la Gestión del Conocimiento basado en las Tecnologías de la Información y las
Comunicaciones´- TICs, alternativa que le va a permitir formalizar aspectos críticos del manejo
de la información que desde sus inicios no han estado entre sus prioridades por el manejo
informal de sus procesos y aunque los resultados de sus proyectos han sido exitosos a la fecha,
ello no indica que han sido fruto de un manejo eficiente y eficaz de las tareas y actividades
realizadas, sino más bien a ejercicios de conocimientos tácitos y dosis de creatividad, lo cual
pone en evidencia que no se está formando un capital intelectual al interior de la empresa que es
como se debería comenzar a fundamentarse la creación de su verdadera ventaja competitiva.
La utilización del repositorio en sí mismo plantea la necesidad de empezar a formalizar el
estado de otros procesos internos que les permita planificar y controlarlos, para que sea esta
integralidad la que permita a INEMCA mantenerse en el mercado y sea sostenible en el tiempo.
Fundamentalmente los beneficios que se esperan con la implementación del repositorio se
pueden resumir en la Tabla 3.7 en la cual adicionalmente se realiza el contraste con la situación
actual de la empresa en el tema de gestión del conocimiento. Disponer de la información y el
conocimiento esencial en tiempo real será uno de los mayores beneficios que INEMCA obtendrá
para poder ofrecer respuestas ágiles a los requerimientos de sus clientes.

128
Etapas del proceso de
gestión del conocimiento Estado actual Estado futuro
Identificación
Según habilidades,
experiencias y competencias
(HEC) de los colaboradores y
socios de INEMCA
Planificación + HEC
Captura Planificación + HEC
Evaluación Planificación + HEC
Síntesis Planificación + HEC
Organización Planificación + HEC +
administración
Distribución Planificación + HEC +
administración
Aplicación Planificación +
administración
Tabla 3.7 Comparación de la gestión del Capital de Conocimiento en INEMCA
Fuente: Los autores
Como se puede evidenciar en la Tabla 3.7 el conocimiento individual (tácito) pasa a
convertirse en conocimiento organizacional (explícito), se va acumulando conocimiento en
INEMCA con grandes posibilidades de que se vaya promoviendo la innovación.

129
VALIDACION Y ANALISIS DE RESULTADOS
4.1 INTRODUCCIÓN
El presente capitulo se enfocara en presentar el repositorio digital diseñado para la empresa
INEMCA, la cual será de vital importancia ya que permitirá documentar el conocimiento bajo un
ambiente de colaboración y transferencia del mismo, con el propósito de mejorar la experiencia
y/o interacción de los empleados de la empresa como de los usuarios. Finalmente se presenta el
proceso de aplicación y validación la evaluación de la técnica tanto económica como financiera.
4.2 PROCESO DE APLICACIÓN Y VALIDACIÓN
Greenstone es un paquete completo de creación de biblioteca digital, gestión y distribución,
creado y distribuido por el Proyecto de Biblioteca Digital de Nueva Zelanda. Para el proceso de
aplicación se muestran los siguientes pasos, para su instalación, según lo establece el manual de
la misma plataforma de la siguiente manera:
Gráfico 4.1 Biblioteca Digital Greenstone.
Fuente: Tomado de BIBLIOTECA DIGITAL GREENSTONE GUÍA DEL USUARIO (Witten & Boddie, 2006)
4.2.1 Validar funcionamiento del repositorio digital mediante una prueba piloto
Para validar el buen funcionamiento del repositorio se realiza una prueba piloto que
básicamente consiste en la manipulación de los factores para su manejo planteados anteriormente,
tomando en cuenta la tecnología disponible como es el caso del sistema Operativo Linux con el
cual cuenta la empresa. Luego de la adquisición del servidor gratuito provisto por los servicios
de Amazon Web Services, el cual además de proporcionar un grado de accesibilidad más alto que
el de un servidor físico, de proceder a la configuración y parametrización del mismo, la

130
instalación del software Greenstone y la subida de cada uno de los documentos de cada colección
y sub colección para formar el repositorio, se realizaron pruebas pilotos con varios empleados
novatos para lo utilizarán tanto en frio como en caliente, logrando los siguientes resultados:
4.2.1.1 Pruebas en frio
Los colaboradores novatos, entraron al repositorio para adquirir conocimientos antes de
empezar a trabajar directamente con los clientes, logrando no solamente adiestrarse en la
utilización del repositorio para buscar información y procedimientos, sino también como
herramienta de auto aprendizaje que le entregaron conocimientos de procedimientos y estándares
que la empresa utiliza a la hora de realizar la atención a los clientes en cada una de las áreas de
servicio que ofrece la organización.
4.2.1.2 Pruebas en caliente
Los colaboradores experimentados luego de su adiestramiento de cómo utilizar la plataforma
de Greenstone, gracias al fácil y amplio acceso a la plataforma que existe y a la utilización del
Amazon web Services, lograron concluir exitosamente una implantación y servicio completo de
un cliente sin necesidad de la intervención de los otros empleados expertos en las otras áreas de
experticia de la compañía, uno de los empleados expertos en programación, logró documentar el
desarrollo de una solución de un web Service para una conectar una plataforma de comercio
electrónico a una base de datos Oracle del cliente, sin la necesidad de la intervención de otro
empleado cuya experticia es la instalación y configuración del sistema operativo del servidor del
cliente, ya que el repositorio logro encontrar la documentación dejada allí por el experto en
sistemas operativos, para que de esa manera siguiendo esos pasos y estándares de la empresa, no
necesitara la presencia física de dicho especialista.
4.3 ANÁLISIS DE RESULTADOS. EVALUACIÓN TÉCNICA Y FINANCIERA.
Luego de realizar el diseño del repositorio, su implementación y validación se realiza el
compendio de las respectivas evaluaciones técnica, económica y financiera.

131
4.3.1 Evaluación técnica
La empresa INEMCA entra a consolidarse como una entidad que aprovecha las ventajas de las
Tecnologías de la Información y las Comunicaciones-TICs para en este caso gestionar el
conocimiento, un aspecto fundamental es la utilización de software libre tan relevante hoy día
para las organizaciones que tienen poco a nada de recursos financieros.
Para el diseño del repositorio fue necesario revisar sistemáticamente el funcionamiento de la
empresa, analizar las características de la infraestructura tecnológica para saber el grado de
compatibilidad de dicha infraestructura con las plataformas Open Source que se analizaron y con
la finalidad de lograr satisfacer los requerimientos de la empresa para que mediante la
documentación del conocimiento esta pueda crecer de manera sostenible y organizada, se resume
en la tabla 4.1 las características técnicas que suplen las necesidades de los usuarios de la
plataforma en cuanto a los servicios que ella ofrece.
Característica Plataforma Recomendación
Robustez Disponibilidad del
99,9%
Multiusuario Si
Seguimiento y estricto
control a los usuarios
con permisos de
escritura
Seguridad Requiere autenticación
para ingresar
Implementar una
conexión https
Mantenimiento Comunidad de
desarrolladores
Soporte de primer nivel
sea realizado por la
empresa
Información Permite gran variedad
de archivos
Estricto seguimiento y
verificación de la
información que se sube
a la base de datos
Crecimiento Es escalable
Tabla 4.2 Evaluación técnica
Fuente: Los autores

132
4.3.2 Evaluación financiera.
Tanto el servicio de Cloud Computing de Amazon Web Services como servidor remoto y el
software Open Source Greenstone seleccionado para el diseño del repositorio digital son libres y
se pueden utilizar sin pagar licencias de uso.
La evaluación de tipo financiero entonces estriba en la cantidad de horas-hombre utilizados
para el proceso de cargue de datos e información así como el tiempo utilizado por este recurso
para la implementación, ajuste y validación del repositorio. Las cifras que se resumen en la Tabla
4.1 indican que la puesta a punto del repositorio INEMCA tuvo un costo de $ 8.841.411
Procesos Horas-Hombre Costo Hora-Hombre Total por
proceso
Servidor Amazon
Web Services 0 0 $ 0
Software open
Source Greenstone 0 0 $ 0
Cargue de datos e
información 12 $ 112.839 $ 1.474.069
Implementación 18 $ 112.839 $ 2.211.103
Ajustes
Implementación 4 $ 112.839 $ 491.356
Validación 27 $ 112.839 $ 3.316.654
Ajustes Validación 11 $ 112.839 $ 1.351.230
Total 72 H-H $ 8.844.411
Tabla 4.2 Relación costos diseño repositorio INEMCA
Fuente: Los autores
Nota: Cálculos realizados tomando información de “Estudio de salarios y profesionales del sector de software y
TI de Colombia 2012” disponible en www.fiti.gov.co. La actualización del valor Hora-Hombre se realizó a octubre
de 2016.
4.4 CONCLUSIONES
Por lo general, las necesidades de la empresa INEMCA varían dependiendo del material, la
frecuencia de actualización, la distribución del contenido y los plazos para el desarrollo, lo que

133
ayuda el uso de Greenstone, refiriendo a la evaluación técnica que permite el acceso a la
información a medida que este va generando la misma.

134
CONCLUSIONES Y RECOMENDACIONES
5.1 REFORMULACIÓN DEL PROBLEMA
Con el planteamiento inicial cuando se formuló el problema, se tuvo en cuenta como soporte
tecnológico para la solución sobre el diseño del repositorio el servidor físico que poseía la
empresa INEMCA; sin embargo, posterior a la realización de un análisis más concienzudo se
llegó al consenso que un servidor remoto ayudaría a la empresa a atenuar o eliminar los posibles
inconvenientes que con el tiempo se podrían presentar por temas asociados a la no realización
oportuna de mantenimientos o a la limitación en capacidad correspondientes a altas demandas de
trabajos.
5.2 RESULTADOS POR OBJETIVOS
Se presentan los resultados de los objetivos específicos planteados que aportan a la solución
del diseño de repositorio digital para documentar el conocimiento de la empresa INEMCA.
5.2.1 Definir parámetros de funcionamiento con la información recolectada y
suministrada por la empresa
Teniendo en cuenta el entorno en que se mueve la empresa INEMCA, la cual es
sustancialmente diferente a la que pueden presentar entidades como las educativas, por ejemplo,
en las cuales es muy común el uso de los repositorios digitales, los parámetros definidos y que se
esbozan seguidamente son los mínimos necesarios para que funcionen sin mayores
inconvenientes los ejercicios de gestión del conocimiento relacionados con el desarrollo de los
proyectos encomendados.
Los tipos de archivos permitidos sean de los formatos tipo PDF, doc, docx, rtf, html, xls, xlsx,
ppt, mp3, gif, jpg, tiff, o sea textos, sonidos, videos, programas, enlaces, imágenes, entre otros.
La indexación sea similar a la que se tiene para las búsquedas en páginas web debido a que la
plataforma tiene diferentes métodos para incluir en el índice todo el contenido del repositorio;

135
además que las páginas web puedan almacenarse en el servidor remoto con la opción de que se
pueda restringir el acceso como si fuese una red privada.
La interfaz de usuario permita navegar y buscar dentro de las colecciones con la opción de
exploración usando tablas de contenidos, los usuarios a su vez puedan acceder tanto a nivel de
administrador como de constructor de colecciones.
Y por último, que el software permita ser personalizado para que de esta manera que se
puedan presentar colecciones, al igual que haya usuarios que realicen acciones de control
específicas sobre la librería digital.
5.2.2 Seleccionar software open Source de apoyo acorde a la infraestructura tecnológica
disponible
Teniendo en cuenta la infraestructura tecnológica disponible, se compararon los software open
source Dspace, Eprints y Greenstone en sus niveles de opción de los servicios que proveen
siguiendo una metodología propietaria apoyado en un recurso que por criterios de selección
permitió jerarquizar la bondad de esos servicios y que permitió seleccionar el software
Greenstone porque se conjuga coherentemente con las necesidades concretas de la empresa
INEMCA y una condición importante que permite generar confianza hacia futuro es su
interoperabilidad.
5.2.3 Elaborar el plan de acción de adaptación del software seleccionado teniendo en
cuenta las limitaciones del proyecto
En el presente trabajo de investigación se seleccionó el software open source Greenstone para
adaptarlo a la empresa y para la ejecución de las tareas del plan de acción se evaluaron los
factores para su aplicación, su manipulación y las opciones de actualización. La base fue la guía
del usuario del respectivo software. El análisis inicial para esta elaboración ameritó la evaluación
de factores externos que podrían afectar la efectividad del software en la empresa INEMCA;
además se tuvo en cuenta la disponibilidad del tiempo del personal capacitado, la disposición de
los mismos para cada tarea específica, el tiempo que se tardaron en desarrollar cada tarea

136
buscando responder a satisfacer los requerimientos que hacen los clientes cuando presentan sus
respectivas solicitudes.
El plan de acción se detalla a continuación
Objetivo: Adaptar software open Source Greenstone supeditado a las limitaciones del proyecto
Estrategia: Mediante reuniones planificadas se establecen los compromisos de cada actor en la
ejecución de las tareas.
Las tareas con sus fechas y responsables se relacionan en la Tabla 5.1
Tarea Fecha de inicio Fecha de finalización Responsable
Seleccionar la
plataforma 5-sept-2016 10-sept-2016
Ángel Siachoque y
Santiago Reyes
Configurar servidor 12-sept- 2016 17-sept-2016 Socios empresa
INEMCA
Instalar Greenstone 19-sept-2016 24-sept-2016 Santiago Reyes
Diseño de la estructura
de las colecciones 19-sept-2016 15-oct-2016
Ángel Siachoque y
Santiago Reyes
Implementar
colecciones 18-oct-2016 12-nov-2016
Ángel Siachoque y
Santiago Reyes
Tabla 5.1 Relación tareas para adaptación software Greenstone
Fuente: Los autores
5.2.4 Establecer funciones de los usuarios como creadores de colecciones y
administradores del repositorio.
Como política de la empresa se estableció que los socios fundadores tengan además de las
funciones de administradores sean creadores de colecciones y que los colaboradores solo tengan
funciones de creadores de colecciones.
5.2.5 Validar funcionamiento del repositorio digital mediante una prueba piloto
La realización de las pruebas pilotos con los colaboradores actuales de la empresa INEMCA
permitieron visibilizar aquellos factores importantes que se deben tener en cuenta con el ejercicio

137
del día a día de la empresa respecto al cargue y organización de la información a suministrar al
repositorio.
Por limitaciones de tiempo no pudo evidenciarse toda la bondad de la utilización de los
servicios que provee el software, es decir del cumplimiento del ciclo completo en el cual los
usuarios compartan y accedan a la base de datos para ubicar la información pertinente al proyecto
específico que se estuviere desarrollando.
5.3 RECOMENDACIONES
Se recomienda ir definiendo nuevos parámetros de funcionamiento con la información
recolectada y suministrada por la empresa cada vez que se realice un nuevo tipo de servicio y/o
cuando se apliquen nuevas técnicas para ofrecerlos, para así mantener documentados todos esos
nuevos procesos y actualizado el repositorio.
Se recomienda mantener siempre el uso de open source, el cual además de ser gratuito y no
representa ningún tipo de inversión monetaria a la empresa, es altamente flexible a la hora de
querer realizar una mejora o actualización
Se recomienda mantener un monitoreo eventual a la eficiencia del sistema, pues bien se ha
utilizado las características necesarias para que el sistema pueda correr de manera correcta, sin
embargo el crecimiento exponencial del repositorio con nueva documentación, al ir agotando el
espacio del disco duro con la data, puede necesitar a futuro un escalamiento de capacidad del
mismo, por lo que haber montado el sistema en Amazon Web Services fue ideal, ya que al
momento de necesitar más espacio de disco duro solo hay que configurarlo, y así mantendremos
el sistema integro todo el tiempo.
Se recomienda mantener al personar siempre activo con el repositorio, aprendiendo las
técnicas y métodos de los expertos y así mismo también creando nuevos repositorios con la
documentación que no exista en la empresa, o mejorando cada día más la documentación
existente, para así garantizar el éxito de cualquier empleado que necesite buscar cualquier
información que necesite para sus actividades en el repositorio y así mantener siempre satisfecha
la demanda de los clientes de la organización.
Teniendo en cuenta que la implementación de este proyecto busca que la empresa INEMCA
comience a formalizar su organización en el ámbito de la gestión del conocimiento que posee su

138
talento humano de tal forma que se cree un ambiente participativo y colaborativo o sea, un nuevo
tipo de cultura que permita el crecimiento profesional de su personal como el de la misma
organización, todos sus socios y colaboradores deben alinearse a ese propósito organizacional
evitando mantener para sí mismo la información recolectada y el conocimiento aprendido en el
ejercicio de los proyectos encomendados por los clientes; aunque de todas maneras este proceso
de gestión del conocimiento en la organización se enfrente al principio con las dificultades
subyacentes del mismo entorno ( concretamente a factores culturales relacionados con los
individualismos, falencia de una cultura basada en el conocimiento, el aislamiento a propósito o
no del entorno, los lineamientos que se dicten corto plazo, entre otros), estos retos lo deben
afrontar con determinación y compromiso la alta directiva de la organización para ir afincando
esa cultura en sí mismo y empoderando a los colaboradores dándoles a entender que es donde se
va a basar todo intento de crecimiento y desarrollo de la empresa.
5.4 LINEAS DE FUTURO
Es básicamente en que otras áreas se puede aplicar el proyecto y que no se hayan incluido en
este trabajo de investigación, el proyecto aunque se planteó básicamente en el área de gestión
del conocimiento con base en las TICs, esto no lo hace limitativo; el repositorio se puede
emplear en otras áreas del conocimiento que también soporten el desarrollo de la empresa
INEMCA como compras, mercadeo, por ejemplo.
Como se puede evidenciar en la presentación general del software open Source Greenstone, su
versatilidad, su facilidad de acceso, tanto como su manipulación permiten vislumbrar su
aplicabilidad para el beneficio de la organización.

139
BIBLIOGRAFÍA
Boté, J. (2012). Preservación de objetos de aprendizaje en repositorios digitales. RUSC: Revista
de Universidad Y Sociedad Del Conocimiento, 9(1), 22–50. JOUR.
Bustelo Ruesta, C., & García-Morales Huidobro, E. (2001). Tendencias en la gestión de la
información, la documentación y el conocimiento en las organizaciones. Profesional de La
Información, 10(12), 4–7. JOUR.
Díaz-Calzada, A., Borló-Portuondo, L., & Izquierdo-Lao, J. M. (2014). Repositorio de objetos de
aprendizaje: importancia de su uso en la Universidad de Oriente. Santiago, (133), 237–247.
JOUR.
Doria, M., Del Prado, A., & Haustein, M. (2015). Repositorios digitales y software open source.
Revista Iberoamericana de Educación En Tecnología Y Tecnología En Educación, (15), 73–
81.
García-Álvarez, M. T. (2013). El rol de las tecnologías de la información y comunicación en la
gestión del conocimiento : un desafío estratégico en el nuevo contexto empresarial
Challenge in the New Business Environment. Revista de Ciencias Sociales, XIX(2), 322–
333.
Jusoh, Y. ., Chamili, K. ., Yahaya, J. H. ., & Pa, N. C. . (2012). The selection criteria of open
source software adoption in Malaysia. International Journal of Advancements in Computing
Technology, 4(21), 278–287. http://doi.org/10.4156/ijact.vol4.issue21.33
Kökörčený, M., & Fedora, A. (2011). Architecture and flexibility of digital libraries systems,
5(2), 237–244.
Mayor Guerra, E., & Castillo Asencio, I. (2015). Repositorio de la producción científica de los
profesionales de un hospital universitario. MEDISAN, 19(5), 691–704. JOUR.
Paradelo Luque, A. M. (2009). Preservación documental en repositorios institucionales.
Investigación Bibliotecológica. JOUR.

140
Silva, T. E., & Tomaél, M. I. (2011). Repositorios Institucionales: directrices para políticas de
información. Consideraciones. Ciencias de La Información, 42(3), 39–47. JOUR.
Texier, J., & Giusti, M. De. (2012). El uso de repositorios y su importancia para la educación en
Ingeniería. … Forum (WEEF 2012)" …, 1–10. Retrieved from
http://sedici.unlp.edu.ar/handle/10915/22943
Tramullas, J., & Garrido Picazo, P. (2006). Software libre para repositorios institucionales:
propuestas para un modelo de evaluación de prestaciones. El Profesional de La Información,
15(3), 171–182. JOUR.
Witten, I. H., & Boddie, S. (2006). Biblioteca Digital Greenstone Guía Del Usuario.
Greenstone. (14 de 5 de 2016). Greenstone. Obtenido de www.greenstone.com/examples_es