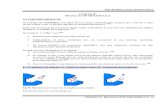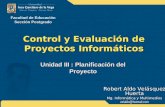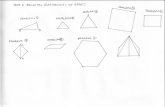Reglas, Guías, Crear y Modificar Trazos -...
Transcript of Reglas, Guías, Crear y Modificar Trazos -...
1
Reglas, Guías, Crear y Modificar Trazos
2014
http://www.infop.hn Autor: Swamy Matute
Objetivos de la Unidad
Al finalizar la presente unidad el participante será capaz de:
a) Utilizar las reglas, editar las unidades de medición.
b) Utilizar las guías, cambiar sus diferentes opciones.
c) Utilizar la herramienta pluma para crear trazados.
d) Diferenciar y utilizar cada uno de los componentes de un trazado.
e) Conocer, identificar y editar las diferentes opciones de un trazado.
2
Las reglas ayudan a colocar y medir con precisión los objetos de la ventana de ilustración o de una mesa de trabajo. El punto donde aparece el 0 en cada regla se denomina origen de la regla.
Ilustrador proporciona reglas independientes para documentos y mesas de trabajo. Solo puede
seleccionar una de estas reglas a la vez.
Las reglas de mesas de trabajo aparecen en los lados superior e izquierdo de la mesa de
trabajo activa. El origen de la regla de la mesa de trabajo por defecto se encuentra en la
esquina superior izquierda de la mesa de trabajo activa.
La diferencia entre las reglas de la mesa de trabajo y las reglas globales radica en que si
selecciona reglas de mesa de trabajo, el punto de origen cambia en función de la mesa de
trabajo activa.
Además, puede tener diferentes puntos de origen para reglas de mesa de trabajo. Ahora, si
cambia el origen de la regla de mesa de trabajo, los rellenos de motivos de los objetos de la
mesa de trabajo no se ven afectados.
El punto de origen predeterminado de la regla global está situado en la esquina superior
izquierda de la primera mesa de trabajo.
Para mostrar u ocultar las reglas
Elija Ver > Reglas > Mostrar reglas ó
Ver > Reglas > Ocultar reglas.
Para alternar entre las reglas de la mesa de trabajo y las reglas globales
Elija Ver > Reglas > Cambiar a reglas globales ó
Ver > Reglas > Cambiar a reglas de la mesa de trabajo.
Por defecto, se muestran las reglas de la mesa de trabajo, de modo que aparece la opción
Cambiar a reglas globales en el submenú Reglas.
Reglas, Guías, Crear y Modificar Trazos
REGLAS Y GUÍAS
3
Para cambiar el origen de la regla
Mueva el puntero a la esquina superior izquierda (al punto de intersección, debajo puede ver
una captura de esto) y arrastre el puntero a la posición donde desee ubicar el nuevo origen de
la regla.
Al arrastrar, una cruz en la ventana y en las reglas indica el nuevo origen de las reglas globales.
Cambio de la unidad de medida
La unidad de medida por defecto en Ilustrador es puntos (un punto es igual a 0,3528
milímetros). Puede cambiar las unidades que utiliza Ilustrador para medidas generales, trazos y
texto. También puede anular la unidad por defecto introduciendo valores en los cuadros.
Para cambiar la unidad de medida por defecto
Seleccione Edición > Preferencias > Unidades (Windows) o Ilustrador > Preferencias >
Unidades (Mac OS) y seleccione las unidades para las opciones Generales, Trazo y Texto.
4
Para configurar la unidad de medida general para el archivo actual
Seleccione Archivo > Configuración de documento, seleccione la unidad de medida que desea
usar en el menú Unidades y, a continuación, haga clic en OK.
También puede dar clic secundario sobre la regla y elegir la unidad que desee.
Para cambiar la unidad de medida al introducir un valor en un cuadro
Introduzca tras el valor una de las siguientes abreviaturas: pulgada y pulgadas, pu, milímetros,
mm, centímetros, cm, puntos, pt, picas, pc, píxel y píxeles px. Si la versión de ilustrador esta
en ingles pulgadas in.
Cuadrícula
La cuadrícula aparece detrás de la ilustración en la ventana de ilustración y no se imprime.
Para utilizar la cuadrícula
Seleccione Ver > Mostrar cuadrícula.
Para ocultar la cuadrícula
Seleccione Ver > Ocultar cuadrícula.
Para ajustar objetos a las líneas de cuadrícula
Seleccione Ver > Ajustar a cuadrícula, seleccione el objeto que desea mover y arrástrelo hasta
la posición deseada.
Nota: Si la opción Ver > Pre visualización de píxeles está seleccionada, Ajustar a cuadrícula cambia a Ajustar
al píxel.
5
Guías
Para utilizar las guías necesitamos activar las reglas. Esto se hace presionando las teclas
CTRL+R o Cmnd+R Mac OS o haciendo clic secundario en el área de trabajo y marcando
Mostrar Reglas.
Las guías permiten alinear texto y objetos gráficos. Puede crear guías de regla (líneas
verticales u horizontales rectas) y objetos de guía (objetos vectoriales que se pueden convertir
en guías). Al igual que la cuadrícula, las guías no se imprimen.
Puede elegir entre dos estilos de guía, líneas continuas o punteadas, y puede cambiar los
colores de las guías si utiliza los colores predefinidos de la guía o selecciona otros con un
selector de color. Por defecto, las guías no están bloqueadas por lo que puede moverlas,
modificarlas, eliminarlas o invertirlas.
Para mostrar u ocultar las guías
Seleccione Ver > Guías > Mostrar guías o Ver > Guías > Ocultar guías.
Para cambiar los ajustes de guía
Seleccione Edición > Preferencias > Guías y cuadrícula (Windows) ó
Ilustrador > Preferencias > Guías y cuadrícula (Mac OS).
Para bloquear las guías
Seleccione Ver > Guías > Bloquear guías.
Creación de guías
Sitúe el puntero en la regla izquierda para crear una guía vertical o en la regla superior
para crear una guía horizontal.
Arrastre la guía hasta su posición.
Si desea restringir las guías a una mesa de trabajo y no a todo el lienzo, seleccione la
herramienta Mesa de trabajo y, a continuación, arrastre las guías de la mesa de trabajo.
6
Mover, eliminar o soltar guías
Mueva la guía arrastrándola o copiándola.
Elimine la guía pulsando la tecla Retroceso (Windows) o Eliminar (Mac OS), o
escogiendo Edición > Cortar o Edición > Borrar.
Para eliminar de una vez todas las guías
Seleccione Ver > Guías > Borrar guías.
Suelte la guía, que volverá a convertirse en un objeto gráfico normal, seleccionando la guía y
eligiendo Ver > Guías > Soltar guías.
Segmentos de línea rectos
El tipo de trazado más sencillo que se puede dibujar con la herramienta Pluma es una línea
recta, que se crea haciendo clic con la pluma para crear dos puntos de ancla. Si se sigue
haciendo clic, se crea un trazado compuesto de segmentos rectilíneos conectados por puntos
de vértice.
Seleccione la herramienta Pluma
DIBUJO CON LA HERRAMIENTA PLUMA
7
Sitúe la herramienta Pluma donde desee que empiece el segmento recto y haga clic
para definir el primer punto de ancla (no arrastre).
Nota: El primer segmento que dibuje no será visible hasta que haga clic en un segundo punto de
ancla. Si aparecen líneas de dirección, significa que ha arrastrado por accidente la herramienta Pluma;
elija Edición > Deshacer y vuelva a hacer clic.
Haga clic de nuevo donde desee que termine el segmento (Si pulsa Shift antes de hacer
clic puede crear el siguiente punto de ancla en incrementos de 45 grados a partir del
anterior)
Continúe haciendo clic para definir puntos de ancla de segmentos rectos adicionales. El
último punto de ancla añadido aparece siempre como un cuadrado sólido, lo que indica
que se ha seleccionado. Los puntos de ancla definidos anteriormente se convierten en
huecos y sin seleccionar, a medida que añade más puntos de ancla.
Complete el trazado llevando a cabo uno de los procedimientos siguientes:
- Para cerrar el trazado, coloque la herramienta Pluma sobre el primer punto de
ancla (hueco). Cuando esté situada correctamente, aparecerá un pequeño
círculo junto al puntero de la herramienta Pluma. Haga clic o arrastre para cerrar
el trazado.
- Para dejar el trazado abierto, simplemente seleccione otra herramienta.
Segmentos curvos
Puede crear una curva añadiendo un punto de ancla donde la curva cambie de dirección y
arrastrando las líneas de dirección que formen la curva. La longitud y la pendiente de las líneas
de dirección determinan la forma de la curva.
Las curvas son fáciles de modificar y se pueden visualizar e imprimir más rápido si se las dibuja
utilizando la menor cantidad de puntos de ancla posibles.
8
Usar demasiados puntos puede también introducir protuberancias no deseadas en una curva.
En su lugar, dibuje puntos de ancla bien espaciados y practique la formación de curvas
ajustando la longitud y los ángulos de las líneas de dirección.
Seleccione la herramienta Pluma.
Sitúe la herramienta Pluma donde desee que empiece la curva y mantenga pulsado el
botón del ratón.
Aparece el primer punto de ancla y el puntero de la herramienta Pluma se convierte en
una punta de flecha.
Arrastre para definir la inclinación del segmento curvo que está creando y suelte el
botón del ratón. En general, extienda la línea de dirección alrededor de un tercio de la
distancia al siguiente Punto de Ancla que planea dibujar. (Más adelante, puede ajustar
uno o ambos lados de la línea de dirección.) Mantenga pulsada la tecla Shift en caso de
que desee limitar la herramienta a múltiplos de 45 grados.
Sitúe la herramienta Pluma donde desea que termine el segmento curvo y, a
continuación, lleve a cabo uno de los procedimientos siguientes:
Para crear una curva en forma de “C”, arrastre en dirección opuesta a la línea de
dirección anterior. Suelte el botón del ratón.
Para crear una curva en forma de "S", arrastre en la misma dirección que la línea de
dirección anterior. Suelte el botón del ratón.
A. Colocación de la
herramienta Pluma
B. Iniciar el arrastre (con el
botón del ratón presionado)
C. Arrastre para extender las
líneas de dirección
9
Segmentos Mixtos
Con la herramienta Pluma, haga clic en los puntos de vértice de dos ubicaciones para crear un
segmento recto.
Coloque la herramienta Pluma sobre el punto final seleccionado. Aparecerá un icono de
conversión de punto junto a la herramienta Pluma cuando se coloca correctamente. Para definir
la inclinación del segmento curvo que creará a continuación, haga clic en el punto de ancla y
arrastre la línea de dirección que aparece.
Conforme crea Trazos utilizando la herramienta pluma, que constan de uno u varios segmentos
rectos o curvos, el inicio y final de cada segmento queda delimitado por Puntos de Ancla que
funcionan como Clavijas de sujeción de cables, pude cambiar la forma de un trazo moviendo
sus Puntos de Ancla.
A. Colocación de la
herramienta Pluma
B. Línea de dirección
arrastrada
C. Nuevo segmento curvo
completado
A. Punto Final Seleccionado (solido)
B. Punto de Ancla Seleccionado.
C. Punto de Ancla deseleccionado.
D. Segmento de Trazado Curvo.
E. Línea de Dirección.
F. Punto de Dirección.
10
Los trazados pueden tener dos tipos de Puntos de Ancla que se denominan como puntos de
vértice y puntos suavizados.
Puntos de Vértice
Se le denomina punto de vértice al Punto de Ancla donde el trazado cambia de dirección
repentinamente.
Puntos Suavizados
Se le denomina punto suavizado al Punto de Ancla donde el trazado se conecta como una
curva continua.
A. Cuatro Puntos de Vértice.
B. Cuatro Puntos Suavizados.
C. Combinación de Puntos de
Vértice y Curva.
11
Para modificar el grosor de un trazo que se mide en Puntos (pt) solo aumente el valor de los
puntos al valor que necesita mediante alguno de estos métodos:
Seleccione el trazo que desea cambiar el grosor, elija Menú Ventana Trazo o el método
abreviado de teclado Ctrl+F10 para habilitar la ventana Trazo que contiene las opciones
Grosor, Limite de Angulo, Alinear Trazado etc. Sombre la caja de texto correspondiente
a la opción Grosor y proceda ingresar el valor numérico que necesite.
Elija la opción Trazo desde el Panel de Control para habilitar el Cuadro de dialogo de
Trazo, Sombree la caja de texto correspondiente a la opción Grosor y proceda a
ingresar el valor numérico que necesita.
Alinear Trazado
Solo puede alinear los trazados cerrados, para alienar un trazo, seleccione el trazado, y elija
una de las opciones dando clic sobre ella, entre las diferentes opciones están:
Alinear Trazado al Centro
Alinear Trazado al Interior
Alinear Trazado al Exterior
MODIFICAR TRAZOS
12
Líneas Discontinuas
Para crear una línea de puntos o guiones, solamente hay que editar los atributos de los trazos
del objeto, seleccione el objeto, en la ventana Trazo active la opción línea discontinua,
especifique la secuencia de la línea discontinua indicando la longitud de los guiones y los
huecos entre estos, seleccione una opción de extremo para cambiar los extremos de los
guiones. Entre las diferentes opciones están:
Extremo Plano
Crea líneas con extremos cuadrados
Extremo Redondeado
Crea líneas con extremos en semicírculo
Extremo Proyectado
Crea líneas con extremos cuadrados que se proyectan más allá del extremo de la línea
en una cantidad equivalente a la mitad del Grosor de la línea. Con esta opción, el grosor
de la línea se extiende equitativamente a ambos extremos.
Ángulos de Trazo
Se le llama también unión de ángulo y es el punto donde se interceptan dos trazos, para
cambiar un ángulo de un trazo, Seleccione el Trazo, y elija una de las opciones dando clic
sobre ella, entre las diferentes opciones están:
Unión de Angulo
Crea líneas con ángulos afilados. Introduzca un límite en ángulo comprendido entre 1 y
500. El límite en ángulo controla cuándo se debe cambiar la unión angulada a una unión
biselada. El límite en ángulo por defecto es 4, lo que significa que cuando la longitud del
13
extremo es cuatro veces la anchura del trazo, el programa cambia la unión de ángulo a
biselada. Si el límite en ángulo es 1, se utilizará una unión biselada.
Unión Redondeada
Crea líneas redondeadas con ángulos redondeados.
Unión Biselada
Crea líneas trazadas con ángulos cuadrados.
¡Muy bien… ahora que ya ha estudiado la presente unidad proceda a realizar las
actividades de aprendizaje!