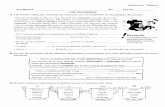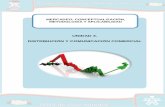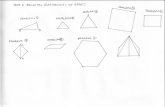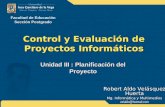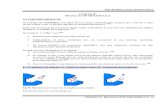Word Básico 2010 - infopvirtual.cominfopvirtual.com/cursos/word_basico/Unidad3.pdf · Los dibujos...
Transcript of Word Básico 2010 - infopvirtual.cominfopvirtual.com/cursos/word_basico/Unidad3.pdf · Los dibujos...

Boton de acceso a configuracion de paginaBoton de acceso a configuracion de pagina
Autor: Lester Iván Oseguera
http://www.infop.hn
Word Básico 2010

2
-Word Básico 2010 -
Word Básico 2010
3.1 Definición
Las imágenes pueden ser dibujos o fotografías.
Los dibujos están creados con miles de pequeños puntos que forman líneas y curvas,
rectángulos y otros objetos. Cada línea se puede cambiar, mover u organizar.
Cuando se cambia el tamaño de un dibujo, la computadora redibuja las líneas y
formas de manera que mantenga los detalles del original.
3.2 Imágenes Prediseñadas
Las imágenes prediseñadas son imágenes que se instalan cuando se instala el
Office, están almacenadas en categorías lo que hace muy fácil su búsqueda.
3.2.1 Imágenes desde archivo
Son imágenes que no forman parte de la galería de imágenes del office, pueden
encontrarse en cualquier ubicación (en alguna carpeta en el disco duro o en
algún dispositivo de almacenamiento).
Gráficos

3
-Word Básico 2010 -
3.2.3 Insertar imágenes prediseñadas
a) Procedimiento:
Para insertar imágenes prediseñadas (Imágenes en línea para versión Word
2013):
1. Presione clic en Insertar en la barra de menú
2. Seleccione la opción Imagen
3. En el submenú imagen, presione clic en la opción Imágenes
Prediseñadas...
Observe que se abre el panel de tareas Imágenes prediseñadas:
1 2

4
-Word Básico 2010 -
Vea que en el panel de tareas, en la parte superior hay un cuadro (a la izquierda del
botón Buscar), en ésta caja usted puede colocar alguna palabra referente al tipo
de imagen que desea insertar (para éste ejemplo buscaremos imágenes para
profesiones), luego de escribir la palabra, presione clic en el botón Buscar y espere
a que se realice la búsqueda.

5
-Word Básico 2010 -
Observe las vistas en miniatura de las imágenes, puede desplazarse hacia
arriba o hacia abajo para ver el resto de las imágenes haciendo clic en las
flechitas de la barra de desplazamiento.
Para insertar la imagen en el documento de Word, presione clic sobre la
imagen deseada.
Puede insertar cuantas imágenes desee, observe que al insertar una imagen el panel
de tareas sigue abierto, así que si lo desea puede seguir insertando imágenes, al
terminar de insertar las imágenes deseadas, puede cerrar el panel de tareas, para
ello:
Presione clic en la X negra a la par del título Imágenes
prediseñadas y listo

6
-Word Básico 2010 -
3.2.4 Formato de imagen
El formato de imagen permite cambiar el tamaño, posición, ajuste,
brillo, contraste, etc. Para dar formato a la imagen, presione clic sobre
ella, observe que al presionar clic sobre la imagen se habilita la barra de
herramientas Imagen, con ésta barra de herramientas se puede dar formato
a la imagen de manera muy sencilla. Veremos algunos de los botones de
ésta barra.
3.2.5 Barra de herramientas Imagen

7
-Word Básico 2010 -
Botón Quitar fondo
Quitar el fondo de una imagen para destacar o resaltar el tema de la
imagen o para quitar detalles que distraigan.
Correcciones: Tiene como opciones mejorar la
nitidez y el contraste
Color: Este botón permite modificar el color de la
imagen, a escala de grises, blanco y negro ó marca
de agua.
Efectos Artísticos: Detalles pintorescos sobre la
imagen
Comprimir imágenes: Bajar la resolución de la
imagen a un tamaño considerable
Cambiar Imagen: Sustituir la imagen seleccionada
por otra
Restablecer Imagen: Permite recuperar el diseño original de la
imagen
Contorno de imagen: establece diferentes
colores para el contorno de la imagen y el respectivo
grosor de línea
Efectos de la imagen: permite modificar la forma
y orientación de la imagen
Diseño de imagen: Permite establecer diseños

8
-Word Básico 2010 -
Posición: Esta opción permite colocar la imagen en un lugar
estratégico cerca del texto que estemos escribiendo
Traer adelante y enviar atrás permite colocar la imagen ya
sea delante o detrás del texto que elaboremos.
Girar: Nos ayuda a girar la imagen a un ángulo deseado
Para éste ejemplo colocaremos ajuste de texto cuadrado a la imagen, le
cambiaremos el tamaño y la moveremos de lugar.
• Para colocar el ajuste (En la imagen seleccionada previamente)
Seleccione la imagen (presione clic sobre ella)
Presione clic en el botón Ajuste del texto en la barra de
herramientas Imagen
Presione clic en el ajuste Cuadrado

9
-Word Básico 2010 -
Observe que el recuadro negro ya no está (cómo se colocó ajuste de texto
cuadrado, ahora el texto se colocará alrededor de la imagen), y ahora es sencillo
cambiar el tamaño y ubicación.
Para ello simplemente arrastramos la imagen haciendo clic y manteniendo presionado
el botón izquierdo del ratón sobre la imagen.
Colocamos la imagen en la parte izquierda del texto tal como se muestra en la imagen

10
-Word Básico 2010 -
• Para cambiar el tamaño a la imagen
Haga clic con el botón izquierdo sobre la imagen
Coloque el puntero del mouse sobre alguno de los circulitos blancos
alrededor de la imagen (si desea cambiar el ancho, utilice los circulitos de
los lados, si desea cambiar el alto utilice los círculos superior o inferior y si
desea cambiar alto y ancho a la vez utilice los circulitos de las esquinas) .
Cando coloque el puntero del mouse sobre el circulito blanco, el puntero
cambiará a una flechita negra de doble cabeza
Cuando el puntero del mouse se encuentre así, deje presionado botón
izquierdo del mouse y arrastre (hacia afuera para agrandar la imagen
o hacia adentro para reducirla de tamaño).
Círculos
que
permiten
ampliar o
reducir la
imagen

11
-Word Básico 2010 -
• Para mover la imagen de lugar
Coloque el puntero del ratón sobre la imagen (en el centro de la imagen).
Observe que el puntero del mouse cambia a una flecha de 4
cabezas, cuando el puntero del mouse se encuentre así,
presione botón izquierdo del mouse y arrastre.
Mientras presiona la imagen con el ratón, arrástrela hacia la derecha del
texto, como se muestra en la imagen

12
-Word Básico 2010 -
3.2.6 Insertar Imágenes desde archivo
• Insertar imágenes desde archivo:
• Presione clic en Insertar en la barra de menú
• Seleccione la opción Imagen
Observe que se abre el cuadro de diálogo Insertar Imagen, y que por definición se
abre la carpeta Mis Imágenes, si desea insertar una imagen que se encuentre en
otra ubicación, búsquela en el cuadro Buscar en: (para éste ejemplo utilizaremos
una de las imágenes de la carpeta Mis imágenes).

13
-Word Básico 2010 -
Presione clic sobre la imagen que desea insertar
Presione clic en el botón Insertar
Se le puede dar formato a la imagen tal y como se hizo con la imagen
prediseñada del tema anterior.

14
-Word Básico 2010 -
3.3 Autoformas
Son líneas, flechas y dibujos sencillos pero muy útiles, comúnmente son utilizados
para hacer diagramas o textos artísticos.
3.3.1Insertar Autoformas
a) Procedimiento para insertar autoformas:
1. Presione clic en la opción Insertar de la barra de menú
2. Seleccione la opción Formas
1 2

15
-Word Básico 2010 -
3.3.2 Barra de Herramientas Autoformas
Observe que se abre la barra de herramientas Autoformas, veremos
cada uno de los botones de ésta barra de herramientas
Esta barra nos presenta las formas usadas recientemente
Esta opción nos permite trazar líneas y conectores
Esta barra permite formar rectángulos
Formas básicas o de señalamiento

16
-Word Básico 2010 -
A continuación haremos un ejemplo insertaremos una Autoforma de llamada.
• Presione clic en el botón “Llamada” de la barra de herramientas Autoformas
• Seleccione la autoforma deseada (en éste caso insertaremos la llamada de
nube)
• Observe que forma de una cruz negra, coloque el puntero del
mouse en el lugar donde desea colocar la autoforma y presione clic.
• Vea que se inserta la autoforma, y que tiene el cursor dentro, en éste
tipo de autoformas puede colocar texto dentro, simplemente teclee y
listo

17
-Word Básico 2010 -
Al texto de las autoformas se le puede dar formato (de la misma manera que
damos formato al texto normal), también podemos cambiar el tamaño y mover
de lugar la autoforma al igual que lo hicimos con la imagen prediseñada.
Nota: para mover la autoforma coloque el puntero del mouse sobre las líneas del
dibujo o sobre el borde rayado, no sobre el texto.
3.3.3 Formato de Autoforma
a) Procedimiento:
• Presione clic derecho sobre el borde rayado de la autoforma en el menú
contextual presione clic sobre la opción Formato de autoforma

18
-Word Básico 2010 -
• Se abre el cuadro Formato de autoforma, aquí se puede dar color a la autoforma:
Seleccione relleno
En la casilla color, presione clic y luego seleccione el color que desee de
la paleta de colores
Presione clic en el botón Aceptar

19
-Word Básico 2010 -
• Por último cierre la barra de herramientas Autoformas.

20
-Word Básico 2010 -
3.4 Insertar un WordArt
También puede utilizar texto gráfico, para insertar un WordArt de clic en insertar y luego
en imagen, luego en WordArt.
Observe que se muestra el texto en forma gráfica de WordArt el cual elige del siguiente
cuadro:

21
-Word Básico 2010 -
Observe que puede realizar edición al WordArt desde la barra de herramientas WordArt
que aparece cuando selecciona el texto.
Haga clic izquierdo en la orilla de la imagen
Aparecerá en la barra de menú las opciones de formato de WordArt
Con este menú podrá modificar la forma y estilo del texto en WordArt
¡Excelente! Ahora proceda a la realización de las actividades de aprendizaje…