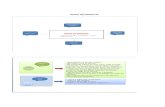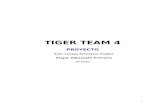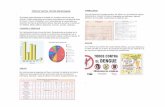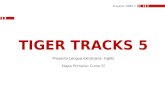Recopilacion de Trucos de Mac OS X Tiger 10 2 Version
-
Upload
api-26851541 -
Category
Documents
-
view
5.745 -
download
2
description
Transcript of Recopilacion de Trucos de Mac OS X Tiger 10 2 Version


Macuarium
2

Recopilación de Trucos de Mac OS X Tiger 10.4
3
Introducción:
La versión inicial que denominé Pequeños Trucos de Mac OS X Tiger 10.4,
consistió en agrupar unos pocos trucos que sabía, y de otros muchos que leí en el foro
de Macuarium, y alguna otra web que menciono en la bibliografía. En esta recopilación,
se notaba el desorden debido a la improvisación y al poco tiempo que dediqué a su
redacción, apenas un fin de semana.
Al poco de publicar en Macuarium esta recopilación de trucos, fui recordando y
leyendo por las webs nuevos trucos, que me parecían tan importantes como los
anteriores, por lo que comencé a ampliar la lista de los 52 trucos a los 83 de ahora, por
ello, fue necesario poner un orden, y agruparlos de la siguiente forma:
• El Teclado y Atajos de Teclado: dado que esta recopilación va dirigida
fundamentalmente a los nuevos maqueros, no está de más explicar un poco la
denominación de las teclas y para qué sirven algunas.
• Trucos y Atajos: este tema es una especie de cajón desastre. En el que explico
desde los trucos más sencillos para el no iniciado, hasta trucos que algunos ya
iniciados desconocían. Es por eso el grueso de esta recopilación.
• Trucos de Safari: dado el número significativo de trucos que tenía de Safari,
decidí separarlos para así facilitar la búsqueda.
• Trucos de Spotlight: no son muchos, pero creo que el sistema indexado de
búsqueda del Tiger se merecía su rincón.
• Curiosidades: en esta sección puse esas cosas “curiosas” que tiene el Tiger, y
que aunque llaman la atención, no les veo ninguna utilidad. Aunque puedan
tenerla.
• Resolución de Problemas: hay ciertos problemas que se repiten muy a menudo
en los foros, por lo que creo que no está de más incluirlos en esta recopilación.
Esta recopilación no pretende ser ni una guía, ni un manual, es simplemente un
conjunto de trucos que creo que no está de más conocerlos, para mejorar nuestro trabajo
con el Mac.
Borralla, abril 2006

Macuarium
4
I. EL TECLADO Y ATAJOS DE TECLADO
I.1. Las Teclas en Mac OS X
Antes de nada creo que no está de más hablar un poco de las teclas.
• Comando o también denominada Manzana por el símbolo de esta. En
teclados de PCs se corresponde con la tecla Windows. Es la que nos permite
en combinación con otras hacer selecciones en el menú o secuencias de
comandos. Hace la misma función que en Windows tiene la tecla Ctrl.
• Alt. u Opción.
• Crtl., también se representa por el símbolo , y es con la que podremos ,
entre otras cosas, hacer funciones similares a clic con el botón derecho del
ratón.
• Shift o Mayúsculas, es con la que escribiremos las mayúsculas y también
utilizaremos en combinación con otras.
Nota: Es muy importante no confundir la tecla Mayúsculas con la tecla Fijar
Mayúsculas que está encima de ésta.
• Tabulador
• Retorno
• Enter
• Flecha Arriba, Abajo, Derecha, Izquierda:
• Expulsar , nos permite expulsar CDs y DVDs de la unidad.
• Esc. tecla escape, a veces se representa por
I.2. Paleta de Caracteres y Visor de Teclado La Paleta de Caracteres nos mostrará todos aquellos símbolos que queramos
insertar en un documento, independientemente del tipo de aplicación. En ella es donde
podremos encontrar, entre otros, los símbolos: . En cambio el Visor
de Teclado nos mostrará un teclado en pantalla para facilitarnos ciertas tareas.

Recopilación de Trucos de Mac OS X Tiger 10.4
5
Para activarlos tendremos que ir a Preferencias del Sistema/Internacional/Menú
Teclado y seleccionar la Paleta de Caracteres y el Visor de Teclado. Tras esto, se nos
mostrará en la Barra de Menús una bandera (la del idioma seleccionado) y haciendo clic
en ella nos aparecerá un menú despegable en el que podremos seleccionar dichas
aplicaciones.
I.3. Atajos del teclado Si vamos a Preferencias del Sistema/Teclado y Ratón/Funciones Rápidas del
Teclado, aparecen las Funciones rápidas del teclado. Los más útiles son:
+ Tabulador: nos permite cambiar de una aplicación a otra.
+ +Tabulador: cambia de aplicación en sentido contrario.
Ctrl.+ teclas de F1 a F7 activa una zona de la pantalla y luego se puede navegar por ella
con las teclas del cursor y seleccionar un comando con Retorno.
• Ctrl.+F1: activa o desactiva el acceso al teclado. Es lo primero que hay
que hacer, pues de lo contrario no funcionan las siguientes
combinaciones de teclas.
• Ctrl.+F2: activa los menús.
• Ctrl.+F3: el Dock.
• Ctrl.+F4: la ventana activa o la siguiente.
• Ctrl.+F5: la Barra de Herramientas.
• Ctrl.+F6: la paleta.
• Ctrl.+F7: los controles de ventanas.
Nota: Para ver todos los atajos de teclado, hay que ir a Preferencias del
Sistema/Teclado y Ratón y pulsar en Funciones rápidas de teclado.
I.4. Crear Atajos de Teclado. Una forma de crear atajos rápidos es con el Exponse. Para ello vamos a
Preferencias del Sistema/Dashboard y Exponse. Ahí podremos elegir las esquinas
activas y las Funciones rápidas del teclado, con las que queremos que se muestren las
ventanas, aplicaciones, el escritorio o el mismo Dashboard.

Macuarium
6
II. TRUCOS Y ATAJOS
II.1. Mover un archivo Si seleccionamos una archivo y lo arrastramos a otro disco nos hace una copia.
Si esperamos un poco se nos abrirá el Finder y podremos ponerlo en el directorio
adecuado.
Pero si tras seleccionar y comenzar a arrastrar, pulsamos , nos trasladará el
archivo, borrándolo de su emplazamiento original.
II.2. Copiar un Archivo Para copiar un archivo dentro de la misma unidad simplemente tendremos que
seleccionarlo y arrastrarlo cunando estemos en el directorio de destino pulsamos , el
puntero pasa a tener un + y soltamos, creándonos una copia de dicho archivo.
II.3. Documento guardado. Una forma muy sencilla de saber si hemos guardado un documento es fijándonos
en el semáforo (botones maximizar, minimizar y cerrar). Si no lo hemos guardado el
botón de cerrar (círculo rojo) nos aparecerá con un punto negro.
II.4. Abrir con y Abrir siempre con Puede que queramos cambiar la aplicación con la que se abre un determinado
archivo o bien, que todos los archivos de ese tipo se abran con una aplicación
determinada.
Si lo que queremos es abrir sólo esa vez el archivo con otra aplicación hacemos
Ctrl.+clic en el archivo, y en el menú nos vamos a Abrir con… seleccionamos la
aplicación, y ya se abre.
Si en vez de esto, lo que deseamos es abrir siempre con una determinada
aplicación los archivos que tengan la misma extensión, pulsamos Comando+I o bien
Ctrl.+clic y seleccionamos Obtener Información, vamos a Abrir con y seleccionamos la
aplicación (si está ya seleccionada, la volvemos a seleccionar) y pulsamos en Cambiar
todo y aceptamos.
II.5. Pase de diapositivas. Con la aplicación Vista Previa, podemos hacer pase de diapositivas, para ello
sólo tenemos que ir a Visualización/Pase de Diapositivas, y comenzarán a pasar las
imágenes o páginas de un PDF a pantalla completa con fondo negro.
También podemos hacer lo mismo utilizando la combinación de teclas:
+ +F
Otra forma es una vez tengamos seleccionadas las imágenes hacemos Ctrl.+clic
y seleccionamos Pase de diapositivas.
II.6. Aplicaciones en el Dock Si queréis tener un Menú de Programas en el Dock similar al de Windows
(salvando las distancias), tenemos que ir al Finder, seleccionamos nuestro disco duro, y

Recopilación de Trucos de Mac OS X Tiger 10.4
7
pulsamos y arrastramos la carpeta de Aplicaciones a la derecha de la barra divisoria del
Dock.
Así haciendo Ctrl.+clic o clic derecho se nos desplegarán las aplicaciones en un
menú.
Otra cosa que podemos hacer es crear una carpeta e ir poniendo en ella los alias
(accesos directos) de los programas, y arrastrar esta carpeta al Dock. Lo malo de esto es
que cada vez que instalemos algo tendremos que crear su alias, aunque por otro lado,
tendremos agrupadas las cosas como a nosotros más nos guste, y se tardará menos
tiempo en mostrarse el contenido del menú, dado que el sistema no tendrá que leer el
contenido de la carpeta Aplicaciones.
II.7. Eliminar o añadir aplicaciones al Dock Es tan sencillo como pulsar y arrastrar. Si queremos eliminar una aplicación,
pulsamos y la arrastramos fuera, el icono se modificará y nos pondrá una nube de polvo,
y será entonces cuando soltemos. Para añadir arrastraremos la aplicación al Dock, éste
se alargará para hacerle un hueco y listo.
Otra forma de añadir una aplicación es una vez abierta, hacemos Ctrl.+clic o clic
prolongado en el icono del Dock y clic en Mantener en el Dock. De igual forma
podremos eliminar un icono del Dock dándole a Eliminar del Dock.
Si una vez desplegado el menú de una aplicación en el Dock, pulsamos Alt.
veremos que las opciones Ocultar y Salir, cambian por Ocultar Otros y Forzar Salida.
II.8. Dashboard Para que nos aparezca el Dashboard podemos hacer clic en el Dock o bien
pulsar F12 para que lo muestre y otra vez F12 para que lo quite.
II.9. Utilizar aplicaciones y el Dashboard a la vez. Puede que por cualquier razón necesitemos utilizar un widget y una aplicación
simultáneamente, para ello vamos al Dashboard (F12) y ahí pulsamos +barra
espaciadora. Se nos abrirá el Spotlight. Es muy importante no hacer clic con el ratón,
nos olvidamos de que éste existe. Escribimos el nombre de la aplicación y luego nos
movemos entre los resultados con flecha arriba y abajo, cuando estemos sobre la
aplicación le damos a Enter, y ésta se carga, podremos utilizar la aplicación y el widget
simultáneamente, pero eso sí, sólo podremos utilizar el ratón para movernos entre los
widgets.
II.10. Widgets en el Escritorio Para poner un widget en el Escritorio, accedemos al Dashboard con F12, le
damos al botón + de la esquina inferior izquierda, para añadir un widget, pulsamos
sobre él, y lo arrastramos hacia arriba, y pulsamos F12, es muy importante no levantar
el dedo del ratón en esta operación, pues sino, no lo sitúa en el Escritorio.
Este widget permanecerá en el Escritorio hasta que accedamos nuevamente al
Dashboard, si lo que queremos es que permanezca siempre, tenderemos que ir al
Terminal y escribir:
defaults write com.apple.dashboard devmode YES

Macuarium
8
Luego cerramos la sesión y al volver a entrar realizamos la misma operación
anterior y ya nunca más se nos moverán los widgets del Escritorio al Dashboard.
II.11. Crear PDFs Mac OS X nos proporciona una forma de crear PDFs sin necesidad de tener un
programa específico. Lo podemos utilizar desde cualquier aplicación en la que se pueda
imprimir: Word, Excel, Vista Previa, TextEdit,…
Si en un documento vamos a Archivo/Imprimir ( +P), nos aparece la opción
abajo a la izquierda de PDF con una flecha, pulsamos en dicha flecha y nos aparecerán
las siguientes opciones:
• Guardar como PDF
• Guardar PDF como PostScrip
• Enviar PDF como FAX
• Comprimir PDF
• Encriptar PDF
• …
II.12. Expulsar un CD, DVD, disco USB, FireWire, … Hay varias formas de expulsar o desmontar una unidad de disco externa o un
disco.
Los CDs/DVDs los podemos expulsar pulsando el botón expulsar ( ), que
tenemos en el teclado en la esquina superior derecha.
Tanto para discos externos como para CDs/DVDs tenemos otras dos formas:
• En el Finder pulsando en el botón que nos aparece a la derecha del
nombre el disco.
• Una tercera forma es en el escritorio hacer clic y arrastrar el icono a la
papelera hasta que ésta cambie a botón expulsar.
Nota: es muy importante desmontar las imágenes ISO y DMG que montamos, pues al
estar montadas consumen recursos de sistema, y se dejamos muchas montadas el
sistema se ralentizará. Además, no podremos sacar el disco que contenga dicha
imagen, o borrar el archivo de imagen.
II.13. Capturar imagen de pantalla Mac OS X nos trae una aplicación, Instantánea, que encontraremos en
Aplicaciones/Utilidades.
Otra forma es utilizando una combinación de teclas, y nos guardará la imagen en
JPG en el escritorio:
• + +3 : captura toda la pantalla
• + +4: el cursor pasa a tener forma de objetivo, si hacemos clic y
arrastramos en una zona nos guardará dicha selección.
• Si una vez pulsado + +4 pulsamos la barra espaciadora, el puntero
cambiará por una cámara y seleccionará las distintas zonas cunado
estemos sobre ellas (ventana, escritorio,…)

Recopilación de Trucos de Mac OS X Tiger 10.4
9
II.14. Cambiar el Brillo de la Pantalla Si pulsamos F14 bajaremos el brillo y con F15 lo subiremos.
II.15. Hacer zoom Podremos hacer zoom de nuestra pantalla a la zona donde esté el puntero del
ratón:
• + +8: activar zoom.
• + +¡: acercar zoom.
• + +’: alejar zoom. (La tecla ’ está pegada a la izquierda de la ¡)
Al hacer zoom no sólo nos mostrará la zona ampliada, sino que podremos
utilizar el puntero ratón para desplazarnos por la pantalla ampliada, mientras seguimos
utilizando cualquier aplicación o el sistema.
II.16. Conversor de unidades La calculadora que nos viene con el Mac OS X trae un conversor de unidades:
longitud, masa, velocidad, moneda (actualizando los tipos de cambio), presión… Para
ello sólo tenemos que ir al menú Convertir.
II.17. Chatear con gente del MSN a través del iChat Para ello tenemos que crear una cuenta jabber. Podemos hacerlo en:
www.jabber-hispano.org pulsamos en WebMessenger, y en nueva cuenta, para crearla.
Tras esto lo más sencillo es cerrar la página, volver a ella y en WebMessenger elegir
registrarse en transportes, tendremos que poner el tipo de transporte (MSN), nuestra
cuenta jabber, la cuenta de hotmail y ambas claves. Aceptamos e irán cargándose los
contactos del messenger.
Hecho esto nos vamos al iChat, ponemos la cuenta jabber y aceptamos. Entonces
ya nos aparecerán los contactos. Podemos hacer esto no sólo con MSN sino con
cualquier tipo de transporte ( gmail, yahoo,…).
II.18. El Inspector una alternativa a Mostrar Información. Cuando queremos saber la localización de un archivo, su tamaño o los permisos.
Hacemos clic derecho o Ctrl.+clic en dicho archivo, y elegimos Obtener Información.
Bien, si en vez de esto, pulsamos Alt. en dicho menú despegable (menú contextual), la
opción de Obtener Información cambia por Mostrar Inspector. El Inspector nos dará la
misma información que antes, pero ahora, cada vez que seleccionemos un archivo o
aplicación, la información del Inspector se actualizará por la del archivo seleccionado.
II.19. Copiar texto, imágenes y dirección URL de forma rápida Si vemos un texto o imagen que nos interesa, en el navegador o en cualquier otra
aplicación, lo podemos copiar de una forma muy sencilla:
Con las imágenes bastará con hacer clic en ellas y arrastrarlas al escritorio o al
Finder. Nos las guardará en JPG, con el nombre que tenga.
Con el texto tendremos que seleccionarlo y pulsar nuevamente durante un
instante largo (si no se espera ese segundo y pico, se deseleccionará el texto) y arrastrar
el texto, se nos creará un archivo de recorte de texto en el que guardará dicho texto con
el formato y tipo de letra original. Con dicho recorte de texto lo que se puede hacer es

Macuarium
10
arrastrarlo al Word, TextEdit, o cualquier editor de texto, y se nos copiará dicho texto
con su formato.
También podremos copiar la dirección de una página, haciendo clic en la imagen
a la izquierda del http y arrastrándola. Nos creará un acceso a dicha página.
II.20. Obtener directorio automáticamente. En la parte superior central de una ventana de cualquier aplicación, aparece el
nombre del archivo, página o el directorio. Si hacemos +clic se nos mostrará donde
aparece el icono los distintos directorios anteriores en un menú despegable, que nos
permitirá volver al directorio raíz o uno anterior de una forma sencilla. De este modo si
estamos en una aplicación y hacemos esto se nos abrirá el Finder en el directorio
seleccionado.
Lo mismo ocurre con Safari, u otro navegador, salvo que en este caso es la URL.
Con este icono también podemos mover de forma rápida el archivo o directorio
abierto, para ello pulsaremos en el icono y lo arrastraremos al escritorio.
Nota: Si movemos de esta forma un archivo, hay que tener presente de que estamos
trasladando dicho archivo y no copiándolo.
II.21. Cambiar el nombre de nuestro Mac Vamos a Preferencias del Sistema/Compartir y escribimos el nombre que más
nos guste arriba de todo en nombre de ordenador.
II.22. Abrir al iniciar sesión Podemos hacer que una aplicación se abra al iniciar sesión. Si está en el Dock,
hacemos Ctrl.+clic o clic prolongado en el icono de la aplicación, y marcamos Abrir al
iniciar sesión. Otra forma es ir a Preferencias del Sistema/Cuentas/Arranque pulsamos
en + y seleccionamos la aplicación. De igual modo esto nos servirá para quitarle el
inicio automático.
II.23. Crear archivos ZIP Si seleccionamos un archivo y hacemos Ctrl.+clic en él, nos aparecerá el menú
contextual, escogemos Crear archivo comprimido de… y nos creará un ZIP en esa
ubicación.
II.24. Seleccionar texto Si hacemos doble clic en una palabra, se seleccionará, y con 3 clics
seleccionaremos el párrafo.
Si hacemos +clic en un párrafo éste se seleccionará.
Si pulsamos y pulsamos flecha derecha o izquierda, el cursor avanzará de
palabra en palabra. Si lo que hacemos es pulsar flecha arriba o abajo, el cursor avanzará
de retorno de carro en retorno de carro.

Recopilación de Trucos de Mac OS X Tiger 10.4
11
II.25. Abrir directorio en una nueva ventana En una ventana del Finder si pinchamos sobre un icono de la zona de Accesos
Personales (la de la izquierda) al tiempo que pulsamos , abre la carpeta en una nueva
ventana.
Si hacemos doble clic mientras pulsamos a una carpeta, esta se abrirá en una
ventana nueva del Finder.
Si hacemos doble clic mientras pulsamos , se abrirá la carpeta en una nueva
ventana y cerrará la anterior.
II.26. Utilizar la SuperDrive de otro Mac Si conectamos dos Macs, y en uno escogemos utilizar como disco de destino el
otro Mac, reiniciamos el Mac de destino, y arrancamos el otro Mac con el sistema del
de destino, ya podemos utilizar su SuperDrive.
II.27. Cómo tener carpetas con contraseña Vamos a Aplicaciones/Utilidades/Utilidad de Discos, pulsamos el botón Nueva
Imagen. Se nos abre un menú en el que indicaremos el nombre, el tamaño, encriptación
y formato.
Escribimos el nombre de la imagen y seleccionamos donde queremos guardarla.
En tamaño pondremos el máximo que vayamos a utilizar, en encriptación AES-128, y en
formato pondremos Imagen de disco dinámica, pues de esta forma su tamaño irá
aumentando conforme la vayamos llenando. Le damos a Crear.
Nos pedirá que introduzcamos una contraseña dos veces, y aparecerá marcada la
opción Guardar contraseña, la desmarcamos, y pulsamos OK.
Al finalizar se montará la imagen vacía, para llenarla simplemente arrastraremos
los archivos a la ventana del Finder donde está abierta la imagen.
Cada vez que montemos la imagen nos pedirá introducir la clave, y nos
aparecerá deseleccionada la opción de Guardar contraseña. Si lo seleccionamos y luego
queremos cambiar esta opción, tendremos que ir a Utilidades/Acceso a llaves y eliminar
el fichero correspondiente.
II.28. Eliminar idiomas de las aplicaciones En las aplicaciones vienen instalados algunos idiomas que nunca vamos a
utilizar. Así que podemos eliminar estos idiomas, y ganar un poco de espacio en el disco
duro. Para ello seleccionamos el icono de la aplicación y pulsamos +I o bien hacemos
Ctrl.+clic y damos a Obtener información. Se despliega la ventana de información y
abajo encontraremos la sección de Idioma, pulsamos en la punta de flecha y nos
aparecerán todos los idiomas que dicha aplicación tiene instalados. Seleccionamos
todos los que no vayamos a utilizar, salvo el inglés, y los eliminamos.
Tened cuidado de no eliminar el idioma utilizado por la aplicación, es el que está
marcado.
Si lo que queréis es eliminar todos los paquetes de idiomas sobrantes, en el
menú contextual, pulsar Alt. y seleccionar Mostrar Inspector.
En mi caso he llegado a recuperar más de 1 Gb de espacio en el disco. Pues
algunas aplicaciones (normalmente las de Apple) traen tantos idiomas, que luego de
eliminar todos, menos el inglés y el español, pasa a tener la mitad del tamaño original.

Macuarium
12
Nota: Cada vez que actualicemos una aplicación, por defecto nos meterán todo el
paquete de idiomas, por lo que tendremos que volver a eliminarlos.
II.29. Instalar un idioma Si queremos que nuestro Mac OS X y las aplicaciones, utilicen un idioma
diferente que no tenemos instalado. Podemos reiniciar desde el DVD de instalación e
instalarlo, pero este proceso es uy lento, porque tenemos que esperar a que cargue el
DVD de instalación. Orta forma más cómoda y rápida es en el DVD de instalación ir a
System/Installation/Packages y hacer doble clic sobre dicho idioma. De esta forma nos
lo instalará y si luego vamos a Preferencias del Sistem/Internacional y lo ponemos
como primero en la lista, al reiniciar todo el OS X y aplicaciones estarán en dicho
idioma.
II.30. Controlar el Mac de forma remota Mac OS X viene con VCN integrado, el VCN es una aplicación con la que
podremos controlar nuestro mac de forma remota. Para activarlo tenemos que ir a
Preferencias del Sistema /Compartir y marcar la casilla de Apple Remote Desktop, nos
saldrá otra ventana en la que indicaremos los usuarios y las acciones que permitiremos.
Además de esto seleccionaremos la opción de Los visores VCN pueden controlar l
apantalla mediante contraseña, introducimos una contraseña y pulsamos OK.
II.31. Imágenes de Disco desde Preferencias del Sistema. Existe una Preferencia del Sistema oculta en nuestro Mac, si vamos a:
/System/Library/PrivateFrameworks/DiskImages.framework/Versions/A/Resources
Nota: podemos copiarlo tal cual y pegarlo en el navegador y se nos abrirá una ventana
del Finder en dicho directorio.
En ese directorio encontraremos el archivo DiskImages.prefPane, si hacemos
doble clic en él, nos abrirá Preferencias del Sistema y saldrá una ventana que nos dirá si
queremos instalarlo para ese usuario o para todos los usuarios. Escogemos lo que más
nos convenga y pulsamos en Aceptar, y en Complementos nos pondrá el nuevo panel.
Nota: Para eliminar un Panel, simplemente haremos Ctrl.+clic y pulsamos Eliminar el
panel de preferencias… Por seguridad, sólo podemos eliminar los paneles que se
encuentran en Complementos, y son los que añaden algunos programas o nosotros.

Recopilación de Trucos de Mac OS X Tiger 10.4
13
II.32. Conectar dos equipos mediante FireWire Vamos a Preferencias del Sistema/Red y en Configurar seleccionamos FireWire
Incorporado, en Configurar IPv4 seleccionamos Manualmente y ponemos una
Dirección IP y Máscara de Subred.
Con este método también podremos compartir la conexión a Internet, de modo
que uno actúe como servidor del otro. Para ello pondremos en Router la IP del equipo
que actuará como Servidor.
Nota: Otra posibilidad de conectar dos ordenadores ( ya sea de Mac a Mac o de Mac a
PC) es mediante el Finder, vamos a Ir/Conectarse al Servidor ( +K) e introducimos la
dirección IP del otro equipo. La única pega es que el otro ordenador no debe de tener
el Firewall funcionando.
II.33. Cambiar el nombre de una aplicación en la barra de menús Elegimos el icono de una aplicación que no esté abierta, lo seleccionamos con el
ratón y hacemos Ctrl.+clic, nos aparece el menú contextual y hacemos clic en Mostrar
contenido del paquete. Se nos abre una ventana del Finder, hacemos doble clic en
Contents y abrimos el archivo Info.plist con TextEdit.
Nota: A veces nos aparecerá el archivo Info-macos.plist en lugar del Info.plist.
En el TextEdit vamos a Edición/Buscar/Buscar… o hacemos F. Buscamos
CFBundleName y debajo de este encontraremos el nombre que nos aparece en la barra
de menú. Ponemos el nombre que más nos parezca y listo.
Recordad que si el nombre es muy largo puede que no nos aparezcan parte de
los iconos que solemos ver, así que si vais a cambiar el nombre, poner uno corto.
II.34. Forzar salida o matar un programa. Como Mac OS X tiene un núcleo UNIX (Darwin), es muy estable, pero algunas
veces una aplicación puede funcionar mal, y parecernos que el sistema se ha colgado.
Lo único que hay que hacer es forzar la salida.
Tenemos dos formas, con Forzar Salida o bien si el Forzar Salida no lo
consigue, utilizar el Terminal.
Vamos a Menú manzana/Forzar Salida, seleccionamos la aplicación
(normalmente ya pone que no responde) y pulsamos en Forzar Salida. O bien pulsamos
+ +Esc, si no podemos acceder mediante el menú manzana.
Nota: Si seleccionamos el Finder el botón Forzar Salida cambiará por Forzar Reinicio.
Esto no significa que se vaya a reiniciar el equipo, sino que se va a reiniciar el Finder.

Macuarium
14
La otra posibilidad es mediante el Terminal:
• Comando kill, elimina ( mata) la aplicación indicada
• Comando shutdown, apaga el equipo.
o shutdown -h: apaga
o shutdown -r: reinicia
o shutdown -k: cierra todas las sesiones abiertas
o shutdown -time yymmddhhmm: apaga en al fecha indicada. Aunque se le
puede poner - time now, y te lo apaga al instante.
Nota: Recuerda que en UNIX son muy importantes los espacios y que diferencia
mayúsculas de minúsculas.
II.35. Avanzar fotograma a fotograma en QuickTime Cuando se está reproduciendo una película en QuickTime si pulsamos la barra
espaciadora se para la reproducción y podremos avanzar o retroceder fotograma a
fotograma pulsando la flecha derecha o izquierda respectivamente.
II.36. Organizar documentos PDF con iTunes Si arrastramos un documento PDF al iTunes, lo copiará a la lista de reproducción
que tengamos activa, mostrándonos a la derecha del nombre el icono de un libro. Si
hacemos doble clic abrirá el archivo con el Visa Previa.
II.37. QuickTime a pantalla completa sin tener la versión Pro QuickTime es una buena aplicación para visualizar películas, pero en la versión
normal, no podremos verlas a tamaño completo. Aunque hay otra forma. Vamos a
Aplicaciones/AppleScript/Editor de Scripts y copiamos el siguiente texto:
Tell application "QuickTime Player"
Activate
Present
End tell
Luego vamos a Archivo/Guardar y en Formato de archivo escogemos
Aplicación. Abrimos QuickTime, volvemos al Editor de Scripts y le damos a ejecutar.
II.38. Instalación de Codecs para QuickTime Los codecs son archivos con extensión "component". Para instalarlos sólo hay
que copiarlos en la carpeta Libreria/QuickTime y reiniciar. Si no reinicias, los codecs no
funcionarán.

Recopilación de Trucos de Mac OS X Tiger 10.4
15
Nota: Es recomendable instalar también estos codecs en las otras dos carpetas donde
QuickTime instala los codecs: Usuarios/nombreusuario/Librería/Quicktime y en
Sistema/Libería/Quicktime. En esta última carpeta, al copiar tendremos que introducir
nuestra clave de Administrador.
II.39. Exponsé El Exposé es la forma más sencilla ( y de gran calidad gráfica ) de mostrarnos
todas las ventanas activas en miniatura (F9), o bien todas las ventanas de la aplicación
activa (F10), o el Escritorio (F11) llevando a los lados las ventanas.
Pulsando la tecla y una de las teclas anteriores el proceso se hará a cámara
lenta, incrementándose así el “impacto” visual.
II. 40. Convertir un documento Para convertir un documento creado con, por ejemplo, Word, en un archivo de
Pages simplemente tendremos que arrastrar dicho documento sobre el ejecutable de
Pages. El ejecutable se mostrará con un cuadrado gris de fondo y al soltar, se abrirá
nuestro documento en el nuevo formato.
II.41. Extraer todas las imágenes de un PDF El proceso es muy similar al anteriormente descrito. En este caso arrastraremos
el PDF sobre el ejecutable del Photoshop. Cuando termine de cargar Photoshop, nos
mostrará el menú de importación. En el nos aparecerá una imagen en miniatura de cada
unas de las páginas. En Selección podremos escoger entre Páginas e Imagenes. Si
seleccionamos por página, lo que hará es convertir las páginas seleccionadas en
imágenes, pero si por el contrario seleccionamos por imágenes, nos mostrará todas las
imágenes contenidas dentro del documento y podremos seleccionar las que queramos. i
De esta forma tendremos las imágenes con la misma calidad que en el PDF
original.
Nota: Este proceso sólo sirve para archivos PDF sin contraseña, dado que si la tiene
antes de mostrarnos las páginas en miniatura, nos la pedirá.
II.42. Comando Open Con este comando desde el Terminal podremos hacer diversas tareas. Si
tecleamos open en el Terminal nos aparecerán todas las opciones, las más comunes son:
-a abriremos un documento con una aplicación específica
-e abre con TextEdit.
-t abre con el editor de texto por defecto.
Unos ejemplos:
• open . , nos abrirá una ventana del Finder del directorio en el que estemos en el
Terminal.
• open /Applications , nos abrirá en el Finder el directorio Aplicaciones.

Macuarium
16
• open http://www.apple.es nos abrirá en una página de Safari con dicha
dirección.
• open mailto:[email protected] nos abrirá Mail para que enviemos un e-
mail a dicha dirección.
• open -e leer.rtf , nos abrirá el archivo leer.rtf con el TextEdit. Si el nombre del
archivo tuviera un espacio lo escribiríamos entre comillas, es decir “leer 1.rtf”
• open -a Console nos abre la aplicación Consola.
• open -a Preview “Foto 1.jpg” nos abre el archivo Foto 1.jpg con Vista Previa.
Hay que tener en cuenta de que los nombres de las aplicaciones tienen que ir en
inglés, así como los nombres de archivos con espacios irán entrecomillados.
II.43. Montar una imagen DMG más rápido. Cunado hacemos doble clic en una imagen DMG esta comienza a montarse,
pero antes de ello, verifica si está bien la imagen. Si ya la hemos montado con
anterioridad, estará bien la imagen, por lo que podemos saltarnos este proceso, que es el
que hace que se tarde tanto en montar algunas imágenes.
Para sólo tenemos que pulsar en Omitir, cunado nos salga la ventana de
Abriendo…, veremos así como el tiempo de montado de las imágenes se reduce a unos
segundos, independientemente del tamaño de esta.
Nota: Con las imágenes ISO no se realiza esta verificación previa antes de montarlas,
por lo que el proceso es casi instantáneo. Por el contrario, ocupan más espacio en
disco al no tener ningún sistema de compresión. Si omitimos la verificación, las
imágenes DMG se montan a la misma velocidad que las ISO, con la ventaja añadida de
que ocupan menos espacio en el disco duro.
II.44. Abrir carpetas ocultas. Si no tenemos una aplicación como el widget Show/Hide (es gratuito), y
queremos abrir una carpeta, de la que sabemos su dirección, lo podremos hacer
mediante Safari.
En la barra de direcciones escribimos la ruta de la carpeta, por ejemplo
/usr/standaralone y se nos abrirá dicha carpeta en el Finder.
II.45. Convertir CD de audio a AAC, MP3 o viceversa. Para convertir un CD de audio en AAC, MP3, WAV, AIFF o Apple Lossles
Encoger, es decir, a cualquiera de los formatos que soporta iTunes, vamos a
iTunes/Preferencias y hacemos clic en la pestaña Avanzado. En Importar usando
escogemos el formato y en y en Ajuste la calidad que más nos parezca (recomiendo 128
Kbps) le damos a OK . Tras introducir un CD de música, hacemos clic en el botón de
arriba a la derecha, que pondrá Importar Disco.
Para el proceso inverso, iremos a la pestaña Grabación dentro de
Preferencias/Avanzado. Ahí escogeremos el formato de salida: CD audio, CD MP3 o
CD de Datos. Luego en iTunes, seleccionamos nuestra lista de reproducción y pulsamos
en el botón Grabar Disco que está de arriba a la derecha, con un primer clic se activará
y con un segundo comenzará a grabar.

Recopilación de Trucos de Mac OS X Tiger 10.4
17
II.46 Grabar imágenes ISO o DMG Se pueden grabar estas imágenes a un disco desde la Utilidad de Discos, para
ello vamos a Aplicaciones/Utilidades/Utilidad de Discos y si no nos aparece en el
recuadro inferior izquierdo, vamos a Archivo/Abrir imagen de disco… y la
seleccionamos. Nos aparecerá ya la imagen montada. Entonces seleccionamos la
imagen y pulsamos en el botón Grabar que se encuentra en la esquina superior
izquierda. Es importante pulsar sobre el archivo de imagen, no sobre la imagen
montada, pues si seleccionamos la imagen montada nos aparecerá el botón Grabar
desactivado.
II.47. Ver el contenido de un archivo comprimido sin abrirlo. Aunque pueda parecer imposible, es cierto. Para ello necesitamos tener instalado
el Stuffit (el compresor de Mac OS X por excelencia). Seleccionamos el archivo
comprimido y vamos al acceso del Stuffit en la barra de menús y nos aparecerá el
nombre de dicho archivo. Si nos ponemos sobre el, nos irá mostrando el contenido de
dicho archivo, pudiendo meternos dentro de cada directorio. Y todo esto sin abrir el
archivo.
Nota: esto sólo vale para archivos comprimidos con Stuffit (sit, sitx,…) con los demás
no funcionará este truco.

Macuarium
18
III. TRUCOS DE SAFARI
III.1. Corrector ortográfico en Safari Cuando escribimos en un foro, redactamos un e-mail,… podemos revisar la
ortografía haciendo clic derecho dentro del recuadro (o Ctrl. + clic) y escogiendo
Ortografía/Revisar Ortografía.
Lo que también podemos hacer es ir a Ortografía y seleccionar Comprobar
Ortografía automáticamente. De esta forma nos corregirá la ortografía de igual modo
que lo hace en el TextEdit.
Nota: La opción del corrector la encontraremos en todas las aplicaciones Cocoa.
III.2. Varias páginas en una misma ventana de Safari. Si en el Safari vamos a Safari/Preferencias y dentro de Preferencias a Pestañas.
Si marcamos la opción de navegar con pestañas, se nos mostrará en una misma ventana
distintas pestañas, y en cada una página.
Con +T podremos crear pestañas nuevas.
III.3. Abrir enlaces URL. Una forma muy cómoda de abrir enlaces en una ventana o pestaña nueva
(depende de si tenemos marcada esta última opción) es:
• Ctrl.+clic: nos abrirá la nueva página en segundo plano
• Ctrl.+ +clic: nos la abrirá en primer plano.
III.4. Diccionario de la Real Academia en Favoritos Podemos crear un favorito que nos permita consultar el RAE sin tener que ir a la
página oficial. Para ello:
1. Abrimos una página con Safari. Pulsamos en el botón + que está a la
izquierda del URL o bien +D, o también en Favoritos/Añadir Favorito.
2. Se abre una ventana, le cambiamos el nombre por RAE o Diccionario, y
pulsamos en Añadir.
3. Pulsamos en el libro que aparece a la izquierda de todo en Safari,
seleccionamos nuestro nuevo favorito y hacemos Ctrl.+clic y elegimos Editar
Dirección. Ahí ponemos lo siguiente:
javascript:Qr='';if(!Qr){void(Qr=prompt('Diccionario%20de%20la%20Real%20Acad
emia%20Espa\u00f1ola.%20Vig\u00e9sima%20segunda%20edici\u00f3n.%20Teclee%
20la%20palabra%20que%20desea%20consultar:',''))}if(Qr)location.href='http://busco
n.rae.es/draeI/SrvltGUIBusUsual?TIPO_HTML=2&LEMA='+escape(Qr)+'%20'
5. Salimos de favoritos yendo a Favoritos/Ocultar todos los favoritos, y ya está.

Recopilación de Trucos de Mac OS X Tiger 10.4
19
Para consultarlo simplemente tendremos que pulsar el favorito, escribir la
palabra y darle a OK.
III. 5. Zoom de una página en Safari Si pulsamos y el + aumentará el zoom, mientras que si pulsamos el – se
reducirá.
III.6. Personalizar la barra de direcciones en Safari Podemos personalizar, o incluso eliminar la barra de direcciones de Safari. Para
eliminar un elemento de la barra de direcciones, hacemos +clic y arrastramos el
elemento fuera de la barra. Para añadir un nuevo elemento, o uno que hayamos
eliminado vamos a Visualización/Personalizar barra de direcciones y arrastramos el
elemento deseado a la barra de direcciones.
Nota: Esto mismo también se puede hacer con el Finder.
III.7. Cambiar directorio de descarga de Safari Safari por defecto descarga los archivos en el escritorio, pero si queremos
descargarlo en otro sitio simplemente tenemos que hacer +Ctrl.+clic en el enlace.
III.8. Enviar la página de Safari por Mail Si pulsamos +i, nos copiará la página actual del Safari, y abrirá el Mail para
enviarla.
III.9. Copiar imágenes, videos y Flash que no se pueden descargar. Podremos copiar esos archivos que no nos dejan descargar, pero que podemos
visualizar:
En Safari vamos a Ventana/Actividad, buscamos la ventana que nos muestra el
Flash, video,… y le damos a la flecha negra, se nos despliega la información. Buscamos
la extensión de nuestro archivo (SWF para Flash, MPG, AVI,.. para vídeos y JPG,…
para imágenes) y copiamos dicha dirección con +C. Vamos a Ventana/Descargas y
pulsamos +V y comenzará la descarga.
En Firefox, tendremos que ir a Herramientas/Información de Página.
Seleccionamos la pestaña Medios, buscamos el archivo y pulsamos el botón guardar.
III.10. Abrir Favoritos En Safari si pulsamos +número nos abrirá la página de favoritos que
corresponda a ese número, del 1 al 9, teniendo en cuenta que se empieza a contar desde
la izquierda. Así +1 nos abrirá la primera a la izquierda, +2 la segunda,…

Macuarium
20
III.11. Abrir varias páginas de Safari con un clic Si creamos en Favoritos una carpeta, Favoritos/Añadir carpeta de favoritos, y en
ella metemos las página que visitamos diariamente. Si vamos al librito, y marcamos el
cuadradito de la derecha, de la columna Autoclic, veremos que el la barra de botones de
favoritos la carpeta deja de tener una punta de flecha hacia abajo y pasa a ser un
cuadrado. Si pulsamos en dicho botón, nos abrirá cada enlace en una pestaña, en el
orden en que hayamos introducido los nombres en favoritos.
Aunque posteriormente podremos reordenar el orden en que queramos las
pestañas, yendo al librito, y haciendo clic y arrastrando los enlaces.
III.12. Buscar en Google Una forma muy cómoda rebuscar algo en Google desde el Safari, es hacer doble
clic sobre la palabra (o clic y arrastrar para seleccionar varias palabras) y posteriormente
hacer Ctrl.+clic y elegir Buscar en Google.
Nota: Al hacer esto también nos aparece la opción de Buscar en el Spotlight. Por lo
que de este modo podremos buscar archivos con dicho nombre. Muy útil cuando no
sabemos si ya hemos descargado el archivo especificado.
Otra forma es seleccionar un texto y arrastrarlo al icono del Safari en el Dock.
Se nos abrirá una nueva ventana de búsqueda en Google.
III.13. Buscar en páginas RSS Si estamos en una página con RSS, Safari nos lo mostrará a la derecha en la
barra de direcciones. Si hacemos clic en RSS nos mostrará todos los artículo en portada
en dicha página, pero como novedad nos aparecerá en la zona derecha un menú muy
similar al del Spotlight cuando le dábamos a mostrar todo.
De esta forma podremos realizar búsquedas en los títulos de los artículos de
dicha página de igual modo a como las hacemos en el Spotlight, ordenando los
resultados por categorías.
III.14. Navegación privada Esta opción la encontraremos en Safari/Navegación privada, y al activarla
Safari:
• No almacenará en el historial las páginas visitadas, pero se puede volver a atrás
o adelante con los botones de navegación.
• Eliminará la lista de elementos descargados tras finalizar la descarga.
• No se almacenará la información de autorelleno, incluyendo nombres y
contraseñas.
• No aparecerán las búsquedas realizadas en Google.
• Se eliminan las cookies automáticamente.

Recopilación de Trucos de Mac OS X Tiger 10.4
21
IV. TRUCOS DE SPOTLIGHT
IV.1. Buscar una archivo concreto Una forma de buscar un archivo que contenga un nombre es poniéndolo
directamente en el Spotlight, pero si queremos centrar la búsqueda a un tipo de archivo,
pondremos antes del nombre el tipo de extensión, separándolos con dos puntos y un
espacio entre cada palabra y los dos puntos. Por ejemplo: pdf : recopilación .
Otra opción es la de buscar por una categoría de archivo. Para ello podremos:
clase:imagen , clase:música , … y si queremos concretar más el resultado ponemos
espacio y el nombre. Ejemplo: clase:imagen recopilación.
Nota: también se pueden utilizar los comandos “propios” de Windows para la
búsqueda, es decir, asterisco y extensión (*.jpg), aunque se obtendrán los mismos
resultados que con .jpg .
IV.2. Buscar un archivo descartando resultados Para ello sólo hay que poner el nombre del archivo y entre paréntesis y
precedido del signo de final de admiración el nombre a descartar. Por ejemplo:
recopilación(!trucos), así buscará todos los archivos que contenga la palabra
recopilación, pero ya no nos mostrará aquellos en os que también aparezca la palabra
trucos.
Nota: Para buscar un nombre en concreto simplemente hay que entrecomillarlo. Por
ejemplo “recopilación de trucos”. Si contiene dicha frase aparecerá como resultado.
IV.3. Clasificación de los resultados Tras una búsqueda, podemos clasificar los resultado, que por defecto nos vienen
por Clase. Hay otras 3 formas de clasificarlos:
Por Fecha: ordenará los resultados del más reciente al más antiguo.
Por Personas, nos ordenará los archivos por el nombre de su creador.
Lista Simple: mostrará los resultados en el orden en que los ha ido encontrando.
IV.4. Mostar un número de teléfono a pantalla completa Si buscamos el nombre de un contacto de la agenda el Spotlight nos lo pondrá en
la categoría de contactos y si hacemos clic en la i de la derecha nos mostrará los datos
de dicho contacto. Si hacemos clic sobre el número de teléfono, nos mostrará dicho
número ocupando gran parte de la pantalla.
Nota: Si en vez de hacer clic en el número de teléfono, hacemos clic en la dirección de
correo electrónico, nos abrirá la aplicación Mail con dicha dirección.

Macuarium
22
IV.5. Ver Imágenes. El Spotlight muestra las imágenes encontradas en la categoría imágenes. A la
derecha de dicha categoría hay tres botones. El primero de Play, si lo pulsamos nos
mostrará en pase de diapositivas todas las imágenes contenidas en dicha categoría.
El segundo, que viene activado por defecto, nos las mostrará en lista. El tercero,
nos mostrará una vista en miniatura de las imágenes.
Nota: Si hacemos lo mismo con documentos PDF nos aparecerán el segundo y tercer
botón. El tercer botón nos mostrará una vista en miniatura de la primera página del
documento.
IV.6. Cambiar la forma en la que el Spotlight hace las búsquedas. Para ello vamos a Preferencias de Sistema/Spotlight o bien escribimos en el
mismo Spotlight su nombre y hacemos clic sobre el resultado de Preferencias de
Sistema. Se nos abre la ventana de configuración del Spotlight y en ella reordenaremos
la lista arrastrando hacia arriba o abajo las distintas categorías, según el orden que
prefiramos.
También podremos desmarcar aquellas categorías en las que no queramos que
nos haga las búsquedas. Aunque esto último no tiene mucho sentido.
IV.7. Buscar con el Finder Podemos hacer también búsquedas con el Spotlight escribiéndolas en la parte
superior derecha del Finder con la ventaja de que podemos guardar el resultado de
nuestra búsqueda.
Nota: El Spotlight también es el encargado de realizar las búsquedas dentro de
Preferencias del Sistema, por lo que no estará de más perder unos segundo en escribir
la función que buscamos en el panel principal de Preferencias del Sistema.

Recopilación de Trucos de Mac OS X Tiger 10.4
23
VI. RESOLUCIÓN DE PROBLEMAS
VI.1. Problemas al cambiar el nombre de usuario Cuando se cambia el nombre de usuario o el nombre corto, podemos tener
problemas de archivos duplicados o que desaparecen. Lo que ocurre es que al volver a
encender el equipo el sistema no encontrará la carpeta del usuario, pues ha sido
cambiado su nombre y creará una con dicho nombre, por lo que no nos aparecerá
ningún archivo en Documentos, así como nuestra música,…
i. Creamos un segundo usuario, por ejemplo Mortadelo, en Preferencias de
Sistema/Cuentas, dándole al +.
Si no nos deja crear un nuevo usuario es porque tenemos cerrado el candado,
pulsaremos en el, introduciremos nuestra clave de administrador y listo. Es muy
importante que marquemos la casilla Permitir al usuario administrar el
ordenador.
ii. Cerramos sesión de nuestro usuario actual ( Filemón) y entramos como
Mortadelo.
iii. Vamos al Finder, hacemos clic en Macintosh HD y vamos a Usuarios. Ahí
veremos una casita con el nombre de nuestro usuario activo Mortadelo, una
carpeta con nuestro anterior nombre de usuario Filemón y otra con el nombre
nuevo que le habíamos dado, por ejemplo Ofelia.
iv. Lo primero que hacemos es cambiar el nombre de las carpetas Filemón por otro
como Filemón1. Luego cambiamos el nombre de Ofelia por Filemón. Cerramos
sesión y volvemos a entrar como Filemón. Ahora nos aparecerán todo antes.
v. Vamos a Cuentas y eliminamos al usuario Mortadelo, luego iremos otra vez a la
carpeta Usuarios y eliminaremos la carpeta Filemón1, y si aparece, también la
carpeta Mortadelo.
VI.2. Problemas en el Escritorio Un día al encender puede que notéis que los iconos están duplicados o bien que
aparece un círculo azul, a modo de icono, que podéis desplazar, pero no eliminar.
Entonces es que tenemos un problema con el archivo .DS_Store de la carpeta Desktop.
El punto antes del nombre indica que es un archivo oculto, y para solucionar
dicho problema habrá que eliminar el archivo .DS_Store. Hay varias formas de hacerlo,
la más asequible es ir a Utilidades/Terminal y escribir:
rm Desktop/.DS_Store
Otra forma es tener una aplicación que nos permita mostrar los archivos ocultos,
o bien disponer del widget Show/Hide que hace esto mismo pero de una forma más
sencilla y que es gratuito. Entonces seleccionamos el mostrar archivos ocultos y
buscamos en nuestro escritorio dicho archivo, y lo llevamos a la papelera.
Tras esto es conveniente volver a ocultar los archivos ocultos, pues al mostrarlos
se consumen más recursos del sistema.
VI.3. Reparar permisos Es conveniente, y recomendable, tras una actualización del Sistema Operativo o
tras la instalación/desinstalación de varios programas hacer una reparación de permisos.

Macuarium
24
Para ello vamos a Aplicaciones/Utilidades/Utilidad de Discos, seleccionamos la unidad
en la que tenemos instalado el sistema y hacemos clic en Reparar los permisos del
disco.
Nota: Hay una guía muy útil sobre el mantenimiento de nuestro Mac, se titula Guía de
Mantenimiento y ha sido redactada por Miguel A. Dorado . La podéis encontrar en:
www.macuarium.com/desgcargas
VI.4. Cambiar la Contraseña de Administrador Para cambiar la contraseña de administrador, tendremos que ir a Preferencias
del Sistema/Usuarios y En contraseña pulsamos en Cambiar contraseña, pero esto sólo
nos sirve si sabemos la contraseña, pues tenemos que introducir la contraseña actual.
Si nos hemos olvidado dicha contraseña, tendremos que introducir el DVD de
instalación y reiniciar el equipo. Al oír el sonido de arranque pulsamos la C y comienza
a cargarse el Instalador. Cuando termine de cargarse y nos haga escoger el idioma de
instalación, vamos a Utilidades/Cambiar Contraseña e introducimos la nueva
contraseña de administrador.
Salimos del Instalador, reiniciamos el equipo y ya tenemos nuestra nueva cuenta
de administrador.

Recopilación de Trucos de Mac OS X Tiger 10.4
25
V CURIOSIDADES
V.1. Ver el vídeo de bienvenida del Mac OS X Tiger Para ver el vídeo de bienvenida que Mac OS X Tiger nos pone al arrancar por
primera vez nuestro Mac (o al actualizarlo a la versión 10.4.4) tenemos que ir a
Sistema/Librería/CoreServices, seleccionamos Asistente de Configuración y hacemos
Ctr.+clic y pulsamos en Mostrar el contenido del paquete, se nos abre una nueva
ventana del Finder vamos a Contents/Resources y seleccionamos
TransitionSection.bundle volvemos a ha hacer lo de Mostrar el contenido del paquete y
en la nueva ventana del Finder vamos a Contents/Resorces y ahí encontraremos dos
archivos: intro.mov con el vídeo e intro-sound.mp3 con el audio.
Nota: Una forma de acceder más rápido es poner la siguiente ruta en Safari:
/System/Library/CoreServices/Contens/Resources/TransitionSectio.bundle/Contens/Res
ources/
V.2. Encontrar una calle Si tenemos puesta la dirección de nuestros contactos en la Agenda, podremos
saber dónde está exactamente esa calle. Para ello hacemos Ctrl.+clic y le damos a Ver
mapa. Entonces el navegador irá a www.mapquest.com y nos mostrará un callejero con
dicha dirección. Podremos hacer zoom, desplazarnos,… Los nombres están en el idioma
del país o región (Español, Catalán, Gallego,…) y admite acentos, pero no la ñ, por lo
que si la dirección contiene ñ, la tendremos que sustituir por n o buscar manualmente.
V.3. Nuestro psicoanalista particular Encontraremos un psicoanalista personal para esos días de moral baja. Vamos a
Utilidades/Terminal y tecleamos emacs, nos aparece una pantalla llena de información,
no le hacemos caso y pulsamos Esc.+X para que nos aparezca el prompt, y tecleamos
doctor. Entonces podremos contarle nuestros problemas, pero eso sí en inglés.
V.4. Un libro oculto en nuestro Mac Si vais a Utilidades/Terminal, o incluso en el mismo navegador, y tecleáis:
open/usr/share/swat/using_samba/toc.html
se os abrirá en Safari el Libro “Using Samba” de la editorial O’Reilly
Y de la misma forma nos aparecerá otro libro si tecleamos:
/usr/share/swat/help/samba-doc.html

Macuarium
26
V.5. Cambiar aspecto de la pantalla Si pulsamos Ctrl.+ + +8, nos cambiará de Negro sobre Blanco a Blanco
sobre Negro. Volviendo a pulsar Ctrl.+ + +8, regresaremos al estado normal.
Esto y otras opciones más las encontraréis en Preferencias del Sistema/Acceso
Universal.
V.6. Minimizado/Maximizado a cámara lenta. Si mantenemos pulsado y pulsamos en minimizar, el proceso se hará muy
despacio. Si se lo hacemos a un archivo de video, éste no se parará mientras se
minimiza. De igual modo sucederá si pulsamos y hacemos clic en el Dock sobre la
aplicación seleccionada, se maximizará mientras se reproduce.
Este efecto ralentizado también se mostrará al llamar al Dashboard con +F12
V.7. Ver en el widget del tiempo todos los posibles estados. Sobre nuestro widget del tiempo, o sobre uno nuevo, hacemos + + clic, nos
cambiará el nombre de la ciudad por Nowere (ningún lugar) y cada vez que volvamos a
hacer + +clic nos irá mostrando un estado distinto del tiempo.

Recopilación de Trucos de Mac OS X Tiger 10.4
27
Bibliografía:
Ayuda Mac ?
www.macuarium.com/foro/
www.k-tuin.es/zonamac-trucos.asp?m=3020&
www.faq-mac.com
Recomiendo ver este vídeo sobre el Mac OS X Tiger:
www.apple.com/macosx/quicktours/viewall.html
Libros recomendados:
Mac OS X, Los Mejores Trucos
por R. Dornfest y K. Hemenway
Editorial: Anaya
Mac OS X Tiger
por R. Williams
Editorial: Anaya