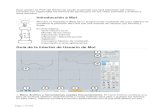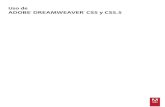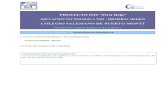RecMin Help ES (1)
-
Upload
frank-miranda-valdiviezo -
Category
Documents
-
view
46 -
download
0
Transcript of RecMin Help ES (1)

Recursos Mineros
www.recmin.com
Contenido:
Antes de empezar se debe de conocer la estructura general del programa.
Conceptos generales. Antes de empezar. Sondeos.
El programa RecMin se compone de cinco módulos enlazados entre si.
Módulo yacimientos. Módulo de edición de sondeos. Módulo gráfico de dibujo e impresión. Módulo de renderizado 3D. Módulo de seguridad.
Page 1

RecMin - Inicio
Información general del programa RecMin.
Conceptos Generales. Antes de empezar . Sondeos.
Page 2

RecMin - Conceptos generales
El programa utiliza una serie de conceptos, elementos y objetos que se definen a continuacióny que es necesario conocer antes de empezar a utilizarlo por primera vez:
Yacimiento : Será un área o extensión topográfica de estudio. Estará definida por unabase de datos (BD), en la cual se guardará toda la información relacionada consondeos y objetos. A un yacimiento se le pueden unir otras BD de bloques, capas, etc.Los yacimientos se gestionan en editar yacimientos.
Usuarios : Al iniciar el programa por primera vez se pedirá un alfanumérico de 4 dígitosque definirá al usuario.Este se guardará en el fichero Usuario.usr en el directorio donde estén los ejecutablesy puede ser editado y modificado si se desea.Al generar una BD de yacimientos nueva, el usuario que la cree será el administrador.Los demás usuarios que accedan a la BD inicialmente no tendrán permisos paramodificar y estos permisos podrán ser modificados por el administrador en el módulo deyacimientos, editar, permisos de acceso.
Sectores : Los sectores nos sirven para dividir un yacimiento en áreas más pequeñas,por ejemplo el sector ESTE. Los sectores serán útiles si el tamaño del yacimiento esimportante. Se pueden editar en índice de sectores.
Zonas : Las zonas son cuerpos minerales que podemos definir en el índice de zonas.Estos son usados en los sondeos, para definir en qué lugar del sondeo se corta esazona mineral, etc. Se pueden editar en indice de zonas.
Litologías : Son los distintos tipos de unidades litológicas que tendremos en eseyacimiento. Se pueden editar en el índice de litologías y podemos tener varias tablas delitologías en un yacimiento, pero solo una tabla de índices de litologías.Por ejemplo podemos tener una tabla de litologías de los sondeos para más detalle, otramás general, solo con las litologías globales, etc.
Elementos : Son los distintos elementos químicos o combinados o textos informativos,que se definen en índice de elementos y que nos definirán la información de las tablasde muestras.
Muestras : Serán los intervalos de testigo o roza que ha sido introducida en la BD condatos analíticos u otros, de los elementos que hemos definido en el índice deelementos.Podemos tener varias tablas de muestras en un yacimiento, uno por ejemplo para datosgeotécnicos y otra para datos analíticos, pero solo una tabla de índices de elementos .En control de muestras , podemos definir el orden y el uso de cada elemento.
Unidades : Son los distintos tipos de unidades que vamos a utilizar para datos demuestras, por ejemplo ppm, ppb, g/t, %, etc. Se pueden editar en índice de unidades .Las unidades son las mismas para todos los yacimientos y se guardan en la BD delprograma.
Bloques (BLK): Son conjuntos de paralepípedos que nos dividen lo que tenemosdebajo de la superficie y que nos sirve para darle unas propiedades litológicas yanalíticas.Los bloques se almacenan en Bases de Datos separadas de los Yacimientos y sepueden unir a la hora de editarlos o dibujarlos.
Page 3

Líneas : Son un conjunto de segmentos, normalmente unidos entre si y que nos sirvenpara separar zonas, rellenar con colores, para recortar otros objetos, etc.Las líneas se pueden guardar en la BD del yacimiento o en ficheros texto *.LIN, y en unmismo fichero podemos tener varias líneas.
Superficies : Tienen un formato parecido al de las líneas, pero nos sirven más bienpara trabajar con isolíneas de superficie, normalmente son ficheros grandes y con ellospodremos trabajar para hacer secciones y dibujar la línea de superficie, para renderizar,etc.Las superficies se guardan en ficheros texto *.SUP, y en un mismo fichero podemostener varias superficies.
Mallados T3 : Los T3 son conjuntos de caras triangulares que tiene un color asociadoy que nos va a permitir, definiendo la dirección del sol, tener una vista tridimensional dela zona de trabajo.Los T3 en el módulo de renderizado nos ayudarán a mejorar la vista.Los T3 también sirven para definir volúmenes, galerías y huecos de interior, etc.Los T3 se guardan en ficheros texto *.T3, y en un mismo fichero podemos tener variosT3.
Notas : Las notas son objetos de texto que se pueden añadir a un dibujo para darinformación. Pueden ser de varias líneas, tener contorno y relleno y estar giradas.Se guardan en la misma BD del Yacimiento o en fichero texto *.TX0.
Escenas : Las escenas son un conjunto de objetos que se guardan en un fichero texto*.TOT y que nos va a permitir recuperar el estado en el que estábamos en el momentode guardarlo.
En general todos los objetos pueden estar activos o desactivos en un momento dado; cuandose guardan solo se guardarán los activos.
Page 4

RecMin - Antes de empezar
Al iniciar el programa por primera se generará un yacimiento ejemplo. Para poder pasar al restode los módulos debemos de seleccionar un yacimiento, si solo existe uno, éste se seleccionaráal inicio.Una vez seleccionado un yacimiento, podemos, además de editar, importar y ejecutar lasopciones del módulo de yacimientos, pasar al resto de los módulos.
Si iniciamos el módulo de dibujo, tendremos una pantalla gráfica vacía, a la cual añadiremostodos los objetos que queramos, algunos de la BD del yacimiento y otros de ficherosguardados o BD de bloques.Al iniciar por primera vez el módulo de dibujo, debemos de ir a configurar el color de fondo, lafuente de texto, que debe de ser una fuente escalable para poder ver el texto inclinado y loscolores de sondeos, líneas, etc.
Se puede arrancar cualquiera de los módulos directamente sin pasar por yacimientos,trabajando con el último yacimiento abierto.
Los distintos tipos de ficheros que utiliza el programa (*.RMR; *.LIN; *.SUP, *.TOT, *.T3,etc.), pueden ser abiertos con doble click directamente sobre el ficheros. Para ello debemosde decirle con que programa se abren la primera vez que se ejecutan; asi el *.RMR será elRM3d.exe, el *.TOT será el RMdraw.exe, etc..
Page 5

RecMin - Sondeos
Es importante introducir la información de los sondeos con los formatos adecuados.
Para poder dibujar sondeos es necesario tener al menos los datos generales y las medidas dedesviaciones.
Los sondeos se definen en la base de datos en cinco tablas:
Datos generales : Donde se definen:
Nombre. Sector. Coordenadas XYZ del collar de sondeo. Categoría (numérico), nos sirve para separar los sondeos por grupos, muy útil cuando
tengamos muchos sondeos. Por ejemplo para una explotación a cielo abierto, sepueden definir los sondeos por la cota de la plataforma o berma desde la que se hanrealizado.
Control de leyes o no. Realizado o planificado.
Medidas de desviaciones : Donde definimos la dirección e inclinación de sondeos a distintasprofundidades con los campos:
Distancia. Dirección, respecto al norte y según las agujas del reloj. Inclinación, respecto a la horizontal, positivo hacia arriba y negativo hacia abajo.
Debemos de introducir siempre una medida en el punto más profundo del sondeo, si no existese puede tomar la última o interpolarla.En el caso de no tener medidas se debe de poner la inicial y la final; así por ejemplo un sondeocon 123 metros de profundidad y con dirección N35E e inclinación -65 y sin medidas dedesviaciones tendrá los siguientes 2 registros:
Distancia, Dirección, Inclinación0,35,-65123,35,-65
Litologías : Donde se definen los distintos tipos de litologías que corta el sondeo con loscampos:
Desde. Hasta. Litología.
Muestras : Donde se definen las muestras de sondeos con sus datos analíticos u otros, conlos campos:
Desde. Hasta. Elemento1. Elemento2. Etc.
Zonas : Donde se definen las zonas minerales que corta ese sondeo, con los campos:
Desde. Hasta. Zona. Ángulo del testigo (opcional), sería el ángulo con que se calcule potencia real.
Page 6

La mejor forma de introducir los datos de sondeos es importándolos en el modulo deyacimientos, dado que se pueden importar todo tipo de ficheros en formato texto, condistintos separadores y en el orden que sea, de esta forma es fácil exportar de otrosprogramas la información e importarla.Al importar litologías, es importante que el nombre de la litología coincida exactamente con lasdefinidas en el índice de litologías.
En cuanto a importar datos de análisis, aparte de importarlos igual que el resto de los datos,existe la posibilidad de importarlos con código de muestra; esto permite asociar un código demuestra con una posición en el sondeo.
Page 7

RecMin - Capas
Capa: se definen como capa un cuerpo mineral en el que una dimensión es mucho máspequeña que las otras dos.
Para este tipo de cuerpos existe un método propio de dibujo y de cálculo de recursos yreservas, el cual se base en los siguientes pasos:
Inicalmente debemos de generar una base de datos de capas con el formatoadecuado, lo cual se hace en el módulo de yacimientos, capas.Tenemos que definir una zona mineral y en los sondeos que la cortan definir también eldesde y el hasta de la intersección. Definir una superficie (T1) en el centro espacial del cuerpo tridimensional mediantetriangulación. Esta triangulación se puede definir de varias formas, quizás la mas fáciles abrir, en el módulo de dibujo, los sondeos que cortan esa capa y en el toolbarsuperior, en capas, tenemos la opción de “Definir superficie uniendo centro de zonas ensondeos abiertos”; con esta superficie generada y con la topografía, la interpretaciónen las secciones, etc., se trata de complementarla con más segmentos, consiguiendoal final un conjunto de vértices de la superficie, sobre la cual por triangulación sencilla,sin adaptarlo a los segmentos de la superficie, tengamos un T3 que nos defina lo másfiel posible el centro espacial de la capa; tener en cuenta que cuando se triangula,debe de estar lo más horizontal posible para que la triangulación sea mejor, puede quesea recomendable girar, triangular y deshacer el giro. Otra forma de definirlo sería,partiendo de la interpretación geológica de la capa en cada sección, definir una líneaque esté en el centro de la capa, uniendo esas líneas entre si con T3, definiremos latriangulación.
Page 8

Definir sobre T1 una nube de puntos (NPS) generada con espaciamientos regulares enlas dos direcciones principales del cuerpo tridimensional y formación mediante triángulosenlazados entre los puntos NPS, de una nueva superficie (T2), muy parecida a T1 perocon el formato adecuado para la interpolación y representación gráfica. Para estotenemos la opción de “Triangular T3 para capas.”, en el toolbar superior del módulo dedibujo.
Definición de las intersecciones entre los sondeos y la capa mineral y calcular,mediante interpolación, las propiedades de los puntos de NPS a partir de lasintersecciones. Para ello en el menú de capas en el módulo de yacimientos tenemos “Cálculos con intersecciones…”, donde podemos generar la información.
Page 9

El método trata de definir una base de datos de unidades de calculo, de una forma parecida alos bloques, con la diferencia de que una unidad de cálculo está definida por un triangulo en elcentro de la capa de tal forma que cada triángulo tendrá en cada vértice un segmento quemedirá la potencia real en ese punto y con dirección la media de las perpendiculares a losplanos formados por todos los triángulos que comparten ese vértice. De esta forma todos lostriángulos que comparten un vértice, también comparten este segmento (arista), lo quepermitirá que encajen perfectamente todas las unidades de cálculo en el espacio; los tressegmentos mencionados, junto a los dos triángulos que se forman uniendo sus extremos, nosdefinen el volumen de cada unidad de cálculo.
Page 10

Page 11

RecMin - Colores
En muchas parte del programa se definen colores para representar intervalos de valores, tiposde litologías, etc, con el fin de tener una información grafica.
Aunque normalmente podemos guardar plantillas de colores en las respectivas bases de datos,existen otras plantillas más generales y que valen para todo tipo de objetos (bloques,sondeos, capas, etc.), que se guardan en la base de datos colores.mdb y que es individualpara cada usuario y que se guarda en su propio ordenador, donde estan los ejecutables delprograma (normalmente en c:/archivos de programa/rmyac/).
Esta base de datos se puede editar y abrir cuando tengamos el botón
Pulsando sobre ese botón se abrirá la ventana siguiente:
En esta ventana podemos añadir, editar y seleccionar distintas plantillas de colorespersonales.
Para modificar el estilo pulsar doble click sobre la casilla correspondiente para desplegar lasdistintas opciones (sólido, transparente, líneas horizontales, etc.).
El estilo solo se utilizará en los casos en que esta opción esté disponible, de no ser así seutilizará como color sólido.
Los botones "+" y "-" nos añadirán o quitarán intervalos.
Page 12

RecMin Yacimientos
En este módulo se puede :
Crear, borrar y editar bases de datos de yacimientos. Importar datos de sondeos, DXF de superficies, bases de datos de bloques, etc. Crear, borrar y editar bases datos de bloques. Realizar distintas funciones como definir permisos de acceso, cálculos, etc.
Editar. Importar. Yacimientos. Bloques. Capas. Herramientas. ?.
Page 13

RecMin Yacimientos - Editar
Sondeos : pasa al módulo de edición de sondeos . Indice de sectores. Indice de Zonas . Indice de Litologías. Indice de Elementos. Control de Muestras. Tablas Muestras/Litologías. Tabla muestras activa : se selecciona aquí la tabla de muestras activa para su uso en
el resto de los módulos. Tabla Litologías activa : se selecciona aquí la tabla de litologías activa para su uso en
el resto de los módulos. Sincronizar réplica : Esta opción estará activa si el yacimiento se ha definido para
trabajar con replicar que esten en otro lugar almacenadas, al seleccionar esta opciónambas bases de datos se sincronizan y actualizan. Para más detallas de como trabajarcon replicar ir a editar yacimientos .
Permisos de acceso. Terminar : se cierran las bases de datos y se sale del programa.
Page 14

Editar sectores
Los sectores nos sirven para dividir un yacimeinto en distintas partes geográficas, por ejemplosector Este.
En esta ventana se podrán añadir borrar o editar los sectores de cada yacimiento.
Page 15

Editar zonas o planos
Las zonas son los distintos cuerpos minerales que tenemos en el yacimiento y nos serviránpara definir en los sondeos en qué parte de este se corta cada uno de los cuerpos.
Nos será útil para dibujar las intersecciones y para cálculos de recursos y reservas.
En esta ventana se pueden añadir, borrar y editar las zonas minerales.
En esta misma tabla también se deberá de definir los planos, que representan las fallas oplanos de discontinuidad que cortan los sondeos y que nos serviran para definir los cortes conplanos en el módulo de edición.
Page 16

Editar litologías < HR>
Las litologías nos definirán los distintos tipos de unidades geológicas que tenemos en elyacimiento y que nos servirán para añadir en la base de datos de los sondeos.
Podemos tener varias tablas litológicas en la base de datos de sondeos, una más detallada yotra más global, por ejemplo; pero un único índice de litologías para cada yacimiento.
En esta ventana podemos añadir, borrar y modificar los índices de litologías.
Existe un color para ver en pantalla y otro para imprimir, pinchando en cada color seselecciona este y luego pinchando en los cuadros de estilos, podemos elegir entre coloropaco, transparente o con combinación de líneas horizontales, verticales y cruzadas.
Tambien podemos seleccionar una trama (BMP) en vez de colores, los ficheros *.bmp que seseleccionen se almacenan en el subdirectorio \BMP\ que el programa crea de forma automáticaen el directorio raiz donde está instalado el programa. Serán las mismas tramas que se utilizanpara rellenar lineas cerradas en el módulo de dibujo.
Se recomienda elegir un nombre corto de pocos caracteres con el fin de que sea fácil suedición e impresión.
Una vez seleccionada una litología se puede cambiar su posición pulsando sobre las flechas desubir o bajar de la izquierda de la ventana; el orden cambiará la posición que tienen en los
Page 17

listados de litologías que aparecen en pantalla e impresora.
Page 18

Editar elementos
Los elementos nos definirán la información que incluiremos en la base de datos de muestras delos sondeos; pueden ser elementos químicos, datos geotécnicos o de información como porejemplo el código de la muestra.
Los sondeos pueden tener varias tablas de muestras, pero una única de indices de elementospara cada yacimiento.
Cada elemento tendrá una unidad de medida si es numérico.
Se podrá asociar a cada elemento una tabla de colores de nuestra base de datos , la cual elprograma la asociará a ese elemento en otros módulos con el fin de verlo gráficamente en lastablas y dibujos.
El botón nos abrirá la ventana colores personales para editarla o poder seleccionar una.
En esta ventana podremos añadir, borrar o editar los elementos de cada yacimiento.
En el boton índice de unidades podemos ir a la ventana de edición de unidades.
Page 19

Control de muestras
En control de muestras podremos definir:
Los elementos que veremos en las tablas de muestras que se activan en diversaspartes de los módulos.
Los elementos que utilizaremos en los cálculos. El número de decimales por defecto. El orden con que se verán, para esto bastará con pichar y arrastrar el elemento hasta
el lugar en el que queremos que esté.
Page 20

Editar tablas
En editar tablas podemos crear hasta tres tablas de datos de muestras y otras tres delitologías en la base de datos de los sondeos.
Esto es útil para poder tener distintos intervalos del sondeo definidos, por ejemplo paramuestras una para los datos de análisis y otra para la información geotécnica, quenormalmente no coinciden en sus intervalos.
Para las litologias estáriamos en el mismo caso, podemos tener una geología definida en lossondeos muy global, con intervalos grandes, y otra de más detalle con intervalos máspequeños.
Page 21

Permisos de acceso
En permisos de acceso podemos definir, para cada usuario de las bases de datos de eseyacimiento, el tipo de permisos de acceso. Esto tiene como fin el proteger las bases de datosde un uso inadecuado de usuarios, que por error, pueden borrar o modificar información.
Cuando se arranca el programa por primera vez te pedirá un código de cuatro caracteresalfanuméricos, que se guarda en el fichero usuario.usr y que sirve para definir los usuarios desbases de datos.
La persona que cree un nuevo yacimiento será el administrador de esa base de datos y tendráacceso total, los demas usuarios que se vayan incorporando a esa base de datos no tendránpermisos hasta que el administrador se los conceda en esta ventana.
Page 22

RecMin Yacimientos - Importar
Datos de sondeos. Datos de muestras con código. Modelo de bloques con fichero de parámetros: Esta opción nos permite importar bases
de datos de bloques que tengan un fichero de parámetros como ocurre en algunospaquetes comerciales.
Modelo de bloques con formato texto a base de datos . Ficheros DXF . Ficheros de líneas / superficies en formato de puntos TXT . T3 de ficheros de triángulos y puntos : Nos permite importar T3 de ficheros de
triangulos y de puntos enlazados, tal como exportan algunos paquetes comerciales.
Page 23

Importar datos de sondeos
En esta ventana se puede importar toda la información de los sondeos de ficheros en formatotexto, (*.csv,*.txt, etc), los cuales pueden venir con cualquier separador y en cualquierorden.
La entrada de dados también puede ser directamente desde un ordenador portátil, PDA, etc.conectado al puerto serie.
También existe un sistema, que no está incluido en el programa standard, que permite lalectura de datos desde PDA con wireless.
La vista previa nos permitirá comprobar el orden correcto.
Esta es la forma más fácil de introducir datos de sondeos en las bases de datos, tanto decoordenadas del collar, como de medidas de desviaciones, litológicas y datos de muestras.
Las medidas de desviaciones deben de tener siempre una medida en el metro cero y otra en elmetro final, si no existe esta, se debe de interpolar para dársela.
Al terminar la importación veremos una venta de información del proceso.
Si se importan coordenadas de rozas, el programa generará dos ficheros transitorios paraimportarla como si fuera un sondeo.
Page 24

Page 25

Importar datos de muestras con código
En esta ventana podremos importar datos de muestras de sondeos con código, o sea, las muestra vendráncon un código de identificación que nos dirá a qué sondeo pertenece y a qué tramo de éste corresponde.
El programa lee los códigos de izquierda a derecha, el primer dígito por la derecha nos definirá el tipo decódigo a que pertenece y el resto de dígitos será interpretado según su configuración.
Para más detalles ir a editar tipos de códigos.
La vista previa nos permitirá comprobar el orden correcto.
Ver importados nos permitirá comprobar los sondeos leídos.
Si seleccionamos leer solo las líneas que empiecen por una determinada letra normalmente nos permiteimportar fichero texto que vienen de los laboratorios, despreciando todo lo que no es importante, como sonlas informaciones de cabecera de las hojas, etc. Al seleccionar "ver no leído", podremos comprobar que no senos perdió información.
Page 26

Tipos de códigos
Definiremos aquí los tipos de códigos que serán utilizados al importar datos de muestra,pudiendo el programa de forma automática situar los datos en su sitio.
Este tipo de códigos también pueden ser utilizados al imprimir etiquetas con códigos debarras para las muestras, simplificando el proceso y disminuyendo las posibilidades de erroresde manejo.
El programa siempre lee el código de derecha a izquierda.
Por ejemplo el código W464023401L significa:
Pertenece a control de leyes, pues termina en L. De la posición 2 a la 3 es la muestra, o sea es la muestra 01 de ese sondeo. De la posición 4 al final corresponde al nombre del sondeo, o sea W4640234.
Otro ejemplo sería el código Val46402340S, que significa:
Pertenece a sondeos, pues termina en S. De la posición 2 a la 6 es el hasta de la muestra dividiendo por 100, o sea es la
muestra que termina en el metro 23.40 de ese sondeo. De la posición 7 al final corresponde al nombre del sondeo, o sea Val464.
Page 27

Importar BLK con formato txt
Podemos en ésta ventana importar bloques de otra base de datos a partir de un fichero enformato texto.
Para poder importar debemos tener creada una base de datos de bloques y una tabla en dichabase de datos a la cual queremos importar la información.
Page 28

Importar ficheros DXF
En esta ventana se pueden importar los ficheros gráficos en formato DXF. Aunque tambiénimporta algunos objetos de versiones recientes, lo ideal sería exportar en la versión 12 si setienen problemas.
Dado que solo importa objetos primarios, conviene decomponer (explode) todos los abjetos deldibujo antes de guardar el DXF.
Importa las líneas, polilíneas, faces, a ficheros *.su y/o *.T3.
Dado que los ficheros DXF a veces arrastran puntos alejados del motivo de dibujo, se puedenfiltrar y seleccionar un área de importación.
Es importante no trabajar con números grandes, pues esto conduce a errores en el programa.
Si la información viene con coordenadas completas, por ejemplo 4.456.756,45N,754.321,34E,lo ideal sería pasarlas a 6.756,45E,4.321,34N; para lo cual al importar le añadimos a lacoordenada Este (-4.450.000) y a la Norte (-750.000).
Debemos de tener en cuenta que los ficheros DXF vienen con el . (punto) como símbolodecimal, por lo que es aconsejable trabajar siempre con el sistema americano, o sea el puntocomo separador decimal y la coma separador de miles.
Si se selecciona importar separando por capas, el programa separara en distintas superficiescada capa, guardándolo todo en el mismo fichero.
Page 29

Importar líneas y superficies
Podemos importar en esta ventana ficheros con distintos formatos texto que hagan referenciaa líneas y superficies.
Page 30

RecMin Yacimientos
Editar yacimientos . Índice de unidades . Reparar la B.D. : repara la base de datos del yacimiento; se recomienda hacer copias
de seguridad antes. Compactar la B.D. : repara y compacta la base de datos del yacimiento; se recomienda
hacer copias de seguridad antes .
Page 31

Editar yacimientos
En esta ventana podemos añadir, borrar o modificar la base de datos que nos gestionará losyacimientos que tenemos.
El código interno lo pone el programa automáticamente para cada yacimiento y en el ficheroque se llama (código interno).cfg, el programa guardará las configuraciones por defecto de lasventanas cuando trabajamos con ese yacimiento; por ejemplo el fichero "101.cfg".
El nombre será como lo veamos en la ventana de yacimientos del módulo yacimientos.
La base de datos del yacimiento será un BD con formato de Access (*.mdb) y si al añadir unyacimiento seleccionamos una que no exista el programa creará una base de datos nueva conla estructura necesaria.
Si al añadir un nuevo yacimiento seleccionamos una BD que ya existe, el programa usará esaBD de acceso. Esto puede ser útil si queremos tener varios accesos a una misma base dedatos con distintas configuraciones por defecto o si trasladamos una base de datos de otrosequipos o si queremos ser usuarios de una BD ya existente.
Las réplicas son muy útiles cuando tengamos un grupo de personas trabajando con la BD yqueremos que la original no sea modificada por todos los usuarios; para ello creamos una BDoriginal y desde el Access de Microsoft creamos una réplica, hacemos que al original solotenga acceso el administrador y a la replica el resto. Podemos estar haciendo modificacionesen ambos pero no estarán visibles hasta que no se sincronicen las BDs desde el menú deyacimientos, editar, sincronizar réplica .
Page 32

Editar unidades
En editar unidades podemos definir las unidades de medida de los elementos de latabla muestras de los sondeos y en general.
Pueden ser "txt" si la información de ese elemento es texto.
La tabla unidades es la misma para todos los yacimientos.
Page 33

RecMin Yacimientos - Bloques
Fichero BLK : selecciona o cambia la BD de bloques activa. Ningún fichero de bloques : seleccionar esta opción si se desea no trabajar con
bloques. Crear nueva BD de bloques : Nos creará una nueva base de datos de bloques con el
nombre que queramos y con la estructura necesaria para tener varias tablas debloques.
Nueva tabla de bloques . Editar tabla de bloques . Pasar bloques entre tablas Cálculos con bloques. Método del CONO FLOTANTE . Definir superficie en una selección de bloques . Reparar la B.D.: repara la base de datos de bloques; se recomienda hacer copias
de seguridad antes. Compactar la B.D.: repara y compacta la base de datos de bloques; se recomienda
hacer copias de seguridad antes. Exportar datos de bloques .
Page 34

BLK - Nueva tabla de bloques
Aqui podemos añadir nuevas tablas de bloques a la base de datos de bloques activa.
El nombre de la tabla de bloques debe de empezar por "BLK" y debemos de definir susdimensiones de bloque y un campo para litología y otro para peso.
Aunque podemos definir todos los campos que queramos, siempre tiene que haber uno para elpeso y otro para la litología.
Los datos se pueden modificar luego en editar tabla de bloques .
El origen de la tabla de bloques es la esquina inferior izquierda del bloque 1,1,1 y el númeromáximo de bloques en cada una de las tres direcciones principales es de 999 y el mínimo de 1.
Una base de datos de bloques puede tener varias tablas de bloques de distintas dimensiones ycaracterísticas.
Cuando se crea una nueva tabla de bloques, ésta tendrá la estructura necesaria, pero estarávacía de bloques, los bloques se pueden generar en distintas partes del programa.
Page 35

BLK - Editar tabla de bloques
Aquí podemos editar las tablas de bloques de una BD de bloques.
Podemos añadir más campos, borrarlos y modificar los orígenes y dimensiones de los bloques,así como los campos lito y peso.
Cuando creamos una nueva tabla de bloques, ésta tendrá la estructura, pero estaráinicialmente vacia de bloques. Los bloques se pueden añadir en generar bloques, donde nospedirá los límites en las tres direcciones principales y los valores por defecto para los campos.
También se pueden añadir o modificar bloques en otras partes del programa.
Page 36

BLK - Pasar bloques entre tablas
Esta opción nos permite pasar información entre tablas, por ejemplo pasar de una tabla inicialde 4x4x4 a otra de control de leyes de 1x1x4.
Podemos pasar datos entre tablas iguales, mayores o menores, pero siempre han de sercompatibles sus dimensiones y posición en el espacio. Por ejemplo podemos pasar datos deuna tabla de 4x4x4 a una de 2x2x4, o de 1x1x4 o de 1x2x4 o de 2x2x2 o 8x4x4, etc, pero no auna de 2x3x4 o de 3x2x4 o de 5x4x4.
Si no tienen el mismo origen las tablas, deben de ser correspondientes en el espacio para quese puedan pasar datos.
Page 37

Blk - Cono flotante
El método del cono flotante nos permite calcular la corta económica, partiendo de una tablade bloques y de la información de gastos e ingresos.
El programa puede usar ángulos de talud de corta generales, o según la dirección o según eltipo de roca.
Si el número de bloques es grande, el programa es fácil que necesite varias horas para quetermine el cálculo.
El resultado final será un hueco en la selección de bloques, que podemos pasar a superficie enla opción de generar superficie de una selección de bloques del módulo de edición, bloques.
El resultado lo podemos chequear en el módulo de dibujo seleccionando los bloques.
La forma correcta de realizar un estudio de corta económica es partir de unos datos de costese ingresos tipo y utilizar uno de ellos, normalmente el de ingresos, como variable, desde elcaso más conservador al más optimista.
Por ejemplo, supongamos que se trata de una explotación de carbón y que el precio que nospagan por este es de 30 euros, pero que según el mercado y las expectativas de futuro estepuede estar entre 20 y 40 euros.
Page 38

Partiríamos de una tabla de bloques con todos los bloques actualizados en cuanto a tipo delitología, ángulos geotécnicos, costes de explotación y asegurándose de que hemos eliminadode la tabla de bloques los que estén por encima de la superficie.
Realizamos el primer cálculo para el caso más conservador, o sea para un valor de 20euros/tonelada de carbón.
Quitaremos los bloques que estén en esta corta inicial de la selección para el siguientecálculo, que haremos para un valor de 25 euros/tonelada; tendremos ahora un conjunto debloques más que quitaremos de la selección para el siguiente cálculo a 30 y así hasta 40euros/tonelada.
Al final tendremos una serie de cortas para distintos precios. De cada corta podemos obtenerlos coste y los ingresos y su rentabilidad, gráficamente podemos ver cual de ellas es la másrentable.
Debemos de tener en cuenta que el método del cono flotante, lo que hace es recorrer todoslos bloques que son carbón y calcular el cono invertido de bloques que tiene encima y quetendríamos que extraer para explotarlo, si el computo económico total de ese cono espositivo, ese grupo de bloques es quitado de la selección inicial; una vez que los recorretodos, repite el proceso, pues en cada pasada cambian las condiciones al ir quitando bloques.Una vez que ha realizado una pasada sin quitar más bloques, el cálculo ha terminado.
El cálculo se debe de realizar en distintos escenarios como se explico y siempre se deben dequitar los bloques del cálculo anterior.
El estudio detallado de cada uno de los casos es importante, pues puede ocurrir que al preciode mercado podemos explotar una corta mayor, pero que la rentabilidad de esta sea muyparecida a un caso anterior y lo que estemos haciendo es sacar carbón para pagar losmovimientos de tierra, pero sin margen de beneficios.
Page 39

Blk - Cálculos con bloques
En la opción de cálculos con bloques se pueden calcular las leyes y litologías de los bloquesmediante interpolación con la información de las muestras de un grupo de sondeos.
En la primera subcarpeta tendremos tres opciones:
Generar una nueva base de datos de muestras: para ello le daremos la potenciapara los cálculos por el inverso de la distancia y la máxima distancia de influencia de lasmuestras, al pasar a las siguientes subcarpetas podremos seleccionar los sondeos delos cuales leerá las muestras para el cálculo.
Partir de una base de datos de muestras anterior: para lo cual nos saldrá una listade las generadas en otros cálculos. Si elegimos esta opción, pasará luego directamentea la subcarpeta de muestras. Aquí tenemos también la opción de borrar bases de datosde muestras que ya no utilicemos pulsando en el botón borrar.
Añadir nuevas muestras a una base de datos existente: en este caso debemos deseleccionar la base de datos a la cual añadirá las muestras de los sondeos queseleccionemos en la siguiente subcarpeta.
En la subcarpeta sondeos seleccionaremos los sondeos que contienen las muestras para elcálculo. Tendremos también la opción de recomponer las muestras con un ancho dado, pueslas muestras deben de tener un tamaño parecido al tamaño medio del bloque, o sea paracalcular leyes de bloques de 4x4x4, lo normal es que las muestras se redefinan con tamaño de4 metros.
Page 40

En la subcarpeta muestras tendremos todas las muestras para el cálculo, con las posicionesdel centro de cada una para la interpolación.
En este apartado podemos modificar los datos de la tabla seleccionando las celdas quequeramos cambiar y pulsando el botón derecho del ratón; así por ejemplo podemos reducir ladistancia de influencia de algunas muestras, etc.
Podemos ocultar o mostrar columnas pulsando con el ratón sobre la cabecera.
Page 41

En la siguiente subcarpeta llamada bloques, seleccionaremos los bloques de la base de datosque van a ser recalculados. El proceso de selección es el mismo que el programa utiliza enotros módulos, bien por SQL o por selección guardada en el módulo de dibujo.
Page 42

En la subcarpeta datos incluiremos la información necesaria para los cálculos. Podemosrealizar:
Cálculo de litologías (campos alfanuméricos), para los cual el programa utilizará elmétodo del más cercano, o sea la muestra que está más cerca (según el elipsoide debúsqueda) del centro del bloque será la que le dé la litología a ese bloque. Tendremosla opción de recalcular el campo peso utilizando para ello la densidad de esa litologíaque tenemos en el índice de litologías de los sondeos.
Page 43

Cálculo de leyes (campos numéricos), para este caso podemos elegir entre elcálculo por el inverso de la distancia elevado a una potencia, el inverso de la distanciamas una constante elevado a una potencia o el mas cercano.
Page 44

Según el tipo de cálculo podremos seleccionar unos elementos de las muestras y loscorrespondientes que van a ser calculados para los bloques, y si lo deseamos podemos hacerque tras el cálculo se guarde en otra unidad añadiendo una operación como puede ser la dedividir por 1000 si queremos pasar de ppb a ppm por ejemplo.
Podemos además definir un elipsoide de búsqueda, el cual estará definido por un planoprincipal, introduciendo el azimut de la línea de máxima pendiente de ese plano, que será el ejeprincipal (dirección Z') y el buzamiento, el eje perpendicular al principal en el plano será elsecundario (en dirección N') y el perpendicular al plano el terciario (dirección E'). Introduciendofactores de división en los tres ejes, definiremos el elipsoide, si los tres son la unidad, será unaesfera y no habrá reducción de distancias. Si el factor en el eje principal es la unidad y en eleje N' es 2, significa que una muestra que esta a 10 metros de distancia en el eje principal(Z'), tiene la misma influencia en el cálculo que una que esté a 10/2=5 metros en el eje N'.
Podremos además limitar el número de muestras máximo que entran en el cálculo y obligar aque tenga al menos un dato en cada uno de los ocho cuadrantes, añadiendo un dato de ceroa distancia de máxima influencia en el caso de no tener datos en ese cuadrante.
En la subcarpeta cálculos podremos iniciar el proceso, pararlo y selecionar que nos guarde lainformación intermedia en un fichero TXT para su verificación.
Page 45

Page 46

BLK - Definir superficie
Esta ventana nos permite generar la superficie que rodea a una selección de bloques, es útilpor ejemplo para dibujar la corta que nos genera el método del cono flotante.
La superficie generada siempre estará formada por líneas quebradas en direccionesperpendiculares; si queremos suavizar esas superficies, se puede hacer en el módulo de dibujo,mallando esa superficie y generando líneas de nivel (isolíneas). Si es proceso se realiza variasveces o se modifican las condiciones de mallado, se obtendrán distintos resultados.
Page 47

BLK - Exportar datos
Esta opción nos permite exportar información de las tablas de bloques en formato texto paraimportar en otros programas.
Solo es necesario seleccionar la tabla que queremos exportar, los campos, el fichero destino yla selección de bloques que queremos exportar.
Page 48

RecMin Yacimientos - Capas
Cálculos con intersecciones. Crear nueva Base de Datos de capas: Crea un base de datos nueva con la
estructura necesaria para trabajar con capas, por defecto las define empezando porNPS, pero pueden tener el nombre que se quiera.
Page 49

RecMin Yacimientos - Cálculos de capas.
En esta opción podemos realizar cálculos por interpolación de una base de datos T3 de capas,generada para este fin en el módulo de dibujo, en Generar T3 para cálculos de capas, a partirde las intersecciones de los sondeos con dicha capa mineral.
Inicialmente deberemos de seleccionar la base de datos de capas y la tabla de triángulos parael cálculo, la tabla de triángulos vendría a ser algo parecido a los bloques.Por otro lado deberemos de definir la tabla de datos de las intersecciones, para lo cualpodemos utilizar una que tengamos de cálculos anteriores o preparar una nueva. Si utilizamosuna existente, pasaremos a la subcarpeta de intersecciones directamente.
Si iniciamos un cálculo de intersecciones nuevo, pasaremos a la subcarpeta de sondeos,donde definiremos el nombre de la capa o zona mineral, y los parámetros para el cálculo de lasintersecciones siguientes:Densidad de la capa: para pasar de volumen a toneladas.Cut-off: ley de corte y elemento sobre el que se aplica.Potencia mínima (m): potencia mínima de la capa en potencia real en metros.Overbreak (cm): o sea lo que incluiríamos como dilución lateral por sobreexplotación encentímetros.Dilución adicional (%): viene a ser la dilución que puede tener por carga de relleno u otros.Este dato no lo utiliza el programa en los cálculos ni en las tablas.Máxima potencia de estéril (m): sería la máxima potencia de estéril que se incluiría en una
Page 50

zona mineral si a ambos lados tiene ley suficiente como para sobrepasar la ley de corte. También definiremos los valores por defecto de la potencia para el cálculo por el inverso de ladistancia y la influencia máxima en metros de cada intersección; estos valores se puedenmodificar despues para cada intersección.Al seleccionar el nombre de la capa o zona mineral, aparecerá un listado de los sondeos que lacortan, de los cuales podemos elegir cuales entran en el cálculo.
En la siguiente subcarpeta iniciaremos el cálculo de las intersecciones en base a losparámetros dados.El programa iniciará para cada intersección tres cálculos que se pueden definir como:
Geológico: sería el máximo ancho de capa que sobrepase la ley de corte. Con potencia mínima: sería lo mismo que el geológico, exceptuando que si no tiene la
potencia real mínima, añadirá a uno u otro lado más hasta completar la potenciamínima. El programa añadirá en la dirección que tenga más ley y una vez definidos loslímites, revisará de nuevo la posibilidad que se añadan nuevas muestras que superen laley de corte.
Minero o con dilución lateral (overbreak): será añadiendo a cada lado loscentímetros de muestra que hayamos definido en los parámetros pasado a potenciaaparente.
En los procesos siguientes y en los datos finales siempre tendremos estas tres categorías.
Page 51

En el cálculo intervendrán aquellos elementos que hayamos seleccionados con de “usar encálculos” en control de muestras en el módulo de yacimientos. Sería aconsejable utilizar sololos elementos que son necesarios con el fin de minimizar el tamaño de las bases de datos y larapidez de lectura.
Al iniciar el cálculo el programa calcula los ángulos entre los sondeos y la capa en los puntosde intersección con el fin de calcular potencias reales; estos ángulos irán apareciendo en laparte inferior derecha para cada sondeo y en el listado de la izquierda, entre parentesis, conel sondeo correspondiente.
El ángulo es el formado por el sondeo con el plano de la capa, o sea, si es perpendicular a lacapa el ángulo será 90º y potencia real y aparente serán iguales.
Además nos calculará la distancia entre el centro de la zona en el sondeos y el punto deintersección entre sondeos y plano de capa, mostrándonos luego un listado cuando esadistancia es apreciable, con el fin de ver si es necesario redefinir la triangulación de la capa.
También nos mostrará un mensaje en el caso de que algun sondeo no corte a la superficie dela capa.
Los mensajes los guarda el programa en el portapapeles por si deseamos imprimirlos paracorrecciones.
Page 52

Despues de calcular los ángulos entre sondeo y capa, tendremos la opción de editarlos con elboton editar angulos.
En la parte superior de la zona gráfica tendremos un listado desplegable con todas lasmuestras que están en la zona definida del sondeo y en la parte inferior se irán añadiendo lostres cálculos de cada sondeo descritos anteriormente.
Cada cálculo se puede ver también de forma gráfica debajo del diagrama de barras del sondeo.
Tenemos también la opción de ver el diagrama de barras de otros elementos seleccionándolosen la parte inferior izquierda.
Si pinchamos en los botones que nos aparecen numerados debajo de las barras, podremos verun cálculo parcial de los botones activados, lo que nos permite, si estos están a continuaciónde la zona calculada, añadir manualmente esa parte al cálculo pinchando en el botón "Añadir".
Si no seleccionamos cálculo manual, el programa irá recorriendo todos los sondeos de formaautomática sin esperar confirmación.
En la siguiente subcarpeta tendremos la tabla con todos los datos anteriores o la tablaguardada de otros cálculos si hemos seleccionado esa opción en la primera subcarpeta. Siqueremos modificar alguna dato, por ejemplo la distancia de influencia de algunasintersecciones o la potencia en el cálculo por el inverso de la distancia, debemos deseleccionar las celdas a cambiar y pulsar el botón derecho.
Page 53

Debemos de darle un nombre a la tabla de intersecciones y que será el mismo que tendrá elcálculo en la base de datos de capas, para lo cual, si hemos utilizado una tabla deintersecciones de otro cálculo anterior, aquí debemos de darle otro nombre sino queremossobrescribirlo.
Los botones "Fichero(;)" nos permiten exportar las tablas a fichero texto separado por ";".
Pasaremos a continuación a la subcarpeta de cálculos, donde se realizará la interpolación de lanube de puntos, vértices de los triángulos, con los datos de las intersecciones de lasubcarpeta anterior.Podemos definir una dirección preferente de la mineralización si deseamos utilizar un elipsoidede búsqueda.Para definir una dirección preferente, antes debemos de dibujar una línea (*.lin) en el módulode dibujo, con un segmento que unirá dos vértices en la superficie central de la capa y quenos marcará la dirección principal; la perpendicular a esta dirección en la superficie central dela capa será la dirección secundaria. A continuación definiremos los coeficientes que nosdividirán la distancias reales en ambas direcciones, lo normal es que en el principal esecoeficiente sea la unidad, o sea la distancia no varia y en el secundaria sea un número mayorde uno, que nos reducirá la influencia en esa dirección.Podemos definir cuatro tipos de categorias con los criterios de distancias y numero de intersecciones amenos de esas distancias, que podrían equivales a Indicadas, Inferidas, etc o Probadas, Probales, etc.
Tenemos también la opción de interpolar las posiciones de la nube de puntos; esto quiere decirque el programa, como para cada intersección conoce las diferencias de posición entrela situación exacta del centro de cada categoría (geológica, potencia mínima y minera) y el
Page 54

lugar donde corta el sondeo a la superficie T3 de la capa definida, este puede interpolar esascorrecciones de posición en la nube de puntos, adaptándose mejor la posición final al lugarexacta de la capa. Si no se activa esta opción, las capas tendrán el centro en la superficieT3 definida como centro de la capa, en el caso contrario dependerá de la interpolación.
Si hemos interpolado las posiciones, en el módulo de dibujo podemos abrir el centro de lascapas como un T3 que puede ser base para un nuevo cálculo; asea podemos elegirinicialmente una superficie aproximada, realizar un primer cálculo con interpolación deposiciones y luego abrir la superficie T3 nueva en el centro de la capa calculada con másprecisión.
La potencia para la interpolación de las posiciones se debe de elegir según la densidad desondeos, el programa tomará las distancias dadas para la interpolación de las leyes y lapotencia que definamos y realizará el cálculo por el inverso de la distancia elevado a esapotencia. Debemos de tener en cuenta que si la potencia es elevada tienen mas influencia loscercanos.
Terminado el cálculo podemos pasar a la última subcarpeta de datos, donde podemos ver lostotales del cálculo, aplicando condiciones en cuanto a la ley de corte y categorias, de totalesy del reparto por sondeos; en este último caso podemos ver la importancia de cada sondeosen los totales calculados.
Estos listados y más completos se pueden luego extraer de las base de datos al abrir lascapas en el módulo de dibujo.
Page 55

RecMin Yacimientos
Copias de seguridad : pasa al módulo de copias de seguridad . Imprimir etiquetas de exploración .
Page 56

RecMin Editar Sondeos
En el módulo de edición se pueden borrar, añadir, ver y modificar las bases de datos desondeos, así como todas las tablas asociadas como:
1 - Datos de los sondeos, coordenadas del collar, fechas, etc .2 - Medidas de desviaciones .3 - Datos litológicos .4 - Datos de muetras .5 - Intersección con zonas minerales .6 - Representaciones gráficas .7 - etc.
Page 57

RecMin Editar - Menus
GENERAL: Selección: Abre la ventana de selección de sondeos . Salir a Yacimientos : Sale del programa de edición y va al de Yacimientos . Salir al módulo de dibujo : Sale del programa de edición y va al de Dibujo . Terminar : Sale del módulo de edición.
VENTANA:
Nos permite organizar las ventanas en posición cascada, horizontal o vertical y seleccionar laventana activa.
Page 58

RecMin Editar - Selección de sondeos
En la ventana de selección de sondeos, podemos elegir uno o más sondeos, los cualespodemos:
1- Editar, abriendo las ventanas de :
Datos generales del sondeo . Datos de medidas de desviaciones . Litologías. Datos de muestras . Intersecciones con zonas minerales . Cortes con planos .
2- Abrir una ventana gráfica de representación de las muestras analizadas.
3- Arir una ventana para el calculo automático de intersecciones de un grupo de sondeos.
3- Exportar información de la base de datos a un fichero texto.
4- Borrar sondeos de la base de datos.
5- Editar el índice de sondeos .
Si seleccionamos lectura rápida, la próxima vez que abra la ventana de selección de sondeos,leerá lo mínimo para poder mostrar la ventana, de tal forma que si elegimos alguna opción que
Page 59

no esté leída, por ejemplo las secciones, las leerá en ese momento.
Page 60

RecMin Editar - Indice de sondeos
En esta ventana podemos ver y editar el índice los sondeos que hemos seleccionado en laventana de selección de sondeos.
Page 61

RecMin Editar - Exportar datos de sondeos
En esta ventana podemos exportar datos de las tablas de los sondeos a un fichero texto conseparados de ";".
Page 62

RecMin Editar - Datos generales
En esta opción se pueden editar los datos generales del sondeo como son:
Coordenadas del collar. Nombre del sondeo. Sector. Categoría. Fechas de inicio y final. Si es un sondeo planificado. Si es un sondeo de control de leyes. En el caso de ser de control de leyes, tendremos
otras coordenadas adiccionales que nos sirven para luego seleccionarlos al dibujar;estas coordenadas pueden redondearse a las plataformas donde estaban planificados.
Page 63

RecMin Editar - Medidas de desviaciones
En esta tabla podemos ver las medidas de desviaciones realizadas al sondeos, que utilizará elprograma para calcular las posiciones en el espacio.
Pulsando en este boton pasaremos a la ventana de edición de las desviaciones .
Page 64

RecMin Editar - Editar medidas de desviaciones
En esta ventana podemos editar las medidas de desviaciones del sondeo, donde:
Distancia: es la distancia desde el inicio del sondeo donde se realiza la medición. Dirección: es el azimut, es decir, el ángulo medido en el plano horizontal desde el
norte en el sentido de las agujas del reloj. Inclinación : Es el ángulo de la pendiente del sondeo, siendo positivo hacia arriba y
negativo hacia abajo (-90 sería un sondeo vertical hacia abajo).
Page 65

RecMin Editar - Información litológica
En esta ventana podemos ver la información litológica de ese sondeo.
La opción verificar hace un recorrido del sondeo para comprobar que los datos ylas intervalos son correctos.
Pulsando este boton pasaremos a la ventana de edición de litología .
Page 66

RecMin Editar - Editar litología
En esta ventana podemos editar la litología de un sondeo.
Las distancias son siempre desde el inicio del sondeo.
Con la opción de Ayuda Desde-Hasta, podremos seleccionar los mismos intervalos queexisten en la tabla de muestras.
Page 67

RecMin Editar - Datos de muestras
En esta ventana podemos ver los datos de las muestras; normalmente se trata de los datosde análisis de los elementos y la información geotécnica.
La opción verificar nos recorrerá el sondeo verificando el correcto orden de datos eintervalos.
La opción imprimir código de barras pasará a la ventada de impresión de códigos de barrascon la información de los intervalos de las muestras.
La opción recuperación nos abrirá en la parte inferior de la ventana un lugar para añadirnuevos intervalos con el cálculo automático del campo recuperación. O sea, dandole el nombredel campo recuperación, iremos introduciendo el desde y hasta de la muestra, así como lalongitud recuperada, el programa calculará el porcentaje de recuperación y cuando pulsemos "pasar" se añadirá la muestra. El salto es el tamaño de muestra por defecto y nos ayudará aintroducir el hasta de la muestra.
Pulsando este botón pasaremos a la ventana de representación gráfica de las muestras.
Pulsando este botón pasaremos a la ventana de edición de muestras .
Page 68

RecMin Editar - Editar datos de muestras
En esta ventana podemos editar los intervalos de muestras.
El seleccionar o no los elementos de la lista nos permite meterlos de una forma más cómodatecleando el dato y pulsando retorno de carro.
Arriba a la derecha podemos introducir el tamaño de muestra por defecto.
Para introducir información de los intervalos de muestras, suele ser más comodo importarlodirectamente en el módulo de yacimientos, en importar datos de sondeos.
Page 69

RecMin Editar - Representación gráfica
En esta ventana podemos ver la representación gráfica de los campos numéricos de lasmuetras del sondeo.
Podemos elegir entre varios tipos de gráficos y ver varios campos a la vez.
Seleccionando en la tabla de muestras podemos decidir que intervalo de muestras vemos en elgráfico y pulsando sobre el resultado que aparece al pie se puede añadir directamente al grupode intersecciones del sondeo.
Page 70

RecMin Editar - Intersecciones
En esta ventana podemos ver las intersecciones que tiene el sondeo con zonas o cuerposminerales.
El ángulo sería el que forma el sondeo y el plano mineral en el punto de intersección, o sea,es el ángulo para calcular potencia real. Este dato es orientativo, ya que normalmente elprograma calcula el ángulo cada vez que lo necesita.
Pulsando este botón pasaremos a la ventada de edición de intersecciones .
Page 71

RecMin Editar - Editar intersecciones
En esta ventana podemos editar las intersecciones del sondeo con zonas (cuerpos minerales).
El ángulo sería el que forma el sondeo y el plano mineral en el punto de intersección, o sea,es el ángulo para calcular potencia real. Este dato es orientativo, ya que normalmente elprograma calcula el ángulo cada vez que lo necesita.
En indice de zonas pasaremos a la ventana de edición de zonas.
Page 72

RecMin Editar - Cortes con planos
Los cortes con planos representan aquellos planos de falla o de discontinuidad que queramosque el programa nos dibuje, ya sea para ver la direccion aparente en las secciones con el finde facilitar la interpretación o por otros motivos.
Se introducirá en la base de datos el nombre del plano, la distancia, desde el inicio del sondeo,a la que corta ese plano y el azimut y el buzamiento del plano.
El nombre de los planos estará definido en el mismo lugar que los nombres de las zonas ocapas.
Page 73

RecMin Editar - Editar cortes
En esta ventana se pueden editar los cortes con planos de un sondeo.
La distancia se mide desde el inicio del sondeo y se debe de introducir tambien el nombre delplano o zona que corta, así como el azimut y la inclinación ( buzamiento ) de esta.
Page 74

RecMin Editar - Cálculo de intersecciones
En esta ventana podremos hacer que el programa calcule de forma automática lasintersecciones dandole la ley de corte, el elemento sobre el que se aplica, la máxima potenciade estéril que se puede incluir en una intersección y la potencia mínima que debe de tener.
Se puede calcular de uno en uno o trodos de una vez.
Los resultados se van añadiendo a la tabla de la derecha y se puede luego guardar en unfichero o pasar directamente a una hoja de cálculo o fichero de texto con la opción de pegar,dado que el programa lo guarda automáticamente en el portapapeles.
También se puede seleccionar parte de un sondeo con el ratón para comparar resultados y/opara añadir como intersección pulsando en el resultado que sale al pie.
Page 75

RecMin dibujo
En el módulo de dibujo se puede:
1 - Ver gráficamente en el espacio toda la información relativa a un yacimento,incluyendo sondeos, superficies, bloques, líneas, notas, etc.
2 - Activar y desactivar los elementos que se quieran ver. 3 - Modificar las bases de datos. 4 - Imprimir las vistas. 5 - Hacer secciones en cualquier dirección. 6 - Vistas tridimensionales. 7 - Renderizados 8 - Generar ficheros DXF. 9 - Etc.
Herramientas y objetos de dibujo:
Inicio. Menús desplegables. Menús en pantalla. Barras de herramientas. Sondeos.
Page 76

Bloques. T3 (Mallados) . Superficies. Líneas. Notas. Secciones y giros . Imprimir.
Page 77

RecMin dibujo - Inicio
Al iniciar el módulo de dibujo aparece la ventana de selección de yacimientos. Si iniciamos elprograma directamente, estará seleccionado por defecto el último yacimiento con el que setrabajó. Si accedemos a este módulo desde el de yacimientos, estará selecionado el mismoque en ese módulo.
En esta ventana de inicio se puede cambiar el yacimiento de nuevo y las tablas de litologías yde muestras con las que trabajaremos.
En la ventana del módulo de dibujo podemos trabajar en planta, vista frontal (mirando alnorte), vista lateral (mirando al oeste) o con una vista 3D que definimos en punto de vista.
También tenemos la opción de ver los objetos activos en el módulo de renderizado,seleccionando el icono correspondiente en la barra de herramientas.
Cuando abrimos por primera vez la ventana de dibujo, debemos de configurar en el menudesplegable configurar los colores de fondo, texto, etc. Se recomienda trabajar con colores defondo oscuros para forzar menos la vista. El tipo de fuente de texto debe de ser escalablepara poder ver el texto girado correctamente.
Page 78

RecMin dibujo - Menus desplegables
Menús desplegables del módulo de dibujo: Fichero Sondeos Bloques Ver Sup-Lin Notas Vistas Configurar Giros/Secciones Ayuda
Page 79

RecMin dibujo - Menú Fichero
FICHERO: Fichero BLK : selección de la base de datos de bloques que utilizaremos. Ningún fichero de bloques : si no utilizamos base de datos de bloques. Control de flotas : válido solo en el caso de tener una base de datos con
información de la posición de las flotas de maquinaria y camiones. Guardar DXF 3D : guarda en un fichero DXF todos los objetos activos en ese
momento. Información dinámica : abre la ventana de información dinámica. Abrir escena: abre una escena (*.TOT). Guardar escena: guarda los objetos activos en una escena (*.TOT). Guardar fichero render (*.RMR) : guarda los objetos activos en un fichero render
que se puede luego visualizar con el visualizador 3D directamente. Cerrar todo : se cierran todos los objetos abiertos. Salir a yacimientos : cierra el módulo de dibujo y abre el de yacimientos . Salir a editar sondeos : cierra el módulo de dibujo y abre el de edición de sondeos
. Terminar : cierra la aplicación.
Page 80

RecMin dibujo - Menú Sondeos
SONDEOS :
Abrir sondeos : abre la ventana de selección de sondeos. Abrir última guardada : abre la última selección de sondeos abierta. Activar todos : activa todos los sondeos. Activos <> desactivos : pasa activos a desactivos y viceversa. Desactivar dentro/fuera de línea cerrada existente : desactiva los sondeos que
están dentro / fuera de una línea cerrada existente. Guardar sondeos activos en una selección : guarda los sondeos activos en una
selección para usarla de nuevo en otro momento. Exportar coordenadas actuales de sondeos activos : exporta las coordenadas
actuales de los sondeos activos, suele ser útil cuando se han girado y(o) trasladado ydeseamos saber las nuevas posiciones.
Exportar dirección/inclinación actuales de sondeos activos : exporta lasdirecciones e inclinaciones actuales de los sondeos activos, suele ser útil cuando sehan girado y(o) trasladado y deseamos saber las nuevas direcciones e inclinaciones.
Posición d.barras, litología y ACT/DES : abre la ventana de posiciones de lasrepresentaciones graficas de las muestras y litologías y si están activos o desactivos.
Recuperar posición inicial de sondeos : recupera las posiciones iniciales de lossondeos, en el caso de que los hayamos movido.
Planificar malla de sondeos : abre la ventana de planificación de mallas de sondeos. Detalle sondeos… : abre la ventana de detalles de representación gráfica de los
sondeos. Detalle d. barras… : abre la ventana de detalles de representación gráfica de las
muestras de los sondeos. Detalle litología… : abre la ventana de detalles de representación gráfica de las
litologías de los sondeos. Ventana litologías : abre una ventana con la leyenda de las litologías.
Page 81

RecMin dibujo - Menú Bloques
BLOQUES : Abrir bloques : abre la ventana de selección de bloques. Editar bloques : abre una ventana con toda la información de los bloques activos en
formato de tabla para su edición. En el caso de modificar campos se debe de estarseguro con los campos enlazados, así por ejemplo en la litología, si se escribe otralitología, el nombre debe de ser exactamente igual al que tengan otros bloques con lamisma litología.
Page 82

Información / Actualizar campo : da información de los bloques abiertos, y permiteactualizar los distintos campos de dichos bloques.
Agrupar bloques explotables: permite agrupar bloques segun unos criterios decálculo que nos determinarán si su explotación es económica.
Desactivar bloques con superficies: permite desactivar bloques por encima o pordebajo de las superficies activas.
Activar todos: activa todos los bloques. Activos <> desactivos: pasa bloques activos a desactivos y viceversa. Desactivar filtrando el campo ley: permite desactivar bloques filtrando por debajo de
un valor deseado del campo ley. Desactivar dentro/fuera de línea cerrada existente: desactiva los bloques que
están dentro / fuera de una línea cerrada existente. Desactivar bloques dentro de volumen cerrado con T3: desactiva los bloques
dentro de un mallado cerrado. Guardar activos en selección general: guarda los bloques activos en una selección
general para usarla de nuevo en otro momento. Guardar activos en selección particular: guarda los bloques activos en una
selección particular para usarla de nuevo en otro momento.
Page 83

RecMin dibujo - Menú ver
VER : Net general : muestra la net general en el espacio de trabajo. Net local : muestra la net local en el espacio de trabajo. Ambas net : muestra las dos nets en el espacio de trabajo. Ninguna net : oculta las dos nets. Redibujar : refresca el espacio de trabajo quitando o mostrando elementos que
fueron eliminados o añadidos. Cara opuesta : muestra la imagen especular de los elementos activos.
Para configurar la net ver Menú configurar.
Page 84

RecMin dibujo - Menú Sup / Lin
SUPERFICIES/LÍNEAS : Dibujar líneas/superficies : acciona la herramienta de dibujo de líneas, superficies o
T3. Dibujar paralelas : si está seleccionada esta opción, al dibujar líneas, abre la ventana
de líneas paralelas y generación de galerias. Encajar: permite activar o desactivar el encajar las líneas que dibujamos en los
vértices de otras líneas, superficies o vértices de T3. Abrir superficies : abre superficies de la base de datos. Borrar superficies: permite borrar superficies activas. Editar superficies : edita las superficies activas pinchando en pantalla cerca de
segmentos o vértices de estas y seleccionando las distintas opciones que salen en elmenu que aparece.
Lista de superficies abiertas : muestra un listado de las superficies abiertas (activasy desactivas)
Guardar superficies activas : guarda superficies activas en un fichero. Definir roseta : crea rosetas asignándole los ángulos e inclinaciones deseados, que
luego utilizará el programa en la opción de generar superficies a partir de líneas . Generar SUP a partir de LIN : genera superficies con pendientes y bermas a partir de
una línea. Volumen entre superficies .. .: abre la ventana de cálculo de volúmenes entre
superficies. Intersección de superficies… : opción no disponible. Ver cotas: muestra las cotas de superficies en la pantalla y las imprime, definiendo la
densidad de ellas.
Page 85

Mallar superficies ...: abre la ventana de mallado de superficies. Borrar mallados : borra mallados activos. Malla sólida : si está selecionada esta opción, los T3 se ven sólidos. Malla sin contorno : si está selecionada esta opción, los T3 se ven sin contorno. Lista de mallados : muestra un listado de los mallados abiertos (activos o
desactivos). Dirección luz azinut/inclinación : permite seleccionar el azimut y la inclinación de la
dirección de la luz. Abrir fichero de mallados : abre mallados guardados. Guardar mallados activos en fichero : guarda mallados activos creados, en un
fichero para su posterior uso. Generar isolíneas de las T3 activas : genera curvas de nivel en los tres ejes
principales a partir un fichero T3. Volumen de T3 cerrado : permite calcular el volumen de un volumen cerrado formado
pot T3. Relleno de LINs sólido y de igual color : si está seleccionada esta opción, todas las
líneas cerradas que se dibujen se rellenan con colores sólidos y del mismo color que lalínea.
Editar líneas : si está seleccionada está opción, se pueden editar las líneas activaspinchando en los segmentos o vértices de estas y seleccionando las opciones quesalen en el menú que aparece.
Page 86

RecMin dibujo - Menú Notas
NOTAS : Toolbar notas : abre o cierra la barra de herramientas de notas. Poner nota zona de sondeo : crea una nota para un sondeo con los datos de las
intersecciones en el intervalo que le digamos. Para ello, despues de activar estaopción, deberemos de pinchar en el inicio o final o centro de zona definida y luego nospreguntará en que intervalo. Los elementos que aparecerán en la nota, son los quetenemos seleccionados en ese yacimiento en la opción "ver en tablas" del menu "control de muestras" del módulo de yacimientos.
Nota informe bloques activos : crea una nota con el informe de los bloques activos.Los elementos que aparecerán en este informe serán los que hemos seleccionado en elapartado informe de la ventana de propiedades de los bloques.
Ocultar notas: si está seleccionada esta opción, oculta las notas y no las muestra enpantalla.
Guardar notas :guarda las notas en la base de datos. Abrir notas : abre la ventana de selección de notas de la base de datos. Guardar notas en fichero... : guarda notas en un fichero texto (*.tx0). Abrir fichero de notas... : abre notas de ficheros texto (*.tx0). Editar notas : seleccionando esta opción, podemos editar las notas pinchando en el
centro de la nota y posteriomente seleccionando las opciones del menú que aparece. Borrar todas las notas : borra todas las notas abiertas.
Page 87

RecMin dibujo - Menú Vistas
VISTAS : Punto de vista : abre una ventana que gráficamente permite establecer el punto de
vista del observador con respecto a los elementos abiertos en el espacio de trabajo.
Pulsando y moviendo el ratón en pantalla podemos mover la escena con el fin de seleccionar lamejor vista. Si pulsamos el botón izquierdo giraremos alrededor de los objetos y si es el botónderecho nos acercaremos o alejaremos.
Si tenemos muchos objetos, puede que en esta vista los objetos aparezcan fragmentados conel fin de aumentar la velocidad.
El incremento nos variará la velocidad de movimiento del observador al mover el ratón.
El recuadro de color que aparece en la parte inferior nos permitirá, pinchando en el, definir elcolor de los sondeos en la vista que aparece en esta ventana.
Page 88

RecMin dibujo - Menú Configurar
CONFIGURAR : Color fondo…: acciona la paleta de color para configurar el color del fondo del espacio
de trabajo. Color líneas, texto…: acciona la paleta de color para configurar el color de las líneas y
del texto en el espacio de trabajo. Color planificados…: acciona la paleta de color para configurar el color de los
sondeos planificados. Color líneas net general…: acciona la paleta de color para configurar el color de las
líneas que definen la net general. Color líneas net local…: acciona la paleta de color para configurar el color de las
líneas que definen la net local. Texto…: acciona la herramienta para configurar el texto. Grid / Net…: abre la ventana de configuración de grid y net.
Grid nos permite ver en pantalla (si el zoom lo permite) unos puntos de referencia con laseparación que deseemos. Si selecionamos "encajar posiciones en grid", al dibujar en pantalla,los puntos capturados serán los del grid; esta opción es muy útil cuando queremos ajustarnosa puntos ortogonales o coordenadas sin decimales, etc.
Podemos ver net general, local o ambas; inicalmente ambas son la misma, pero cuandorealizamos un giro o traslación, en coordendas generales se guardan las iniciales.
Page 89

Vita de coordenadas generales
Las opciones de Net general, nos permiten definir el marco en el que generamos las líneas dereferencia generales, el color de fondo y la extensión de estas (normal, mínimo o exacto).
Si estamos en una sección EO, podemos hacer que se ajuste el marco de las coordenadasgenerales al de la sección.
Siempre que cambiemos los parametros de net general, deberemos desactivar y activar denuevo "ver net general" para que tengan efecto los cambios.
Page 90

RecMin dibujo - Menú Giros / Secciones
GIROS-SECCIONES : Giro/Traslación/Escala…: abre la ventana de traslaciones, giros y escalas. Secciones / vistas …: abre la ventana de secciones y vistas. Secciones paralelas una a una : acciona la herramienta secciones paralelas al plano
ZN, ZE o NE. Para ello nos preguntará el plano de las secciones, la coordenada deinicio, el ancho de sección y el salto.
Hacer sección / vista : el puntero se transforma en una cruz y permite realizarsecciones en cualquier dirección pinchando y arrastrando en la dirección del cortedeseado; pichando y arrastrando de nuevo, seleccionamos el ancho de la sección y seabrirá la ventana de secciones y vistas.
Deshacer secciones / recortes: deshace la sección realizada previamente. Ver límites sección: muestra o no los límites de la sección realizada ( siempre y
cuando se haya generado la sección verificando ver borde de sección en la herramientasecciones y vistas).
Page 91

RecMin dibujo - Menú Ayuda
AYUDA : Acerca de… : muestra información de la versión del programa.
Page 92

RecMin dibujo - Menús en pantalla
Los menus de pantalla aparecerán cuando selecionamos un objeto para editarlo.
Menú de edición de notas Menú de edición de líneas Menú de edición de superficies Menú de edición de bloques Menú botón derecho
Page 93

RecMin dibujo - Menú de dibujo de líneas
Cuando se selecciona dibujar líneas, bien en el menu desplegable LIN/SUP o en el toolbarsuperior, se irán añadiendo segmentos a esa línea a medida que se pincha en la pantalla. Parafinalizar, bien pinchando con el boton derecho en el último punto de la línea o pinchando con elizquierdo en el punto de inicio, aparecerá en pantalla el menu de arriba, en el cual se puedeseleccionar entre:
Dibujar como línea: se añadirá como una línea nueva. Dibujar como superficie: se añadirá como una superficie nueva. Dibujar como T3: se añadirá como mallado el área interior al conjunto de segmentos
relleno de triángulos. Encajar: las tres opciones de encajar se pueden modificar, pudiendo a continuación
seguir dibujando más segmentos de la línea. Si esta opción se elige al pinchar en elprimer vértice, se cancela el proceso.
Cancelar: cancela el proceso.
Despues de elegir superficie o T3, nos pedirá la tercera coordenada y el nombre. En el caso delíneas nos pedirá ademas la pendiente, que en el caso de ser destinta de 0, la tercercoordenada corresponderá a la del primer punto dibujado.
La tercer coordenada será la Z, N o E, segun en que plano estemos dibujando, NE, ZE o ZNrespectivamente.
Si se encajaron algunos de los vértices en vértices existentes, estos respetarán lacoordenada en los que se encajaron.
Si lo dibujamos como línea y es cerrada, lo rellenará con el formato que tengamos definido pordefecto, que será el ultimo utilizado o el definido en la barra de herramientas de configurarlíneas. Si es una trama o BMP, nos pedirá en nombre del fichero; si seleccionamos uno que noesté en la carpeta \BMP\, el programa de forma automática lo añadirá a ese directorio.
Page 94

RecMin dibujo - Menú de edición de notas
Este menú aparece en pantalla cuando pinchamos en el centro de una nota, estando activoeditar notas, bien activándolo en el toolbar de notas o en el menú desplegable de notas . MENÚ DE EDICIÓN DE NOTAS :
Editar texto: permite modificar el texto, tamaño de letra y el ángulo de inclinación dela nota.
Mover: nos permite cambiar la posición de la nota. Borra: elimina la nota seleccionada. Color de texto en pantalla : permite escoger el color del texto en la pantalla. Color de texto en impresora : permite configurar el color del texto en la impresión. Contorno: podemos elegir entre ninguno, rectangular o circular. Relleno: podemos elegir entre ninguno, opaco y color relleno, en esta última opción
nos abre la ventana de selección del color de relleno. Tipo: podemos elegir entre normal y señalando, en el caso de señalando, nos pedirá
el punto al que queremos dirigir la señal y la nota tendrá una línea de unión con esepunto.
Page 95

RecMin dibujo - Menú de edición de líneas
El menú de edición de líneas sale cuando tenemos seleccionado editar líneas en el menúsuperior o en la barra de herramientas y pinchamos cerca de un vértice o segmento de unalínea. Las opciones que tenemos serán:
Cancelar editar: cancela el proceso de edición de líneas. Cambiar nombre: podemos cambiar el nombre de la línea seleccionada. Mover vértices: podemos mover los vértices de la línea seleccionada. Al pinchar esta
opción, saldrá un círculo alrededor de todos los vértices de esa línea, los cuales sepueden desplazar pinchando sobre ellos y arrastrando hasta el pundo deseado.
Mover/Copiar línea: con esta opción podemos mover o copiar la línea seleccionada,para ello basta con soltarla en el punto deseado y elegir luego si lo que deseamos escopiar o mover.
Cooerdenadas vértices: podemos modificar las coordendas del vértice más cercano. Borrar línea: borra del dibujo la superficie seleccionada. Insertar vértice: nos insertará vértices en el segmento seleccionado. Borrar vértice / segmento: borra el vértice o segmento más cercano. Partir línea: nos divide la línea en dos en el vértice seleccionado. Rellenar con T3: nos rellena la línea con T3, para lo cual debe de ser una línea
cerrada. Une con T3 a otra línea: con esta opción nos pedirá la siguiente línea de unión y es
válido para líneas cerradas o abiertas. Si la unión no es la deseada se pueden definirlíneas que nos fuercen la unión de vértices y repetir el proceso; las líneas se debenllamar "RMLINKS" y el programa forzará la unión a aquellos segmentos que estén enestas líneas. Con este método se pueden definir T3 y volúmenes.
Cambiar color: nos muestra la paleta de colores para elegir el color de la línea. Tipo de línea: nos muestra otra ventana con los tipos de línea disponibles; algunos
solo son posibles con ancho de línea igual a uno. Ancho línea: nos permite cambiar el ancho de las líneas. Relleno: Nos permite elegir entre los distintos tipos de relleno y color disponibles . Área / Longitud: nos calcula el área(si es cerrada) y la longitud de la línea
seleccionada. La longitud es la suma de las longitudes de sus segmentos. Al calcular elárea, dibuja los triángulos que utilizó para el cálculo, como comprobación visual de quees el área solicitada.
Page 96

Exportar vértices: al elegir esta opción nos preguntará si queremos exportar losvértices de todas las líneas o solo de la seleccionada, si queremos numerarlos, en cuyocaso añadirá notas con el número en cada vétice con el estilo de notas por defecto, yfinálmente nos pedirá el nombre del fichero.
Quitar vértices alíneados: a veces, sobre todo cuando se importan líneas,sueleocurrir que tenemos muchos vértices alíneados, que lo único que hacen es aumentar eltamaño del fichero y ocupar memoria; con esta opción el programa nos dejaráúnicamente los vértices necesarios para dibujar y trabajar con esa línea. Nos pedira el% de calidad que queremos, cuanto más se acerca al 100%, menos vértices eliminará.
Dibujar chimenea: con esta opción nos añadirá tubos de diámetro dado con centro enlos segmentos de la línea seleccionada. Trata de dibujar lo que sería una chimenea enminería de interior, entre dos puntos que formarán los vértices del segmento de esalínea. Si tiene más segmentos, las uniones de los tubos no serán perfectas. Algoparecido se puede hacer con la opción de líneas paralelas con sección circular, en estecaso las uniones son con un radio de giro, pero se unirán correctamente los tubos.
Page 97

RecMin dibujo - Menú de edición de superficies
El menú de edición de superficie aparece cuando tenemos seleccionado "editar superficies" enel menú superior Sup/Lin o en la barra de herramientas de superficies y pinchamos cerca deun vértice o segmento de una superficie. Las opciones que tenemos serán:
Cancelar editar: cancela el proceso de edición de superficies. Cambiar nombre: permite cambiar el nombre de la superficie seleccionada. Mover vértices: permite mover los vértices de la superficie seleccionada. Al pinchar
esta opción, saldrá un círculo alrededor de todos los vértices de esa superficie, loscuales se pueden desplazar pinchando sobre ellos y arrastrando hasta el pundodeseado.
Mover/Copiar superficie: con esta opción podemos mover o copiar la superficieseleccionada, para ello basta con soltarla en el punto deseado y elegir luego si lo quedeseamos es copiar o mover.
Cooerdenadas vértices: permite modificar las coordendas del vértice más cercano. Borrar superficie: borra del dibujo la superficie seleccionada. Borrar vértice / segmento: borra el vértice o segmento más cercano. Cambiar color: nos muestra la paleta de colores para elegir el color de la línea. Tipo de línea: nos muestra otra ventana con los tipos de línea disponible; algunos solo
son posibles con ancho de línea igual a uno. Ancho línea: nos permite cambiar el ancho de las líneas que nos definen la superficie. Quitar vértices alíneados: a veces, sobre todo cuando se importan superficies,
puede ocurrir que tengamos muchos vértices alíneados, que lo único que hacen esaumentar el tamaño del fichero y ocupar memoria; con esta opción el programa nosdejará únicamente los vértices necesarios para dibujar y trabajar con esa superficie.Nos pedira el % de calidad que queremos, cuanto más se acerca al 100%, menosvértices eliminará.
Page 98

RecMin dibujo - Menú de edición de bloques
Este menú nos aparecerá cuando pinchemos cerca de un bloque. Nos saldra el ID del bloque,donde podemos elegir entre:
Desactivar bloque: nos oculta el bloque seleccionado. Editar: en este caso nos abrirá una ventana con los datos de ese bloque en la base de
datos.
Si queremos editar todos los bloques debemos de ir al menú desplegable de bloques y elegireditar bloques.
También tendremos la opción de activar solo los bloques que están en uno de los planosprincipales que contiene el bloque seleccionado. En este caso nos preguntará si queremos
Page 99

hacer una sección con las superficies y(o) los sondeos, el número de líneas de bloques encada salto y el ancho de la sección. Elegida esta opción nos aparecerán dos iconos en la barrade herramientas superior que nos permitirán ir saltando, en dirección perpendicular a lasección, con las mismas condiciones, y que es lo mismo que tenemos en el menú en siguienteplano o anterior plano.
Page 100

RecMin dibujo - Menú botón derecho
Pulsando el botón derecho tendremos las siguientes opciones:
Ver / editar la información del sondeo más cercano (selecionará el sondeo quetenga el inicio o el final más cerca).
Medir distancia . Si selecionamos esta opción, pinchando a continuación el botónderecho de nuevo y arrastrando nos mostrará las distancias y las pendientes (en variosformatos) del segmento que vaya dibujando.
Planificar un sondeo:
Si seleccionamos esta opción, nos saldrán submenús para ir marcando en pantalla los puntosinicial y final del sondeo. Para ello, cambiando la vista de trabajo iremos añadiendo lascoordendas E,N y elevación del inicio y final del sondeo, cuando estén definidas nos apareceráuna ventana para introducir el nombre, sector, prioridad y confirmación de la información dada.
Si seguimos planificando más sondeos, por defecto utiliza las coordenadas del anterior, siqueremos partir de cero, debemos de elegir antes la opción de reset del inicio y(o) final.
Si elegimos la opción definir sondeo, nos saldrá la ventana anterior sin tener que darle lascoordenadas antes.
Page 101

RecMin dibujo - Menú de edición de sondeos
Al pulsar el botón derecho cerca del final o principio de un sondeo, nos saldrá el nombre delsondeo y sobre el se desplegará una ventana, en la cual podemos seleccionar ver y/o editarlas tablas siguientes:
Situación y desviaciones:
Litología:
Si tenemos varias tablas litología podremos seleccionar la que deseamos ver.
Muestras:
Si tenemos varias tablas de muestras, podemos seleccionar la que deseamos ver.
Page 102

Zonas:
En todos los casos pulsando en el botón Fichero(;), nos permite exportar la tabla a un ficherotexto con separadores de (;).
La opción de desactivar sondeo, nos ocultará ese sondeo al dibujar.
Page 103

RecMin dibujo - Información de capas
Si tenemos abierta una capa y pinchamos cerca de una unidad con el botón derecho, nosaparecerá el menú con el número de identificación de esa unidad de capa y que trasseleccionarla, nos abrirá una ventana con la información detallada.
En la información tendremos los tres vértices que definen esa unidad de cálculo, así como lasintersecciones que intervinieron en el cálculo, las distancias entre el vértice y los centros delas intersecciones y los porcentajes con que contribuye cada intersección en el cálculo y quesale de la fórmula de interpolación utilizada. Los totales corresponderán a las mediasaritméticas de los tres vértices.
Page 104

RecMin dibujo - Barras de herramientas
Las barras de herramientas superior y general siempre están abiertas; en cambio el resto seabrirán o cerraran según los objetos que tengamos activos.
Barras de herramientas:
toolbar superior toolbar configuración de líneas toolbar general toolbar sondeos toolbar líneas toolbar superficies toolbar bloques toolbar notas toolbar T3
Page 105

RecMin dibujo - toolbar superior
En el toolbar superior tenemos oculto detras la configuración por defecto de las líneas, y sepuede ver pulsando y arrastrando la barra de iconos hacia abajo o bien haciendo click sobre elsímbolo ">" que aparece a la izquierda.
Abre la venta de imprimir.
Borra todos los objetos abiertos.
Base de Datos de Capas : Selecciona o cambia la base de datos de capas activa. Triangular T3 para cálculos: Triangula una superficie T3 con el formato adecuado
para cálculos de capas. Generar superficie uniendo centros de zonas en sondeos abiertos : Genera una
superficie utilizando los centros de las zonas definidas en los sondeos abiertos. Nosvale como superficie inicial para definir la superficie que está en el centro de la capa.
Toneladas y leyes / Distribución por sondeos: Nos abre una ventana dondepodemos obtener información de las capas abiertas.
Seleccionamos las líneas de referencia de los ejes principales que veremos.
Seleccionamos cuantas ventanas queremos y en que que posición.
Inicia el módulo render 3D con los objetos activos.
Page 106

Redibuja los objetos activos. Esta opción se puede ejecutar también con el boton centraldel ratón, si este está activo, o con F4. Suele ser necesario cuando se modifican los objetosactivos para refrescar la pantalla.
Redefine la ventana para ver todo.
Activa hacer zoom presionando y arrastrando con el ratón para definir la zona quequeremos ver.
Presionando en la flecha podemos seleccionar entre Centro, Desplazar o Zoom+/-.
Presionando en el botón y según la opción que este activada podremos:
Centro: Selecionar un nuevo centro para la vista actual. Desplazar: Presionando con el ratón en pantalla y arrastrando podemos mover los
objetos activos. Zoom +/-: Presionando con el ratón en pantalla y arrastrando podemos acercar o
alejar los objetos activos.
Divide a la mitad la zona visible del dibujo.
Multiplica por dos la zona visible del dibujo.
Recupera las vistas anteriores (zoom previo).
Vemos los objetos en planta, desde Z +.
Vemos los objetos en ZE, mirando al norte.
Vemos los objetos en ZN, mirando al oeste.
Vemos los objetos en 3D, mirando desde el punto de vista definido en la ventana puntode vista.
Abre la ventana punto de vista para las vistas en 3D. Es independiente del módulo render3D.
Activa hacer sección. Pichando y arrastrando en pantalla definiremos la línea de lasección; pinchando y arrastrando de nuevo definiremos el ancho de la sección y finalmente seabrirá la ventana Giros/Secciones.
Page 107

Activa dibujar. Mientras que este botón esté presionado se podrá dibujar en pantalla conel ratón pinchando en los puntos que queramos. Pinchando en el primer punto dibujado opinchando con el botón derecho, podemos definir lo que hemos dibujado en el menu queaparece.
Se define una nota para incluir en el dibujo. Una nota solo será visible en la vista en laque fué dibujada y puede incluir un máximo de diez líneas.
Redefine los límites de la ventana para poder ver todos los objetos activos.
Page 108

RecMin dibujo - toolbar configuración de líneas
Aqui podemos definir el ancho de línea y el tipo. Si el anchoes mayor que uno, la línea solo puede ser continua.
Aqui definiremos el tipo de relleno si se trata de una línea cerrada.
Las tramas o ficheros BMP estarán en el directorios \BMP\ que el programa genera de formaautomática; si al rellenar una línea seleccionamos otro fichero que no esté en dicha carpeta,el programa lo copiará a la carpeta y lo añadira de forma automática a las tramas disponibles.
Page 109

RecMin dibujo - toolbar general
Abre la ventana de selección de sondeos .
Abre la ventana de selección de superficies .
Abre la ventana de selección de bloques .
Abre la ventana de selección de T3 .
Abre la ventana de selección de escenas .
Abre la ventana de selección de líneas de la base de datos .
Abre la ventana de selección de líneas de ficheros texto .
Abre la ventana de selección de notas .
Abre la ventana de selección de capas.
Guarda los objetos activos en una escena .
Page 110

RecMin dibujo - toolbar sondeos
Activa/desactiva ver información de muestras de los sondeos. Puede ser gráfico debarras, círculos, datos, etc; y se configura en la ventana de detalles de muestras .
Abre la ventana de configuración de detalles de sondeos .
Pulsando en la flecha seleccionamos ver información de las muestras a laderecha del sondeo, a la izquierda o en ambos lados. Pulsando en el botón se abre la ventade configuración de la información de las muestras .
Desactiva sondeos fuera de una línea cerrada.
Intercambia sondeos activos y desactivos.
Activa/desactiva ver litologías.
Abre la ventana de configuración de ver detalles de litologías .
Guarda sondeos activos en una selección.
Cierra todos los sondeos abiertos.
Page 111

RecMin dibujo - toolbar líneas
Aciva/desactiva editar líneas. Mientras que esté activo este botón, se podrán modificarlas líneas pulsando con el ratón en los vértices o segmentos de las líneas y seleccionando unaopción el el menú que aparece.
Guarda las líneas activas en la base de datos de líneas.
Guarda las líneas activas en un fichero texto (*.lin).
Abre la ventana de líneas para editarlas.
Cierra las líneas activas, desactivas o todas.
Activa/desactiva la opción rellenos de igual color que la líneas. Mientras esta apción estéactivada, las líneas cerradas que se dibujan tienen relleno del mismo color que la líneadibujada.
Page 112

RecMin dibujo - toolbar superficies
Aciva/desactiva editar superficies. Mientras que esté activo este botón, se podránmodificar las superficies pulsando con el ratón en los vértices o segmentos de las líneas yseleccionando una opción el el menú que aparece.
Guarda las superficies activas en un ficheros (*.su).
Abre la ventana de superficies para editarlas.
Cierra las superficies activas, desactivas o todas.
Page 113

RecMin dibujo - toolbar bloques
Abre la ventana de actualizar/editar campos de los bloques abiertos.
Abre la ventana de configuración de bloques.
Pasa bloques desactivos a activos.
Desactiva bloques dentro de una líneas cerrada.
Guarda bloques activos en una selección general.
Abre una ventana con la información de todos los bloques activos donde se puede editar.
Filtra los bloques activos con el campo ley.
Intercambia activos y desactivos
Desactiva bloques fuera de una línea cerrada.
Abre la ventana de información dinámica de bloques. Nos dará la información del bloquemás cercano al cursor.
Cierra todos los bloques abiertos.
Page 114

RecMin dibujo - toolbar notas
Poner una nota señalando a un punto.
Poner una nota con los datos de las muestras de un intervalo de un sondeo. Loselementos que aparecerán en la nota serán los que tengamos activados en "ver en tablas" en Control de muestras del módulo de yacimientos.
Activa/desactiva editar notas. Mientras que esta opción esté activa podremos editar lasnotas pulsando en el círculo que aparece en el centro de las notas.
Poner notas con las coordenadas de los vértices de líneas.
Poner una nota con la información de los bloques activos. Los elementos que apareceránen esa nota serán los que tengamos seleccionado en la ventana de configuración de detallesde bloques .
Cierra todas las notas activas.
Page 115

RecMin dibujo - toolbar T3
Editar la situación del sol.
Guarda los T3 activos en un fichero (*.T3).
Activa/desactiva borrar T3. Mientras que esté activo se podrán borrar los T3 pulsandosobre el círculo que aparece en el centro de cada uno.
Abre la ventana de T3 para editarlos.
Cierra todos los T3 abiertos.
Page 116

RecMin dibujo - Sondeos
Abrir sondeos Depurar sondeos Detalles sondeos Detalles muestras Detalles litologías Posición diagrama de barras/litología ACT/DES Planificar malla de sondeo
Page 117

RecMin dibujo - Abrir sondeos
ABRIR SONDEOS:
En la parte izquierda de la ventana de abrir sondeos, tenemos los sondeos de la base de datosy en la parte derecha los que vamos seleccionando para el dibujo.
Los sondeos de la base de datos se pueden seleccionar según:
Planificados: solo incluye los que son planificados Realizados: se supone que son todos los que no son planificados. Todos: planificados y realizados juntos.
Un segundo filtrado vendrá dado por:
Sector: si no seleccionamos nada, se supone que son todos los sondeos, si definimosuno serán los que estén solo en ese sector.
Zona: si no seleccionamos zona se supone que son todos los sondeos, si laseleccionamos serán los sondeos que tengan definido que cortan esa zona mineral.
Sección: si no seleccionamos una sección, se supone que son todos los sondeos, si laseleccionamos serán los sondeos que estaban en esa sección cuando fué guardada. Allado de la sección tenemos una pequeña ventana donde podemos meter el nombre dela sección para que la busque.
Selección: si no seleccionamos una selección, se supone que son todos los sondeos,si la seleccionamos serán los sondeos que estaban en esa selección cuando fuéguardada. Al lado de la selección tenemos una pequeña ventana donde podemos meterel nombre de la selección para que la busque.
Categoría (Cat.): todos los sondeos tienen una categoría, por defecto esta es cero,
Page 118

no obstante se pueden definir categorías con el fin de poder tener un nuevo criterio deselección para cuando tengamos muchos sondeos. Por ejemplo si se usan sondeos decontrol de leyes en una corta a cielo abierto, una forma facil de separarlos es porplataformas o lo que es lo mismo por la cota de la berma a la cual fueron perforados.
El boton todos nos va a selecionar todos los sondeos que cumplan los criterios mínimos(categoría y planificado/realizado/todos).
El boton SQL nos abrirá una ventana adiccional de selección para poder generar la preguntade consulta a la base de datos de forma directa sobre los campos. Esta opción permite usarcriterios de selección sobre los campos fecha, coordenadas del collar, etc.
En la parte que se ven los sondeos que cumplen el criterio de selección, tenemos dossubcarpetas, una con sondeos normales y otras con sondeos de control de leyes, según laque tengamos visible haremos el paso de sondeos a la ventana de sondeos seleccionados parael dibujo.
Para una mejor selección de los sondeos de control de leyes, en la subcarpeta tenemos laopción de agruparlos por las coordenadas de planificación de los sondeos.
La opción de lectura rápida nos permite que la próxima vez que abra la ventana de secciónde sondeos, no lea toda la información (sectores, secciones, etc) hasta que la necesite. Esvalida si tenemos muchos sondeos y queremos que sea más rápida la lectura.
Botones de paso:
">>>": pasarán todos los sondeos que cumplen el criterio de selección a la ventana desondeos para el dibujo.
">": pasarán solo los pinchados en la selección. También tiene el mismo efecto pulsarel botón derecho del ratón.
"<<<": quita todos los que están en la ventana de sondeos para el dibujo. "<": quita los pinchados de la ventana de sondeos para el dibujo. "d/h": desde/hasta; pasa los sondeos que están en la ventana de sondeos que
cumplen el criterio y que van desde el sondeo que estaba seleccionado cuando sepulsó el botón y el que se seleccione de nuevo antes de pulsar el botón por segundavez.
Una vez que tenemos seleccionados los sondeos que queremos dibujar, podremos seleccionarla pestaña “Opciones” , que nos permite:
Page 119

Cambiar de categoría: abre una ventana en la que podremos decidir la nuevacategoría a asignar a los sondeos.
Real/Planificado : abre una ventana en la que podemos pasar los sondeosplanificados a realizados y viceversa.
Normal/Control de leyes: abre una ventana en la que podemos pasar los sondeos denormales a control de leyes y viceversa.
Actualizar campo: abre una ventana en donde podemos modificar los valores delos campos que definen los sondeos en la base de datos.
Depurar datos sondeos : abre la ventana de depuración de datos de los sondeos. Imprimir etiquetas de código de barras : permite imprimir pegatinas para la
selección de sondeos con un código de barras para su posterior identificación en ellaboratorio.
Exportar datos : permite exportar todos los datos de los sondeos, desde litologías,medidas de desviaciones, hasta resultado de los análisis, etc...
Combinar datos de análisis : Nos permite tanto actualizar campos de sondeos, comocombinar datos de otros elementos, mediante el uso de fórmulas.
Las fórmulas las podemos generar en otra ventana y quedarán guardadas para usos posteriores.
Page 120

La opción de guardar selección al salir le indica al programa que al cerrar el módulo de dibujo, nosguarde la última selección de sondeos utilizada, apareciendo como selecionada para el dibujodirectamente la próxima vez que abramos esta ventana o los abrirá directamente si selecionamos laopción de abrir última guardada en el menú desplegable de sondeos en el módulo de dibujo.
Finalmente si seleccionamos el botón dibujar, se abrirán los sondeos que están en la ventana de sondeospara el dibujo.
Page 121

RecMin dibujo - Depurar sondeos
A la opción de depurar sondeos se puede acceder desde la selección de sondeos en el módulode dibujo o después de importar datos de sondeos en el módulo de yacimientos.
DEPURAR DATOS SONDEOS: Acortar o alargar la longitud de los sondeos según la última litología: corrige la longitud del sondeo real frente alplanificado, acortándolo o alargándolo, usando la última litología descrita en el sondeo.Acortar o alargar la longitud de los sondeos según la última muestra: usando muestras en intervalo constante, secorregiría la longitud de los sondeos, según la última muestra.Acortar o alargar a la última muestra según la longitud del sondeo : se usa cuando se toman muestras a un intervaloconstante y corrige la longitud de la última muestra según la longitud teórica del sondeo, necesaria para mantener esetamaño de muestra constante.Acortar o alargar la primera muestra según la longitud del sondeo; se correrán todas la muestras hacia arriba ohacia abajo : similar al caso anterior, pero corrigiendo la longitud de la primera muestra, por lo que todas las demás secorrerán hacia arriba o hacia abajo.
Page 122

RecMin dibujo - Detalles sondeos
DETALLES DE SONDEOS: Esta opción nos permite configurar el aspecto que tendrán los sondeos en pantalla. Podemos seleccionar entreponerles el nombre y/o la longitud, con orientación horizontal, vertical o en dirección. Estos datos podemos elegirentre verlos al principio (en cabeza de sondeo) o al final (en cola de sondeo).En la opción “Radio círculo de cabeza de sondeo” podemos variar el radio del circulo de las cabezas de los sondeosdibujados (es decir, como se verá en pantalla), o bién en metros reales, que serán escalables, o en mm. dibujados.Podemos configurar el ancho de la línea de sondeo.Por último podremos seleccionar la opción “No dibujar sondeos”, de forma que permanecerán ocultos mientras no seseleccione lo contrario..
Page 123

RecMin dibujo - Detalles muestras sondeos
DETALLES DE MUESTRAS DE SONDEOS: Dentro del menú “Detalles de barras” tenemos varias opciones que nos permitirán configurán distintos aspectos delos sondeos vistos en pantalla.Derecha/Izquirda: Podemos configurar aquí la información que nos sale a la derecha y a la izquierda del sondeo al verlo en el dibujo.Podemos escoger el elemento que queremos visualizar (Au, Cu, etc..), y la escala. Ver el elemento seleccionado entodas las muestras, sólo las de zonas definidas, o bien nada.Otros opciones son:
Ver el borde igual que el relleno. Ver solo los que están por encima de un cierto valor. Ver barras y cortarlas si su valor supera el fijado. Poner círculos que representen las leyes. Barras y círculos con relleno; veremos rellenos con el color fijado en la ventana de
intervalos de la leyenda. Imprimir leyes; veremos las leyes en pantalla.
Podemos igualmente seleccionar los decimales que queremos ver en los valores, así como aplicarle operaciones alvalor del que partimos. Podemos imprimirla la unidad que estemos utilizando, seleccionando la opción “Imprimirunidad”.Podemos también configurar el número de intervalos que queremos conforme a nuestra leyenda, pudiendo decidirlos colores de cada intervalo, y sus valores.
Los botones de colores nos generarán de forma automática plantillas de colores por defecto y
el botón nos abrirá la ventana colores personales.
Page 124

En la subcarpeta zonas/ver, podemos seleccionar ver solo la primera, segunda, penúltima oúltima muestra de los sondeos.
Podemos seleccionar que queremos ver solo las que están entre dos cotas.
También podemos seleccionar que nos dibuje los límites de las zonas a una distancia dada delsondeo
Page 125

(generalmente para que las líneas no se monten sobre los datos de las muestras). Esta líneapuede tener un color definido o bien el color que le corresponda segun la ley y la tabla decolores correspondiente a la derecha. Si la línea monta sobre las barras de colores, se puedecambiar las barras para el lado contrario en la ventana de activar sondeos y posiciones debarras y lito.
Finalmente podemos selecionar ver todas las zonas minerales o las seleccionadas solamente.
Page 126

En la parte de Render se define la forma de ver las barras de colores de los datos numéricosde las muestras en el render 3D.
En el apartado de cortes con planos definimos si los queremos ver y qué tamaño tiene el planocorrespondiente; al dibujarlo el programa no mostrará un trozo de plano en 3D en la posiciónde corte y podremos generar la direcccion aparente al cortarlo con el plano de sección.
Page 127

RecMin dibujo - Detalles muestras sondeos
DETALLES DE LITOLOGÍA: Dentro de esta ventana podemos configurar los datos geológicos que queremos ver en pantalla,y las opciones son: Ver nombre : nos permite observar en la pantalla la geología de los sondeos con el nombre.Ver trama normal : nos muestra los sondeos representados en formato plano.Ver trama 3D : nos muestra los sondeos representados con un formato tridimensional con sección poligonal con elnúmero de lados que queramos (<= 20).Líneas de borde : nos muestra una línea que enmarca el sondeo.Ver leyenda en pantalla : nos permite tener en pantalla la leyenda con la geología que estamos utilizando en lossondeos.Ancho : podemos configurar el ancho del sondeo en pantalla, en milímetros dibujados en pantalla, o bien en metrosreales (escalable).Relleno : podemos rellenar los sondeos con el color de la leyenda de geología que estamos usando, con un colorelegido por nosotros, independientemente de la leyenda activa, o bien, no asignar ningún relleno a los sondeos.Tablas : esta opción nos permite ver dos geologías a la vez en pantalla, escogiendo entre lasexistentes en la base de datos.
Page 128

RecMin dibujo - Posición d. barras/lito
En esta ventana podemos modificar para cada sondeo la posicion de la representación gráficade las muestras (D.B.) entre derecha e izquierda, la posición de la litología entre centrado,derecha e izquierda y activar o desactivar el sondeos.
Para ello basta con seleccionar las casillas que queremos modificar y pulsar sobre el botóncambiar hasta que tengamos la opción deseada.
Page 129

RecMin dibujo - Planificar malla de sondeos
En esta ventana podemos planificar grupos de sondeos como malla de sondeos o sondeos ensecciones.
Para planificar una malla de sondeos, debemos asignarles en esta opción, las coordenadas este, norte y la elevacióndel collar del sondeo. Podemos indicar las distancias entre los sondeos en cada dirección, mediante la opción “Incre”,e indicar si queremos que las filas de los sondeos vayan paralelas o intercaladas al tresbolillo. Con las opciones “desde” y “hasta” definiremos cuantaslíneas queremosen cadadirección. Si se trata de sondeos en secciones, debemos de darle las coordenadas del collar de la primera y de la última sección,asi como el número de secciones.
Después hay una serie de opciones que nos permiten catalogar y definir los campos con quese guardarán estos sondeos en la base de datos. Debemos definir el nombre de los sondeos,asignando un nombre al primero. Podemos asignar valores como “Sector”, “Longitud”,“Prioridad”, “Dirección”, “Inclinación” o “Categoría”.
Podemos generar la numeración con: Las últimas cifras de las coordenadas enteras, definiendo el número de cifras para el
nombre. Generando la numeración incrementando de uno en uno, definiendo el número de inicio
del primer sondeo. Combinando las últimas cifras de las coordenadas y la numeración incrementada.
Pulsando la pestaña “<” veremos el número de sondeos que hemos planificado, el sondeo de inicio , hasta cual hemosplanificado, y el número total de metros planificados.Más a la derecha podremos escoger entre incluir los sondeos planificados, como sondeos de control de leyes o biencomo sondeos de exploración.
Page 130

Para finalizar, pulsaremos “guardar” (los sondeos se guardarán en la base de datos) y después “terminar”, de formaque volveremos a la pantalla principal, y podremos consultar en la base de datos los sondeos que hemos planificado.
Page 131

RecMin dibujo - Bloques
Los bloques son conjuntos de paralepípedos que nos dividen lo que tenemos debajo de lasuperficie y que nos sirve para darle unas propiedades litológicas y analíticas.Los bloques se almacenan en Bases de Datos separadas de los Yacimientos y se pueden unir ala hora de editarlos o dibujarlos.
Selección de bloques. Detalles de bloques. Editar bloques. Información / actualizar campos de bloques. Menú de edición de bloques. Agrupar bloques explotables.
Page 132

RecMin dibujo - Selección de bloques
SELECCIÓN DE BLOQUES : La ventana de selección de bloques nos permite de una forma facil definir los bloques quedeseamos abrir.La base de datos de bloques activa será la que aparece en fichero BLK del menú desplegablefichero.Si deseamos cambiar la base de datos de bloques, antes de abrir la ventana, tendremos quecambiarlo en dicho menú.En una misma base de datos puede haber varios modelos (tablas) de bloques y en el recuadro "Modelo de bloquesexistente" elegimos con cual queremos trabajar. En ese mismo recuadro tenemos las opciones de"leer nº de blk" y "leer litologías"; si estas opciones están activadas antes de seleccionar latabla, lee la información de la tabla con el fin de definir los limites de los bloques en las tresdirecciones principales y los distintos tipos de litologías. El programa lo hará la primera vez quese generó la tabla, en el caso de que se haya modificado el número de bloques o los tipos delitologías, se deben de seleccionar de nuevo estas opciones y volver a pinchar sobre la tablapara que las lea de nuevo.En la carpeta SQL (sistema de preguntas) podemos generar una pregunta de selección debloques. El formato es el mismo que usan los gestores de bases de datos en elapartado "WHERE" y se trata de definir las condiciones que tienen que tener los bloques quequeremos abrir.Las condiciones irán añadiendose a la ventana de selección de la derecha.Una SQL puede ser guardada en general, o sea estará disponible para todos los que utilicen labase de datos, o particular, o sea, solo estará disponible para el que la grabó.El boton "?>" nos pondrá la última SQL utilizada.El botón "V" nos dará información de los bloques que cumplen la SQL en el recuadro inferiorderecha; donde el campo ley será el que selecionemos en la parte inferior izquierda y que seráel que luego eligirá el programa para colorear los bloques, aunque esta opción se puedecambiar en la ventana de configuración de detalles de bloques.
Page 133

Por defecto cuando se añade una condición más a la SQL, pulsando los botones ">", esta seañadirá como "AND" a no ser que se seleccione "OR" previamente.Los bloques que cumplan la SQL pueden ser borrados de forma permanente de la base dedatos pulsando el botón "Borrar registros" y también podemos cambiar los valores de loscampos pulsando en el botón "Actualizar campo", para ello antes tenemos que elegir el campoy el nuevo valor en el lugar adecuado encima del botón.En la línea que tenemos debajo de la ventana SQL podemos editar e intercambiar informacióndela ventana SQL con los botones que están a los lados "^" y "V"; de esta forma podemosañadir y/o editar líneas completas de la SQL.El botón "Leer valores posibles" nos muestra todos los valores disponibles en la base de datospara el campo seleccionado, si el campo es el campo litología(campo lito) nos aparecerán losvalores posibles sin necesidad de pulsar el botón. En la carpeta "Selección" podemos abrir un grupo de bloques que previamente se guardó conun nombre en el menú de bloques del dibujo. Puede ser también una selección general oparticular.
El boton "V" nos dará también información sobre los bloqes que tenemos en esa selección. Por último en la carpeta "Otras SQL y selecciones", podemos seleccionar otros usuarios de la base de datos con el finde leer sus SQL y/o selecciones particulares.
Page 134

RecMin dibujo - Detalles de bloques
En la ventana de configuración de bloques podemos definir como queremos que se dibujenlos bloques. Se pueden colorear por leyes o por litologías.
En la carpeta de "Configuraciones", podemos guardar y abrir configuraciones tipo, las cuales sedividen en generales, estan disponibles para todos los usuarios de la base de datos, oparticulares , son solo del usuario que las creó.
En la carpeta de "Otras configuraciones " podemos seleccionar configuraciones de otrosusuarios de la base de datos.
En la carpeta Leyes podemos seleccionar el elemento ley para la definición de colores,podemos definir el número de intervalos y definir estos de modo automático con el botón "Auto ". A ambos lados del boton "Auto" tendremos los valores mínimo y máximo del campo ley.
Los botones de colores nos generarán de forma automática plantillas de colores por defecto y
el botón nos abrirá la ventana colores personales.
Pulsando sobre el recuadro de color de cada intervalo podremos definir el color y pulsando conel botón derecho podemos definir el estilo, alternando entre sólido, transparente, líneashorizontales, etc.
Page 135

En la carpeta "Geología" podemos definir los colores para los distintos tipos de de litologías:
En la carpeta "Imprimir detalles " definiremos la información que se imprimirá en el centro decada bloque. En el caso de que no entre por el tamaño del bloque se pondrá un guión.
Por último en la carpera "Informe ", definimos los campos que aparecerán al generar nota de
Page 136

bloques activos.
Page 137

RecMin dibujo - Editar bloques
Pulsando con el botón derecho sobre un bloque se puede desactivar o bien editar, en esteúltimo caso aparecerá una ventana con la información detallada de ese bloque para ver y/oeditar.
También se puede ver la información de los bloques con la información dinámica en menúfichero o bién seleccionándola directamente en el toolbar de bloques.
Page 138

RecMin dibujo - Información / Actualizar campos debloques
En la venta de información / actualizar campos, se pueden ver los detalles de los bloques quetenemos abiertos, asi como modificar los campos. Se puede selecionar está opción en el menúde bloques.
Para actualizar campos también se pueden usar operaciones con campos activando la ventadade edición de fórmulas con el botón "Usar fórmula ".
Su funcionamiento es parecido al de combinación de elementos de muestras en abrir sondeos .
Page 139

RecMin dibujo - Agrupar bloques explotables
El método de agrupación de bloques económicos trata de unir, de una forma lógica, grupos debloques continuos en las tres direcciones principales según unos parámetros de cálculos.En las figuras siguientes se pueden ver las entradas de datos para la agrupación, los cuales sedescriben a continuación.Ley de corte: ley mínima que deben de tener los bloques unidos en cada una de lasdirecciones principales.Para cada una de las tres direcciones principales se pueden elegir las siguientes opciones:Agrupar en esa dirección: si se elige esta opción, el programa realizará los cálculos en esadirección.Nº máximo de boques de estéril: si se elige esta opción, se puede limitar el número debloques contiguos por debajo de la ley de corte que se pueden incluir dentro de la agrupación,en una misma dirección.Nº mínimo de bloques: si se elige esta opción, se puede limitar el mínimo número de bloquesen esa dirección. En el caso de que no tuviéramos bloques suficientes por encima de la ley decorte, el programa añadiría los necesarios del lado más favorable, siempre y cuando la leymedia final estuviera por encima de la ley de corte.El resto de los datos y opciones nos facilitan la forma de ver los resultados y también laposibilidad de marcar los bloques agrupados modificando el valor de uno de los campos de labase de datos.
En tres ventanas gráficas, que representan los tres planos principales, se puede ver elproceso de cálculo y también, pinchando sobre los bloques, añadirlos o quitarlos de laagrupación de una forma manual.En los botones "3D todos" y "3D agrupados", se pueden ver los resultados en el visualizadorRM3d.
Page 140

Page 141

RecMin dibujo - Agrupar bloques explotables
El método de agrupación de bloques económicos trata de unir, de una forma lógica, grupos debloques continuos en las tres direcciones principales según unos parámetros de cálculos.En las figuras siguientes se pueden ver las entradas de datos para la agrupación, los cuales sedescriben a continuación.Ley de corte: ley mínima que deben de tener los bloques unidos en cada una de lasdirecciones principales.Para cada una de las tres direcciones principales se pueden elegir las siguientes opciones:Agrupar en esa dirección: si se elige esta opción, el programa realizará los cálculos en esadirección.Nº máximo de boques de estéril: si se elige esta opción, se puede limitar el número debloques contiguos por debajo de la ley de corte que se pueden incluir dentro de la agrupación,en una misma dirección.Nº mínimo de bloques: si se elige esta opción, se puede limitar el mínimo número de bloquesen esa dirección. En el caso de que no tuviéramos bloques suficientes por encima de la ley decorte, el programa añadiría los necesarios del lado más favorable, siempre y cuando la leymedia final estuviera por encima de la ley de corte.El resto de los datos y opciones nos facilitan la forma de ver los resultados y también laposibilidad de marcar los bloques agrupados modificando el valor de uno de los campos de labase de datos.
En tres ventanas gráficas, que representan los tres planos principales, se puede ver elproceso de cálculo y también, pinchando sobre los bloques, añadirlos o quitarlos de laagrupación de una forma manual.En los botones "3D todos" y "3D agrupados", se pueden ver los resultados en el visualizadorRM3d.
Page 142

Page 143

RecMin dibujo - T3 (mallados)
Los mallados o T3 son conjuntos de caras triangulares que tienen un color asociado y que nosva a permitir, definiendo la dirección del sol, tener una vista tridimensional de la zona detrabajo.Los T3 en el módulo de renderizado nos ayudarán a mejorar la vista.Los T3 también sirven para definir volúmenes, galerías y huecos de interior, etc.Los T3 se guardan en ficheros texto *.T3, y en un mismo fichero podemos tener varios T3.
Abrir T3 Listado de T3 T3 entre líneas
Page 144

RecMin dibujo - Abrir T3 (mallados)
Al abrir mallados T3 podemos seleccionar varios ficheros (*.T3) y en cada uno puede habervarios T3 distintos.
Al abrirlos podemos filtrar las coordenadas con el fin de leer solo una parte.
También tenemos las siguientes opciones:
Abrir T3 como forma de volumen: esta opción solo tiene como fin, el mejorar la vistade los T3 en el render 3D, de tal forma que solo se vea la cara delantera de las caraspor defecto. Aunque no carece de mayor inportancia, sería conveniente elegir estaopción si se trata de un volumen cerrado.
Abrir T3 como sup: esta opción abre los T3 como un conjunto de segmentos queforman una líneas.
Abrir T3 como lin: esta opción abre los T3 como un conjunto de segmentos queforman una superficie.
Page 145

RecMin dibujo - Listado de T3 (mallados)
En la ventana de listado de T3 podemos:
Activar /desactivar mallados, bien de uno en uno o todos, selecionando esta opciónen la parte inferior de la ventana.
Modificar los colores de sol / sombra pinchando sobre el color (segun el tipo de T3puede que el color no se modifique, por ejemplo en capas, en el caso de color porlitologias de los bloques, etc).
Generar un color automático en el mallado selecionado pulsando el botón "Colorauto".
Unir todos los T3 activos en uno solo. Borrar los T3 activos.
Pulsando con el boton derecho sobre un T3 aparecerá el menú desplegable siguiente:
en el cual podremos:
Borrar el T3 seleccionado. Unir a otro T3. Cambiar el nombre del T3 seleccionado. Cambiar las caras delantera/trasera, con el fin de optimizar las vistas en render 3D.
Cuando se van a unir T3 conviene tener en todos la misma dirección de la cara
Page 146

delantera; para saber cual es la cara delantera ir a ver Render 3D y selecionar ver caradelantera y no la trasera.
Page 147

RecMin dibujo - Listado de T3 (mallados)
En los menús en pantalla, al editar líneas, tenemos la opción de unir dos líneas con T3, de estaforma podemos generar superficies o volúmenes, que nos pueden servir para otras partes delprograma, por ejemplo para seleccionar bloques dentro de un volumen.
El volumen se puede generar uniendo con T3 líneas cerradas y luego cerrando las líneascerradas de los extremos rellenandolas con T3.
La unión de líneas se realiza teniendo en cuenta el orden de los vértices, que en el caso dequerer modificarse, esto se puede hacer en el listado de líneas.
Si se quiere forzar la unión de ciertos vértices, se debe de dibujar antes una o varias líneasque se tienen que llamar empezando por "RMLINKS", en las cuales están los segmentos queunen los vértices que queremos forzar en la unión; solo utilizará para la unión los segmentosque tengan un vértice de cada línea, por lo que en el caso de tener más, estos no losutilizará.
Page 148

RecMin dibujo - Volumen de T3 cerrado
Permite calcular el volumen de un T3 cerrado por el metodo de las secciones paralelas.
Se puede elegir la diatancia entre secciones y el plano de las secciones, por lo que se pueden hacer con eldetalle que se quiera y comparar las diferencias entre planos.
El calculo más preciso será el que se realice en el plano que más secciones genere.
En el caso de que las lineas que calcule en cada sección para calcular el área no sean cerradas o generenalgún problema lo dira en el informe que genera.
Para generar volúmenes cerrados con T3, se pueden unir lineas cerradas con T3 y luego cerrar los extremosrellenando con T3 y finalmente en el listado de T3 unir los T3 que cierran el volumen en uno solo.
Page 149

RecMin dibujo - Superficies
Las superficies tienen un formato parecido al de las líneas, pero nos sirven mas bién para trabajar con isolíneas desuperficie, normalmente son ficheros grandes y con ellos podremos trabajar para hacer secciones y dibujar la línea desuperficie, para renderizar, etc.Las superficies se guardan en ficheros texto *.SUP, y en un mismo fichero podemos tener varias superficies.
Abrir superficies . Listado de superficies. Generar superficies a partir de líneas. Menú de edición de superficies.
Page 150

RecMin dibujo - Abrir superficies
Al abrir superficies se abre la ventana anterior, en la cual podemos añadir los ficheros *.su quequeramos, y podremos también filtrar las coordenadas.
Ademas tenemos las siguientes opciones:
Unir todas las superficies de cada fichero como una sola. Abrir las superficies como líneas. Abrir las líneas como superficies, para lo cual tenemos que selecionar ficheros línea
(*.lin).
El botón azul nos define colores para cada fichero; pulsando repetidas veces tenemosdistintas combinaciones de colores.Si no selecionamos colores se abrirán con el mismo colorque cuando se guardaron.
Page 151

RecMin dibujo - Listado de superficies
en el listado de superficies podemos:
Activar/desactivar superficies, bien de una en una o bien en grupo seleccionando esaopción en la parte inferior de la ventana (Todas).
Modificar el ancho de las líneas. Modificar el tipo de línea (continuo, puntos, punto y raya, etc.) pulsando con el botón
derecho repetidamente sobre la línea. Si el ancho es mayor de uno, solo es posible lalínea continua.
Modificar el color pulsando sobre la línea. Unir las superficies activas en una sola con el botón "Unir activos". Borrar las superficies activas con el botón "Borrar activos".
Pulsando con el boton derecho sobre una superficie aparecerá el menú desplegable siguiente:
en el cual podremos:
Borrar la superficie seleccionada. Unir a otra superficie. Cambiar el nombre de la superficie seleccionada.
Page 152

RecMin dibujo - Generar superficies a partir de líneas
A partir de una línea se pueden generar líneas paralelas con el fin de formar una superficie cono sin bermas y que podría representar un explotación a cielo abierto, una escombrera, etc.
Al seleccionar esta opción en el menú desplegable, debemos de pinchar en pantalla en la líneade partida, sobre la cual se indicará el sentido que tiene con una flecha en cada segmento yse abrirá la ventana de generar superficies.
Introduciremos los parámetros de la pendiente y la calidad de las curvas, el sentido respecto ala dirección marcada en la línea y si es hacia arriba o hacia abajo en los botones con flechas.
Una vez dibujada la superficie nos pedirá confirmación.
Podemos elegir que nos genere un mallado (T3) de la superficie.
También podemos elegir que nos incluya los segmentos de unión entre bermas, esto suele serútil si pensamos mallarlo despues o para mejorar la vista.
Un ejemplo podría ser el siguiente:
Page 153

Despues de generar una superficie con este método, se genera también una línea en el finaldel proceso, se puede generar luego otra superficie que será añadida a la primera a partir deesta segunda línea, bien directamente o bien despues de modificarla, esto permite generarsuperficies que van escalonadamente cambiando de pendientes y de forma.
Si le damos pendiente cero, genera una parte llana.
Si definimos previamente una roseta de pendientes, las pendientes de la superficies variaránsegún la roseta. Al definir la roseta nos pedirá el punto central y los intervalos que deseemosentre 0 y 360 grados de azimut y la pendiente para cada tramo.
Page 154

RecMin dibujo - Generar isolíneas a partir de T3
Partiendo de un mallado, se pueden dibujar isolíneas en los tres planos principales.
Esta opción puede ser útil para definir nuevas isolíneas a partir de una superficie inicial; bastacon mallarla y luego generar las isolíneas.
También es útil para definir las isolíneas de un volumen calculado por diferencia de dossuperficies; dado que al calcular volúmenes entre superficies podemos dejar mallada una deellas en la zona que calculó el volumen, a continuación podemos generar isolíneas sobre esemallado generado.
En el ejemplo siguiente se han generado isolíneas cada 5 metros en los tres ejes principales:
Se inicia la generación de isolíneas en el menú desplegable Sup/Lin. A continuación nos pediráel plano, la separación entre líneas y el inicio y final, que por defecto cubrirán todo el área detrabajo; a continuación nos preguntará si queremos una superficie solo o una por cadaisolínea.
Por ejemplo podemos distinguir isolíneas cada 25, cada 5 y cada 1 con distintos grosores ycolores, separandolas por isolíneas y luego agrupandolas.
Page 155

RecMin dibujo - Volumen entre superficies
Con esta opción se puede calcular el volumen entre dos superficies de una forma rápida y másprecisa que por el método de las secciones.
El programa calcula la cota media del rectangulo correspondiente a la malla en ambassuperficies, la diferencia entre ambas cotas multiplicado por el área nos dará el volumen y lasuma de todos estos volúmenes nos dará el volumen total.
El método consiste en:
Definir la superficie superior e inferior entre las que queremos calcular el volumen. Definir el tamaño del mallado, cuanto más cerrado sea más exacto será el cálculo, pero
necesitará más tiempo. Definir la diferencia de cotas mínima: que nos dará el nivel de tolerancia.
La opción "depuración con diagonales", si la selecionamos, el programa tardará más en elcálculo, pero las cotas las caculará con secciones EO, NS y en ambas diagonales, por lo queserá más preciso.
Las opciones "con limites de cota", si las selecionamos, podemos limitar las cotas superior oinferior del cálculo.
El programa dejará mallada con T3 la superficie que queramos y nos servirá este mallado paraver gráficamente que el cálculo se realizó en el lugar correcto.
El resultado del cálculo aparecerá en la parte inferior de la ventana y quedará guardado en elportapapeles, se puede luego añadir una nota y pegar, pulsando el botón derecho, loalmacenado en el portapapeles.
Page 156

RecMin dibujo - Mallar superficie
Esta opción nos permite triangular superficies con el fin de darle un aspecto tridimensional. Losmallados, llamados también T3, son conjuntos de triángulos enlazados entre si, los cualesestán asociados a un color.
La vista posterior en el módulo de renderizado 3D nos permite ver superficies y volúmenes enel espacio.
La triangulación puede ser:
Triangulación sencilla: triangula los vértices de la superficie por el método convencional.
Mallado XY: si no seleccionamos triangulación sencilla, el programa generará un malladoregular en XY con las dimensiones que deseemos; el conjunto de triángulos generados seadaptará a la superficie y será mas real cuanto menores sean las dimensiones de los triangulo.Se pueden definir límites superior y/o inferior, que sustituirán a la superficie donde esto secumpla y depurar con diagonales.
La opción de “dividir triángulos adaptándolos a la superficie” nos depura los triángulosdividiéndolos con los segmentos de la superficie, dándole un aspecto más real.
En el mallado XY el programa genera líneas de sección en X, Y y en diagonal también si estaopción está activada; estas líneas temporales se pueden no eliminar para tener una visión demallado global o para otro tipo de usos.
El color puede ser:
Degradado según el ángulo entre la dirección del sol y el plano. Según la litología del modelo de bloques activo, para lo cual debemos de tener activado
un fichero de bloques y luego seleccionar la tabla y la leyenda de colores del campolitología. Puede ocurrir que no tenga color si estamos en el contorno del modelo de
Page 157

bloques, en este caso puede ser útil bajar de cota ligeramente la superficie, pues paraque así sea debe de estar el centro del triangulo dentro de un bloque.
Según la cota, para lo cual definimos el degradado de colores y la cota máxima ymínima.
Page 158

RecMin dibujo - Líneas
Abrir líneas .
Listado de líneas.
Dibujar líneas paralelas.
Page 159

RecMin dibujo - Abrir líneas
Las líneas se pueden guardar en ficheros texto (*.lin) o en la base de datos del yacimiento.
Si se guardan en un fichero, para abrirlas bastará con seleccionar abrir línea de fichero en el toolbar general.
Si se guardan en la base de datos del yacimiento, estas solo estarán disponibles cuando setrabaja con ese yacimiento. Se abrirán seleccionando el botón correspondiente en el toolbargeneral y se abrirá la ventana de selección de líneas:
A la izquierda tenemos todas las líneas que contienen el texto que escribamos en la casillabuscar, inicialmente estarán todas, pero si, por ejemplo, queremos acceder a todas las quetengan el texto N23, tendremos la siguiente ventana:
Page 160

A la derecha tenemos una casilla donde se iran añadiendo las líneas que vamos seleccionando,bien con doble click sobre ella o bien con las flechas de intercambio.
Las líneas, para una fácil selección, pueden también estar asociadas a un sector delyacimiento, al igual que pasa con los sondeos. El sector se puede modificar en el botón"Modificar sector", el cual modificará el sector de las líneas previamente seleccionadas.
Cuando se guarden nuevas líneas, estas, al igual que otros tipos de objetos del RecMin,pueden ser de caracter general, para uso de todos, o particular, solo disponible para el que loguardó.
La carpeta "Otros usuarios", nos permite también acceder a las líneas de otros usuarios delyacimiento.
Page 161

RecMin dibujo - Listado de líneas
en el listado de líneas podemos:
Activar/desactivar líneas, bien de una en una o bien en grupo seleccionando esa opciónen la parte inferior de la ventana (Todas).
Modificar el ancho de las líneas. Modificar el tipo de línea (continuo, puntos, punto y raya, etc.) pulsando con el botón
derecho repetidamente sobre la línea. Si el ancho es mayor de uno, solo es posible lalínea continua.
Modificar el color de la línea pulsando sobre la ella. Unir las líneas activas en una sola con el botón "Unir activos". Borrar las líneas activas con el botón "Borrar activos". El color del relleno en líneas cerradas pulsando en la casilla correspondiente a relleno. El tipo de relleno en líneas cerradas (sólido, transparente, líneas horizontales, etc),
pulsando repetidamente con el botón derecho sobre la casilla correspondiente a relleno. En la parte inferior izquierda podemos modificar color, tipo de línea, ancho, color relleno
y tipo de relleno de todas las líneas que estén activas al mismo tiempo. Podemos también modificar el color del relleno de las líneas cerradas que esten activas
pulsando en el botón "Relleno sólido y de igual color a la línea".
Pulsando con el boton derecho sobre una línea aparecerá el menú desplegable siguiente:
Page 162

en el cual podremos:
Borrar la línea seleccionada. Unir a otra línea. Cambiar el nombre de la línea seleccionada. Invertir el orden de los vértices; esto suele ser util cuando dibujamos superficies a
partir de líneas, cuando generamos T3 entre dos líneas, etc.
Page 163

RecMin dibujo - Dibujar líneas paralelas
La opción de dibujar líneas paralelas se activa o desactiva en el menú desplegable Sup/lin.
Mientras que esté activo, cuando iniciamos dibujar línea o cuando lo activamos por primeravez, aparecerá la ventana siguiente:
En la ventana podemos definir las propiedades de la línea eje, en cuanto a pendientes, radiode giro, etc., la calidad de las líneas en zonas curvas, el tipo de sección que se generará y lasituación del eje en esa sección.
La sección puede ser plana, circular, galería, cuadrada o un fichero *.lin.
En el caso de ser un fichero *.lin, este debe de ser una línea cerrada o abierta, dibujada en elplano EN, con el punto (0,0) como centro del eje. Se puede dibujar, guardar y luego abrir enestá ventana pulsando el botón ">".
La opción de encajar en líneas de superficie nos permite añadir una sección adaptada a unasuperficie, nos indicará en pantalla y en la ventana los vértices en los que encaja.
En las zonas curvas se pueden añadir tramos de 180 grados cada vez que se pulsa la tecla
Page 164

F6; de esta forma se pueden dibujar espirales.
Algunos ejemplos pueden ser:
Page 165

RecMin dibujo - Capas
Desde el punto de vista de dibujo, las capas son conjuntos de T3, asociados a la base dedatos de capas, en la cual cada unidad de capa está formada por dos triangulos unidos en elespacio por tres aristas y formando juntos un volumne o unidad de cálculo.
En realidad cada unidad son conjuntos de ocho T3, uno en la parte superior, otro en la inferiory dos en cada uno de los tres cuadriláteros laterales que unen las aristas laterales.
Cuando se realizen secciones o se corten con líneas, el programa tratará cada unidad de capacomo una sola, de una forma parecida a los bloques, de tal forma que no permite que seseparen los 8 T3 de cada unidad.
Las secciones también generan las líneas de corte de los T3 de capas.
Si los guardamos en un fichero y luego los abrimos, perderán la identidad como capa, pasandoa ser un T3 simple.
Base de datos de capas Generar superficies de capas Triangular T3 para cálculos Abrir capas Información de unidades de capas Toneladas y leyes / Distribución por sondeos
Page 166

RecMin dibujo - Base de Datos de Capas
La base de datos nos la pedirá el programa la primera vez que la necesite, ya sea al abrir unacapa o al triangular para generar una tabla de T3 para cálculos de capas, etc.
Si deseamos cambiar al base de datos activa, debemos de ir al toolbar superior y seleccionarBase de datos de capas en el icono correspondiente. Podemos tener abiertas capas dedistintas bases de datos a la vez.
Page 167

RecMin dibujo - Generar superficies de Capas
Para poder realizar cálculos y generar capas, lo primero es definir una superficie triangulada enel centro de la capa. Para ello debemos de definir un T3 en base a la información quetengamos de las intersecciones, interpretación geológica y cartografía.
Existen varias formas de definir ese T3, la primera podría ser partir de las secciones dondetengamos definidas las capas y dibujar en cada sección una línea que una los puntos mediosde las intersecciones con la capa. Si unimos luego cada línea de sección con la siguientemediante T3 y uniéndolos al final en un único T3 tendremos el resultado buscado.
Una segunda opción sería abrir todos los sondeos que cortan a esa capa o zona mineral yejecutando la opción de “generar superficie uniendo los centros de zonas en los sondeosabiertos” del toolbar superior, el programa nos generará un conjunto de segmentos uniendo loscentros de las zonas definidas en esos sondeos. Si luego triangulamos esa superficie enformato de triangulación sencilla y anulando la opción de adaptarlo a la superficie, tendremosun T3 que nos puede valer también para la generación de capas. La triangulación sencilla larealiza proyectando sobre el plano horizontal, por lo que si la capa es bastante inclinada,puede que sea necesario girar, triangular y despues deshacer el giro.
Una tercera opción que sería parecida a la anterior, sería seleccionando "abrir superficieuniendo centros de intersecciones" a la hora de abrir una capa. La diferencia con el casoanterior sería que los centros son de las intersecciones calculadas, no del centro del intervaloen el cual se definio la capa en cada sondeos. Para tener esta opción antes tenemos te haberrealizado un cálculo, para el cual se puede definir un T3 provisional.
En todos los casos expuestos, tendríamos posiblemente que añadir información en el contornosi queremos extender el cálculo hasta una zona de influencia; esto se podría hacer añadiendolíneas en el contorno y unirlas a las generadas en las secciones o a la superficie en el casosegundo.
Page 168

RecMin dibujo - Triangular T3 para cálculos
Después de definir un T3 en el centro de la capa, este se debe de triangular de nuevo paracálculo. Al hacer esto el programa definirá una nube de puntos distribuidos en la superficie dela T3 y que unidos nos formarán una nueva T3, muy parecida a la inicial, pero con el formatoadecuado para el cálculo.
Para iniciar la triangulación debemos de tener una única T3 activa sobre la cual iniciaremos elproceso.
En el toolbar superior, seleccionando “Triangular T3 para cálculos”, en el iconocorrespondiente, nos aparecerá la ventana siguiente:
Page 169

Definiremos el nombre de la base T3 de cálculo, que necesitaremos luego para seleccionar enlos cálculos en el módulo de yacimientos. En realidad es la estructura de T3 que utilizaremospara definir esa capa, sobre ella podremos realizar tantos cálculos como queramos, condistintos cut-off, etc.
Definiremos también las separaciones en las dos direcciones principales de la capa y el ángulode giro.
El ángulo de giro es en el plano horizontal, con eje en Z y debe de ser aquel ángulo que nosgire la capa de tal forma que quede buzando al este, al oeste o si es plegada la capa, quedespués del giro, las secciones este-oeste nos definan líneas continuas.
Para comprender la necesidad del ángulo de giro, es necesario conocer el proceso degeneración de la nube de puntos. El programa genera secciones este-oeste desde el límitenorte al sur y con un espaciamiento entre secciones que será el parámetro que definamos enla separación entre vértices en el eje Y. En este paso inicial se debe de tener en cada secciónuna única línea, en el caso de no ser así se debe de modificar el ángulo de giro o bienmodificar el T3 para que se cumpla.
Después de tener las líneas de las secciones el programa recorre cada una de ellas generandopuntos que estén en la línea y equidistantes la distancia X. Tendremos así una nube de puntosequidistantes X e Y en los planos principales de la capa.
Finalmente el programa definirá una triangulación con esa nube de puntos y añadirá toda lainformación a la base de datos de capas activa con el nombre que le hemos dado.
Page 170

RecMin dibujo - Abrir capas
En cada base de datos podemos tener varias capas. A la hora de abrirlas en el módulo dedibujo tendremos la siguiente ventana de selección de capas:
Para cada capa podemos abrir uno de los tres tipos definidos, geológicas, con potencia mínimay mineras o con dilución lateral. Podremos limitar la parte de la capa que queremos abrirmediante una SQL de selección.
Podemos además abrir la capa con la misma potencia para todas las unidades y separarlasentre si un porcentaje, con el fin de mejorar la visión espacial.
Tendremos a la derecha de la ventana la opción de definir los colores de cada unidad en basea un campo de la base de datos y definir los contornos, que pueden ser iguales que las caraso diferentes para cada capa; esta última opción es muy útil cuando abramos varias capas,para identificarlas por el color lateral.
Finalmente tenemos las opciones de:
Abrir lins de intersecciones con sondeos: que nos abre una serie de segmentos enformato de líneas y que corresponden con las intersecciones de ese cálculo, muy útilpara ver las diferencias de las posiciones reales y las de la capa calculada.
Abrir los T3 de cálculo: nos abre el T3 definido en la base de datos de capas para esecálculo y nos sirve, entre otras cosas, para ver los límites del cálculo.
Abrir sup uniendo centros de intersecciones: esta opción nos permite generar unasuperficie uniendo los centros de cada intersección utilizada en el cálculo, podemosluego triangularla y generar una nueva T3 de cálculo, con el fin de depurar la posición
Page 171

de la capa.
La opción de exportar segmentos en puntos con datos, no genera un fichero texto con lainformación de la nube de puntos, de tal forma que en cada punto nos exporta la posición delsegmento que define la potencia de la capa y los datos de la interpolación. Puede ser útil paracomprobaciones y para exportar a otros programas.
Las capas, una vez abiertas, se añaden al grupo de T3, si queremos cerrar una capa bastacon eliminarla del listado de T3.
Cuando realizamos secciones o recortes de capas, cada unidad de capa es indivisible.
Page 172

RecMin dibujo - Información capas
En el toolbar superior, seleccionando la opción de “Toneladas y Leyes / Distribución porsondeos” en el icono correspondiente, tendremos una nueva ventana, donde podemos:
Seleccionar cada una de las capas o partes de capas que tenemos activas. Ver para cada capa los totales y leyes o su distribución por sondeos. Modificar los campos de las bases de datos para esas unidades de capas
seleccionadas. Exportar la información de las tablas a un fichero texto con separadores de “”.
Page 173

RecMin dibujo - Notas
Las notas son útiles para agregar información al dibujo.
Las notas solo son visibles en el plano que se ha dibujado (NE, ZE, ZN o 3D).
Pueden ser sin contorno, con contorno rectangular o circular.
Pueden ser simples o señalando a un punto.
Pueden ser horizontales o inclinadas.
Al poner una nota nos pedirá la posición, el tamaño de letra y la inclinación; en algunos tiposde notas se considerán ciertos valores por defecto, pero puede ser luego modificada en el menú de pantalla de notas .
Las notas pueden ser también de los siguientes tipos:
Notas simples: añaden información en el lugar de la pantalla que queramos. Notas de bloques. Notas de sondeos. Notas de coordenadas de vértices de líneas.
Page 174

RecMin dibujo - Abrir notas
Las notas se pueden guardar en ficheros texto (*.TX0) o en la base de datos de notas.
Si se guardan en la base de datos de notas no permite seleccionarlas usando el buscador yguardarlas en general o particular al igual que otros objetos del programa.
Para abrir y/o guardar notas basta con elegir esa opción en el menú desplegable de notas o enel icono correspondiente del toolbar genera.
Page 175

RecMin dibujo - Notas de bloques
Notas de información de bloques: añade en pantalla en el lugar que indiquemos un informede los bloques que tenemos activos en ese momento, con información de número de bloques,volumen, peso y la media de los campos que hemos seleccionado en la carpeta informe de laconfiguracion de detalles de bloques.
Page 176

RecMin dibujo - Notas de sondeos
Notas de sondeos: nos darán información de la media de las muestras que están en unintervalo de un sondeo o que correspondan a una zona mineral que hayamos definido en unsondeo. Los elementos que aparecerán en esa nota serán los que hayamos definido en controlde muestras en el módulo de yacimientos, para ver en tablas. Cuando selecionamos estaopción, aparecerá un círculo en el inicio, en el final y en las zonas definidas de cada sondeo; sipinchamos en una zona nos informará del intervalo correspondiente, si pinchamos al inicio ofinal de un sondeos, nos pedirá el intervalo.
Para que aparezca el círculo en las zonas definidas, previamente en detalles de barras,debemos de tener activado "ver límites de zonas".
Page 177

RecMin dibujo - Notas de vértices de líneas
Notas de coordenadas de vértices de líneas: cuando seleccionamos esta opción nos pedirála posición de la nota, el vértice de la línea y el formato de las coordenadas; si elegimoscoordenadas geométricas, nos pedirá el uso y la traslación si estamos trabajando encoordenadas cortas, o sea, eliminando los primeros dígitos de las coordenadas UTM, ya quenecesita las UTM correctas para el cálculo.
Page 178

RecMin dibujo - Giros, secciones
Giros, traslación, escala. Secciones, vistas. Secciones paralelas una a una.
Page 179

RecMin dibujo - Giro, traslación, escala
En esta ventana se pueden realizar giros, traslaciones y cambios de tamaño de los objetos deldibujo.
Normalmente se suele trabaja con coordenadas locales, buscando el eje principal delyacimiento que coincida con el norte/sur de las coordenadas locales y realizar una traslaciónpara trabajar con números cortos y no con los grandes UTM ; aquí podemos tener guardadoslos cambios de coordenadas locales a generales y viceversa.
Es aconsejable trabajar con coordenadas cortas, pues en algunos casos puede producirerrores de posición.
Se pueden guardar en general, para todos, o en particular, en este caso solo será visible parael que la guardó.
La opción de guardar las nuevas coordenadas y direcciones de los sondeos como lasgenerales (solo en giros N-E), es útil, por ejemplo, cuando planificamos sondeos en pantalla encoordenadas locales, pues resultará más comodo, y luego queremos que se guarden en la basede datos en coordenadas generales, si selecionamos está opción antes de realizar el giro acoordenadas generales, se actualizarán directamente en la base de datos.
Page 180

RecMin dibujo - Secciones, vistas
La ventana de secciones se abre o bién directamente selecionando esta opción en el menúdeplegable giros/secciones o bién despues de pinchar y arrastrar para definir la sección, trashaber selecionado hacer sección/vista en el menú desplegable giros/secciones o en el botóncorrespondiente en el toolbar superior.
Al realizar una sección lo que estamos es recortando una porción rectangular en uno de losplanos principales (NE, ZE o ZN). El programa recortará los objetos activos, dejando solo loque esté dentro de ese rectángulo y según las opciones que se seleccionen cortará lassuperficies y los T3 generando líneas de sección en el eje central.
Se pueden guardar, al igual que en otras partes del programa, secciones en general, paratodos los usuarios o en particular, solo para el que lo guarda.
La opción de "ver bordes de sección ", genera una línea que nos muestra en pantalla,después de realizar la sección, los límites de esta.
La opción "generar net en sección ", genera en el plano central de la sección unas líneas dereferencia que nos marcan las posiciones en los tres ejes principales según las separaciones
Page 181

del net por defecto.
La carpeta de secciones paralelas nos permite realizar varias secciones paralelas SN o EOsobre las superficies activas, definiendo los parametros de estas en cuanto a número desecciones y dimensiones, etc.
Podemos poner todas las secciones en un mismo plano con el fin de imprimirlas luego.
Page 182

Si tenemos dos superficies, podemos elegir que nos calcule las áreas entre ambassuperficies an cada sección.
Page 183

RecMin dibujo - Secciones paralelas una a una
Esta opción del menú deplegable Giros/Secciones, nos permite realizar secciones en uno de lostres planos principales e ir luego avanzando hacia adelante o hacia atras con solo hacer click
en las flechas que parecen en el toolbar superior ( ) mientras que esté activa estaopción.
Nos pedirá inicalmente los datos de la sección, posición inicial, ancho de sección y salto, ypara desactivarlo deberemos seleccionar deshacer Sección / Recorte en el menú desplegablede Giroso / Secciones.
Page 184

RecMin dibujo - Imprimir
La opción de imprimir es quizá la parte más importante a la hora de trabajar con sondeos,bloques, etc. La calidad de la impresión depende principalmente de la impresora o plotter quese esté usando.
Al pulsar en el icono de imprimir del toolbar superior, se nos abre la ventana de impresión, en lacual tenemos varias subcarpetas, las cuales pueden estar activas o desactivas según losobjetos que tenemos abiertos en pantalla.
En la carpeta presentación podemos:
Escribir dos líneas de la leyenda de pie de página.
Definir el tamaño de letra y el color.
Definir el color de fondo de la ventana del pié de plano pinchando sobre pié de plano.
Definir la escala, que en el caso de ser cambiada, se debe de pulsar sobre el botón“centrar” a continuación si queremos que se centre la imagen.
Definir las coordenadas del extremo inferior izquierda del dibujo.
El botón “SQL bloques” nos añade el texto de la selección de bloques que está activa en unade las líneas del pié de plano.
El botón “?” nos añade la última línea que se utilizó.
Page 185

El botón “auto” nos calcula escala y posición automáticamente.
Los iconos “Guardar” y “Abrir” nos permite utilizar tres configuraciones de escala y posicióncomo las más utilizadas.
Para que esté activa la opción de Imprimir logo de empresa, debemos de guardar el logo en elfichero “logo.bmp” en el directorio donde están los ejecutables del programa, que por defectoes “C:/Archivos de programa/RMyac/”
La posición de las leyendas que se han activado se puede cambiar con solo pinchar y arrastraren el papel.
Si está activada la opción de previsualización rápida veremos antes de imprimir una visiónabreviada de los objetos con el fin de aumentar la velocidad.
En la carpeta impresora podemos modificar la impresora y sus propiedades, los márgenes y eltipo de letra por defecto.
Page 186

La carpeta de bloques nos permite selecionar la leyenda y el texto asociado a los bloques.
La carpeta Geo/barras se refiere a la información de los sondeos y podemos definir laspropiedades de la representación gráfica de la geológía y de las muestras.
Page 187

En la carpeta líneas podemos definir las propiedades gráficas de estas.
En la carpeta superficies podemos definir las propiedades gráficas de estas y de los mallados oT3.
Page 188

En la carpeta net podemos definir las propiedades gráficas de la net local y general.
En la carpeta secciones y en el caso de secciones verticales este-oeste podemos definir,ver las vistas lateral y planta y no dibujar las superficies en la sección y si en las vistas.
Page 189

En la carpeta sondeos configuramos la representación gráfica de estos.
En la carpeta varios podemos definir el orden de impresión de los objetos, puede que enciertos casos queramos que se imprima, por ejemplo, los T3 antes que las superficies oviceversa. Para cambiar el orden basta con pinchar y arrastrar los nombres de los objetos.
Los factores para texto inclinado nos pueden servir para corregir las posiciones si vemos queal imprimir salen separados de la posición ideal.
También podemos añadir en esta carpeta un factor que multiplique el tamaño de las notas,puede que si estamos en un tamaño de papel grande las notas las queramos en un tamañomayor.
Configurada la representación gráfica de los objetos pulsaremos en el botón"Previsualizar/Enviar" para ver un presentación preliminar y aparecerán los botones:
Page 190

, pudiendo elegir entre:
Cancelar: Volveremos a la ventana de configuración. Print: Envía la información a la cola de impresión. Dxf: Genera un fichero de la hoja en formato (*.dxf). Flechas: nos permites corregir la posición de los objetos antes de imprimir.
Page 191

RecMin dibujo - Información dinámica
La ventana de información dinámica nos permite ver información de los objetos pasando elpuntero del ratón sobre ellos.
Las opciones disponibles son:
Page 192

RecMin render 3D
El módulo render 3D permite ver los objetos que se han seleccionado en una vistatridimensional, en la cual se puede fácilmente, mediante movimientos de ratón, girar, hacerzoom, cambiar la iluminación, hacer transparencias, volar sobre los objetos, etc.
La vista se genera por combinación de una luz de ambiente y otra direccional que sería la delsol, ambas se pueden modificar.
El modulo de renderizado se puede arrancar desde el modulo de dibujo, para ver los objetosactivos o bien separadamente para ver los ficheros que se guarden en formato *.RMR.
Se puede colocar el ejecutable rm3d.exe en una carpeta con los ficheros *.rmr generados enel módulo de dibujo, así al arrancar el fichero, podemos ir seleccionando el resto de las vistaspreparadas e incluyo ir añadiéndolas, permitiendo de una forma fácil preparar una presentaciónen 3D.
Menús desplegables Información Menú de iconos
Page 193

RecMin render 3D - Menus
Los menús desplegables inicialmente no son visibles, pudiendo cambiar de visibles a invisibles yviceversa con la tecla return.
GENERAL:
Color de fondo : nos permite cambiar el fondo de la ventana, se recomiendan coloresoscuros en general, aunque, cuando se usan los objetos transparentes, son mejor losclaros.
Ver ejes : nos permite ver tres líneas que representan los ejes Z, norte y este en elsentido positivo.
Mallados transparentes : nos permite ver las superficies malladas en transparente uopaco.
Ver menús : nos activa o desactiva la ventana de iconos. Reiniciar vista : reinicia la vista original, suele ser útil cuando estar desorientado en la
vista. Control de flotas : esta opción solo es posible si se dispone de datos de información
de flotas de camiones o máquinas en el formato recmin. Modo auto-giro : podemos elegir que esté siempre girando o parado. En cualquiera de
las dos opciones se permiten los movimientos de los objetos con el raton. Modo piloto : permite ir volando por los objetos conduciendo con el ratón, las teclas
de flecha adelanta y flecha hacia atrás permite variar la velocidad. Modo auto show : nos abrira de uno en uno todos los ficheros *.rmr que esten en la
carpeta que está en ejecutable (rm3.exe) e irá añadiendo los elementos de uno en uno(LINS, SUPS, T3, etc), con distintas formas de verlos y con las pautas que le digamos.
Modo show T3 : nos mostrará los T3 que tengamos en el ficheros con las pautas que
Page 194

le digamos. Si queremos que el orden con que se vean sea uno determinado,deberemos de guardar los T3 en el módulo de dibujo con el nombre empezando por unnúmero y un guión; el numero indicará el orden en que se mostrará.
Ver caras delantera y trasera : cada triangulo tiene una cara delantera y otratrasera, se puede elegir aquí cual queremos ver. Suele ser mejor ver solo la caradelantera cuando tenemos volúmenes, o sea objetos cerrados y ver ambas carascuando tenemos superficies abiertas.
Al abrir sustituir/adicionar objetos : seleccionando esta opción, cuando abrimosotro fichero lo añade a lo existente o lo sustituye. Esta opción es muy útil cuandoqueremos ir añadiendo objetos a una misma vista.
Mas ficheros... : cuando se inicia el programa este incluye en la lista todos los *.rmrque están en el mismo directorio que el ejecutable, con esta opción nos permite añadirmás ficheros a la lista.
Ficheros *.rmr : en la lista de ficheros podemos ir cambiando o añadiendo los quequeremos ver.
Información device : nos muestra una ventana con la información gráfica delordenador.
Terminar : sale del programa.
OBJETOS:
Al iniciar la vista se ven todos los objetos abiertos, en la opción objetos del menú, podemosdesactivar los que queramos, elegir en el caso de bloques la forma de visualizarlos, en lossondeos ver color por litología y también, cuando son mallados, elegir entre transparente uopacos.
VUELO:
La opción vuelo se puede activar únicamente cuando tenemos una o más líneas entre losobjetos. Al activar esta opción sería como si fueras en un vuelo con dirección la línea quehemos seleccionado, si hay varias líneas y seleccionamos esa opción en el menú de iconos, irárecorriendo todas las líneas de una en una.
Si existe una línea que se llame "vuelo", esta no se verá cuando elijamos esta opción y será lalínea del vuelo.
Se puede modificar la velocidad con el ratón, pulsando y arrastrando.
Si seleccionamos mirando al centro, en el vuelo la vista siempre estará dirigida al centro mediode todos los objetos, si no esta elegida esta opción, mirará según la línea de vuelo
? :
Información : abre la ventana de información de las opciones que tenemos con el ratón.
Page 195

RecMin render 3D - Información
En esta ventana se pueden ver las opciones que tenemos con los movimientos del ratón parapoder modificar la vista.
Con doble click se abre el menú GENERAL .
Generalmente al iniciar el programa por primera vez hay que modificar la intensidad de la luzcon CTRL+ botón izquierdo.
Cuando cambiamos los objetos de transparente a opaco y viceversa, suele ser necesariotambién modificar la luz ambiente y a veces el color del fondo para mejorar la vista.
También suele ser muy útil modificar la dirección de la luz con MAYUSCULA+botón derecho.
La mejor forma de conocer las posibilidades del visualizador es probar todas las opciones de losbotones solos y con las teclas MAYUSCULA o CTRL.
Page 196

RecMin render 3D - Menu de iconos
El menu de iconos se activa o sedactiva con la tecla return o en el menu GENERAL.
Para el movimiento de los objetos.
Activa o desactiva ver los triangulos con relleno.
Activa o desactiva el modo auto-giro.
Con los movimentos del ratón y el boton izquierdo presionado se giran los objetos.
Con los movimentos del ratón y el boton izquierdo presionado se acercan o alejan losobjetos.
Con los movimentos del ratón y el boton izquierdo presionado se mueven los objetos.
Con los movimentos del ratón y el boton izquierdo presionado se mueve el sol.
Los dos números siguientes representan el azimut y el ángulo respecto al plano horizontal de ladirección de la luz del sol.
El tercer número representa la velocidad en los casos de vuelo o piloto o la intensidad de la luz
Page 197

ambiente en el caso de que la estemos modificando.
Page 198

RecMin seguridad
El módulo seguridad permite programar las copias de seguridad de ficheros y/o carpetas enperiodos semanales, de tal forma que se realicen estas durante la noche o en las horas dedescanso.
El programa permite también compactar las bases de datos a la vez que se hacen las copias yapagar el ordenador cuando termine si se desea.
Page 199

RecMin etiquetas con código de barras
Podemos con esta opción imprimir etiquetas de identificación de muestras para análisis.
La opción de incluir distintas combinaciones de códigos, en formato libre, de control de leyes,de sondeos, etc; y la opción de incluir códigos de barras, hacen que sea muy fácil laidentificación de muestras, el seguimiento del código en todo el proceso de preparación yanálisis y finalmente el introducir la información en la base de datos de sondeos de una formaautomática.
Los lectores de código de barras permitirán la eliminación de errores de introdución de datos.
Page 200