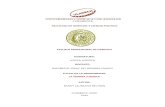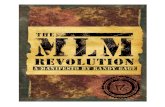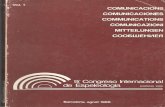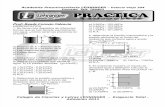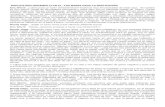Randy cuevas g 10-eist-6-014
Transcript of Randy cuevas g 10-eist-6-014
Universidad DominicanaO&M
Presentacion:
Nombre:
Randy C. Gutierrez
Materia:
Herramienta MM.
Tema:
Guia para Insertar Imagenes , Autoformat y sonidos en tus Diapositivas
Introducción
El propósito de esta diapositiva es aportar este pequeño conocimiento a quienes utilizan la herramienta de Microsoft Power point , con el fin de que les sea de utilidad en algún momento.
1ro.
• Lo primero es que necesitamos tener instalado el Microsoft Power Point y acceder al mismo desde el menú Inicio.
2do Insertar Imágenes desde Archivos.
• Luego de estar dentro del Power Point el paso para insertar una imagen desde archivos es el siguiente:
• Hacemos clic en la pestaña Insertar, que se encuentra en la parte superior.
• Seleccionamos Imágenes
2.1• Luego de seleccionar esta
opción, se nos desplegara una ventana que permitirá buscar y seleccionar la imagen que deseamos insertar.
• Una vez seleccionada la imagen que se desea solo nos queda hacer clic en el botón insertar.
2.3 Insertar imágenes Prediseñadas.
• Las imágenes prediseñadas son aquellas que trae particularmente el office.
• Para insertarlas vamos nuevamente a la pestaña Insertar de la parte superior y seleccionamos la opción Imágenes en Línea.
2.4 • Aquí se nos desplegara
una ventana en la cual vamos a elegir Imágenes Prediseñadas de Office.com.
• En el cuadro de búsqueda escribimos lo que deseamos buscar en Office.com.
2.5• En este ejemplo lo que
escribimos en el buscador fue la palabra autos.
• Aquí como podemos ver nos muestra las imágenes correspondiente a la palabra , solo nos queda elegir la que nos guste y hacer clic en insertar.
3ro. Insertar Formas
• Insertar Formas es aun mas simple.
• Con solo hacer click en la pestaña Insertar seleccionamos la Opción Formas, la misma desplegara un menú en el cual vamos a elegir la forma que deseamos y listo.
4to. Insertar audio
• Para insertar Audio en la diapositiva , lo que debemos hacer es seleccionar nuestra pestaña insertar de la parte superior y dirigirnos a la opción de la parte derecha donde dice Audio.
4.1
• Una vez desplegado el menú Audio seleccionamos la opción Audio en mi PC.
Aquí se abrirá una ventana en la cual buscaremos y seleccionaremos el audio que deseamos insertar y le daremos a Insertar.
4.2
• Una vez insertado el Archivo de Audio nos mostrara un icono en forma de bocina el cual lo colocaremos en la parte que deseemos.
4.3• Por ultimo en la pestaña
Herramientas de audio, habilitamos la opción Reproducir en el Fondo para que esta suene en el momento que entre la Diapositiva y Listo.