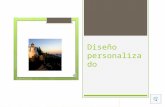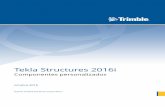Qué es un componente personalizado...8. Siga las instrucciones del Asistente Componente...
Transcript of Qué es un componente personalizado...8. Siga las instrucciones del Asistente Componente...

Tekla StructuresGuía de ComponentesPersonalizados
Versión del producto 21.0marzo 2015
©2015 Tekla Corporation

Contenido
1 Qué es un componente personalizado............................................................. 5
2 Creación de componentes personalizados....................................................... 72.1 Acerca de la creación de componentes personalizados........................................................ 72.2 Desglosar componentes............................................................................................................ 82.3 Ejemplo: Desglosar un componente de placa de unión.........................................................82.4 Crear un componente personalizado.......................................................................................92.5 Tipos de componentes personalizados.................................................................................. 102.6 Ejemplo: Crear una unión de placa de unión.......................................................................122.7 Añadir un componente personalizado a un modelo............................................................152.8 Ejemplo: Añadir una unión de placa de unión a un modelo.............................................. 152.9 Añadir una parte personalizada a un modelo y moverla usando modificación
directa......................................................................................................................................16
3 Editor de componente personalizado............................................................ 193.1 Acerca del editor de componente personalizado.................................................................193.2 Abrir el editor de componente personalizado......................................................................203.3 Examinador de componente personalizado..........................................................................203.4 Modificar la configuración de un componente personalizado...........................................223.5 Guardar un componente personalizado................................................................................223.6 Cerrar el editor de componente personalizado....................................................................23
4 Variables en componentes personalizados.................................................... 244.1 Acerca de las variables...........................................................................................................244.2 Visualizar las variables........................................................................................................... 254.3 Variables de distancia............................................................................................................ 25
Crear una variable de distancia manualmente........................................................................................................26Probar una variable de distancia.................................................................................................................................28Ejemplo: Crear una variable de distancia para vincular una placa de unión ................................................ 28Variables de distancia automáticas............................................................................................................................30Crear variables de distancia automáticamente.......................................................................................................31Borrar una variable de distancia..................................................................................................................................31
4.4 Variables paramétricas...........................................................................................................32Crear y enlazar una variable paramétrica.................................................................................................................32Ejemplo: Crear una variable paramétrica para definir el material de la placa de unión.............................33
4.5 Variables de distancia de referencia.....................................................................................34Crear una variable de distancia de referencia......................................................................................................... 35
4.6 Referencias de propiedades................................................................................................... 36
2

Copia de una referencia de propiedad....................................................................................................................... 36
4.7 Planos de construcción...........................................................................................................36Crear un plano de construcción...................................................................................................................................37
5 Ejemplos de modificación de componentes personalizados........................ 385.1 Ejemplo: Añadir una opción para crear un objeto.............................................................. 395.2 Ejemplo: Determinar la distancia del grupo de tornillos desde el ala de la viga.............405.3 Ejemplo: Determinar el tamaño y el estándar de tornillo.................................................. 425.4 Ejemplo: Determinar el número de filas de tornillos.......................................................... 435.5 Ejemplo: Utilizar planos de construcción para determinar la posición del rigidizador... 455.6 Ejemplo: Sustituir sub-componentes....................................................................................485.7 Ejemplo: Usar archivos de propiedades para modificar un sub-componente...................495.8 Ejemplo: Usar atributos definidos por el usuario en componentes personalizados......... 505.9 Ejemplo: Determinar el número de postes de barandilla utilizando un atributo
de cuadro.................................................................................................................................525.10 Ejemplo: Usar hojas de cálculo de Excel con componentes personalizados..................... 56
6 Modificar el cuadro de diálogo de componente personalizado.................. 576.1 Ocultar variables en un cuadro de diálogo de componente personalizado...................... 576.2 Archivo de cuadro de diálogo de componente personalizado............................................ 586.3 Editor Diálogo Componente Personalizado.......................................................................... 58
Configurar las opciones de Editor Diálogo Componente Personalizado.......................................................... 59Abrir un archivo de cuadro de diálogo de componente personalizado en Editor DiálogoComponente Personalizado...........................................................................................................................................59Mover elementos en un cuadro de diálogo de componente personalizado....................................................60Añadir una imagen a un cuadro de diálogo de componente personalizado...................................................60Añadir y cambiar de nombre una pestaña en un cuadro de diálogo de componente personalizado......60Ejemplo: Modificar el cuadro de diálogo de un detalle de rigidizador.............................................................61Ejemplo: Añadir una lista con imágenes a un cuadro de diálogo de rigidizador.......................................... 61Ejemplo: Organizar cuadros de texto y etiquetas en un cuadro de diálogo de rigidizador........................64Ejemplo: Atenuar las opciones no disponibles de un cuadro de diálogo de rigidizador..............................65Evitar modificaciones del cuadro de diálogo del componente personalizado................................................66
7 Gestión de componentes personalizados.......................................................677.1 Exportar componentes personalizados................................................................................. 677.2 Importar componentes personalizados................................................................................. 687.3 Protección de componentes personalizados con contraseñas............................................ 697.4 Evitar acciones en componentes personalizados en Base de Datos Componentes...........70
8 Configuración de componentes personalizados............................................718.1 Propiedades de Asistente Componente Personalizado........................................................ 71
Propiedades de la pestaña Tipo/Notas....................................................................................................................... 71Propiedades de la pestaña Posición............................................................................................................................72Propiedades de la pestaña Avanzado......................................................................................................................... 72Tipos de posición..............................................................................................................................................................73
8.2 Propiedades por defecto del cuadro de diálogo de componente personalizado...............75Propiedades por defecto del cuadro de diálogo de partes................................................................................... 75
3

Propiedades por defecto del cuadro de diálogo de uniones, detalles y juntas...............................................78
8.3 Tipos de planos........................................................................................................................80Ejemplo: Planos de componente de detalle..............................................................................................................82Ejemplo: Planos de componente de unión................................................................................................................82Ejemplo: Planos de componente de junta.................................................................................................................83Ejemplo: Planos de componente de parte.................................................................................................................84
8.4 Propiedades de variables........................................................................................................84Tipos de valor.................................................................................................................................................................... 85
8.5 Funciones en fórmulas de variables......................................................................................88Operadores aritméticos.................................................................................................................................................. 89Operadores lógicos y de comparación....................................................................................................................... 90Funciones de referencia................................................................................................................................................. 90Archivo ASCII como función de referencia...............................................................................................................92Funciones matemáticas..................................................................................................................................................93Funciones estadísticas....................................................................................................................................................94Funciones de conversión de tipos de datos..............................................................................................................95Operaciones con cadenas.............................................................................................................................................. 96Funciones trigonométricas............................................................................................................................................98Función de tamaño de mercado.................................................................................................................................. 99Funciones de condición de estructura....................................................................................................................... 99Ejemplo: Condiciones de estructura de sesgo e inclinación............................................................................. 100Ejemplo: Funciones estadísticas ceil y floor.......................................................................................................... 102Ejemplo: Función de tamaño de mercado.............................................................................................................. 102
9 Sugerencias para componentes personalizados..........................................1039.1 Sugerencias para crear componentes personalizados.......................................................1039.2 Sugerencias para compartir componentes personalizados...............................................1049.3 Componentes personalizados existentes en una nueva versión de Tekla Structures.... 105
10 Renuncia.........................................................................................................106
4

1 Qué es un componente personalizado
Tekla Structures contiene una serie de herramientas que permiten definir uniones, partes,juntas y detalles, denominados componentes personalizados.Puede crear sus propioscomponentes personalizados. Tekla Structures crea un cuadro de diálogo para el componentepersonalizado que, de ser necesario, podrá personalizar para adaptarlo a sus necesidades.
Los componentes personalizados pueden utilizarse de la misma forma que cualquiercomponente de sistema de Tekla Structures.
Qué es un componente personalizado 5

Los componentes personalizados también pueden modificarse con el editor de componentepersonalizado para crear componentes personalizados inteligentes que se ajustenautomáticamente a los cambios realizados en el modelo.
Creación de componentes personalizados en la página 7
Editor de componente personalizado en la página 19
Consulte también
Qué es un componente personalizado 6

2 Creación de componentespersonalizados
En esta sección se explica cómo crear componentes personalizados y añadirlos a un modelo.
Haga clic en los enlaces que figuran más abajo para encontrar más:
Acerca de la creación de componentes personalizados en la página 7
Desglosar componentes en la página 8
Ejemplo: Desglosar un componente de placa de unión en la página 8
Crear un componente personalizado en la página 9
Tipos de componentes personalizados en la página 10
Ejemplo: Crear una unión de placa de unión en la página 12
Añadir un componente personalizado a un modelo en la página 15
Ejemplo: Añadir una unión de placa de unión a un modelo en la página 15
Añadir una parte personalizada a un modelo y moverla usando modificación directa en lapágina 16
2.1 Acerca de la creación de componentes personalizadosLos componentes personalizados pueden crearse desglosando y modificando un componenteexistente, o bien creando manualmente los objetos del componente.
A continuación puede crear un componente personalizado seleccionando los objetos que va aincluir en el mismo y especificando la información que necesita introducir el usuario, comopor ejemplo la parte principal, las partes secundarias o los puntos que el usuario tiene queseleccionar. Después podrá añadir el componente personalizado en una ubicación del modelosimilar a aquella en la que se creó originalmente.
Para crear un componente personalizado inteligente que se ajuste automáticamente a loscambios en el modelo, deberá modificar el componente personalizado en el editor decomponente personalizado.
Creación de componentes personalizados 7 Acerca de la creación de componentes personalizados

Creación de componentes personalizados en la página 7
Crear un componente personalizado en la página 9
Añadir un componente personalizado a un modelo en la página 15
Editor de componente personalizado en la página 19
2.2 Desglosar componentesAl desglosar un componente, los objetos del mismo se separarán. Entonces podrá quitar ymodificar las partes y otros objetos del componente, y utilizarlas para crear un componentepersonalizado.
Para desglosar un componente:
1. Haga clic en Detallar --> Componente --> Desglosar Componente.
2. Seleccione el componente que desee desglosar.
Tekla Structures separa los objetos del componente.
Ahora puede eliminar y modificar los objetos por separado.
Creación de componentes personalizados en la página 7
Ejemplo: Desglosar un componente de placa de unión en la página 8
2.3 Ejemplo: Desglosar un componente de placa de unión
En este ejemplo procederemos a desglosar un componente de placa de unión ya existente.
Para desglosar un componente de placa de unión:
Consulte también
Consulte también
Creación de componentes personalizados 8 Desglosar componentes

1. Haga clic en Detallar --> Componente --> Desglosar Componente.
2. Seleccione el componente de placa de unión.
Tekla Structures separa los objetos del componente.
Ahora puede modificar las propiedades de los objetos según considere conveniente. Así, podrácrear una unión personalizada compuesta por los objetos del componente de placa de uniónmodificados.
Creación de componentes personalizados en la página 7
Desglosar componentes en la página 8
2.4 Crear un componente personalizadoPara poder crear un componente personalizado, primero tendrá que crear en el modelo uncomponente de muestra que contenga todos los objetos necesarios del componente, comopartes, cortes, adaptaciones, tornillos, etc.
Para crear fácilmente un componente personalizado, desglose un componenteexistente similar y, a continuación, cambie los objetos del mismo según susnecesidades.
Para crear un componente personalizado:
1. Haga clic en Detallar --> Componente --> Definir Componente Personalizado... paraabrir el Asistente Componente Personalizado.
2. En la pestaña Tipo/Notas, seleccione el tipo de componente en la lista Tipo.
3. Introduzca un Nombre para el componente.
Consulte también
Creación de componentes personalizados 9 Crear un componente personalizado

4. Si es necesario, modifique otras propiedades.
Por ejemplo, puede definir la posición de una unión personalizada en relación a la parteprincipal.
5. Haga clic en Siguiente.
6. Seleccione los objetos que desee incluir en el componente personalizado.
7. Haga clic en Siguiente.
8. Siga las instrucciones del Asistente Componente Personalizado para terminar de crearel componente personalizado.
El componente personalizado se añade a la Base de Datos Componentes.
Creación de componentes personalizados en la página 7
Tipos de componentes personalizados en la página 10
Ejemplo: Crear una unión de placa de unión en la página 12
Propiedades de Asistente Componente Personalizado en la página 71
2.5 Tipos de componentes personalizados
Hay cuatro tipos de componentes personalizados.
Tipo Descripción EjemplosUnión Crea objetos de unión y conecta el/los
extremo(s) de la(s) parte(s)secundaria(s) a una parte principal. Laparte principal puede ser continua enel punto de unión.
El símbolo del componente es verde.
Uniones de placa de unión y base
Consulte también
Creación de componentes personalizados 10 Tipos de componentes personalizados

Tipo Descripción EjemplosDetalle Crea objetos de detalle y los conecta
a una parte principal en unaubicación seleccionada.
El símbolo del componente es verde.
Rigidizadores, agujeros, pernos,ejiones y soportes de elevación
Parte Crea un grupo de objetos que puedecontener uniones y detalles.
No tiene ningún símbolo decomponente.
Vigas armadas, pórticos y panelessandwich
Junta Crea objetos de junta y conectapartes a lo largo de una líneaseleccionada con dos puntos. Laspartes normalmente son paralelas.
El símbolo del componente es verde.
Juntas panel a panel
Creación de componentes personalizados en la página 7Consulte también
Creación de componentes personalizados 11 Tipos de componentes personalizados

2.6 Ejemplo: Crear una unión de placa de unión
En este ejemplo crearemos un componente personalizado basado en un componente de placade unión ya existente que hemos desglosado.
Para desglosar un componente, seleccione el componente, haga clic con el botónsecundario y seleccione Desglosar Componente en el menú emergente.
Para crear una unión de placa de unión:
1. Haga clic en Detallar --> Componente --> Definir Componente Personalizado... paraabrir el Asistente Componente Personalizado.
2. En la pestaña Tipo/Notas, defina Tipo como Unión.
3. Introduzca un Nombre para el componente personalizado.
Creación de componentes personalizados 12 Ejemplo: Crear una unión de placa de unión

4. Haga clic en Siguiente.
5. Seleccione los objetos a usar en el componente personalizado.
Utilice una selección de área (de izquierda a derecha) para seleccionar losobjetos.
Tekla Structures ignora la parte principal, las partes secundarias, las mallas ylos símbolos de componente al seleccionar los objetos a incluir en elcomponente personalizado.
Creación de componentes personalizados 13 Ejemplo: Crear una unión de placa de unión

6. Haga clic en Siguiente.
7. Seleccione la columna como parte principal.
La parte principal sostiene a la parte secundaria.
8. Haga clic en Siguiente.
9. Seleccione la viga como parte secundaria.
La parte secundaria está sostenida por la parte principal.
Al seleccionar varias partes secundarias, preste atención al orden de selección.El componente personalizado utilizará el mismo orden de selección al añadir elcomponente en un modelo.
Un componente personalizado puede tener como máximo 30 partessecundarias.
10. Haga clic en Finalizar.
Tekla Structures muestra un símbolo de componente para el nuevo componente.
De este modo ha definido un componente personalizado simple, que podrá utilizar enubicaciones similares a aquella en que fue creado originalmente. Este componente no esinteligente, y Tekla Structures no ajustará las dimensiones para adaptarlas a cualquiercambio efectuado en el modelo. Para hacer que el componente personalizado seainteligente, debe modificarlo en el editor de componente personalizado.
Creación de componentes personalizados en la página 7
Crear un componente personalizado en la página 9
Consulte también
Creación de componentes personalizados 14 Ejemplo: Crear una unión de placa de unión

Desglosar componentes en la página 8
Editor de componente personalizado en la página 19
2.7 Añadir un componente personalizado a un modelo
Para añadir un componente personalizado a un modelo:
1. Pulse Ctrl+F para abrir la Base de Datos Componentes.
2. En la lista, seleccione Personalizados para ver todos los componentes personalizados dela Base de Datos Componentes.
3. Seleccione el componente personalizado que desee añadir.
4. Siga las instrucciones de la barra de estado para añadir el componente personalizado almodelo.
5. Si es preciso, haga doble clic en el componente personalizado en el modelo paramodificar sus propiedades.
Creación de componentes personalizados en la página 7
Añadir una parte personalizada a un modelo y moverla usando modificación directa en lapágina 16
2.8 Ejemplo: Añadir una unión de placa de unión a un modeloEn este ejemplo vamos a añadir a un modelo una unión personalizada creada previamente.Como no se ha modificado la unión de placa de unión para que se adapte a las diferentessituaciones del modelo, hay que añadir la unión personalizada en una ubicación similar aaquella en que se creó la unión. De no ser así puede que la unión no funcione como seespera.
Para añadir una unión de placa de unión a un modelo:
1. Pulse Ctrl+F para abrir la Base de Datos Componentes.
2. Seleccione Personalizados en la lista para mostrar todos los componentes personalizados.
3. Seleccione la unión personalizada Placa Unión.
Tekla Structures mostrará las instrucciones en la barra de estado.
4. Seleccione la columna como parte principal.
5. Seleccione la viga como parte secundaria.
Tekla Structures añade la unión de placa de unión al modelo.
Creación de componentes personalizados en la página 7
Consulte también
Consulte también
Creación de componentes personalizados 15 Añadir un componente personalizado a un modelo

Ejemplo: Crear una unión de placa de unión en la página 12
Añadir un componente personalizado a un modelo en la página 15
2.9 Añadir una parte personalizada a un modelo y moverla usandomodificación directaPuede utilizar la modificación directa cuando añada partes personalizadas a modelos de TeklaStructures. También puede usar la modificación directa al modificar la ubicación y la rotaciónde las partes personalizadas existentes en el modelo.
Limitaciones:
• La modificación directa no se puede usar para añadir partes personalizadas a superficiesque tienen cortes o chaflanes de borde. Es necesario ocultar los objetos de chaflán deborde y las partes cortantes de la vista antes de añadir partes personalizadas ensuperficies cortadas o achaflanadas usando la modificación directa.
• No se recomienda el uso de modificación directa con partes personalizadas que sonparamétricas y en las que los puntos de entrada definen las dimensiones de la partepersonalizada. La vista preliminar se simplifica, en función de las dimensiones de la partepersonalizada por defecto, y la elección no tiene el foco habitual.
Para añadir una parte personalizada a un modelo mediante la modificación directa:
1. Asegúrese de que el conmutador Modificación Directa está activo.
2. Pulse Ctrl+F para abrir la Base de Datos Componentes.
3. En la lista, seleccione Personalizados para ver todos los componentes personalizados dela Base de Datos Componentes.
4. Seleccione la parte personalizada que desee añadir.
5. Mueva el puntero del ratón sobre las caras y los bordes de parte en el modelo. La partepersonalizada da la vuelta y se ajusta a las caras de parte.
Si añade una parte personalizada a otra parte, Tekla Structures muestra las dimensionesde ubicación desde el primer punto de entrada de la parte personalizada a las caras departe más cercanas.
6. Si añade una parte personalizada que solo tiene un punto de entrada, puede rotar laparte personalizada en pasos de 90 grados alrededor del eje Y del plano de trabajopulsando Tab.
7. Según el número de puntos de entrada que tenga la parte personalizada, seleccione unoo dos puntos para colocar la parte personalizada en el modelo.
Creación de componentes personalizados 16 Añadir una parte personalizada a un modelo y moverlausando modificación directa

Tekla Structures muestra los ejes de coordenadas, los identificadores de rotación y lasdimensiones de ubicación que puede usar para ajustar la ubicación y la rotación de laparte personalizada.
8. Si es necesario, modifique la ubicación y la rotación de la parte personalizada.
Realice alguna de las siguientes acciones:
• Al arrastrar un identificador, mantenga pulsada la tecla Mayúscula para utilizar losconmutadores de elección.
Por defecto, los conmutadores de elección están desactivados para facilitar el arrastredel identificador a cualquier ubicación.
• Para mover la parte personalizada a lo largo de uno de sus ejes de coordenadas,arrastre el identificador correspondiente del eje a una nueva ubicación.
• Para rotar la parte personalizada alrededor de uno de sus ejes de coordenadas,arrastre el identificador de rotación correspondiente a una nueva ubicación.
Creación de componentes personalizados 17 Añadir una parte personalizada a un modelo y moverlausando modificación directa

También puede pulsar Tab para rotar la parte personalizada en pasos de 90 grados enla dirección del identificador de rotación seleccionado.
• Para cambiar una dimensión de ubicación, arrastre la punta de flecha de la dimensióncorrespondiente a una nueva ubicación.
• Para mover o rotar la parte personalizada especificando una distancia o un ángulo:
1. Seleccione un identificador de eje, un identificador de rotación o una punta deflecha de dimensión.
2. Con el teclado, introduzca el valor con el que desea que cambie la dimensión.
Para empezar por el signo negativo (-), utilice el teclado numérico.
Para introducir un valor absoluto para la dimensión, primero introduzca $ y, acontinuación, el valor.
3. Pulse Enter, o haga clic en OK en el cuadro de diálogo Introducir una UbicaciónNumérica.
9. Haga clic con el botón central del ratón para confirmar la ubicación y la rotación, y paraañadir la parte personalizada al modelo.
10. Si desea modificar una parte personalizada existente en un modelo:
a. Asegúrese de que el conmutador de selección Seleccionar componentes estáactivo.
b. Seleccione la parte personalizada.
c. Siga las instrucciones del paso 8.
d. Para detener la modificación, pulse Esc o haga clic con el botón secundario yseleccione Interrumpir en el menú desplegable.
Creación de componentes personalizados en la página 7Consulte también
Creación de componentes personalizados 18 Añadir una parte personalizada a un modelo y moverlausando modificación directa

3 Editor de componente personalizado
Esta sección explica qué es el editor de componente personalizado.
Haga clic en los enlaces que figuran más abajo para encontrar más:
• Acerca del editor de componente personalizado en la página 19
• Abrir el editor de componente personalizado en la página 19
• Examinador de componente personalizado en la página 20
• Modificar la configuración de un componente personalizado en la página 21
• Guardar un componente personalizado en la página 22
• Cerrar el editor de componente personalizado en la página 23
3.1 Acerca del editor de componente personalizadoPara convertir en inteligente un componente personalizado de modo que se adapte a loscambios en el modelo, debe modificarlo en el editor de componente personalizado. En eleditor de componente personalizado puede crear dependencias entre los objetos delcomponente y los objetos del modelo. Por ejemplo, puede especificar que el tamaño de unrigidizador dependa del tamaño de la viga. Si cambia el tamaño, también cambiará el tamañodel rigidizador. También puede añadir variables de distancia, por ejemplo, para especificar elhueco entre una placa y una viga.
En el editor de componente personalizado solamente puede modificar los objetos delcomponente, no las partes principal o secundarias.
Editor de componente personalizado en la página 19Consulte también
Editor de componente personalizado 19 Acerca del editor de componente personalizado

3.2 Abrir el editor de componente personalizadoAbra el editor de componente personalizado para modificar componentes personalizados ycrear componentes personalizados inteligentes que se ajusten a los cambios en el modelo.
Para abrir el editor de componente personalizado:
1. Haga clic en Detallar --> Componente --> Editar Componente Personalizado.
2. Seleccione el componente personalizado que desee modificar.
Las partes personalizadas no tienen ningún símbolo de componente. Paraseleccionar partes personalizadas, asegúrese de que el conmutador Seleccionar
componente esté activo.
Se abrirá el editor de componente personalizado mostrando la barra de herramientasEditor componente personalizado, el Examinador componente personalizado y cuatrovistas del componente personalizado.
Editor de componente personalizado en la página 19
3.3 Examinador de componente personalizadoEl Examinador componente personalizado muestra el contenido de un componentepersonalizado en una estructura jerárquica de tipo árbol.
Consulte también
Editor de componente personalizado 20 Examinador de componente personalizado

Objetos a los que se conecta el componente personalizado
Objetos que crea el componente personalizado
El Examinador componente personalizado funciona con las vistas del editor de componentepersonalizado. Al seleccionar un objeto en el Examinador componente personalizado, TeklaStructures resalta el objeto en las vistas. Seleccione un objeto en una vista del editor decomponente personalizado y Tekla Structures resaltará dicho objeto en el Examinadorcomponente personalizado.
Editor de componente personalizado en la página 19Consulte también
Editor de componente personalizado 21 Modificar la configuración de un componentepersonalizado

3.4 Modificar la configuración de un componente personalizado
Una vez creado un componente personalizado, puede modificar las siguientes opciones deconfiguración del mismo:
• cambiar la descripción
• modificar la configuración de posición
• permitir múltiples casos de unión entre las partes
Para cambiar la configuración de un componente personalizado:
1. En el editor de componente personalizado, haga clic en el botón Configuración
componente personalizado .
2. En el cuadro de diálogo Configuración componente personalizado, modifique lasopciones de configuración según sus preferencias.
3. Haga clic en OK.
Editor de componente personalizado en la página 19
Propiedades de la pestaña Tipo/Notas en la página 71
Propiedades de la pestaña Posición en la página 72
Propiedades de la pestaña Avanzado en la página 72
3.5 Guardar un componente personalizadoUna vez modificado un componente personalizado en el editor de componente personalizado,puede guardar los cambios en todas las copias del componente personalizado en el modelo, obien guardar el componente con un nuevo nombre.
Para guardar un componente personalizado, realice una de las siguientes acciones:
Para Haga estoGuardar los cambios en todas lascopias del componentepersonalizado
1. Haga clic en el botón Guardar componente en eleditor de componente personalizado.
2. Haga clic en Sí del cuadro de diálogo Confirmarguardar.
Guardar el componente con unnuevo nombre
1. En el editor de componente personalizado, haga clic en
el botón Guardar con nombre nuevo .
2. Introduzca un nuevo nombre para el componente.
Editor de componente personalizado en la página 19
Consulte también
Consulte también
Editor de componente personalizado 22 Guardar un componente personalizado

3.6 Cerrar el editor de componente personalizado
Para cerrar el editor de componente personalizado:
1. Haga clic en el botón Cerrar .
Aparecerá el mensaje Cerrar editor componente personalizado.
2. Realice una de las siguientes acciones:
• Haga clic en Sí para guardar los cambios del componente personalizado. TeklaStructures aplicará los cambios a todas las copias del componente personalizadoexistentes en el modelo.
• Haga clic en No para cerrar el editor de componente personalizado sin guardar loscambios.
Editor de componente personalizado en la página 19Consulte también
Editor de componente personalizado 23 Cerrar el editor de componente personalizado

4 Variables en componentespersonalizados
Esta sección explica qué son las variables y como se crean en el editor de componentepersonalizado.
Haga clic en los enlaces que figuran más abajo para encontrar más:
• Acerca de las variables en la página 24
• Visualizar las variables en la página 25
• Variables de distancia en la página 25
• Variables paramétricas en la página 31
• Variables de distancia de referencia en la página 34
• Referencias de propiedades en la página 36
• Planos de construcción en la página 36
4.1 Acerca de las variablesLas variables son propiedades de un componente personalizado. Puede crear variables en eleditor de componente personalizado y utilizarlas para adaptar los componentespersonalizados a los cambios en los modelos. Algunas de las variables aparecen en el cuadrode diálogo del componente personalizado, mientras que otras están ocultas y se utilizansolamente en los cálculos.
Existen dos tipos de variables:
• Variables de distancia
• Variables paramétricas
Una variable de distancia es la distancia entre dos planos, o entre un punto y un plano.Unavariable de distancia vincula partes, o actúa como una distancia de referencia variable.
Variables en componentes personalizados 24 Acerca de las variables

Una variable paramétrica controla todas las demás propiedades de un componentepersonalizado, como nombre, material y tamaño de tornillo.Las variables paramétricastambién se utilizan en los cálculos.
Variables en componentes personalizados en la página 24
Variables de distancia en la página 25
Variables paramétricas en la página 31
Propiedades de variables en la página 84
Funciones en fórmulas de variables en la página 88
4.2 Visualizar las variables
Para visualizar las variables:
1. Haga clic en el botón Mostrar variables de la barra de herramientas Editorcomponente personalizado.
Se abre el cuadro de diálogo Variables.
Como por defecto está activada la categoría Parámetros componente, el cuadro dediálogo muestra todas las variables del componente personalizado que está modificando.
2. Para ver las variables del modelo actual, como por ejemplo vínculos entre un punto finalde una parte y un plano de malla, seleccione la categoría Parámetros del modelo, a laizquierda del cuadro de diálogo.
Variables en componentes personalizados en la página 24
4.3 Variables de distanciaUtilice las variables de distancia para vincular objetos a planos, de modo que el componentepersonalizado pueda adaptarse a los cambios en el modelo, como por ejemplo formas ytamaños diferentes del perfil principal.
Puede vincular a un plano los siguientes objetos:
• plano de construcción
• puntos de referencia de partes (solamente objetos del componente personalizado)
• puntos de referencia de grupos de tornillos
• chaflanes
• identificadores de corte por parte y poligonal
• cortes de línea
Consulte también
Consulte también
Variables en componentes personalizados 25 Visualizar las variables

• puntos de referencia de armaduras
• puntos de referencia de mallas y cordones de armaduras
• adaptaciones
Las variables de distancia se pueden mostrar u ocultar en el cuadro de diálogo delcomponente personalizado. Muestre las variables de distancia si desea poder cambiar losvalores de distancia en el cuadro de diálogo del componente personalizado. Ocúltelas sisolamente desea vincular objetos a un plano.
Las variables de distancia se pueden crear manual o automáticamente.
Variables en componentes personalizados en la página 24
Crear una variable de distancia manualmente en la página 26
Probar una variable de distancia en la página 28
Ejemplo: Crear una variable de distancia para vincular una placa de unión en la página 28
Crear variables de distancia automáticamente en la página 31
Borrar una variable de distancia en la página 31
Ocultar variables en un cuadro de diálogo de componente personalizado en la página 57
Crear una variable de distancia manualmenteAntes de empezar, asegúrese de que la representación de las partes esté definida comoRender. Las superficies de las partes y los planos disponibles solamente pueden seleccionarseen vistas Render.
Para crear una variable de distancia:
1. Seleccione los puntos de referencia que desea vincular a un plano.
Mantenga pulsada la tecla Alt y utilice una selección de área (de izquierda aderecha) para seleccionar varios puntos de referencia.
2. Realice una de las siguientes acciones::
• Haga clic en el botón Añadir distancia fija de la barra de herramientas Editorde componente personalizado.
• Haga clic con el botón secundario en un punto de referencia y seleccione Vincular aPlano en el menú.
3. Mueva el puntero en una vista del editor de componente personalizado para resaltar elplano que desee vincular a los puntos de referencia.
Consulte también
Variables en componentes personalizados 26 Variables de distancia

Si no puede resaltar el plano correcto, cambie el tipo de plano en la barra deherramientas Editor componente personalizado.
Los planos límite y de componente funcionan para la mayoría de tipos deperfil, por lo que recomendamos que intente utilizarlos siempre que pueda.
Oculte las partes y sus líneas de referencia si obstaculizan el plano requerido:
Mantenga pulsada la tecla Mayús, seleccione la parte, haga clic con el botónsecundario y seleccione Ocultar en la lista.
4. Haga clic en el plano para crear la variable de distancia.
Tekla Structures añade la variable de distancia en el cuadro de diálogo Variables ymuestra un símbolo de distancia en las vistas del editor de componente personalizado.
Un objeto puede vincularse a un máximo de tres planos.
Variables de distancia en la página 25Consulte también
Variables en componentes personalizados 27 Variables de distancia

Tipos de planos en la página 79
Ejemplo: Crear una variable de distancia para vincular una placa de unión en la página 28
Probar una variable de distanciaPruebe la variable de distancia creada para ver los cambios en el componente personalizado.
Para probar una variable de distancia:
1. Haga doble clic en el símbolo de distancia en una vista del editor de componentepersonalizado.
Se abre el cuadro de diálogo Propiedades Distancia.
2. Cambie el Valor.
3. Haga clic en Modificar para ver los cambios.
También puede probar una variable de distancia en el cuadro de diálogo Variablescambiando la Fórmula de la variable de distancia.
Variables de distancia en la página 25
Ejemplo: Crear una variable de distancia para vincular una placa deunión
En este ejemplo vamos a vincular la posición superior de una placa de unión al lado superiorde la viga.
Para vincular la posición superior de la placa de unión al lado superior de la viga:
1. Seleccione la placa de unión en una vista del editor de componente personalizado paraver los identificadores de la placa de unión.
Consulte también
Variables en componentes personalizados 28 Variables de distancia

2. Seleccione el identificador superior de la placa de unión.
3. Haga clic con el botón secundario y seleccione Vincular a Plano.
4. Sitúe el puntero sobre el lado superior del ala de la viga para resaltarla.
Si no puede resaltar el plano deseado, cambie el tipo de plano en la barra deherramientas Editor de componente personalizado.
En este caso utilizamos el tipo de plano límite. Si cambia el perfil de la parte, siempre seencuentra el plano de límite.
Variables en componentes personalizados 29 Variables de distancia

5. Haga clic en el lado superior del ala de la viga.
Aparecerá un símbolo de distancia en las vistas del editor de componente personalizado.
6. Si es preciso, asigne un nombre descriptivo a la variable de distancia:
a. Abra el cuadro de diálogo Variables.
b. Cambie la Etiqueta en cuadro de diálogo a Superior Placa a SuperiorAla para la nueva variable de distancia.
Si cambia ahora el perfil de la viga, la posición superior de la placa de unión sigue al ladosuperior del ala de la viga debido al vínculo.
Variables de distancia en la página 25
Tipos de planos en la página 79
Variables de distancia automáticas
Puede crear variables de distancia automáticamente entre los objetos seleccionados y laspartes principal y secundaria de una unión o de un detalle. Los objetos seleccionados, o biensus puntos de referencia o identificadores, se vinculan a los planos existentes si los objetos, obien sus puntos de referencia o identificadores, se encuentran exactamente en el plano. TeklaStructures crea variables de distancia para un máximo de tres direcciones de planosexistentes. Tekla Structures selecciona los planos según el siguiente orden:
1. Planos de construcción
2. Componentes personalizados
3. Tipos de planos
Variables de distancia en la página 25
Crear variables de distancia automáticamente en la página 31
Planos de construcción en la página 36
Tipos de planos en la página 79
Consulte también
Consulte también
Variables en componentes personalizados 30 Variables de distancia

Crear variables de distancia automáticamente
Para crear variables de distancia automáticamente:
1. Haga clic en el botón Crear variables de distancia automáticamente de la barrade herramientas Editor componente personalizado.
2. Seleccione un objeto que tenga identificadores.
3. Haga clic con el botón central del ratón para crear las variables de distancia.
4. Compruebe las variables creadas:
Puede ver las variables de distancia en el cuadro de diálogo Variables y en las vistas deleditor de componente personalizado.
No es posible crear automáticamente variables de distancia para partes personalizadas, yaque no tienen una parte principal.
Variables de distancia en la página 25
Variables de distancia automáticas en la página 30
Borrar una variable de distanciaNo se puede cambiar un vínculo de distancia existente. Deberá eliminar la variable dedistancia existente y, a continuación, crear una nueva variable de distancia y volverla avincular.
Para borrar una variable de distancia:
1. Seleccione la variable de distancia en una vista del editor de componente personalizado.
2. Pulse Supr.
También puede borrar variables en el cuadro de diálogo Variables seleccionando la variabley, a continuación, haciendo clic en el botón Borrar.
Variables de distancia en la página 25
Limitaciones
Consulte también
Consulte también
Variables en componentes personalizados 31 Variables paramétricas

4.4 Variables paramétricasExisten dos maneras básicas de utilizar variables paramétricas:
• Enlazar variables paramétricas a propiedades de los objetos del componentepersonalizado para cambiar las propiedades en el cuadro de diálogo del componentepersonalizado. Por ejemplo, puede cambiar el nombre, material y perfil del objeto.
• Utilizar variables paramétricas para calcular valores. Por ejemplo, puede calcular laposición de un rigidizador en relación a la longitud de la viga.
Puede decidir qué variables paramétricas se muestran en el cuadro de diálogo delcomponente personalizado. Oculte las variables paramétricas utilizadas solamente en loscálculos y muestre las variables que puede utilizar para cambiar las propiedades delcomponente personalizado.
Variables en componentes personalizados en la página 24
Crear y enlazar una variable paramétrica en la página 32
Ejemplo: Crear una variable paramétrica para definir el material de la placa de unión en lapágina 33
Ocultar variables en un cuadro de diálogo de componente personalizado en la página 57
Crear y enlazar una variable paramétrica
Para crear y enlazar una variable paramétrica:
1. Abra el cuadro de diálogo Variables en el editor de componente personalizado.
2. Haga clic en el botón Añadir.
Aparecerá una nueva variable paramétrica en el cuadro de diálogo.
3. Cambie el Tipo valor de la nueva variable para que coincida con la propiedad que deseeenlazar.
Por ejemplo, cambie Tipo valor a Material si desea enlazar la variable paramétrica a lapropiedad de material del objeto.
4. Busque la propiedad del objeto en el Examinador componente personalizado.
Para encontrar fácilmente el objeto deseado en el Examinador componentepersonalizado, seleccione el objeto en una vista del editor de componentepersonalizado para resaltarlo en el Examinador componente personalizado.
5. Haga clic en la propiedad con el botón secundario y seleccione Añadir ecuación.
6. Introduzca el Nombre de la variable paramétrica después del signo igual (=).
De este modo, la variable paramétrica se enlaza a la propiedad del objeto. Paracomprobar la variable paramétrica, cambie el Valor de la variable.
Consulte también
Variables en componentes personalizados 32 Variables paramétricas

Variables en componentes personalizados en la página 24
Variables paramétricas en la página 31
Ejemplo: Crear una variable paramétrica para definir el material de la placa de unión en lapágina 33
Ejemplo: Crear una variable paramétrica para definir el material de laplaca de uniónEn este ejemplo vamos a crear una variable paramétrica y enlazarla al material de la placa deunión.
Para crear una variable paramétrica para definir el material de la placa de unión:
1. Abra el cuadro de diálogo Variables en el editor de componente personalizado.
2. Haga clic en el botón Añadir.
Aparecerá una nueva variable paramétrica.
3. Cambie el Tipo de valor de la nueva variable por Material.
4. Introduzca Material Placa Unión en Etiqueta en cuadro de diálogo.
5. Abra el Examinador componente personalizado en el editor de componentepersonalizado.
6. Seleccione la placa de unión en una vista del editor de componente personalizado pararesaltarla en el Examinador componente personalizado.
7. Busque el material de la placa de unión en el Examinador componente personalizado.
Consulte también
Variables en componentes personalizados 33 Variables paramétricas

8. Haga clic en Material con el botón secundario seleccione Añadir ecuación.
9. Introduzca P1 después del signo igual y pulse Intro.
De este modo, la variable paramétrica P1 se ha enlazado al material de la placa de unión.
Ahora puede cambiar el material de la placa de unión en el cuadro de diálogo delcomponente personalizado.
Variables en componentes personalizados en la página 24
Variables paramétricas en la página 31
Crear y enlazar una variable paramétrica en la página 32
4.5 Variables de distancia de referenciaUtilice variables de distancia de referencia para medir la distancia entre dos puntos o entreun punto y un plano. Después podrá utilizar la variable de distancia de referencia en cálculospara, por ejemplo, determinar la separación entre los peldaños de una escalera.
Una variable de distancia de referencia cambia a medida que se mueven los objetos a los quehace referencia. No se pueden mover los objetos cambiando sus variables de distancia dereferencia.
Consulte también
Variables en componentes personalizados 34 Variables de distancia de referencia

Variables en componentes personalizados en la página 24
Crear una variable de distancia de referencia en la página 35
Crear una variable de distancia de referencia
Para crear una variable de distancia de referencia:
1. Seleccione el punto de referencia que desee vincular a un plano.
2. Haga clic en el botón Añadir distancia referencia de la barra de herramientasEditor componente personalizado.
3. Mueva el puntero en una vista del editor de componente personalizado para resaltar elplano que desee vincular con el punto de referencia.
Si no puede resaltar el plano correcto, cambie el tipo de plano en la barra deherramientas Editor componente personalizado.
4. Haga clic en el plano para crear la variable de distancia de referencia.
Tekla Structures añade la variable de distancia de referencia en el cuadro de diálogoVariables y muestra la distancia de referencia en color naranja en las vistas del editor decomponente personalizado.
Consulte también
Variables en componentes personalizados 35 Variables de distancia de referencia

Variables en componentes personalizados en la página 24
Variables de distancia de referencia en la página 34
4.6 Referencias de propiedadesPuede copiar referencias de propiedades de las partes principal y secundarias, y utilizarlaspara determinar las propiedades de los componentes personalizados. Las referencias depropiedades son dinámicas. Si más tarde una propiedad cambia, la referencia reflejará loscambios. Por ejemplo, puede utilizar una referencia de longitud de viga en los cálculos devariables. Si la longitud cambia, en los cálculos se utilizará automáticamente el valorcorrecto.
Variables en componentes personalizados en la página 24
Copia de una referencia de propiedad en la página 36
Copia de una referencia de propiedad
Para copiar una referencia de propiedad:
1. Busque la propiedad del objeto que desee en el Examinador componente personalizado.
Para encontrar fácilmente el objeto deseado en el Examinador componentepersonalizado, seleccione el objeto en una vista del editor de componentepersonalizado para resaltarlo en el Examinador componente personalizado.
2. Haga clic en la propiedad con el botón secundario.
3. En la lista, seleccione Copiar Referencia.
4. Pegue y utilice la referencia como lo considere oportuno.
Puede pegar la referencia en la Fórmula de una variable en el cuadro de diálogoVariables para utilizarla en los cálculos, o bien pegar la referencia en una propiedad deun objeto del componente personalizado.
Referencias de propiedades en la página 36
Ejemplo: Determinar el número de filas de tornillos en la página 43
4.7 Planos de construcciónPuede que en alguna ocasión necesite crear sus propios planos y utilizarlos para vincular ymover grupos de objetos.
Consulte también
Consulte también
Consulte también
Variables en componentes personalizados 36 Referencias de propiedades

Variables en componentes personalizados en la página 24
Crear un plano de construcción en la página 37
Crear un plano de construcción
Para crear un plano de construcción:
1. Haga clic en el botón Crear plano construcción de la barra de herramientas Editorcomponente personalizado.
2. Seleccione cuatro puntos en una vista del editor de componente personalizado.
3. Haga clic con el botón central del ratón.
Tekla Structures dibujará el plano de construcción.
Variables en componentes personalizados en la página 24
Planos de construcción en la página 36
Ejemplo: Utilizar planos de construcción para determinar la posición del rigidizador en lapágina 45
Consulte también
Consulte también
Variables en componentes personalizados 37 Planos de construcción

5 Ejemplos de modificación decomponentes personalizados
Esta sección presenta ejemplos de cómo modificar componentes personalizados para hacerque se adapten a los cambios de los modelos. Los ejemplos son independientes entre sí.
Haga clic en los enlaces que figuran más abajo para encontrar más:
• Ejemplo: Añadir una opción para crear un objeto en la página 38
• Ejemplo: Determinar la distancia del grupo de tornillos desde el ala de la viga en lapágina 40
• Ejemplo: Determinar el tamaño y el estándar de tornillo en la página 42
• Ejemplo: Determinar el número de filas de tornillos en la página 43
• Ejemplo: Utilizar planos de construcción para determinar la posición del rigidizador en lapágina 45
• Ejemplo: Sustituir sub-componentes en la página 48
• Ejemplo: Usar archivos de propiedades para modificar un sub-componente en la página49
• Ejemplo: Usar atributos definidos por el usuario en componentes personalizados en lapágina 50
• Ejemplo: Determinar el número de postes de barandilla utilizando un atributo de cuadroen la página 52
• Ejemplo: Usar hojas de cálculo de Excel con componentes personalizados en la página56
Ejemplos de modificación de componentes personalizados 38 Ejemplo: Añadir una opción para crear un objeto

5.1 Ejemplo: Añadir una opción para crear un objetoEn este ejemplo vamos a añadir una opción para seleccionar si crear o no un objeto en uncomponente personalizado.
Para añadir una opción para crear un objeto en un componente personalizado:
1. Abra el cuadro de diálogo Variables en el editor de componente personalizado.
2. Cree una variable paramétrica nueva.
3. Modifique la variable paramétrica.
• Cambie el Tipo valor a Sí/No.
• Introduzca un nombre en Etiqueta en cuadro de diálogo.
Tekla Structures mostrará la etiqueta en el cuadro de diálogo del componentepersonalizado.
4. Abra Examinador componente personalizado en el editor de componente personalizado.
5. Busque el objeto en el Examinador componente personalizado.
6. Enlace la propiedad Creación a la variable paramétrica.
7. Guarde el componente personalizado.
8. Cierra el editor de componente personalizado.
Ejemplos de modificación de componentes personalizados 39 Ejemplo: Añadir una opción para crear un objeto

De este modo tendrá la opción de crear el objeto en el cuadro de diálogo del componentepersonalizado.
Ejemplos de modificación de componentes personalizados en la página 38
Crear y enlazar una variable paramétrica en la página 32
Propiedades de variables en la página 84
5.2 Ejemplo: Determinar la distancia del grupo de tornillos desde elala de la vigaEn este ejemplo vamos a determinar la distancia del grupo de tornillos desde el ala de la viga.
Para determinar la distancia del grupo de tornillos desde el ala de la viga:
1. Modifique las propiedades del grupo de tornillos.
a. Haga doble clic en el grupo de tornillos en el editor del componente personalizado.
Se abre el cuadro de diálogo Propiedades Tornillo.
b. Borre todos los valores situados en el área Desplazamiento desde del cuadro dediálogo Propiedades Tornillo.
c. Haga clic en Modificar.
Consulte también
Ejemplos de modificación de componentes personalizados 40 Ejemplo: Determinar la distancia del grupo de tornillosdesde el ala de la viga

El grupo de tornillos se mueve al mismo nivel que el identificador del punto inicial delgrupo de tornillos.
2. Vincule el grupo de tornillos al ala de la viga.
a. Seleccione el grupo de tornillos en el editor de componente personalizado.
b. Seleccione el identificador superior (amarillo).
c. Haga clic con el botón secundario y seleccione la opción Vincular a Plano en la lista.
d. Seleccione el ala superior de la viga.
Aparecerá una nueva variable de distancia en el cuadro de diálogo Variables.
3. Abra el cuadro de diálogo Variables en el editor de componente personalizado.
4. Cree una variable paramétrica nueva.
5. Modifique la variable paramétrica.
a. Introduzca un valor de distancia en Fórmula.
b. Introduzca Distancia vertical al tornillo en Etiqueta en cuadro dediálogo.
6. Introduzca =-P1 en Fórmula para la variable de distancia.
Ejemplos de modificación de componentes personalizados 41 Ejemplo: Determinar la distancia del grupo de tornillosdesde el ala de la viga

7. Guarde el componente personalizado.
8. Cierra el editor de componente personalizado.
Ahora puede determinar la distancia del grupo de tornillos desde el ala de la viga cambiandoel valor de Distancia vertical a tornillo en el cuadro de diálogo del componentepersonalizado.
Ejemplos de modificación de componentes personalizados en la página 38
Crear una variable de distancia manualmente en la página 26
Crear y enlazar una variable paramétrica en la página 32
Propiedades de variables en la página 84
5.3 Ejemplo: Determinar el tamaño y el estándar de tornilloEn este ejemplo vamos a crear dos variables paramétricas para determinar el tamaño y elestándar de tornillo.
Para determinar el tamaño y el estándar de tornillo:
1. Abra el cuadro de diálogo Variables en el editor de componente personalizado.
2. Cree dos variables paramétricas nuevas.
3. Modifique la primera variable paramétrica.
• Cambie el Tipo valor a Tamaño tornillo.
Tekla Structures añade automáticamente el sufijo _diameter al nombre de lasvariables. No borre el sufijo.
• En Etiqueta en cuadro de diálogo, introduzca Tamaño Tornillo.
4. Modifique la segunda variable paramétrica.
a. Cambie el Tipo valor a Estándar tornillo.
Tekla Structures añade automáticamente el sufijo _screwdin al nombre de lavariable. No borre el sufijo.
b. Cambie el prefijo en Nombre de la segunda variable, de modo que el prefijo de ambasvariables sea idéntico.
Consulte también
Ejemplos de modificación de componentes personalizados 42 Ejemplo: Determinar el tamaño y el estándar de tornillo

Las variables de tamaño de tornillo y estándar de tornillo siempre debentener el mismo prefijo ya que, de lo contrario, no funcionarán.
c. En Etiqueta en cuadro de diálogo, introduzca Estándar Tornillo.
5. Abra Examinador componente personalizado en el editor de componente personalizado.
6. Enlace las variables paramétricas a las propiedades del grupo de tornillos en elExaminador componente personalizado.
• Enlace P1_diameter a la propiedad Tamaño.
• Enlace P1_screwdin a la propiedad Estándar tornillo.
7. Guarde el componente personalizado.
8. Cierra el editor de componente personalizado.
De este modo ya puede determinar el tamaño y estándar de tornillo del componentepersonalizado en el cuadro de diálogo del componente personalizado.
Ejemplos de modificación de componentes personalizados en la página 38
Crear y enlazar una variable paramétrica en la página 32
Propiedades de variables en la página 84
5.4 Ejemplo: Determinar el número de filas de tornillosEn este ejemplo vamos a determinar el número de filas de tornillos en función de la altura dela viga. Para los cálculos utilizará sentencias if.
Consulte también
Ejemplos de modificación de componentes personalizados 43 Ejemplo: Determinar el número de filas de tornillos

Para determinar el número de filas de tornillos:
1. Abra el cuadro de diálogo Variables en el editor de componente personalizado.
2. Cree una variable paramétrica nueva.
3. Cambie el Tipo valor de la variable a Número.
4. Busque la Altura de la viga en el Examinador componente personalizado.
5. Con el botón secundario, haga clic en Altura y seleccione Copiar Referencia.
6. Introduzca la siguiente sentencia if en la Fórmula de la variable paramétrica:
=if (fP(Altura,"ID50B8559A-0000-00FD-3133-353432363133")<301) then 2 else (if(fP(Altura,"ID50B8559A-0000-00FD-3133-353432363133")>501)then 4 else 3 endif) endiffP(Altura,"ID50B8559A-0000-00FD-3133-353432363133") es lareferencia de la altura de la viga copiada desde el Examinador componentepersonalizado.
La variable obtiene su valor de la siguiente manera:
• Si la altura de la viga es inferior a 301 mm, el valor es 2.
• Si la altura de la viga es superior a 501 mm, el valor es 4.
• Si la altura de la viga es entre 300 y 500 mm, el valor es 3.
7. Cree una variable paramétrica nueva.
8. Cambie el Tipo valor de la nueva variable a Lista distancias.
9. Introduzca =P1+"*"+100 en la Fórmula de la nueva variable.
En la fórmula, 100 es la separación entre tornillos y el valor de P1 es el número de filasde tornillos.
Ejemplos de modificación de componentes personalizados 44 Ejemplo: Determinar el número de filas de tornillos

10. Busque Distancia x grupo tornillos en el Examinador componente personalizado.
11. Enlace la variable P2 a Distancia x grupo tornillos.
12. Guarde el componente personalizado.
13. Cierra el editor de componente personalizado.
Ahora al cambiar la altura de la viga cambia también el número de filas de tornillos.
Ejemplos de modificación de componentes personalizados en la página 38
Crear y enlazar una variable paramétrica en la página 32
Referencias de propiedades en la página 36
Propiedades de variables en la página 84
5.5 Ejemplo: Utilizar planos de construcción para determinar laposición del rigidizadorEn este ejemplo utilizaremos planos de construcción para determinar la posición de losrigidizadores. Situaremos los rigidizadores de manera que dividan la viga en tres secciones deigual longitud.
Para situar los rigidizadores utilizando planos de construcción:
1. Abra el cuadro de diálogo Variables en el editor de componente personalizado.
2. Cree una variable paramétrica nueva.
3. Obtenga el GUID de la viga.
a. Haga clic en Herramientas --> Consultar --> Objeto.
b. Seleccione la viga.
Se abrirá el cuadro de diálogo Consultar Objeto.
Consulte también
Ejemplos de modificación de componentes personalizados 45 Ejemplo: Utilizar planos de construcción para determinar laposición del rigidizador

c. Consulte el GUID de la viga en el cuadro de diálogo Consultar Objeto.
4. Modifique la variable paramétrica.
• Introduzca=fTpl("LENGTH","ID4C8B5E24-0000-017D-3132-383432313432") en Fórmula.
ID4C8B5E24-0000-017D-3132-383432313432 es el GUID de la viga.
Ahora, el valor de la variable es idéntico al de la longitud de la viga. Si cambia lalongitud de la viga, también cambiará el valor.
• Introduzca Longitud Viga en Etiqueta en cuadro de diálogo.
5. Cree una variable paramétrica nueva.
6. Modifique la nueva variable paramétrica.
• Introduzca =P1/3 en Fórmula.
• Introduzca 3 Puntos en Etiqueta en cuadro de diálogo.
7. Cree un plano de construcción.
a. Haga clic en el botón Crear plano construcción de la barra de herramientasEditor componente personalizado.
b. Seleccione los puntos y, a continuación, haga clic con el botón central del ratón paracrear un plano de construcción en el centro de un rigidizador en uno de los extremos.
8. Vincule el rigidizador al plano de construcción.
a. Seleccione el rigidizador.
b. Mantenga pulsada la tecla Alt y utilice una selección de área (de izquierda a derecha)para seleccionar todos los identificadores del rigidizador.
Ejemplos de modificación de componentes personalizados 46 Ejemplo: Utilizar planos de construcción para determinar laposición del rigidizador

c. Haga clic con el botón secundario y seleccione Vincular a Plano.
d. Vincule los identificadores del rigidizador al plano de construcción.
9. Vincule el plano de construcción al extremo de la viga.
a. Seleccione el plano de construcción.
b. Haga clic con el botón secundario y seleccione Vincular a Plano.
c. Vincule el plano de construcción al extremo de la viga.
10. Repita los pasos del 7 al 9 para el rigidizador del otro extremo.
11. Cambie Fórmula a =P2 para las dos variables de distancia que vinculan los planos deconstrucción a los extremos de la viga.
12. Guarde el componente personalizado.
13. Cierra el editor de componente personalizado.
Al cambiar la longitud de la viga, la posición de los rigidizadores cambia de manera que losrigidizadores dividen la viga en tres secciones de igual longitud.
Ejemplos de modificación de componentes personalizados en la página 38Consulte también
Ejemplos de modificación de componentes personalizados 47 Ejemplo: Utilizar planos de construcción para determinar laposición del rigidizador

Crear y enlazar una variable paramétrica en la página 32
Crear un plano de construcción en la página 37
Crear una variable de distancia manualmente en la página 26
Propiedades de variables en la página 84
5.6 Ejemplo: Sustituir sub-componentesEn este ejemplo vamos a añadir al cuadro de diálogo del componente personalizado unaopción para sustituir sub-componentes por otros sub-componentes.
Para sustituir sub-componentes en un componente personalizado:
1. Abra el cuadro de diálogo Variables en el editor de componente personalizado.
2. Cree una variable paramétrica nueva.
3. Modifique la variable paramétrica.
a. Cambie Tipo valor a Nombre componente.
Tekla Structures añade automáticamente el sufijo _name al nombre de la variable.
No borre el sufijo.
b. Introduzca el nombre de los sub-componentes en Fórmula.
c. Introduzca un nombre descriptivo en Etiqueta en cuadro de diálogo.
4. Enlace P1_name a las propiedades Nombre de ambos sub-componentes.
a. Abra Examinador componente personalizado en el editor de componentepersonalizado.
b. Busque el atributo Nombre de un sub-componente.
Ejemplos de modificación de componentes personalizados 48 Ejemplo: Sustituir sub-componentes

c. Con el botón secundario, haga clic en Nombre y seleccione Añadir Ecuación.
d. Introduzca P1_name después del signo igual (=).
e. Repita los pasos del 4b al 4d para el otro sub-componente.
5. Guarde el componente personalizado.
6. Cierra el editor de componente personalizado.
Ahora puede cambiar los sub-componentes utilizando la opción Placa colada en el cuadro dediálogo del componente personalizado.
Ejemplos de modificación de componentes personalizados en la página 38
Crear y enlazar una variable paramétrica en la página 32
Propiedades de variables en la página 84
5.7 Ejemplo: Usar archivos de propiedades para modificar un sub-componenteEn este ejemplo vamos a añadir una opción para usar archivos de propiedades para modificarun sub-componente de un componente personalizado.
Para utilizar archivos de propiedades para modificar un sub-componente:
1. Abra el cuadro de diálogo Variables en el editor de componente personalizado.
2. Cree una variable paramétrica nueva.
3. Modifique la variable paramétrica.
a. Cambie Tipo valor a Archivo atributos componente.
Tekla Structures añade automáticamente el sufijo _attrfile al nombre de lavariable. No borre el sufijo.
b. Introduzca el nombre de un archivo de propiedades en Fórmula.
Consulte también
Ejemplos de modificación de componentes personalizados 49 Ejemplo: Usar archivos de propiedades para modificar unsub-componente

c. Cambie el Nombre de la nueva variable, de modo que el prefijo coincida con lavariable enlazada al nombre del componente.
El nombre del componente y el archivo de atributos del componente debentener siempre el mismo prefijo ya que, de lo contrario, no funcionarán.
d. Introduzca un nombre descriptivo en Etiqueta en cuadro de diálogo.
4. Abra Examinador componente personalizado en el editor de componente personalizado.
5. Enlace P1_attfile a la propiedad Archivo atributos del sub-componente.
6. Guarde el componente personalizado.
7. Cierra el editor de componente personalizado.
Ahora puede modificar el sub-componente utilizando la opción Archivo propiedades delcuadro de diálogo del componente personalizado.
Ejemplos de modificación de componentes personalizados en la página 38
Crear y enlazar una variable paramétrica en la página 32
Propiedades de variables en la página 84
5.8 Ejemplo: Usar atributos definidos por el usuario en componentespersonalizadosEn este ejemplo vamos a enlazar variables paramétricas a atributos definidos por el usuariode los paneles. Después podrá utilizar los atributos definidos por el usuario en filtros de vistapara mostrar u ocultar los paneles.
Consulte también
Ejemplos de modificación de componentes personalizados 50 Ejemplo: Usar atributos definidos por el usuario encomponentes personalizados

Para utilizar atributos definidos por el usuario en un componente personalizado:
1. Abra el cuadro de diálogo Variables en el editor de componente personalizado.
2. Cree una variable paramétrica nueva.
3. Modifique la variable paramétrica.
• Cambie Tipo valor a Texto.
• Introduzca Tipo1 en Fórmula.
• En Etiqueta en cuadro de diálogo, introduzca Panel1.
4. Abra Examinador componente personalizado en el editor de componente personalizado.
5. Busque los Atributos definidos por el usuario del primer panel.
Enlazará P1 al atributo USER_FIELD_1. No obstante, el atributo no está visible en elExaminador componente personalizado.
6. Haga visible el atributo en el Examinador componente personalizado.
a. Haga doble clic en el primer panel.
Se abre el cuadro de diálogo de propiedades del panel.
b. Haga clic en Atributos definidos por usuario....
Se abre el cuadro de diálogo de atributos definidos por el usuario.
c. Vaya a la pestaña Parámetros.
d. Introduzca un texto en el cuadro Campo Usuario 1.
e. Haga clic en Modificar.
7. Haga clic en Actualizar en el Examinador componente personalizado.
USER_FIELD_1 aparece en Atributos definidos por el usuario en el Examinadorcomponente personalizado.
8. Enlace P1 con USER_FIELD_1.
Ejemplos de modificación de componentes personalizados 51 Ejemplo: Usar atributos definidos por el usuario encomponentes personalizados

9. Cree dos nuevas variables paramétricas y enlácelas con los atributos definidos por elusuario de los otros dos paneles.
10. Guarde el componente personalizado.
11. Cierra el editor de componente personalizado.
Ahora puede crear un filtro de vista y ocultar o mostrar paneles utilizando el atributo CampoUsuario 1 y los valores de Fórmula especificados para las variables paramétricas en el filtro.
Ejemplos de modificación de componentes personalizados en la página 38
Crear y enlazar una variable paramétrica en la página 32
Propiedades de variables en la página 84
5.9 Ejemplo: Determinar el número de postes de barandillautilizando un atributo de cuadroEn este ejemplo vamos a utilizar un atributo de cuadro para determinar el número de postesde barandilla en función de la longitud de la viga. Los postes de barandilla fueron creados enambos extremos de la viga y uno de ellos fue copiado con el componente Matriz de objetos(29).
Consulte también
Ejemplos de modificación de componentes personalizados 52 Ejemplo: Determinar el número de postes de barandillautilizando un atributo de cuadro

Para determinar el número de postes de barandilla:
1. Abra el cuadro de diálogo Variables en el editor de componente personalizado.
2. Cree tres variables paramétricas nuevas.
3. Modifique la variable paramétrica P1.
• Introduzca 250 en Fórmula.
• Introduzca Distancia Extremo en Etiqueta en cuadro de diálogo.
4. Modifique la variable paramétrica P2.
• Introduzca 900 en Fórmula.
• Introduzca Separación en Etiqueta en cuadro de diálogo.
5. Modifique la variable paramétrica P3.
• Cambie Tipo valor a Número.
• Introduzca Número de Postes en Etiqueta en cuadro de diálogo.
6. Consulte el GUID de la viga.
a. Haga clic en Herramientas --> Consultar --> Objetos.
b. Seleccione la viga.
Se abrirá el cuadro de diálogo Consultar Objeto.
c. Consulte el GUID de la viga en el cuadro de diálogo Consultar Objeto.
7. Cambie la Fórmula de P3 a=(fTpl("LENGTH","ID50B8559A-0000-010B-3133-353432373038")-(P1*2))/P2.
Ejemplos de modificación de componentes personalizados 53 Ejemplo: Determinar el número de postes de barandillautilizando un atributo de cuadro

fTpl("LENGTH","ID50B8559A-0000-010B-3133-353432373038") es elatributo de cuadro de longitud de la viga, eID50B8559A-0000-010B-3133-353432373038 es el GUID de la viga.
El número de postes se calcula del siguiente modo: primero se restan las distancias alextremo de la longitud de la viga y, a continuación, el resultado se divide por laseparación entre postes.
8. Abra Examinador componente personalizado en el editor de componente personalizado.
9. Enlace las variables P2 y P3 a las propiedades de Matriz de objetos (29).
10. Vincule el primer poste al extremo de la viga.
a. Seleccione el poste en la vista del editor de componente personalizado.
b. Mantenga pulsada la tecla Alt y utilice una selección de área (de izquierda a derecha)para seleccionar los identificadores del poste.
c. Haga clic con el botón secundario y seleccione Vincular a Plano.
d. Vincule los identificadores al extremo de la viga.
Ejemplos de modificación de componentes personalizados 54 Ejemplo: Determinar el número de postes de barandillautilizando un atributo de cuadro

11. Vincule el último poste al otro extremo de la viga siguiendo las instrucciones del paso 10.
12. Modifique todas las variables de distancia.
• Cambie Fórmula a =P1.
• Cambie Visibilidad a Ocultar.
13. Guarde el componente personalizado.
14. Cierra el editor de componente personalizado.
Ahora puede cambiar la separación y la distancia al extremo de los postes de barandilla en elcuadro de diálogo del componente personalizado. Tekla Structures calcula el número depostes en función de la separación, la distancia al extremo y la longitud de la viga.
Ejemplos de modificación de componentes personalizados en la página 38
Crear y enlazar una variable paramétrica en la página 32
Crear una variable de distancia manualmente en la página 26
Propiedades de variables en la página 84
Consulte también
Ejemplos de modificación de componentes personalizados 55 Ejemplo: Determinar el número de postes de barandillautilizando un atributo de cuadro

5.10 Ejemplo: Usar hojas de cálculo de Excel con componentespersonalizados
En este ejemplo vamos a enlazar una hoja de cálculo de Excel a un componentepersonalizado. Por ejemplo, puede utilizar hojas de cálculo de Excel para comprobar uniones.
El nombre del archivo de hoja de cálculo debe sercomponent_"component_name".xls. Por ejemplo,component_stiffener.xls en el caso de un componente personalizado denominadostiffener.
Tekla Structures busca las hojas de cálculo en las siguientes ubicaciones:
• En la carpeta del modelo: ..\<modelo>\exceldesign\• En la carpeta definida con la opción avanzada
XS_EXTERNAL_EXCEL_DESIGN_PATH.
Para utilizar hojas de cálculo de Excel con componentes personalizados:
1. Abra el cuadro de diálogo Variables en el editor de componente personalizado.
2. Cree una variable paramétrica nueva.
3. Modifique la variable paramétrica.
a. Cambie Tipo valor a Sí/No.
b. Introduzca use_externaldesign en Nombre.
c. En Etiqueta en cuadro de diálogo, introduzca Usar diseño externo.
4. Guarde el componente personalizado.
5. Cierra el editor de componente personalizado.
Ahora el cuadro de diálogo del componente personalizado contiene la opción Usar diseñoexterno.
Ejemplos de modificación de componentes personalizados en la página 38
Crear y enlazar una variable paramétrica en la página 32
Propiedades de variables en la página 84
Consulte también
Ejemplos de modificación de componentes personalizados 56 Ejemplo: Usar hojas de cálculo de Excel con componentespersonalizados

6 Modificar el cuadro de diálogo decomponente personalizado
Esta sección explica cómo modificar el cuadro de diálogo de un componente personalizado.Por ejemplo, puede decidir qué variables serán visibles en el cuadro de diálogo, así comoañadir imágenes, pestañas y listas al cuadro de diálogo.
Haga clic en los enlaces que figuran más abajo para encontrar más:
• Ocultar variables en un cuadro de diálogo de componente personalizado en la página57
• Archivo de cuadro de diálogo de componente personalizado en la página 58
• Editor Diálogo Componente Personalizado en la página 58
6.1 Ocultar variables en un cuadro de diálogo de componentepersonalizadoPor defecto, Tekla Structures muestra en el cuadro de diálogo del componente personalizadolas variables de distancia cuyo valor es mayor que cero y las variables paramétricas. Si lodesea, puede ocultar las variables.
Para ocultar una variable en un cuadro de diálogo de componente personalizado:
1. Abra el cuadro de diálogo Variables en el editor de componente personalizado.
2. Cambie la Visibilidad de la variable a Ocultar.
3. Guarde el componente personalizado.
4. Cierra el editor de componente personalizado.
Modificar el cuadro de diálogo de componente personalizado en la página 57
Visualizar las variables en la página 25
Consulte también
Modificar el cuadro de diálogo de componentepersonalizado
57 Ocultar variables en un cuadro de diálogo de componentepersonalizado

6.2 Archivo de cuadro de diálogo de componente personalizadoAl crear un nuevo componente personalizado, Tekla Structures crea automáticamente elarchivo de entrada que define el cuadro de diálogo del componente personalizado. El archivode entrada se encuentra en la carpeta CustomComponentDialogFiles en la carpetadel modelo. El archivo de entrada tiene el mismo nombre que el componente personalizado yla extensión de nombre de archivo .inp.
Al modificar un componente personalizado, Tekla Structures crea automáticamente unarchivo de copia de seguridad del archivo de entrada. El archivo de copia de seguridad tienela extensión .inp_bak y se encuentra en la carpetaCustomComponentDialogFiles en la carpeta del modelo. Tekla Structures muestrauna notificación al crear el archivo de copia de seguridad.
Abrir un archivo de cuadro de diálogo de componente personalizado en Editor DiálogoComponente Personalizado en la página 59
Evitar modificaciones del cuadro de diálogo del componente personalizado en la página 66
6.3 Editor Diálogo Componente PersonalizadoEditor Diálogo Componente Personalizado es una herramienta para editar el cuadro dediálogo de su componente personalizado. Puede usar Editor Diálogo ComponentePersonalizado para añadir y ordenar los elementos del cuadro de diálogo, como imágenes,pestañas y listas.
Abrir un archivo de cuadro de diálogo de componente personalizado en Editor DiálogoComponente Personalizado en la página 59
Mover elementos en un cuadro de diálogo de componente personalizado en la página 59
Añadir una imagen a un cuadro de diálogo de componente personalizado en la página 60
Consulte también
Consulte también
Modificar el cuadro de diálogo de componentepersonalizado
58 Archivo de cuadro de diálogo de componente personalizado

Añadir y cambiar de nombre una pestaña en un cuadro de diálogo de componentepersonalizado en la página 60
Ejemplo: Modificar el cuadro de diálogo de un detalle de rigidizador en la página 61
Configurar las opciones de Editor Diálogo Componente Personalizado
Para definir las opciones de Editor Diálogo Componente Personalizado:
1. Haga clic en Herramientas --> Opciones.
2. Defina las opciones según sea necesario.
La carpeta de imágenes es, por defecto, ..\ProgramData\TeklaStructures\<version>\Bitmaps. Puede volver a la carpeta por defecto haciendo clic en Pordefecto.
3. Haga clic en Aplicar y en OK.
Abrir un archivo de cuadro de diálogo de componente personalizado enEditor Diálogo Componente Personalizado
Para abrir un archivo de cuadro de diálogo de componente personalizado en Editor DiálogoComponente Personalizado:
1. Haga clic en Detallar --> Componente --> Editar Cuadro Diálogo ComponentePersonalizado.
2. Seleccione el componente personalizado en el modelo.
El archivo del cuadro de diálogo del componente personalizado se abre en el EditorDiálogo Componente Personalizado.
También puede hacer clic con el botón secundario en el modelo o en la Base de DatosComponentes y seleccionar Editar Cuadro Diálogo Componente Personalizado en elmenú emergente para abrir el archivo del cuadro de diálogo del componente personalizarloy editarlo.
Archivo de cuadro de diálogo de componente personalizado en la página 58Consulte también
Modificar el cuadro de diálogo de componentepersonalizado
59 Editor Diálogo Componente Personalizado

Mover elementos en un cuadro de diálogo de componente personalizado
Para mover un elemento en el cuadro de diálogo del componente personalizado, arrastre elelemento a otra posición.
Puede seleccionar varios elementos manteniendo pulsada la tecla Ctrl y haciendoclic en los elementos, o usando una selección de área. A continuación, puedearrastrar todos los elementos a la vez.
También puede usar los comandos copiar, cortar y pegar. Por ejemplo, para mover elementosa otra pestaña, selecciónelos, pulse Ctrl + X, vaya a otra pestaña y pulse Ctrl + V.
Añadir una imagen a un cuadro de diálogo de componentepersonalizadoPuede añadir imágenes a un cuadro de diálogo de componente personalizado para queresulte más fácil usar el componente personalizado.
Para añadir una imagen a un cuadro de diálogo de componente personalizado:
1. Haga clic en Insertar --> Imagen.
Se abre el cuadro de diálogo Abrir. Muestra el contenido de la carpeta definida comoCarpeta Imágenes en Opciones.
Guarde todas las imágenes del cuadro de diálogo de componente personalizado en lacarpeta de imágenes.
2. Seleccione la imagen.
El formato de la imagen debe ser bitmap (.bmp).
3. Haga clic en Abrir.
4. Arrastre la imagen a la posición correcta.
Añadir y cambiar de nombre una pestaña en un cuadro de diálogo decomponente personalizado
Para añadir y cambiar de nombre una pestaña en un cuadro de diálogo de componentepersonalizado:
1. Haga clic en Insertar --> Pestaña.
2. Haga doble clic en la pestaña nueva.
3. Escriba un nombre y pulse Intro.
Modificar el cuadro de diálogo de componentepersonalizado
60 Editor Diálogo Componente Personalizado

Ejemplo: Modificar el cuadro de diálogo de un detalle de rigidizadorEn este ejemplo se muestra como modificar el cuadro de diálogo de un detalle de rigidizadoren el Editor Diálogo Componente Personalizado para que resulte más fácil ajustar elrigidizador en el modelo. El flujo de trabajo consta de tres tareas:
1. Ejemplo: Añadir una lista con imágenes a un cuadro de diálogo de rigidizador en lapágina 61
2. Ejemplo: Organizar cuadros de texto y etiquetas en un cuadro de diálogo de rigidizadoren la página 64
3. Ejemplo: Atenuar las opciones no disponibles de un cuadro de diálogo de rigidizador en lapágina 65
Una vez finalizadas las tareas, observará las siguientes mejoras en el cuadro de diálogo delrigidizador:
• La creación de las placas de rigidizador se controla mediante una lista con imágenes.
• Las opciones no disponibles están atenuadas.
• Los cuadros de texto, la lista y las etiquetas están bien dispuestos.
Ejemplo: Añadir una lista con imágenes a un cuadro de diálogo derigidizador
Empiece añadiendo una lista con imágenes al cuadro de diálogo de rigidizador. Esta tarea esla fase 1 del flujo de trabajo Ejemplo: Modificar el cuadro de diálogo de un detalle derigidizador en la página 61.
El cuadro de diálogo del rigidizador tiene el cuadro de texto que se muestra a continuación.El usuario necesita conocer los valores que controlan la creación de las placas de losrigidizadores: 0 es izquierda, 1 derecha y 2 las dos placas. Va a sustituir el cuadro de textopor una lista, que es más fácil de usar.
Modificar el cuadro de diálogo de componentepersonalizado
61 Editor Diálogo Componente Personalizado

Para sustituir el cuadro de texto por una lista en el cuadro de diálogo:
1. Verifique el nombre de la variable paramétrica que controla la creación de placas.
a. Haga doble clic en el cuadro de texto Placas Creadas en el Editor DiálogoComponente Personalizado.
Se abre el cuadro de diálogo Propiedades Objeto.
b. Consulte el Nombre de la variable paramétrica del cuadro de diálogo PropiedadesObjeto.
2. Seleccione el cuadro de texto y pulse Supr.
3. Añada un nuevo atributo (lista).
a. Haga clic en Insertar --> Atributo .
b. Arrastre el atributo a la ubicación adecuada.
4. Haga doble clic en el atributo para editar sus propiedades.
5. Escriba P4 como Nombre del atributo.
Ahora el atributo está enlazado a la variable paramétrica que controla la creación deplacas.
6. Haga clic en Editar Valores para añadir elementos a la lista.
7. Añada la imagen para la placa izquierda.
Modificar el cuadro de diálogo de componentepersonalizado
62 Editor Diálogo Componente Personalizado

a. Haga clic en Examinar Añadir....
b. Busque la carpeta correcta.
c. Seleccione una imagen adecuada.
d. Haga clic en Abrir.
8. Añada la imagen para la placa derecha y, después, para las dos placas, de la misma formaque para la placa izquierda.
9. En el cuadro de diálogo Editar Valores Atributo, seleccione la imagen de las dos placas yhaga clic en Por defecto para que el atributo sea el valor por defecto.
10. Haga clic en OK.
11. Haga clic en Aplicar en el cuadro de diálogo Propiedades Objeto.
12. Guarde los cambios en el Editor Diálogo Componente Personalizado.
A partir de ahora le será más fácil seleccionar las placas que desee crear.
Modificar el cuadro de diálogo de componentepersonalizado
63 Editor Diálogo Componente Personalizado

Ejemplo: Organizar cuadros de texto y etiquetas en un cuadro dediálogo de rigidizador
Después de añadir la lista al cuadro de diálogo de rigidizador, puede organizar los cuadros detexto y las etiquetas que hay en el cuadro de diálogo en torno a la lista. Esta tarea es la fase2 del flujo de trabajo Ejemplo: Modificar el cuadro de diálogo de un detalle de rigidizador enla página 61.
Antes de organizar los cuadros de texto y etiquetas, el cuadro de diálogo tiene el aspectosiguiente:
Para organizar los cuadros de texto y las etiquetas del cuadro de diálogo de rigidizador:
1. Arrastre el cuadro de texto que controla la clase de la placa izquierda a la izquierda de lalista.
2. Arrastre la etiqueta Clase Placa Izquierda de forma que esté encima del cuadro de textocorrespondiente.
3. Arrastre el cuadro de texto que controla la clase de la placa derecha a la derecha de lalista.
4. Arrastre la etiqueta Clase Placa Derecha de forma que esté encima del cuadro de textocorrespondiente.
Modificar el cuadro de diálogo de componentepersonalizado
64 Editor Diálogo Componente Personalizado

5. Arrastre la etiqueta de la lista de forma que esté encima de la lista.
6. Guarde los cambios.
Así, los cuadros de texto, la lista y las etiquetas están bien organizados.
Mover elementos en un cuadro de diálogo de componente personalizado en la página 59
Ejemplo: Atenuar las opciones no disponibles de un cuadro de diálogode rigidizador
Después de organizar los cuadros de texto y las etiquetas, puede atenuar las opciones nodisponibles del cuadro de diálogo de rigidizador. Esta tarea es la fase 3 del flujo de trabajoEjemplo: Modificar el cuadro de diálogo de un detalle de rigidizador en la página 61.
Para atenuar las opciones no disponibles:
1. Atenúe el cuadro de texto Clase Placa Izquierda cuando en el modelo solo se cree laplaca de rigidizador derecha.
a. Seleccione la imagen de la placa derecha en la lista Placas Creadas.
b. Mantenga pulsada la tecla Ctrl y seleccione el cuadro de texto Clase Placa Izquierda.
c. Haga clic en el botón Alternar Visibilidad .
2. Anule la selección de todos los objetos del cuadro de diálogo.
3. Atenúe el cuadro de texto Clase Placa Derecha cuando en el modelo solo se cree la placade rigidizador izquierda.
a. Seleccione la imagen de la placa izquierda en la lista Placas Creadas.
b. Mantenga pulsada la tecla Ctrl y seleccione el cuadro de texto Clase Placa Derecha.
c. Haga clic en el botón Alternar Visibilidad .
4. Guarde los cambios.
Consulte también
Modificar el cuadro de diálogo de componentepersonalizado
65 Editor Diálogo Componente Personalizado

Así, el cuadro de texto Clase Placa Izquierda no está disponible cuando solo se crea la placaderecha y viceversa.
Evitar modificaciones del cuadro de diálogo del componentepersonalizadoPuede bloquear el archivo de cuadro de diálogo (.inp) para impedir cambios accidentales. Siel archivo no está bloqueado y otro usuario actualiza el componente personalizado en eleditor de componente personalizado, todas las modificaciones realizadas en el cuadro dediálogo se perderán.
Para impedir que se modifique el archivo .inp, haga clic en el botón Bloquear/Desbloquear
de forma que esté en estado bloqueado en el Editor Diálogo ComponentePersonalizado.
Puede modificar el componente personalizado en el editor de componente personalizadocuando el archivo .inp está bloqueado, pero el archivo .inp no se actualizará. Sinembargo, puede modificar el cuadro de diálogo en el Editor Diálogo ComponentePersonalizado aunque el archivo .inp esté bloqueado.
Archivo de cuadro de diálogo de componente personalizado en la página 58Consulte también
Modificar el cuadro de diálogo de componentepersonalizado
66 Editor Diálogo Componente Personalizado

7 Gestión de componentespersonalizados
En esta sección se explica cómo cómo gestionar los componentes personalizados. Puedeexportar e importar componentes personalizados y evitar que otros usuarios los modifiquen.
Haga clic en los enlaces que figuran más abajo para encontrar más:
• Exportar componentes personalizados en la página 67
• Importar componentes personalizados en la página 68
• Protección de componentes personalizados con contraseñas en la página 69
• Evitar acciones en componentes personalizados en Base de Datos Componentes en lapágina 69
7.1 Exportar componentes personalizadosPuede exportar componentes personalizados a un archivo y, a continuación, importar elarchivo en otro modelo. Si el componente personalizado contiene esquemas de seccionestransversales, tendrá que exportar tanto los esquemas como el componente.
Para exportar componentes personalizados:
1. Pulse Ctrl+F para abrir la Base de Datos Componentes.
2. Seleccione los componentes personalizados en la Base de Datos Componentes.
3. Haga clic con el botón secundario y seleccione Exportar....
Se abre el cuadro de diálogo Exportar componentes.
4. Busque la carpeta en la que desee guardar el archivo.
5. Introduzca un nombre para el archivo de exportación en el cuadro Selección.
Por defecto, la extensión del archivo es .uel.
6. Haga clic en OK para exportar los componentes personalizados.
Gestión de componentes personalizados 67 Exportar componentes personalizados

No cambie el nombre del archivo .uel después de exportar los componentespersonalizados.
Puede exportar los componentes personalizados a archivos separados seleccionando loscomponentes personalizados en la Base de Datos Componentes, haciendo clic con elbotón secundario y seleccionando Exportar a archivos separados en el menú.
También puede cargar componentes personalizados en Tekla Warehouse.
Gestión de componentes personalizados en la página 67
Importar componentes personalizados en la página 68
Sugerencias para compartir componentes personalizados en la página 104
7.2 Importar componentes personalizados
Para importar componentes personalizado en un modelo:
1. Pulse Ctrl+F para abrir la Base de Datos Componentes.
2. Haga clic con el botón secundario en la lista de componentes y seleccione Importar....
Se abre el cuadro de diálogo Importar Componentes.
3. Busque la carpeta que contenga el archivo de exportación.
4. Seleccione el archivo de exportación.
5. Haga clic en OK para importar los componentes personalizados.
Si el componente personalizado contiene esquemas de secciones transversales, tendrá queimportar tanto los esquemas como el componente.
Puede importar automáticamente componentes personalizados en un modelo nuevoutilizando la opción avanzada XS_UEL_IMPORT_FOLDER.
Exporte todos los componentes personalizados a determinadas carpetas y haga referenciaa dichas carpetas en la opción avanzada XS_UEL_IMPORT_FOLDER para importarfácilmente los componentes personalizados en modelos nuevos.
Consulte también
Gestión de componentes personalizados 68 Importar componentes personalizados

También puede descargar componentes personalizados en Tekla Warehouse.
Gestión de componentes personalizados en la página 67
Exportar componentes personalizados en la página 67
Sugerencias para compartir componentes personalizados en la página 104
7.3 Protección de componentes personalizados con contraseñasPuede definir una contraseña para un componente personalizado para evitar que otrosusuarios puedan modificarlo. Puede añadir componentes personalizados protegidos porcontraseña a los modelos utilizando el procedimiento habitual.
Para definir una contraseña para un componente personalizado:
1. Seleccione el componente personalizado en un modelo.
2. Haga clic con el botón secundario en el componente personalizado y seleccione EditarComponente Personalizado.
Se abre el editor de componente personalizado.
3. Haga clic en el botón Mostrar variables de la barra de herramientas Editorcomponente personalizado.
Se abre el cuadro de diálogo Variables.
4. Haga clic en Añadir para crear una variable nueva.
5. Introduzca Password en Nombre.
6. Introduzca la contraseña que desee en Fórmula.
7. Guarde el componente personalizado.
8. Cierra el editor de componente personalizado.
A partir de ese momento, Tekla Structures pedirá la contraseña cuando intente abrir elcomponente personalizado en el editor de componente personalizado.
Gestión de componentes personalizados en la página 67
Consulte también
Consulte también
Gestión de componentes personalizados 69 Protección de componentes personalizados concontraseñas

7.4 Evitar acciones en componentes personalizados en Base de DatosComponentes
Puede evitar las siguientes acciones en los componentes personalizados en la Base de DatosComponentes:
• borrar
• importar
• añadir a favoritos
• añadir a resultado de búsqueda
• cambiar imagen
• editar claves
• borrar de resultado de búsqueda
Para evitar estas acciones en los componentes personalizados de la Base de DatosComponentes:
1. Haga clic en Archivo --> Abrir Carpeta Modelo.
2. Haga clic con el botón secundario en el archivo ComponentCatalog.txt en lacarpeta del modelo.
3. En el menú, seleccione Propiedades.
Se abrirá el cuadro de diálogo de propiedades del archivo.
4. En la pestaña General, active la casilla de verificación Sólo lectura.
5. Haga clic en Aceptar.
Gestión de componentes personalizados en la página 67Consulte también
Gestión de componentes personalizados 70 Evitar acciones en componentes personalizados en Base deDatos Componentes

8 Configuración de componentespersonalizados
Esta sección presenta información más detallada acerca de las diversas opciones deconfiguración de componentes personalizados, tipos de planos, tipos de variables y funcionesde variables.
Haga clic en los enlaces que figuran más abajo para encontrar más:
• Propiedades de Asistente Componente Personalizado en la página 71
• Propiedades por defecto del cuadro de diálogo de componente personalizado en la página75
• Tipos de planos en la página 79
• Propiedades de variables en la página 84
• Funciones en fórmulas de variables en la página 88
8.1 Propiedades de Asistente Componente PersonalizadoEsta sección presenta información más detallada acerca de las propiedades del AsistenteComponente Personalizado.
Haga clic en los enlaces que figuran más abajo para encontrar más:
• Propiedades de la pestaña Tipo/Notas en la página 71
• Propiedades de la pestaña Posición en la página 72
• Propiedades de la pestaña Avanzado en la página 72
• Tipos de posición en la página 73
Propiedades de la pestaña Tipo/NotasLa pestaña Tipo/Notas contiene las siguientes propiedades:
Configuración de componentes personalizados 71 Propiedades de Asistente Componente Personalizado

Opción DescripciónTipo Seleccione el tipo de componente
personalizado.
La opción Tipo afecta a la manera deinsertar el componente personalizadoen el modelo. Tipo también define si elcomponente personalizado se conecta apartes existentes.
Nombre El nombre único del componentepersonalizado.
Descripción Una breve descripción del componentepersonalizado. Tekla Structures muestrala descripción en la Base de DatosComponentes.
Identificador componente Para mostarlo en los dibujos, incluyaCódigo en el cuadro de diálogoPropiedades Marca Unión.
Propiedades de Asistente Componente Personalizado en la página 71
Tipos de componentes personalizados en la página 10
Propiedades de la pestaña PosiciónLa pestaña Posición contiene las siguientes propiedades:
Opción Descripción NotaDirección ascendente Define la posición ascendente
por defecto.No disponible para partes.
Tipo de posición Posición (u origen) delcomponente en relación a laparte principal.
No disponible para detalles nipartes.
Propiedades de Asistente Componente Personalizado en la página 71
Tipos de posición en la página 73
Propiedades de la pestaña AvanzadoLa pestaña Avanzado contiene las siguientes propiedades:
Consulte también
Consulte también
Configuración de componentes personalizados 72 Propiedades de Asistente Componente Personalizado

Opción Descripción NotaTipo detalle Determina a qué lado de la parte principal
está ubicado el componente. Las opcionesson las siguientes:
• Detalle intermedio
Tekla Structures crea todos loscomponentes en el mismo lado de laparte principal
• Detalle extremo
Tekla Structures crea todos loscomponentes en el lado de la parteprincipal más próximo a los detalles
Esto afecta solamente a los componentesasimétricos.
Solamente disponible paradetalles y juntas
Posición puntodefinición en relacióna parte primaria
Determina la posición seleccionada paracrear el detalle, relativa a la parteprincipal.
Solamente disponible paradetalles
Posición puntodefinición en relacióna parte secundaria
Determina dónde se crea el componente,en relación a la parte secundaria.
Solamente disponible parauniones y juntas
Permitir múltiplescasos de unión entrepartes iguales
Seleccione esta opción para crear varioscomponentes en la misma parte, endiferentes ubicaciones.
Solamente disponible parauniones y juntas
Posiciones exactas Seleccione esta opción para ubicar lajunta en función de las posicionesseleccionadas en el modelo.
Desactive la casilla de verificación parapermitir que Tekla Structures utilice elreconocimiento automático de juntas paraubicar la junta. Esta opción esespecialmente útil con juntas alabeadas.
Solamente disponible parajuntas
Usar el centro de lacaja de contorno en elposicionamiento
Seleccione esta opción para posicionar laparte personalizada en función del centrode su caja de contorno (el recuadro querodea el perfil de la parte real).
Solamente disponible parapartes
Propiedades de Asistente Componente Personalizado en la página 71
Tipos de posiciónEl tipo de posición determina la ubicación de los objetos creados por el componentepersonalizado en relación a la parte principal. Las opciones son las siguientes:
Consulte también
Configuración de componentes personalizados 73 Propiedades de Asistente Componente Personalizado

Opción Descripción EjemploMitad Donde intersectan las líneas
centrales de las partes principaly secundaria.
Plano recuadro Donde intersectan el recuadrode la parte principal con lalínea central de la partesecundaria.
Plano colisión Donde intersectan la parteprincipal con la línea central dela parte secundaria.
Plano finalextremo
Donde la línea central de laparte secundaria toca con elextremo de la parte principal.
Configuración de componentes personalizados 74 Propiedades de Asistente Componente Personalizado

Opción Descripción EjemploPlano de cartela Donde intersectan las líneas
centrales de la parte principal yla primera parte secundaria. Ladirección x es perpendicular ala línea central de la parteprincipal.
Propiedades de Asistente Componente Personalizado en la página 71
8.2 Propiedades por defecto del cuadro de diálogo de componentepersonalizadoAl crear un nuevo componente personalizado, Tekla Structures crea automáticamente uncuadro de diálogo para el componente. El cuadro de diálogo contiene la pestaña Posiciónpara partes y la pestaña General para uniones, detalles y juntas.
Propiedades por defecto del cuadro de diálogo de uniones, detalles y juntas en la página 78
Propiedades por defecto del cuadro de diálogo de partes en la página 75
Propiedades por defecto del cuadro de diálogo de partesPor defecto, el cuadro de diálogo de una parte personalizada contiene la pestaña Posición. Lapestaña Posición tiene las siguientes propiedades:
Opción Descripción EjemploEn el plano Cambia la ubicación de la parte
en el plano de trabajo.Mitad
Consulte también
Consulte también
Configuración de componentes personalizados 75 Propiedades por defecto del cuadro de diálogo decomponente personalizado

Opción Descripción EjemploDerecha
Izquierda
Rotación Gira la parte en pasos de 90grados.
Arriba y Debajo
Delante y Atrás
En profundidad Cambia la ubicación de la parteperpendicularmente al plano detrabajo.
Mitad
Delante
Configuración de componentes personalizados 76 Propiedades por defecto del cuadro de diálogo decomponente personalizado

Opción Descripción EjemploDetrás
Mostrar terceridentificador
Hace que el tercer identificadorde una parte personalizadaanidada sea visible en ladirección deseada.
Puede vincular el terceridentificador en la direccióndeseada y así forzar a la parte aseguir la rotación de otra parte.
No
Encima
Configuración de componentes personalizados 77 Propiedades por defecto del cuadro de diálogo decomponente personalizado

Opción Descripción EjemploEn la izquierda
Propiedades por defecto del cuadro de diálogo de componente personalizado en la página 75
Propiedades por defecto del cuadro de diálogo de uniones, detalles yjuntasPor defecto, el cuadro de diálogo de uniones, detalles y juntas de un componentepersonalizado contiene la pestaña General. La pestaña General tiene las siguientespropiedades:
Opción Descripción NotaDirección Indica cómo está girado el
componente alrededor de la partesecundaria, en relación al plano detrabajo actual. Si no hay partessecundarias, Tekla Structures gira launión alrededor de la parte principal.
Posición en relación aparte principal
El punto de creación delcomponente en relación a la parteprincipal.
Solamente disponible paradetalles.
Posición en relación aparte secundaria
Tekla Structures ubicaautomáticamente el componentesegún la opción seleccionada.
Disponible para juntas pordefecto.
Para utilizar esta propiedaden las uniones, active lacasilla de verificaciónPermitir múltiples casos deunión entre partes igualesen la pestaña Avanzado alcrear el componente.
Consulte también
Configuración de componentes personalizados 78 Propiedades por defecto del cuadro de diálogo decomponente personalizado

Opción Descripción NotaColocar en posicionesseleccionadas
Seleccione esta opción para colocarla junta en los puntos queseleccione.
Solamente disponible parajuntas
Tipo de detalle Determina a qué lado de la parteprincipal está ubicado elcomponente. Las opciones son lassiguientes:
• Detalle intermedio
Tekla Structures crea todos loscomponentes en el mismo ladode la parte principal.
• Detalle extremo
Tekla Structures crea todos loscomponentes en el lado de laparte principal más próximo alos detalles.
Esto afecta solamente a loscomponentes asimétricos.
Solamente disponible paradetalles
Bloqueado Sí evita que las propiedades semodifiquen.
Clase La clase de las partes que crea elcomponente personalizado
Código de unión Identifica al componente. Puedemostrar este código de unión en lasmarcas de unión en los dibujos.
Grupo reglas AutoValoresPorDefecto
El grupo de reglas empleado paraconfigurar las propiedades de launión.
Grupo reglas AutoUnión
El grupo de reglas que TeklaStructures utiliza para seleccionar launión.
Propiedades por defecto del cuadro de diálogo de componente personalizado en la página 75Consulte también
Configuración de componentes personalizados 79 Tipos de planos

8.3 Tipos de planosSe utilizan planos al crear variables de distancia. Por ejemplo, puede vincular el punto dereferencia de una placa al plano superior de una viga. Puede cambiar el tipo de plano paravincular el objeto de referencia al plano requerido.
Puede vincular objetos de referencia a los siguientes planos:
Tipo de plano Descripción EjemploPlanos límite Los bordes del recuadro
que envuelve un perfil
Planos centrales Los planos centrales de unperfil
Configuración de componentes personalizados 80 Tipos de planos

Tipo de plano Descripción EjemploPlanos contorno Las superficies exterior e
interior de un perfil
Planos corte Si las partes contienencortes de línea, de parte opoligonales, esta opciónselecciona las superficiesde corte. No es posibleseleccionar adaptaciones.
Planoscomponente
Dependen del tipo decomponente y del Tipo deposición del componentepersonalizado.
Configuración de componentes personalizados 81 Tipos de planos

Tipo de plano Descripción EjemploPlanos malla Muestra los planos de
malla.
Este tipo de plano sóloestá disponible enmodelos y esquemas.
Crear una variable de distancia manualmente en la página 26
Ejemplo: Planos de componente de detalle en la página 82
Ejemplo: Planos de componente de unión en la página 82
Ejemplo: Planos de componente de junta en la página 83
Ejemplo: Planos de componente de parte en la página 84
Ejemplo: Planos de componente de detalleVea a continuación ejemplos de planos de un componente de detalle.
Tipos de planos en la página 79
Ejemplo: Planos de componente de uniónVea a continuación ejemplos de planos de un componente de unión.
Consulte también
Consulte también
Configuración de componentes personalizados 82 Tipos de planos

Tipos de planos en la página 79
Ejemplo: Planos de componente de juntaVea a continuación ejemplos de planos de un componente de junta.
Consulte también
Configuración de componentes personalizados 83 Tipos de planos

Tipos de planos en la página 79
Ejemplo: Planos de componente de parteVea a continuación ejemplos de planos de un componente de parte.
Tipos de planos en la página 79
8.4 Propiedades de variablesPuede determinar las siguientes propiedades de variables en el cuadro de diálogo Variables:
Opción DescripciónNombre Nombre único de una variable. Utilice este nombre para hacer
referencia a la variable en el editor de componente personalizado.
La longitud máxima es de 19 caracteres.
Fórmula Puede contener un valor o una fórmula.
Las fórmulas empiezan por =.
Consulte también
Consulte también
Configuración de componentes personalizados 84 Propiedades de variables

Opción DescripciónValor Muestra el valor actual de Fórmula.
Tipo valor Determina el tipo de valor que se puede introducir.
Tipo variable Variable de distancia o paramétrica
Visibilidad Ocultar o Mostrar
Defina Mostrar para visualizar la variable en el cuadro de diálogodel componente personalizado.
Etiqueta en cuadro dediálogo
El nombre de la variable que muestra Tekla Structures en el cuadrode diálogo del componente personalizado.
La longitud máxima es de 30 caracteres.
Tipos de valor en la página 85
Variables en componentes personalizados en la página 24
Tipos de valorEl tipo de valor determina qué clase de valor puede introducir para la variable. TeklaStructures tiene los siguientes tipos de valores para las variables:
Opción DescripciónNúmero Un número entero. Se utiliza para cantidad y multiplicador.
Longitud Un número decimal (coma flotante). Se utiliza opción para longitudes ydistancias. Los números de longitud tienen unidades (mm, pulgadas, etc.) yse redondean a dos decimales.
Texto Una cadena de texto (ASCII).
Factor Un valor decimal sin unidad. Puede definir el número de decimales del tipode valor en Herramientas --> Opciones --> Opciones... --> Unidades ydecimales.
Ángulo Un tipo de número decimal para guardar ángulos, con un decimal, enradianes.
Material Un tipo de dato asociado a la base de datos de materiales. Se utiliza paraseleccionar un material del cuadro de diálogo de materiales estándar.
Perfil Un tipo de dato asociado a la base de datos de perfiles. Se utiliza paraseleccionar un perfil del cuadro de diálogo de perfiles estándar.
Tamaño tornillo
Estándar tornillo
Tipos de datos enlazados a la base de datos de tornillos. Tamaño tornillofunciona con Estándar tornillo. Tienen una nomenclatura fija:Px_diameter y Px_screwdin. No cambie el nombre fijo.
Para mostrar los valores en el cuadro de diálogo del componente, x debeser idéntico para ambos; por ejemplo, P1_diameter y P1_screwdin.
Consulte también
Configuración de componentes personalizados 85 Propiedades de variables

Opción Descripción
Tipo tornillo Para determinar el tipo de tornillo (obra/taller) en el cuadro de diálogo delcomponente personalizado. Está enlazado a la propiedad Tipo tornillo enel Examinador componente personalizado.
Tamaño perno
Estándar perno
Tipos de datos enlazados a la base de datos de tornillos. Tamaño pernofunciona con Estándar perno. Tienen una nomenclatura fija: Px_size yPx_standard. No cambie el nombre fijo.
Para mostrar los valores en el cuadro de diálogo del componente, x debeser idéntico para ambos; por ejemplo, P9_size y P9_standard.
Lista distancias Se utiliza con opciones de varios valores de longitud, como separacionesde tornillos.
Utilice un espacio como separador entre las distancias.
Tipo soldadura Un tipo de dato para seleccionar el tipo de soldadura.
Tipo chaflán Un tipo de dato para determinar la forma de un chaflán.
Soldadura en obra Un tipo de dato para determinar el lugar de la soldadura: taller u obra.
Configuración de componentes personalizados 86 Propiedades de variables

Opción DescripciónMaterial armadura
Tamaño armadura
Radio plegadoarmadura
Tipos de datos enlazados a la base de datos de armaduras. Materialarmadura, Tamaño armadura y Radio plegado armadura funcionanconjuntamente. Tienen un formato de nomenclatura fijo: Px_grade,Px_size y Px_radius, siendo x un número. No cambie el nombrefijo.
Para mostrar los valores en el cuadro de diálogo del componente, x debeser idéntico para todos; por ejemplo, P1_grade, P1_size yP1_radius.
Malla armaduras Para determinar mallas en componentes personalizados. Enlazado con lapropiedad Nombre base de datos de las mallas de armadura en elExaminador componente personalizado.
Nombrecomponente
Para sustituir un sub-componente dentro de un componente personalizadopor otro sub-componente. Enlazado a la propiedad Nombre de los objetosen el Examinador componente personalizado.
Archivo atributoscomponente
Para definir las propiedades de un sub-componente dentro de uncomponente personalizado. Funciona con Nombre componente utilizandoel formato Px_name y Px_attrfile, siendo x un número. No cambieel nombre fijo.
Para mostrar los valores en el cuadro de diálogo del componente, x debeser idéntico para ambos; por ejemplo, P2_name y P2_attrfile.
Configuración de componentes personalizados 87 Propiedades de variables

Opción DescripciónSí/No Para determinar si Tekla Structures crea o no un objeto en un componente
personalizado. Enlazado a la propiedad Creación de los objetos en elExaminador componente personalizado.
Máscara de bits Para definir el conjunto de tornillo (tuercas y arandelas) y partes conagujeros ovalados. Enlazado a las propiedades Estructura tornillo y Partescon agujeros ovalados de tornillos en Examinador componentepersonalizado.
El valor es una serie de cinco dígitos de unos y ceros. Está relacionado conlas casillas del cuadro de diálogo Propiedades Tornillo. 1 significa que unacasilla está seleccionada, 0 significa que una casilla no está seleccionada.
En el ejemplo siguiente, el valor 10010 significa que se crea un tornillo conuna arandela y una tuerca en el conjunto de tornillo.
Propiedades de variables en la página 84
Variables en componentes personalizados en la página 24
8.5 Funciones en fórmulas de variablesEsta sección proporciona información sobre las funciones que se pueden utilizar en lasfórmulas de las variables.
Consulte también
Configuración de componentes personalizados 88 Funciones en fórmulas de variables

Las fórmulas siempre empiezan por el signo igual (=).
Haga clic en los enlaces que figuran más abajo para encontrar más:
• Operadores aritméticos en la página 89
• Operadores lógicos y de comparación en la página 89
• Funciones de referencia en la página 90
• Archivo ASCII como función de referencia en la página 91
• Funciones matemáticas en la página 93
• Funciones estadísticas en la página 94
• Funciones de conversión de tipos de datos en la página 95
• Operaciones con cadenas en la página 96
• Funciones trigonométricas en la página 98
• Función de tamaño de mercado en la página 99
• Funciones de condición de estructura en la página 99
• Ejemplo: Condiciones de estructura de sesgo e inclinación en la página 100
• Ejemplo: Funciones estadísticas ceil y floor en la página 101
Operadores aritméticos
Puede utilizar los siguientes operadores aritméticos en las fórmulas de variables:
Operador Descripción Notas+ suma También se utiliza para crear cadenas de
parámetros.
- resta
* multiplicación La multiplicación es más rápida que la división.
=D1*0.5 es más rápido que =D1/2/ división
Funciones en fórmulas de variables en la página 88Consulte también
Configuración de componentes personalizados 89 Funciones en fórmulas de variables

Operadores lógicos y de comparación
Puede utilizar sentencias if-then-else para comprobar una condición y definir el valor segúnel resultado.
=if (D1>200) then 20 else 10 endif
También puede utilizar los siguientes operadores dentro de la sentencia condicional:
Operador Descripción Ejemplo== los dos lados son iguales
!= los lados no son iguales
< el lado izquierdo es máspequeño
<= el lado izquierdo es máspequeño o igual
> el lado derecho es máspequeño
>= el lado derecho es máspequeño o igual
&& Y lógico
ambas condiciones deben serverdaderas
=if (D1==200 && D2<40) then 6else 0 endifSi D1 es 200 y D2 es menor que 40, el resultado es6; de lo contrario, 0.
|| O lógico
solamente una de lascondiciones debe serverdadera
=if (D1==200 || D2<40) then 6else 0 endifSi D1 es 200 o si D2 es menor que 40, el resultadoes 6; de lo contrario, 0.
Funciones en fórmulas de variables en la página 88
Ejemplo: Determinar el número de filas de tornillos en la página 43
Funciones de referencia
Una función de referencia hace referencia a la propiedad de otro objeto, como el espesor deplaca de una parte secundaria. Tekla Structures hace referencia al objeto a nivel de sistema,
Consulte también
Configuración de componentes personalizados 90 Funciones en fórmulas de variables

por lo que si la propiedad del objeto cambia, también lo hace el valor de la función dereferencia.
Función Descripción EjemplofTpl("templateattribute", "objectGUID")
Da como resultado el valordel atributo de cuadro con elGUID de objeto especificado.
=fTpl("WEIGHT","ID50B8559A-0000-010B-3133-353432373038")da como resultado el peso de unobjeto cuyo GUID esID50B8559A-0000-010B-3133-353432373038.
fP("user-definedattribute", "objectGUID")
Da como resultado el valordel atributo definido por elusuario con el GUID deobjeto especificado.
=fP("comment","ID50B8559A-0000-010B-3133-353432373038")da como resultado el atributodefinido por el usuario nota de unobjeto cuyo GUID esID50B8559A-0000-010B-3133-353432373038.
fValueOf("parameter")
Da como resultado el valordel parámetro.
Si la ecuación es =P2+"*"+P3, elresultado será P2*P3Con =fValueOf("P2")+"*"+fValueOf("P3"), dondeP2=780 y P3=480, el resultado es 780*480
Funciones en fórmulas de variables en la página 88
Ejemplo: Utilizar planos de construcción para determinar la posición del rigidizador en lapágina 45
Consulte también
Configuración de componentes personalizados 91 Funciones en fórmulas de variables

Archivo ASCII como función de referencia
Puede hacer referencia a archivos ASCII para obtener datos.
Inserte un espacio al final de cada fila del archivo ASCII. De lo contrario, lainformación no se leerá correctamente.
Tekla Structures buscará los archivos como archivos de sistema en el siguiente orden:
1. modelo
2. ..\TeklaStructuresModels\<model>\CustomComponentDialogFiles\
3. proyecto (definido con la opción avanzada XS_PROJECT)
4. firma (definido con la opción avanzada XS_FIRM)
5. sistema (definido con la opción avanzada XS_SYSTEM)
El formato para leer archivos es el siguiente:
fVF("filename", "key_value_of_row", column_number)• El valor clave de la fila es un valor de texto único.
• El número de columna es un índice que empieza por 1.
La función =fVF("Overlap.dat", "MET-202Z25", 5) está en la Fórmula delcuadro de diálogo Variables.
La función obtiene el valor 16.0 para el perfil MET-202Z25, del archivo Overlap.dat.
Ejemplo
Configuración de componentes personalizados 92 Funciones en fórmulas de variables

Valor clave de la fila (MET-202Z25)
Número de columna (5)
Funciones en fórmulas de variables en la página 88
Funciones matemáticas
Puede utilizar las siguientes funciones matemáticas en las fórmulas de variables:
Función Descripción Ejemplofabs(parámetro) Da como resultado el valor
absoluto del parámetro=fabs(D1) da como resultado15
si D1 = -15
exp(potencia) Da como resultado e elevado a lapotencia
e es el número de Euler.
=exp(D1) da como resultado7,39
si D1 = 2
ln(parámetro) Da como resultado el logaritmonatural del parámetro (númerobase e)
=ln(P2) da como resultado2,71
si P2 = 15
log(parámetro) Da como resultado el logaritmodel parámetro (número base 10)
=log(D1) da como resultado 2
si D1=100
sqrt(parámetro) Da como resultado la raízcuadrada del parámetro
=sqrt(D1) da como resultado4
si D1 = 16
mod(dividendo, divisor) Da como resultado el módulo dela división
=mod(D1, 5) da comoresultado 1
si D1 = 16
pow(número base,potencia)
Da como el número base elevadoa la potencia especificada
=pow(D1, D2) da comoresultado 9
si D1 = 3 y D2 = 2
Consulte también
Configuración de componentes personalizados 93 Funciones en fórmulas de variables

Función Descripción Ejemplohypot(cateto1,cateto2) Da como resultado la hipotenusa
cateto 1
hipotenusa
cateto 2
=hypot(D1, D2) da comoresultado 5
si D1 = 3 y D2 = 4
n!(parámetro) Da como resultado el factorial delparámetro
=n!(P2) da como resultado 24
si P2 = 4
(1*2*3*4)
round(parámetro,precisión)
Da como resultado el parámetroredondeado hasta el grado deprecisión especificado
=round(P1, 0.1) da comoresultado 10,600
si P1 = 10.567
PI Devuelve el valor de pi con 31decimales
=PI da como resultado3.1415926535897932384626433832795
Funciones en fórmulas de variables en la página 88
Funciones estadísticas
Puede utilizar las siguientes funciones estadísticas en las fórmulas de variables:
Función Descripción Ejemplo (P1 = 1.4 P2 = 2.3)ceil() Da como resultado el número entero
menor que sea mayor o igual que elparámetro
=ceil(P1) da como resultado 2
floor() Da como resultado el número enteromayor que sea menor o igual que elparámetro
=floor(P1) da como resultado 1
min() Da como resultado el menor de losparámetros
=min(P1, P2) da comoresultado 1.4
max() Da como resultado el mayor de losparámetros
=max(P1, P2) da comoresultado 2.3
Consulte también
Configuración de componentes personalizados 94 Funciones en fórmulas de variables

Función Descripción Ejemplo (P1 = 1.4 P2 = 2.3)sum() Suma de los parámetros =sum(P1, P2) da como
resultado 3.7
sqsum() Suma de los parámetros alcuadrado: (parámetro1)2 +(parámetro2)2
=sqsum(P1, P2) da comoresultado 7.25
ave() Promedio de los parámetros =ave(P1, P2) da comoresultado 1.85
sqave() Promedio de los parámetros alcuadrado
=sqave(P1, P2) da comoresultado 3.625
Funciones en fórmulas de variables en la página 88
Ejemplo: Funciones estadísticas ceil y floor en la página 101
Funciones de conversión de tipos de datos
Las unidades dependen de la configuración de Herramientas --> Opciones -->Opciones --> Unidades y decimales .
Puede utilizar las siguientes funciones de conversión de tipos de datos en las fórmulas devariables:
Función Descripción Ejemploint() Convierte los datos a entero Resulta especialmente útil para
calcular dimensiones de perfiles:
=int(100.0132222000) dacomo resultado 100 si los decimalesestán definidos en 0 en el cuadro dediálogo Opciones
double() Convierte los datos a real
string() Convierte los datos a cadena decaracteres
imp() Convierte unidades del sistemabritánico
Utilice esta función en los cálculos,en lugar de unidades del sistemabritánico. No es posible utilizarunidades del sistema británicodirectamente en los cálculos.
En los ejemplos siguientes, la unidadde longitud está definida en mm ylos decimales están definidos en 2en el cuadro de diálogo Opciones.
=imp(1,1,1,2), que significa 1pie y 1/2 pulgada, da comoresultado 342.90 mm
Consulte también
Configuración de componentes personalizados 95 Funciones en fórmulas de variables

Función Descripción Ejemplo=imp(1,1,2), que significa 1 1/2pulgadas, da como resultado 38.10mm
=imp(1,2), que significa 1/2pulgada, da como resultado 12.70mm
=imp(1), que significa 1 pulgada,da como resultado 25.40 mm
=3’/3" no es posible, aunque =imp(36)/imp(3) es correcto
vwu(valor, unidad) Convierte los valores de longitud ylos valores de ángulo. Las unidadesdisponibles son:
• "ft" ("pie", "pies")
• "in" ("pulgada", "pulgadas")
• "m"
• "cm"
• "mm"
• "rad"
• "deg"
=vwu(4.0,"in") da comoresultado 101.60 mm si la unidad delongitud está definida en mm y losdecimales están definidos en 2 en elcuadro de diálogo Opciones.
=vwu(2.0,"rad") da comoresultado 114.59 grados si el ánguloestá definido en grados y losdecimales están definidos en 2 en elcuadro de diálogo Opciones.
Funciones en fórmulas de variables en la página 88
Operaciones con cadenas
Las cadenas deben estar entre comillas en las fórmulas de variables. Por ejemplo, para definirel tamaño de perfil PL100*10 con dos variables P2 = 100 y P3 = 10, introduzca la fórmula dela siguiente manera:
="PL"+P2+"*"+P3
Consulte también
Configuración de componentes personalizados 96 Funciones en fórmulas de variables

Tekla Structures considerará las separaciones de tornillos como cadenas. Paradefinir la separación de tornillos, defina Tipo valor como Lista distancias eintroduzca la fórmula de la siguiente manera:
=P1+" "+P2El resultado será 100 200, si P1 = 100 (longitud) y P2 = 200 (longitud).
Puede utilizar las siguientes operaciones con cadenas en las fórmulas de variables:
Operación Descripción Ejemplo (P1 = "PL100*10")match(parámetro1,parámetro2)
Da como resultado 1 si losparámetros son iguales, y 0 si sondiferentes.
También puede usar comodines *, ?y [ ] con la función match.
=match(P1, "PL100*10") dacomo resultado 1
Aceptar todos los perfiles queempiezan por PFC: =match(P4,"PFC*")Aceptar los perfiles que empiezanpor PFC y alturas que empiezan por2, 3, 4 ó 5: =match(P4,"PFC[2345]*")Aceptar los perfiles que empiezanpor PFC, las alturas que son 200,300, 400 ó 500, y las anchuras queempiezan por 7: =match(P4,"PFC[2345]00?7")
length(parámetro) Da como resultado el número decaracteres del parámetro.
=length(P1) da como resultado8
find(parámetro,cadena)
Da como resultado el número deorden (empezando desde cero) de lacadena especificada, y -1 si lacadena especificada no se encuentraen el parámetro.
=find(P1, "*") da comoresultado 5
getat(parámetro, n) Da como resultado el carácternúmero n (empezando desde cero)del parámetro.
=getat(P1, 1) de comoresultado "L"
setat(parámetro, n,carácter)
Define el carácter número n(empezando desde cero) como elcarácter especificado en elparámetro.
=setat(P1, 0, "B") da comoresultado "BL100*10"
mid(cadena, n, x) Da como resultado x caracteres dela cadena empezando desde elcarácter número n (contando desdecero). Si deja en blanco el último
=mid(P1,2,3) da comoresultado "100"
Configuración de componentes personalizados 97 Funciones en fórmulas de variables

Operación Descripción Ejemplo (P1 = "PL100*10")argumento (x), da como resultado laúltima parte de la cadena.
reverse(cadena) Invierte la cadena especificada. =reverse(P1) da comoresultado "01*001LP"
Funciones en fórmulas de variables en la página 88
Funciones trigonométricas
Al utilizar funciones trigonométricas en fórmulas de variables, se debe incluir un prefijo paradefinir la unidad. Si no se incluye un prefijo, Tekla Structures utiliza radianes como unidadpor defecto.
• d son grados. Por ejemplo, sin(d180)• r son radianes (por defecto). Por ejemplo, sin(r3.14) o sin(3.14)Puede utilizar las siguientes funciones trigonométricas en las fórmulas de variables:
Función Descripción Ejemplosin() Da como resultado el valor del seno =sin(d45) da como resultado
0.71
cos() Da como resultado el valor delcoseno
=cos(d45) da como resultado0.71
tan() Da como resultado el valor de latangente
=tan(d45) da como resultado1.00
asin() Función inversa de sin(), da comoresultado el valor en radianes
=asin(d45) da como resultado0.90
acos() Función inversa de cos(), da comoresultado el valor en radianes
=acos(d45) da como resultado0.67
atan() Función inversa de tan(), da comoresultado el valor en radianes
=atan(d45) da como resultado0.67
sinh() Da como resultado el valor del senohiperbólico
=sinh(d45) da como resultado0.87
cosh() Da como resultado el valor delcoseno hiperbólico
=cosh(d45) da como resultado1.32
tanh() Da como resultado el valor de latangente hiperbólica
=tanh(d45) da como resultado0.66
atan2() Da como resultado el ángulo cuyatangente es el cociente de los dosnúmeros. Da como resultado el valoren radianes
=atan2(1,3) da como resultado0.32
Consulte también
Configuración de componentes personalizados 98 Funciones en fórmulas de variables

Funciones en fórmulas de variables en la página 88
Función de tamaño de mercadoUtilice el tamaño de mercado en un componente personalizado para seleccionar la dimensiónde placa adecuada (normalmente el espesor de placa) de entre los tamaños de mercadodisponibles. Por ejemplo, el espesor de una placa debe coincidir con el alma de una viga.
Función Descripción EjemplofMarketSize(material,espesor, paso extra)
Da como resultado el siguientetamaño de mercado disponible parael material en el archivomarketsize.dat, en funcióndel espesor especificado.
El archivo debe estar en lacarpeta ..\environments\your_environment\profilo en la carpeta de sistema.
Para el paso extra introduzca unnúmero para definir el incrementohasta el tamaño siguiente (el valorpor defecto es 0).
=fMarketSize("S235JR",10, 0)
Funciones en fórmulas de variables en la página 88
Ejemplo: Función de tamaño de mercado en la página 102
Funciones de condición de estructura
Utilice las siguientes funciones para obtener el ángulo de sesgo, el ángulo de inclinación y elángulo de oblicuidad de la viga secundaria en relación a la parte principal (columna o viga):
Función Descripción EjemplofAD("skew", GUID) Da como resultado el ángulo de
sesgo de la parte secundaria cuyoGUID se ha especificado.
=fAD("skew","ID50B8559A-0000-010B-3133-353432373038") da como resultado 45
ID50B8559A-0000-010B-3133-353432373038 es el GUID de la partesecundaria, que se encuentra en unángulo de 45 grados respecto a laparte principal.
Consulte también
Consulte también
Configuración de componentes personalizados 99 Funciones en fórmulas de variables

Función Descripción EjemplofAD("slope", GUID) Da como resultado el ángulo de
inclinación de la parte secundariacuyo GUID se ha especificado.
=fAD("slope","ID50B8559A-0000-010B-3133-353432373038")
fAD("cant", GUID) Da como resultado el ángulo deoblicuidad de la parte secundariarotada cuyo GUID se haespecificado.
=fAD("cant","ID50B8559A-0000-010B-3133-353432373038")
Estas funciones no devuelven valores positivos y negativos de inlinación y sesgo. Con estasfunciones no es posible determinar la inclinación ascendente o descendente, ni el sesgo haciala izquierda o hacia la derecha.
El ángulo máximo de sesgo que puede obtenerse son 45 grados.
Funciones en fórmulas de variables en la página 88
Ejemplo: Condiciones de estructura de sesgo e inclinación en la página 100
Ejemplo: Condiciones de estructura de sesgo e inclinación
La inclinación y el sesgo son relativos a a viga enmarcada dentro de una columna.
Vista lateral Vista superior
Limitaciones
Consulte también
Configuración de componentes personalizados 100 Funciones en fórmulas de variables

Columna
Viga
Inclinación
Sesgo
Con dos vigas, la inclinación es en realidad el sesgo horizontal de la viga enmarcada dentrode la otra viga, y la inclinación vertical de la viga relativa a la principal es en realidad elángulo de sesgo.
Vista lateral Vista superior
Sesgo
Inclinación
Funciones en fórmulas de variables en la página 88
Funciones de condición de estructura en la página 99
Consulte también
Configuración de componentes personalizados 101 Funciones en fórmulas de variables

Ejemplo: Funciones estadísticas ceil y floor
Supongamos que tiene las siguientes variables paramétricas:
• Longitud viga: P1 = 3500
• Separación postes: P2 = 450
P1 / P2 = 7.7778
Puede utilizar las funciones estadísticas ceil y floor para redondear el valor y despuésemplear el valor redondeado como número de postes de la viga.
• =ceil(P1/P2) da como resultado 8
• =floor(P1/P2) da como resultado 7
Funciones en fórmulas de variables en la página 88
Funciones estadísticas en la página 94
Ejemplo: Función de tamaño de mercado
Tiene los datos siguientes en marketsize.dat:
S235JR,6,9,12,16,19,22SS400,1.6,2.3,3.2,4.5,6,9,12,16,19,22,25,28,32,38DEFAULT,6,9,12,16,19,22,25,28,32,38
El primer elemento de una fila es una calidad de material seguida de los espesores de placadisponibles en milímetros. En la línea DEFAULT se enumeran los espesores disponibles en losdemás tipos de materiales.
Con los datos anteriores, la función =fMarketSize("S235JR",10,0) daría comoresultado 12 y =fMarketSize("S235JR",10,1) daría como resultado 16 (elsiguiente tamaño superior).
Función de tamaño de mercado en la página 99
Consulte también
Consulte también
Configuración de componentes personalizados 102 Funciones en fórmulas de variables

9 Sugerencias para componentespersonalizados
En esta sección se presentan sugerencias y consejos útiles que le ayudarán a crear y a utilizarlos componentes personalizados de manera más eficaz.
Haga clic en los enlaces que figuran más abajo para encontrar más:
• Sugerencias para crear componentes personalizados en la página 103
• Sugerencias para compartir componentes personalizados en la página 104
• Componentes personalizados existentes en una nueva versión de Tekla Structures en lapágina 105
9.1 Sugerencias para crear componentes personalizadosEstas sugerencias le ayudarán a crear componentes personalizados prácticos.
• Asigne nombres cortos y lógicos a los componentes personalizados.
Utilice el campo de descripción para describir el componente y explicar su función.
• Cree componentes sencillos para situaciones específicas.
Modelar componentes sencillos es más rápido y fácil. También son más sencillos deutilizar. Evite crear un "súper" componente para utilizarlo en cualquier situación posible.
• Considere la opción de crear un modelo de componentes.
Utilice el modelo para crear y probar componentes personalizados.
• Utilice la parte más simple que pueda.
Por ejemplo, si sólo necesita una forma rectangular, utilice una placa rectangular y nouna placa irregular. Las placas rectangulares tienen solamente dos identificadores, por loque sólo deberá crear unos pocos vínculos para manipularlas. Las placas irregularesrequieren más porque tienen cuatro identificadores.
Sugerencias para componentes personalizados 103 Sugerencias para crear componentes personalizados

Placa rectangular
Placa irregular
• Modele las partes solamente con la precisión necesaria.
Si la única información de la parte que necesita es una marca de parte en el dibujogeneral y la cantidad en la lista de materiales, cree una barra o placa simple. Si más tardenecesita incluir la parte en una vista detallada, puede volver a modelar la parte con másprecisión.
• Modele los embebidos como partes personalizadas e inclúyalos en los componentes.
Sugerencias para componentes personalizados en la página 103
9.2 Sugerencias para compartir componentes personalizadosEstas sugerencias le ayudarán a compartir componentes personalizados.
• Utilice Tekla Warehouse para compartir y guardar componentes personalizados.
• Guarde los componentes personalizados en la misma ubicación.
Facilita su localización y exportación.
• Proporcione la información esencial
Si distribuye el componente a otros usuarios, recuerde enumerar los perfiles con los quefunciona.
• Utilice perfiles de biblioteca siempre que sea posible.
De esta forma no tendrá que copiar los perfiles definidos por el usuario al copiar loscomponentes en otras ubicaciones.
• No se olvide de copiar las secciones transversales de perfil definidas por el usuariocon el componente personalizado.
Sugerencias para componentes personalizados en la página 103
Gestión de componentes personalizados en la página 67
Consulte también
Consulte también
Sugerencias para componentes personalizados 104 Sugerencias para compartir componentes personalizados

9.3 Componentes personalizados existentes en una nueva versión deTekla StructuresAl comenzar a utilizar una nueva versión de Tekla Structures, compruebe siempre que loscomponentes personalizados creados en versiones anteriores funcionen correctamente en lanueva versión.
Al abrir componentes personalizados creados en una versión más antigua de Tekla Structuresen el editor de componente personalizado, y la nueva versión contiene mejoras que requierenactualización, Tekla Structures pregunta si desea actualizar el componente. Si no actualiza elcomponente, funcionará del mismo modo que en la versión en que fue creado originalmente,aunque no podrá aprovechar las ventajas de las mejoras.
Si opta por actualizar el componente, tendrá que comprobar y en ocasiones volver a crear lasdimensiones, según cuáles sean las mejoras. Al borrar una dimensión y crear otra nueva(incluso con el mismo nombre), también será necesario modificar las ecuaciones quecontengan la dimensión, dado que la dependencia creada por la ecuación se perderá al borrarla dimensión. Puede volver a crear las dimensiones y modificar las ecuaciones en el editor decomponente personalizado.
Sugerencias para componentes personalizados en la página 103Consulte también
Sugerencias para componentes personalizados 105 Componentes personalizados existentes en una nuevaversión de Tekla Structures

10 Renuncia
© 2015 Tekla Corporation y sus cedentes de licencia. Reservados todos los derechos.
Este Manual de Software ha sido desarrollado para su uso con el Software de referencia. Eluso del Software y el uso de este Manual de Software se rigen por un Acuerdo de Licencia.Entre otras estipulaciones, el Acuerdo de Licencia establece determinadas garantías para elSoftware y este Manual, rechaza otras garantías, limita los daños recuperables, define losusos permitidos del Software y determina si usted es un usuario autorizado de este Software.Toda la información recogida en este manual se proporciona con la garantía establecida en elAcuerdo de Licencia. Consulte el Acuerdo de Licencia para conocer obligaciones importantesy limitaciones y restricciones aplicables a sus derechos. Tekla no garantiza que el texto estélibre de imprecisiones técnicas o errores tipográficos. Tekla se reserva el derecho de hacercambios e incorporaciones a este manual debido a cambios en el software o de otra índole.
Además, este Manual de Software está protegido por la ley de copyright y por tratadosinternacionales. La reproducción, visualización, modificación o distribución no autorizadas deeste Manual o de cualquier parte del mismo pueden dar lugar a sanciones civiles y penales yserán perseguidos hasta el grado máximo en que lo permita la ley.
Tekla, Tekla Structures, Tekla BIMsight, BIMsight, Tedds, Solve, Fastrak y Orion son marcascomerciales o registradas de Tekla Corporation en la Unión Europea, Estados Unidos y/u otrospaíses. Más sobre las marcas comerciales de Tekla: http://www.tekla.com/tekla-trademarks.Trimble es una marca registrada o una marca comercial de Trimble Navigation Limited en laUnión Europea, Estados Unidos y otros países. Más información acerca de las marcascomerciales de Trimble: http://www.trimble.com/trademarks.aspx. Los demás nombres deempresas y productos mencionados en este Manual son o podrían ser marcas comerciales desus respectivos propietarios. Al hacer referencia a una marca o producto de terceros, Tekla nopretende sugerir una relación con dicha empresa o una aprobación de la misma, y rechazacualquier relación o aprobación, a excepción de los casos en los que indique expresamente locontrario.
Partes de este software:
D-Cubed 2D DCM © 2010 Siemens Industry Software Limited. Reservados todos los derechos.
EPM toolkit © 1995-2004 EPM Technology a.s., Oslo, Noruega. Reservados todos los derechos.
Open CASCADE Technology © 2001-2014 Open CASCADE SA. Reservados todos los derechos.
FLY SDK - CAD SDK © 2012 VisualIntegrity™. Reservados todos los derechos.
Teigha © 2003-2014 Open Design Alliance. Reservados todos los derechos.
Renuncia 106 Componentes personalizados existentes en una nuevaversión de Tekla Structures

PolyBoolean C++ Library © 2001-2012 Complex A5 Co. Ltd. Reservados todos los derechos.
FlexNet Copyright © 2014 Flexera Software LLC. Reservados todos los derechos.
Este producto contiene tecnología, información y obras creativas propias y confidencialespropiedad de LLC de Flexera Software LLC y sus licenciatarios, si los hubiera. Estáestrictamente prohibido el uso, la copia, la publicación, la distribución, la presentación, lamodificación o la transmisión de dicha tecnología en su totalidad, o en parte, en cualquierformato o por cualquier medio sin el permiso previo por escrito de Flexera Software LLC. Aexcepción de lo que disponga expresamente Flexera Software LLC por escrito, la posesión deesta tecnología no se debe interpretar como la concesión de ninguna licencia o derecho envirtud de los derechos de propiedad intelectual de Flexera Software LLC, sea de forma tácita,por exclusión o de cualquier otro modo.
Para ver las licencias de terceros, vaya a Tekla Structures, haga clic en Ayuda --> Acerca dey haga clic en el botón Licencias de terceros.
Los elementos del software descritos en este Manual están protegidos por diversas patentes yposiblemente por solicitudes de patente pendientes en la Unión Europea y/u otros países.Para obtener más información vaya a la página http://www.tekla.com/tekla-patents.
Renuncia 107 Componentes personalizados existentes en una nuevaversión de Tekla Structures

Renuncia 108 Componentes personalizados existentes en una nuevaversión de Tekla Structures

Índice
Aabrir
archivo de cuadro de diálogo de componentepersonalizado..............................................................59editor de componente personalizado.................. 19
acos....................................................................................... 98archivo de cuadro de diálogo de componentepersonalizado
abrir............................................................................... 59archivos .inp
en componentes personalizados........................... 58archivos ASCII como funciones de referencia...........91asin........................................................................................98Asistente Componente Personalizado
crear componentes personalizados.........................9Asistente Componente Personalizado
propiedades................................................................. 71Propiedades de la pestaña Avanzado...................72Propiedades de la pestaña Posición..................... 72Tipos de posición........................................................73
Asistente para Componentes personalizadosPropiedades de la pestaña Tipo/Notas.................71
atan....................................................................................... 98atan2.....................................................................................98atributos de cuadro
en componentes personalizados........................... 90atributos definidos por el usuario
en componentes personalizados........................... 90ave......................................................................................... 94añadir
componentes personalizados a modelos............ 15imágenes a cuadro de diálogo de componentepersonalizado..............................................................60partes personalizadas a modelos.......................... 16pestaña en cuadro de diálogo de componentepersonalizado..............................................................60
BBase de Datos Componentes
evitar acciones en componentes personalizados........................................................................................ 69exportar componentes personalizados................67importar componentes personalizados............... 68
borrarvariables de distancia...............................................31
Ccambio de nombre
pestaña en cuadro de diálogo de componentepersonalizado..............................................................60
ceil......................................................................................... 94cerrar
editor de componente personalizado.................. 23componentes personalizados
crear.................................................................................9crear variables de distancia manualmente........ 26
componentes personalizadosacerca de componentes personalizados................ 5acerca de la creación.................................................. 7archivos .inp................................................................ 58archivos ASCII como funciones de referencia... 91archivos de cuadros de diálogo............................. 58añadir a modelos................................................. 15,16borrar variables de distancia..................................31configuración..............................................................71copia de referencias de propiedades....................36creación de variables de distanciaautomáticamente...................................................... 31crear planos de construcción................................. 37crear variables de distancia de referencia..........35crear variables paramétricas.................................. 32detalles......................................................................... 10ejemplos de modificación....................................... 38evitar acciones en Base de Datos Componentes........................................................................................ 69evitar modificaciones del cuadro de diálogo.....66exportar........................................................................ 67fórmulas de variables............................................... 88fórmulas en variables............................................... 88
109

función de tamaño de mercado............................ 99funciones de condición de estructura................. 99funciones de conversión de tipos de datos........ 95funciones de referencia........................................... 90funciones estadísticas.............................................. 94funciones matemáticas............................................93funciones trigonométricas...................................... 98gestión.......................................................................... 67guardar......................................................................... 22importar........................................................................68juntas............................................................................ 10modificar cuadro de diálogo.................................. 57modificar la configuración......................................21ocultar variables en cuadro de diálogo............... 57operaciones con cadenas........................................ 96operadores aritméticos............................................ 89partes............................................................................ 10planos de construcción............................................ 36probar variables de distancia................................. 28propiedades de variables......................................... 84propiedades del cuadro de diálogo de detalle...78propiedades del cuadro de diálogo de junta......78propiedades del cuadro de diálogo de parte......75propiedades del cuadro de diálogo de unión.....78propiedades pestaña General.................................78propiedades pestaña Posición................................75propiedades por defecto del cuadro de diálogo75protección con contraseñas....................................69referencias de propiedades..................................... 36sentencias lógicas......................................................89sugerencias............................................................... 103tipos...............................................................................10tipos de planos........................................................... 79tipos de valor de variables...................................... 85uniones......................................................................... 10variables....................................................................... 24variables de distancia...............................................25variables de distancia automáticas......................30variables de distancia de referencia.....................34variables paramétricas............................................. 31
componentesdesglosar.........................................................................8
configuracióncomponentes personalizados................................. 71
configuracionesopciones por defecto de Editor DiálogoComponente Personalizado.................................... 59
contraseñas
protección de componentes personalizados......69copiar
referencias de propiedades..................................... 36cos......................................................................................... 98cosh.......................................................................................98crear
componentes personalizados....................................9variables de distancia manualmente................... 26variables de distancia automáticamente............31variables de distancia de referencia.....................35variables paramétricas............................................. 32
cuadro de diálogo de componente personalizadoañadir imágenes.........................................................60mover elementos....................................................... 59organizar elementos................................................. 59
Ddesglosar
componentes................................................................. 8detalles
detalles personalizados............................................10double...................................................................................95
Eeditor de componente personalizado.......................... 19
abrir............................................................................... 19cerrar.............................................................................23
Editor Diálogo Componente Personalizado............... 58opciones de configuración......................................59
editoresEditor Diálogo Componente Personalizado........58
ejemplosatenuar opciones no disponibles en cuadro dediálogo de componente personalizado................65atenuar opciones no disponibles en cuadro dediálogo de rigidizador...............................................65añadir lista con imágenes a cuadro de diálogode componente personalizado...............................61añadir lista con imágenes a cuadro de diálogode rigidizador..............................................................61añadir una opción para crear un objeto en uncomponente personalizado.....................................38añadir unión personalizada a modelo................. 15Condiciones de estructura de sesgo e inclinación......................................................................................100
110

crear unión personalizada.......................................12crear variable paramétricas.................................... 33crear variables de distancia....................................28desglosar componentes..............................................8determinar el número de filas de tornillos encomponente personalizado.....................................43determinar la distancia del grupo de tornillosdesde el ala de la viga..............................................40determinar tamaño y estándar de tornillo......... 42función de tamaño de mercado..........................102funciones estadísticas ceil y floor...................... 101modificar componentes personalizados..............38modificar cuadro de diálogo de componentepersonalizado..............................................................61modificar cuadro de diálogo de detalle derigidizador....................................................................61mover variables en cuadro de diálogo decomponente personalizado.....................................64mover variables en cuadro de diálogo derigidizador....................................................................64planos de componente de detalle.........................82planos de componente de junta............................83planos de componente de parte............................84planos de componente de unión...........................82sustituir sub-componentes en componentepersonalizado-s..........................................................48usar archivos de propiedades en componentepersonalizado..............................................................49usar atributos de cuadro en componentespersonalizados............................................................52usar atributos definidos por el usuario encomponentes personalizados................................. 50usar hojas de cálculo de Excel con componentespersonalizados............................................................56usar planos de construcción en componentepersonalizado..............................................................45vincular objetos a plano.......................................... 28
enlazarvariables paramétricas a propiedades de objetos........................................................................................ 32
Examinador componente personalizado.....................20copiar referencias de propiedades........................ 36enlazar propiedades a variables paramétricas.. 32
Excelusar con componentes personalizados................56
exp.........................................................................................93exportar
componentes personalizados................................. 67
Ffabs........................................................................................93fAD.........................................................................................99find........................................................................................ 96floor.......................................................................................94fórmulas
archivos ASCII como funciones de referencia... 91ejemplo de funciones estadísticas ceil y floor101ejemplo de ondiciones de estructura de sesgo einclinación.................................................................100en componentes personalizados........................... 88función de tamaño de mercado............................ 99funciones de condición de estructura................. 99funciones de conversión de tipos de datos........ 95funciones de referencia........................................... 90funciones estadísticas.............................................. 94funciones matemáticas............................................93funciones trigonométricas...................................... 98operaciones con cadenas........................................ 96operadores aritméticos............................................ 89sentencias condicionales.........................................89sentencias lógicas......................................................89
función de tamaño de mercado....................................99ejemplo.......................................................................102
funciones de condición de estructura.........................99funciones de conversión de tipos de datos................95funciones de referencia...................................................90funciones estadísticas......................................................94funciones matemáticas................................................... 93funciones trigonométricas..............................................98
Ggestión
componentes personalizados................................. 67getat......................................................................................96guardar
componentes personalizados................................. 22
Hhypot.....................................................................................93
111

Iimp........................................................................................ 95importar
componentes personalizados................................. 68int.......................................................................................... 95
Jjuntas
juntas personalizadas...............................................10
Lln............................................................................................ 93log..........................................................................................93longitud................................................................................96
Mmatch....................................................................................96max........................................................................................94mid........................................................................................ 96min........................................................................................ 94mod....................................................................................... 93modificar
configuración de componente personalizado... 21mover
elementos en un cuadro de diálogo decomponente personalizado.....................................59
Nn!............................................................................................93
Oocultar
variables en cuadro de diálogo de componentepersonalizado..............................................................57
operaciones con cadenas................................................ 96operadores aritméticos....................................................89
Ppartes personalizadas
añadir a modelos....................................................... 16modificar......................................................................16mover............................................................................ 16
partespartes personalizadas...............................................10
PI............................................................................................ 93planos centrales.................................................................79planos componente.......................................................... 79planos contorno.................................................................79planos corte........................................................................ 79planos de componente
ejemplos de detalle................................................... 82ejemplos de junta...................................................... 83ejemplos de parte...................................................... 84ejemplos de unión..................................................... 82
planos de construccióncrear.............................................................................. 37en componentes personalizados........................... 36
planos límite.......................................................................79planos malla....................................................................... 79pow........................................................................................93probar
variables de distancia...............................................28propiedades
Asistente Componente Personalizado................. 71variables....................................................................... 84
Rreverse.................................................................................. 96round.................................................................................... 93
Ssentencias condicionales................................................ 89sentencias lógicas............................................................. 89setat...................................................................................... 96sin.......................................................................................... 98sinh........................................................................................98sqave.....................................................................................94sqrt........................................................................................ 93sqsum....................................................................................94string.....................................................................................95sugerencias
112

compartir componentes personalizados...........104componentes personalizados...............................103componentes personalizados en nueva versiónde Tekla Structures................................................. 105crear componentes personalizados....................103
sum........................................................................................94
Ttan......................................................................................... 98tanh.......................................................................................98tipos de planos...................................................................79tipos
componentes personalizados................................. 10
Uuniones
uniones personalizadas............................................10
Vvariables de distancia
crear manualmente...................................................26variables de distancia automáticas
acerca de las variables de distancia automáticas........................................................................................ 30crear.............................................................................. 31
variables de distancia de referenciaacerca de las variables de distancia de referencia........................................................................................ 34crear.............................................................................. 35
variables de distanciaacerca de las variables de distancia.....................25borrar............................................................................ 31probar............................................................................28
variables paramétricasacerca de las variables paramétricas................... 31crear.............................................................................. 32enlazar.......................................................................... 32
variablescreación de variables de distanciaautomáticamente...................................................... 31crear variables de distancia manualmente........ 26crear variables de distancia de referencia..........35crear variables paramétricas.................................. 32
en componentes personalizados........................... 24enlazar variables paramétricas..............................32funciones en fórmulas..............................................88ocultar en cuadro de diálogo de componentepersonalizado..............................................................57propiedades................................................................. 84tipos de valor.............................................................. 85variables de distancia...............................................25variables de distancia de referencia.....................34variables paramétricas............................................. 31ver.................................................................................. 25
vervariables en componentes personalizados......... 25
vincular objetos a planos................................................26vincular a planos
tipos de planos........................................................... 79vwu........................................................................................95
113

114