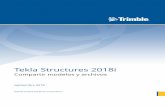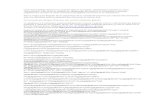Tekla Structures 2016 · ... Definir el material de la placa de ... 10 Configuraciones y funciones...
Transcript of Tekla Structures 2016 · ... Definir el material de la placa de ... 10 Configuraciones y funciones...
Contenido
1 Qué es un componente personalizado....................................... 51.1 Partes personalizadas...................................................................................... 71.2 Uniones personalizadas................................................................................... 91.3 Detalles personalizados................................................................................. 111.4 Juntas personalizadas.....................................................................................13
2 Crear un componente personalizado........................................162.1 Desglosar un componente............................................................................. 172.2 Crear un componente personalizado anidado............................................ 182.3 Ejemplo: Crear un componente personalizado de placa de unión............202.4 Ejemplo: Crear una unión anidada con rigidizadores................................. 23
3 Modificar un componente personalizado.................................283.1 Guardar un componente personalizado...................................................... 303.2 Modificar el cuadro de diálogo de un componente personalizado........... 31
Cambiar las opciones de Editor Diálogo Componente Personalizado........................... 32 Archivos de entrada de componentes personalizados....................................................33Bloquear o desbloquear el archivo de entrada del componente personalizado.......... 33Ejemplo: Modificar el cuadro de diálogo de un detalle de rigidizador........................... 34Ejemplo: Añadir una lista con imágenes.............................................................................34Ejemplo: Organizar cuadros de texto y etiquetas..............................................................37Ejemplo: Atenuar las opciones no disponibles.................................................................. 38
4 Añadir variables a un componente personalizado .................404.1 Crear variables de distancia.......................................................................... 414.2 Crear variables de distancia automáticamente..........................................414.3 Crear una variable de distancia manualmente...........................................424.4 Crear una variable de distancia de referencia............................................ 434.5 Probar una variable de distancia.................................................................. 444.6 Borrar una variable de distancia...................................................................454.7 Ejemplo: Vincular una placa de unión a un plano....................................... 454.8 Crear variables paramétricas........................................................................ 474.9 Copiar propiedades de otro objeto............................................................... 484.10 Crear planos de construcción para un componente personalizado......... 494.11 Visualizar las variables actuales................................................................... 494.12 Mostrar u ocultar variables........................................................................... 504.13 Cómo evitar dependencias cíclicas en fórmulas de variables................... 50
2
4.14 Ejemplos de fórmulas de variables............................................................... 51Ejemplo de una fórmula de variable: Definir el material de la placa de unión............. 52Ejemplo de una fórmula de variable: Crear nuevos objetos en un componente..........54Ejemplo de una fórmula de variable: Sustituir sub-componentes..................................55Ejemplo de una fórmula de variable: Modificar un sub-componente usandoun archivo de atributos de componente............................................................................ 57Ejemplo de una fórmula de variable: Definir la posición del rigidizadorusando planos de construcción...........................................................................................58Ejemplo de una fórmula de variable: Determinar el tamaño y el estándar detornillo.....................................................................................................................................61Ejemplo de una fórmula de variable: Calcular la distancia del grupo de tornillos........62Ejemplo de una fórmula de variable: Calcular el número de filas de tornillos..............64Ejemplo de una fórmula de variable: Enlazar variables a atributos definidospor el usuario......................................................................................................................... 66Ejemplo de una fórmula de variable: Calcular el número de postes debarandilla utilizando un atributo de cuadro...................................................................... 67Ejemplo de una fórmula de variable: Enlazar una hoja de cálculo de Excel aun componente personalizado............................................................................................71
5 Añadir un componente personalizado en un modelo.............725.1 Ejemplo: Añadir una unión personalizada en un modelo.......................... 735.2 Añadir una parte personalizada usando la modificación directa............. 735.3 Mover una parte personalizada usando la modificación directa..............74
6 Proteger un componente personalizado con unacontraseña....................................................................................77
7 Importar y exportar componentes personalizados................ 78
8 Importar componentes personalizados....................................79
9 Exportar componentes personalizados.................................... 80
10 Configuraciones y funciones de variables................................ 8110.1 Configuración de componentes personalizados......................................... 8210.2 Propiedades de la pestaña Tipo/Notas.........................................................8210.3 Propiedades de la pestaña Posición..............................................................8210.4 Propiedades de la pestaña Avanzado........................................................... 8410.5 Propiedades por defecto de un componente personalizado..................... 8510.6 Propiedades por defecto de partes personalizadas....................................8510.7 Propiedades por defecto de juntas, detalles y uniones
personalizados.................................................................................................8810.8 Tipos de planos................................................................................................ 90
Ejemplos de planos de componente..................................................................................9110.9 Propiedades de variables .............................................................................. 9310.10 Funciones en fórmulas de variables............................................................. 9810.11 Operadores aritméticos................................................................................. 98
3
10.12 Operadores lógicos y de comparación..........................................................9810.13 Funciones de referencia................................................................................. 9910.14 Archivo ASCII como función de referencia................................................. 10110.15 Funciones matemáticas............................................................................... 10210.16 Funciones estadísticas..................................................................................10310.17 Funciones de conversión de tipos de datos............................................... 10410.18 Operaciones con cadenas.............................................................................10510.19 Funciones trigonométricas.......................................................................... 10610.20 Función de tamaño de mercado..................................................................10710.21 Funciones de condición de estructura........................................................108
11 Sugerencias y consejos para usar componentespersonalizados........................................................................... 111
11.1 Sugerencias para crear componentes personalizados............................. 11111.2 Sugerencias para compartir componentes personalizados.....................11211.3 Sugerencias para actualizar componentes personalizados a una
nueva versión................................................................................................ 113
4
1 Qué es un componentepersonalizado
Puede crear uniones, partes, juntas y detalles personalizados para suproyecto. Estos se denominan componentes personalizados. Los componentespersonalizados pueden utilizarse de la misma forma que cualquiercomponente de sistema de Tekla Structures. Puede incluso crearcomponentes personalizados inteligentes que se ajustan automáticamente alos cambios en el modelo.
Cuándo es necesario
Cuando no puede encontrar un componente de sistema predefinido quecubra todas sus necesidades. Especialmente si necesita crear un gran númerode objetos de modelo complejos y copiarlos en varios proyectos.
Ventajas
Una vez que guarda un componente personalizado en la base de datos deAplicaciones y componentes, puede acceder a él desde todos los modelos eincluso compartirlo con sus compañeros. Si debe modificar un componentepersonalizado, solamente tendrá que realizar los cambios una vez. Al guardarlos cambios en la base de datos, los cambios se propagarán automáticamentea todas las copias del componente personalizado en el modelo.
Tipos de componentes personalizados
Puede crear cuatro tipos de componentes personalizados:
Qué es un componente personalizado 5
Tipo Descripción EjemploPartepersonalizada(página 7)
Crea un grupo deobjetos quepuede conteneruniones ydetalles.
Nota: A diferenciade otroscomponentespersonalizados,las partespersonalizadas noestán marcadascon un símbolo decomponente
en elmodelo.
Uniónpersonalizada(página 9)
Crea objetos deunión y conectalas partessecundarias a laparte principal. Laparte principalpuede sercontinua en elpunto de unión.
Qué es un componente personalizado 6
Tipo Descripción EjemploDetallepersonalizado(página 11)
Crea objetos dedetalle y losconecta a unaúnica parte en laubicaciónseleccionada.
Juntapersonalizada(página 13)
Crea objetos dejunta y conecta laspartes a lo largode una líneaseleccionada condos puntos. Laspartesnormalmente sonparalelas.
1.1 Partes personalizadasLas partes personalizadas pueden constar de una única parte o de un grupode partes y tienen a menudo una composición compleja. Las siguientesimágenes muestran algunos ejemplos de partes personalizadas:
Qué es un componente personalizado 7 Partes personalizadas
Acero Placas dearriostramientoestándar deempresa
Vigas alveoladas
Vigas/columnasarmadas
Vigas armadas
Fijacionesestándar
Qué es un componente personalizado 8 Partes personalizadas
Hormigónprefabricado
Panel sandwich
Elevadores
Objetosembebidos/insertosestándar
Vigas estándar
Consulte también
Uniones personalizadas (página 9)
Detalles personalizados (página 11)
Juntas personalizadas (página 13)
1.2 Uniones personalizadasLas uniones personalizadas se pueden utilizar para conectar una parteprincipal con hasta 30 partes secundarias. La unión se creará entre la parte
Qué es un componente personalizado 9 Uniones personalizadas
principal y los extremos de las partes secundarias. Las siguientes imágenesmuestran algunos ejemplos de uniones personalizadas:
Acero Montaje deplacas armadas
Placa cortante
Uniones típicasde pilaresjaponesas
Hormigónprefabricado
Detalle base
T doble a perfil L
Qué es un componente personalizado 10 Uniones personalizadas
Recorte decolumna
Uniones depaneles demuros
Consulte también
Partes personalizadas (página 7)
Detalles personalizados (página 11)
Juntas personalizadas (página 13)
1.3 Detalles personalizadosLos detalles personalizados se pueden utilizar para añadir más información auna única parte, como placas adicionales o recortes. Las siguientes imágenesmuestran algunos ejemplos de detalles personalizados:
Acero Placas derefuerzo
Qué es un componente personalizado 11 Detalles personalizados
Base de colada
Base de madera
Rigidizadores
Hormigónprefabricado
Puerta y ventana
Patrones decolumna
Qué es un componente personalizado 12 Detalles personalizados
Detalles deextremoalveolado
Detalles deelevación
Unión falsa/telar
Cámara lateral
Consulte también
Partes personalizadas (página 7)
Uniones personalizadas (página 9)
Juntas personalizadas (página 13)
1.4 Juntas personalizadasLas juntas personalizadas pueden usarse para conectar una parte principalcon hasta 30 partes secundarias. También se pueden utilizar solamente en
Qué es un componente personalizado 13 Juntas personalizadas
una parte principal. La junta se crea a lo largo de la longitud de la parte. Lassiguientes imágenes muestran algunos ejemplos de juntas personalizadas:
Acero Peldaño deescalera deacero
Tensores
Qué es un componente personalizado 14 Juntas personalizadas
Barandilla
Hormigónprefabricado
Unión T doble
Unión de tubode inyección depanel a panel
Consulte también
Partes personalizadas (página 7)
Uniones personalizadas (página 9)
Detalles personalizados (página 11)
Qué es un componente personalizado 15 Juntas personalizadas
2 Crear un componentepersonalizado
Puede crear componentes personalizados que tengan todos los detalles quenecesite. Empiece creando un componente personalizado simple que puedemodificar más adelante.
1. En el modelo, cree un componente de muestra que contenga todos losobjetos del componente necesarios, como partes, cortes, adaptaciones,tornillos, etc.
Para hacer esto rápidamente, desglose (página 17) un componenteexistente similar.
2. Haga clic en el botón Aplicaciones y componentes del panel lateralpara abrir la base de datos de Aplicaciones y componentes.
3. Haga clic en el botón Acceder a funciones avanzadas y seleccioneDefinir componente personalizado.
Se abre el cuadro de diálogo Asistente Componente Personalizado.
4. En la lista Tipo, seleccione el tipo de componente personalizado.
5. En el cuadro Nombre, introduzca un nombre único para el componente.
6. Modifique las demás propiedades (página 81) en la pestaña Tipo/Notas,la pestaña Posición y la pestaña Avanzado y después haga clic enSiguiente.
7. En el modelo, seleccione los objetos que desee incluir en el componentepersonalizado y después haga clic en Siguiente.
Puede utilizar la selección de área para seleccionar los objetos. Paraobtener más información, consulte Select objects. Las partes principales ysecundarias, las mallas y los símbolos de componente se ignoran alseleccionar los objetos para el componente personalizado.
Crear un componente personalizado 16 Juntas personalizadas
8. Siga las instrucciones del Asistente Componente Personalizado paracontinuar.
Se le solicitará que seleccione las partes principales y secundarias delcomponente. Dependiendo del tipo de componente que hayaseleccionado en el paso 3, puede que tenga que definir otraspropiedades, como la posición de la junta o el detalle.
9. Si desea ajustar cualquiera de las configuraciones en esta fase, haga clicen Atrás para volver a la página anterior de Asistente ComponentePersonalizado.
10. Cuando esté satisfecho con las configuraciones, haga clic en Finalizarpara crear el componente personalizado.
El componente personalizado se añade al modelo y a la base de datos deAplicaciones y componentes.
11. Si desea cambiar la configuración posteriormente:
a. En el editor de componente personalizado (página 28), haga clic en
el botón Modificar configuración componente personalizado .
b. Cambie la configuración.
c. Haga clic en OK.
Consulte también
Crear un componente personalizado anidado (página 17)
Ejemplo: Crear un componente personalizado de placa de unión (página 19)
Sugerencias para crear componentes personalizados (página 111)
2.1 Desglosar un componenteDesglosar un componente significa que desagrupa los objetos de uncomponente existente similar. Esto puede resultar útil cuando se desea crearcomponentes personalizados más rápido. Una vez que se desglosan losobjetos, puede modificarlos según sus necesidades y después utilizarlos paracrear nuevos componentes personalizados.
• Seleccione el componente que desea desglosar y después haga clic con elbotón derecho y seleccione Desglosar Componente.
Los objetos ya están despegados. Puede modificar los objetos y usarlos paracrear nuevos componentes personalizados (página 16).
Crear un componente personalizado 17 Desglosar un componente
2.2 Crear un componente personalizado anidadoPuede crear componentes personalizados más complejos uniéndolos yformando componentes anidados. Los componentes originales pasan a ser lossub-componentes del componente anidado.
1. En el modelo, cree los componentes y otros objetos de modelo que deseeincluir en el componente anidado.
2. Haga clic en el botón Aplicaciones y componentes del panel lateralpara abrir la base de datos de Aplicaciones y componentes.
3. Haga clic en el botón Acceder a funciones avanzadas y seleccioneDefinir componente personalizado.
Se abre el cuadro de diálogo Asistente Componente Personalizado.
4. En la lista Tipo, seleccione el tipo del componente personalizado anidado.
5. En el cuadro Nombre, introduzca un nombre único para el componenteanidado.
6. Modifique las demás propiedades (página 81) en la pestaña Tipo/Notas,la pestaña Posición y la pestaña Avanzado y después haga clic enSiguiente.
7. Seleccione los objetos que desee incluir en el componente anidado ydespués haga clic en Siguiente.
8. Siga las instrucciones del Asistente Componente Personalizado paracontinuar.
Se le solicitará que seleccione las partes principales y secundarias delcomponente anidado. Dependiendo del tipo de componente que hayaseleccionado en el paso 3, puede que tenga que definir otraspropiedades, como la posición de la junta o el detalle.
9. Cuando esté satisfecho con la configuración, haga clic en Finalizar paracrear el componente anidado.
Crear un componente personalizado 18 Crear un componente personalizado anidado
El componente se añade al modelo y a la base de datos de Aplicaciones ycomponentes. Los sub-componentes se muestran en (página 28), juntocon los otros objetos del componente:
10. Si desea cambiar la configuración posteriormente:
a. En el editor de componente personalizado (página 28), haga clic en
el botón Modificar configuración componente personalizado .
b. Cambie la configuración.
c. Haga clic en OK.
AVISO Si usa un componente de tipo plugin como sub-componente de uncomponente anidado y cambia las propiedades del sub-componenteen el editor de componente personalizado, tenga en cuenta que esoscambios podrían perderse al guardar el componente anidado yutilizarlo en un modelo.
Para evitar la pérdida de propiedades, enlace una variable a cadapropiedad del plugin que desee mantener. También puede utilizar losarchivos de atributos de componente para realizar esto. Para obtenermás información, consulte Ejemplos de fórmulas de variables(página 51).
Crear un componente personalizado 19 Ejemplo: Crear un componente personalizado deplaca de unión
2.3 Ejemplo: Crear un componente personalizado deplaca de uniónEn este ejemplo, crearemos un componente personalizado simple basado enun componente de placa de unión ya existente.
1. Haga clic en el botón Aplicaciones y componentes del panel lateralpara abrir la base de datos de Aplicaciones y componentes.
2. Haga clic en el botón Acceder a funciones avanzadas y seleccioneDesglosar componente.
3. Seleccione el componente de placa de unión en el modelo.
Tekla Structures separa los objetos del componente.
Crear un componente personalizado 20 Ejemplo: Crear un componente personalizado deplaca de unión
4. Haga clic en el botón Acceder a funciones avanzadas y seleccioneDefinir componente personalizado.
5. En la lista Tipo, seleccione Unión.
6. En el cuadro Nombre, introduzca un nombre único para el componentepersonalizado.
7. Haga clic en Siguiente.
8. Seleccione los objetos que desee utilizar en el componente personalizadoy después haga clic en Siguiente.
Crear un componente personalizado 21 Ejemplo: Crear un componente personalizado deplaca de unión
Puede utilizar una selección de área (de izquierda a derecha) paraseleccionar los objetos. Tekla Structures ignora la parte principal, laspartes secundarias, las mallas y los símbolos de componente alseleccionar los objetos a incluir en el componente personalizado.
9. Seleccione la columna como la parte principal y después haga clic enSiguiente.
La parte principal sostiene a la parte secundaria.
10. Seleccione la viga como parte secundaria.
La parte secundaria está sostenida por la parte principal.
NOTA Al seleccionar varias partes secundarias, preste atención al ordende selección. El componente personalizado utilizará el mismoorden de selección al añadir el componente en un modelo. Uncomponente personalizado puede tener como máximo 30 partessecundarias.
11. Haga clic en Finalizar.
Crear un componente personalizado 22 Ejemplo: Crear un componente personalizado deplaca de unión
Tekla Structures muestra un símbolo de componente para el nuevocomponente.
De este modo ha definido un componente personalizado simple, quepodrá utilizar en ubicaciones similares a aquella en que fue creadooriginalmente. Este componente no es inteligente y Tekla Structures noajustará las dimensiones para adaptarse a cualquier cambio efectuado enel modelo. Para hacer que el componente personalizado sea inteligente,debe modificarlo (página 28) en el editor de componente personalizado.
2.4 Ejemplo: Crear una unión anidada con rigidizadoresEn este ejemplo, crearemos una unión personalizada anidada que consta deuna placa de unión, un grupo de tornillos, soldaduras y dos componentesRigidizadores (1003). Los rigidizadores son opcionales, lo que significa quepuede elegir si crearlos o no al usar el componente en un modelo.
1. Añada un componente de Placa de unión (144).
Crear un componente personalizado 23 Ejemplo: Crear una unión anidada conrigidizadores
2. Desglose (página 17) el componente de placa de unión.
3. Añada dos componentes de Rigidizadores (1003).
4. Cree un componente personalizado anidado que contenga losrigidizadores y los objetos de la placa de unión.
a. Haga clic en el botón Aplicaciones y componentes del panellateral para abrir la base de datos de Aplicaciones y componentes.
b. Haga clic en el botón Acceder a funciones avanzadas yseleccione Definir componente personalizado.
c. En la lista Tipo, seleccione Unión.
d. En el cuadro Nombre, introduzca Placa de unión conrigidizadores.
e. Haga clic en Siguiente.
f. Haga una selección de área (de derecha a izquierda) para incluir lossiguientes objetos en el componente anidado: la columna, la viga, los
Crear un componente personalizado 24 Ejemplo: Crear una unión anidada conrigidizadores
componentes de rigidizador y todos los objetos de la placa de unión.
g. Haga clic en Siguiente.
h. Elija la columna como parte principal del componente anidado ydespués haga clic en Siguiente.
i. Elija la viga como la parte secundaria del componente anidado ydespués haga clic en Finalizar. Tekla Structures crea el componenteanidado.
5. Seleccione el componente anidado que acaba de crear.
6. Haga clic con el botón derecho y seleccione Editar ComponentePersonalizado.
Crear un componente personalizado 25 Ejemplo: Crear una unión anidada conrigidizadores
7. En el editor de componente personalizado, haga clic en el botón Mostrar
variables .
Se abre el cuadro de diálogo Variables.
8. Cree las siguientes variables paramétricas:
a. Haga clic en Añadir para crear una nueva variable paramétrica P1.
b. En la lista Tipo valor, seleccione Sí/No.
c. En el cuadro Etiqueta en cuadro de diálogo, escriba CrearRigidizador 1.
d. Haga clic en Añadir para crear una nueva variable paramétrica P2.
e. En la lista Tipo valor, seleccione Sí/No.
f. En el cuadro Etiqueta en cuadro de diálogo, escriba CrearRigidizador 2.
9. Enlace las variables a la propiedad Creación de los dos rigidizadores:
a. En el Examinador componente personalizado, busque la Uniónsuperior.
b. Haga clic en Creación con el botón derecho y seleccione Añadirecuación.
c. Introduzca P1 después del signo igual y, a continuación, pulse Intro.
d. Busque la segunda Unión.
e. Haga clic en Creación con el botón derecho y seleccione Añadirecuación.
f. Introduzca P2 después del signo igual y, a continuación, pulse Intro.
Crear un componente personalizado 26 Ejemplo: Crear una unión anidada conrigidizadores
10. Guarde y cierre (página 30) el componente anidado.
Ahora tiene las siguientes opciones en el cuadro de diálogo del componenteanidado:
Crear un componente personalizado 27 Ejemplo: Crear una unión anidada conrigidizadores
3 Modificar un componentepersonalizado
Utilice el editor de componente personalizado para modificar y ajustar loscomponentes personalizados existentes. Al modificar un componentepersonalizado, Tekla Structures actualiza todas las instancias del componenteen el modelo con los cambios realizados.
1. En el modelo, seleccione el componente personalizado que deseemodificar.
NOTA Las partes personalizadas no tienen ningún símbolo decomponente en el modelo. Para seleccionar partespersonalizadas, asegúrese de que el conmutador de selecciónSeleccionar componentes esté activo.
2. Haga clic con el botón derecho y seleccione Editar ComponentePersonalizado para abrir el editor de componente personalizado.
Modificar un componente personalizado 28 Ejemplo: Crear una unión anidada conrigidizadores
El editor consta de las siguientes partes:
• El Examinador componente personalizado
• La barra de herramientas Editor componente personalizado
• Cuatro vistas diferentes del componente personalizado
3. Añada o elimine objetos del componente. Por ejemplo, puede añadirtornillos adicionales o rigidizadores al componente. En el editor de
Modificar un componente personalizado 29 Ejemplo: Crear una unión anidada conrigidizadores
componente personalizado solamente se puede modificar los objetos delcomponente, no las partes principal o secundarias.
4. Cambie la configuración del componente personalizado (página 81):
a. En el editor de componente personalizado, haga clic en el botón
Modificar configuración componente personalizado .
Se abre el cuadro de diálogo Configuración componentepersonalizado.
b. Modifique la configuración.
c. Haga clic en OK.
5. Añada variables. (página 40) Por ejemplo, puede añadir una variable dedistancia para especificar el hueco entre una placa y una viga.
6. Guarde el componente personalizado (página 30) y haga clic en Sícuando se le pida sustituir todas las apariciones del componentepersonalizado en el modelo. Todas las instancias del componentepersonalizado se actualizan con los cambios realizados.
3.1 Guardar un componente personalizadoDespués de modificar un componente personalizado, guarde los cambios.Puede guardar los cambios en todas las copias del componente personalizadodel modelo o puede guardar el componente con otro nombre.
Para Haga estoGuardar los cambios en todaslas copias del componentepersonalizado
1. En el editor de componente personalizado,haga clic en el botón Guardar componente
.
2. En el cuadro de diálogo Confirmar guardar,haga clic en Sí.
Guardar el componente conun nuevo nombre
1. En el editor de componente personalizado,haga clic en el botón Guardar con nombre
nuevo .
2. Introduzca un nuevo nombre para elcomponente.
Guardar y cerrar elcomponente
1. En el editor de componente personalizado,
haga clic en el botón Cerrar .
Modificar un componente personalizado 30 Guardar un componente personalizado
Para Haga esto2. En el mensaje Cerrar editor componente
personalizado, haga clic en Sí.
Si hace clic en No, el editor de componentepersonalizado se cierra sin guardar loscambios.
Consulte también
Sugerencias para compartir componentes personalizados (página 112)
3.2 Modificar el cuadro de diálogo de un componentepersonalizadoCada componente personalizado tiene un cuadro de diálogo que puedemodificar. Por ejemplo, puede añadir imágenes, pestañas y listas al cuadro dediálogo. Utilice el Editor Diálogo Componente Personalizado para editar elcuadro de diálogo.
1. En el modelo, seleccione el componente personalizado.
2. Haga clic con el botón derecho y seleccione Editar Cuadro DiálogoComponente Personalizado.
Se abre el Editor Diálogo Componente Personalizado.
3. Para mover elementos, arrástrelos a un nuevo lugar del editor de cuadrosde diálogo.
También puede utilizar los métodos abreviados de teclado Ctrl+X (cortar),Ctrl+C (copiar) y Ctrl+V (pegar). Por ejemplo, para mover elementos aotra pestaña: seleccione los elementos, pulse Ctrl+X, vaya a otra pestañay pulse Ctrl+V.
Modificar un componente personalizado 31 Modificar el cuadro de diálogo de un componentepersonalizado
4. Para seleccionar varios elementos, mantenga pulsada la tecla Ctrl y hagaclic en los elementos o use una selección de área.
Ahora puede arrastrar todos los elementos a la vez.
5. Para añadir una imagen:
a. Haga clic en Insertar --> Imagen para ver el contenido de la carpetadefinida en Carpeta Imágenes en Opciones.
b. Seleccione una imagen.
El formato de la imagen debe ser bitmap (.bmp).
c. Haga clic en Abrir.
d. Arrastre la imagen al lugar correcto.
6. Para añadir una pestaña:
a. Haga clic en Insertar --> Pestaña .
b. Haga doble clic en la pestaña nueva.
c. Escriba otro nombre y después pulse Intro.
Consulte también
Cambiar las opciones de Editor Diálogo Componente Personalizado(página 32)
Cambiar las opciones de Editor Diálogo ComponentePersonalizadoPuede cambiar algunas opciones básicas de Editor Diálogo ComponentePersonalizado. Por ejemplo, puede cambiar la ubicación de la carpeta deimágenes.
1. En el modelo, seleccione el componente personalizado.
2. Haga clic con el botón derecho y seleccione Editar Cuadro DiálogoComponente Personalizado.
3. En el editor de cuadros de diálogo, haga clic en Herramientas -->Opciones .
4. Cambie las opciones según sea necesario.
Por ejemplo, introduzca una nueva ubicación para la carpeta deimágenes. Por defecto, la carpeta de imágenes es ..\ProgramData\TeklaStructures\<versión>\Bitmaps. Puede volver a la carpeta pordefecto haciendo clic en Por defecto. Guarde todas sus imágenes decuadros de diálogo de componentes personalizados en la misma carpeta.
5. Haga clic en Aplicar y en OK para guardar los cambios.
Modificar un componente personalizado 32 Modificar el cuadro de diálogo de un componentepersonalizado
Archivos de entrada de componentes personalizadosCada componente personalizado tiene un archivo de entrada que define elcontenido del cuadro de diálogo del componente personalizado.
Al crear un nuevo componente personalizado, Tekla Structures creaautomáticamente un archivo de entrada para el componente. El archivo deentrada se encuentra en la carpeta CustomComponentDialogFiles en lacarpeta del modelo. El archivo de entrada tiene el mismo nombre que elcomponente personalizado y la extensión de nombre de archivo .inp.
Al modificar un componente personalizado, Tekla Structures creaautomáticamente un archivo de copia de seguridad del archivo de entrada. Elarchivo de copia de seguridad tiene la extensión .inp_bak y se encuentra enla carpeta CustomComponentDialogFiles en la carpeta del modelo. TeklaStructures muestra una notificación al crear el archivo de copia de seguridad.
Consulte también
Bloquear o desbloquear el archivo de entrada del componente personalizado(página 33)
Bloquear o desbloquear el archivo de entrada delcomponente personalizadoPuede bloquear el archivo de entrada del componente personalizado paraimpedir cambios accidentales. Si el archivo está desbloqueado y otro usuarioactualiza el componente personalizado en el editor de componentepersonalizado, todas las modificaciones realizadas en el cuadro de diálogo seperderán.
1. En el modelo, seleccione el componente personalizado cuyo archivo deentrada (página 33) desea bloquear o desbloquear.
2. Haga clic con el botón derecho y seleccione Editar Cuadro DiálogoComponente Personalizado.
3. En el editor de cuadros de diálogo, haga clic en el botón Bloquear/
Desbloquear .
Si alguien modifica el componente personalizado en el editor de componentepersonalizado cuando el archivo .inp está bloqueado, el archivo .inp no seactualizará. De todos modos, puede modificar el cuadro de diálogo en elEditor Diálogo Componente Personalizado aunque el archivo .inp estébloqueado.
Modificar un componente personalizado 33 Modificar el cuadro de diálogo de un componentepersonalizado
Ejemplo: Modificar el cuadro de diálogo de un detalle derigidizadorEste ejemplo muestra cómo modificar el cuadro de diálogo de un detalle derigidizador personalizado. Después de los cambios, será más fácil ajustar laconfiguración del rigidizador.
Tendrá las siguientes mejoras en el cuadro de diálogo del rigidizador:
• La creación de una placa de rigidizador puede controlarse con una lista quecontiene imágenes.
• Los cuadros de texto, la lista y las etiquetas están bien organizados en elcuadro de diálogo.
• Las opciones no disponibles están atenuadas.
Ejemplo: Añadir una lista con imágenesEn este ejemplo, se añadirá una lista ilustrativa en el cuadro de diálogo delrigidizador. Cuando se inicia, el cuadro de diálogo tiene el cuadro de texto quese muestra a continuación y el usuario necesita conocer los valores (0 esizquierda, 1 es derecha y 2 es ambas placas) que controlan la creación de lasplacas del rigidizador. Vamos a sustituir el cuadro de texto por una lista, quees más fácil de usar.
1. Abra el cuadro de diálogo para editar.
a. En el modelo, seleccione el componente personalizado.
b. Haga clic con el botón derecho y seleccione Editar Cuadro DiálogoComponente Personalizado.
2. Verifique el nombre de la variable paramétrica que controla la creación deplacas.
Modificar un componente personalizado 34 Modificar el cuadro de diálogo de un componentepersonalizado
a. En el editor de cuadros de diálogo, haga doble clic en el cuadroPlacas creadas.
Se abre el cuadro de diálogo Propiedades Objeto.
b. Compruebe el nombre de la variable paramétrica en el cuadro dediálogo Propiedades Objeto.
3. Seleccione el cuadro de texto y pulse Supr.
4. Añada un nuevo atributo (lista).
a. Haga clic en Insertar --> Atributo .
b. Arrastre el atributo a la ubicación adecuada.
5. Haga doble clic en el atributo para editar sus propiedades.
6. Escriba P4 como Nombre del atributo.
Ahora el atributo está enlazado a la variable paramétrica que controla lacreación de placas.
7. Haga clic en Editar Valores para añadir elementos a la lista.
8. Añada una imagen para la placa izquierda.
a. Haga clic en Examinar Añadir.
b. Busque la carpeta correcta.
c. Seleccione una imagen adecuada.
Modificar un componente personalizado 35 Modificar el cuadro de diálogo de un componentepersonalizado
d. Haga clic en Abrir.
9. Añada una imagen para la placa derecha y, después, para las dos placas,de la misma forma que para la placa izquierda.
10. En el cuadro de diálogo Editar Valores Atributo, seleccione la imagen delas dos placas y haga clic en Por defecto para que el atributo sea el valorpor defecto.
11. Haga clic en OK.
12. Haga clic en Aplicar en el cuadro de diálogo Propiedades Objeto.
13. Haga clic en Archivo --> Guardar para guardar los cambios.
Ahora puede utilizar la lista con imágenes para seleccionar las placas quedesea crear.
Modificar un componente personalizado 36 Modificar el cuadro de diálogo de un componentepersonalizado
Ejemplo: Organizar cuadros de texto y etiquetasEn este ejemplo, se organizarán los cuadros de texto y las etiquetas alrededorde una lista en el cuadro de diálogo. Al inicio, el cuadro de diálogo tiene elsiguiente aspecto:
1. Arrastre el cuadro de texto que controla la clase de la placa izquierda a laizquierda de la lista.
2. Arrastre la etiqueta Clase Placa Izquierda de forma que esté encima delcuadro de texto correspondiente.
3. Arrastre el cuadro de texto que controla la clase de la placa derecha a laderecha de la lista.
4. Arrastre la etiqueta Clase Placa Derecha de forma que esté encima delcuadro de texto correspondiente.
5. Arrastre la etiqueta de la lista de forma que esté encima de la lista.
6. Haga clic en Archivo --> Guardar para guardar los cambios.
Modificar un componente personalizado 37 Modificar el cuadro de diálogo de un componentepersonalizado
Ahora los cuadros de texto, la lista y las etiquetas están bien organizados en elcuadro de diálogo.
Ejemplo: Atenuar las opciones no disponiblesEn este ejemplo, se atenuarán las opciones no disponibles en el cuadro dediálogo del rigidizador.
1. Defina que el cuadro de texto Clase Placa Izquierda debe estar atenuadosi en el modelo solo se crea la placa de rigidizador derecha.
a. En la lista Placas Creadas, seleccione la imagen de la clase de placaderecha.
b. Mantenga pulsada la tecla Ctrl y seleccione el cuadro Clase PlacaIzquierda.
c. Haga clic en el botón Alternar Visibilidad .
2. Desactive las casillas de verificación de todos los objetos del cuadro dediálogo.
3. Defina que el cuadro de texto Clase Placa Derecha debe estar atenuadosi en el modelo solo se crea la placa de rigidizador izquierda.
a. En la lista Placas Creadas, seleccione la imagen de la clase de placaizquierda.
b. Mantenga pulsada la tecla Ctrl y seleccione el cuadro Clase PlacaDerecha.
c. Haga clic en el botón Alternar Visibilidad .
4. Haga clic en Archivo --> Guardar para guardar los cambios.
5. Para que el cambio surta efecto, cierre y vuelva a abrir el modelo.
Modificar un componente personalizado 38 Modificar el cuadro de diálogo de un componentepersonalizado
Ahora el cuadro de texto Clase Placa Izquierda no está disponible cuandosolo se crea la placa derecha y viceversa.
Modificar un componente personalizado 39 Modificar el cuadro de diálogo de un componentepersonalizado
4 Añadir variables a uncomponente personalizado
Las variables son las propiedades de un componente personalizado. Puedecrear variables en el editor de componente personalizado y utilizarlas paraadaptar los componentes personalizados a los cambios en el modelo. Algunasde las variables aparecen en el cuadro de diálogo del componentepersonalizado, mientras que otras están ocultas y se utilizan solamente en loscálculos.
Tipos de variables
Existen dos tipos de variables:
• Variable de distancia: La distancia entre dos planos o entre un punto y unplano. Una variable de distancia vincula partes, o actúa como una distanciade referencia variable.
• Variable paramétrica: Controla todas las demás propiedades de uncomponente personalizado, como nombre, material y tamaño de tornillo.Las variables paramétricas también se utilizan en los cálculos.
Variables de distancia
Utilice variables de distancia (página 41) para vincular objetos delcomponente personalizado a un plano de manera que permanezcan a unadistancia fija incluso si cambian los objetos circundantes. Las variables dedistancia se pueden crear manual o automáticamente.
Puede vincular a un plano los siguientes objetos:
• plano de construcción
• puntos de referencia de partes (solamente objetos del componentepersonalizado)
• puntos de referencia de grupos de tornillos
• chaflanes
• identificadores de corte por parte y poligonal
Añadir variables a un componente personalizado 40 Modificar el cuadro de diálogo de un componentepersonalizado
• cortes de línea
• puntos de referencia de armaduras
• puntos de referencia de mallas y cordones de armaduras
• adaptaciones
Puede decidir qué variables de distancia se muestran (página 50) en elcuadro de diálogo del componente personalizado. Muestre las variables dedistancia si desea poder cambiar los valores de distancia en el cuadro dediálogo. Ocúltelas si solamente desea vincular objetos a un plano.
Variables paramétricas
Utilice variables paramétricas (página 47) para crear dependencias entreobjetos del componente y objetos del modelo. Por ejemplo, puede especificarque el tamaño de un rigidizador dependa del tamaño de una viga. Si cambia eltamaño de la viga, también cambiará el tamaño del rigidizador.
También puede crear fórmulas (página 51) para calcular valores. Porejemplo, puede calcular la posición de un rigidizador en relación con lalongitud de la viga.
Puede decidir qué variables paramétricas se muestran (página 50) en elcuadro de diálogo del componente personalizado. Muestre las variables quepuede utilizar para cambiar las propiedades del componente personalizado yoculte las variables paramétricas utilizadas solamente en los cálculos.
4.1 Crear variables de distanciaUtilice las variables de distancia para vincular un componente personalizado aun plano. Una variable de distancia conserva el componente personalizado auna distancia fija del plano aunque cambien los objetos circundantes. Tambiénpuede crear variables de distancia de referencia para medir la distancia entredos puntos o entre un punto y un plano.
4.2 Crear variables de distancia automáticamentePuede crear variables de distancia automáticamente entre los objetosseleccionados y las partes principales y secundarias de una unión o detalle.Los objetos seleccionados, o sus identificadores, se vinculan a los planosexistentes si los objetos (o los identificadores) se encuentran exactamente enel plano.
NOTA No puede crear automáticamente variables de distancia para partespersonalizadas (página 7), ya que no tienen una parte principal.
Añadir variables a un componente personalizado 41 Crear variables de distancia
1. En el editor de componente personalizados, haga clic en el botón Crear
variables de distancia automáticamente .
2. Seleccione un objeto que tenga identificadores.
3. Haga clic con el botón central del ratón para crear las variables dedistancia.
Tekla Structures crea variables de distancias desde un máximo de tresdirecciones a los planos existentes. Los planos se seleccionan en elsiguiente orden:
a. Planos de construcción
b. Componentes personalizados
c. Tipo de plano
4. Compruebe las variables creadas.
Puede ver las variables de distancia en el cuadro de diálogo (página 49)y en las vistas del componente personalizado.
4.3 Crear una variable de distancia manualmenteCree una variable de distancia manualmente cuando desee vincular uncomponente personalizado a un plano a partir de los identificadoresseleccionados. Un objeto puede vincularse a un máximo de tres planos.
1. Asegúrese de que la Modificación Directa está desactivada. Laselección de identificadores resulta más fácil cuando ModificaciónDirecta está desactivada.
2. En una vista del componente personalizado, seleccione el componentepersonalizado para ver sus identificadores.
3. Seleccione los identificadores que desea vincular a un plano.
4. Haga clic con el botón derecho y seleccione Vincular a Plano.
5. Mueva el puntero del ratón en una vista del componente personalizadopara resaltar el plano que desee vincular con los identificadores.
Añadir variables a un componente personalizado 42 Crear una variable de distancia manualmente
Por ejemplo,
NOTA Si no puede resaltar el plano correcto, cambie el tipo de plano(página 89) en la barra de herramientas Editor componentepersonalizado. Los planos límite y de componente funcionanpara la mayoría de tipos de perfil, por lo que recomendamos queintente utilizarlos siempre que pueda.
6. Haga clic en el plano para crear la variable de distancia.
Tekla Structures añade la variable de distancia en el cuadro de diálogo(página 49) y muestra un símbolo de distancia en las vistas decomponente personalizado.
4.4 Crear una variable de distancia de referenciaUtilice distancias de referencia para medir la distancia entre dos puntos oentre un punto y un plano. Una variable de distancia de referencia cambia amedida que se mueven los objetos a los que hace referencia. Puede utilizarvariables de distancia de referencia en cálculos para, por ejemplo, determinarla separación entre los peldaños de una escalera. No se pueden mover losobjetos cambiando sus variables de distancia de referencia.
1. Seleccione los identificadores que desea vincular a un plano.
Añadir variables a un componente personalizado 43 Crear una variable de distancia de referencia
2. En el editor de componente personalizado, haga clic en el botón Añadir
distancia de referencia .
3. Mueva el puntero del ratón en una vista del componente personalizadopara resaltar el plano que desee vincular con el identificador.
NOTA Si no puede resaltar el plano correcto, cambie el tipo de plano(página 89) en la barra de herramientas Editor componentepersonalizado.
4. Haga clic en el plano para crear la distancia de referencia.
Tekla Structures añade la variable de distancia de referencia en el cuadrode diálogo (página 49) y muestra la distancia de referencia en colornaranja en las vistas del componente personalizado.
4.5 Probar una variable de distanciaPruebe la variable de distancia que creó para ver que funciona correctamente.
1. Haga doble clic en el símbolo de distancia en una de las vistas decomponente personalizado.
Se abre el cuadro de diálogo Propiedades Distancia.
2. Introduzca un nuevo valor en el cuadro Valor.
Añadir variables a un componente personalizado 44 Probar una variable de distancia
3. Haga clic en Modificar para ver los cambios.
También puede probar una variable de distancia en el cuadro de diálogo(página 49) cambiando la Fórmula de la variable de distancia.
4.6 Borrar una variable de distanciaLas variables de distancia existentes no pueden modificarse. Puede, sinembargo, eliminar una variable de distancia existente y, a continuación, crearuna nueva variable de distancia y volverla a vincular.
1. Seleccione la variable de distancia en una de las vistas de componentepersonalizado.
2. Pulse Supr.
También puede seleccionar la variable en el cuadro de diálogo(página 49) y después haga clic en el botón Borrar.
4.7 Ejemplo: Vincular una placa de unión a un planoEn este ejemplo, crearemos una variable de distancia que vincule la partesuperior de la placa de unión a la parte superior de la viga.
1. Asegúrese de que la Modificación Directa está desactivada. Laselección de identificadores de la placa de unión es más fácil cuandoModificación Directa está desactivada.
2. Seleccione la placa de unión en una vista de componente personalizadopara ver los identificadores de la placa de unión.
Añadir variables a un componente personalizado 45 Borrar una variable de distancia
3. Seleccione el identificador superior de la placa de unión.
4. Haga clic con el botón derecho en el identificador superior y seleccioneVincular a Plano.
5. Sitúe el puntero sobre el lado superior del ala de la viga para resaltarla.
Aquí estamos utilizando el tipo de plano de contorno. Si cambia el perfilde la parte, el plano contorno siempre se encuentra.
NOTA Si no puede resaltar el plano deseado, cambie el tipo de plano(página 89) en la barra de herramientas Editor componentepersonalizado.
Añadir variables a un componente personalizado 46 Ejemplo: Vincular una placa de unión a un plano
6. Haga clic en la parte superior del ala de la viga.
Aparecerá un símbolo de distancia en las vistas de componentepersonalizado.
7. Si es preciso, asigne un nombre descriptivo a la variable de distancia:
a. En el editor de componente personalizado, haga clic en el botón
Mostrar variables .
Se abre el cuadro de diálogo Variables.
b. En el cuadro Etiqueta en cuadro de diálogo, introduzca SuperiorPlaca a Superior Ala para la nueva variable de distancia.
4.8 Crear variables paramétricasCree variables paramétricas para crear dependencias entre objetos delcomponente y objetos del modelo. Por ejemplo, puede enlazar una variable ala propiedad Material de un objeto de componente personalizado.
1. En el editor de componente personalizado, haga clic en el botón Mostrar
variables .
Se abre el cuadro de diálogo Variables.
2. Haga clic en Añadir para crear una nueva variable paramétrica.
3. En la lista Tipo valor, defina el tipo de valor de la variable para quecoincida con la propiedad que desee enlazar.
Por ejemplo, cambie el tipo de valor a Material si desea enlazar lavariable paramétrica a la propiedad de material del objeto.
4. En el Examinador componente personalizado, busque la propiedad delobjeto que desee enlazar.
Añadir variables a un componente personalizado 47 Crear variables paramétricas
CONSEJO Para buscar el objeto de componente necesario másfácilmente, selecciónelo en una vista de componentepersonalizado. Tekla Structures resalta el objeto seleccionadoen el Examinador componente personalizado.
5. Haga clic en la propiedad con el botón derecho y seleccione Añadirecuación.
6. Después del signo igual (=), introduzca el nombre de la variableparamétrica.
De este modo, la variable paramétrica se enlaza a la propiedad del objeto.
7. En el cuadro Etiqueta en cuadro de diálogo, introduzca un nombredescriptivo para la variable paramétrica. Este nombre se mostrará en elcuadro de diálogo del componente personalizado.
8. En la lista Visibilidad, defina qué variables paramétricas se muestran enel cuadro de diálogo del componente personalizado. Por ejemplo, ocultelas variables paramétricas utilizadas solamente en los cálculos y muestrelas variables que puede utilizar para cambiar las propiedades delcomponente personalizado.
9. Haga clic en Cerrar.
10. Guarde el componente personalizado. (página 30) La variable se muestraahora en el cuadro de diálogo del componente personalizado, a menosque haya definido la visibilidad de la variable como Ocultar en el paso 8.
Consulte también
Copiar propiedades de otro objeto (página 48)
4.9 Copiar propiedades de otro objetoPuede copiar propiedades de otros objetos y usarlas para determinar laspropiedades de un componente personalizado. Las referencias depropiedades son dinámicas. Si una propiedad cambia, la referencia reflejará elcambio. Por ejemplo, puede utilizar una referencia de longitud de viga en loscálculos de variables. Si la longitud cambia, en los cálculos se utilizaráautomáticamente el valor correcto.
1. En el Examinador componente personalizado, busque la propiedad delobjeto que desee copiar.
Para buscar el objeto de componente necesario más fácilmente,selecciónelo en una vista de componente personalizado. Tekla Structuresresalta el objeto seleccionado en el Examinador componentepersonalizado.
Añadir variables a un componente personalizado 48 Copiar propiedades de otro objeto
2. Haga clic con el botón derecho en la propiedad y seleccione CopiarReferencia.
3. Haga clic con el botón derecho donde desee insertar la referencia y, acontinuación, seleccione Pegar.
Por ejemplo, puede pegar la referencia en el cuadro Fórmula en el cuadrode diálogo (página 49) para usarla en un cálculo.
4.10 Crear planos de construcción para un componentepersonalizadoPuede crear sus propios planos de construcción y usarlos para vincularcomponentes personalizados.
1. En el editor de componente personalizado, haga clic en el botón Añadir
plano de construcción .
2. Seleccione cuatro puntos.
3. Haga clic con el botón central del ratón.
Tekla Structures dibuja el plano de construcción.
4. Haga doble clic en el plano en el modelo. Se abre el cuadro de diálogoPropiedades Plano Construcción.
5. Introduzca un nombre para el plano.
6. Si desea que el plano de construcción sea magnético, active la casillaMagnético.
7. Haga clic en Modificar.
4.11 Visualizar las variables actualesPuede mostrar las variables actuales de un componente personalizado.
1. En el editor de componente personalizado, haga clic en el botón Mostrar
variables .
Se abre el cuadro de diálogo Variables y muestra las variables delcomponente personalizado que está modificando actualmente. Lacategoría Parámetros componente está activa por defecto.
2. Para ver las variables del modelo actual, como vínculos entre un puntofinal de una parte y un plano de malla, seleccione la categoríaParámetros del modelo.
Añadir variables a un componente personalizado 49 Crear planos de construcción para uncomponente personalizado
4.12 Mostrar u ocultar variablesPuede definir qué variables se muestran en el cuadro de diálogo delcomponente personalizado. Por defecto, se muestran en el cuadro de diálogotodas las variables paramétricas (con cualquier valor) y todas las variables dedistancia cuyo valor es mayor que cero.
1. En el editor de componente personalizado, haga clic en el botón Mostrar
variables .
Se abre el cuadro de diálogo Variables.
2. En la lista Visibilidad, cambie la visibilidad de la variable a Mostrar uOcultar, como desee.
3. Haga clic en Cerrar.
4. Guarde el componente personalizado. (página 30)
4.13 Cómo evitar dependencias cíclicas en fórmulas devariablesTenga cuidado de no crear dependencias cíclicas entre las variables, porque enese caso el componente personalizado no funcionará correctamente. Unacadena de dependencia cíclica contiene fórmulas de variables que hacen queuna variable sea finalmente dependiente de sí misma.
En el siguiente ejemplo, la variable P1 pasa a depender de sí misma, a travésde las variables P2 y P3:
Las dependencias cíclicas también pueden aparecer al vincular identificadoresa otros objetos o al utilizar planos de construcción magnéticos. Al crear nuevasfórmulas, vínculos o planos de construcción magnéticos, Tekla Structurescomprueba si se crean cadenas de dependencia cíclica en un componentepersonalizado. Si eso sucede, se muestra un mensaje de advertencia:"Precaución. Ciclo creado por operación".
Añadir variables a un componente personalizado 50 Mostrar u ocultar variables
Tekla Structures también escribe el mensaje "Ciclo detectado en resoluciónparamétrica" en el archivo de registro de la historia de la sesión y muestra losobjetos implicados en la dependencia cíclica, para ayudarle a buscar y eliminarla dependencia cíclica. Si no la elimina, el componente personalizado nofuncionará correctamente.
4.14 Ejemplos de fórmulas de variablesA continuación puede ver algunos ejemplos que muestran cómo usarvariables y fórmulas de variables para crear componentes personalizadosinteligentes que se adapten a los cambios en el modelo. Los ejemplos tambiénmuestran cómo usar variables junto con atributos definidos por el usuario,planos de construcción, hojas de cálculo de Excel, entre otros.
Los ejemplos son independientes entre sí.
• Ejemplo de una fórmula de variable: Definir el material de la placa de unión(página 52)
En este ejemplo, se enlazará una variable paramétrica al material de laplaca de unión de un objeto de componente.
• Ejemplo de una fórmula de variable: Crear nuevos objetos en uncomponente (página 54)
En este ejemplo, se creará una variable paramétrica que añade tornillos alcomponente personalizado.
• Ejemplo de una fórmula de variable: Sustituir sub-componentes(página 55)
En este ejemplo, se creará una variable paramétrica que sustituye sub-componentes por otros sub-componentes.
• Ejemplo de una fórmula de variable: Modificar un sub-componente usandoun archivo de atributos de componente (página 56)
En este ejemplo, se creará una variable paramétrica que modifica un sub-componente a partir de un archivo de atributos de componente.
Añadir variables a un componente personalizado 51 Ejemplos de fórmulas de variables
• Ejemplo de una fórmula de variable: Definir la posición del rigidizadorusando planos de construcción (página 58)
En este ejemplo, utilizaremos planos de construcción para determinar laposición de los rigidizadores. Situaremos los rigidizadores de manera quedividan la viga en tres secciones de igual longitud.
• Ejemplo de una fórmula de variable: Determinar el tamaño y el estándarde tornillo (página 61)
En este ejemplo, se crearán dos variables paramétricas que determinan eltamaño y el estándar de tornillo.
• Ejemplo de una fórmula de variable: Calcular la distancia del grupo detornillos (página 62)
En este ejemplo, se creará una fórmula de variable que calcula la distanciadel grupo de tornillos desde el ala de la viga.
• Ejemplo de una fórmula de variable: Calcular el número de filas de tornillos(página 64)
En este ejemplo, se creará una fórmula de variable que calcula el númerode filas de tornillos según la altura de la viga. Para los cálculos se utilizaránsentencias if.
• Ejemplo de una fórmula de variable: Enlazar variables a atributos definidospor el usuario (página 66)
En este ejemplo, se enlazarán variables paramétricas a los atributosdefinidos por el usuario de paneles. Después podrá utilizar los atributosdefinidos por el usuario en filtros de vista para mostrar u ocultar lospaneles.
• Ejemplo de una fórmula de variable: Calcular el número de postes debarandilla utilizando un atributo de cuadro (página 67)
En este ejemplo, se creará una fórmula de variable que calcula el númerode postes de barandilla según el atributo de cuadro de longitud de la viga.Los postes de barandilla fueron creados en ambos extremos de la viga yuno de ellos fue copiado con el componente Matriz de objetos (29).
• Ejemplo de una fórmula de variable: Enlazar una hoja de cálculo de Excel aun componente personalizado (página 70)
En este ejemplo, se enlazará una variable paramétrica a una hoja decálculo de Excel. Por ejemplo, puede utilizar hojas de cálculo de Excel paracomprobar uniones.
Ejemplo de una fórmula de variable: Definir el material dela placa de uniónEn este ejemplo, se enlazará una variable paramétrica al material de la placade unión de un objeto de componente.
Añadir variables a un componente personalizado 52 Ejemplos de fórmulas de variables
1. En el editor de componente personalizado, haga clic en el botón Mostrar
variables .
Se abre el cuadro de diálogo Variables.
2. Haga clic en el botón Añadir.
Aparecerá una nueva variable paramétrica.
3. En la lista Tipo valor, cambie el tipo de valor de la variable a Material.
4. En el cuadro Etiqueta en cuadro de diálogo, introduzca End PlateMaterial.
5. En el Examinador componente personalizado, busque el material de laplaca de unión.
6. Haga clic en Material con el botón derecho y seleccione Añadirecuación.
7. Introduzca P1 después del signo igual y, a continuación, pulse Intro.
8. Guarde el componente personalizado.
9. Cierra el editor de componente personalizado.
Añadir variables a un componente personalizado 53 Ejemplos de fórmulas de variables
Ahora puede cambiar el material de la placa de unión en el cuadro de diálogodel componente personalizado.
Ejemplo de una fórmula de variable: Crear nuevos objetosen un componenteEn este ejemplo, se creará una variable paramétrica que añade tornillos alcomponente personalizado.
1. En el editor de componente personalizado, haga clic en el botón Mostrar
variables .
Se abre el cuadro de diálogo Variables.
2. Haga clic en Añadir para crear una nueva variable paramétrica.
3. Modifique la variable del siguiente modo:
a. En la lista Tipo valor, seleccione Sí/No.
b. En el cuadro Etiqueta en cuadro de diálogo, escriba Creartornillos.
4. Seleccione el grupo de tornillos en una vista de componentepersonalizado para destacarlo en el Examinador componentepersonalizado.
5. En el Examinador componente personalizado, busque Tornillo.
6. Haga clic en Creación con el botón derecho y seleccione Añadirecuación.
7. Introduzca P1 después del signo igual y, a continuación, pulse Intro.
Añadir variables a un componente personalizado 54 Ejemplos de fórmulas de variables
8. Guarde el componente personalizado.
9. Cierra el editor de componente personalizado.
Ahora tiene la siguiente opción en el cuadro de diálogo del componentepersonalizado:
Ejemplo de una fórmula de variable: Sustituir sub-componentesEn este ejemplo, se creará una variable paramétrica que sustituye sub-componentes por otros sub-componentes.
1. En el editor de componente personalizado, haga clic en el botón Mostrar
variables .
Se abre el cuadro de diálogo Variables.
Añadir variables a un componente personalizado 55 Ejemplos de fórmulas de variables
2. Haga clic en Añadir para crear una nueva variable paramétrica.
3. Modifique la variable del siguiente modo:
a. En la lista Tipo valor, seleccione Nombre componente.
Tekla Structures añade automáticamente el sufijo _name al nombrede la variable. No borre el sufijo.
b. En el cuadro Fórmula, introduzca el nombre del sub-componente.
c. En el cuadro Etiqueta en cuadro de diálogo, introduzca Placa encolada.
4. Enlace la variable a la propiedad Nombre de ambos sub-componentes:
a. En el Examinador componente personalizado, busque el atributoNombre del primer sub-componente.
b. Con el botón secundario, haga clic en Nombre y seleccione Añadirecuación.
c. Introduzca P1_name después del signo igual (=).
d. Repita los pasos del 4b al 4c para el otro sub-componente.
5. Guarde el componente personalizado.
6. Cierra el editor de componente personalizado.
Ahora puede cambiar los sub-componentes utilizando la opción Placa encolada en el cuadro de diálogo del componente personalizado.
Añadir variables a un componente personalizado 56 Ejemplos de fórmulas de variables
Ejemplo de una fórmula de variable: Modificar un sub-componente usando un archivo de atributos decomponenteEn este ejemplo, se creará una variable paramétrica que modifica un sub-componente a partir de un archivo de atributos de componente.
1. En el editor de componente personalizado, haga clic en el botón Mostrar
variables .
Se abre el cuadro de diálogo Variables.
2. Haga clic en Añadir para crear una nueva variable paramétrica.
3. En la lista Tipo valor, seleccione Archivo atributos componente.
Tekla Structures añade automáticamente el sufijo _attrfile en elnombre de la variable. No borre el sufijo.
4. En el cuadro Fórmula, introduzca el nombre del archivo de atributos decomponente.
5. En el cuadro Nombre, asegúrese de que la variable tenga el mismo prefijoque la variable que está enlazada al nombre del componente.
En este ejemplo, el prefijo es P1.
NOTA El nombre del componente y el archivo de atributos delcomponente deben tener siempre el mismo prefijo ya que, de locontrario, no funcionará.
6. En el cuadro Etiqueta en cuadro de diálogo, escriba Ficheropropiedades.
7. En el Examinador componente personalizado, busque la propiedad dearchivo de atributos de componente del sub-componente.
8. Haga clic con el botón derecho en Archivo atributos y seleccione Añadirecuación.
9. Introduzca P1_attrfile después del signo igual y, a continuación, pulseIntro.
Añadir variables a un componente personalizado 57 Ejemplos de fórmulas de variables
10. Guarde el componente personalizado.
11. Cierra el editor de componente personalizado.
Ahora puede modificar el sub-componente utilizando la opción Ficheropropiedades del cuadro de diálogo del componente personalizado.
Ejemplo de una fórmula de variable: Definir la posición delrigidizador usando planos de construcciónEn este ejemplo, utilizaremos planos de construcción para determinar laposición de los rigidizadores. Situaremos los rigidizadores de manera quedividan la viga en tres secciones de igual longitud.
1. Asegúrese de que Modificación Directa está desactivada. Laselección de identificadores resulta más fácil cuando ModificaciónDirecta está desactivada.
2. En el editor de componente personalizado, haga clic en el botón Mostrar
variables .
Se abre el cuadro de diálogo Variables.
3. Haga clic en Añadir para crear una nueva variable paramétrica.
4. Obtenga el GUID de la viga.
Añadir variables a un componente personalizado 58 Ejemplos de fórmulas de variables
a. En la cinta, haga clic en Consultar objetos .
b. Seleccione la viga.
c. En el cuadro de diálogo Consultar Objeto, consulte el GUID de laviga.
5. Modifique la variable del siguiente modo:
a. En el cuadro Fórmula, introduzca=fTpl("LENGTH","ID4C8B5E24-0000-017D-3132-383432313432").
ID4C8B5E24-0000-017D-3132-383432313432 es el GUID de laviga.
Ahora, el valor de la variable es idéntico al de la longitud de la viga. Sicambia la longitud de la viga, también cambia el valor.
b. En el cuadro Etiqueta en cuadro de diálogo, escriba LongitudViga.
6. Haga clic en Añadir para crear otra variable paramétrica.
7. Modifique la nueva variable del siguiente modo:
a. En el cuadro Fórmula, introduzca =P1/3.
b. En el cuadro Etiqueta en cuadro de diálogo, escriba 3 Puntos.
8. Cree un plano de construcción:
a. En el editor de componente personalizado, haga clic en el botón
Añadir plano construcción .
b. Seleccione los puntos requeridos y, a continuación, haga clic con elbotón central del ratón para crear un plano de construcción en elcentro de un rigidizador en uno de los extremos.
Añadir variables a un componente personalizado 59 Ejemplos de fórmulas de variables
9. Vincule el rigidizador al plano de construcción:
a. Seleccione el rigidizador.
b. Mantenga pulsada la tecla Alt y utilice una selección de área (deizquierda a derecha) para seleccionar todos los identificadores delrigidizador.
c. Haga clic con el botón derecho y seleccione Vincular a Plano.
d. Vincule los identificadores del rigidizador al plano de construcción.
10. Vincule el plano de construcción al extremo de la viga:
a. Seleccione el plano de construcción.
b. Haga clic con el botón derecho y seleccione Vincular a Plano.
c. Vincule el plano de construcción al extremo de la viga.
11. Repita los pasos del 9 al 11 para el rigidizador del otro extremo.
12. En el cuadro Fórmula, escriba =P2 para las dos variables de distancia quevinculan los planos de construcción a los extremos de la viga.
Añadir variables a un componente personalizado 60 Ejemplos de fórmulas de variables
13. Guarde el componente personalizado.
14. Cierra el editor de componente personalizado.
Al cambiar ahora la longitud de la viga, la posición de los rigidizadores cambiade manera que los rigidizadores dividen la viga en tres secciones de iguallongitud.
Ejemplo de una fórmula de variable: Determinar el tamañoy el estándar de tornilloEn este ejemplo, se crearán dos variables paramétricas que determinan eltamaño y el estándar de tornillo.
1. En el editor de componente personalizado, haga clic en el botón Mostrar
variables .
Se abre el cuadro de diálogo Variables.
2. Haga clic en Añadir dos veces para crear dos nuevas variablesparamétricas.
3. Modifique la primera variable del siguiente modo:
• En la lista Tipo valor, seleccione Tamaño tornillo.
Tekla Structures añade automáticamente el sufijo _diameter alnombre de las variables. No borre el sufijo.
• En el cuadro Etiqueta en cuadro de diálogo, escriba Tamañotornillo.
4. Modifique la segunda variable del siguiente modo:
a. En la lista Tipo valor, seleccione Estándar tornillo.
Tekla Structures añade automáticamente el sufijo _screwdin alnombre de la variable. No borre el sufijo.
b. En el cuadro Nombre, cambie el prefijo de la segunda variable, demodo que el prefijo de ambas variables sea idéntico.
En este ejemplo, el prefijo es P1.
NOTA Las variables de tamaño de tornillo y estándar de tornillosiempre deben tener el mismo prefijo ya que, de lo contrario,no funcionarán.
Añadir variables a un componente personalizado 61 Ejemplos de fórmulas de variables
c. En el cuadro Etiqueta en cuadro de diálogo, escriba Estándartornillo.
5. Enlace las variables paramétricas a las propiedades del grupo de tornillos:
a. En el Examinador componente personalizado, busque la propiedadde tamaño del objeto de componente.
b. Haga clic con el botón derecho en Tamaño y seleccione Añadirecuación.
c. Introduzca P1_diameter después del signo igual y, a continuación,pulse Intro.
d. Haga clic en Estándar tornillo con el botón derecho y seleccioneAñadir ecuación.
e. Introduzca P1_screwdin después del signo igual y, a continuación,pulse Intro.
6. Guarde el componente personalizado.
7. Cierra el editor de componente personalizado.
De este modo ya puede determinar el tamaño y estándar de tornillo delcomponente personalizado en el cuadro de diálogo del componentepersonalizado.
Ejemplo de una fórmula de variable: Calcular la distanciadel grupo de tornillosEn este ejemplo, se creará una fórmula de variable que calcula la distancia delgrupo de tornillos desde el ala de la viga.
Añadir variables a un componente personalizado 62 Ejemplos de fórmulas de variables
1. Modifique las propiedades del grupo de tornillos del siguiente modo:
a. En el editor de componente personalizado, haga doble clic en elgrupo de tornillos.
Se abre el cuadro de diálogo Propiedades Tornillo.
b. Borre todos los valores inferiores al área Desplazamiento desde.
c. Haga clic en Modificar.
El grupo de tornillos se mueve al mismo nivel que el identificador delpunto inicial del grupo de tornillos.
2. Vincule el grupo de tornillos al ala de la viga:
a. En el editor de componente personalizado, seleccione el grupo detornillos.
b. Seleccione el identificador superior amarillo.
c. Haga clic con el botón derecho en el identificador y seleccioneVincular a Plano.
d. Seleccione el ala superior de la viga.
Aparecerá una nueva variable de distancia en el cuadro de diálogoVariables.
Añadir variables a un componente personalizado 63 Ejemplos de fórmulas de variables
3. En el editor de componente personalizado, haga clic en el botón Mostrar
variables .
Se abre el cuadro de diálogo Variables.
4. Haga clic en Añadir para crear una nueva variable paramétrica.
5. Modifique la variable del siguiente modo:
a. En el cuadro Fórmula, introduzca un valor de distancia.
b. En el cuadro Etiqueta en cuadro de diálogo, introduzca Distanciavertical a tornillo.
6. En el cuadro Fórmula, introduzca =-P1 para la variable de distancia.
7. Guarde el componente personalizado.
8. Cierra el editor de componente personalizado.
Ahora puede determinar la distancia del grupo de tornillos desde el ala de laviga cambiando el valor de Distancia vertical a tornillo en el cuadro dediálogo del componente personalizado.
Ejemplo de una fórmula de variable: Calcular el número defilas de tornillosEn este ejemplo, se creará una fórmula de variable que calcula el número defilas de tornillos según la altura de la viga. Para los cálculos se utilizaránsentencias if.
Añadir variables a un componente personalizado 64 Ejemplos de fórmulas de variables
1. En el editor de componente personalizado, haga clic en el botón Mostrar
variables .
Se abre el cuadro de diálogo Variables.
2. Haga clic en Añadir para crear una nueva variable paramétrica.
3. En la lista Tipo valor, seleccione Número.
4. En el Examinador componente personalizado, busque la propiedad dealtura de la viga.
5. Haga clic con el botón derecho en Altura y seleccione Copiar Referencia.
6. En el cuadro Fórmula, introduzca la siguiente sentencia if para lavariable paramétrica:
=if (fP(Altura,"ID50B8559A-0000-00FD-3133-353432363133")< 301) then 2 else (if (fP(Altura,"ID50B8559A-0000-00FD-3133-353432363133")>501) then 4 else 3 endif) endif
En la fórmula,fP(Altura,"ID50B8559A-0000-00FD-3133-353432363133") es lareferencia de la altura de la viga copiada desde el Examinadorcomponente personalizado. La variable obtiene su valor de la siguientemanera:
• Si la altura de la viga es inferior a 301 mm, el valor es 2.
• Si la altura de la viga es superior a 501 mm, el valor es 4.
• Si la altura de la viga es entre 300 y 500 mm, el valor es 3.
7. Haga clic en Añadir para crear otra variable paramétrica.
8. En la lista Tipo valor, seleccione Lista distancias para la nueva variable.
9. En el cuadro Fórmula, introduzca =P1+"*"+100 para la nueva variable.
En la fórmula, 100 es la separación entre tornillos y el valor P1 es elnúmero de filas de tornillos.
10. En el Examinador componente personalizado, busque Distancia xgrupo tornillos.
11. Haga clic con el botón derecho en Distancia x grupo tornillos yseleccione Añadir ecuación.
12. Introduzca P2 después del signo igual y, a continuación, pulse Intro.
13. Guarde el componente personalizado.
Añadir variables a un componente personalizado 65 Ejemplos de fórmulas de variables
14. Cierra el editor de componente personalizado.
Ahora al cambiar la altura de la viga, cambia también el número de filas detornillos.
Ejemplo de una fórmula de variable: Enlazar variables aatributos definidos por el usuarioEn este ejemplo, se enlazarán variables paramétricas a los atributos definidospor el usuario de paneles. Después podrá utilizar los atributos definidos por elusuario en filtros de vista para mostrar u ocultar los paneles en el modelo.
1. En el editor de componente personalizado, haga clic en el botón Mostrar
variables .
Se abre el cuadro de diálogo Variables.
2. Haga clic en Añadir para crear una nueva variable paramétrica.
3. Modifique la variable del siguiente modo:
a. En la lista Tipo valor, seleccione Texto.
b. En el cuadro Fórmula, introduzca Tipo1.
c. En el cuadro Etiqueta en cuadro de diálogo, introduzca Panel1.
4. En el Examinador componente personalizado, busque los atributosdefinidos por el usuario del primer panel.
Enlazará la variable P1 al atributo USER_FIELD_1. No obstante, el atributono está visible en el Examinador componente personalizado.
5. Haga visible el atributo definido por el usuario en el Examinadorcomponente personalizado:
Añadir variables a un componente personalizado 66 Ejemplos de fórmulas de variables
a. Haga doble clic en el primer panel.
Se abre el cuadro de diálogo de propiedades del panel.
b. Haga clic en Atributos definidos por usuario.
Se abre el cuadro de diálogo de atributos definidos por el usuario.
c. Vaya a la pestaña Parámetros.
d. Introduzca un texto en el cuadro Campo Usuario 1.
e. Haga clic en Modificar.
6. En el Examinador componente personalizado, haga clic en Actualizar.
USER_FIELD_1 aparece en Atributos definidos por el usuario en elExaminador componente personalizado.
7. Enlace P1 con USER_FIELD_1.
a. Haga clic en USER_FIELD_1 con el botón derecho y seleccione Añadirecuación.
b. Introduzca P1 después del signo igual y, a continuación, pulse Intro.
8. Cree dos nuevas variables paramétricas y enlácelas con los atributosdefinidos por el usuario de los otros dos paneles.
9. Guarde el componente personalizado.
10. Cierra el editor de componente personalizado.
Ahora puede crear un filtro de vista en el modelo para ocultar o mostrarpaneles utilizando el atributo Campo Usuario 1 y los valores de Fórmulaespecificados para las variables paramétricas en el filtro.
Ejemplo de una fórmula de variable: Calcular el número depostes de barandilla utilizando un atributo de cuadroEn este ejemplo, se creará una fórmula de variable que calcula el número depostes de barandilla según el atributo de cuadro de longitud de la viga. Lospostes de barandilla fueron creados en ambos extremos de la viga y uno deellos fue copiado con el componente Matriz de objetos (29).
Añadir variables a un componente personalizado 67 Ejemplos de fórmulas de variables
1. En el editor de componente personalizado, haga clic en el botón Mostrar
variables .
Se abre el cuadro de diálogo Variables.
2. Cree tres nuevas variables paramétricas haciendo clic en Añadir.
3. Modifique la variable P1 del siguiente modo:
• En el cuadro Fórmula, introduzca 250.
• En el cuadro Etiqueta en cuadro de diálogo, escriba DistanciaExtremo.
4. Modifique la variable P2 del siguiente modo:
• En el cuadro Fórmula, introduzca 900.
• En el cuadro Etiqueta en cuadro de diálogo, introduzca Separación.
5. Modifique la variable P3 del siguiente modo:
• En el cuadro Tipo valor, seleccione Número.
• En el cuadro Etiqueta en cuadro de diálogo, introduzca Número dePostes.
6. Consulte el GUID de la viga:
a. En la cinta, haga clic en Consultar objetos .
b. Seleccione la viga.
c. Consulte el GUID de la viga en el cuadro de diálogo ConsultarObjeto.
7. En el cuadro Fórmula de la variable P3, introduzca=(fTpl("LENGTH","ID50B8559A-0000-010B-3133-353432373038")-(P1*2))/P2.
Añadir variables a un componente personalizado 68 Ejemplos de fórmulas de variables
fTpl("LENGTH","ID50B8559A-0000-010B-3133-353432373038") esel atributo de cuadro de longitud de la viga eID50B8559A-0000-010B-3133-353432373038 es el GUID de la viga.
El número de postes se calcula del siguiente modo: Primero se restan lasdistancias al extremo de la longitud de la viga y, a continuación, elresultado se divide por la separación entre postes.
8. En el Examinador componente personalizado, enlace las variables P2 yP3 a las propiedades de Matriz de objetos (29).
a. Haga clic con el botón derecho en dist_between_elem y seleccioneAñadir ecuación.
b. Introduzca P2 después del signo igual y, a continuación, pulse Intro.
c. Haga clic con el botón derecho en number_of_arrays y seleccioneAñadir ecuación.
d. Introduzca P3 después del signo igual y, a continuación, pulse Intro.
9. Vincule el primer poste al extremo de la viga.
a. Seleccione el poste en la vista de componente personalizado.
b. Mantenga pulsada la tecla Alt y utilice una selección de área (deizquierda a derecha) para seleccionar los identificadores del poste.
c. Haga clic con el botón derecho y seleccione Vincular a Plano.
Añadir variables a un componente personalizado 69 Ejemplos de fórmulas de variables
10. Vincule el último poste al otro extremo de la viga siguiendo lasinstrucciones del paso 9.
11. Modifique las variables de distancia del siguiente modo:
a. En el cuadro Fórmula, introduzca =P1.
b. En la lista Visibilidad, seleccione Ocultar.
12. Guarde el componente personalizado.
13. Cierra el editor de componente personalizado.
Ahora puede cambiar la separación y la distancia al extremo de los postes debarandilla en el cuadro de diálogo del componente personalizado. TeklaStructures calcula el número de postes en función de la separación, ladistancia al extremo y la longitud de la viga.
Añadir variables a un componente personalizado 70 Ejemplos de fórmulas de variables
Ejemplo de una fórmula de variable: Enlazar una hoja decálculo de Excel a un componente personalizadoEn este ejemplo, se enlazará una variable paramétrica a una hoja de cálculo deExcel. Por ejemplo, puede utilizar hojas de cálculo de Excel para comprobaruniones.
1. Cree una hoja de cálculo de Excel.
El nombre del archivo de la hoja de cálculo debe sercomponent_"nombre_componente".xls. Por ejemplo,component_rigidizador.xls para un componente personalizado cuyonombre es rigidizador.
2. Guarde la hoja de cálculo de Excel en la carpeta del modelo: ..\<modelo>\exceldesign\. Como alternativa, puede guardar la hoja decálculo en la carpeta definida con la opción avanzada XS_EXTERNAL_EXCEL_DESIGN_PATH.
3. En el editor de componente personalizado, haga clic en el botón Mostrar
variables .
Se abre el cuadro de diálogo Variables.
4. Haga clic en Añadir para crear una nueva variable paramétrica.
5. Modifique la variable del siguiente modo:
a. En la lista Tipo valor, seleccione Sí/No.
b. En el cuadro Nombre, introduzca use_externaldesign.
c. En el cuadro Etiqueta en cuadro de diálogo, introduzca Usardiseño externo.
6. Guarde el componente personalizado.
7. Cierra el editor de componente personalizado.
Ahora el cuadro de diálogo del componente personalizado contiene la opciónUsar diseño externo.
Añadir variables a un componente personalizado 71 Ejemplos de fórmulas de variables
5 Añadir un componentepersonalizado en un modelo
Utilice la base de datos de Aplicaciones y componentes para añadir sucomponente personalizado en un modelo.
1. Haga clic en el botón Aplicaciones y componentes del panel lateralpara abrir la base de datos de Aplicaciones y componentes.
2. Para buscar un componente, examine la base de datos o introduzca untérmino de búsqueda en el cuadro de búsqueda. Los componentespersonalizados tienen los siguientes símbolos en la base de datos:
Tipo Símbolo
Parte personalizada
Junta o unión personalizada
Detalle personalizado
3. Seleccione el componente personalizado que desee añadir.
4. Siga las instrucciones de la barra de estado para añadir el componentepersonalizado al modelo.
5. Para modificar las propiedades, haga doble clic en el componentepersonalizado en el modelo.
Consulte también
Ejemplo: Añadir una unión personalizada en un modelo (página 72)
Añadir una parte personalizada usando la modificación directa (página 73)
Sugerencias para compartir componentes personalizados (página 112)
Añadir un componente personalizado en unmodelo
72 Ejemplo: Añadir una unión personalizada en unmodelo
5.1 Ejemplo: Añadir una unión personalizada en unmodeloEn este ejemplo, se añadirá a un modelo una unión de placa de uniónpersonalizada creada previamente. Dado que no ha modificado elcomponente personalizado para adaptarse a distintas situaciones en elmodelo, es preciso añadirlo en una ubicación similar a donde fue creado. Delo contrario, el componente personalizado puede no funcionar según seanecesario.
1. Haga clic en el botón Aplicaciones y componentes del panel lateralpara abrir la base de datos de Aplicaciones y componentes.
2. En la base de datos, seleccione la unión de placa de unión personalizadaque desee añadir.
Tekla Structures mostrará las instrucciones en la barra de estado.
3. Seleccione la columna como parte principal.
4. Seleccione la viga como parte secundaria.
Tekla Structures añade la unión de placa de unión al modelo.
5.2 Añadir una parte personalizada usando lamodificación directaPuede utilizar las dimensiones y los identificadores de modificación directacuando añada partes personalizadas a un modelo.
NOTA Este método no se puede usar al añadir partes personalizadas asuperficies que tienen cortes o chaflanes de borde. Es necesarioocultar los objetos de chaflán de borde y las partes cortantes de lavista antes de añadir partes personalizadas en superficies cortadas oachaflanadas usando la modificación directa.
No se recomienda el uso de este método con partes personalizadasque son paramétricas y en las que los puntos de entrada definen lasdimensiones de la parte personalizada. La vista preliminar sesimplifica, en función de las dimensiones de la parte personalizadapor defecto y la elección no tiene el foco habitual.
1. Asegúrese de que la Modificación Directa está activada.
2. Haga clic en el botón Aplicaciones y componentes del panel lateralpara abrir la base de datos de Aplicaciones y componentes.
3. En la base de datos, seleccione la parte personalizada que desee añadir.
Añadir un componente personalizado en unmodelo
73 Añadir una parte personalizada usando lamodificación directa
4. Mueva el puntero del ratón sobre las caras y los bordes de parte en elmodelo. La parte personalizada da la vuelta y se ajusta a las caras departe.
Si añade la parte personalizada a otra parte, Tekla Structures muestra lasdimensiones de ubicación desde el primer punto de entrada de la partepersonalizada a las caras de parte más cercanas.
5. Si añade una parte personalizada que solo tiene un punto de entrada,pulse Tab para rotarla en pasos de 90 grados alrededor del eje Y del planode trabajo.
6. Según el número de puntos de entrada que tenga la parte personalizada,seleccione uno o dos puntos para colocar la parte personalizada en elmodelo.
Tekla Structures muestra los ejes de coordenadas, los identificadores derotación y las dimensiones de ubicación que puede usar para ajustar laubicación y la rotación de la parte personalizada.
7. Haga clic con el botón central del ratón para confirmar la ubicación y larotación y para añadir la parte personalizada al modelo.
5.3 Mover una parte personalizada usando lamodificación directaPuede utilizar las dimensiones y los identificadores de modificación directa almodificar la ubicación y la rotación de una parte personalizada. Asegúrese de
que la Modificación Directa está activada. Si no puede seleccionarpartes personalizadas, asegúrese de que el conmutador de selecciónSeleccionar componentes está activo.
Añadir un componente personalizado en unmodelo
74 Mover una parte personalizada usando lamodificación directa
Para Haga estoMover la parte personalizada alo largo de cualquiera de susejes de coordenadas
• Arrastre el identificador del eje pertinente aotra ubicación.
Rotar la parte personalizadaalrededor de cualquiera de susejes de coordenadas
1. Arrastre el identificador de rotaciónpertinente a otra ubicación.
2. Pulse Tab para rotar la parte personalizadaen pasos de 90 grados en la dirección delidentificador de rotación seleccionado.
Cambiar una dimensión deubicación
• Arrastre la punta de flecha de la dimensiónpertinente a otra ubicación.
Mover o rotar la partepersonalizada especificandouna distancia o un ángulo
1. Seleccione un identificador de eje, unidentificador de rotación o una punta deflecha de dimensión.
2. Con el teclado, introduzca el valor en el quedesea que cambie la dimensión.
Añadir un componente personalizado en unmodelo
75 Mover una parte personalizada usando lamodificación directa
Para Haga esto• Para empezar por el signo negativo (-),
utilice el teclado numérico.
• Para introducir un valor absoluto para ladimensión, primero introduzca $ y, acontinuación, el valor.
3. Haga clic en OK en el cuadro de diálogoIntroducir una Ubicación Numérica.
Detener la modificación • Pulse Esc.
También puede hacer clic con el botónderecho y seleccionar Interrumpir en el menúemergente.
Añadir un componente personalizado en unmodelo
76 Mover una parte personalizada usando lamodificación directa
6 Proteger un componentepersonalizado con unacontraseña
Puede definir una contraseña para evitar que otros usuarios puedan modificarun componente personalizado. Los componentes personalizados protegidospor contraseña todavía pueden añadirse en los modelos utilizando elprocedimiento habitual.
1. En el modelo, seleccione un componente personalizado.
2. Haga clic con el botón derecho en el símbolo del componentepersonalizado y seleccione Editar Componente Personalizado.
3. En el editor de componente personalizado, haga clic en el botón Mostrar
variables .
Se abre el cuadro de diálogo Variables.
4. Haga clic en Añadir para crear una variable nueva.
5. En el cuadro Nombre, introduzca Password.
6. En el cuadro Fórmula, introduzca la contraseña que desee.
7. Guarde el componente personalizado. (página 30)
La próxima vez que alguien intente editar este componente personalizado, sele solicitará la contraseña.
Proteger un componente personalizado con unacontraseña
77 Mover una parte personalizada usando lamodificación directa
7 Importar y exportarcomponentes personalizados
Puede importar y exportar componentes personalizados como archivos .uelentre los modelos.
CONSEJO Puede compartir sus componentes personalizados en Tekla Warehouse ytambién descargar componentes personalizados creados por otrosusuarios.
Importar y exportar componentes personalizados 78 Mover una parte personalizada usando lamodificación directa
8 Importar componentespersonalizados
Puede importar en otro modelo componentes personalizados previamentecreados.
1. Haga clic en el botón Aplicaciones y componentes del panel lateralpara abrir la base de datos de Aplicaciones y componentes.
2. Haga clic en el botón Acceder a funciones avanzadas y despuésseleccione Importar componente personalizado.
3. Busque la carpeta que contenga el archivo de exportación.
4. Seleccione el archivo de exportación.
5. Haga clic en Abrir para importar los componentes personalizados.
CONSEJO Puede importar automáticamente componentespersonalizados en un modelo nuevo utilizando la opciónavanzada XS_UEL_IMPORT_FOLDER. Exporte todos loscomponentes personalizados a determinadas carpetas eintroduzca dichas carpetas como el valor de la opciónavanzada XS_UEL_IMPORT_FOLDER para importar fácilmentelos componentes personalizados en modelos nuevos.
Importar componentes personalizados 79 Mover una parte personalizada usando lamodificación directa
9 Exportar componentespersonalizados
Puede exportar componentes personalizados en un archivo .uel. No cambieel nombre del archivo después de exportar los componentes personalizados.
1. Haga clic en el botón Aplicaciones y componentes del panel lateralpara abrir la base de datos de Aplicaciones y componentes.
2. En la base de datos, seleccione los componentes personalizados quedesee exportar.
3. Haga clic con el botón derecho en la selección y, a continuación,seleccione Publicar.
4. Busque la carpeta en la que desee guardar el archivo.
5. Introduzca un nombre para el archivo de exportación.
Por defecto, la extensión del nombre del archivo es .uel.
6. Haga clic en Guardar para exportar los componentes personalizados.
CONSEJO Si desea exportar componentes personalizados comoarchivos independientes, seleccione los componentespersonalizados en la base de datos Aplicaciones yComponentes, haga clic con el botón derecho y seleccionePublicar por separado.
Exportar componentes personalizados 80 Mover una parte personalizada usando lamodificación directa
10 Configuraciones y funciones devariables
Esta sección presenta información más detallada acerca de las diversasopciones de configuración, propiedades, tipos de planos y funciones devariables de componentes personalizados.
• Configuración de componentes personalizados (página 81)
Debe definir estas configuraciones al crear nuevos componentespersonalizados. Puede cambiar algunas de estas configuraciones almodificar un componente personalizado existente.
• Propiedades por defecto de un componente personalizado (página 85)
Cada componente personalizado tiene un cuadro de diálogo que puedemodificar. Por defecto, el cuadro de diálogo contiene una pestaña Posiciónpara las partes personalizadas y una pestaña General para juntas, detallesy uniones personalizadas.
• Tipos de planos (página 89)
Al crear variables de distancia para un componente personalizado, debeseleccionar un tipo de plano. El tipo de plano define qué planos puedeseleccionar.
• Propiedades de variables (página 93)
Utilice el cuadro de diálogo Variables para definir las propiedades devariables paramétricas y de distancia.
• Funciones en fórmulas de variables (página 98)
Puede utilizar funciones para calcular valores para variables paramétricas.Las fórmulas de variables siempre empiezan por el signo igual (=).
Configuraciones y funciones de variables 81 Configuración de componentes personalizados
10.1 Configuración de componentes personalizadosDebe definir estas configuraciones al crear los nuevos componentespersonalizados con el Asistente Componente Personalizado. Puede cambiaralgunas de estas configuraciones al modificar un componente personalizadoexistente.
Para obtener más información, consulte Crear un componente personalizado(página 16) y Modificar un componente personalizado (página 28).
10.2 Propiedades de la pestaña Tipo/NotasEn la pestaña Tipo/Notas, dispone de las siguientes opciones:
Opción DescripciónTipo Seleccione el tipo de componente personalizado.
La opción Tipo afecta a la manera de insertar el componentepersonalizado en el modelo. Tipo también define si elcomponente personalizado se conecta a partes existentes.
Nombre Introduzca un nombre único para el componente personalizado.Descripción Introduzca una breve descripción del componente
personalizado. Tekla Structures muestra la descripción en la basede datos Aplicaciones y componentes.
Identificador componente Introduzca un nombre o una referencia adicional para elcomponente, por ejemplo, una referencia de código de diseño.Se puede mostrar en dibujos generales y de conjunto y en listas.
Para mostrarlo en los dibujos, incluya Código en el cuadro dediálogo Propiedades Marca Unión.
10.3 Propiedades de la pestaña PosiciónEn la pestaña Posición, dispone de las siguientes opciones:
Opción Descripción NotaDirección ascendente Define la posición ascendente
por defecto.No disponible para partes.
Configuraciones y funciones de variables 82 Propiedades de la pestaña Tipo/Notas
Opción Descripción NotaTipo de posición La posición (u origen) del
componente en relación con laparte principal.
No disponible para detalles nipartes.
Puede definir la posición de las juntas y uniones personalizadas. Dispone delas siguientes opciones:
Opción Descripción EjemploMitad Donde intersectan las líneas
centrales de las partes principaly secundaria.
Plano recuadro Donde intersectan el recuadrode la parte principal con la líneacentral de la parte secundaria.
Plano colisión Donde intersectan la parteprincipal con la línea central dela parte secundaria.
Plano final extremo Donde la línea central de laparte secundaria toca con elextremo de la parte principal.
Configuraciones y funciones de variables 83 Propiedades de la pestaña Posición
Opción Descripción EjemploPlano de cartela Donde intersectan las líneas
centrales de la parte principal yla primera parte secundaria. Ladirección x es perpendicular ala línea central de la parteprincipal.
10.4 Propiedades de la pestaña AvanzadoEn la pestaña Avanzado, dispone de las siguientes opciones:
Opción Descripción NotaTipo detalle Determina en qué lado de la
parte principal está ubicado elcomponente. Las opciones sonlas siguientes:
• Detalle intermedio
Tekla Structures crea todoslos componentes en elmismo lado de la parteprincipal
• Detalle extremo
Tekla Structures crea todoslos componentes en el ladode la parte principal máspróximo a los detalles
Esto afecta solamente a loscomponentes asimétricos.
Solamente disponible paradetalles y juntas
Posición punto definición enrelación a parte primaria
Determina la posiciónseleccionada para crear eldetalle, relativa a la parteprincipal.
Solamente disponible paradetalles
Posición punto definición enrelación a parte secundaria
Determina dónde se crea elcomponente, en relación con laparte secundaria.
Solamente disponible parauniones y juntas
Permitir múltiples casos deunión entre partes iguales
Seleccione esta opción paracrear varios componentes en la
Solamente disponible parauniones y juntas
Configuraciones y funciones de variables 84 Propiedades de la pestaña Avanzado
Opción Descripción Notamisma parte principal, endiferentes ubicaciones.
Posiciones exactas Seleccione esta opción paraubicar la junta en función de lasposiciones seleccionadas en elmodelo.
Desactive la casilla deverificación para permitir queTekla Structures utilice elreconocimiento automático dejuntas para ubicar la junta. Estaopción es especialmente útilcon juntas alabeadas.
Solamente disponible parajuntas
Usar el centro de la caja decontorno en elposicionamiento
Seleccione esta opción paraposicionar la partepersonalizada en función delcentro de su caja de contorno(el recuadro que rodea el perfilde la parte real).
Solamente disponible parapartes
10.5 Propiedades por defecto de un componentepersonalizadoCada componente personalizado tiene un cuadro de diálogo que puedemodificar. Por defecto, el cuadro de diálogo contiene una pestaña Posiciónpara las partes personalizadas y una pestaña General para juntas, detalles yuniones personalizadas.
Para obtener más información, consulte Modificar el cuadro de diálogo de uncomponente personalizado (página 31).
Para ver las propiedades actuales, haga doble clic en el componentepersonalizado en el modelo.
10.6 Propiedades por defecto de partes personalizadasPor defecto, el cuadro de diálogo de una parte personalizada tiene lassiguientes opciones:
Configuraciones y funciones de variables 85 Propiedades por defecto de un componentepersonalizado
Opción Descripción EjemploEn el plano Cambia la ubicación de la parte en el plano de
trabajo.Mitad
Derecha
Izquierda
Rotación Gira la parte en pasos de 90 grados. Arriba y Debajo
Delante y Atrás
Configuraciones y funciones de variables 86 Propiedades por defecto de partespersonalizadas
Opción Descripción EjemploEn profundidad Cambia la ubicación de la parte perpendicularmente
al plano de trabajo.Mitad
Delante
Detrás
Mostrar terceridentificador
Hace que el tercer identificador de una partepersonalizada anidada sea visible en la direccióndeseada.
Puede vincular el tercer identificador en la direccióndeseada y así forzar a la parte a seguir la rotación deotra parte.
No
Configuraciones y funciones de variables 87 Propiedades por defecto de partespersonalizadas
Opción Descripción EjemploEncima
En la izquierda
10.7 Propiedades por defecto de juntas, detalles y unionespersonalizadosPor defecto, el cuadro de diálogo de una unión, detalle o junta personalizadostiene las siguientes opciones:
Opción Descripción NotaDirección Indica cómo está girado el componente
alrededor de la parte secundaria, enrelación con el plano de trabajo actual. Sino hay partes secundarias, TeklaStructures gira la unión alrededor de laparte principal.
Configuraciones y funciones de variables 88 Propiedades por defecto de juntas, detalles yuniones personalizados
Opción Descripción NotaPosición en relación a parteprimaria
El punto de creación del componente, enrelación con la parte principal.
Solamente disponible paradetalles.
Posición en relación a partesecundaria
Tekla Structures ubica automáticamente elcomponente según la opción seleccionada.
Por defecto, solamentedisponible para juntas.
Si desea utilizar esta propiedaden las uniones, active la casillade verificación Permitirmúltiples casos de uniónentre partes iguales en lapestaña Avanzado al crear elcomponente.
Colocar en posicionesseleccionadas
Seleccione esta opción para colocar lajunta en los puntos que seleccione.
Solamente disponible parajuntas.
Tipo de detalle Determina en qué lado de la parteprincipal está ubicado el componente. Lasopciones son las siguientes:
• Detalle intermedio
Tekla Structures crea todos loscomponentes en el mismo lado de laparte principal.
• Detalle extremo
Tekla Structures crea todos loscomponentes en el lado más próximo alos detalles.
Esto afecta solamente a los componentesasimétricos.
Solamente disponible paradetalles.
Bloqueado Seleccione Sí para impedir que otrosusuarios modifiquen las propiedades.
Clase La clase de las partes que crea elcomponente personalizado
Código de unión Identifica al componente. Puede mostrareste código de unión en las marcas deunión en los dibujos.
Gr reglas Auto ValoresPorDef El grupo de reglas empleado paraconfigurar las propiedades de la unión.
Grupo reglas Auto Unión El grupo de reglas que Tekla Structuresutiliza para seleccionar la unión.
Configuraciones y funciones de variables 89 Tipos de planos
10.8 Tipos de planosCuando añade variables de distancia a un componente personalizado, debeseleccionar un tipo de plano. El tipo de plano define qué planos puedeseleccionar.
Dispone de las siguientes opciones:
Tipo de plano Descripción EjemploPlanos límite Puede seleccionar los bordes
del recuadro que rodea elperfil.
Planos centrales Puede seleccionar los planoscentrales de un perfil.
Configuraciones y funciones de variables 90 Tipos de planos
Tipo de plano Descripción EjemploPlanos contorno Puede seleccionar las
superficies exterior e interiorde un perfil.
Planos de corte Si la parte contiene cortes delínea, de parte o poligonales,esta opción permiteseleccionar las superficies decorte. No es posibleseleccionar adaptaciones.
Planoscomponente
Lo que puede seleccionarsedepende del tipo decomponente y del Tipo deposición del componentepersonalizado.
Ejemplos de planos de componenteVea a continuación ejemplos de posibles planos de componente. Lo quepuede seleccionarse depende del tipo de componente y del Tipo de posicióndel componente personalizado.
Configuraciones y funciones de variables 91 Tipos de planos
Planos de componente de parte
Planos de componente de unión
Configuraciones y funciones de variables 92 Tipos de planos
Planos de componente de detalle
Planos de componente de junta
10.9 Propiedades de variablesUtilice el cuadro de diálogo Variables para definir las propiedades devariables paramétricas y de distancia en componentes personalizados.
Configuraciones y funciones de variables 93 Propiedades de variables
Para obtener más información, consulte Crear variables de distancia(página 41) y Crear variables paramétricas (página 47).
Opción DescripciónNombre Nombre único de una variable. Utilice este nombre para hacer
referencia a la variable en el editor de componentepersonalizado.
La longitud máxima es de 19 caracteres.Fórmula Utilice este cuadro para introducir un valor o una fórmula.
Las fórmulas empiezan por =.Valor Muestra el valor actual de Fórmula.Tipo valor Seleccione un tipo de valor de la lista. El tipo determina qué tipo
de valor puede introducir para la variable.
Para obtener más información, consulte la siguiente tabla.Tipo variable Esta propiedad puede ser Distancia o bien Parámetro.Visibilidad Utilice esta configuración para controlar la visibilidad de una
variable.
Defina Mostrar para mostrar la variable en el cuadro de diálogodel componente personalizado.
Etiqueta en cuadrode diálogo
El nombre de la variable que muestra Tekla Structures en elcuadro de diálogo del componente personalizado.
La longitud máxima es de 30 caracteres.
Dispone de las siguientes opciones para el tipo de valor:
Opción DescripciónNúmero Un número entero. Se utiliza para cantidad y multiplicador.Longitud Un número decimal (coma flotante). Se utiliza para longitudes y
distancias. Los números de longitud tienen unidades (mm,pulgadas, etc.) y se redondean a dos decimales.
Texto Una cadena de texto (ASCII).Factor Un valor decimal sin unidad. Puede definir el número de
decimales del tipo de valor en el menú Archivo -->Configuración --> Opciones --> Unidades y decimales .
Ángulo Un tipo de número decimal para guardar ángulos, con undecimal, en radianes.
Material Un tipo de dato asociado a la base de datos de materiales. Seutiliza para seleccionar un material del cuadro de diálogo demateriales estándar.
Perfil Un tipo de dato asociado a la base de datos de perfiles. Se utilizapara seleccionar un perfil del cuadro de diálogo de perfilesestándar.
Configuraciones y funciones de variables 94 Propiedades de variables
Opción DescripciónTamaño tornillo
Estándar tornillo
Tipos de datos enlazados a la base de datos de tornillos.Tamaño tornillo funciona con Estándar tornillo. Tienen unformato de nomenclatura fijo: Px_diameter y Px_screwdin. Nocambie el nombre fijo.
Para mostrar los valores en el cuadro de diálogo delcomponente, x debe ser idéntico para ambos; por ejemplo,P1_diameter y P1_screwdin.
Tipo tornillo Para determinar el tipo de tornillo (obra/taller) en el cuadro dediálogo del componente personalizado. Está enlazado a lapropiedad Tipo tornillo de los tornillos en el Examinadorcomponente personalizado.
Tamaño perno
Estándar perno
Tipos de datos enlazados a la base de datos de tornillos.Tamaño perno funciona con Estándar perno. Tienen unformato de nomenclatura fijo: Px_size y Px_standard. Nocambie el nombre fijo.
Para mostrar los valores en el cuadro de diálogo delcomponente, x debe ser idéntico para ambos; por ejemplo,P9_size y P9_standard.
Lista distancias Se utiliza con opciones que tienen varios valores de longitud,como separaciones de tornillos.
Utilice un espacio como separador entre las distancias.
Configuraciones y funciones de variables 95 Propiedades de variables
Opción Descripción
Tipo soldadura Un tipo de dato para seleccionar el tipo de soldadura.
Tipo chaflán Un tipo de dato para determinar la forma de un chaflán.Soldadura en obra Un tipo de dato para determinar el lugar de la soldadura: taller u
obra.Material armadura
Tamaño armadura
Radio plegadoarmadura
Tipos de datos enlazados a la base de datos de armaduras.Material armadura, Tamaño armadura y Radio plegadoarmadura funcionan conjuntamente. Tienen un formato denomenclatura fijo: Px_grade, Px_size y Px_radius, siendo xun número. No cambie el nombre fijo.
Para mostrar los valores en el cuadro de diálogo delcomponente, x debe ser idéntico para todos; por ejemplo,P1_grade, P1_size y P1_radius.
Malla armaduras Para determinar mallas en componentes personalizados.Enlazado con la propiedad Nombre base de datos de las mallasde armadura en el Examinador componente personalizado.
Nombrecomponente
Para sustituir un sub-componente dentro de un componentepersonalizado por otro sub-componente. Enlazado a lapropiedad Nombre de los objetos en el Examinadorcomponente personalizado.
Archivo atributoscomponente
Para definir las propiedades de un sub-componente dentro deun componente personalizado. Funciona con Nombrecomponente utilizando el formato Px_name y Px_attrfile,siendo x un número. No cambie el nombre fijo.
Para mostrar los valores en el cuadro de diálogo delcomponente, x debe ser idéntico para ambos; por ejemplo,P2_name y P2_attrfile.
Configuraciones y funciones de variables 96 Propiedades de variables
Opción Descripción
Sí/No Para determinar si Tekla Structures crea o no un objeto en uncomponente personalizado. Enlazado a la propiedad Creaciónde los objetos en el Examinador componente personalizado.
Máscara de bits Para definir el conjunto de tornillo (tuercas y arandelas) y partescon agujeros ovalados. Enlazado a las propiedades Estructuratornillo y Partes con agujeros ovalados de los tornillos enExaminador componente personalizado.
El valor es una serie de cinco cifras de unos y ceros. Estárelacionado con las casillas de verificación del cuadro de diálogoPropiedades Tornillo. 1 significa que una casilla de verificaciónestá seleccionada, 0 significa que una casilla de verificación noestá seleccionada.
En el ejemplo siguiente, el valor de 10010 significa que se crea untornillo con una arandela y una tuerca en el conjunto de tornillo.
Configuraciones y funciones de variables 97 Propiedades de variables
Opción Descripción
Consulte también
Modificar el cuadro de diálogo de un componente personalizado (página 31)
10.10 Funciones en fórmulas de variablesPuede utilizar funciones para calcular valores para variables paramétricas. Lasfórmulas de variables siempre empiezan por el signo igual (=).
Para obtener más información, consulte Crear variables paramétricas(página 47).
10.11 Operadores aritméticosUtilice operadores aritméticos para combinar expresiones que dan comoresultado valores numéricos. Puede utilizar los siguientes operadoresaritméticos:
Operador Descripción Notas+ suma También se utiliza para crear cadenas de parámetros.- resta * multiplicación La multiplicación es más rápida que la división.
=D1*0.5 es más rápido que =D1/2/ división
10.12 Operadores lógicos y de comparaciónUtilice operadores lógicos y de comparación dentro de sentenciascondicionales. Puede utilizar sentencias if-then-else para comprobar unacondición y definir el valor según el resultado.
Configuraciones y funciones de variables 98 Funciones en fórmulas de variables
Por ejemplo,
=if (D1>200) then 20 else 10 endifPuede utilizar los siguientes operadores dentro de sentencias condicionales:
Operador Descripción Ejemplo== los dos lados son iguales!= los lados no son iguales< el lado izquierdo es más
pequeño<= el lado izquierdo es más
pequeño o igual> el lado derecho es más
pequeño>= el lado derecho es más
pequeño o igual&& Y lógico
ambas condiciones deben serverdaderas
=if (D1==200 && D2<40) then 6 else 0 endifSi D1 es 200 y D2 es menor que 40, el resultado es 6;de lo contrario, 0.
|| O lógico
solamente una de lascondiciones debe ser verdadera
=if (D1==200 || D2<40) then 6 else 0 endifSi D1 es 200 o si D2 es menor que 40, el resultado es6; de lo contrario, 0.
10.13 Funciones de referenciaUtilice las funciones de referencia para hacer referencia a la propiedad de otroobjeto, como el espesor de placa de una parte secundaria. Tekla Structureshace referencia al objeto en el nivel de sistema, por lo que si la propiedad delobjeto cambia, también lo hace el valor de la función de referencia.
Puede utilizar las siguientes funciones de referencia:
Función Descripción EjemplofTpl("atributo cuadro","GUID objeto")
Da como resultado elvalor del atributo decuadro de un objeto quetiene un GUID de objetoespecificado.
=fTpl("WEIGHT","ID50B8559A-0000-010B-3133-353432373038")da como resultado el peso de un objeto cuyoGUID esID50B8559A-0000-010B-3133-353432373038.
Configuraciones y funciones de variables 99 Funciones de referencia
Función Descripción EjemplofP("atributo definidopor usuario", "GUIDobjeto")
Da como resultado elvalor del atributo definidopor el usuario de unobjeto que tiene un GUIDde objeto especificado.
=fP("comment","ID50B8559A-0000-010B-3133-353432373038")da como resultado el atributo definido por elusuario nota de un objeto cuyo GUID esID50B8559A-0000-010B-3133-353432373038.
fValueOf("parámetro") Da como resultado elvalor del parámetro.
Si la ecuación es =P2+"*"+P3, el resultado será P2*P3Con =fValueOf("P2")+"*"+fValueOf("P3"), donde P2=780 yP3=480, el resultado es 780*480
fRebarCatalogValue(MaterialBarra, TamañoBarra,Uso, NombeCampo)
Da como resultado elvalor de la base de datosde armaduras de unobjeto.
Uso puede ser 2(“Tirante”) o 1 (“Principal”).
NombreCampo debe seruna de las siguientesopciones:
• 0 DiámetroNominal
• 1 DiámetroReal
• 2 Peso
• 3 RadioMín
• 4 RadioGancho1
• 5 ÁnguloGancho1
• 6 LongitudGancho1
• 7 RadioGancho2
• 8 ÁnguloGancho2
• 9 LongitudGancho2
• 10 RadioGancho3
• 11 ÁnguloGancho3
• 12 LongitudGancho3
• 13 Área
fRebarCatalogValue("A500HW", "10", 1,2)da como resultado el tamaño, el uso y el pesode un objeto cuya calidad de armadura esA500HW.
Configuraciones y funciones de variables 100 Archivo ASCII como función de referencia
10.14 Archivo ASCII como función de referenciaPuede hacer referencia a archivos ASCII para obtener datos. Tekla Structuresbusca los archivos en el siguiente orden:
1. modelo
2. ..\TeklaStructuresModels\<modelo>\CustomComponentDialogFiles\
3. proyecto (definido con la opción avanzada XS_PROJECT)
4. empresa (definido con la opción avanzada XS_FIRM)
5. sistema (definido con la opción avanzada XS_SYSTEM)
El formato para leer archivos es el siguiente:
fVF("nombre_archivo", "valor_clave_de_fila", número_columna)• El valor clave de fila es un valor de texto único.
• El número de columna es un índice que empieza por 1.
NOTA Introduzca un espacio al final de cada fila del archivo ASCII. De locontrario, la información no se leerá correctamente.
Ejemplo
La función =fVF("Overlap.dat", "MET-202Z25", 5) está en el cuadroFórmula en el cuadro de diálogo Variables. La función obtiene el valor 16.0para el perfil MET-202Z25, del archivo Overlap.dat.
Configuraciones y funciones de variables 101 Archivo ASCII como función de referencia
Valor clave de la fila (MET-202Z25)
Número de columna (5)
10.15 Funciones matemáticasUtilice funciones matemáticas para crear expresiones matemáticas máscomplejas. Puede utilizar las siguientes funciones:
Función Descripción Ejemplofabs(parámetro) Da como resultado el valor absoluto del
parámetro=fabs(D1) da como resultado15
si D1 = -15exp(potencia) Da como resultado e elevado a la potencia
e es el número de Euler.
=exp(D1) da como resultado7.39
si D1 = 2ln(parámetro) Da como resultado el logaritmo natural del
parámetro (número base e)=ln(P2) da como resultado2.71
si P2 = 15log(parámetro) Da como resultado el logaritmo del
parámetro (número base 10)=log(D1) da como resultado 2
si D1=100sqrt(parámetro) Da como resultado la raíz cuadrada del
parámetro=sqrt(D1) da como resultado4
si D1 = 16mod(dividendo, divisor) Da como resultado el módulo de la
división=mod(D1, 5) da comoresultado 1
si D1 = 16pow(número base, potencia) Da como el número base elevado a la
potencia especificada=pow(D1, D2) da comoresultado 9
si D1 = 3 y D2 = 2hypot(cateto1,cateto2) Da como resultado la hipotenusa
cateto 1
=hypot(D1, D2) da comoresultado 5
si D1 = 3 y D2 = 4
Configuraciones y funciones de variables 102 Funciones matemáticas
Función Descripción Ejemplo
hipotenusa
cateto 2n!(parámetro) Da como resultado el factorial del
parámetro=n!(P2) da como resultado 24
si P2 = 4
(1*2*3*4)round(parámetro, precisión) Da como resultado el parámetro
redondeado hasta el grado de precisiónespecificado
=round(P1, 0.1) da comoresultado 10.600
si P1 = 10.567PI Devuelve el valor de pi con 31 decimales =PI da como resultado
3.1415926535897932384626433832795
10.16 Funciones estadísticasUtilice funciones de estadísticas para calcular sumas y promedios y pararedondear valores. Puede utilizar las siguientes funciones estadísticas:
Función Descripción Ejemplo (P1 = 1.4 P2 = 2.3)ceil() Da como resultado el número entero
menor que sea mayor o igual que elparámetro
=ceil(P1) da como resultado 2
floor() Da como resultado el número enteromayor que sea menor o igual que elparámetro
=floor(P1) da como resultado 1
min() Da como resultado el menor de losparámetros
=min(P1, P2) da como resultado 1.4
max() Da como resultado el mayor de losparámetros
=max(P1, P2) da como resultado 2.3
sum() Suma de los parámetros =sum(P1, P2) da como resultado 3.7sqsum() Suma de los parámetros al cuadrado:
(parámetro1)2 + (parámetro2)2=sqsum(P1, P2) da como resultado 7.25
ave() Promedio de los parámetros =ave(P1, P2) da como resultado 1.85sqave() Promedio de los parámetros al cuadrado =sqave(P1, P2) da como resultado
3.625
Ejemplo: Funciones estadísticas ceil y floor
En este ejemplo, tiene las siguientes variables paramétricas:
Configuraciones y funciones de variables 103 Funciones estadísticas
• Longitud viga: P1 = 3500
• Separación postes: P2 = 450
P1 / P2 = 7.7778
Puede utilizar las funciones estadísticas ceil y floor para redondear el valory después emplear el valor redondeado como número de postes de la viga:
• =ceil(P1/P2) da como resultado 8
• =floor(P1/P2) da como resultado 7
10.17 Funciones de conversión de tipos de datosUtilice funciones de conversión de tipos de datos para convertir valores enotros tipos de datos. Puede utilizar las siguientes funciones de conversión detipos de datos:
Función Descripción Ejemploint() Convierte los datos a entero Resulta especialmente útil para calcular
dimensiones de perfiles:
=int(100.0132222000) da como resultado100 si los decimales están definidos en 0 en elcuadro de diálogo Opciones
double() Convierte los datos a realstring() Convierte los datos a cadena de
caracteresimp() Convierte unidades del sistema
británico
Utilice esta función en los cálculos,en lugar de unidades del sistemabritánico. No es posible utilizarunidades del sistema británicodirectamente en los cálculos.
En los ejemplos siguientes, la unidad de longitudestá definida en mm y los decimales estándefinidos en 2 en el cuadro de diálogoOpciones.
=imp(1,1,1,2), que significa 1 pie y 1 1/2pulgadas, da como resultado 342.90 mm
=imp(1,1,2), que significa 1 1/2 pulgadas, dacomo resultado 38.10 mm
=imp(1,2), que significa 1/2 pulgada, da comoresultado 12.70 mm
=imp(1), que significa 1 pulgada, da comoresultado 25.40 mm
=3’/3" no es posible, pero =imp(36)/imp(3)es correcto
Configuraciones y funciones de variables 104 Funciones de conversión de tipos de datos
Función Descripción Ejemplovwu(valor, unidad) Convierte los valores de longitud y
los valores de ángulo. Las unidadesdisponibles son:
• "ft" ("pie", "pies")
• "in" ("pulgada", "pulgadas")
• "m"
• "cm"
• "mm"
• "rad"
• "deg"
=vwu(4.0,"in") da como resultado 101.60mm si la unidad de longitud está definida enmm y los decimales están definidos en 2 en elcuadro de diálogo Opciones.
=vwu(2.0,"rad") da como resultado 114.59grados si el ángulo está definido en grados y losdecimales están definidos en 2 en el cuadro dediálogo Opciones.
NOTA Las unidades dependen de la configuración del menú Archivo -->Configuración --> Opciones --> Unidades y decimales.
10.18 Operaciones con cadenasUtilice operaciones con cadenas para manipular las cadenas de caracteres. Lascadenas deben estar entre comillas en las fórmulas de variables.
Puede utilizar las siguientes operaciones con cadenas:
Operación Descripción Ejemplo (P1 = "PL100*10")match(parámetro1,parámetro2)
Da como resultado 1 si losparámetros son iguales y 0 si sondiferentes.
También puede utilizar loscomodines *, ? y [ ] con la funciónmatch.
=match(P1, "PL100*10") da como resultado1
Aceptar todos los perfiles que empiezan porPFC: =match(P4, "PFC*")Aceptar los perfiles que empiezan por PFC yalturas que empiezan por 2, 3, 4 o 5: =match(P4, "PFC[2345]*")Aceptar los perfiles que empiezan por PFC, lasalturas que son 200, 300, 400 o 500 y lasanchuras que empiezan por 7: =match(P4,"PFC[2345]00?7")
length(parámetro) Da como resultado el número decaracteres del parámetro.
=length(P1) da como resultado 8
find(parámetro,cadena)
Da como resultado el número deorden (empezando desde cero) de lacadena especificada y -1 si la cadena
=find(P1, "*") da como resultado 5
Configuraciones y funciones de variables 105 Operaciones con cadenas
Operación Descripción Ejemplo (P1 = "PL100*10")especificada no se encuentra en elparámetro.
getat(parámetro, n) Da como resultado el carácternúmero n (empezando desde cero)del parámetro.
=getat(P1, 1) da como resultado "L"
setat(parámetro, n,carácter)
Define el carácter número n(empezando desde cero) como elcarácter especificado en elparámetro.
=setat(P1, 0, "B") da como resultado"BL100*10"
mid(cadena, n, x) Da como resultado x caracteres de lacadena empezando desde el carácternúmero n (contando desde cero). Sideja en blanco el último argumento(x), da como resultado la última partede la cadena.
=mid(P1,2,3) da como resultado "100"
reverse(cadena) Invierte la cadena especificada. =reverse(P1) da como resultado "01*001LP"
Ejemplo 1
Para definir el tamaño de perfil PL100*10 con dos variables P2 = 100 y P3 = 10,introduzca la fórmula de la siguiente manera:
="PL"+P2+"*"+P3
Ejemplo 2
Tekla Structures considerará las separaciones de tornillos como cadenas. Paradefinir la separación de tornillos, defina Tipo valor como Lista distancias eintroduzca la fórmula de la siguiente manera:
=P1+" "+P2El resultado será 100 200, si P1 = 100 (longitud) y P2 = 200 (longitud).
10.19 Funciones trigonométricasUtilice funciones trigonométricas para calcular ángulos. Puede utilizar lassiguientes funciones trigonométricas:
Función Descripción Ejemplosin() Da como resultado el valor del seno =sin(d45) da como resultado 0.71cos() Da como resultado el valor del coseno =cos(d45) da como resultado 0.71tan() Da como resultado el valor de la tangente =tan(d45) da como resultado 1.00asin() Función inversa de sin(), da como
resultado el valor en radianes=asin(d45) da como resultado 0.90
Configuraciones y funciones de variables 106 Funciones trigonométricas
Función Descripción Ejemploacos() Función inversa de cos(), da como
resultado el valor en radianes=acos(d45) da como resultado 0.67
atan() Función inversa de tan(), da comoresultado el valor en radianes
=atan(d45) da como resultado 0.67
sinh() Da como resultado el valor del senohiperbólico
=sinh(d45) da como resultado 0.87
cosh() Da como resultado el valor del cosenohiperbólico
=cosh(d45) da como resultado 1.32
tanh() Da como resultado el valor de la tangentehiperbólica
=tanh(d45) da como resultado 0.66
atan2() Da como resultado el ángulo cuyatangente es el cociente de los dosnúmeros. Da como resultado el valor enradianes
=atan2(1,3) da como resultado 0.32
NOTA Al utilizar funciones trigonométricas en fórmulas de variables, se debeincluir un prefijo para definir la unidad. Si no se incluye un prefijo,Tekla Structures utiliza radianes como unidad por defecto.
• d son grados. Por ejemplo, sin(d180)• r son radianes (por defecto). Por ejemplo, sin(r3.14) o
sin(3.14)
10.20 Función de tamaño de mercadoUtilice la función de tamaño de mercado en un componente personalizadopara seleccionar la dimensión de placa adecuada (normalmente el espesor deplaca) de entre los tamaños de mercado disponibles. Por ejemplo, el espesorde una placa debe coincidir con el alma de una viga.
Función Descripción EjemplofMarketSize(material, espesor,paso extra)
Da como resultado el siguientetamaño de mercado disponible parael material en el archivomarketsize.dat, en función delespesor especificado.
El archivo debe estar en la carpeta ..\environments\su_entorno\profil o en la carpeta de sistema.
Para el paso extra introduzca unnúmero para definir el incremento
=fMarketSize("S235JR", 10, 0)
Configuraciones y funciones de variables 107 Función de tamaño de mercado
Función Descripción Ejemplohasta el tamaño siguiente (el valorpor defecto es 0).
Ejemplo
En este ejemplo, tiene los siguientes datos en marketsize.dat:
S235JR,6,9,12,16,19,22SS400,1.6,2.3,3.2,4.5,6,9,12,16,19,22,25,28,32,38DEFAULT,6,9,12,16,19,22,25,28,32,38
El primer elemento de una fila es una calidad de material seguida de losespesores de placa disponibles en milímetros. En la línea DEFAULT seenumeran los espesores disponibles en los demás tipos de materiales.
Con los datos anteriores, la función =fMarketSize("S235JR",10,0) daríacomo resultado 12 y =fMarketSize("S235JR",10,1) daría como resultado16 (el siguiente tamaño superior).
10.21 Funciones de condición de estructuraUtilice las funciones de condición de estructura para obtener el ángulo desesgo, el ángulo de inclinación y el ángulo de oblicuidad de la viga secundariaen relación con la parte principal (columna o viga). Puede utilizar las siguientesfunciones de condición de estructura:
Función Descripción EjemplofAD("skew", GUID) Da como resultado el ángulo de
sesgo de la parte secundaria cuyoGUID se ha especificado.
=fAD("skew","ID50B8559A-0000-010B-3133-353432373038") da como resultado 45
ID50B8559A-0000-010B-3133-353432373038 es elGUID de la parte secundaria, que se encuentra en unángulo de 45 grados respecto a la parte principal.
fAD("slope",GUID)
Da como resultado el ángulo deinclinación de la parte secundariacuyo GUID se ha especificado.
=fAD("slope","ID50B8559A-0000-010B-3133-353432373038")
Configuraciones y funciones de variables 108 Funciones de condición de estructura
Función Descripción EjemplofAD("cant", GUID) Da como resultado el ángulo de
oblicuidad de la parte secundariarotada cuyo GUID se ha especificado.
=fAD("cant","ID50B8559A-0000-010B-3133-353432373038")
NOTA • Estas funciones no devuelven valores positivos y negativos deinclinación y sesgo. Con estas funciones no es posible determinarla inclinación ascendente o descendente, ni el sesgo hacia laizquierda o hacia la derecha.
• El ángulo máximo de sesgo que puede obtenerse es de 45 grados.
• Tekla Structures calcula los ángulos en 2D para aislar la inclinacióny el sesgo entre sí. Por ejemplo, el ángulo al sesgo no se tiene encuenta al calcular el ángulo de inclinación, lo cual significa que elvalor de ángulo de inclinación no variará independientemente dela rotación de la parte secundaria alrededor de la parte principal.
Para averiguar la verdadera inclinación 3D con el sesgo incluido,puede utilizar la siguiente fórmula matemática:
TRUE_SLOPE = atan( tan(SLOPE) * cos(SKEW))
Ejemplo 1
La inclinación y el sesgo son relativos a una viga enmarcada dentro de unacolumna.
Vista lateral Vista superior
1. Pilar
Configuraciones y funciones de variables 109 Funciones de condición de estructura
2. viga
3. Inclinación
4. Sesgo
Ejemplo 2
Con dos vigas, la inclinación es en realidad el sesgo horizontal de la vigaenmarcada dentro de la otra viga y la inclinación vertical de la viga relativa a laprincipal es en realidad el ángulo de sesgo.
Vista lateral Vista superior
1. Sesgo
2. Inclinación
Configuraciones y funciones de variables 110 Funciones de condición de estructura
11 Sugerencias y consejos parausar componentespersonalizados
En esta sección se presentan algunas sugerencias útiles sobre cómo crear yusar componentes personalizados de manera más eficaz.
• Sugerencias para crear componentes personalizados (página 111)
Siga estas directrices al crear nuevos componentes personalizados.
• Sugerencias para compartir componentes personalizados (página 112)
Siga estas directrices al compartir componentes personalizados con loscolegas.
• Sugerencias para actualizar componentes personalizados a una nuevaversión (página 113)
Al comenzar a utilizar una nueva versión de Tekla Structures, compruebesiempre que los componentes personalizados creados en versionesanteriores funcionen correctamente en la nueva versión.
11.1 Sugerencias para crear componentes personalizadosSiga estas directrices al crear nuevos componentes personalizados.
• Asigne nombres cortos y lógicos a los componentes personalizados.
Utilice el campo de descripción para describir el componente y explicar sufunción.
• Cree componentes sencillos para situaciones específicas.
Modelar componentes sencillos es más rápido y fácil. También son mássencillos de utilizar. Evite crear un "supercomponente" para utilizarlo entodas las situaciones posibles.
Sugerencias y consejos para usar componentespersonalizados
111 Sugerencias para crear componentespersonalizados
• Considere la opción de crear un modelo de componentes.
Utilice el modelo para crear y probar componentes personalizados.
• Utilice la parte más simple que pueda.
Por ejemplo, si sólo necesita una forma rectangular, utilice una placarectangular y no una placa irregular. Las placas rectangulares tienensolamente dos identificadores, por lo que sólo deberá crear unos pocosvínculos para manipularlas. Las placas irregulares requieren más vínculosporque tienen cuatro identificadores.
1. Placa rectangular
2. Placa irregular
• Modele las partes solamente con la precisión necesaria.
Si la única información de la parte que necesita es una marca de parte enel dibujo general y la cantidad en la lista de materiales, cree una barra oplaca simple. Si más tarde necesita incluir la parte en una vista detallada,puede volver a modelar la parte con más precisión.
• Modele los embebidos como partes personalizadas e inclúyalos en loscomponentes.
11.2 Sugerencias para compartir componentespersonalizadosSiga estas directrices al compartir componentes personalizados con loscolegas.
• Utilice Tekla Warehouse para compartir y guardar componentespersonalizados.
• Proporcione la información esencial
Si distribuye el componente a otros usuarios, recuerde enumerar losperfiles con los que funciona.
Sugerencias y consejos para usar componentespersonalizados
112 Sugerencias para compartir componentespersonalizados
• Utilice perfiles fijos siempre que sea posible.
De esta forma no tendrá que copiar los perfiles definidos por el usuario alcopiar los componentes en otras ubicaciones.
• No se olvide de copiar las secciones transversales de perfil definidaspor el usuario con el componente personalizado.
11.3 Sugerencias para actualizar componentespersonalizados a una nueva versiónAl comenzar a utilizar una nueva versión de Tekla Structures, compruebesiempre que los componentes personalizados creados en versiones anterioresfuncionen correctamente en la nueva versión.
Al editar componentes personalizados creados en una versión más antigua deTekla Structures y si la nueva versión contiene mejoras que requierenactualización, Tekla Structures pregunta si desea actualizar el componente. Sino actualiza el componente, funcionará del mismo modo que en la versión enque fue creado originalmente, aunque no podrá aprovechar las ventajas de lasnuevas mejoras.
Si opta por actualizar el componente, tendrá que comprobar y en ocasionesvolver a crear las dimensiones, según cuales sean las mejoras. Al borrar unadimensión y crear otra nueva (incluso con el mismo nombre), también seránecesario modificar las ecuaciones que contengan la dimensión, dado que ladependencia creada por la ecuación se perderá al borrar la dimensión. Puedevolver a crear dimensiones y modificar ecuaciones en el editor de componentepersonalizado.
Sugerencias y consejos para usar componentespersonalizados
113 Sugerencias para actualizar componentespersonalizados a una nueva versión
Sugerencias y consejos para usar componentespersonalizados
114 Sugerencias para actualizar componentespersonalizados a una nueva versión
Índice
Aanidado
componentes...........................................17archivos .inp
en componentes personalizados.....31,33Asistente Componente Personalizado
crear componentes personalizados..... 16propiedades.............................................81
añadircomponentes personalizados enmodelos....................................................72partes personalizadas en modelos.......73
Bbase de datos de Aplicaciones yComponentes
exportar componentes personalizados...................................................................78importar componentes personalizados...................................................................78
Ccerrar
editor de componente personalizado.. 30componentes anidados
ejemplo.....................................................23componentes personalizados
acerca de componentes personalizados5archivos .inp........................................31,33archivos de cuadros de diálogo....... 31,33añadir en modelos.............................72,73componentes anidados..........................17configuración........................................... 81copiar referencias de propiedades....... 48crear..........................................................16crear planos de construcción................ 49crear variables de distancia................... 41
crear variables de distancia de referencia...................................................................41crear variables paramétricas............ 41,47detalles.................................................. 5,11evitar modificaciones del cuadro dediálogo...................................................... 33exportar....................................................78importar................................................... 78juntas..................................................... 5,13modificar............................................. 16,28ocultar variables en cuadro de diálogo 50operadores aritméticos.......................... 98partes.......................................................5,7propiedades de variables.......................93propiedades por defecto del cuadro dediálogo...................................................... 85protección con contraseñas...................77sub-componentes................................... 17tipos............................................................ 5tipos de planos........................................ 89tipos de valor de variables..................... 93uniones....................................................5,9variables................................................... 40
componentescomponentes anidados..........................17desglosar.................................................. 17sub-componentes................................... 17
configuracióncomponentes personalizados............... 81opciones por defecto de Editor DiálogoComponente Personalizado.................. 32
contraseñasprotección de componentespersonalizados........................................ 77
copiarreferencias de propiedades................... 48
crearcomponentes personalizados............... 16variables paramétricas........................... 47
115
Ddependencias cíclicas .................................. 50dependencias
en fórmulas de variables........................50desglosar
componentes...........................................17detalles personalizados................................11detalles
detalles personalizados.......................5,11
Eeditar
componentes personalizados............... 28editor de componente personalizado........28
cerrar........................................................ 30guardar..................................................... 30
editor de cuadros de diálogo.......................31Editor Diálogo Componente Personalizado.........................................................................31
opciones de configuración.....................32editores
Editor Diálogo ComponentePersonalizado.......................................... 31
ejemplosañadir una opción para crear un objetoen un componente personalizado........54añadir unión personalizada en modelo...................................................................72componentes anidados..........................23crear unión personalizada..................... 19crear variable paramétricas................... 52desglosar componentes.........................19determinar el número de filas detornillos en componente personalizado...................................................................64determinar la distancia del grupo detornillos desde el ala de la viga............. 62determinar tamaño y estándar detornillo...................................................... 61modificar cuadro de diálogo decomponente personalizado...................33modificar cuadro de diálogo de detallede rigidizador...........................................33planos componente................................91sub-componentes................................... 23
sustituir sub-componentes encomponente personalizado...................55usar archivos de propiedades encomponente personalizado...................56usar atributos de cuadro encomponentes personalizados............... 67usar atributos definidos por el usuarioen componentes personalizados..........66usar hojas de cálculo de Excel concomponentes personalizados............... 70usar planos de construcción encomponente personalizado...................58
enlazarvariables paramétricas a propiedades deobjetos......................................................47
Examinador Componente Personalizado.. 28copiar referencias de propiedades....... 48enlazar propiedades a variablesparamétricas............................................47
Excelusar con componentes personalizados...................................................................70
exportarcomponentes personalizados............... 78
Ffórmulas
operadores aritméticos.......................... 98
Gguardar
componente personalizado...................30
Iimportar
componentes personalizados............... 78
Jjuntas personalizadas...................................13juntas
juntas personalizadas..........................5,13
116
Mmodificar
componentes personalizados.......... 16,28
Oocultar
variables en cuadro de diálogo decomponente personalizado...................50
operadores aritméticos................................98
Ppartes personalizadas.................................... 7
añadir en modelos.................................. 73modificar.................................................. 74mover........................................................74
partespartes personalizadas........................... 5,7
planos centrales............................................ 89planos componente......................................89
ejemplos...................................................91planos contorno............................................89planos corte................................................... 89planos de construcción
crear..........................................................49planos límite.................................................. 89planos malla.................................................. 89propiedades
Asistente Componente Personalizado. 81variables................................................... 93
Ssub-componentes......................................... 17
ejemplos...................................................23sugerencias
compartir componentes personalizados.................................................................112componentes personalizados en nuevaversión de Tekla Structures..................113crear componentes personalizados... 111
Ttipos de planos.............................................. 89tipos
componentes personalizados................. 5
Uuniones personalizadas................................. 9uniones
uniones personalizadas.........................5,9
Vvariables de distancia..............................40,41variables de distancia de referencia......40,41variables paramétricas............................40,41
crear..........................................................47enlazar...................................................... 47
variablescrear variables de distancia................... 41crear variables de distancia de referencia...................................................................41crear variables paramétricas............ 41,47dependencias.......................................... 50en componentes personalizados..........40enlazar variables paramétricas............. 47ocultar en cuadro de diálogo decomponente personalizado...................50propiedades.............................................93tipos de valor........................................... 93visualizar...................................................49
vincular a planostipos de planos........................................ 89
vista de componente personalizado.......... 28visualizar
variables en componentespersonalizados........................................ 49
117