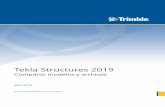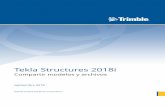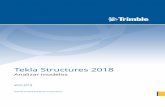Manual 2 Tekla Structures - Detallado Acero - Dibujos
-
Upload
franco-marcello-rojas-prado -
Category
Documents
-
view
1.437 -
download
15
Transcript of Manual 2 Tekla Structures - Detallado Acero - Dibujos
WWW.CONSTRUSOFT.COM
Tekla StructuresDetallado Acero (Steel Detailing)
Dibujos
Manual FormaciónVersión 15.0Febrero 2009
© 2009 Tekla Corporation
Todos los derechos reservados. Ninguna parte del contenido de este manual puede reproducirse o transmitirse de ninguna manera ni por ningún medio sin la autorización de Construsoft S.L.
Construsoft S.L. no es responsable de ninguna consecuencia como resultado del uso de Tekla Structures.
© 2009 Tekla Corporation y sus licenciantes. Reservados todos los derechos.
Este Manual de Software se ha desarrollado para su uso con el Software relacionado. El uso del Software y el uso de este Manual de Software está regido por un Acuerdo de Licencia. Entre otras estipulaciones, el Acuerdo de Licencia establece determinadas garantías para este Software y este Manual, renuncia a otras garantías, limita daños recuperables, define usos permitidos del Software y determina si el usuario está autorizado para el uso del Software. Consulte el Acuerdo de Licencia para obtener las obligaciones importantes y las restricciones y limitaciones aplicables a sus derechos.
Además, este Manual de Software está protegido por las leyes del copyright y por tratados internacionales. La reproducción, exposición, modificación o distribución de este Manual o parte de él puede ocasionar serias penas civiles o criminales para el usuario que las incurra y será perseguido por la ley.
Tekla, Tekla Structures, Xcity, Xengineer, Xpipe, Xpower, Xsteel y Xstreet son marcas comerciales registradas o marcas comerciales de Tekla Corporation en la Unión Europea, los Estados Unidos y/u otros países. Otros productos y nombres de compañías mencionados en este Manual son o pueden ser marcas comerciales de sus respectivos propietarios. Al referirse a un producto o marca de una tercera parte, Tekla no intenta sugerir afiliación o endoso por dicha tercera parte y renuncia a cualquier tipo de afiliación o endoso, excepto donde se especifique expresamente los contrario.
Partes de este software:
D-Cubed 2D DCM © 2008 Siemens Product Lifecycle Management Software III (GB) Ltd. Reservados todos los derechos.
Herramientas EPM © 1995-2004 EPM Technology a.s., Oslo, Norway. Reservados todos los derechos.
Analizador sintáctico XML © 1999 The Apache Software Foundation. Reservados todos los derechos.
Project Data Control Library © 2006 - 2007 DlhSoft. Reservados todos los derechos.
DWGdirect, DGNdirect and OpenDWG Toolkit/Viewkit libraries © 1998-2005 Open Design Alliance. Reservados todos los derechos.
FLEXnet Copyright © 2006 Acresso Software Inc. Reservados todos los derechos. Este producto contiene tecnología propia y confidencial que la proporciona y es propiedad de Acresso Software Inc. Of Chicago, Illinois, EE.UU. Está estrictamente prohibido el uso, la copia, la publicación, la distribución, la presentación, la modificación o la transmisión de dicha tecnología en su totalidad, o en parte, en cualquier formato o por cualquier medio sin el permiso previo por escrito de Acresso Software Inc. A excepción de lo que disponga expresamente Acresso Software Inc. por escrito, la posesión de esta tecnología no se debe interpretar como la concesión de ninguna licencia o derecho en virtud de los derechos de propiedad intelectual de Acresso Software, sea de forma tácita, por exclusión o de cualquier otro modo.
Los elementos del Software descrito en este Manual pueden estar sujetos a la aplicación de patentes pendientes en la Unión Europea y/o en otros países.
TEKLA STRUCTURES 15 1
Contenido
Introducción 1
LECCIÓN 1 5
1 Tipos de dibujo . . . . . . . . . . . . . . . . . . . . . . . . . . . . . . . . . . . . . . . . 61.1 Configuraciones...................................................................................................................................... 6
2 Numeración de partes . . . . . . . . . . . . . . . . . . . . . . . . . . . . . . . . . 72.1 Definir la configuración de numeración .................................................................................................. 7
Configuración de numeración ............................................................................................................ 82.2 Comparar partes..................................................................................................................................... 92.3 Comparar conjuntos ............................................................................................................................... 92.4 Asignar series de numeración .............................................................................................................. 102.5 Asignar números de conjunto ............................................................................................................... 10
Cambiar el número de conjunto ....................................................................................................... 102.6 Números de posición de conjunto ........................................................................................................ 11
3 Lista de dibujos . . . . . . . . . . . . . . . . . . . . . . . . . . . . . . . . . . . . . 123.1 Introducir el estado del dibujo............................................................................................................... 133.2 Buscar dibujos ...................................................................................................................................... 14
Grabar los resultados de la búsqueda ............................................................................................. 153.3 Símbolos de estado .............................................................................................................................. 15
4 Base de Datos Dibujos Maestros . . . . . . . . . . . . . . . . . . . . . . . . 164.1 Configuraciones grabadas.................................................................................................................... 20
Añadir configuraciones grabadas a la Base de Datos Dibujos Maestros ........................................ 21Editar propiedades de dibujo maestro de configuraciones grabadas .............................................. 21Crear dibujos utilizando configuraciones grabadas ......................................................................... 22
4.2 Ficheros de asistente............................................................................................................................ 23Editar propiedades de dibujo maestro y contenido de ficheros de asistente ................................... 23Interpretar un fichero de asistente ................................................................................................... 24
4.3 Conjuntos de reglas.............................................................................................................................. 25Añadir un conjunto de reglas a la Base de Datos Dibujos Maestros ............................................... 25Editar propiedades de dibujo maestro de conjuntos de reglas ........................................................ 27Crear dibujos utilizando conjuntos de reglas ................................................................................... 27
2 TEKLA STRUCTURES 15
4.4 Plantillas de clonación........................................................................................................................... 27Clonar............................................................................................................................................... 28Añadir una nueva plantilla de clonación a la Base de Datos Dibujos Maestros............................... 28Editar propiedades de dibujo maestro de plantillas de clonación .................................................... 29Crear dibujos utilizando plantillas de clonación................................................................................ 30
4.5 Gestionar la Base de Datos Dibujos Maestros ..................................................................................... 31Crear y añadir imágenes de vista preliminar .................................................................................... 31Seleccionar los dibujos maestros mostrados ................................................................................... 31Mostrar descripciones de dibujos maestros ..................................................................................... 32Trabajar con carpetas ...................................................................................................................... 32Usar la búsqueda ............................................................................................................................. 33Eliminar dibujos maestros ................................................................................................................ 34
LECCIÓN 2 35
5 Dibujos generales . . . . . . . . . . . . . . . . . . . . . . . . . . . . . . . . . . . . 365.1 Tres niveles de edición de dibujos ........................................................................................................ 365.2 Crear dibujos generales ........................................................................................................................ 365.3 Copiar una vista de modelo entero en un dibujo general...................................................................... 375.4 Editar la etiqueta de vista...................................................................................................................... 385.5 Mover vistas .......................................................................................................................................... 40
Mover vistas en un dibujo................................................................................................................. 40Mover vistas de un dibujo a otro ...................................................................................................... 40
5.6 Crear varios dibujos de la misma parte................................................................................................. 415.7 Representar tornillos en dibujos generales........................................................................................... 415.8 Definir marcas de parte......................................................................................................................... 425.9 Notas asociativas .................................................................................................................................. 43
Añadir notas asociativas con línea de referencia............................................................................. 44Añadir notas asociativas sin línea de referencia .............................................................................. 44Añadir notas asociativas sobre línea................................................................................................ 44
5.10 Representación de parte....................................................................................................................... 44Ejemplos de representación de parte............................................................................................... 47
5.11 Líneas de referencia ............................................................................................................................. 48
6 Asociatividad en los dibujos . . . . . . . . . . . . . . . . . . . . . . . . . . . . 496.1 Símbolo asociativo ................................................................................................................................ 496.2 Cambiar símbolo ................................................................................................................................... 49
Seleccionar color de símbolo de cambio.......................................................................................... 50Elliminar símbolos de cambio........................................................................................................... 50
6.3 Ejemplos de asociatividad..................................................................................................................... 50
TEKLA STRUCTURES 15 3
Dibujo general................................................................................................................................... 51Dibujo de conjunto ............................................................................................................................ 52
7 Actualizar dibujos después de cambios en el modelo . . . . . . . . 537.1 Descongelar dibujos .............................................................................................................................. 53
8 Mallas en dibujos . . . . . . . . . . . . . . . . . . . . . . . . . . . . . . . . . . . . 548.1 Modificar la visibilidad de malla ............................................................................................................. 558.2 Mover las etiquetas de malla................................................................................................................. 568.3 Definir tamaño de marco de etiqueta de malla...................................................................................... 58
9 Definir nivel de referencia . . . . . . . . . . . . . . . . . . . . . . . . . . . . . . 5810 Disposiciones y disposiciones de cuadros . . . . . . . . . . . . . . . . . 5910.1 Modificar una disposición de cuadros ................................................................................................... 6010.2 Planos clave .......................................................................................................................................... 63
Crear un fichero DWG o DXF como un plano clave ......................................................................... 63Añadir un plano clave a una disposición de dibujo ........................................................................... 63
10.3 Usar un tamaño de dibujo específico .................................................................................................... 6410.4 Cambiar el tamaño de los dibujos automáticamente............................................................................. 64
LECCIÓN 3 67
11 Vistas de detalle . . . . . . . . . . . . . . . . . . . . . . . . . . . . . . . . . . . . . .6811.1 Crear una vista de detalle...................................................................................................................... 6811.2 Modificar una etiqueta de detalle........................................................................................................... 6811.3 Mover vistas de corte y de detalle de un dibujo a otro .......................................................................... 69
12 Planos de anclaje . . . . . . . . . . . . . . . . . . . . . . . . . . . . . . . . . . . . 7012.1 Crear un plano de anclaje con una escala ............................................................................................ 7012.2 Crear un plano de anclaje con dos escalas combinadas ...................................................................... 7212.3 Aumentar el tamaño del dibujo.............................................................................................................. 7512.4 Cortar líneas de malla ........................................................................................................................... 7512.5 Mostrar partes adicionales en un plano de anclaje ............................................................................... 7612.6 Etiquetar y modificar vistas de detalle ................................................................................................... 77
13 Añadir objetos gráficos . . . . . . . . . . . . . . . . . . . . . . . . . . . . . . . . 7813.1 Añadir un rectángulo en una ubicación seleccionada ........................................................................... 7813.2 Añadir un rectángulo con coordenadas fijas ......................................................................................... 7913.3 Añadir una o varias líneas de texto ....................................................................................................... 80
Modificar las propiedades de texto ................................................................................................... 8013.4 Añadir texto como fichero de texto ........................................................................................................ 8013.5 Usar símbolos en cuadros de texto ....................................................................................................... 81
4 TEKLA STRUCTURES 15
14 Adaptar, partir y dividir objetos gráficos . . . . . . . . . . . . . . . . . . . 8114.1 Adaptar objetos gráficos ....................................................................................................................... 8114.2 Partir objetos gráficos ........................................................................................................................... 8214.3 Dividir objetos........................................................................................................................................ 82
15 Usar herramientas de superposición. . . . . . . . . . . . . . . . . . . . . . 8316 Dimensionamiento de dibujos generales. . . . . . . . . . . . . . . . . . . 8416.1 Dimensionamiento de líneas de malla .................................................................................................. 8416.2 Dimensionamiento de barras de anclaje............................................................................................... 8516.3 Dimensionamiento de perfiles y agujeros ............................................................................................. 8616.4 Dimensionar vigas curvadas................................................................................................................. 86
Añadir una dimensión radial ............................................................................................................. 8617 Indicaciones de nivel . . . . . . . . . . . . . . . . . . . . . . . . . . . . . . . . . . 87
LECCIÓN 4 89
18 Crear dibujos de conjunto . . . . . . . . . . . . . . . . . . . . . . . . . . . . . . 9019 Crear dibujos de parte . . . . . . . . . . . . . . . . . . . . . . . . . . . . . . . . . 9020 Mostrar tratamientos superficiales en dibujos . . . . . . . . . . . . . . . 91
LECCIÓN 5 93
21 Grabar dibujos . . . . . . . . . . . . . . . . . . . . . . . . . . . . . . . . . . . . . . . 9421.1 Grabar dibujos manualmente................................................................................................................ 9421.2 Utilizar intervalos para autograbar ........................................................................................................ 94
22 Revisiones de dibujos . . . . . . . . . . . . . . . . . . . . . . . . . . . . . . . . . 9522.1 Crear revisiones .................................................................................................................................... 9522.2 Cambiar revisiones ............................................................................................................................... 9622.3 Borrar revisiones ................................................................................................................................... 9622.4 Crear marcas de revisión en dibujos..................................................................................................... 96
23 Relleno . . . . . . . . . . . . . . . . . . . . . . . . . . . . . . . . . . . . . . . . . . . . 9723.1 Modificar los tipos de relleno................................................................................................................. 9823.2 Relleno automático ............................................................................................................................... 9823.3 Relleno manual ..................................................................................................................................... 9823.4 Rellenar secciones y caras de parte ..................................................................................................... 9923.5 Aislante ............................................................................................................................................... 10023.6 Relleno avanzado ............................................................................................................................... 101
24 Editor Símbolos . . . . . . . . . . . . . . . . . . . . . . . . . . . . . . . . . . . . . 102
TEKLA STRUCTURES 15 5
24.1 Insertar un símbolo.............................................................................................................................. 103
LECCIÓN 6 105
25 Multidibujos. . . . . . . . . . . . . . . . . . . . . . . . . . . . . . . . . . . . . . . . .10625.1 Modificar las propiedades de multidibujo ............................................................................................ 10625.2 Copiar y enlazar vistas de dibujo a un multidibujo .............................................................................. 10625.3 Crear multidibujos de partes seleccionadas........................................................................................ 107
26 Clonar dibujos generales . . . . . . . . . . . . . . . . . . . . . . . . . . . . . 10726.1 Ejemplo................................................................................................................................................ 108
27 Clasificador de Dibujos . . . . . . . . . . . . . . . . . . . . . . . . . . . . . . . 10927.1 Ejemplo................................................................................................................................................ 110
Crear ficheros de propiedades de dibujo ........................................................................................ 110Crear filtros de vista ........................................................................................................................ 110Crear ficheros de propiedades de objeto de dibujo ........................................................................ 112Crear dibujos................................................................................................................................... 112
28 Editor de Cuadros. . . . . . . . . . . . . . . . . . . . . . . . . . . . . . . . . . . 11328.1 Abrir cuadros ....................................................................................................................................... 114
29 Informes . . . . . . . . . . . . . . . . . . . . . . . . . . . . . . . . . . . . . . . . . . 11429.1 Crear informes..................................................................................................................................... 11429.2 Imprimir informes................................................................................................................................. 11629.3 Ángulos de corte.................................................................................................................................. 116
30 Imprimir dibujos . . . . . . . . . . . . . . . . . . . . . . . . . . . . . . . . . . . . 11730.1 Añadir una impresora .......................................................................................................................... 117
Definir espesores de línea .............................................................................................................. 11830.2 Imprimir un dibujo ................................................................................................................................ 11930.3 Imprimir varios dibujos......................................................................................................................... 120
31 Problema al abrir un dibujo. . . . . . . . . . . . . . . . . . . . . . . . . . . . 120
TEKLA STRUCTURES 15 1
IntroducciónTekla Structures es un software BIM (Modelado de Información de Construcción) que permite la creación y gestión de modelos estructurales 3D de detallado preciso y una gran capacidad de construcción independientemente de la complejidad material o estructural. Los modelos de Tekla se pueden utilizar para abarcar todo el proceso de construcción desde el diseño conceptual hasta la fabricación, montaje y gestión de la construcción.
El modelo estructural 3D incluye la geometría y el diseño de la estructura, así como toda la información sobre los perfiles y secciones transversales, tipos de unión, materiales, análisis estructural, etc. Los dibujos e informes de Tekla Structures están integrados con los modelos. Por lo tanto, las dimensiones y las marcas siempre son correctas. Los dibujos y los informes se pueden crear en cualquier fase del proyecto y actualizarse según los cambios del modelo.
Tekla ayuda a todos los nuevos usuarios de Tekla Structures a empezar y a mantener su desarrollo. Nuestro curso de formación bien diseñado es el punto de partida para el software de Tekla Structures y ayuda a maximizar el uso de Tekla Structures para aprovechar todo su potencial. Durante el curso de formación básico, aprenderá los principios básicos de Tekla Structures. Cada día de formación contiene varios ejercicios para que aprenda a aplicar lo que ha estudiado en la teoría. El instructor mostrará la solución correcta a cada ejercicio. Puede plantear preguntas libremente al instructor para asegurarse de que ha entendido cada punto correctamente.
Este manual de formación está pensado para usarse durante un curso de formación de Tekla Structures básico, pero también puede usarlo después de dicho curso. Además, Tekla proporciona material de aprendizaje en línea para que los usuarios puedan saber cómo aprovechar las mejoras de la versión y adaptarse al uso de las nuevas funciones.
El siguiente material de aprendizaje y de consulta está disponible en la Extranet de Tekla (https://extranet.tekla.com) para todos nuestros clientes con un contrato de mantenimiento válido. Cuando el material también está disponible en el software Tekla Structures a través del menú de ayuda, se indica por separado.
2 TEKLA STRUCTURES 15
Tipo Material Idioma Ubicación
Manuales de formación
Detallado Acero, Modelado
Inglés, francés, alemán, holandés, italiano, español, ruso, japonés, chino
Extranet:
Self-learning > ManualsDetallado Acero, DibujosDetallado Hormigón Prefabricado, ModeladoDetallado Hormigón Prefabricado, DibujosIngeniería, ModeladoIngeniería, DibujosGestión ConstrucciónDetallado Hormigón Armado, Modelado
Inglés
Detallado Hormigón Armado, Dibujos
Documentación del producto
Fichero de ayuda Inglés, francés, alemán, holandés, italiano, español, ruso, japonés, chino
Ayuda > Ayuda Tekla StructuresManuales en formato PDF
Extranet:
Self-learning > ManualsNovedades Ayuda > Novedades
Guía rápida de referencia de Tekla Structures
Ayuda > Centro Aprendizaje > Guía Rápida Referencia
Métodos abreviados de teclado
Ayuda > Centro Aprendizaje > Métodos Abreviados Teclado
Vídeos y tutoriales Primeros Pasos con Tekla Structures - Tutorial Interactivo
Inglés, finlandés, sueco, alemán, holandés, francés, español, italiano, ruso, japonés, chino
Ayuda > Centro Aprendizaje > Primeros Pasos con Tekla Structures
Extranet:
Self-learning > Interactive tutorials & videos
http://www.tekla.com/firststepsVídeos de Principales Nuevas Funciones
Inglés, alemán, holandés, francés, español, italiano, ruso, japonés, chino
Ayuda > Centro Aprendizaje > Principales Nuevas Funciones
Extranet:
Self-learning > Interactive tutorials & videos
http://www.tekla.com/topnewfeaturesMás vídeos y tutoriales
Inglés Extranet:
Self-learning > Interactive tutorials & videos
TEKLA STRUCTURES 15 3
Otro material de consulta
Lista de comprobación de inicio
Inglés Extranet:
Self-learning > Start-up checklist
Preguntas Frecuentes (FAQ)
Extranet:
Self-learning > Questions & Answers
Foro Discusión Extranet:
Discussion Forum
Información Producto
Inglés, francés, alemán, japonés, chino
Extranet:
Product
Tipo Material Idioma Ubicación
>
TEKLA STRUCTURES 15 5
LEC
CIÓ
N 1
LECCIÓN 1En esta lección aprenderá lo siguiente:
• qué tipos de dibujos tiene Tekla Structures• cómo numerar partes• cómo usar la Lista Dibujos• cómo usar la Base de Datos Dibujos Maestros
6 TEKLA STRUCTURES 15
LEC
CIÓ
N 1
1 Tipos de dibujoEn Tekla Structures se pueden generar cinco tipos de dibujo distintos:
• dibujos de parte• dibujos de conjunto• dibujos de unidad de colada• dibujos generales• multidibujos
La configuración de Tekla Structures que utiliza determina los tipos de dibujo que puede crear. Puede ver los distintos tipos de dibujo en la Lista Dibujos.
1.1 ConfiguracionesLa configuración de Tekla Structures que utiliza determina los tipos de dibujo que puede crear:
• Detallado Acero - Steel Detailing (STD)• Ingeniería - Engineering (SDE)• Detallado Hormigón Prefabricado - Precast Concrete Detailing (PCD)• Detallado Completo - Full Detailing (FUD)• Detallado Hormigón Armado - Reinforced Concrete Detailing (RCD)
LEC
CIÓ
N 1
Num
erac
ión
de p
arte
s
TEKLA STRUCTURES 15 7
2 Numeración de partesPara poder crear dibujos, tiene que numerar todas las partes del modelo. No obstante, puede crear dibujos generales antes de numerar.
Después de efectuar la numeración, Tekla Structures verifica todas las partes del modelo.
• las partes existentes conservan sus números (si no se han modificado)• las nuevas partes añadidas durante la modificación se comparan con las partes existentes• las nuevas partes que son iguales a las existentes reciben el mismo número existente• las nuevas partes que no tienen un número reciben un nuevo número
2.1 Definir la configuración de numeración1. Haga clic en Dibujos e Informes > Numeración > Configuración Numeración....
Se abre el cuadro de diálogo Configuración Numeración.
STD SDE PCD FUD RCD
dibujo de parte X Xdibujo de conjunto
X X
Dibujo general X X X X Xmultidibujo X X Xdibujo de unidad de colada
X X
Numerar partes nuevas Haga clic en Dibujos e Informes > Numeración > Numerar Todos los Objetos (Numeración Entero).
Numerar partes modificadas Haga clic en Dibujos e Informes > Numeración > Numerar Objetos Modificados.
8 TEKLA STRUCTURES 15
LEC
CIÓ
N 1
Num
erac
ión
de p
arte
s
2. Cambie las configuraciones de Numeración y Comparar si es necesario.
El uso de la configuración por defecto es eficiente en la mayoría de los casos.
Configuración de numeraciónPuede definir las opciones de Numeración y Comparar en el cuadro de diálogo Configuración Numeración.
Opción Descripción
Renumerar todo Todas las partes reciben un nuevo número.Volver a utilizar números antiguos Los números que ya no están en uso (debido a
modificaciones en el modelo) se vuelven a utilizar para partes nuevas.
Verificar partes estándar Si se ha configurado un modelo de partes estándar, Tekla Structures compara las partes del modelo actual con las del modelo de partes estándar.
Si la parte que se va a numerar es idéntica a una parte del modelo estándar, Tekla Structures le asigna el número de la parte del modelo estándar.
Nuevo Define cómo se numeran las partes nuevas.Modificado Define cómo se numeran las partes
modificadas.
LEC
CIÓ
N 1
Num
erac
ión
de p
arte
s
TEKLA STRUCTURES 15 9
2.2 Comparar partes1. Seleccione dos partes en el modelo.
2. Haga clic en Herramientas > Comparar > Partes o en .
Los resultados se muestran en la barra de estado.
2.3 Comparar conjuntos1. Seleccione dos conjuntos en el modelo.
2. Haga clic en Herramientas > Comparar > Conjuntos o en .
Sincronizar con modelo maestro (grabar-numeración-grabar)
Utilice esta configuración al trabajar en modo multiusuario. La numeración bloquea el modelo maestro y efectúa una secuencia de grabar, numeración y grabar, de manera que el resto de usuarios puedan continuar trabajando durante la operación.
Clonación automática Si se modifica la parte principal de un dibujo y obtiene un nuevo número de posición, el dibujo existente no se borra sino que se asigna automáticamente a otra parte de la posición. Si la parte modificada se mueve a una posición de conjunto que no tenga un dibujo, el dibujo original se clona automáticamente para reflejar los cambios en la parte modificada.
Agujeros La cantidad y el tamaño de los agujeros afectan a la numeración.
Nombre parte El nombre de parte afecta a la numeración.Orientación viga La orientación de las vigas afecta a la
numeración.Orientación columna La orientación de las columnas afecta a la
numeración.Armaduras La orientación de las armaduras afecta a la
numeración.Objetos embebidos La orientación de los objetos embebidos afecta
a la numeración.Tratamiento superficial Los tratamientos superficiales afectan a la
numeración.Tolerancia Las partes pueden obtener el mismo número si
no difieren más de lo definido en estos cuadros.
Opción Descripción
10 TEKLA STRUCTURES 15
LEC
CIÓ
N 1
Num
erac
ión
de p
arte
s
Los resultados se muestran en la barra de estado.
2.4 Asignar series de numeración1. Haga doble clic en la parte para abrir el cuadro de diálogo de propiedades de parte.
2. Si está modificando las propiedades de una parte de hormigón, vaya a la pestaña Unidad de colada.
3. En el área Serie de numeración, defina un prefijo de parte y un número inicial.
4. Haga clic en Modificar y en OK.
2.5 Asignar números de conjunto1. Seleccione la parte a la que desee asignar un número de conjunto.
2. Haga clic en Dibujos e Informes > Numeración > Cambiar Número > Número Conjunto....
Se abre el cuadro de diálogo Asignar Número Conjunto.
3. Introduzca el número que desea asignar.
4. Haga clic en el botón Asignar.
El número se asigna automáticamente a todas las partes idénticas.
Cambiar el número de conjuntoPuede cambiar el número de conjunto de una parte sin afectar a las demás partes.
1. Haga clic en Dibujos e Informes > Numeración > Cambiar Número > Número Conjunto....
Se abre el cuadro de diálogo Asignar Número Conjunto.
2. Seleccione Sólo objetos seleccionados.
3. Defina 1 como el Número inicial.
El modelo no está numerado
El modelo está numerado
LEC
CIÓ
N 1
Num
erac
ión
de p
arte
s
TEKLA STRUCTURES 15 11
El número inicial y el número de posición que asigne se sumarán y reducirán en uno.
2.6 Números de posición de conjuntoPuede clasificar el orden en el que a los conjuntos se les asignan sus números de posición. Haga clic en Dibujos e Informes > Numeración > Configuración Numeración... y utilice las opciones del área Orden clasificación posición conjunto para clasificar los números de posición.
Puede clasificar los números de posición en orden ascendente o descendente.
12 TEKLA STRUCTURES 15
LEC
CIÓ
N 1
Lis
ta d
e di
bujo
s
El orden se puede basar en los siguientes criterios:
• coordenadas x, y o z de la parte principal del conjunto• atributo definido por el usuario de un conjunto• atributo definido por el usuario de una parte principal
Si la clasificación se basa en atributos definidos por el usuario, Tekla Structures muestra una lista que incluye todos los atributos definidos por el usuario disponibles.
Cuando la clasificación se basa en las coordenadas x, y o z, la clasificación se basa en el centro de gravedad del eje de referencia. La clasificación por atributos definidos por el usuario o por ubicación no afecta a la posición de la parte.
3 Lista de dibujosEn Lista Dibujos puede abrir, actualizar, editar, congelar, bloquear, clonar y borrar dibujos. También puede ordenar, seleccionar y mostrar dibujos según distintos criterios e imprimir listas de determinados dibujos. Asimismo, podrá utilizar la lista de dibujos para buscar las conexiones entre los dibujos y las partes del modelo.
Los botones situados a la derecha del cuadro de diálogo Lista Dibujos se utilizan para controlar los dibujos en el cuadro de diálogo.
El cuadro de diálogo Lista Dibujos se puede abrir en el Editor de Modelos si hace clic Dibujos e Informes > Lista Dibujos en el Editor de Dibujos si hace clic en Fichero Dibujo > Abrir.
Si añade partes nuevas, los objetos ya numerados no se renumeran para adecuarse al orden de clasificación, por ejemplo, por la coordenada x. Para corregir esta situación, renumere las partes.
LEC
CIÓ
N 1
Lis
ta d
e di
bujo
s
TEKLA STRUCTURES 15 13
• puede seleccionar un dibujo haciendo clic en él• puede seleccionar todos los dibujos mostrados en la lista de dibujos a la vez pulsando Ctrl
+ A• puede seleccionar varios dibujos manteniendo pulsada la tecla Ctrl mientras elige los
dibujos• puede seleccionar varios dibujos adyacentes haciendo clic en el primer dibujo y
manteniendo pulsada la tecla Mayús mientras hace clic en el último dibujo
3.1 Introducir el estado del dibujoPuede usar la variable DRAWING.USERDEFINED.DR_STATUS para indicar los dibujos, por ejemplo, que se han enviado a un arquitecto. Puede introducir cualquier texto. La información de estado se muestra en la columna Estado del dibujo en el cuadro de diálogo Lista Dibujos. Debe añadir filtros a la lista de dibujos. Por defecto, se han añadido los filtros Final, Para Verificación y Para Aprobación a la lista de dibujos para mostrar y seleccionar dibujos.
Para introducir el estado del dibujo:
1. Seleccione uno o varios dibujos.
2. Haga doble clic en los dibujos para abrir el cuadro de diálogo de propiedades.
3. Haga clic en el botón Atributos definidos por usuario....
14 TEKLA STRUCTURES 15
LEC
CIÓ
N 1
Lis
ta d
e di
bujo
s
4. Desactive todas las casillas haciendo clic en .
5. Introduzca un estado en el cuadro Estado del dibujo.
6. Haga clic en OK.
La información de estado no distingue entre mayúsculas y minúsculas. Se utilizan los siguientes criterios:
• El filtro de selección Para Verificación debe contener al menos la palabra verificación.
• El filtro de selección Final debe contener al menos la palabra final.• El filtro de selección Para Aprobación debe contener al menos la palabra
aprobación.
7. Haga clic en OK para cerrar el cuadro de diálogo de propiedades.
La información de estado se mostrará en la columna Estado del dibujo del cuadro de diálogo Lista Dibujos.
3.2 Buscar dibujos1. Haga clic en Dibujos e Informes > Lista dibujos....
LEC
CIÓ
N 1
Lis
ta d
e di
bujo
s
TEKLA STRUCTURES 15 15
Se abre el cuadro de diálogo Lista Dibujos. Puede encontrar rápidamente los dibujos mediante la búsqueda basada en texto introduciendo los criterios que desee en el cuadro Introducir criterio de búsqueda.
2. Introduzca el criterio de búsqueda.
Puede limitar la búsqueda:
• seleccionando una opción en la lista Buscar en
• activando la casilla Buscar en los dibujos visibles actualmente
Grabar los resultados de la búsquedaTiene que haber hecho una búsqueda en el cuadro de diálogo Lista Dibujos para poder grabar los resultados de la búsqueda.
Para grabar los resultados de la búsqueda:
1. Haga clic en Guardar.
Se abre el cuadro de diálogo Guardar Resultado Búsqueda.
2. Introduzca un nombre para el resultado de búsqueda en el cuadro de diálogo Guardar Resultado Búsqueda.
Los resultados de la búsqueda se graban en el fichero DrawingListSearches que se crea en la carpeta del modelo. Los resultados de la búsqueda también están visibles en los conjuntos de dibujos predefinidos.
3.3 Símbolos de estadoTekla Structures usa determinados símbolos para indicar el estado de los dibujos. Los símbolos aparecen al principio de cada fila en el cuadro de diálogo Lista Dibujos. Si un dibujo no tiene ningún símbolo, significa que está actualizado.
Símbolo Columna
Información en la columna Cambios Descripción
Actualizado
Partes modificadas Las partes en el dibujo han cambiado, por ejemplo se han añadido o borrado partes, o bien se han cambiado las propiedades de las partes.
Actualizado
Cantidad aumentada
Cantidad disminuida
El dibujo real está actualizado, pero el número de partes idénticas ha cambiado
16 TEKLA STRUCTURES 15
LEC
CIÓ
N 1
Bas
e de
Dat
os D
ibuj
os M
aest
ros
4 Base de Datos Dibujos MaestrosEn la Base de Datos Dibujos Maestros, todos los comandos de creación de dibujos están disponibles en una ubicación centralizada.
Un dibujo maestro es un dibujo de Tekla Structures o un conjunto de propiedades de dibujo que se utiliza para crear nuevos dibujos que tengan el mismo aspecto que el dibujo maestro. Existen varios tipos de dibujos maestros:
• Plantillas de clonación: las plantillas de clonación son dibujos de Tekla Structures que el usuario ha añadido a la Base de Datos Dibujos Maestros desde la Lista Dibujos. También puede usar plantillas de clonación de otros modelos.
• Configuraciones grabadas: con configuraciones grabadas hacemos referencia a los ficheros de propiedades de dibujo. Existen varios ficheros de propiedades predefinidas y también puede crear las suyas propias en el cuadro de diálogo de propiedades de dibujo.
Actualizado
Partes originales borradas
Se ha eliminado la parte a partir de la cual se creó el dibujo originalmente.
Actualizado
Todas las partes borradas
Se han borrado todas las partes relacionadas con el dibujo.
Bloquear El dibujo está bloqueado.
Congelar El dibujo está congelado.
Maestro Se ha añadido el dibujo como dibujo maestro en la Base de Datos Dibujos Maestros.
Actualizado
Dibujo enlazado cambiado
Se ha modificado un dibujo enlazado.
Actualizado
Partes originales borradas, existen otras
Se ha actualizado un dibujo cuyas partes originales se han borrado y todavía existen en el modelo otras partes pertinentes para el dibujo.
Actualizado
Vista copiada cambiada
Se ha modificado un dibujo copiado.
Actualizado
Dibujo actualizado Se ha actualizado un dibujo congelado.
Actualizado
Clonado El dibujo es un dibujo clonado.
Edición Se ha editado el dibujo. Por ejemplo, puede volver a editar dibujos que se han enviado a la obra.
Edición Dibujo editado cambiado
El dibujo editado se ha modificado o se ha cambiado de alguna forma.
Símbolo Columna
Información en la columna Cambios Descripción
LEC
CIÓ
N 1
Bas
e de
Dat
os D
ibuj
os M
aest
ros
TEKLA STRUCTURES 15 17
• Conjuntos de reglas: conjuntos de reglas sobre cómo crear dibujos nuevos para distintos tipos de objeto. Con conjunto de reglas hacemos referencia a una combinación de grupos de objetos (filtros de selección) y propiedades de dibujos maestros (plantilla de clonación, configuraciones grabadas) que definen los objetos que se deben incluir en el dibujo y qué configuraciones de dibujo utilizar. Puede utilizar los ficheros del Asistente Dibujos existentes o crear sus propios conjuntos de reglas.
Abrir la Base de Datos Dibujos Maestros
Haga clic en Dibujos e Informes > Crear Dibujos... para abrir la Base de Datos Dibujos Maestros.
La figura que aparece a continuación muestra la vista de búsqueda de la Base de Datos Dibujos Maestros. Se describen brevemente los comandos de las barras de herramientas y las áreas de la vista señalados en la figura.
18 TEKLA STRUCTURES 15
LEC
CIÓ
N 1
Bas
e de
Dat
os D
ibuj
os M
aest
ros
La figura que aparece a continuación muestra la vista de búsqueda de la Base de Datos Dibujos Maestros como una lista de detalles. Aquí puede ver el nombre del dibujo, el tipo de dibujo maestro y el tipo de dibujo que se creará.
Haga clic en este botón para crear dibujos de los objetos que ha seleccionado en el modelo, según el dibujo maestro que ha seleccionado en la base de datos.
Cambiar a la vista de búsqueda.
Cambiar a la vista de carpetas.
Mostrar los dibujos maestros en una lista de detalles o en una lista de vistas en miniatura. La lista de vistas en miniatura muestra los dibujos maestros como vistas en miniaturas, que son versiones de menor tamaño de las imágenes de vista preliminar grabadas, mientras que la lista de detalles muestra información de texto acerca de los dibujos maestros. Puede visualizar una imagen de vista preliminar del dibujo maestro seleccionando el dibujo maestro, haciendo clic con el botón derecho y seleccionando Vista preliminar. Si hace doble clic en el dibujo maestro, Tekla Structures muestra las propiedades de la base de datos del dibujo.Mostrar la descripción del dibujo maestro en la parte inferior del cuadro de diálogo.
Seleccionar los modelos de los que desea mostrar los dibujos maestros.
Definir conjuntos de reglas para la creación de dibujos.
Mostrar la Lista Dibujos.
Introduzca aquí las condiciones de búsqueda y, a continuación, haga clic en el botón Buscar.
Haga clic en el botón Guardar para grabar los resultados de la búsqueda.
Seleccionar la categoría de dibujos maestros que desea ver en la lista de la base de datos. Todo muestra todos los dibujos maestros disponibles en los modelos seleccionados.Lista de dibujos maestros. El carácter después del nombre del dibujo maestro indica su tipo. Si apunta a un dibujo maestro, Tekla Structures muestra una información que indica la categoría del dibujo maestro, el tipo de dibujo que se creará y la ruta y nombre del modelo.
LEC
CIÓ
N 1
Bas
e de
Dat
os D
ibuj
os M
aest
ros
TEKLA STRUCTURES 15 19
La figura que aparece a continuación muestra un ejemplo de la vista de carpetas de la Base de Datos Dibujos Maestros. En esta vista puede organizar sus dibujos maestros en las carpetas que cree. Así puede limitar el número de dibujos que se muestran en la lista y encontrar los dibujos maestros deseados de forma más sencilla. Los comandos de la barra de herramientas son los mismos que en la vista de búsqueda.
20 TEKLA STRUCTURES 15
LEC
CIÓ
N 1
Bas
e de
Dat
os D
ibuj
os M
aest
ros
4.1 Configuraciones grabadasLas Configuraciones grabadas de la Base de Datos Dibujos Maestros son ficheros de propiedades de dibujo que se han creado y grabado en los cuadros de diálogo de propiedades del dibujo para los distintos tipos de dibujos. Existen varios ficheros de propiedades de dibujo predefinidos y puede crear ficheros nuevos.
LEC
CIÓ
N 1
Bas
e de
Dat
os D
ibuj
os M
aest
ros
TEKLA STRUCTURES 15 21
Añadir configuraciones grabadas a la Base de Datos Dibujos Maestros1. Modifique las propiedades de dibujo en el cuadro de diálogo de propiedades de dibujo.
2. Especifique un nombre para el fichero de propiedades y haga clic en Grabar como.
El nuevo fichero de propiedades se añade automáticamente a la Base de Datos Dibujos Maestros. Si no se muestra en la lista, pulse F5 para actualizar la vista
3. Modifique las propiedades de la base de datos del dibujo maestro seleccionándolo, haciendo clic con el botón derecho y seleccionando Editar propiedades. Añada una imagen de vista preliminar e introduzca una descripción y claves.
Editar propiedades de dibujo maestro de configuraciones grabadasTodos los tipos de configuraciones grabadas de dibujo maestro de la Base de Datos Dibujos Maestros tienen sus propias propiedades de la base de datos. Puede buscar dibujos maestros según el nombre de dibujo maestro, la descripción y las claves introducidas en el cuadro de diálogo Propiedades Dibujo Maestro. También puede acceder a las propiedades del dibujo desde las propiedades de la base de datos.
Para editar las propiedades de la base de datos de las configuraciones grabadas:
1. Haga doble clic en un dibujo maestro del tipo deseado o selecciónelo, haga clic con el botón derecho y seleccione Editar propiedades. En el cuadro de diálogo se muestran el tipo del dibujo maestro y el tipo del dibujo que se creará.
Asegúrese de añadir siempre toda la información importante para cada dibujo maestro en el cuadro de diálogo Propiedades Dibujo Maestro. De este modo se facilita mucho la búsqueda de dibujos maestros.
22 TEKLA STRUCTURES 15
LEC
CIÓ
N 1
Bas
e de
Dat
os D
ibuj
os M
aest
ros
2. Modifique el nombre del dibujo en el cuadro Nombre.
3. Introduzca o modifique la descripción del dibujo maestro. Puede buscar dibujos maestros según los datos que introduzca aquí.
4. Introduzca o modifique las claves del dibujo maestro. Utilice espacios entre las palabras. Puede buscar dibujos maestros según los datos que introduzca aquí.
5. Para añadir o cambiar la imagen de vista preliminar, haga clic en Cambiar imagen y seleccione la imagen. Puede utilizar las imágenes .bmp, .jpg, .jpeg o .png. Se recomienda usar imágenes .png.
6. Si desea editar las propiedades de dibujo del dibujo maestro, haga clic en Editar propiedades dibujo para mostrar el cuadro de diálogo de propiedades de dibujo. Edite las propiedades y grábelas. Asegúrese de que tiene el nombre del fichero de propiedades de dibujo correcto en la parte superior.
7. Haga clic en OK para grabar los cambios.
Crear dibujos utilizando configuraciones grabadas1. En el Editor de Modelos, haga clic en Dibujos e Informes > Crear Dibujos....
Se abre Base de Datos Dibujos Maestros.
2. Seleccione el dibujo maestro que desee (fichero de propiedades de dibujo) de la base de datos.
3. Seleccione los objetos del modelo. Si está creando un dibujo general, no necesita seleccionar objetos.
4. Haga clic en el botón Crear dibujos.• Para otros tipos de dibujo distintos de los dibujos generales, se le solicitará que
realice una numeración si todavía no la ha realizado.
LEC
CIÓ
N 1
Bas
e de
Dat
os D
ibuj
os M
aest
ros
TEKLA STRUCTURES 15 23
• Si está creando un dibujo general, se muestra el cuadro de diálogo de propiedades de dibujo y el cuadro de diálogo Crear Dibujo General. Modifique las propiedades si es necesario. En el cuadro de diálogo Crear Dibujo General, seleccione las vistas que desea que tenga el dibujo y seleccione la opción deseada en la lista Opciones. Haga clic en Crear para crear los dibujos.
Tekla Structures crea los dibujos y los añade a la Lista Dibujos. Puede hacer clic en el botón de la Base de Datos Dibujos Maestros para abrir la Lista Dibujos.
4.2 Ficheros de asistenteUn fichero de asistente consiste en varios conjuntos de peticiones de dibujo que contienen configuraciones de dibujo, atributo y parte que se aplican a los objetos seleccionados, así como un filtro de selección. El orden de estos conjuntos es importante, ya que Tekla Structures creará un solo dibujo para cada objeto. Los ficheros de asistente anteriores se podían editar mediante el cuadro de diálogo Asistentes Dibujos, pero ahora puede editarlos en la Base de Datos Dibujos Maestros. Sin embargo, no se pueden crear nuevos ficheros de asistente en la Base de Datos Dibujos Maestros.
Para obtener información sobre la creación de dibujos mediante un fichero de asistente, consulte Crear dibujos utilizando conjuntos de reglas (p. 27).
Editar propiedades de dibujo maestro y contenido de ficheros de asistenteLos ficheros de asistente son conjuntos de reglas que puede editar con un editor de texto.
Para editar las propiedades de dibujo maestro de los ficheros de asistente y el contenido del asistente:
1. En la lista de la base de datos, haga doble clic en un fichero de asistente.
2. Modifique el nombre del dibujo en el cuadro Nombre.
3. Introduzca o modifique la descripción del dibujo maestro. Puede buscar dibujos maestros según los datos que introduzca aquí.
4. Introduzca o modifique las claves del dibujo maestro. Utilice espacios entre las palabras. Puede buscar dibujos maestros según los datos que introduzca aquí.
5. Para añadir o cambiar la imagen de vista preliminar, haga clic en Cambiar imagen y seleccione la imagen. Puede utilizar las imágenes .bmp, .jpg, .jpeg o .png. Se recomienda usar imágenes .png.
6. Para editar el contenido del fichero de asistente, haga clic en Editar propiedades dibujo. El fichero de asistente se abre en un editor de texto. Modifique el contenido del fichero, grábelo y ciérrelo.
Para obtener más información sobre el contenido de los ficheros de asistente, consulte Interpretar un fichero de asistente (p. 24).
7. Haga clic en OK en el cuadro de diálogo Propiedades Dibujo Maestro.
Asegúrese de añadir siempre toda la información importante para cada dibujo maestro en el cuadro de diálogo Propiedades Dibujo Maestro. De este modo se facilita mucho la búsqueda de dibujos maestros.
24 TEKLA STRUCTURES 15
LEC
CIÓ
N 1
Bas
e de
Dat
os D
ibuj
os M
aest
ros
Interpretar un fichero de asistenteUn fichero de asistente típico incluye varios conjuntos de peticiones de dibujo que contienen configuraciones de dibujo, atributos y parte para aplicarlas a los objetos seleccionados, así como un filtro de selección. El orden de estos conjuntos es importante, ya que Tekla Structures creará un solo dibujo para cada objeto.
A continuación se muestra un fichero de asistente:
Los ficheros de asistente consisten en las siguientes entradas. Observe el uso de los paréntesis.
• set_drawing_type(cast_unit)
Esta línea define el tipo de dibujo que crea el asistente. El tipo de dibujo aparece entre paréntesis.
• set_drawing_attributes(column)
Esta línea indica a Tekla Structures las propiedades de dibujo que debe usar al crear los dibujos. El nombre de las propiedades de dibujo grabadas aparece entre paréntesis.
• set_filter(conc_column)
Esta línea indica a Tekla Structures el filtro de selección que debe utilizar para seleccionar las partes de las que creará los dibujos. El nombre del filtro aparece entre paréntesis.
• create_drawings()
Tekla Structures inicia la creación de dibujos.
LEC
CIÓ
N 1
Bas
e de
Dat
os D
ibuj
os M
aest
ros
TEKLA STRUCTURES 15 25
4.3 Conjuntos de reglasUn conjunto de reglas típico incluye varios conjuntos de peticiones de dibujo que contienen configuraciones de dibujo, atributos y parte para aplicarlas a los objetos seleccionados, así como un filtro de selección. El orden de estos conjuntos es importante, ya que Tekla Structures creará un solo dibujo para cada objeto.
Por ejemplo, un conjunto de reglas crea un dibujo conjunto de un objeto que cumple con los criterios del filtro de selección de un conjunto de reglas. Tekla Structures no creará otro dibujo de conjunto para dicho objeto, incluso si coincide con los criterios del filtro de selección en conjuntos de reglas posteriores en el mismo fichero de conjuntos de reglas.
Añadir un conjunto de reglas a la Base de Datos Dibujos Maestros
1. Haga clic en el icono Definir conjunto de reglas . Se muestra el cuadro de diálogo Definir Reglas para Crear Dibujos.
2. Seleccione el tipo de dibujo que desea crear.
Puede seleccionar entre Dibujos de parte, Dibujos de conjunto y Dibujos de unidad de colada. Puede seleccionar varios tipos de dibujo. Por ejemplo, puede utilizar el mismo conjunto de reglas para crear dibujos de parte y dibujos de conjunto.
3. Haga clic en Siguiente.
4. En el siguiente cuadro de diálogo, haga clic en Añadir grupo y defina los grupos de objetos para los que desea crear dibujos, y seleccione un dibujo maestro para cada grupo.
Sólo se mostrarán los tipos de dibujo maestro que pueden utilizarse para el tipo de dibujo seleccionado en el cuadro de diálogo anterior.
26 TEKLA STRUCTURES 15
LEC
CIÓ
N 1
Bas
e de
Dat
os D
ibuj
os M
aest
ros
Si se requiere, utilice los botones Mover arriba y Mover abajo para desplazar las reglas hacia arriba y hacia abajo en la lista. Si una regla que se encuentra por encima en la lista crea un dibujo de un objeto, otra regla que crearía un dibujo del mismo objeto ya no lo hará.
Utilice el botón Propiedades para verificar o modificar las propiedades de un dibujo maestro seleccionado en la lista.
Utilice el botón Vista preliminar para mostrar una imagen de vista preliminar del dibujo maestro seleccionado.
5. Haga clic en Siguiente. Si ha seleccionado varios tipos de dibujo, repita los pasos anteriores para todos los tipos de dibujo que haya seleccionado.
6. En el cuadro de diálogo siguiente, introduzca un nombre para el conjunto de reglas, una descripción breve y las claves. Todos estos elementos se pueden utilizar en una búsqueda.
7. Si tiene una captura de pantalla que desea utilizar como imagen de vista preliminar para el conjunto de reglas, haga clic en Examinar y seleccione la imagen.
Puede utilizar imágenes .bmp, .jpg, .jpeg y .png. La captura de pantalla se muestra como una vista en miniatura en la lista de vistas en miniatura de la Base de Datos Dibujos Maestros.
8. Haga clic en Finalizar.
El conjunto de reglas se añade a Base de Datos Dibujos Maestros.
Puede mostrar la imagen de vista preliminar en una vista mayor si selecciona la vista en miniatura, hace clic con el botón derecho y selecciona Vista preliminar.
LEC
CIÓ
N 1
Bas
e de
Dat
os D
ibuj
os M
aest
ros
TEKLA STRUCTURES 15 27
Editar propiedades de dibujo maestro de conjuntos de reglas
Para editar las propiedades de dibujo maestro de los conjuntos de reglas:
1. Haga doble clic en un dibujo maestro del tipo deseado o selecciónelo, haga clic con el botón derecho y seleccione Editar propiedades. En el cuadro de diálogo se muestran el tipo del dibujo maestro y el tipo del dibujo que se creará.
2. Modifique sus selecciones de tipo de dibujo si es necesario. Haga clic en Siguiente.
3. Añada o elimine grupos de objetos y seleccione el tipo de dibujo maestro apropiado.
4. Haga clic en Siguiente y haga lo mismo con todos los tipos de dibujo seleccionados.
5. Modifique el nombre del dibujo en el cuadro Nombre.
6. Introduzca o modifique la descripción del dibujo maestro. Puede buscar dibujos maestros según los datos que introduzca aquí.
7. Introduzca o modifique las claves del dibujo maestro. Utilice espacios entre las palabras. Puede buscar dibujos maestros según los datos que introduzca aquí.
8. Para añadir o cambiar la imagen de vista preliminar, haga clic en Cambiar imagen y seleccione la imagen. Puede utilizar las imágenes .bmp, .jpg, .jpeg o .png. Se recomienda usar imágenes .png.
9. Haga clic en Grabar para grabar los cambios.
Crear dibujos utilizando conjuntos de reglas1. En el Editor de Modelos, haga clic en Dibujos e Informes > Crear Dibujos.
2. Seleccione el conjunto de reglas de la lista.
3. Seleccione los objetos del modelo.
4. Haga clic en el botón Crear dibujos . Si todavía no la ha realizado, se le solicitará que realice una numeración.
Tekla Structures crea los dibujos y los añade a la Lista Dibujos. Puede hacer clic en el botón de la barra de herramientas para abrir la Lista Dibujos.
4.4 Plantillas de clonaciónLas plantillas de clonación son dibujos de Tekla Structures que se utilizan como plantillas para crear dibujos nuevos. Puede seleccionar un dibujo de la Lista Dibujos y añadirlo a la Base de Datos Dibujos Maestros. También puede usar plantillas de clonación de otros modelos.
Asegúrese de añadir siempre toda la información importante para cada dibujo maestro en el cuadro de diálogo Propiedades Dibujo Maestro. De este modo se facilita mucho la búsqueda de dibujos maestros.
28 TEKLA STRUCTURES 15
LEC
CIÓ
N 1
Bas
e de
Dat
os D
ibuj
os M
aest
ros
ClonarDebe considerar la posibilidad de clonar dibujos cuando
• Hay varias partes, conjuntos o unidades de colada similares en el modelo• Necesita producir dibujos de parte, conjunto o unidad de colada de partes, conjuntos o
unidades de colada similares• Los dibujos necesitan mucha edición manual
El dibujo clonado puede contener más partes que el dibujo original. Las propiedades de parte, marcas, notas asociativas y objetos de texto relacionados se clonan de una parte similar del dibujo original.
Si el dibujo clonado contiene menos partes que el dibujo original, las dimensiones de las partes que faltan se eliminarán de forma automática.
Añadir una nueva plantilla de clonación a la Base de Datos Dibujos Mae-stros
Puede añadir dibujos a la Base de Datos Dibujos Maestros desde la Lista Dibujos. Estos dibujos se denominan plantillas de clonación.
Antes de añadir una plantilla de clonación a la Base de Datos Dibujos Maestros, cree un dibujo con las propiedades y contenidos deseados en el Editor de Modelos y grábelo.
Para añadir una nueva plantilla de clonación:
1. Haga clic en Dibujos e Informes > Lista Dibujos.
Se abre la Lista Dibujos.
2. Seleccione el dibujo que desea añadir a la Base de Datos Dibujos Maestros como plantilla de clonación, haga clic con el botón derecho y seleccione Añadir a Base de datos de dibujos maestros, o seleccione el dibujo y pulse Ctrl + M.
Se muestra el cuadro de diálogo Propiedades Dibujo Maestro.
3. En la pestaña General, introduzca un nombre para la plantilla de clonación, una descripción breve y claves. Todos estos elementos se pueden utilizar en una búsqueda.
No puede clonar dibujos generales mediante la Base de Datos Dibujos Maestros. Puede clonar los dibujos generales utilizando el comando Clonar del cuadro de diálogo Lista Dibujos.
Para obtener más información sobre la clonación de dibujos generales, consulte Clonar dibujos generales (p. 107).
No puede añadir dibujos generales ni multidibujos a la Base de Datos Dibujos Maestros desde la Lista Dibujos. Puede clonar los dibujos generales utilizando el comando Clonar del cuadro de diálogo Lista Dibujos.
LEC
CIÓ
N 1
Bas
e de
Dat
os D
ibuj
os M
aest
ros
TEKLA STRUCTURES 15 29
4. Si tiene una captura de pantalla que desea utilizar como imagen de vista preliminar para la plantilla de clonación, haga clic en Examinar y seleccione la imagen. La captura de pantalla se muestra como una vista en miniatura en la lista de vistas en miniatura de la Base de Datos Dibujos Maestros, y se abre en una vista mayor si selecciona un dibujo maestro, hace clic con el botón derecho y selecciona Vista preliminar.
5. Vaya a la pestaña Creación dibujo y especifique la forma de crear las marcas y dimensiones y, a continuación, seleccione los objetos que se clonarán a partir del dibujo maestro.
6. Haga clic en OK.
Se añade la nueva plantilla de clonación a la Base de Datos Dibujos Maestros.
Aparece el icono en la columna Maestro de la Lista Dibujos junto al dibujo que ha añadido.
Editar propiedades de dibujo maestro de plantillas de clonaciónCada tipo de plantilla de clonación de dibujo maestro de la Base de Datos Dibujos Maestros tiene sus propias propiedades de base de datos. Puede buscar dibujos maestros por el nombre, descripción y claves introducidas en el cuadro de diálogo Propiedades Dibujo Maestro. Las propiedades de base de datos de la plantilla de clonación también definen la forma en que se crean las dimensiones y las marcas, así como qué objetos se clonan a partir de los dibujos maestros.
Asegúrese de añadir siempre toda la información importante para cada dibujo maestro en el cuadro de diálogo Propiedades Dibujo Maestro. De este modo se facilita mucho la búsqueda de dibujos maestros.
30 TEKLA STRUCTURES 15
LEC
CIÓ
N 1
Bas
e de
Dat
os D
ibuj
os M
aest
ros
Para editar las propiedades de base de datos de las plantillas de clonación:
1. Haga doble clic en un dibujo maestro del tipo deseado o selecciónelo, haga clic con el botón derecho y seleccione Editar propiedades. En el cuadro de diálogo se muestran el tipo del dibujo maestro y el tipo del dibujo que se creará.
2. Modifique el nombre del dibujo en el cuadro Nombre.
3. Introduzca o modifique la descripción del dibujo maestro. Puede buscar dibujos maestros según los datos que introduzca aquí.
4. Introduzca o modifique las claves del dibujo maestro. Utilice espacios entre las palabras. Puede buscar dibujos maestros según los datos que introduzca aquí.
5. Para añadir o cambiar la imagen de vista preliminar, haga clic en Cambiar imagen y seleccione la imagen. Puede utilizar las imágenes .bmp, .jpg, .jpeg o .png. Se recomienda usar imágenes .png.
6. Vaya a la pestaña Creación dibujo.a Para las Dimensiones, Marcas, y Marcas para soldaduras en modelo, defina si
las desea Clonar, recrear automáticamente al clonar un dibujo (Crear) u Omitir durante la clonación.
b Seleccione los objetos que desea clonar a partir el dibujo maestro: Soldaduras de dibujo, Indicaciones de nivel, DWG/DXF, Ficheros de texto, Textos, Símbolos, Gráficos e Hipervínculos).
7. Haga clic en OK para grabar sus configuraciones de clonación.
Crear dibujos utilizando plantillas de clonaciónEn la Base de Datos Dibujos Maestros puede crear dibujos utilizando las plantillas de clonación que ha añadido a la Base de Datos Dibujos Maestros desde la Lista Dibujos.
Antes de empezar, compruebe que tiene una plantilla de clonación con todas las propiedades y contenidos necesarios en la Base de Datos Dibujos Maestros.
Para crear dibujos con una plantilla de clonación:
1. En el Editor de Modelos, haga clic en Dibujos e Informes > Crear Dibujos.
Se abre la Base de Datos Dibujos Maestros.
2. Haga doble clic en el dibujo maestro deseado de tipo plantilla de clonación.
3. Vaya a la pestaña Creación dibujo y especifique la forma de crear las marcas y dimensiones y, a continuación, seleccione los objetos que desea clonar del dibujo maestro.
4. Seleccione los objetos del modelo.
5. Haga clic en el botón Crear dibujos.
Tekla Structures crea los dibujos y los añade a la Lista Dibujos. Puede hacer clic en el comando de la barra de herramientas de la lista de dibujos para abrir la Lista Dibujos.
Si desea modificar las propiedades de dibujo de las plantillas de clonación, cámbielas primero en el dibujo en sí y, a continuación, añada el dibujo a la Base de Datos Dibujos Maestros.
LEC
CIÓ
N 1
Bas
e de
Dat
os D
ibuj
os M
aest
ros
TEKLA STRUCTURES 15 31
4.5 Gestionar la Base de Datos Dibujos MaestrosEsta sección contiene instrucciones sobre la gestión de la Base de Datos Dibujos Maestros.
Crear y añadir imágenes de vista preliminarPuede crear imágenes de vista preliminar en Tekla Structures y utilizarlas como imágenes de vista preliminar de los dibujos maestros en la Base de Datos Dibujos Maestros.
Para crear y añadir la imagen de vista preliminar:
1. Cree un dibujo utilizando el dibujo maestro deseado.
2. Abra el dibujo en el Editor de Dibujos. Borre todos los objetos innecesarios del dibujo.
3. Haga clic en Herramientas > Crear Vista Preliminar Imagen.
La imagen se guarda en la carpeta \drawings en la carpeta del modelo.
4. Cierre el dibujo y vaya al Editor de Modelos.
5. Para abrir la Base de Datos Dibujos Maestros, haga clic en Dibujos e Informes > Crear Dibujos....
6. Busque el dibujo maestro deseado y haga doble clic para abrir el cuadro de diálogo Propiedades Dibujo Maestro.
7. Añada la imagen que ha creado.• Para dibujos maestros de tipo configuraciones grabadas, plantillas de clonación y
ficheros de asistente, haga clic en Cambiar imagen y busque la imagen que acaba de crear. Haga clic en OK para grabar la imagen como imagen de vista preliminar
• Para los conjuntos de reglas creados en la Base de Datos Dibujos Maestros, haga clic en Siguiente hasta llegar a la página en que puede añadir una imagen de vista preliminar. Haga clic en Examinar y busque la imagen que acaba de crear. Haga clic en Grabar para grabar la imagen como imagen de vista preliminar. Ahora puede visualizar la imagen de vista preliminar seleccionando el dibujo maestro en la lista de la base de datos, haciendo clic con el botón derecho y seleccionando Vista preliminar.
Seleccionar los dibujos maestros mostradosPuede seleccionar el tipo de dibujos maestros que desea mostrar en la Base de Datos Dibujos Maestros. También puede mostrar el tipo de plantilla de clonación de dibujos maestros de otros modelos.
Para seleccionar los modelos y dibujos maestros que desea mostrar:
1. En la Base de Datos Dibujos Maestros, haga clic en el icono para abrir el cuadro de diálogo Modelos Que Contienen Dibujos Maestros.
2. Seleccione los dibujos maestros que desea mostrar del modelo actual.
3. Para mostrar los dibujos maestros de otros modelos, haga clic en Añadir modelo y busque el modelo deseado. Puede mostrar sólo las plantillas de clonación de otros modelos.
4. Haga clic en OK para grabar la selección.
32 TEKLA STRUCTURES 15
LEC
CIÓ
N 1
Bas
e de
Dat
os D
ibuj
os M
aest
ros
Mostrar descripciones de dibujos maestrosPuede mostrar una descripción de dibujo maestro en la vista de carpetas y en la vista de
búsqueda. Para mostrar la descripción del dibujo maestro, haga clic en .
Se muestra la descripción introducida en el cuadro de diálogo Propiedades Dibujo Maestro en la parte inferior de la vista.
Trabajar con carpetasEn la vista de carpetas de la Base de Datos Dibujos Maestros puede realizar las siguientes operaciones:
• Añadir carpetas nuevas, cambiarles el nombre y borrarlas• Copiar dibujos maestros a otra carpeta• Borrar dibujos maestros de la carpetas• Cambiar la ubicación de la carpeta en el árbol
Ejemplo En el siguiente ejemplo, crearemos una carpeta nueva y dos subcarpetas, cambiaremos el orden de las subcarpetas, cambiaremos el nombre de una carpeta y añadiremos dibujos maestros a una subcarpeta. Después copiaremos dibujos maestros a otra carpeta y los borraremos de la carpeta original.
Borrar los dibujos maestros de una carpeta o copiarlos en otra no afecta al contenido de la base de datos. La vista de carpetas es sólo otra forma de ayudarle a mantener bien organizados sus dibujos maestros.
LEC
CIÓ
N 1
Bas
e de
Dat
os D
ibuj
os M
aest
ros
TEKLA STRUCTURES 15 33
1. Abra la Base de Datos Dibujos Maestros haciendo clic en Dibujos e Informes > Crear Dibujos....
2. Haga clic en el icono de la vista de carpetas para acceder a la misma.
3. Haga clic con el botón derecho en el área de árbol de la vista de carpetas, seleccione Crear nueva carpeta y escriba un nombre para la carpeta. En este ejemplo, utilizaremos el nombre Master Drawings for PROJECT2008.
4. Para crear una subcarpeta, seleccione la carpeta, en este caso Master Drawings for PROJECT2008, haga clic con el botón derecho y seleccione Crear nueva subcarpeta. Introduzca un nombre para la carpeta. En este ejemplo, utilizamos el nombre Site12. Cree otra subcarpeta (Site10) de la misma forma.
5. Nos damos cuenta de que el nombre de la subcarpeta Site10 no es correcto y que debería ser Site11. Para cambiar el nombre de una carpeta, selecciónela, haga clic con el botón derecho y seleccione Renombrar o pulse F2 y escriba un nuevo nombre.
6. A continuación, queremos desplazar hacia arriba una carpeta en la lista de carpetas. Para desplazar una carpeta hacia arriba, selecciónela, en este caso seleccionamos Site11, haga clic con el botón derecho y seleccione Mover srriba para moverla un lugar hacia arriba.
7. A continuación, copiaremos dibujos en las carpetas creadas. Abra la carpeta que contiene los dibujos maestros que desea copiar. Seleccione los dibujos que desea copiar. Puede utilizar Ctrl o Mayús para seleccionar varios dibujos.
8. Para copiar los dibujos maestros seleccionados, haga clic con el botón derecho y seleccione Añadir a y, a continuación, la carpeta deseada, en este caso Site11. Se copian los dibujos maestros.
9. Nos damos cuenta después de realizar la copia que algunos de los dibujos que acabamos de copiar deberían estar en la carpeta Site12. Copie los dibujos en ella con el mismo procedimiento que acabamos de realizar.
10. A continuación, puede borrar los dibujos copiados de la carpeta original, en este caso la subcarpeta Site11. Para borrarlos, seleccione los dibujos copiados, haga clic con el botón derecho y seleccione Eliminar de carpeta o pulse Supr. Los dibujos se borran de la subcarpeta.
Usar la búsquedaEn la vista de búsqueda de la Base de Datos Dibujos Maestros puede realizar las siguientes operaciones:
• Buscar dibujos maestros por el texto que ha introducido en los cuadros de nombre, descripción y claves en el cuadro de diálogo Propiedades Dibujo Maestro.
• Grabar los resultados de la búsqueda y, en la vista de carpetas, copiar dibujos maestros desde una carpeta de resultados de búsqueda a otra carpeta creada para una determinada finalidad, con el fin de facilitar la búsqueda de los dibujos maestros necesarios.
34 TEKLA STRUCTURES 15
LEC
CIÓ
N 1
Bas
e de
Dat
os D
ibuj
os M
aest
ros
Buscar dibujos maestros
Para buscar dibujos maestros y grabar los resultados de la búsqueda:
1. Introduzca el criterio de búsqueda en el cuadro que se encuentra junto al botón Buscar.
2. Haga clic en Buscar.
Se muestran los resultados.
3. Para grabar los resultados de la búsqueda, haga clic en Guardar, escriba un nombre para la búsqueda y haga clic en OK.
Los resultados de la búsqueda se añaden en la lista de categorías de la vista de búsqueda.
Los resultados de la búsqueda también se muestran como una carpeta en la vista de carpetas. En ella, puede cambiar el nombre de los resultados de búsqueda grabados y copiar los dibujos encontrados en las carpetas que desee.
Eliminar resultados de búsqueda
Si desea eliminar los resultados de búsqueda, seleccione los resultados en la lista de categorías y haga clic en Eliminar.
Eliminar dibujos maestrosPuede eliminar dibujos maestros de la Base de Datos Dibujos Maestros tanto en la vista de carpetas como en la de búsqueda.
Para eliminar dibujos maestros:
1. En la Base de Datos Dibujos Maestros, seleccione los dibujos maestros que desea eliminar.
2. Haga clic con el botón derecho y seleccione Eliminar de Base de Datos o pulse Supr.
3. Confirme la eliminación.
Tekla Structures elimina los dibujos maestros de la base de datos. Los dibujos que ha creado tomando como base el dibujo maestro eliminado no se eliminan, todavía aparecen en la Lista Dibujos. Las propiedades de base de datos que ha introducido para el dibujo maestro no se borran. Todavía están disponibles para el dibujo maestro si decide volver a añadir el dibujo maestro a la base de datos.
Asegúrese de añadir siempre toda la información importante para cada dibujo maestro en el cuadro de diálogo Propiedades Dibujo Maestro. De este modo se facilita mucho la búsqueda de dibujos maestros.
>
TEKLA STRUCTURES 15 35
LEC
CIÓ
N 2
LECCIÓN 2En esta lección aprenderá lo siguiente:
• cómo crear dibujos generales• cómo copiar y mover vistas de dibujo• cómo definir marcas de parte y representación de parte• qué son las líneas de referencia• qué significa la asociatividad en los dibujos• cómo actualizar los dibujos después de cambios en el modelo• cómo usar mallas en dibujos• cómo definir el nivel de referencia• cómo usar disposiciones y disposiciones de cuadros
36 TEKLA STRUCTURES 15
LEC
CIÓ
N 2
5 Dibujos generalesLos dibujos generales se usan para mostrar vistas de modelo, incluidos planos de cimentación y de anclaje, así como detalles de los modelos.
La letra G de la columna Tipo en la lista de dibujos indica que es un dibujo general.
Muchas de las funciones que se explican en esta sección también hacen referencia a otros tipos de dibujo.
5.1 Tres niveles de edición de dibujosPuede editar las propiedades de dibujo en tres niveles:
• dibujo• vista• objeto
Nivel de dibujo En el nivel más alto, se pueden cambiar las propiedades de dibujo, que modifican todos los objetos del dibujo. Puede cambiar las propiedades de dibujo de varios dibujos usando la lista de dibujos y los cuadros de diálogo de propiedades de dibujo. También puede cambiar las propiedades de un solo dibujo con el Editor de Dibujos.
Nivel de vista El segundo nivel es la edición a nivel de la vista, en el que se modifican las vistas de dibujo seleccionadas. Puede cambiar las propiedades de las vistas en el Editor de Modelos antes de crear dibujos, o bien modificar las vistas existentes en el Editor de Dibujos.
Nivel de objeto El tercer nivel, el más bajo, es el de edición a nivel de objetos, en el que se cambian objetos individuales de un dibujo. Esto significa cambiar los objetos individuales, como dimensiones, símbolos, líneas de parte y etiquetas.
5.2 Crear dibujos generales1. Haga clic en Dibujos e Informes > Crear Dibujo General... para abrir el cuadro de
diálogo Crear Dibujo General.
Siempre que sea posible, debe modificar los dibujos cambiando las propiedades del dibujo. Estas modificaciones también permanecen cuando se recrea el dibujo debido a un cambio en el modelo, por ejemplo.
LEC
CIÓ
N 2
TEKLA STRUCTURES 15 37
2. Seleccione las vistas que desee incluir en el dibujo.
3. Seleccione en la lista del área Opciones si desea• crear un dibujo que contenga todas las vistas seleccionadas• crear un dibujo para cada vista seleccionada, o• crear un dibujo vacío
4. Haga clic en Propiedades dibujo... si necesita modificar las propiedades del dibujo general.
5. Haga clic en Crear para crear el dibujo general.
Si activa la casilla Abrir dibujo, el dibujo general se abre automáticamente.
5.3 Copiar una vista de modelo entero en un dibujo general
1. Abra un dibujo general y una vista de modelo.
2. Haga clic en Vista > Crear Vista Dibujo > De Vista Modelo Entero.
3. Seleccione la vista de modelo.
Tekla Structures coloca la vista en la esquina inferior izquierda del dibujo.
38 TEKLA STRUCTURES 15
LEC
CIÓ
N 2
5.4 Editar la etiqueta de vistaAl crear un dibujo, la etiqueta de dibujo contiene el nombre y la escala de la vista por defecto. Puede editar la etiqueta de vista en las propiedades de vista.
Para editar la etiqueta de vista:
1. Haga doble clic en el dibujo para abrir el cuadro de diálogo de propiedades de dibujo.
2. Haga clic en Vista... para abrir el cuadro de diálogo de propiedades de vista.
3. Vaya a la pestaña Etiqueta.
LEC
CIÓ
N 2
TEKLA STRUCTURES 15 39
4. Haga clic en el botón ... para abrir el cuadro de diálogo Contenido Marca.
40 TEKLA STRUCTURES 15
LEC
CIÓ
N 2
5. Edite la etiqueta de vista según sea necesario.
Por ejemplo, puede definir el contenido de la etiqueta vista, la fuente y el tipo de marco.
6. Haga clic en Modificar para aplicar los cambios en el dibujo.
5.5 Mover vistasDispone de dos opciones para mover vistas:
• Mover vistas dentro de un dibujo. Consulte Mover vistas en un dibujo (p. 40).• Mover vistas de un dibujo a otro. Consulte Mover vistas de un dibujo a otro (p. 40).
Mover vistas en un dibujo1. Seleccione el borde de la vista.
2. Arrastre el borde de la vista para mover la vista en el dibujo.
Mover vistas de un dibujo a otro1. Abra un dibujo.
2. Seleccione la vista que desee mover.
Al arrastrar un identificador cambia el tamaño de la vista.
LEC
CIÓ
N 2
TEKLA STRUCTURES 15 41
3. Haga clic con el botón derecho en la vista y seleccione Mover a dibujo en el menú emergente.
4. Seleccione el dibujo de destino en el cuadro de diálogo Lista Dibujos.
5. Haga clic en Mover en el cuadro de diálogo Mover vista a dibujo
Tekla Structures mueve la vista al dibujo de destino y crea referencias entre los dibujos de origen y de destino.
5.6 Crear varios dibujos de la misma partePuede crear varios dibujos de la misma parte como múltiples hojas de dibujo. El número de hojas no está limitado y cada dibujo puede tener sus propias propiedades. Esto resulta práctico cuando se necesitan hojas adicionales para las vistas de detalles y de corte, y en especial cuando se desea tener varios dibujos de un conjunto con diferentes opciones de presentación: uno con una imagen 3D grande del conjunto, otro con vistas de corte adicionales y otro en el que solamente algunas partes o sub-conjuntos estén marcados y dimensionados.
Para crear múltiples dibujos:
1. Abra el cuadro de diálogo de propiedades del dibujo.
2. Ajuste las propiedades del dibujo y cambie el nombre para que haga referencia al tipo de dibujo que desea crear, por ejemplo, PÓRTICO 3D. No cambie Número hoja.
3. Haga clic en Aplicar para conservar los cambios y dejar abierto el cuadro de diálogo.
4. Cree un dibujo del objeto seleccionando el comando adecuado en el menú Dibujos e Informes.
5. En el cuadro de diálogo de propiedades de dibujo, vuelva a ajustar las propiedades del dibujo y cambie el nombre para que coincida con el tipo del nuevo dibujo, por ejemplo, PÓRTICO FRONTAL.
6. Cambie el número de hoja en el cuadro Número hoja para obtener otro dibujo del mismo conjunto con un número de hoja distinto.
7. Haga clic en Aplicar y cree un nuevo dibujo del mismo objeto.
8. Continúe creando todas las hojas que necesite del mismo modo.
5.7 Representar tornillos en dibujos generales1. Haga clic en Dibujos e Informes > Propiedades Dibujos > Dibujo General... para abrir
el cuadro de diálogo Propiedades Dibujo General.
2. Haga clic en Tornillo... para abrir el cuadro de diálogo General - Propiedades Tornillo.
42 TEKLA STRUCTURES 15
LEC
CIÓ
N 2
3. Para definir el modo en el que se muestran los tornillos en los dibujos, seleccione una opción en la lista Sólido/Símbolo.
4. Para ocultar los tornillos en las partes principales, seleccione No visible en la lista En partes principales.
5. Haga clic en OK.
5.8 Definir marcas de parte1. Haga clic en Dibujos e Informes > Propiedades Dibujos > Dibujo General... para abrir
el cuadro de diálogo Propiedades Dibujo General.
2. Haga clic en Marca parte... para abrir el cuadro de diálogo General - Propiedades Marca Parte.
Puede usar una escala pequeña (por ejemplo, 1:100) para ocultar los tornillos en los dibujos. Los dibujos se abrirán más rápido.
LEC
CIÓ
N 2
TEKLA STRUCTURES 15 43
Por defecto, se muestran la posición del conjunto y el perfil para las partes principales. Para las partes secundarias, no se muestran las marcas de parte.
3. Defina las marcas de parte según sea necesario.
Para añadir un elemento a las marcas de parte, mueva el elemento desde la lista Elementos disponibles a la lista Elementos en marca.
4. Haga clic en OK.
5.9 Notas asociativasPuede usar notas asociativas en los dibujos como marcas adicionales, tales como marcas de partes secundarias. Las notas asociativas se actualizan automáticamente cuando el objeto cambia en el modelo.
Hay tres tipos de notas asociativas:
• notas asociativas con líneas de referencia• notas asociativas sin líneas de referencia• notas asociativas sobre línea
Para definir las propiedades de las notas asociativas, haga clic en Anotación > Propiedades > Nota Asociativa.... Se abre el cuadro de diálogo Propiedades Nota Asociativa.
44 TEKLA STRUCTURES 15
LEC
CIÓ
N 2
Añadir notas asociativas con línea de referencia1. Haga clic en Anotación > Añadir Nota Asociativa > Con Línea Referencia.
2. Elija el primer punto de la línea de referencia.
3. Seleccione la posición de la nota.
Añadir notas asociativas sin línea de referencia1. Haga clic en Anotación > Añadir Nota Asociativa > Sin Línea Referencia.
2. Seleccione el objeto.
3. Seleccione la posición de la nota.
Añadir notas asociativas sobre línea1. Haga clic en Anotación > Añadir Nota Asociativa > Sobre Línea.
2. Elija un punto para indicar el inicio de la línea sobre la que desea que vaya la nota.
3. Elija el punto final de la línea.
5.10 Representación de partePuede controlar el aspecto de las partes normales y adyacentes independientemente:
LEC
CIÓ
N 2
TEKLA STRUCTURES 15 45
• Para controlar el aspecto de las partes, haga clic en Parte... en el cuadro de diálogo de propiedades de dibujo.
• Para controlar el aspecto de las partes adyacentes, haga clic en Parte adyacente... en el cuadro de diálogo de propiedades de dibujo.
Las opciones de la pestaña Contenido definen el aspecto de las partes en los dibujos.
Las opciones principales de la pestaña Contenido se describen a continuación:
Representación de parte
La lista de la sección Representación de parte contiene las siguientes opciones:
• Contorno
Las partes aparecen como objetos sólidos en los dibujos.
• Exacto
Las partes aparecen como objetos sólidos. Tekla Structures también dibuja los chaflanes en las secciones transversales de perfil.
• Símbolo
Las partes aparecen como líneas.
• Símbolo con perfil parcial
Muestra un perfil parcial de la parte. No se puede cambiar la longitud del perfil parcial. La longitud es fija: 1000 mm.
• Forma taller
Tekla Structures dibuja los perfiles tubulares redondos como plantillas desarrolladas.
• Caja contorno
Las partes aparecen como cajas que rodean los perfiles reales.
• Caja base
Tekla Structures muestra las partes como cajas y usa los valores h y b de la base de datos de perfiles como dimensiones de la caja.
Desplazamiento símbolo define la distancia de los puntos finales de las líneas de referencia y las líneas centrales desde los puntos finales del objeto.
46 TEKLA STRUCTURES 15
LEC
CIÓ
N 2
Líneas ocultas Define el aspecto de las líneas ocultas en las partes de dibujo.
• Líneas ocultas
Muestra las líneas ocultas en las partes secundarias y adyacentes.
• Líneas ocultas propias
Muestra las líneas ocultas en las partes principales.
Línea central Se utiliza para activar o desactivar las líneas centrales de las partes. Dispone de las siguientes opciones:
• Línea central
Active la casilla para mostrar las líneas centrales.
• Parte principal
Active la casilla para mostrar las líneas centrales en las partes principales (viga, placa o polígono).
• Parte secundaria
Active la casilla para mostrar las líneas centrales en las partes secundarias (viga, placa o polígono).
Líneas referencia La línea de referencia es una línea entre los puntos a partir de los que se ha creado una parte. Puede activar o desactivar las líneas de referencia de parte. Dispone de las siguientes opciones:
• Líneas referencia
Active la casilla para mostrar las líneas de referencia.
• Parte principal
Active la casilla para mostrar las líneas de referencia en las partes principales (viga, placa o polígono).
Líneas ocultas activadas
Líneas ocultas desactivadas
Líneas ocultas de otras partes
Líneas ocultas de la propia parte
LEC
CIÓ
N 2
TEKLA STRUCTURES 15 47
• Parte secundaria
Active la casilla para mostrar las líneas de referencia en las partes secundarias (viga, placa o polígono).
Ejemplos de representación de parteA continuación se muestran las opciones de Representación de parteContorno, Símbolo y Símbolo con perfil parcial.
La opción Contorno:
La opción Símbolo:
La opción Símbolo con perfil parcial:
48 TEKLA STRUCTURES 15
LEC
CIÓ
N 2
5.11 Líneas de referenciaPuede utilizar líneas de referencia en textos, símbolos, notas asociativas y marcas para clarificar con qué elemento está relacionado el texto, símbolo, nota o marca.
Modificar las líneas de referencia
Puede modificar la forma de la línea de referencia arrastrando primero desde el punto medio de la línea y, a continuación, arrastrando los puntos de anclaje y los nuevos puntos medios creados.
LEC
CIÓ
N 2
Aso
ciat
ivid
ad e
n lo
s di
bujo
s
TEKLA STRUCTURES 15 49
6 Asociatividad en los dibujosTodos los dibujos de Tekla Structures son asociativos. Esto significa que los objetos de dibujo están enlazados a objetos de modelo, de modo que la mayoría de los objetos de dibujo se actualizarán automáticamente si el modelo cambia, aunque sin perderse los cambios manuales realizados en los dibujos. Esto se aplica a todos los tipos de dibujos, tanto si se han creado manual como automáticamente.
Tekla Structures actualiza los siguientes objetos de dibujo para reflejar los cambios en el modelo:
• marcas• dimensiones• soldaduras• vistas• símbolos de corte
6.1 Símbolo asociativo
En los dibujos, el símbolo asociativo indica qué objetos de dibujo se actualizan automáticamente. Este símbolo no aparecerá en los dibujos impresos.
Para ocultar el símbolo asociativo en los dibujos, haga clic en Herramientas > Opciones > Símbolo Asociativo, o utilice el método abreviado Mayús + A.
6.2 Cambiar símboloTekla Structures resalta el texto de la dimensión y el contenido de las marcas que se hayan modificado, así como los puntos de dimensión que se hayan movido. Tekla Structures también resalta los cambios en dimensiones de ángulo, marcas de nivel y notas asociativas.
Tekla Structures resalta los cambios de las siguientes formas:
• Se dibuja un símbolo de cambio (por defecto una nube) alrededor del punto antiguo, del punto nuevo y de los valores de la dimensión, o bien alrededor del contenido de la marca o nota cambiada.
• Se traza una flecha desde el punto antiguo al nuevo.
Si ha congelado un dibujo en Tekla Structures, los cambios que realice después en objetos asociativos en el modelo no están disponibles en el dibujo.
50 TEKLA STRUCTURES 15
LEC
CIÓ
N 2
Aso
ciat
ivid
ad e
n lo
s di
bujo
s
Seleccionar color de símbolo de cambioPuede incluir los símbolos de cambio automáticos en los dibujos impresos y seleccionar el color del símbolo de cambio.
Para cambiar el color del símbolo de cambio:
1. Haga clic en Herramientas > Opciones > Opciones Avanzadas... > Propiedades Dibujo.
2. Introduzca el nombre del color en la variable XS_DRAWING_CHANGE_HIGHLIGHT_COLOR.
3. Haga clic en OK.
Elliminar símbolos de cambioEliminar símblos de cambio de dimensión
Haga clic en Dimensionamiento > Revisar Dimensiones > Eliminar Símbolo Cambio Dimensión y seleccione Único o Todo según la cantidad de símbolos de cambio que desee eliminar.
Eliminar símbolos de cambio de marca
Haga clic en Anotación > Revisar Marcas > Eliminar Símbolo Cambio Marca y seleccione Único o Todo según la cantidad de símbolos de cambio que desee eliminar.
Eliminar símbolos de cambio de nota asociativa
Haga clic en Anotación > Revisar Marcas > Eliminar Símbolo Cambio Nota Asociativa y seleccione Único o Todo según la cantidad de símbolos de cambio que desee eliminar.
6.3 Ejemplos de asociatividadLos siguientes ejemplos demuestran el modo en que la asociatividad afecta a los dibujos. Los dibujos congelados no se actualizan cuando se modifica el modelo. Los dibujos que no están congelados se actualizan automáticamente.
Los símbolos de cambio sólo aparecen en los dibujos asociativos. No aparecen en los dibujos congelados.
Si utiliza el color por defecto (magenta), los símbolos aparecerán en la pantalla, pero no en los dibujos impresos.
LEC
CIÓ
N 2
Aso
ciat
ivid
ad e
n lo
s di
bujo
s
TEKLA STRUCTURES 15 51
Dibujo generalEl dibujo no está congelado
El dibujo está congelado
Antes de las modificaciones
Después de las modificaciones
Antes de las modificaciones
Después de las modificaciones
52 TEKLA STRUCTURES 15
LEC
CIÓ
N 2
Aso
ciat
ivid
ad e
n lo
s di
bujo
s
Dibujo de conjuntoEl dibujo no está congelado
El dibujo está congelado
Antes de las modificaciones
Después de las modificaciones
Antes de las modificaciones
Después de las modificaciones
LEC
CIÓ
N 2
Act
ualiz
ar d
ibuj
os d
espu
és d
e ca
mbi
os e
n el
mod
elo
TEKLA STRUCTURES 15 53
7 Actualizar dibujos después de cambios en el modelo
Si ha modificado el modelo, puede que necesite actualizar el dibujo.
Para actualizar los dibujos después de modificaciones en el modelo:
1. Haga clic en Dibujos e Informes > Numeración > Numerar Objetos Modificados para renumerar el modelo.
2. Haga clic en Dibujos e Informes > Lista Dibujos... para abrir la lista de dibujos.
Los dibujos afectados tienen el símbolo en la columna Actualizado.
3. Haga clic en Mostrar todo para mostrar todos los dibujos de la lista.
4. Haga clic en Actualizado para mostrar todos los dibujos que están actualizados.
5. Haga clic en Invertir.
La lista de dibujos ahora muestra únicamente los dibujos que se deben actualizar.
6. Seleccione los dibujos en la lista.
7. Haga clic en Actualizar.
Se actualizan los dibujos seleccionados.
7.1 Descongelar dibujosLa congelación evita que se actualicen las vistas de dibujo o los objetos asociativos, como dimensiones y marcas. En los dibujos congelados sólo se actualizan las partes.
Para activar la actualización automática de los objetos asociativos o las vistas de dibujo, descongele el dibujo congelado.
Para descongelar un dibujo:
1. En el Editor de Modelos, haga clic en Dibujos e Informes > Lista Dibujos... para abrir el cuadro de diálogo Lista Dibujos.
2. Haga clic con el botón derecho en el dibujo de la lista y seleccione Congelar > Off en el menú emergente.
Esta sección no se aplica a los dibujos generales.
54 TEKLA STRUCTURES 15
LEC
CIÓ
N 2
Mal
las
en d
ibuj
os
8 Mallas en dibujosPuede modificar las propiedades de malla en los niveles de dibujo y de vista, así como modificar las mallas o líneas de malla individuales en una vista de dibujo.
Utilice las opciones Seleccionar malla y Seleccionar línea malla en la barra de herramientas Dibujos: Seleccionar para seleccionar las mallas y líneas de malla en los dibujos y vistas.
Para modificar las mallas, siga uno de los siguientes procedimientos:
• Haga clic en Malla... en el cuadro de diálogo de propiedades de dibujo para modificar las mallas en el nivel de dibujo.
• Haga doble clic en el borde de una vista de dibujo y haga clic en Malla... en el cuadro de diálogo Propiedades Vista para modificar las mallas en el nivel de vista.
• Haga doble clic en una malla de un dibujo para modificar la malla individual.
Puede modificar las siguientes propiedades de malla:
• visibilidad de malla• colocación del texto de la etiqueta• color y tipo de línea de malla
LEC
CIÓ
N 2
Mal
las
en d
ibuj
os
TEKLA STRUCTURES 15 55
• color, tamaño, fuente y estilo de marco del texto de la etiqueta
8.1 Modificar la visibilidad de mallaPuede ocultar mallas, visualizar mallas y mostrar sólo las etiquetas de malla. Por defecto, las mallas son visibles.
Ocultar mallas Para ocultar una malla a nivel de vista:
1. Haga doble clic en el borde de vista para abrir el cuadro de diálogo Propiedades Vista.
2. Haga clic en Malla... para abrir el cuadro de diálogo Propiedades Malla Vista.
3. Seleccione No visible en la lista Malla.
4. Haga clic en Modificar para ocultar la malla.
Mostrar sólo etiquetas de malla
Para mostrar sólo las etiquetas de malla de una malla individual:
1. Haga doble clic en la malla para abrir el cuadro de diálogo Propiedades Malla.
2. Seleccione Sólo etiquetas de malla visibles en la lista Malla.
3. Haga clic en Modificar para mostrar sólo las etiquetas de malla y ocultar las líneas de malla.
56 TEKLA STRUCTURES 15
LEC
CIÓ
N 2
Mal
las
en d
ibuj
os
8.2 Mover las etiquetas de mallaLas etiquetas de malla se pueden superponer. Puede mover las etiquetas de malla para diferenciarlas.
Mover una línea de malla
Al mover una línea de malla, la etiqueta también se mueve. Para mover una línea de malla:
1. Active el conmutador Seleccionar línea malla en la barra de herramientas Dibujos: Seleccionar.
2. Haga doble clic en una línea de malla para abrir el cuadro de diálogo Propiedades Línea Malla.
3. Introduzca un valor en un cuadro del área Colocación texto.
4. Haga clic en Modificar para mover la línea de malla.
Etiqueta de malla
LEC
CIÓ
N 2
Mal
las
en d
ibuj
os
TEKLA STRUCTURES 15 57
Mover una etiqueta de malla
Puede mover etiquetas de malla individuales. Para mover una etiqueta:
1. Active el conmutador Seleccionar línea malla en la barra de herramientas Dibujos: Seleccionar.
2. Seleccione una línea de malla.
Se resaltan la línea de malla y sus identificadores.
3. Arrastre el identificador para mover la etiqueta de malla.
Identificador
58 TEKLA STRUCTURES 15
LEC
CIÓ
N 2
Def
inir
nive
l de
refe
renc
ia
8.3 Definir tamaño de marco de etiqueta de mallaPuede definir un tamaño fijo para los marcos de etiqueta de malla. Esto resulta útil, por ejemplo, si desea que todos los marcos de etiqueta de malla tengan el mismo tamaño, independientemente de si contienen uno o dos dígitos.
Para definir el tamaño de marco de etiqueta de malla:
1. Haga clic en Herramientas > Opciones > Opciones Avanzadas... > Propiedades Dibujo.
2. Introduzca un valor en milímetros para la variable XS_DRAWING_GRID_LABEL_FIXED_WIDTH.
El valor por defecto es cero, que indica que el ancho del marco de la etiqueta de malla depende del ancho de la etiqueta de malla.
3. Haga clic en OK.
9 Definir nivel de referenciaTekla Structures dimensiona las elevaciones relativas a un nivel de referencia, que puede cambiar. Por ejemplo, si la elevación es de 3610 mm y define el nivel de referencia en 200, la elevación cambia a 3410 mm.
LEC
CIÓ
N 2
Dis
posi
cion
es y
dis
posi
cion
es d
e cu
adro
s
TEKLA STRUCTURES 15 59
Para definir el nivel de referencia:
1. En el editor de dibujos, haga clic en Fichero Dibujo > Propiedades Dibujo... para abrir el cuadro de diálogo de propiedades de dibujo.
2. Haga clic en Vista... para abrir el cuadro de diálogo de propiedades de vista.
3. Seleccione Especificado en la lista Punto referencia para elevaciones.
4. Introduzca un valor para el nivel de referencia en el cuadro Nivel referencia.
5. Haga clic en OK.
10 Disposiciones y disposiciones de cuadros
Para producir dibujos finalizados, normalmente debe incluir mucha otra información, como listas y cuadros. También debe especificar un tamaño de papel, escala y, tal vez, los tipos de marcos que desea usar. En esto consiste la disposición.
Disposición Una disposición conecta un conjunto de disposiciones de cuadros y un conjunto de tamaños de dibujo. Antes de crear un dibujo, debe seleccionar una disposición. A continuación, Tekla Structures selecciona el menor tamaño de dibujo definido en el que cabrán las vistas de dibujo y la disposición de cuadros conectada. Esto indica a Tekla Structures los elementos que debe incluir automáticamente en los dibujos.
60 TEKLA STRUCTURES 15
LEC
CIÓ
N 2
Dis
posi
cion
es y
dis
posi
cion
es d
e cu
adro
s
Disposición de cuadros
Una disposición de cuadros es un grupo de cuadros que aparecen juntos en un dibujo de un determinado tipo y tamaño. Las disposiciones de cuadros definen:
• Los cuadros que aparecen en los dibujos• Dónde se colocan los cuadros• Cuánto espacio deja Tekla Structures entre el marco de dibujo y las vistas
Cuadro En Tekla Structures, el término cuadros hace referencia a los distintos elementos de la disposición del dibujo, como:
• cuadros (por ejemplo, cuadro de revisiones)• bloques de títulos• listas (por ejemplo, listas de partes)• notas generales
Los cuadros incluyen información sobre los objetos del dibujo. Si cambia el modelo, Tekla Structures actualiza el contenido de los dibujos y cuadros afectados.
10.1 Modificar una disposición de cuadros1. En el Editor de Modelos, haga clic en Dibujos e Informes > Propiedades Dibujos >
Disposición Dibujo....
Se abre el cuadro de diálogo Disposición.
2. Seleccione una disposición en la lista Disposiciones.
3. Haga clic en Disposición cuadros... para abrir el cuadro de diálogo Disposiciones Cuadros.
4. Seleccione la disposición de cuadros que desea modificar en la lista Disposiciones cuadros.
5. Haga clic en Cuadros... para abrir el cuadro de diálogo Cuadros.
LEC
CIÓ
N 2
Dis
posi
cion
es y
dis
posi
cion
es d
e cu
adro
s
TEKLA STRUCTURES 15 61
La lista Cuadros elegidos muestra los cuadros que se colocan en los dibujos cuando se usa la disposición.
6. Para añadir un cuadro a la disposición de cuadros, seleccione el cuadro en la lista Cuadros disponibles y haga clic en la flecha para mover el cuadro a la lista Cuadros elegidos.
7. Para definir la posición de un cuadro, selecciónelo en la lista Cuadros elegidos.
El cuadro aparece en el área Cuadro actual.
62 TEKLA STRUCTURES 15
LEC
CIÓ
N 2
Dis
posi
cion
es y
dis
posi
cion
es d
e cu
adro
s
a Elija una de las esquinas del cuadro como su punto de referencia y active la casilla de dicha esquina.
b En la lista Referencia, seleccione el objeto de referencia (otro cuadro o el marco del dibujo).
c Elija el punto de referencia del objeto de referencia y active la casilla de la esquina adecuada.
d En los cuadros Vector entre esquinas, defina las distancias horizontal y vertical del cuadro respecto al objeto de referencia.
e Defina la escala del cuadro.
f Active la casilla Transparente si el cuadro debe ser transparente.
g Haga clic en Actualizar.
8. Cuando las disposiciones de cuadros estén modificadas correctamente, cierre todos los cuadros de diálogo haciendo clic en OK.
Las configuraciones se graban en un fichero *.lay, que se guarda en la carpeta attributes en la carpeta del modelo.
También puede colocar un cuadro en el punto central de un límite de marco o cuadro seleccionando dos puntos de referencia, por ejemplo, las esquinas izquierda y derecha inferiores.
LEC
CIÓ
N 2
Dis
posi
cion
es y
dis
posi
cion
es d
e cu
adro
s
TEKLA STRUCTURES 15 63
10.2 Planos claveUn plano clave es un pequeño mapa en un dibujo que indica la posición de un conjunto, una unidad de colada o una parte en un modelo. El plano clave incluye la malla del modelo y el conjunto, unidad de colada o parte mostrado en el dibujo.
Los planos clave son dibujos de Tekla Structures, o dibujos de plano clave, que contienen una vista de dibujo o un fichero DWG/DXF.
Crear un fichero DWG o DXF como un plano claveTambién puede incluir un fichero DWG o DXF en un dibujo de plano clave.
Para crear un fichero DWG o DXF como un plano clave:
1. En el Editor de Modelos, haga clic en Dibujos e Informes > Crear Dibujo General....
Se abre el cuadro de diálogo Crear Dibujo General....
2. Seleccione Dibujo vacío en la lista Opciones.
3. Active la casilla Abrir dibujo.
4. Haga clic en Crear.
Tekla Structures abre el Editor de Dibujos.
5. Haga clic en Vista > Añadir Fichero DWG / DXF... y, a continuación, busque el fichero DWG/DXF que desea usar como el plano clave.
6. Haga clic en OK.
7. Elija el punto de la esquina superior izquierda del rectángulo.
8. Añada texto, líneas u otros objetos de dibujo según sea necesario.
9. Haga clic en Fichero Dibujo > Grabar para grabar el dibujo.
Añadir un plano clave a una disposición de dibujo1. En el Editor de Modelos, haga clic en Dibujos e Informes > Propiedades Dibujos >
Disposición Dibujo....
Se abre el cuadro de diálogo Disposición.
2. Seleccione la disposición que desea modificar y haga clic en Disposición cuadros....
Se abre el cuadro de diálogo Disposiciones Cuadros.
3. Seleccione la disposición de cuadros que desee modificar. Haga clic en Cuadros....
Se abre el cuadro de diálogo Cuadros.
4. En la lista Cuadros disponibles, haga doble clic en Plano clave.
Aparece la lista de dibujos.
5. Seleccione el dibujo de plano clave y haga clic en OK.
6. En la lista Cuadros elegidos, seleccione Plano clave y defina su ubicación.
64 TEKLA STRUCTURES 15
LEC
CIÓ
N 2
Dis
posi
cion
es y
dis
posi
cion
es d
e cu
adro
s
7. Haga clic en Actualizar.
8. Cierre los cuadros de diálogo haciendo clic en OK.
El plano clave se añade a la disposición de dibujo.
10.3 Usar un tamaño de dibujo específicoSi prefiere usar un tamaño de dibujo específico en vez de escalas de vista de dibujo específicas, haga lo siguiente antes de crear los dibujos:
1. En el cuadro de diálogo de propiedades del dibujo, haga clic en Disposición....
Se abre el cuadro de diálogo de propiedades de disposición.
2. Seleccione Tamaño especificado en la lista Modo definición tamaño.
3. Introduzca el tamaño especificado.
4. Seleccione la disposición de cuadros.
5. Para que Tekla Structures escale automáticamente las vistas de dibujo, vaya a la pestaña Escala.
a Seleccione Sí en la lista Autoescala.
b Introduzca las escalas de vista principal y de vista de corte.
c Seleccione el modo de modificación de escala.
d Introduzca el tamaño de dibujo preferido.
6. Haga clic en OK.
10.4 Cambiar el tamaño de los dibujos automática-mente
Puede dejar que Tekla Structures busque los tamaños y las disposiciones de cuadros adecuados para los dibujos. Esto resulta muy útil, por ejemplo, si el número, el tamaño o la ubicación de las vistas de dibujo pueden cambiar. Tekla Structures actualiza automáticamente los dibujos para adaptarse a estos cambios utilizando diferentes tamaños de dibujo y disposiciones de cuadros.
No puede escalar el plano clave en el cuadro de diálogo Cuadros. Las propiedades de la vista de dibujo de plano clave definen la escala y el tamaño del plano clave.
La pestaña Escala sólo se relaciona con los dibujos de parte, conjunto y unidad de colada.
LEC
CIÓ
N 2
Dis
posi
cion
es y
dis
posi
cion
es d
e cu
adro
s
TEKLA STRUCTURES 15 65
Si prefiere usar escalas de vista de dibujo específicas en vez de un tamaño de dibujo específico, haga lo siguiente antes de crear los dibujos:
1. En el cuadro de diálogo de propiedades del dibujo, haga clic en Disposición....
Se abre el cuadro de diálogo de propiedades de disposición.
2. Seleccione Tamaño auto en la lista Modo definición tamaño.
3. Seleccione el conjunto de tamaños de dibujo en el área Tamaño auto.
Dispone de tres opciones:
• Tamaños calculados
• Tamaños fijos• Tamaños calculados/fijos
4. Para fijar las escalas de las vistas de dibujo, vaya a la pestaña Escala y seleccione No en la lista Autoescala.
Tekla Structures utilizará las escalas preferidas de las vistas principal y de corte.
5. Haga clic en OK.
La pestaña Escala sólo se relaciona con los dibujos de parte, conjunto y unidad de colada.
>
TEKLA STRUCTURES 15 67
LEC
CIÓ
N 3
LECCIÓN 3En esta lección aprenderá lo siguiente:
• cómo crear y modificar vistas de detalle• cómo crear planos de anclaje• cómo añadir objetos gráficos• cómo usar herramientas de superposición• cómo dimensionar dibujos generales• cómo usar indicaciones de nivel
68 TEKLA STRUCTURES 15
LEC
CIÓ
N 3
11 Vistas de detalleUna vista de detalle es un área detallada de una vista existente en otra vista escalada. Tekla Structures crea una vista de detalle con las propiedades actuales del cuadro de diálogo Propiedades Vista. Una vista de detalle puede estar en el mismo dibujo que la vista existente o puede moverla a otro dibujo.
11.1 Crear una vista de detalleUna vista de detalle es un área detallada de una vista existente en otra vista escalada.
Tekla Structures crea la vista de detalles con las propiedades actuales del cuadro de diálogo Propiedades Vista del dibujo.
Para crear una vista de detalle:
1. Haga clic en Vista > Crear Vista Dibujo > Vista Detalle o haga clic en .
2. Elija la primera esquina de la vista de detalle o elija el punto central del círculo.
Elija el punto central sólo si va a crear un círculo.
3. Elija la segunda esquina o elija un punto en el círculo.
4. Elija la posición del símbolo de detalle.
5. Elija una posición para la vista de detalle.
Tekla Structures crea la vista de detalle y añade una marca de detalle a la vista original.
11.2 Modificar una etiqueta de detalle1. Haga doble clic en la etiqueta de detalle.
Se abre el cuadro de diálogo Propiedades Símbolo Detalle.
LEC
CIÓ
N 3
TEKLA STRUCTURES 15 69
2. Modifique las propiedades según sea necesario.
Por ejemplo, puede cambiar el nombre y el aspecto de la etiqueta.
3. Haga clic en Modificar y en OK.
11.3 Mover vistas de corte y de detalle de un dibujo a otro
Puede mover vistas de corte o de detalle de un dibujo a otro. Después de mover una vista, los dibujos de origen y de destino contendrán referencias mutuas.
70 TEKLA STRUCTURES 15
LEC
CIÓ
N 3
Pla
nos
de a
ncla
je
12 Planos de anclajeExisten dos formas de generar planos de cimentación:
• Un plano de anclaje con una sola escala y líneas de malla interrumpidas• Un plano de anclaje con dos escalas combinadas y líneas de malla no interrumpidas y es
posible definir una escala independiente para las vistas de detalle
12.1 Crear un plano de anclaje con una escala1. Haga clic en Dibujos e Informes > Crear Dibujo General....
El dibujo G1 contiene la vista de detalle
El dibujo G2 es el dibujo de destino
La vista de detalle contiene una referencia al dibujo de destino G2 y viceversa
LEC
CIÓ
N 3
Pla
nos
de a
ncla
je
TEKLA STRUCTURES 15 71
Se abre el cuadro de diálogo Crear Dibujo General....
2. Seleccione 3D en la lista Vistas.
3. Haga clic en el botón Propiedades dibujo.
Se abre el cuadro de diálogo Propiedades Dibujo General.
4. Seleccione plano-anclaje en la lista y haga clic en el botón Cargar.
5. Haga clic en OK para cerrar el cuadro de diálogo Propiedades Dibujo General.
6. Si desea ver el dibujo inmediatamente después de crearlo, active la casilla Abrir dibujo.
7. Haga clic en Crear.
Se crea el plano de anclaje.
72 TEKLA STRUCTURES 15
LEC
CIÓ
N 3
Pla
nos
de a
ncla
je
12.2 Crear un plano de anclaje con dos escalas com-binadas
1. Haga clic en Dibujos e Informes > Crear Dibujo General....
Se abre el cuadro de diálogo Crear Dibujo General....
2. Haga clic en el botón Propiedades dibujo....
Se abre el cuadro de diálogo Propiedades Dibujo General.
3. Seleccione la configuración plano-anclaje y haga clic en Cargar.
Se carga la configuración y aparece en el cuadro Nombre.
4. Haga clic en el botón Vista.
Se abre el cuadro de diálogo General - Propiedades Vista.
5. Vaya a la pestaña Plano anclaje.
6. Defina la opción Mostrar como plano anclaje en Sí.
7. Si fuese necesario, defina la opción Crear vistas detalle como Sí para crear vistas de detalle separadas.
Si selecciona No, Tekla Structures dimensionará los tornillos de anclaje en la vista de dibujo principal.
8. Cree y abra el dibujo.
LEC
CIÓ
N 3
Pla
nos
de a
ncla
je
TEKLA STRUCTURES 15 73
En el modelo, los puntos de color amarillo y magenta de la columna se usan como referencia.
En el dibujo, la vista que representa la parte ampliada se coloca en la vista original.
74 TEKLA STRUCTURES 15
LEC
CIÓ
N 3
Pla
nos
de a
ncla
je
En el modelo, la columna se posiciona correctamente en la malla, porque los puntos de color amarillo y magenta están en el centro de la columna.
En el dibujo, la posición se indica mediante los puntos de color amarillo y púrpura de la columna.
La vista que representa la parte ampliada se coloca en la vista original. La posición de la vista que incluye las partes ampliadas no es correcta.
Las partes de la vista original se ocultan.
La visualización final de la vista que incluye las partes ampliadas.
LEC
CIÓ
N 3
Pla
nos
de a
ncla
je
TEKLA STRUCTURES 15 75
12.3 Aumentar el tamaño del dibujo1. Abra un dibujo.
2. Haga clic en Editar > Propiedades... o haga doble clic en el dibujo.
Se abre el cuadro de diálogo Propiedades Dibujo General.
3. Haga clic en el botón Disposición....
Se abre el cuadro de diálogo General - Propiedades Disposición.
4. Seleccione una de las opciones del cuadro Disposición.
5. Haga clic en Cargar.
6. Haga clic en OK.
12.4 Cortar líneas de malla1. Abra un dibujo.
2. Haga clic en Vista > Propiedades Vista Dibujo.
Se abre el cuadro de diálogo Propiedades Vista.
3. Vaya a la pestaña Atributos 2.
4. Defina Cortar partes al sesgo como Sí.
5. Haga clic en OK.
Las partes de la vista original se ocultan.
La visualización final de la vista que incluye las partes ampliadas.
76 TEKLA STRUCTURES 15
LEC
CIÓ
N 3
Pla
nos
de a
ncla
je
12.5 Mostrar partes adicionales en un plano de anclaje
Puede utilizar un filtro de dibujo para añadir partes que no son normalmente parte de una columna a un plano de anclaje. Es necesario definir el nombre del filtro como el valor de la variable XS_ANCHOR_BOLT_PLAN_ADDITIONAL_PARTS_FILTER. En el siguiente ejemplo haremos que los pernos de anclaje y las placas de nivel sean visibles en un plano de anclaje.
1. Haga clic en Herramientas > Opciones > Opciones Avanzadas > Propiedades Dibujo e introduzca el nombre del filtro de dibujo general en XS_ANCHOR_BOLT_PLAN_ADDITIONAL_PARTS_FILTER.
En este ejemplo utilizaremos el nombre MOSTRAR_EN_PLANO_ANCLAJE.
2. En el cuadro de diálogo Propiedades Dibujo General, haga clic en Filtro... y vaya a la pestaña Partes.
3. Introduzca *NIVEL*ANCLAJE en el cuadro Nombre y active la casilla situada junto al cuadro.
4. Introduzca el nombre del filtro MOSTRAR_EN_PLANO_ANCLAJE en el cuadro Grabar como y haga clic en Grabar como.
En el caso en que cree un plano de anclaje con dos escalas combinadas en el que el punto de referencia de la columna no esté en la línea de malla, Tekla Structures ajusta las dimensiones relativas al punto de referencia automáticamente a las líneas de malla. Si la columna se rota respecto al dibujo, la rotación también se dimensiona automáticamente.
LEC
CIÓ
N 3
Pla
nos
de a
ncla
je
TEKLA STRUCTURES 15 77
12.6 Etiquetar y modificar vistas de detallePuede definir el aspecto de las vistas que incluyen las partes ampliadas y las vistas de detalle antes de crear los dibujos.
78 TEKLA STRUCTURES 15
LEC
CIÓ
N 3
Aña
dir o
bjet
os g
ráfic
os
1. Haga clic en Dibujos e Informes > Crear Dibujo General....
Se abre el cuadro de diálogo Crear Dibujo General....
2. Haga clic en el botón Propiedades dibujo....
Se abre el cuadro de diálogo Propiedades Dibujo General.
3. Haga clic en el botón Vista detalle....
Se abre el cuadro de diálogo General - Etiqueta Detalle.
4. Modifique el contenido de la etiqueta en la pestaña Etiqueta vista.
5. En las pestañas Límite detalle y Marca detalle puede definir el aspecto de las vistas que incluyen las partes ampliadas.
13 Añadir objetos gráficosEn Tekla Structures se pueden añadir objetos gráficos, por ejemplo, dibujos de AutoCAD (DWG/DXF), símbolos, campos de texto y líneas de dimensión a los dibujos. Los objetos gráficos se pueden colocar eligiendo ubicaciones o usando coordenadas fijas.
13.1 Añadir un rectángulo en una ubicación seleccio-nada
Compruebe que todos los conmutadores de la barra de herramientas Elección están activos de modo que el rectángulo se pueda crear en cualquier posición.
Para añadir un rectángulo en una ubicación seleccionada:
1. Abra un dibujo.
2. Haga doble clic en el icono Dibujar rectángulo .
LEC
CIÓ
N 3
Aña
dir o
bjet
os g
ráfic
os
TEKLA STRUCTURES 15 79
De este modo se abrirá el cuadro de diálogo Propiedades Rectángulo.
3. Introduzca o modifique las propiedades según sea necesario.
4. Haga clic en OK para cerrar el cuadro de diálogo Propiedades Rectángulo.
5. Elija la primera esquina del rectángulo.
6. Elija la esquina diagonalmente opuesta.
Para cambiar el tamaño del rectángulo, selecciónelo y arrastre un identificador. Manteniendo pulsada la tecla Mayús, se puede mover el rectángulo.
13.2 Añadir un rectángulo con coordenadas fijas1. Abra un dibujo.
2. Haga clic en Formas > Dibujar Rectángulo.
3. Introduzca las coordenadas del primer punto relativo al origen del lugar de trabajo.
4. Introduzca las coordenadas del segundo punto.
Las coordenadas pueden ser relativas al primer punto.
Las coordenadas también pueden ser relativas al origen.
80 TEKLA STRUCTURES 15
LEC
CIÓ
N 3
Aña
dir o
bjet
os g
ráfic
os
13.3 Añadir una o varias líneas de textoPuede añadir una línea única o varias líneas de texto.
Todos los conmutadores de la barra de herramientas Elección deben estar activados para que la cadena de texto se pueda colocar en cualquier posición.
Para añadir texto con una línea que tiene una flecha:
1. Abra un dibujo.
2. Haga clic en Anotación > Añadir Texto > Sobre Línea, Flecha Punto Final.
3. Elija el punto inicial en el dibujo.
4. Elija el punto final.
Es donde se crea la flecha.
5. Elija el punto de inserción del texto.
Tekla Structures crea la línea y posiciona el texto a la derecha del punto de inserción.
6. Repita los pasos 2 a 4 si necesita añadir el mismo texto en otra parte del dibujo.
Modificar las propiedades de texto1. Abra un dibujo.
2. Mantenga pulsa la tecla Mayús mientras hace clic en Anotación > Añadir Texto > Sobre Línea, Flecha Punto Final.
Se abre el cuadro de diálogo Propiedades Texto.
3. Introduzca el texto en el cuadro Texto.
4. Seleccione el tipo de flecha en el cuadro desplegable Tipo Flecha.
5. Modifique las demás propiedades según sea necesario.
Por ejemplo, puede modificar el color.
6. Haga clic en OK.
13.4 Añadir texto como fichero de textoCompruebe que todos los conmutadores de la barra de herramientas Elección están activados para que el fichero de texto se pueda colocar en cualquier posición del dibujo.1. Haga clic en Anotación > Añadir Texto > De Fichero Texto....
Se abre el cuadro de diálogo Propiedades Fichero Texto.
2. Defina las propiedades del fichero de texto en las áreas Estilo Texto, Marco y Escala.
3. Haga clic en Examinar para seleccionar el fichero de texto que desea añadir al dibujo.
4. Haga clic en OK.
5. Seleccione uno o dos puntos del dibujo para indicar las esquinas del marco del fichero de texto.
El tipo de escala elegido en el paso 2 determina la cantidad de puntos que tiene que elegir.
LEC
CIÓ
N 3
Ada
ptar
, par
tir y
div
idir
obje
tos
gráf
icos
TEKLA STRUCTURES 15 81
6. Haga clic en OK para cerrar el cuadro de diálogo Propiedades Fichero Texto.
13.5 Usar símbolos en cuadros de textoAl usar texto en los dibujos, tiene la opción de usar símbolos en el texto. Por ejemplo, puede usar símbolos de soldadura.
Para usar símbolos en el cuadro de texto:
1. Añada un texto en un dibujo.
2. Haga doble clic en el icono Crear símbolo .
Se abre el cuadro de diálogo Propiedades Símbolo.
3. Haga clic en Selección.
Se abre el cuadro de diálogo Símbolos. Contiene una lista de plantillas de ficheros de símbolos. Por defecto, hay disponibles varios ficheros de símbolos. Los ficheros se guardan en la carpeta ...\TeklaStructures\version\environments\country-independent\symbols.
4. Haga clic en los símbolos para examinarlos.
Al hacer clic en un símbolo, se muestran el nombre de fichero y el número en el cuadro de diálogo Propiedades Símbolo.
5. Elija el símbolo que desea usar.
6. En el cuadro Texto del cuadro de diálogo Propiedades Texto, introduzca el nombre de fichero de símbolo, el signo @ y el número del símbolo.
14 Adaptar, partir y dividir objetos gráficos
Los comandos Adaptar, Partir y Dividir se utilizan para modificar los objetos gráficos respecto a un límite. El límite no tiene que ser una línea. Puede ser, por ejemplo, una parte, un arco o un rectángulo.
14.1 Adaptar objetos gráficosPuede acortar o alargar una línea en relación al límite que seleccione. El límite puede ser:
• línea• parte• arco• rectángulo
82 TEKLA STRUCTURES 15
LEC
CIÓ
N 3
Ada
ptar
, par
tir y
div
idir
obje
tos
gráf
icos
Para adaptar objetos gráficos:
1. Abra un dibujo.
2. Haga clic en Editar > Adaptar.
3. Seleccione el límite.
4. Haga clic con el botón central del ratón.
5. Haga clic en el extremo correcto del objeto para acortarlo o alargarlo hasta el límite seleccionado.
14.2 Partir objetos gráficosPuede partir un objeto en dos piezas en un punto seleccionado. Puede partir los siguientes objetos:
• líneas• polilíneas• rectángulos• círculos• arcos
Para partir objetos gráficos:
1. Abra un dibujo.
2. Seleccione el objeto que desee partir.
3. Seleccione un punto para indicar la ubicación de corte.
El objeto se parte en dos piezas.
14.3 Dividir objetosLos objetos se pueden dividir en los segmentos que especifique. Puede dividir tanto líneas como arcos.
Para dividir objetos:
1. Abra un dibujo.
2. Seleccione la línea o el arco.
3. Haga clic en Editar > Dividir.
Se abre el cuadro de diálogo Segmentos.
4. Introduzca el número de segmentos en el cuadro Número.
5. Haga clic en OK.
La línea o el arco se divide en tantos segmentos como se haya indicado en el cuadro Número.
LEC
CIÓ
N 3
Usa
r her
ram
ient
as d
e su
perp
osic
ión
TEKLA STRUCTURES 15 83
15 Usar herramientas de superposiciónUtilice las herramientas de superposición lineal y rectangular para ocultar rápidamente contornos de partes en los dibujos.
Superposición lineal
Para usar una superposición lineal:
1. Haga clic en Formas > Dibujar Superposición Lineal.
2. Dibuje una línea no transparente sobre el contorno de la parte que desea ocultar.
Puede arrastrar la superposición lineal a otra ubicación y cambiar el tamaño de la línea arrastrando los identificadores.
Superposición rectangular
Para usar una superposición rectangular:
1. Haga clic en Formas > Dibujar Superposición Rectangular.
2. Dibuje un área no transparente sobre el contorno de la parte que desea ocultar.
Puede arrastrar la superposición rectangular a otra ubicación y cambiar el tamaño del área arrastrando los identificadores.
Contorno de parte visible
Contorno de parte ocultado con superposición lineal
84 TEKLA STRUCTURES 15
LEC
CIÓ
N 3
Dim
ensi
onam
ient
o de
dib
ujos
gen
eral
es
16 Dimensionamiento de dibujos generales
El dimensionamiento semiautomático es un tipo de dimensionamiento especial que sólo puede utilizar al dimensionar dibujos generales. Contiene varias opciones:
• qué puntos y partes se dimensionan• cómo combinar las dimensiones• si se utiliza la línea de referencia de la parte o la línea central como un punto de dimensión
16.1 Dimensionamiento de líneas de malla1. Abra un dibujo general.
2. Haga doble clic en el dibujo general para abrir el cuadro de diálogo Propiedades Dibujo General.
3. Haga clic en el botón Dimensionamiento....
Se abre el cuadro de diálogo General - Propiedades Dimensionamiento.
4. En la pestaña Malla, seleccione las opciones de las listas para crear dimensiones de línea de malla y dimensiones totales.
Puede usar las opciones para controlar dónde Tekla Structures posiciona las dimensiones de línea de malla horizontales y verticales en las direcciones horizontal y vertical.
LEC
CIÓ
N 3
Dim
ensi
onam
ient
o de
dib
ujos
gen
eral
es
TEKLA STRUCTURES 15 85
16.2 Dimensionamiento de barras de anclajeSi utiliza barras de anclaje al modelar, puede crear dimensiones automáticamente en los dibujos generales utilizando el dimensionamiento semiautomático de dibujos generales. Se trata de un tipo de dimensionamiento especial que sólo puede utilizar en los dibujos generales. Este modo de dimensionamiento se puede utilizar para las barras de anclaje, porque se crean como perfiles.
Para dimensionar barras de anclaje:
1. Abra un dibujo general (un plano de cimentación).
2. Haga clic en Editar > Propiedades o haga doble clic en el dibujo general.
Se abre el cuadro de diálogo Propiedades Dibujo General.
3. Cargue las configuraciones que desee utilizar.
4. Haga clic en OK.
5. Haga clic en Editar > Filtro Selección....
Se abre el cuadro de diálogo Filtro de selección.
6. Cargue la configuración anclaje_filter.
7. Haga clic en OK.
8. Seleccione el conmutador Seleccionar partes dibujo .
9. Seleccione las barras de anclaje del dibujo que desee dimensionar.
10. Haga clic en Dimensionamiento > Configuración Dimensionamiento General....
Se abre el cuadro de diálogo Dimensionamiento semiautomático de dibujo general.
11. Defina las propiedades de dimensionamiento.
12. Haga clic en OK.
13. Crea las dimensiones con los comandos del menú Dimensionamiento.
14. Las barras de anclaje se dimensionarán automáticamente.
86 TEKLA STRUCTURES 15
LEC
CIÓ
N 3
Dim
ensi
onam
ient
o de
dib
ujos
gen
eral
es
16.3 Dimensionamiento de perfiles y agujerosPuede dimensionar perfiles y agujeros con los iconos de la barra de herramientas Objetos Dibujo.
16.4 Dimensionar vigas curvadas1. Haga doble clic en una viga curvada en un dibujo.
Se abre el cuadro de diálogo Propiedades Parte Dibujo.
2. Seleccione la línea central.
Seleccione los cuadros on/off.
3. Haga clic en Modificar y en OK.
4. Active los conmutadores Elegir puntos e intersecciones malla, Elegir puntos extremos y Elegir puntos centro.
Añadir una dimensión radial1. Haga clic en Dimensionamiento > Añadir Dimensión Radial.
Icono Descripción Icono Descripción
Añadir dimensión paralela Añadir o eliminar puntos dimensión
Añadir dimensión perpendicular Combinar líneas dimensión
Añadir dimensión horizontal Desenlazar líneas dimensión
Añadir dimensión vertical Enlazar líneas dimensión
Añadir dimensión ortogonal Añadir dimensión angular
Añadir dimensión libre Añadir dimensión radial
Añadir dimensión curvada con líneas de referencia radiales
LEC
CIÓ
N 3
Ind
icac
ione
s de
niv
el
TEKLA STRUCTURES 15 87
2. Elija tres puntos en la línea central para definir el arco.
El segundo punto elegido es la coordenada donde se cruzan las líneas centrales de dos segmentos. Determina el radio exacto.
3. Elija un punto para colocar la dimensión.
17 Indicaciones de nivelExisten varias opciones para las indicaciones de nivel, por ejemplo, prefijos, posfijos y unidades.
Para crear indicaciones de nivel:
1. Haga doble clic en el icono Crear indicación nivel .
2. Introduzca el texto en los cuadros de texto requeridos.
3. Active la casilla Prefijo para nivel positivo.
4. Modifique las demás Propiedades Indicación Nivel según sea necesario.
5. Haga clic en OK.
6. En el dibujo, seleccione el punto inicial de la línea de referencia.
Este es el punto que se dimensionará.
7. Elija un punto para indicar el lado en el que Tekla Structures crea la indicación.
8. Repita los pasos 6 y 7 para añadir indicaciones de nivel en otras partes del dibujo.
>
TEKLA STRUCTURES 15 89
LEC
CIÓ
N 4
LECCIÓN 4En esta lección aprenderá lo siguiente:
• cómo crear dibujos de conjunto• cómo crear dibujos de parte• cómo mostrar tratamientos superficiales en dibujos
90 TEKLA STRUCTURES 15
LEC
CIÓ
N 4
Cre
ar d
ibuj
os d
e pa
rte
18 Crear dibujos de conjuntoLos dibujos de conjunto normalmente son dibujos de taller que muestran la información de fabricación para un conjunto. En la mayoría de los casos, un conjunto consta de partes individuales que están atornilladas o soldadas a una parte principal
Los dibujos de conjunto utilizan las configuraciones actuales del cuadro de diálogo Propiedades Dibujo Conjunto Antes de crear un dibujo de conjunto, asegúrese de que la numeración esté actualizada.
Para crear dibujos de conjunto de un tipo de parte:
1. Utilice el filtro de selección para seleccionar el tipo de parte, por ejemplo, columnas.
2. Seleccione el modelo y haga clic en Editar > Seleccionar Todos los Objetos.
Debido a que se utiliza el filtro de selección, sólo se ha seleccionado un tipo de parte.
3. Haga clic en Dibujos e Informes > Propiedades Dibujos > Dibujo Conjunto... para abrir el cuadro de diálogo Propiedades Dibujo Conjunto.
4. Seleccione las propiedades predefinidas en la lista y haga clic en el botón Cargar.
5. Haga clic en OK.
6. Haga clic en Dibujos e Informes > Crear Dibujo Conjunto para crear el dibujo de conjunto.
19 Crear dibujos de parteLos dibujos de parte son dibujos de taller que muestran la información de fabricación de una parte (normalmente sin soldaduras).
Puede crear todos los dibujos de parte para un tipo de parte determinado a la vez, en lugar de seleccionar las partes una a una. Esto es útil si desea que los dibujos de las mismas partes tengan un aspecto similar y que tengan las mismas propiedades.
Para crear varios dibujos de conjunto se recomienda usar la Base de Datos Dibujos Maestros. Para obtener más información, consulte Base de Datos Dibujos Maestros (p. 16).
LEC
CIÓ
N 4
Mos
trar t
rata
mie
ntos
sup
erfic
iale
s en
dib
ujos
TEKLA STRUCTURES 15 91
Para crear un dibujo de parte de un tipo de parte:
1. Utilice el filtro de selección para seleccionar el tipo y pulse Ctrl + A para seleccionar las partes.
2. Haga clic en Dibujos e Informes > Propiedades Dibujos > Dibujo Parte....
Se abre el cuadro de diálogo Propiedades Dibujo Parte.
3. Modifique las propiedades, o seleccione las propiedades predefinidas y haga clic en Cargar.
4. Haga clic en OK.
5. Haga clic en Dibujos e Informes > Crear Dibujo Parte.
Se crean los dibujos.
20 Mostrar tratamientos superficiales en dibujos
1. En el cuadro de diálogo de propiedades de dibujo, haga clic en Tratamiento superficial....
Se abre el cuadro de diálogo de propiedades de tratamiento superficial.
Para crear varios dibujos de parte se recomienda usar la Base de Datos Dibujos Maestros. Para obtener más información, consulte Base de Datos Dibujos Maestros (p. 16).
92 TEKLA STRUCTURES 15
LEC
CIÓ
N 4
Mos
trar t
rata
mie
ntos
sup
erfic
iale
s en
dib
ujos
2. Seleccione Visible en la lista Visibilidad para mostrar el tratamiento superficial en los dibujos.
3. Seleccione el aspecto del tratamiento superficial en la lista Representación.
4. Para mostrar el patrón de superficie, active la casilla Mostrar patrón.
5. Para mostrar las líneas ocultas en partes secundarias y adyacentes, active la casilla Líneas ocultas.
6. Para mostrar las líneas ocultas en partes principales, active la casilla Líneas ocultas propias.
7. Para definir el tipo y color de línea de las líneas visibles y ocultas, utilice la pestaña Aspecto.
8. Haga clic en OK.
>
TEKLA STRUCTURES 15 93
LEC
CIÓ
N 5
LECCIÓN 5En esta lección aprenderá lo siguiente:
• cómo grabar dibujos• cómo crear revisiones de dibujo• cómo usar el relleno• cómo usar el editor de símbolos
94 TEKLA STRUCTURES 15
LEC
CIÓ
N 5
21 Grabar dibujosPuede grabar los dibujos manual o automáticamente.
21.1 Grabar dibujos manualmentePuede grabar los dibujos manualmente. Haga clic en Fichero Dibujo > Grabar.... Se graban el dibujo *.dg y el modelo *.db1 y *.db2.
21.2 Utilizar intervalos para autograbarPuede definir intervalos para autograbar para las operaciones realizadas en el editor de dibujos para la creación de dibujos automática.
1. Haga clic en Herramientas > Opciones > Opciones....
Se abre el cuadro de diálogo Opciones.
2. Seleccione General en la lista.
3. Defina el valor de autograbar en Autograbar cada vez que se creen x dibujos.
4. Haga clic en OK.
Autograbar sólo funciona para la generación de dibujos y no para la edición de dibujos en el editor de dibujos.
LEC
CIÓ
N 5
Rev
isio
nes
de d
ibuj
os
TEKLA STRUCTURES 15 95
22 Revisiones de dibujosAl revisar los dibujos, puede agregarles información de cambios. Los dibujos de Tekla Structures muestran el número de revisión, la marca de revisión y la descripción.
Puede elegir si se muestra el número de revisión o la marca de revisión en el cuadro de diálogo Lista Dibujos. Por defecto, se muestra el número de revisión.
Los informes dibujos_revisiones y dibujos_última_revisión muestran la fecha de revisión de los dibujos.
22.1 Crear revisiones1. Haga clic en Dibujos e informes > Lista dibujos....
Se abre el cuadro de diálogo Lista Dibujos.
2. Haga clic en el botón Revisión en el cuadro de diálogo Lista Dibujos.
Se abre el cuadro de diálogo Operación Revisión.
3. Introduzca una marca y una fecha para la revisión.
También puede añadir tres líneas de texto sobre la revisión.
96 TEKLA STRUCTURES 15
LEC
CIÓ
N 5
Rev
isio
nes
de d
ibuj
os
4. Haga clic en Crear.
22.2 Cambiar revisiones1. Haga clic en Dibujos e informes > Lista Dibujos....
Se abre el cuadro de diálogo Lista Dibujos.
2. Haga clic en el botón Revisión en el cuadro de diálogo Lista Dibujos.
Se abre el cuadro de diálogo Operación Revisión.
3. Seleccione el número de revisión en el cuadro de lista Marca.
4. Cambie la información de la revisión.
5. Haga clic en Modificar.
22.3 Borrar revisionesAl borrar una revisión, Tekla Structures ajusta automáticamente los números de revisión restantes para dicho dibujo. Las marcas de revisión no cambian.
1. Haga clic en Dibujos e informes > Lista Dibujos....
Se abre el cuadro de diálogo Lista Dibujos.
2. Haga clic en el botón Revisión en el cuadro de diálogo Lista Dibujos.
Se abre el cuadro de diálogo Operación Revisión.
3. Seleccione el número de revisión en el cuadro de lista Marca.
4. Haga clic en Borrar.
Se borra la revisión seleccionada.
22.4 Crear marcas de revisión en dibujos1. Abra un dibujo.
2. Haga clic en Anotación > Propiedades > Marca Revisión....
LEC
CIÓ
N 5
Rel
leno
TEKLA STRUCTURES 15 97
Se abre el cuadro de diálogo Propiedades Marca Revisión.
3. Seleccione el número de la revisión en la lista situada junto al cuadro Marca o introduzca la información de revisión en el cuadro.
4. Modifique las demás propiedades de revisión según sea necesario.
5. Haga clic en OK.
6. Haga clic en Anotación > Añadir Marca Revisión y seleccione el estilo de la marca.
7. Elija el punto donde desea que aparezca la marca.
Tekla Structures crea la marca.
23 RellenoPuede utilizar el relleno para rellenar los objetos de dibujo cerrados, como rectángulos, círculos y polígonos con un patrón. También se puede dar un color al relleno.
Tekla Structures tiene varios tipos de relleno. Puede modificar los tipos de relleno en la pestaña Relleno del cuadro de diálogo de propiedades de parte. Se puede editar el relleno actual, desactivarlo o añadir un relleno por parte.
El tipo de relleno por defecto es el definido en el fichero de esquema de relleno. Los ficheros de esquema por defecto se encuentran en la carpeta ..\environments\*your_environment*\system. Puede definir los patrones de relleno para los nombres y tipos de materiales en un fichero de esquema de relleno (en un fichero *.htc). Los diferentes tipos de dibujos (general, conjunto, parte y unidad de colada) tienen sus propios ficheros de esquema.
98 TEKLA STRUCTURES 15
LEC
CIÓ
N 5
Rel
leno
23.1 Modificar los tipos de relleno1. Abra un dibujo.
2. Haga doble clic en una parte para abrir el cuadro de diálogo Propiedades Parte Dibujo.
3. Vaya a la pestaña Relleno.
4. Seleccione el tipo de relleno adecuado en la lista Tipo.
También puede obtener una vista preliminar y seleccionar las opciones haciendo clic en el botón .... Si selecciona Automático, se utiliza el tipo de relleno por defecto.
5. Haga clic en Modificar y en OK.
23.2 Relleno automáticoLas secciones de perfil se pueden rellenar automáticamente con un tipo de relleno específico. También puede determinar la escala y el color de relleno. Por defecto, esta función está desactivada y las secciones de perfil no se rellenarán.
23.3 Relleno manualPuede utilizar el relleno manual para rellejar objetos de dibujo cerrados, por ejemplo, rectángulos, círculos, nubes, secciones transversales de perfil y caras de parte.
1. Haga doble clic en un objeto gráfico para abrir el cuadro de diálogo de propiedades de objeto.
2. Haga clic en el botón ....
Se abre una lista de patrones de relleno.
S235JR TIMBER C20/25
LEC
CIÓ
N 5
Rel
leno
TEKLA STRUCTURES 15 99
3. Haga clic en un patrón para ver su nombre en el cuadro Tipo.
4. Haga doble clic en el patrón que desea utilizar.
El cuadro de diálogo Rellenos se cierra automáticamente cuando se hace doble clic en un patrón.
5. Si desea utilizar una escala de grises, seleccione la opción de patrón de relleno hardware_SOLID y el color Especial en el cuadro de diálogo de propiedades de objeto.
El color depende de las configuraciones de impresora que utilice. El color de relleno se define con valores RGB (rojo, verde, azul) en una escala de 0 a 255.
6. Haga clic en Modificar y en OK.
23.4 Rellenar secciones y caras de partePuede utilizar el relleno en las secciones y caras de parte para mostrar materiales distintos. Se pueden definir las propiedades de relleno en los niveles de dibujo, vista y parte.
Para rellenar secciones y caras de parte:
1. Haga doble clic en un objeto en un dibujo.
Se abre el cuadro de diálogo Propiedades Parte Dibujo.
2. Vaya a la pestaña Relleno.
100 TEKLA STRUCTURES 15
LEC
CIÓ
N 5
Rel
leno
3. Seleccionar el tipo de patrón de relleno.
4. Seleccione el color del patrón de relleno.
5. Seleccione Automático o Personalizados en la lista Escala.• Si selecciona Automático, Tekla Structures escala automáticamente el patrón de
relleno según el tamaño del perfil y no es necesario editar cada dibujo manualmente.• Si selecciona Personalizados, utilice las opciones Escala en dirección x y Escala
en dirección y para definir las escalas en la dirección x e y. Para rotar un tipo de relleno, especifique el ángulo de rotación en el cuadro Ángulo. El ángulo 0.0 corresponde a horizontal y 90.0 a vertical.
6. Haga clic en OK.
23.5 AislanteLa escala y rotación automáticas de los rellenos pueden aplicarse, por ejemplo, a materiales que se utilizan como aislantes. Puede utilizar los siguientes tipos de relleno para representar aislantes:
LEC
CIÓ
N 5
Rel
leno
TEKLA STRUCTURES 15 101
Para modificar el espesor, utilice la opción Escala en dirección x del aislante. La escala 1,0 corresponde a 10 mm, 0,5 a 5 mm, etc.
23.6 Relleno avanzadoLas formas de unidad de colada en las secciones transversales se pueden acentuar en los dibujos. Para ello, la variable XS_SECTION_LINE_COLOR se define como PURPLE (valor 7). Si se define el color púrpura como un tipo de línea más grueso en la base de datos de impresoras, las formas de sección transversal en los dibujos se imprimen automáticamente más gruesas. El color púrpura sólo es visible en el dibujo cuando se mantiene pulsado el botón central del ratón y se arrastra el cursor por el dibujo.
Nombre de relleno Patrón
HARD_INS1
SOFT_INS
SOFT_INS2
102 TEKLA STRUCTURES 15
LEC
CIÓ
N 5
Edi
tor S
ímbo
los
En el caso en que desee utilizar color, establezca la variable XS_SECTION_LINE_COLOR en Herramientas > Opciones > Opciones avanzadas > Relleno.
24 Editor SímbolosPuede usar el Editor Símbolos (SymEd) para crear y modificar símbolos que se utilizan en dibujos, informes y cuadros. El Editor Símbolos se puede abrir haciendo clic en Herramientas > Editor Símbolos....
Tekla Structures tiene algunas bibliotecas de símbolos por defecto. Las bibliotecas de símbolos tienen la extensión *.sym. Se encuentran en la carpeta ..\TeklaStructures\*version*\environments\common\symbols.
LEC
CIÓ
N 5
Edi
tor S
ímbo
los
TEKLA STRUCTURES 15 103
La parte izquierda del cuadro de diálogo contiene los símbolos actuales de la biblioteca de usuario. Un fichero de biblioteca puede contener 16 x 16 = 256 símbolos. Un símbolo se puede abrir haciendo doble clic en él en el área de trabajo de la biblioteca. El símbolo aparecerá en la parte derecha y se puede editar. Un símbolo existente se puede copiar en un cuadro vacío para que sirva como plantilla para un nuevo símbolo.
24.1 Insertar un símbolo1. Abra un dibujo.
2. Haga clic en Anotación > Propiedades > Símbolo....
Se abre el cuadro de diálogo Propiedades Símbolo.
3. Introduzca el nombre del fichero de biblioteca en el cuadro Fichero.
En la imagen anterior, se utiliza el nombre de fichero user. El nombre debe coincidir con el nombre de fichero en ..\TeklaStructures\*version*\environments\common\symbols, pero sin introducir la extensión *sym.
4. Haga clic en Selección.
Se abre el cuadro de diálogo Símbolos.
5. Haga clic en el símbolo que desee insertar.
El número del símbolo se actualizará automáticamente en el cuadro Número.
104 TEKLA STRUCTURES 15
LEC
CIÓ
N 5
Edi
tor S
ímbo
los
6. Si es necesario, modifique las propiedades de símbolo y de marco en la pestaña Aspecto.
7. Haga clic en OK.
8. Haga clic en Anotación > Añadir Símbolo > Símbolo.
9. Haga clic en el dibujo donde desee insertar el símbolo.
Las propiedades del símbolo se pueden cambiar haciendo doble clic en el marco alrededor del símbolo o en una línea del símbolo. También puede arrastrar y soltar el símbolo en una nueva ubicación.
>
TEKLA STRUCTURES 15 105
LEC
CIÓ
N 6
LECCIÓN 6En esta lección aprenderá lo siguiente:
• cómo crear multidibujos• cómo clonar dibujos generales• cómo usar el Clasificador de Dibujos• qué es el Editor de Cuadros• cómo crear e imprimir informes• cómo imprimir dibujos
106 TEKLA STRUCTURES 15
LEC
CIÓ
N 6
25 MultidibujosLos multidibujos son dibujos de taller que juntan varios dibujos de parte o de conjunto en una hoja. Cree multidibujos cuando necesite incluir varios conjuntos en una hoja o colocar varios dibujos de parte en una hoja.
Puede incluir varios tipos de objetos en los multidibujos:
• dibujos existentes• vistas de modelo y de dibujo• partes y conjuntos seleccionados
Si crea multidibujos a partir de dibujos existentes, puede optar por incluir sus disposiciones individuales. Si desea contar con listas, cuadros y llamadas independientes para cada parte o conjunto, debe incluir las disposiciones de dibujo individuales. También puede incluir listas y cuadros para todas las partes, unidades de colada o conjuntos en el multidibujo.
25.1 Modificar las propiedades de multidibujoTekla Structures crea multidibujos con las propiedades en el cuadro de diálogo Propiedades Multidibujo. Los dibujos de parte o de conjunto que incluya conservarán sus propiedades originales.
Para modificar las propiedades de multidibujo:
1. Haga clic en Dibujos e Informes > Propiedades Dibujos > Multidibujo....
Se abre el cuadro de diálogo Propiedades Multidibujo.
2. Modifique las propiedades o cargue las configuraciones de propiedades predefinidas.
3. Haga clic en OK.
25.2 Copiar y enlazar vistas de dibujo a un multi-dibujo
Puede crear un multidibujo vacío en el que puede copiar y enlazar vistas de dibujo de otros dibujos. Puede copiar o enlazar las vistas con sus disposiciones o sin ellas.
Para copiar o enlazar vistas de dibujo a un multidibujo:
1. En el Editor de Modelos, haga clic en Dibujos e Informes > Crear Multidibujo > Dibujo Vacío.
2. Haga clic en Dibujos e Informes > Lista Dibujos... para abrir la lista de dibujos.
Las vistas de dibujo copiadas no se actualizan cuando cambian las vistas originales. Las vistas enlazadas de dibujo se actualizan.
LEC
CIÓ
N 6
Clo
nar d
ibuj
os g
ener
ales
TEKLA STRUCTURES 15 107
3. Haga doble clic en el multidibujo vacío de la lista de dibujos para abrir el dibujo.
4. Seleccione los dibujos que desee copiar o enlazar al multidibujo vacío.
5. Haga clic en Vista > Añadir Vistas de Otro Dibujo y seleccione una opción.
Las vistas se colocan en el multidibujo.
Para organizar las vistas, haga clic en Vista > Colocar Vistas Dibujo o arrastre las vistas manualmente.
25.3 Crear multidibujos de partes seleccionadasPuede crear dibujos de parte y de conjunto de las partes seleccionadas y colocar los dibujos en un multidibujo. Haga lo siguiente:
1. Seleccione las partes de las que desee crear el multidibujo.
2. Haga clic en Dibujos e Informes > Crear Multidibujo y seleccione una opción.
Tekla Structures crea los dibujos.
26 Clonar dibujos generalesPuede clonar dibujos generales con una vista de plano.
Para clonar un dibujo general:
1. Edite un dibujo general de modo que incluya todo lo que desea que tenga.
2. En el Editor de Modelos, haga clic en Dibujos e Informes > Lista Dibujos... para abrir la lista de dibujos.
3. Seleccione el dibujo general que desea clonar en la lista de dibujos.
4. Seleccione la vista de modelo que desee utilizar.
5. Haga clic en Clonar... en la lista de dibujos.
6. En el cuadro de diálogo Clonar Dibujo, seleccione los tipos de objeto de dibujo que desee clonar en el dibujo nuevo y las acciones para cada tipo de objeto.
7. Haga clic en Clonar selección.
El dibujo clonado aparece en la lista de dibujos.
Las vistas de corte y de detalles no se clonan al clonar dibujos generales.
108 TEKLA STRUCTURES 15
LEC
CIÓ
N 6
Clo
nar d
ibuj
os g
ener
ales
26.1 EjemploEn este ejemplo, hemos editado un dibujo general de la primera planta de un edificio para agilizar la edición del dibujo general correspondiente de la segunda planta.
El dibujo general de la primera planta se ha editado ligeramente.
Hemos completado los pasos en Clonar dibujos generales (p. 107) para clonar el dibujo.
LEC
CIÓ
N 6
Cla
sific
ador
de
Dib
ujos
TEKLA STRUCTURES 15 109
En el dibujo clonado:
• El plano de vista de dibujo se ha movido para que coincida con el plano de la segunda planta de la vista de modelo.
• Si hay partes en lugares coincidentes, se han clonado las marcas en la nueva ubicación y el contenido se ha actualizado.
• Se han clonado las dimensiones.• Se han clonado otras marcas y notas.
27 Clasificador de DibujosEl Clasificador de Dibujos permite crear diferentes estilos de dibujo. Puede utilizar el Clasificador para controlar las propiedades de dibujo de los distintos tipos de objetos de modelo. Puede utilizar el Clasificador, por ejemplo, para mostrar
• diferentes fases en colores diferentes• diferentes partes en colores diferentes• diferentes calidades de material en colores diferentes
Además del aspecto, también puede aplicar el Clasificador a marcas de parte y dimensionamiento.
El Clasificador funciona con dibujos de parte, conjunto y generales.
El Clasificador utiliza las siguientes propiedades:
• propiedades de dibujo o de vista de dibujo
110 TEKLA STRUCTURES 15
LEC
CIÓ
N 6
Cla
sific
ador
de
Dib
ujos
• el filtro de vista en el Editor de Dibujos o el filtro de dibujo general• propiedades de objeto de dibujo (por ejemplo propiedades de parte, tornillo, soldadura,
armadura, marca o dimensión) de los subcuadros de diálogo de dibujo o vista.
27.1 EjemploEn este ejemplo, utilizamos el Clasificador de Dibujos para crear un dibujo que muestre objetos en diferentes fases en colores distintos.
Para usar el Clasificador de Dibujos:
• Defina y grabe las propiedades de dibujo del tipo de dibujo que desee utilizar. Consulte Crear ficheros de propiedades de dibujo (p. 110).
• Cree un filtro de vista para definir grupos específicos de objetos de modelo. Puede crear filtros de vista en el nivel de vista de dibujo o en el nivel de dibujo general. Consulte Crear filtros de vista (p. 110).
• Cree ficheros de propiedades específicas de filtro para grupos de objetos de modelo, para definir cómo aparecen en los dibujos. Consulte Crear ficheros de propiedades de objeto de dibujo (p. 112).
• Cree dibujos manualmente o utilice asistentes de dibujo. Consulte Crear dibujos (p. 112).
Crear ficheros de propiedades de dibujoCree ficheros de propiedades de dibujo para definir las propiedades de cada tipo de dibujo que desee generar.
Para crear un fichero de propiedades de dibujo denominado Fase para un dibujo general:
1. En el Editor de Modelos, haga clic en Dibujos e Informes > Propiedades Dibujos > Dibujo General....
Tekla Structures abre el cuadro de diálogo de propiedades del dibujo.
2. Configure las propiedades del dibujo. Verifique las propiedades en los subcuadros de diálogo y haga clic en Aplicar para cerrar cada subcuadro de diálogo.
Tekla Structures las utilizará como las propiedades de dibujo por defecto para objetos que no coincidan con ningún filtro de clasificador.
3. Asigne un nombre a las propiedades de dibujo y grábelas. Introduzca el nombre fase en el cuadro situado junto al botón Grabar como.
4. Haga clic en Grabar como.
5. Haga clic en Aplicar.
Crear filtros de vistaCree filtros de vista para definir los grupos específicos de objetos de modelo cuyo aspecto desee cambiar.
Para crear filtros de vista para las fases:
1. Haga clic en Filtro... en el cuadro de diálogo Propiedades Dibujo General.
Se abre el cuadro de diálogo de propiedades de filtro.
2. Vaya a la pestaña Números.
LEC
CIÓ
N 6
Cla
sific
ador
de
Dib
ujos
TEKLA STRUCTURES 15 111
3. Introduzca 1 en el cuadro Número fase.
Este filtro de vista se aplica a la fase uno.
4. Introduzca fase1 en el cuadro situado junto al botón Grabar como.
5. Haga clic en Grabar como.
Ha creado un filtro de vista para la fase uno.
6. Cree y grabe los filtros de vista también para las fases dos, tres y cuatro.
7. Haga clic en Cancelar para cerrar el cuadro de diálogo.
No haga clic en Aplicar ya que aplicaría el filtro actual a todo el dibujo y el Clasificador de Dibujos no funcionaría.
Cuando trabaje con el Clasificador de Dibujos, utilice siempre los filtros de vista. El Clasificador de Dibujos no reconoce los filtros de selección.
112 TEKLA STRUCTURES 15
LEC
CIÓ
N 6
Cla
sific
ador
de
Dib
ujos
Crear ficheros de propiedades de objeto de dibujoCree propiedades de parte distintas para los grupos de objetos de modelo para los que ha definido filtros de vista.
Para definir los colores para las distintas fases:
1. Haga clic en Parte... en el cuadro de diálogo Propiedades Dibujo General.
Se abre el cuadro de diálogo de propiedades de parte.
2. Vaya a la pestaña Aspecto.
3. Defina el color para la fase uno.
4. Introduzca el nombre filter_fase_fase1 en el cuadro situado junto al botón Grabar como.
5. Haga clic en Grabar como.
6. Defina los colores y grabe los ficheros de propiedades de objeto para las fases dos, tres y cuatro.
7. Haga clic en Cancelar para cerrar el cuadro de diálogo.
Crear dibujosPara crear un dibujo general utilizando el Clasificador:
El nombre del fichero de propiedades de objeto de dibujo debe empezar por filter. A continuación, el nombre debe contener el nombre del fichero de propiedades de dibujo y el nombre del filtro de vista.
LEC
CIÓ
N 6
Edi
tor d
e C
uadr
os
TEKLA STRUCTURES 15 113
1. En el Editor de Modelos, haga clic en Dibujos e Informes > Crear Dibujo General....
Se abre el cuadro de diálogo Crear Dibujo General....
2. Haga clic en Propiedades dibujo....
Se abre el cuadro de diálogo de propiedades de dibujo.
3. Seleccione fase en la lista situada junto al botón Cargar y haga clic en Cargar.
4. Haga clic en OK para aplicar las propiedades del Clasificador y cerrar el cuadro de diálogo de propiedades de dibujo.
5. Seleccione la(s) vista(s) que se incluirá(n) en el dibujo y haga clic en Crear.
Abra el dibujo y compruebe que los objetos de las diferentes fases tienen colores distintos.
28 Editor de CuadrosEl Editor de Cuadros (TplEd) es una herramienta para crear, editar y tratar cuadros.
Tekla Structures incluye un gran número de plantillas o cuadros de informe estándar. Con el Editor de Cuadros puede modificar cuadros de informe existentes o crear otros nuevos según sus necesidades.
Los cuadros se utilizan para distintos fines, por ejemplo, para imprimir una lista de partes utilizadas en un conjunto. Según su contenido, los cuadros pueden ser de texto o gráficos. Las definiciones de cuadro gráfico tienen la extensión de fichero .tpl. Las definiciones de cuadro de texto tienen la extensión de fichero .rpt. Tanto los cuadros de texto como los gráficos pueden obtener datos de Tekla Structures.
Para iniciar Editor de Cuadros, haga clic en Dibujos e Informes > Editor Cuadros....
114 TEKLA STRUCTURES 15
LEC
CIÓ
N 6
Inf
orm
es
28.1 Abrir cuadros1. En Editor de Cuadros, haga clic en Archivo > Abrir....
Se abre el cuadro de diálogo Cargar Fichero.
2. Busque la carpeta que contiene los cuadros.
La carpeta ..\environments\*your_environment*\template contiene los cuadros por defecto.
3. Seleccione un cuadro y haga clic en OK.
El cuadro se abre en el Editor de Cuadros.
29 InformesPuede crear informes de la información incluida en los modelos. Pueden ser, por ejemplo, listas de dibujos, tornillos y partes. Los informes pueden contener información de las partes seleccionadas o de todo el modelo.
Tekla Structures incluye un gran número de cuadros de informe estándar. Con el Editor de Cuadros podrá modificar cuadros de informe existentes, o bien crear otros nuevos. Para obtener más información, consulte la documentación del usuario del Editor de Cuadros.
Puede imprimir informes en papel y en fichero.
29.1 Crear informes1. Abra el modelo.
2. Opcional: para crear informes de las partes seleccionadas únicamente, seleccione las partes que desee incluir en el informe.
3. Haga clic en Dibujos e Informes > Crear Informe....
Se abre el cuadro de diálogo Informe.
LEC
CIÓ
N 6
Inf
orm
es
TEKLA STRUCTURES 15 115
4. Seleccione un cuadro de informe en la lista.
5. Introduzca los títulos del informe.
Puede introducir hasta tres títulos definidos por el usuario. No todos los títulos se utilizan en todos los informes estándar. Por ejemplo, Título1 se utiliza para mostrar la información de fase en el informe de lista de materiales. Consulte el informe que desea utilizar en el Editor de Cuadros para ver los títulos que utiliza.
6. Introduzca un nombre para el fichero de informe.
7. Haga clic en el botón Examinar... para buscar la carpeta de destino en la que se creará el informe. Si no especifica una carpeta de destino, el informe se creará en el directorio del modelo actual.
Los informes tienen la extensión de fichero .xsr.
8. Configure las opciones de informe en la pestaña Opciones.
9. Haga clic en Todas las partes para crear un informe de todas las partes o haga clic en Partes seleccionadas para crear un informe de las partes seleccionadas.
10. Haga clic en Mostrar para visualizar el informe o en Imprimir... para imprimir el informe.
116 TEKLA STRUCTURES 15
LEC
CIÓ
N 6
Inf
orm
es
29.2 Imprimir informes1. Haga clic en Imprimir... en el cuadro de diálogo Informe o haga clic en Fichero >
Imprimir > Imprimir Informes... para abrir el cuadro de diálogo Imprimir.
2. Haga clic en Examinar... para buscar el fichero de informe.
3. Haga clic en Selección... para seleccionar la fuente.
4. Haga clic en Config. impresora... para seleccionar la impresora y definir las opciones específicas de la impresora como el tamaño y la orientación de papel.
5. Haga clic en Imprimir para imprimir el informe.
29.3 Ángulos de corteEn algunos informes se mencionan los ángulos de corte. La figura siguiente muestra el ángulo de sierra que corresponde a cada parámetro de informe. Los ángulos siempre se determinan según el sistema de coordenadas local.
Ejemplo La dirección local entre los puntos de referencia (del punto 1 al punto 2) es la dirección positiva x.
Ángulo 1Z=-30°
Ángulo 2Z=30°
LEC
CIÓ
N 6
Im
prim
ir di
bujo
s
TEKLA STRUCTURES 15 117
30 Imprimir dibujosTekla Structures imprime los dibujos en las impresoras seleccionadas y en fichero, desde el Editor de Dibujos o desde la lista de dibujos en el Editor de Modelos. También puede exportar los dibujos como ficheros DXF y DWG.
30.1 Añadir una impresoraTekla Structures utiliza los controladores de Windows para registrar los datos de impresión directamente en la interfaz de la impresora de Windows.
La configuración de una impresora en Tekla Structures consta de dos pasos. En primer lugar, debe añadir las impresoras en la base de datos de impresoras. Por defecto ya hay definidas varias impresoras. En segundo lugar, debe asignar estas impresoras a una impresora de Windows específica, tanto si está conectada directamente al sistema como si lo está a través de una red. La mayoría de las configuraciones de impresión se definen al configurar la impresora.
Para añadir una impresora:
1. Haga clic en Fichero > Imprimir > Base de Datos Impresoras....
Se abre el cuadro de diálogo Base de Datos Impresoras.
Ángulo 1Y=30°
Ángulo 2Y=-30°
118 TEKLA STRUCTURES 15
LEC
CIÓ
N 6
Im
prim
ir di
bujo
s
2. Haga clic en una impresora existente cuyas configuraciones sean similares a la que desee crear. Vamos a utilizarla como plantilla.
3. Introduzca una nueva impresora (nombre) para la impresora.
4. Haga clic en Añadir.
5. Haga clic en Examinar... para acceder al cuadro de diálogo Seleccionar Impresora, que muestra una lista de los controladores de impresora de Windows ya configurados en el PC.
6. Seleccione una impresora y haga clic en OK.
7. Seleccione un tamaño de papel.
8. Introduzca el área de impresión.
9. Si es necesario, utilice los cuadros Desplazamiento para origen de impresión para mover el origen de impresión del dibujo.
10. Utilice la lista Color para seleccionar una impresora a color o mono.
11. Haga clic en Tabla colores... para asignar el tamaño de pluma al color de línea en la pantalla.
Para obtener más información, consulte Definir espesores de línea (p. 118).
12. Haga clic en Actualizar y, a continuación, en OK para salir del cuadro de diálogo Base de Datos Impresoras.
13. Active Grabar los cambios en el directorio del modelo en el cuadro de diálogo Confirmación de grabación y haga clic en OK.
Definir espesores de líneaPuede definir los espesores de línea de los colores para impresoras individuales.
Para definir el espesor de línea:
LEC
CIÓ
N 6
Im
prim
ir di
bujo
s
TEKLA STRUCTURES 15 119
1. Haga clic en Fichero > Imprimir > Base de Datos Impresoras... para abrir el cuadro de diálogo Base de Datos Impresoras.
2. Seleccione una impresora en la lista Impresoras.
3. Haga clic en Tabla colores....
Se abre el cuadro de diálogo Tabla Colores. La tabla de colores asigna diferentes colores de pantalla a diferentes espesores de línea. Observe que el color utilizado para el fondo del dibujo no se imprime en los dibujos.
4. Introduzca los valores de espesor de línea para los colores.
Por defecto, el número introducido corresponde al espesor de línea en décimas de milímetro. Por ejemplo, Número pluma = 4 equivale al espesor de línea = 0,4 mm.
5. Haga clic en OK.
30.2 Imprimir un dibujo1. En el Editor de Modelos, haga clic en Dibujos e Informes > Lista Dibujos... para abrir
el cuadro de diálogo Lista Dibujos.
2. Abra el dibujo que desea imprimir.
3. Haga clic en Fichero Dibujo > Imprimir Dibujos... para abrir el cuadro de diálogo Imprimir Dibujos.
4. Seleccione la impresora que desee utilizar.
120 TEKLA STRUCTURES 15
LEC
CIÓ
N 6
Pro
blem
a al
abr
ir un
dib
ujo.
5. Haga clic en Imprimir para imprimir el dibujo.
30.3 Imprimir varios dibujos1. En el Editor de Modelos, haga clic en Dibujos e Informes > Lista Dibujos... para abrir
el cuadro de diálogo Lista Dibujos.
2. Seleccione todos los dibujos que desee imprimir.
3. Haga clic en Fichero > Imprimir > Imprimir Dibujos....
Se abre el cuadro de diálogo Imprimir Dibujos.
4. Seleccione la(s) impresora(s) que desee utilizar.
Si selecciona varias impresoras, Tekla Structures envía cada dibujo a la impresora con el tamaño de papel menor en el que cabrá el dibujo. Por ejemplo, si tiene dos impresoras seleccionadas, una A4 y otra A3, Tekla Structures enviará los dibujos A4 a la impresora A4 y los A3 a la impresora A3.
5. Haga clic en Imprimir para imprimir los dibujos.
31 Problema al abrir un dibujo.Si no puede abrir un dibujo, el problema puede ser uno de los siguientes:
• Se ha borrado un fichero *.dg de la carpeta Drawings.• Tekla Structures se ha abierto dos veces con el mismo modelo.