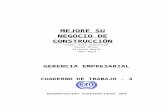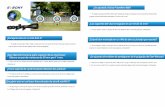Qué es Excelsociedaddebeneficencia.org/manuales/INFORMATICA/Excel.doc · Web viewHacer doble clic,...
Transcript of Qué es Excelsociedaddebeneficencia.org/manuales/INFORMATICA/Excel.doc · Web viewHacer doble clic,...

EXCEL
¿Qué es y para qué sirve Excel2003?
Excel2003 es una hoja de cálculo integrada en Microsoft Office. Una hoja de cálculo es un programa que es capaz de trabajar con números de forma sencilla e intuitiva. Para ello se utiliza una cuadrícula donde en cada celda de la cuadrícula se pueden introducir números, letras y gráficos.
Excel también es capaz de dibujar gráficos a partir de los datos introducidos, del estilo de los gráficos en forma de tarta y en forma de barras que se ven en las encuestas.Excel se puede utilizar para multitud de cosas, tanto en el plano personal como en el plano profesional. Desde llevar las cuentas familiares hasta los más complejos cálculos financieros.
Iniciar Excel2003 Desde el botón Inicio situado, normalmente, en la esquina inferior izquierda de la pantalla. Coloca el cursor y haz clic sobre el botón Inicio se despliega un menú; al colocar el cursor sobre Todos los programas , aparece otra lista con los programas que hay instalados en tu ordenador; coloca el puntero del ratón sobre la carpeta con el nombre Microsoft Office y haz clic sobre Microsoft Excel, y se iniciará el programa.
Desde el icono de Excel del escritorio.
Para cerrar Excel2003, puedes utilizar cualquiera de las siguientes operaciones: Hacer clic en el botón cerrar , este botón se encuentra situado en la parte superior derecha de la ventana de Excel.También puedes pulsar la combinación de teclas ALT+F4, con esta combinación de teclas cerrarás la ventana que tengas activa en ese momento.Hacer clic sobre el menú Archivo y elegir la opción Salir.
La pantalla inicial Al iniciar Excel aparece una pantalla inicial, vamos a ver sus componentes fundamentales La barra de título
Contiene el nombre del documento sobre el que se está trabajando en ese momento. Cuando creamos un libro nuevo se le asigna el nombre provisional Libro1, hasta que lo guardemos y le demos el nombre que queramos. En el extremo de la derecha están los botones para minimizar , restaurar y cerrar .
La barra de menú
Contiene las operaciones de Excel, agrupadas en menús desplegables. En el extremo de la derecha están los botones para minimizar , restaurar y cerrar del libro de trabajo.

En Excel2003 la barra de menús tiene un comportamiento "inteligente", que consiste, básicamente, en mostrar de los menús sólo los comandos más importantes y los que el usuario va utilizando. Los menús desplegables de la barra de menús contienen tres tipos básicos de elementos:
Comandos inmediatos. Se ejecutan de forma inmediata al hacer clic sobre ellos.Se reconocen porque a la derecha del nombre del comando, o no aparece nada o bien aparece la combinación de teclas para ejecutarlo desde el teclado.
Otro menú desplegable.Al situarse sobre éste, se abre un nuevo menú a su lado con más opciones para que elijamos una de ellas. Se reconocen porque tienen un triángulo a la derecha.
Comando con ventana. Al hacer clic, aparece una ventana o cuadro de diálogo en el que nos pedirá que rellenemos algunos datos y que tendrá botones para aceptar o cancelar la acción.Se distinguen porque el nombre acaba en puntos suspensivos.
Los diferentes menús de la barra de menús se pueden activar desde el teclado pulsando Alt + letra subrayada del nombre del comando. Por ejemplo Alt + i para desplegar el menú Insertar.
La barra de herramientas estándar
Contiene iconos para ejecutar de forma inmediata algunas de las operaciones más habituales, como Guardar , Copiar , Cortar , etc.
La barra de formato
Contiene las operaciones más comunes sobre formatos, como poner en negrita, cursiva, elegir tipo de fuente, etc. Hay operaciones que no están disponibles en un determinado momento. Se identifican porque tienen el color atenuado.
La barra de fórmulas
Nos muestra el contenido de la celda activa, es decir, la casilla donde estamos situados.

La barra de etiquetas
Permite movernos por las distintas hojas del libro de trabajo.
Las barras de desplazamiento
Permiten movernos a lo largo y ancho de la hoja de forma rápida y sencilla, simplemente hay que desplazar la barra arrastrándola con el ratón, o hacer clic en los triángulos.
El panel de tareas.El panel de tareas es sensible al contexto, esto quiere decir que mostrará información diferente según lo que estemos haciendo en el momento de abrirlo.Al abrir Excel aparece el panel de tareas, si no queremos que aparezca cada vez que abramos Excel2003, bastará con desactivar la casilla Mostar al inicio, que está en la parte inferior del panel. En cualquier momento podemos abrir o cerrar el panel de tareas desde el menú Ver, opción Panel de Tareas
Conceptos BásicosLibro de trabajo Un libro de trabajo es el archivo que creamos con Excel, es decir, todo lo que hacemos en este programa se almacenará formando el libro de trabajo.
Los libros de trabajo de Excel tienen la extensión .XLS para que el ordenador los reconozca como tal.
Un libro de trabajo está formado por varias hojas, en principio constará de 3 hojas aunque el número de éstas puede variar entre 1 y 255, Si miras en la parte inferior de la ventana de Excel encontrarás las diferentes hojas del libro de trabajo, cada una de ellas nombradas de la forma Hoja1, Hoja2...
Los libros de trabajo son una gran herramienta de organización, ya que por ejemplo todas las hojas referidas a un mismo proyecto o trabajo podrían agruparse en un sólo libro.
Hoja de cálculo La hoja de cálculo es uno de los distintos tipos de hojas que puede contener un libro de trabajo. Es una herramienta muy útil para todas aquellas personas que trabajen con gran cantidad de números y necesiten realizar cálculos u operaciones con ellos. Es como una gran hoja cuadriculada formada por 256 columnas y 65.536 filas. Las hojas de cálculo están formadas por columnas y filas. Una columna es el conjunto de celdas seleccionadas verticalmente. Cada columna se nombra por letras, por ejemplo A, B, C,.......AA, AB,........IV.Cada fila se numera desde 1 hasta 65536 y es la selección horizontal de un conjunto de celdas de una hoja de datos.La intersección de una columna y una fila se denomina Celda y se nombra con el nombre de la columna a la que pertenece y a continuación el número de su fila, por ejemplo la primera celda pertenece a la columna A y la fila 1 por lo tanto la celda se llama A1. Cuando el cursor está posicionado en alguna celda preparado para trabajar con ésta, dicha celda se denomina Celda activa y se identifica porque aparece más remarcada que las demás. De igual forma tenemos la fila activa, fila donde se encuentra la celda activa y columna activa, columna de la celda activa.

Otro concepto muy importante en una hoja de cálculo es el de Rango, que es un bloque rectangular de una o más celdas que Excel trata como una unidad. Los rangos son vitales en la Hoja de Cálculo, ya que todo tipo de operaciones se realizan a base de rangos.
Movimiento rápido en la hoja Tan solo una pequeña parte de la hoja es visible en la ventana de documento. Nuestra hoja, la mayoría de las veces, ocupará mayor número de celdas que las visibles en el área de la pantalla y es necesario moverse por el documento rápidamente. Cuando no está abierto ningún menú, las teclas activas para poder desplazarse a través de la hoja son:
MOVIMIENTO TECLADOCelda Abajo FLECHA ABAJO Celda Arriba FLECHA ARRIBA Celda Derecha FLECHA DERECHA Celda Izquierda FLECHA IZQUIERDA Pantalla Abajo AVPAG Pantalla Arriba REPAG Celda A1 CTRL+INICIO Primera celda de la columna activa FIN FLECHA ARRIBA Última celda de la columna activa FIN FLECHA ABAJO Primera celda de la fila activa FIN FLECHA IZQUIERDA o INICIO Última celda de la fila activa FIN FLECHA DERECHA
Siempre puedes utilizar el ratón, moviéndote con las barras de desplazamiento para visualizar la celda a la que quieres ir, y hacer clic sobre ésta.
Movimiento rápido en el libro
Dentro de nuestro libro de trabajo existen varias hojas de cálculo. Por defecto aparecen 3 hojas de cálculo aunque el número podría cambiarse.
Empezaremos por utilizar la barra de etiquetas.
Observarás como en nuestro caso tenemos 3 hojas de cálculo, siendo la hoja activa, es decir, la hoja en la que estamos situados para trabajar, la Hoja1. Haciendo clic sobre cualquier pestaña cambiará de hoja, es decir, si haces clic sobre la pestaña Hoja3 pasarás a trabajar con dicha hoja. Si el número de hojas no caben en la barra de etiquetas, tendremos que hacer uso de los botones de la izquierda de dicha barra para visualizarlas:
Para visualizar a partir de la Hoja1. Para visualizar la hoja anterior a las que estamos visualizando. Para visualizar la hoja siguiente a las que estamos visualizando. Para visualizar las últimas hojas.
Una vez visualizada la hoja a la que queremos acceder, bastará con hacer clic sobre la etiqueta de ésta.Si todas las hojas del libro de trabajo caben en la barra, estos botones no tendrán ningún efecto.
También se pueden utilizar combinaciones de teclas para realizar desplazamientos dentro del libro de trabajo, como pueden ser:
MOVIMIENTO TECLADO Hoja Siguiente CTRL+AVPAG Hoja Anterior CTRL+REPAG

Introducir datos En cada una de las celdas de la hoja, es posible introducir textos, números o fórmulas.
Situar el cursor sobre la celda donde se van a introducir los datos y teclear los datos que desees introducir.Aparecerán en dos lugares: en la celda activa y en la Barra de Fórmulas, como puedes observar en el dibujo siguiente:
Modificar datos Se puede modificar el contenido de una celda al mismo tiempo que se esté escribiendo o más tarde, después de la introducción. Si se comete algún error, se puede modificar utilizando la tecla Retroceso del teclado para borrar el carácter situado a la izquierda del cursor.Si ya se ha validado la entrada de datos y se desea modificar, Seleccionaremos la celda adecuada, después activaremos la Barra de Fórmulas pulsando la tecla F2 o iremos directamente a la barra de fórmulas haciendo clic en la parte del dato a modificar. Si se desea reemplazar el contenido de una celda por otro distinto, se selecciona la celda y se escribe el nuevo valor directamente sobre ésta.
Tipos de datos Valores Constantes. Es un dato que se introduce directamente en una celda. Puede ser un número, una fecha u hora, o un texto. NÚMEROS Para introducir números puedes incluir los caracteres 0,1,2,3,4,5,6,7,8,9 y los signos especiales + - ( ) / % E e . €. Los signos (+) delante de los números se ignoran, y para escribir un número negativo éste tiene que ir precedido por el signo (-). Al escribir un número entre paréntesis, Excel lo interpreta como un número negativo, lo cual es típico en contabilidad. El carácter E o e es interpretado como notación científica. Por ejemplo, 3E5 equivale a 300000 (3 por 10 elevado a 5). Se pueden incluir los puntos de miles en los números introducidos como constantes. Cuando un número tiene una sola coma se trata como una coma decimal. Si al finalizar un número se escribe €, Excel asigna formato Moneda al número y así se verá en la celda, pero en la barra de fórmulas desaparecerá dicho símbolo. Si introducimos el símbolo % al final de un número, Excel lo considera como símbolo de porcentaje. Si introduces fracciones tales como 1/4 , 6/89 , debes escribir primero un cero para que no se confundan con números de fecha. Si un número no cabe en su celda como primera medida se pasa automáticamente a anotación científica. Por defecto los números aparecen alineados a la derecha en la celda.
FECHA U HORA Para introducir una fecha u hora, no tienes más que escribirla de la forma en que deseas que aparezca. Al igual que los números (ya que realmente lo son), las fechas y las horas también aparecen alineados a la derecha en la celda. Cuando introduzcas una fecha comprendida entre los años 1929 y 2029, sólo será necesario introducir los dos últimos dígitos del año, sin embargo para aquellas fechas que no estén comprendidas entre dicho rango, necesariamente deberemos introducir el año completo.

Ejemplos: 1/12/99 1-12-99 2:30 PM 14:30 1/12/99 14:30 12/07/2031
TEXTO Para introducir texto como una constante, selecciona una celda y escribe el texto. El texto puede contener letras, dígitos y otros caracteres especiales que se puedan reproducir en la impresora. Una celda puede contener hasta 16.000 caracteres de texto. Si un texto no cabe en la celda puedes utilizar todas las adyacentes que están en blanco a su derecha para visualizarlo, no obstante el texto se almacena únicamente en la primera celda. El texto aparece, por defecto, alineado a la izquierda en la celda.
FÓRMULAS, es decir, una secuencia formada por: valores constantes, referencias a otras celdas, nombres, funciones, u operadores. Es una técnica básica para el análisis de datos. Se pueden realizar diversas operaciones con los datos de las hojas de cálculo como +, -, x, /, Sen, Cos, etc... En una fórmula se pueden mezclar constantes, nombres, referencias a otras celdas, operadores y funciones. La fórmula se escribe en la barra de fórmulas y debe empezar siempre por el signo =.
Errores en los datos Cuando introducimos una fórmula en una celda puede ocurrir que se produzca un error. Dependiendo del tipo de error puede que Excel nos avise o no.Puede que al introducir la fórmula nos aparezca como contenido de la celda #TEXTO , siendo TEXTO un valor que puede cambiar dependiendo del tipo de error. Por ejemplo:##### se produce cuando el ancho de una columna no es suficiente o cuando se utiliza una fecha o una hora negativa.#¡NUM! cuando se ha introducido un tipo de argumento o de operando incorrecto, como puede ser sumar textos.#¡DIV/0! cuando se divide un número por cero.#¿NOMBRE? cuando Excel no reconoce el texto de la fórmula.#N/A cuando un valor no está disponible para una función o fórmula.#¡REF! se produce cuando una referencia de celda no es válida.#¡NUM! cuando se escriben valores numéricos no válidos en una fórmula o función.#¡NULO! cuando se especifica una intersección de dos áreas que no se intersectan.
Manipulando celdas
Selección de celdas Antes de realizar cualquier modificación a una celda o a un rango de celdas con Excel2003, tendremos que seleccionar aquellas celdas sobre las que queremos que se realice la operación. A la hora de seleccionar celdas es muy importante fijarse en la forma del puntero del ratón para saber si realmente vamos a seleccionar celdas o realizar otra operación. La forma del puntero del ratón a la hora de seleccionar celdas
consiste en una cruz gruesa blanca, tal como: .
Selección de una celdaPara seleccionar una única celda sólo tienes que hacer clic sobre la celda a seleccionar con el botón izquierdo del ratón.
Selección de un rango de celdas

Para seleccionar un conjunto de celdas adyacentes, pulsar el botón izquierdo del ratón en la primera celda a seleccionar y mantener pulsado el botón del ratón mientras se arrastra hasta la última celda a seleccionar, después soltarlo y verás como las celdas seleccionadas aparecen con un marco alrededor y cambian de color. Selección de una columnaPara seleccionar una columna hay que situar el cursor sobre el identificativo superior de la columna a seleccionar y hacer clic sobre éste. Selección de una filaPara seleccionar una fila hay que situar el cursor sobre el identificativo izquierdo de la fila a seleccionar y hacer clic sobre éste. Selección de una hoja entera Situarse sobre el botón superior izquierdo de la hoja situado entre el indicativo de la columna A y el de la fila 1 y hacer clic sobre éste.
Si realizamos una operación de hojas como eliminar hoja o insertar una hoja, no hace falta seleccionar todas las celdas con este método ya que el estar situados en la hoja basta para tenerla seleccionada.
Añadir a una selección Muchas veces puede que se nos olvide seleccionar alguna celda o que queramos seleccionar celdas NO contiguas, para ello se ha de realizar la nueva selección manteniendo pulsada la tecla CTRL. Este tipo de selección se puede aplicar con celdas, columnas o filas. Por ejemplo podemos seleccionar una fila y añadir una nueva fila a la selección haciendo clic sobre el indicador de fila manteniendo pulsada la tecla CTRL.
Ampliar o reducir una selección Si queremos ampliar o reducir una selección ya realizada siempre que la selección sea de celdas contiguas, realizar los siguientes pasos, manteniendo pulsada la tecla MAYUS, hacer clic donde queremos que termine la selección.
Copiar celdas utilizando el Portapapeles La operación de copiar duplica una celda o rango de celdas a otra posición . Cuando utilizamos el portapapeles entran en juego 2 operaciones Copiar y Pegar. La operación de Copiar duplicará las celdas seleccionadas al portapapeles de Windows y Pegar copia la información del portapapeles a donde nos encontramos situados. Para copiar unas celdas a otra posición, tenemos que realizar hacerlo en dos tiempos:
En un primer tiempo copiamos al portapapeles las celdas a copiar:Seleccionar las celdas a copiar. Seleccionar el menú Edición. Elegir la opción Copiar.O Tambien, hacer clic sobre el botón Copiar de la barra de herramientas.
En un segundo tiempo las trasladamos del portapapeles a la hoja:Seleccionar las celdas sobre las que quieres copiar las primeras. Seleccionar el menú Edición. Eligir la opción Pegar.O Tambien, hacer clic sobre el botón Pegar de la barra de herramientas.

Cuidado, ya que al pegar unas celdas sobre otras no vacías, se borrará el contenido de éstas últimas.
Con el Portapapeles podremos pegar hasta 24 objetos almacenados en él con sucesivas copias.
Copiar celdas utilizando el ratón Para duplicar un rango de celdas a otra posición dentro de la misma hoja, sin utilizar el portapapeles, seguir los siguientes pasos: Seleccionar las celdas a copiar. Situarse sobre un borde de la selección y pulsar la tecla CTRL.
Observa como el puntero del ratón se transforma en .Manteniendo pulsada CTRL, pulsar el botón del ratón y manteniéndolo pulsado, arrastrarlo hasta donde se quiere copiar el rango. Observa como aparece un recuadro que nos indica dónde se situará el rango en caso de soltar el botón del ratón. Soltar el botón del ratón cuando estés donde quieres copiar el rango. Soltar la tecla CTRL.
Copiar en celdas adyacentes Para copiar un rango de celdas a otra posición siempre que ésta última sea adyacente a la selección a copiar, seguir los siguientes pasos: Seleccionar las celdas a copiar. Situarse sobre la esquina inferior derecha de la selección que contiene un cuadrado negro, es el controlador de relleno. Al situarse sobre el controlador de relleno, el puntero del ratón se convertirá en una cruz negra. Pulsar entonces el botón del ratón y manteniéndolo pulsado, arrastrarlo hasta donde quieres copiar el rango. Observa como aparece un recuadro que nos indica dónde se situará el rango. Soltar el botón del ratón cuando estés donde quieres copiar el rango.Después de soltar el botón del ratón aparecerá en la esquina inferior derecha de las celdas copiadas el icono de Opciones de autorrelleno .Desplegando el botón podemos ver el Cuadro y elegir el tipo de copiado:
Nota: Si no aparece el controlador de relleno debemos activarlo entrando por el menú Herramientas, Opciones..., en la ficha Modificar activar la casilla Permitir arrastrar y colocar.Cuando copiamos celdas con fórmulas que contienen referencias a otras celdas, como por ejemplo =A2+3, la fórmula variará, dependiendo de donde vayamos a copiar la fórmula, esto es porque las referencias contenidas en la fórmula son lo que denominamos REFERENCIAS RELATIVAS son relativas a la celda que las contiene.Así si en la celda B3 tenemos la fórmula =A2+3 y copiamos la celda B3 a la celda B4 , esta última contendrá la fórmula =A3+3. A veces puede resultar incómodo la actualización anterior a la hora de trabajar y por ello Excel2003 dispone de otros tipos de referencias como son las ABSOLUTAS y las MIXTAS. Para indicar una referencia absoluta en una fórmula tendremos que poner el signo $ delante del nombre de la fila y de la columna de la celda, por ejemplo =$A$2, y así aunque copiemos la celda a otra, nunca variará la referencia.

Para indicar una referencia mixta, pondremos el signo $ delante del nombre de la fila o de la columna, dependiendo de lo que queremos fijar, por ejemplo =$A2 o =A$2. Si en las celdas a copiar no hay fórmulas sino valores constantes como fechas o series de números, Excel2003 rellenará las nuevas celdas continuando la serie.
Cuadro de rellenoCuando tenemos una celda o un rango seleccionado, si observamos la esquina inferior derecha de la selección aparece un pequeño cuadro negro, el controlador de relleno que nos sirve como ya hemos visto para copiar la selección en celdas adyacentes. Si lo que copiamos es una fórmula o un valor cualquiera se realizará la copia normal, sin embargo existen varias series de fechas, horas o meses que modificará la operación normal de copiado. Por ejemplo si en una copiamos una celda cuyo contenido en Enero en la celdas adyacentes, las celdas copiadas continuarán la secuencia de meses, Febrero, Marzo ,... Si por lo contrario copiamos una celda cuyo contenido es una fecha como por ejemplo 22/07/68 , las celdas copiadas seguirán la serie de fechas, 23/07/68 , 24/07/68 ,... Lo mismo ocurre con horas, si copiamos una celda con por ejemplo la hora 10:00 , las copiadas seguirán 11:00 , 12:00 ,.... Cuando copiamos fechas las opciones de relleno pasan a ser las siguientes:
Existen también otras series como podrían ser las numéricas. Por ejemplo, supongamos que en la celda A1 tenemos el valor 1 y en B1 el valor 2 , ahora seleccionamos las dos celdas y con el controlador de relleno copiamos las celdas hacia la derecha, pues en la celdas adyacentes se seguirá la serie, 3 , 4 , 5 ,... Si en vez de 1 y 2 tenemos 2 y 4 y copiamos con este método la serie de las celdas adyacentes seguirá con números pares.
Dar Formato a las celdas
Fuente Excel nos permite cambiar la apariencia de los datos de una hoja de cálculo cambiando la fuente, el tamaño, estilo y color de los datos de una celda. Para cambiar la apariencia de los datos de nuestra hoja de cálculo, podemos utilizar la barra de menús o bien la barra de herramientas, en cualquiera de las dos primero deberás previamente seleccionar el rango de celdas al cual se quiere modificar el aspecto: Utilizando la barra de menús:De la barra de menús desplegar el menú Formato. Elegir la opción Celdas... Del cuadro de diálogo que se abre, Formato de celdas, haciendo clic sobre la pestaña Fuente, aparecerá la ficha de la derecha. Una vez elegidos todos los aspectos deseados, hacemos clic sobre el botón Aceptar. Conforme vamos cambiando los valores de la ficha, aparece en el recuadro Vista previa un modelo de cómo quedará nuestra selección en la celda.

Alineación Se puede asignar formato a las entradas de las celdas a fin de que los datos queden alineados u orientados de una forma determinada. Seleccionar el rango de celdas al cual queremos modificar la alineación. Seleccionar el menú Formato. Elegir la opción Celdas... Hacer clic sobre la pestaña Alineación del cuadro de diálogo Formato de celdas.Aparecerá la ficha de la derecha. Elegir las opciones deseadas. Una vez elegidas todas las opciones deseadas, hacer clic sobre el botón Aceptar.
A continuación pasamos a explicarte las distintas opciones de la ficha.Alineación del texto Horizontal: Alinea el contenido de las celdas seleccionadas horizontalmente, es decir respecto de la anchura de las celdas. Al hacer clic sobre la flecha de la derecha podrás elegir entre una de las siguientes opciones: GENERAL: Es la opción de Excel2003 por defecto, alinea las celdas seleccionadas dependiendo del tipo de dato introducido, es decir, los números a la derecha y los textos a la izquierda. IZQUIERDA (Sangría): Alinea el contenido de las celdas seleccionadas a la izquierda de éstas independientemente del tipo de dato. Observa como a la derecha aparece un recuadro Sangría: que por defecto está a 0, pero cada vez que se incrementa este valor en uno, la entrada de la celda comienza un carácter más a la derecha, para que el contenido de la celda no esté pegado al borde izquierdo de la celda. CENTRAR: Centra el contenido de las celdas seleccionadas dentro de éstas. DERECHA (Sangría): Alinea el contenido de las celdas seleccionadas a la derecha de éstas, independientemente del tipo de dato. Observa como a la derecha aparece un recuadro de Sangría: que por defecto está a 0, pero cada vez que se incrementa este valor en uno, la entrada de la celda comienza un carácter más a la izquierda, para que el contenido de la celda no esté pegado al borde derecho de la celda. LLENAR: Esta opción no es realmente una alineación sino que que repite el dato de la celda para rellenar la anchura de la celda. Es decir, si en una celda tenemos escrito * y elegimos la opción Llenar, en la celda aparecerá ************ hasta completar la anchura de la celda. JUSTIFICAR: Con esta opción el contenido de las celdas seleccionadas se alineará tanto por la derecha como por la izquierda. CENTRAR EN LA SELECCIÓN: Centra el contenido de una celda respecto a todas las celdas en blanco seleccionadas a la derecha, o de la siguiente celda en la selección que contiene datos. Alineación del texto Vertical: Alinea el contenido de las celdas seleccionadas verticalmente, es decir, respecto de la altura de las celdas. Esta opción sólo tendrá sentido si la altura de las filas se ha ampliado respecto al tamaño inicial. Al hacer clic sobre la flecha de la derecha podrás elegir entre una de las siguientes opciones: SUPERIOR: Alinea el contenido de las celdas seleccionadas en la parte superior de éstas. CENTRAR: Centra el contenido de las celdas seleccionadas respecto a la altura de las celdas. INFERIOR: Alinea el contenido de las celdas seleccionadas en la parte inferior de éstas. JUSTIFICAR: Alinea el contenido de las celdas seleccionadas tanto por la parte superior como por la inferior. Orientación: Permite cambiar el ángulo del contenido de las celdas para que se muestre en horizontal (opción por defecto), de arriba a abajo o en cualquier ángulo desde 90º en sentido opuesto a las agujas de un reloj a 90º en sentido de las agujas de un reloj. Excel2003 ajusta automáticamente la altura de la fila para adaptarla a la orientación vertical, a no ser que se fije explícitamente la altura de ésta.

Ajustar texto: Por defecto si introducimos un texto en una celda y éste no cabe, utiliza las celdas contiguas para visualizar el contenido introducido, pues si activamos esta opción el contenido de la celda se tendrá que visualizar exclusivamente en ésta, para ello incrementará la altura de la fila y el contenido se visualizará en varias filas dentro de la celda. Reducir hasta ajustar: Si activamos esta opción, el tamaño de la fuente de la celda se reducirá hasta que su contenido pueda mostrarse en la celda. Combinar celdas:Al activar esta opción, las celdas seleccionadas se unirán en una sola. Dirección del texto: Permite cambiar el orden de lectura del contenido de la celda. Se utiliza para lenguajes que tienen un orden de lectura diferente del nuestro por ejemplo árabe, hebreo, etc...En la Barra de Herramientas disponemos de unos botones que nos permitirán modificar algunas de las opciones vistas anteriormente de forma más rápida, como:
Al hacer clic sobre este botón la alineación horizontal de las celdas seleccionadas pasará a ser Izquierda.
Este botón nos centrará horizontalmente los datos de las celdas seleccionadas.
Este botón nos alineará a la derecha los datos de las celdas seleccionadas. Este botón unirá todas las celdas seleccionadas para que formen una sola
celda, y a continuación nos centrará los datos.Bordes Excel nos permite crear líneas en los bordes o lados de las celdas. Para cambiar la apariencia de los datos de nuestra hoja de cálculo añadiendo bordes, seguir los siguientes pasos : Seleccionar el rango de celdas al cual queremos modificar el aspecto. Desplegar el menú Formato. Elegir la opción Celdas... Hacer clic sobre la pestaña Bordes. Aparecerá el cuadro de diálogo de la derecha. Elegir las opciones deseadas del recuadro. Una vez elegidos todos los aspectos deseados, hacer clic sobre el botón Aceptar. A continuación pasamos a explicarte las distintas opciones del recuadro. Preestablecidos:Se elegirá una de estas opciones: Ninguno: Para quitar cualquier borde de las celdas seleccionadas. Contorno: Para crear un borde únicamente alrededor de las celdas seleccionadas. Interior: Para crear un borde alrededor de todas las celdas seleccionadas excepto alrededor de la selección. Borde: Este recuadro se suele utilizar cuando no nos sirve ninguno de los botones preestablecidos. Dependiendo del borde a poner o quitar (superior, inferior, izquierdo,...) hacer clic sobre los botones correspondientes. ¡CUIDADO! Al utilizar los botones preestablecidos, el borde será del estilo y color seleccionados, en caso de elegir otro aspecto para el borde, primero habrá que elegir Estilo y Color y a continuación hacer clic sobre el borde a colocar.Estilo:Se elegirá de la lista un estilo de línea. Color:Por defecto el color activo es Automático, pero haciendo clic sobre la flecha de la derecha podrá elegir un color para los bordes. En la Barra de Herramientas disponemos de un botón que nos permitirá modificar los bordes de forma más rápida:
Si se hace clic sobre el botón se dibujará un borde tal como viene representado en éste. En caso de querer otro tipo de borde, elegirlo desde la flecha derecha del botón. Aquí no encontrarás todas las opciones vistas desde el recuadro del menú.
Tramas

Excel nos permite también sombrear las celdas de una hoja de cálculo para remarcarlas de las demás. Para ello, seguir los siguientes pasos: Seleccionar el rango de celdas al cual queremos modificar el aspecto. Desplegar el menú Formato. Elegir la opción Celdas... Hacer clic sobre la pestaña Tramas. Aparecerá la ficha de la derecha. Elegir las opciones deseadas del recuadro. Una vez elegidos todos los aspectos deseados, hacer clic sobre el botón Aceptar.
Color: Se elegirá de la lista un color de fondo determinado. Para quitar el efecto de sombreado, bastará con elegir Sin Color. Trama: Se elegirá de la lista desplegable un estilo de trama, así como el color de la trama.
En la Barra de Herramientas disponemos de un botón que nos permitirá modificar el sombreado de forma más rápida:
Si se hace clic sobre el botón se sombreará la celda del color indicado en éste, en nuestro caso, en amarillo. En caso de querer otro color de sombreado, elegirlo desde la flecha derecha del botón. Aquí no podrás añadir trama a la celda, para ello tendrás que utilizar el cuadro de diálogo Formato de celdas.
Números
Excel nos permite modificar la visualización de los números en la celda. Para ello, seguir los siguientes pasos: Seleccionar el rango de celdas al cual queremos modificar el aspecto de los números. Seleccionar el menú Formato. Elegir la opción Celdas... Hacer clic sobre la pestaña Número. Aparecerá la ficha de la derecha: Elegir la opción deseada del recuadro Categoría:. Hacer clic sobre el botón Aceptar.
Las categorías más utilizadas son: General: Visualiza en la celda exactamente el valor introducido. Es el formato que utiliza Excel por defecto. Este formato admite enteros, decimales, números en forma exponencial si la cifra no coje por completo en la celda. Número: Contiene una serie de opciones que permiten específicar el número de decimales, también permite especificar el separador de millares y la forma de visualizar los números negativos.Moneda: Es parecido a la categoría Número, permite especificar el número de decimales, se puede escoger el símbolo monetario como podría ser € y la forma de visualizar los números negativos.Contabilidad: Difiere del formato moneda en que alinea los símbolos de moneda y las comas decimales en una columna. Fecha: Contiene números que representan fechas y horas como valores de fecha. Puede escogerse entre diferentes formatos de fecha. Hora: Contiene números que representan valores de horas. Puede escogerse entre diferentes formatos de hora. Porcentaje: Visualiza los números como porcentajes. Se multiplica el valor de la celda por 100 y se le asigna el símbolo %, por ejemplo, un formato de porcentaje sin decimales muestra 0,1528 como 15%, y con 2 decimales lo mostraría como 15,28%. Fracción: Permite escoger entre nueve formatos de fracción. Cientifica: Muestra el valor de la celda en formato de coma flotante. Podemos escoger el número de decimales.

Texto: Las celdas con formato de texto son tratadas como texto incluso si en el texto se encuentre algún número en la celda.Especial: Contiene algunos formatos especiales, como puedan ser el código postal, el número de teléfono, etc. Personalizada: Aquí podemos crear un nuevo formato, indicando el código de formato.
En la Barra de Herramientas Formato disponemos de una serie de botones que nos permitirán modificar el formato de los números de forma más rápida
: Si se hace clic sobre el botón, los números de las celdas seleccionadas se
convertirán a formato moneda (el símbolo dependerá de cómo tenemos definido el tipo moneda en la configuración regional de Windows, seguramente tendremos el símbolo €).
Para que las celdas seleccionadas tengan el símbolo € y dos decimales.Para asignar el formato de porcentaje (multiplicará el número por 100 y le
añadirá el símbolo %). Para utilizar el formato de contabilidad (con separador de miles y cambio de
alineación).Para quitar un decimal a los números introducidos en las celdas
seleccionadas.Para añadir un decimal a los números introducidos en las celdas
seleccionadas.
Cambios de estrutura
Alto de fila
Excel2003 ajusta automáticamente la altura de una fila dependiendo del tipo de letra más grande utilizado en esa fila. Si deseamos modificar la altura de alguna fila, podemos utilizar dos métodos: El primer método consiste en utilizar el menú. Para ello, seguiremos los siguientes pasos: Seleccionar las filas a las que quieras modificar la altura. En caso de no seleccionar ninguna, se realizará la operación a la fila en la que nos encontramos.Seleccionar del menú Formato y la opción Fila. Se abrirá otro submenú. Elegir la opción Alto... Aparecerá el cuadro de diálogo Alto de fila de la derecha en el que tendrás que indicar el alto de la fila, para indicar decimales utilizar la coma ",". Escribir la altura deseada, en este caso está 12,75 que es la altura que tiene la fila por defecto. Hacer clic sobre el botón Aceptar para que los cambios se hagan efectivos.
El segundo método consiste en utilizar el ratón. Para ello: Colocar el puntero del ratón en la línea situada debajo del número de la fila que desees modificar, en la cabecera de la fila.
El puntero del ratón adopta la forma de una flecha de dos puntas, tal como: Mantener pulsado el botón del ratón, y arrastrar la línea a la nueva posición. Conforme movemos el ratón, la altura de la fila cambia. Al final soltar el botón del ratón.
Autoajustar

Si hemos modificado la altura de una fila, podemos redimensionarla para ajustarla a la entrada más alta de la fila, utilizando dos métodos distintos. El primer método consiste en utilizar el menú. Para ello: Selecciona las filas a las que desees modificar la altura. Despliega el menú Formato. Elige la opción Autoajustar.
Este segundo método es mucho más rápido:Situarse sobre la línea divisoria por debajo de la fila que deseas modificar, en la cabecera de la fila. Tal como vimos a la hora de modificar la altura con el ratón, el puntero del ratón se convertirá en una flecha de dos puntas. Haz doble clic, el tamaño se reajustará automáticamente.
Ancho de columna
En Excel2003 la anchura por defecto de una columna es de 8,43 caracteres o 10,71 puntos. A menudo, la anchura estándar de una columna no es suficiente para visualizar el contenido completo de una celda. Si deseamos modificar la anchura de alguna columna, podemos utilizar dos métodos: El primer método consiste en utilizar el menú. Para ello, seguiremos los siguientes pasos: Seleccionar las columnas a las que quieres modificar la anchura. En caso de no seleccionar ninguna, se realizará la operación a la columna en la que nos encontramos. Desplegar el menú Formato. Elegir la opción Columna. Se abrirá otro submenú. Elegir la opción Ancho... Aparecerá el cuadro de diálogo de la derecha. Escribir la anchura deseada. Hacer clic sobre el botón Aceptar. El segundo método consiste en utilizar el ratón. Para ello: Situar el puntero del ratón en la línea situada a la derecha del nombre de la columna que desees modificar, en la cabecera de la columna.
El puntero del ratón adopta la forma de una flecha de dos puntas, tal como: . Mantener pulsado el botón del ratón, y arrastrar la línea a la nueva posición. Observa como conforme nos movemos la anchura de la columna va cambiando. Soltar el botón del ratón cuando el ancho de la columna sea el deseado.
Autoajustar a la selección
Podemos modificar la anchura de una columna para acomodarla al dato de entrada más ancho, utilizando dos métodos distintos. El primer método consiste en utilizar el menú. Para ello: Seleccionar las columnas a las que desees modificar la anchura. Desplegar el menú Formato. Elegir la opción Columna. Se abrirá otro submenú. Eligir la opción Autoajustar a la selección.
El segundo método es mucho más rápido. Situarse sobre la línea divisoria a la derecha de la columna que deseas modificar, en la cabecera de la columna. Tal como vimos a la hora de modificar la anchura con el ratón, el puntero del ratón se convertirá en una flecha de dos puntas.

Hacer doble clic, automáticamente se ajustará el tamaño de la columna al mayor texto que hayas introducido en la columna.
Cambiar el nombre de la hoja. Si trabajamos con varias hojas dentro del libro es aconsejable utilizar un nombre de hoja para identificarla de forma más rápida, La longitud máxima de los nombre de las hojas es de 31 caracteres. No puede haber dos hojas de cálculo dentro del mismo libro de trabajo con el mismo nombre. Si deseamos modificar el nombre de una hoja, podemos utilizar dos métodos: El primer método consiste en utilizar el menú. Para ello, seguir los siguientes pasos: Situarse en la hoja a la cual se quiere cambiar el nombre. Seleccionar el menú Formato y Elegir la opción Hoja Se abrirá otro menú. Seleccionar la opción Cambiar nombre. Si te fijas en la etiqueta de la hoja, su nombre Hoja1 se seleccionará, tal como:
. Escribir el nuevo nombre y pulsar INTRO. El segundo método es mucho más directo y rápido: Hacer doble clic sobre el nombre de la hoja en su etiqueta . Escribir el nuevo nombre de la hoja. Pulsar INTRO.
Ocultar hojas.
Si deseas ocultar hojas de cálculo del libro de trabajo, seguir los siguientes pasos: Seleccionar las hojas a ocultar. No se pueden seleccionar todas las hojas, deberá quedar al menos una en el libro de trabajo. Seleccionar el menú Formato. Elegir la opción Hoja. Aparecerá otro submenú. Seleccionar la opción Ocultar.
Mostrar hojas ocultas.
Si deseamos mostrar hojas ocultas, seguir los siguientes pasos: Seleccionar el menú Formato. Elegir la opción Hoja. Aparecerá otro submenú. Elegir la opción Mostrar... Aparecerá el cuadro de diálogo Mostrar de la derecha con las hojas ocultas. Seleccionar la hoja a mostrar. Hacer clic en Aceptar.
Añadir un fondo a una hoja.
Excel2003 también nos permite añadir una imagen de fondo a nuestras hojas . Para ello, seguir los siguientes pasos: Seleccionar el menú Formato y elegir la opción Hoja. Aparecerá otro submenú. Elegir la opción Fondo... Aparecerá un cuadro de diálogo: Buscar la imagen a utilizar de fondo. Hacer clic en Insertar.

Si queremos quitar el fondo:Seleccionar el menú Formato. Elegir la opción Hoja. Aparecerá otro submenú. Elegir la opción Eliminar Fondo.
Cambiar el color a las etiquetas de hoja
Excel2003 también nos permite cambiar o asignar un color a las etiquetas de las hojas de cálculo. Seleccionar el menú Formato. Elegir la opción Hoja. Aparecerá otro submenú. Elegir la opción Color de etiqueta... Aparecerá el siguiente cuadro de diálogo de la derecha.Seleccionar el color deseadoHacer clic en Aceptar.
Insertar y eliminar elementos
Insertar filas en una hojaEn muchas ocasiones, después de crear una hoja de cálculo, nos daremos cuenta de que nos falta alguna fila en medio de los datos ya introducidos. Para añadir una fila, seguir los siguientes pasos: Seleccionar la fila sobre la que quieres añadir la nueva, ya que las filas siempre se añaden por encima de la seleccionada. Seleccionar el menú Insertar. Elegir la opción Filas. Todas las filas por debajo de la nueva, bajarán una posición. En caso de no haber seleccionado ninguna fila, Excel toma la fila donde está situado el cursor como fila seleccionada.
Si quieres añadir varias filas, basta con seleccionar, en el primer paso, tantas filas como filas a añadir. Añadir filas a nuestra hoja de cálculo no hace que el número de filas varíe, seguirán habiendo 65536 filas, lo que pasa es que se eliminan las últimas, tantas como filas añadidas. Si intentas añadir filas y Excel no te deja, seguro que las últimas filas contienen algún dato.
Insertar columnas en una hoja
Excel2003 también nos permite añadir columnas, al igual que filas. Para añadir una columna, seguiremos los siguientes pasos: Seleccionar la columna delante de la cual quieres añadir otra, ya que las columnas siempre se añaden a la izquierda de la seleccionada. Seleccionar el menú Insertar. Elegir la opción Columnas. Todas las columnas por la derecha de la nueva se incrementarán una posición. En caso de no haber seleccionado ninguna columna, Excel2003 toma la columna donde estamos situados como columna seleccionada.
Si quieres añadir varias columnas, basta con seleccionar tantas columnas, en el primer paso, como columnas a añadir. Añadir columnas a nuestra hoja de cálculo no hace que el número de columnas varíe, seguirán habiendo 256 columnas, lo que pasa es que se eliminan las últimas, tantas como columnas añadidas. Si intentas añadir columnas y Excel no te lo permite, seguro que las últimas columnas contienen algún dato.
Insertar celdas en una hoja

En ocasiones, lo que nos interesa añadir no son ni filas ni columnas enteras sino únicamente un conjunto de celdas dentro de la hoja de cálculo. Para añadir varias celdas, seguir los siguientes pasos: Seleccionar las celdas sobre las que quieres añadir las nuevas. Seleccionar el menú Insertar. Situarse sobre el botón para ampliar el menú. Elegir la opción Celdas... Esta opción no aparecerá si no tienes celdas seleccionadas. Aparece el cuadro de diálogo de la derecha. Elegir la opción deseada dependiendo de si las celdas seleccionadas queremos que se desplacen hacia la derecha o hacia abajo de la selección. Fíjate como desde aquí también te permite añadir filas o columnas enteras. Hacer clic sobre Aceptar. Al añadir celdas a nuestra hoja de cálculo, el número de celdas no varía ya que se eliminan las del final de la hoja.
Insertar hojas en un libro de trabajo
Si necesitas trabajar con más de tres hojas en un libro de trabajo, tendrás que añadir más. El número de hojas puede variar de 1 a 255. Para añadir una hoja, seguiremos los siguientes pasos: Situarse en la hoja posterior a nuestra nueva hoja, ya que las hojas siempre se añadirán a la izquierda de la seleccionada. Seleccionar el menú Insertar. Eligir la opción Hoja de cálculo.
Eliminar filas y columnas de una hoja
Para eliminar filas, seguir los siguientes pasos: Seleccionar las filas a eliminar o selecciona las columnas a eliminar. Seleccionar el menú Edición. Eligir la opción Eliminar. Al eliminar filas o columnas de nuestra hoja de cálculo, no varía el número de filas o columnas, seguirá habiendo 65536 filas y 256 columnas, lo que pasa es que se añaden al final de la hoja, tantas como filas o columnas eliminadas.
Eliminar celdas de una hoja
Para eliminar varias celdas, seguir los siguientes pasos: Seleccionar las celdas a eliminar. Seleccionar el menú Edición y elegir la opción Eliminar... Aparecerá el cuadro de diálogo de la derecha. Elegir la opción deseada dependiendo de cómo queremos que se realice la eliminación de celdas. Desplazando las celdas hacia la izquierda o hacia la derecha.Observa como desde aquí también te permite eliminar filas o columnas enteras. Hacer clic sobre Aceptar.
Eliminar hojas de un libro de trabajo
Para eliminar una hoja, seguir los siguientes pasos: Situarse en la hoja a eliminar. Seleccionar el menú Edición. Situarse sobre el botón para que se amplíe el menú. Eligir la opción Eliminar hoja.
Mover una hoja de cálculo

Vamos a ver cómo mover una hoja de cálculo en un mismo libro de trabajo para situarla en una posición determinada dentro del libro de trabajo de acuerdo con la información de ésta.
Mover una hoja.
Si deseas cambiar de posición una hoja de cálculo, puedes utilizar tres métodos. El primer método consiste en utilizar el menú: Estar situado en la hoja de cálculo que queremos cambiar de posición. Seleccionar el menú Edición. Elegir la opción Mover o copiar hoja... Aparecerá el cuadro de diálogo de la derecha. En el recuadro Al libro, hacer clic sobre la flecha de la lista desplegable para elegir el libro de trabajo donde queremos moverla. (Para moverla a otro libro, los dos libros deben estar abiertos antes de entrar en esta opción).En el recuadro Antes de la hoja, seleccionar la hoja que quedará a la derecha de la hoja movida. Hacer clic sobre el botón Aceptar.
El segundo método es muy rápido y muy cómodo si queremos mover la hoja dentro del mismo libro de trabajo. Situarse sobre la etiqueta de la hoja a mover. Pulsar el botón del ratón y arrastrarlo hasta la posición donde queremos mover la hoja, mientras mueves la hoja verás que aparece una flecha sobre las hojas
indicándote dónde se situará la hoja en el caso de soltar en ese momento el botón del ratón. Una vez situados donde queremos mover la hoja, soltamos el botón del ratón.
El tercer método consiste en utilizar el menú contextual. Situarse sobre la etiqueta de la hoja a mover. Pulsar el botón derecho del ratón, se desplegará un menú contextual.Seleccionar la opción Mover o copiar hoja...Los siguientes pasos a seguir son los mismos que los explicados en el primer método.
Copiar una hoja de cálculo
Copiar una hoja.
A lo mejor lo que deseamos no es cambiar de posición una hoja sino copiarla en otro libro o en el mismo. Al igual que para mover hoja podemos utilizar tres métodos. El primer método consiste en utilizar el menú: Estar situado en la hoja de cálculo que queremos copiar. Seleccionar el menú Edición. Elegir la opción Copiar o mover hoja.
Aparece el mismo cuadro de diálogo que para mover una hoja (explicado en el apartado anterior). En el recuadro Al libro, hacer clic sobre la flecha de la lista desplegable para elegir el libro de trabajo donde queremos copiarla. (Para moverla a otro libro, los dos libros deben estar abiertos antes de entrar en esta opción).En el recuadro Antes de la hoja, seleccionar la hoja que quedará a la derecha de la hoja copiada. Hacer clic sobre la casilla Crear una copia para activarla, si no marcas esta casilla lo que haremos será mover la hoja en vez de copiarla. Hacer clic sobre el botón Aceptar.

El segundo método es muy rápido y muy cómodo si queremos copiar la hoja dentro del mismo libro de trabajo. Situarse en la hoja a copiar. Pulsar la tecla CTRL del teclado. Manteniendo pulsada la tecla CTRL, pulsar el botón del ratón sobre la etiqueta de la hoja a copiar y arrastrarlo hasta la posición donde queremos copiar la hoja. Una vez situados donde queremos copiar la hoja, soltar el botón del ratón y a continuación la tecla CTRL.
El tercer método consiste en utilizar el menú contextual. Situarse sobre la etiqueta de la hoja a mover. Pulsar el botón derecho del ratón, se desplegará un menú contextual.Seleccionar la opción Mover o copiar hoja...Los siguientes pasos a seguir son los mismos que los explicados en el primer método de este apartado.