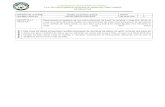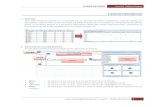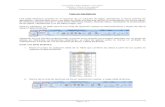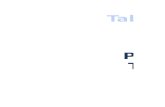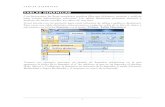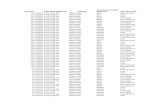Tablas dinamicas en Excel.doc
Transcript of Tablas dinamicas en Excel.doc

TABLAS DINAMICAS EN EXCEL
- Elementos básicos
Una tabla dinámica es una herramienta de análisis de datos que permite resumir, filtrar y cruzar datos de múltiples maneras en función de las posiciones en las que coloquemos los campos.
Las orientaciones de los campos.Los campos podrán estar en cuatro posiciones diferentes.- Campo de datos: son los campos que queremos calcular, en el caso de la imagen
superior hemos elegido solamente Importe, pero se pueden mostrar varios.- Campos de fila: son los campos por los que queremos clasificar la información, se
colocan en la parte izquierda de la tabla, Sector_Padre en este caso.- Campos de columna: son idénticos a los campos de fila pero se colocan en la parte
superior de la tabla, en esta tabla sería el campo Solucion_Padre. Mediante la combinación de campos de fila y columna se puede cruzar información, p.e. aquí estamos cruzando las Soluciones con los Sectores para mostrar los importes totales de cada combinación.
Campos disponiblesBarra de herramientas Campos de datos
Cam
pos de fila
Campos de columnaCampos de página (filtro) Configuraciones

- Campos de página (filtro): se utilizan para filtrar la información que aparece en la tabla. En este caso se están filtrando los datos por Estado de la Oferta=Aceptada y Año=2002.
Todos los campos pueden cambiarse de posición simplemente arrastrándolos, en caso de que se quiera eliminar alguno ya insertado, simplemente habría que arrastrarlo fuera del informe (hacia abajo o a la derecha) o dentro del cuadro de campos disponibles, hasta que el cursor se convierta en una X. Para añadir un campo simplemente habrá que escogerlo de la lista de campos disponibles y colocarlo donde interese.
La tabla dinámica tiene una barra de herramientas propia, en caso de que ésta no sea visible la mostraremos yendo al menú VerBarras de HerramientasTabla dinámica.Hay que tener en cuenta que sólo se activa al pinchar dentro de la tabla.
En caso de que los campos disponibles no estén visibles, primero verificaremos que hemos pinchado dentro de la tabla dinámica, si siguen sin verse, tendremos que hacer clic en el botón más a la derecha de la Barra de Herramientas de Tabla dinámica (en Office XP, para el 2000 los campos aparecen dentro de la propia barra de herramientas).
Como la tabla dinámica podrá mostrarse de múltiples maneras en función de los campos mostrados y sus orientaciones, será útil que podamos guardar las configuraciones que más nos interesen. Para ello utilizaremos el campo Configuraciones, a través del cual podremos añadir y eliminar las configuraciones oportunas. Esta opción no forma parte del estándar, se ha añadido a través de programación en Visual Basic para Aplicaciones y es sólo una muestra de las posibilidades que ofrece este lenguaje para ampliar las utilidades del Office.
- Filtrando datos Tenemos dos opciones para filtrar datos:
1- Desde los campos de página (filtro) simplemente escogiendo la opción que nos interese.
Ver lista de campos

2- Desde los campos de fila o página, chequeando las opciones oportunas.
Es conveniente tener cuidado con esta opción. En caso de que descartemos una opción (Privado en este caso), todos los datos referentes a la misma no volverán a aparecer hasta que la volvamos a chequear. En caso de que, por ejemplo, ocultemos este campo arrastrándolo fuera de la tabla, el filtro desaparece, pero si más tarde lo volvemos a añadir, la opción descartada anteriormente seguirá estándolo ahora y por tanto los datos correspondientes a esa opción desaparecerán!
- Funciones de resumen Al añadir un campo numérico a la zona de datos, automáticamente resumirá los datos sumándolos, si el campo es alfanumérico los contará. Pero hay más opciones, para verlas haremos clic en el campo de datos oportuno y pincharemos en el botón Configuración de Campo de la Barra de Herramientas de Tabla Dinámica (esta opción también está disponible haciendo clic con el botón derecho).
Aparecerá el siguiente cuadro:
Configuración de campo

Aquí también es interesante el botón Número… que nos lleva a otro cuadro en el que podremos dar formato al campo, como ajustar el número de decimales, separación de miles, símbolo de moneda, etc.A la hora de resumir datos, hay que tener en cuenta un punto que no es evidente y que puede dar lugar a errores. La tabla dinámica trabaja con registros, por tanto si p.e. queremos contar el número de proyectos podríamos arrastrar el campo índice de proyecto a la zona de datos y seleccionar la función de resumen Cuenta, esto no funcionaría correctamente. El problema es que cada proyecto puede tener varias soluciones y por tanto para un proyecto habrá tantos registros como soluciones. Al contar los registros la tabla nos estaría hinchando el número de proyectos. Sin embargo la suma de importes es correcta ya que los importes se desglosan por solución y cada registro contendrá solamente su importe correspondiente.
- Subtotales Los totales generales de fila y columna aparecen por defecto, pero además en caso de que estemos clasificando la información por varios campos nos podrá interesar ver además los subtotales para cada campo. Para ello, seleccionamos una celda del campo, en el siguiente caso Sector_Padre o cualquiera de sus valores p.e. Privado, y pinchamos en Configurar Campo en la Barra de Herramientas.
Nos aparecerá el siguiente cuadro en el que podremos elegir si queremos subtotales o no. Para mostrar subtotales lo usual es chequear Automáticos.
Configurar campo

- Ordenando campos Es posible ordenar los elementos de un campo de fila o columna de varias maneras en función de los valores del propio campo o de algún campo de datos. P.e. en el caso anterior podremos ordenar Sector_Padre alfabéticamente o según el Importe total, de formar ascendente o descendente.Para ello en el mismo cuadro de la imagen anterior pincharemos en Avanzado…

Aquí p.e. estamos ordenando el campo Sector_Padre de forma descendente por suma de Importe.Como se ve en el cuadro, también tendremos la opción de seleccionar solamente un número de elementos determinados, p.e. los 10 proyectos con mayor importe.Las ordenaciones de los campos son independientes entre sí, p.e. después de la ordenación anterior, podríamos ordenar el campo Solución_Padre por importe de forma ascendente.
- Agrupar datos Podría interesarnos agrupar los datos de los campos de fila o columna, p.e. ver lo que se ha facturado por rangos de importes de los proyectos:
Primero ponemos el campo importe en el área de filas y en el de datos. A continuación pinchamos con el botón derecho del ratón en el campo de fila y seleccionamos Agrupar y mostar detalle Agrupar.En el siguiente ejemplo vamos a agrupar los importes por grupos de 30.000€, para ver lo que se facturó en cada rango de importes.

Como se ve también se podrá especificar un límite mínimo y otro máximo, p.e. podríamos agrupar en rangos de 30.000€ sólo los importes entre 6.000€ y 100.000€, esto generaría un grupo para menos de 6.000€, grupos de 30.000€ entre 6.000€ y 100.000€ y por último un grupo para más de 100.000€.
El agrupamiento es especialmente útil en los campos de fecha pues permite agrupar por diferentes intervalos de tiempo como meses, trimestres y años. P.e. vamos a agrupar el importe de proyectos por meses y trimestres. Para ello arrastramos el campo Fec_CreaOferta al área de columnas, luego pinchamos el campo Fec_CreaOferta con el botón derecho y seleccionamos Agrupar. En el cuadro Por seleccionamos Meses y Trimestres.
Al aceptar, el campo Fec_CreaOferta se desglosa en meses y trimestres.

Para que el agrupamiento funcione no podrán haber registros en blanco, de lo contrario Excel no sabría como tratar estos registros.
- Acultar y Mostrar DetalleSi tenemos varios campos de fila o columna podremos ocultar o mostrar el detalle de un campo con los botones Mostrar y Ocultar detalle.
Por ejemplo, en la siguiente pantalla hemos ocultado el detalle de la opción AA.PP para que no muestre el desglose por Soluciones, para ello pinchamos en la celda AA.PP y presionamos Ocultar Detalle. Esto lo podríamos haber hecho para el campo completo haciendo clic en Sector_Padre y Ocultar Detalle.
Mostrar detalleOcultar detalle

- Informes La tabla dinámica puede presentarse con varios aspectos diferentes, para ver la galería de estilos haremos clic en la barra de herramientas en el botón Dar formato al informe.
- Copiar datos Para copiar datos de una tabla tendremos que utilizar el Menú Edición, pues las opciones habituales de copia y pegado no estarán disponibles haciendo clic con el botón derecho.Si copiamos la tabla completa a otra hoja, automáticamente nos creará un duplicado de la tabla con toda su funcionalidad. Si lo único que queremos copiar son los datos tendremos que utilizar la opción Pegado especial Valores, y si además nos interesa guardar el formato, iremos de nuevo a Pegado especial y esta vez escogemos Formatos.
- Gráficas Podremos trabajar con gráficas dinámicas de la misma manera que lo hacemos con las tablas, arrastrando campos, filtrando datos, etc. Para crear la gráfica dinámica haremos clic en el Asistente para gráficos, nos la creará en una página nueva.
Dar formato al informe
Asistente para gráficos

Cada gráfica tiene una tabla asociada, cualquier cambio hecho en una afectará a la otra.Están disponibles todas las opciones habituales de tipo y opciones de gráficas de Excel haciendo clic de nuevo en el Asistente para gráficos en la Barra de Herramientas de Gráficos Dinámicos.
- Datos Los datos de una tabla pueden estar en una base de datos o en el propio Excel, aunque normalmente se dará el primer caso. Los datos se pueden actualizar manualmente haciendo clic en Actualizar datos.
También se puede configurar la tabla para que se actualice al abrir y a intervalos regulares a través de Opciones de tabla…
Actualizar datos

Si fuera necesario trabajar con la tabla desde un lugar en el que no haya conexión a la base de datos, tendremos que chequear la opción Guardar datos con el diseño de la tabla y borrar todas las opciones de actualización automática que tengamos activadas. De esta

manera junto con la tabla se guardará una copia estática de los datos que nos permitirá trabajar auque no haya conexión.En el cuadro Opciones hay otros puntos de interés como Repetir rótulos en cada página impresa, etc.
- Creación de una tabla dinámica En el menú Datos seleccionamos la opción Informe de Tablas y Gráficos dinámicos.
Si los datos están en una tabla de datos en Excel seleccionaremos la opción Lista o BD de Excel, si estuviesen en una base de datos escogeríamos Fuente de datos externa. Suponemos que están en Excel, al darle a Siguiente nos pedirá el rango de celdas en donde están los datos, si están en la hoja actual los seleccionará automáticamente.

Al hacer clic en Siguiente nos aparece el último cuadro.
Si presionamos Finalizar nos creará una tabla dinámica en blanco en la que tendremos que insertar los campos oportunos, pero también tenemos la posibilidad de colocar los campos antes de finalizar con la opción Diseño…
Aquí podremos crear la estructura de la tabla arrastrando los campos dentro de las cuatro áreas.