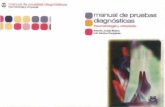PRUEBAS DIAGNOSTICAS POR IMAGEN
-
Upload
formacion-axarquia -
Category
Documents
-
view
263 -
download
8
description
Transcript of PRUEBAS DIAGNOSTICAS POR IMAGEN

PDI Pruebas Diagnósticas por Imagen
Manual de usuario para administradores
Proyecto:
PDI
Última actualización:
Septiembre 2011
Documento: PDI: Manual de usuario para administradores.
Revisión: 7
Fecha: Septiembre 2011
Período de retención: Permanente durante su período de vigencia + 3 años después de su anulación
Oficina Técnica para la Gestión y Supervisión de Servicios TIC
Subdirección de Tecnologías de la Información

Pruebas Diagnósticas por Imagen Manual de Usuario para Administradores
Rev 7 Oficina Técnica para la Gestión y Supervisión de Servicios TIC
Subdirección de Tecnologías de la Información
Septiembre 2011 PDI. Manual de usuario para Administradores rev.8.doc
Control de Comprobación y Aprobación
Documento: PDI: Manual de usuario para administradores.
Revisión: 1
Fecha: Mayo 2009
Realizado
(Fecha y firma) (Fecha y firma) Septiembre 2011
Fco. Javier Nombre Cristina Nombre
Prieto Apellido1 Serrano Apellido 1
Alvarez Apellido 2 Vega Apellido 2
Ingeniero de producto Puesto Ingeniero de producto Puesto TELVENT Empresa TELVENT Empresa
Comprobado
(Fecha y firma) (Fecha y firma)
Raúl Nombre Nombre
García Apellido 1 Apellido 1
Aragón Apellido 2 Apellido 2
Jefe de División Puesto Puesto
TELVENT Empresa Empresa
Aprobado
(Fecha y firma) (Fecha y firma)
Nombre Nombre
Apellido 1 Apellido 1
Apellido 2 Apellido 2
Puesto Puesto

Pruebas Diagnósticas por Imagen Manual de Usuario para Administradores
Rev 7 Oficina Técnica para la Gestión y Supervisión de Servicios TIC
Subdirección de Tecnologías de la Información
Septiembre 2011 PDI. Manual de usuario para Administradores rev.8.doc
Control de Modificaciones
Revisión: 7
Fecha: Septiembre 2011
Rev Fecha Descripción
0 03/10/2007 Primera version del documento.
1 16/05/2009 Revisión y actualización del documento.
2 07/05/2010 Se añade el apartado de configuración de periodos.
3 17/10/2010 Se sustituye GSIR 3.0 por PDI
4 25/01/2011 Se sustituye PDI por PDI
Se incorpora el apartado del proceso de unificación de pacientes
5 09/03/2011 Se detalla el funcionamiento de la cita automática con fecha de
consulta.
6 22/08/2011 Se añade el proceso de unificación de pacientes
7 26/09/2011 Se incorporan las guías de usuario para administradores, técnicos
de sala y facultativos.

Pruebas Diagnósticas por Imagen Manual de Usuario para Administradores
Rev 7 Oficina Técnica para la Gestión y Supervisión de Servicios TIC
Subdirección de Tecnologías de la Información
Septiembre 2011 PDI. Manual de usuario para Administradores rev.8.doc
Control de Distribución
Documento nº: PDI: Manual de usuario para administradores.
Revisión: 7
Fecha: Septiembre 2011
Copias Electrónicas:
La distribución de este documento ha sido controlada a través del sistema de información.
Copias en Papel:
La vigencia de las copias impresas en papel está condicionada a la coincidencia de su estado de revisión con el que aparece en el sistema electrónico de distribución de documentos.
El control de distribución de copias en papel para su uso en proyectos u otras aplicaciones
es responsabilidad de los usuarios del sistema electrónico de información. Distribución en Papel:
Nombre o Cargo y
(Organización)
Nº de Ejemplares Referencia de la carta de
transmisión y fecha
Propiedad:
Este documento ha sido realizado por Telvent. No puede ser utilizado, reproducido, transmitido y/o difundido sin previa autorización expresa de Telvent.
La aplicación PDI es propiedad de Telvent y tiene todos los derechos reservados.

Pruebas Diagnósticas por Imagen Manual de Usuario para Administradores
Rev 7 Oficina Técnica para la Gestión y Supervisión de Servicios TIC
Subdirección de Tecnologías de la Información
Septiembre 2011 PDI. Manual de usuario para Administradores rev.8.doc
PDI ...................................................................................................................... i
Pruebas Diagnósticas por Imagen ............................................................................ i
1 Instalación de un cliente PDI ........................................................................... 8
2 Configuración de un cliente PDI ...................................................................... 9
2.1 CONFIGURACIÓN DEL ACCESO AL SERVIDOR DE ACTUALIZACIONES ............... 9 2.2 ACTUALIZAR EL SISTEMA ......................................................................... 9 2.3 DAR DE ALTA EL EQUIPO EN EL SISTEMA ................................................... 10 2.4 CONFIGURACIÓN DEL ACCESO A LAS BBDD.............................................. 11 2.4.1 CONEXIÓN CON LA BASE DE DATOS CENTRAL (GSIR) ............................. 11 2.4.2 CONEXIÓN CON LA BASE DE DATOS DE MENSAJERÍA (BDPACS) ............... 12
3 Introducción ................................................................................................ 13
3.1 MENÚ PRINCIPAL .................................................................................. 13 3.2 UTILIZACIÓN DE FILTROS ....................................................................... 14 3.2.1 ¿DÓNDE ESTÁN LOS FILTROS? .............................................................. 14 3.2.2 GUARDAR FILTROS INICIALES ............................................................. 16 3.2.3 CREAR Y UTILIZAR FILTROS FAVORITOS ............................................... 17 3.3 TRASPASO A EXCEL PARA LA IMPRESIÓN DE LISTADOS ............................... 18
4 Administración del sistema ........................................................................... 19
4.1 GESTIÓN DE USUARIOS / PACIENTES ........................................................ 19 4.1.1 MANTENIMIENTO DE USUARIOS ........................................................... 19
4.1.1.1 Alta de Profesionales ..................................................................... 19 4.1.1.2 Alta de Usuarios ............................................................................ 20
4.1.2 MANTENIMIENTO DE ROLES ................................................................ 22 4.1.3 MANTENIMIENTO DE PACIENTES .......................................................... 24
4.1.3.1 Proceso de Unificación de Pacientes ................................................ 24 4.2 GESTIÓN DE FACULTATIVOS ................................................................... 31 4.3 GESTIÓN DE UNIDADES PETICIONARIAS .................................................... 32 4.3.1 MNEMOTÉCNICOS .............................................................................. 32 4.3.2 DETALLES DE UNIDAD PETICIONARIA ................................................... 33 4.4 GESTIÓN DE LA PLANILLA ...................................................................... 35 4.4.1 CREACIÓN DE PLANILLAS ................................................................... 35 4.4.2 COPIA DE PLANILLAS ......................................................................... 37 4.4.3 IMPRESIÓN DE UNA PLANILLA .............................................................. 38 4.4.4 CONFIGURACIÓN DE GRUPOS DE PERSONAL .......................................... 39 4.5 PLANIFICACIÓN DE CITAS Y EQUIPOS ....................................................... 42 4.5.1 MANTENIMIENTO DE SALAS ................................................................ 42 4.5.2 MANTENIMIENTO DE EQUIPOS ............................................................. 43 4.5.3 CONFIGURACIÓN DE LA CARTERA LOCAL.............................................. 47 4.5.4 PLANIFICACIÓN DE EQUIPOS ................................................................ 48 4.5.4.1 GRUPOS DE DURACIÓN ....................................................................... 48 4.5.4.2 GRUPOS DE CITA. .............................................................................. 50

Pruebas Diagnósticas por Imagen Manual de Usuario para Administradores
Rev 7 Oficina Técnica para la Gestión y Supervisión de Servicios TIC
Subdirección de Tecnologías de la Información
Septiembre 2011 PDI. Manual de usuario para Administradores rev.8.doc
4.5.4.2.1 CONSULTA DE COMPLETITUD. .......................................................... 54 4.5.4.3 REGLAS DE CITA ................................................................................ 55 4.5.4.4 CONFIGURACIÓN DE PERIODOS ............................................................ 58 4.5.4.5 PLANIFICADOR DE EQUIPOS ................................................................. 59 4.5.5 PLANIFICACIONES PUNTUALES ............................................................ 63 4.5.6 ABRIR Y CERRAR HUECOS Y DÍAS ......................................................... 66 4.6 CONFIGURACIÓN DE PREPARACIONES, CONSENTIMIENTOS E
INCOMPATIBILIDADES ....................................................................................... 67 4.6.1 CONFIGURACIÓN DE PREPARACIONES ................................................... 67 4.6.2 CONFIGURACIÓN DE CONSENTIMIENTOS ............................................... 69 4.6.3 CONFIGURACIÓN DE INCOMPATIBILIDADES ........................................... 70 4.7 INFHOS .............................................................................................. 72 4.7.1 EXTRACCIÓN DEL INFORME ................................................................. 72 4.7.2 DESCRIPCIÓN DE LOS CAMPOS ............................................................. 73
5 Proceso de Cita ............................................................................................ 75
5.1 GESTIÓN DE PETICIONES CON PET ........................................................... 75 5.1.1 CREAR UNA NUEVA CITA ..................................................................... 76 5.1.1.1 DATOS DEL PACIENTE ......................................................................... 76 5.1.1.2 FACULTATIVO PETICIONARIO, UNIDAD PETICIONARIA Y UNIDAD DE
DEVOLUCIÓN ................................................................................................... 78 5.1.1.3 DATOS DE LAS FECHAS ....................................................................... 80 5.1.1.4 DATOS DE LAS EXPLORACIONES ........................................................... 80 5.1.1.4.1 BÚSQUEDA Y SELECCIÓN DE EXPLORACIONES .................................... 80 5.1.1.4.1.1 EXPLORACIONES ........................................................................ 81 5.1.1.4.1.2 PROTOCOLOS ............................................................................. 81 5.1.1.4.1.3 EXPLORACIONES POR DESCRIPCIÓN ............................................... 82 5.1.1.4.1.4 PROTOCOLOS POR DESCRIPCIÓN .................................................... 82 5.1.1.4.1.5 ÚLTIMAS EXPLORACIONES SELECCIONADAS ................................... 82 5.1.1.4.1.6 FILTRAR EXPLORACIONES ............................................................ 83 5.1.1.4.2 OBSERVACIONES ............................................................................ 83 5.1.1.4.3 JUSTIFICACIÓN CLÍNICA .................................................................. 84 5.1.1.4.4 SOSPECHA DIAGNÓSTICA ................................................................ 84 5.1.1.4.5 CARACTERÍSTICAS DEL PACIENTE..................................................... 84 5.1.1.4.6 HISTORIAL .................................................................................... 85 5.1.1.5 IMPRESIÓN DE DOCUMENTOS ............................................................... 85 5.1.1.6 VALIDACIÓN DE PETICIONES ................................................................ 86 5.1.1.7 CITA AUTOMÁTICA Y CITA LIBRE .......................................................... 87 5.1.2 MODIFICAR / CANCELAR UNA CITA ....................................................... 90 5.1.2.1 ELIMINAR O CANCELAR UNA CITA ........................................................ 90 5.1.2.2 MODIFICAR UNA CITA ......................................................................... 91 5.2 GESTIÓN DE PETICIONES CON GAE .......................................................... 92 5.2.1 CREAR UNA NUEVA CITA ..................................................................... 94 5.2.2 IMPRESIÓN DE DOCUMENTOS ............................................................... 96 5.2.3 GESTIONAR CITAS CON GAE ............................................................... 97 5.2.4 MOVER CITAS CON GAE ..................................................................... 98
6 Proceso de trabajo en sala ........................................................................... 100

Pruebas Diagnósticas por Imagen Manual de Usuario para Administradores
Rev 7 Oficina Técnica para la Gestión y Supervisión de Servicios TIC
Subdirección de Tecnologías de la Información
Septiembre 2011 PDI. Manual de usuario para Administradores rev.8.doc
6.1 FILTRAR DATOS ................................................................................... 100 6.2 GESTIÓN DE LA LISTA DE TRABAJO ......................................................... 101 6.2.1 ENVIAR LISTA DE TRABAJO ................................................................ 101 6.2.2 CANCELAR ENVÍO DE LA LISTA DE TRABAJO......................................... 102 6.2.3 REENVIAR LA LISTA DE TRABAJO ....................................................... 102 6.2.4 CAMBIAR SISTEMA GESTOR .............................................................. 103 6.2.5 ENVÍO AUTOMÁTICO DE LA LISTA DE TRABAJO .................................... 103 6.3 GESTIÓN DE LA PLANILLA .................................................................... 104 6.4 REALIZAR PETICIONES ......................................................................... 105 6.4.1 REALIZAR PETICIÓN ......................................................................... 105 6.4.2 ASIGNAR PETICIÓN .......................................................................... 106 6.4.3 PETICIÓN REALIZADA / NO INFORMADA ............................................... 106 6.4.4 DESHACER PETICIÓN ........................................................................ 106
7 Proceso de trabajo en Urgencias .................................................................. 107
7.1 REALIZAR UNA PETICIÓN ...................................................................... 107 7.1.1 GUARDAR CACHÉ............................................................................. 108 7.2 DESHACER PETICIÓN ........................................................................... 109
8 Proceso de Informado................................................................................. 110
8.1 LISTA DE TRABAJO .............................................................................. 110 8.2 FILTRAR DATOS .................................................................................. 110 8.3 INFORMAR UNA PETICIÓN ..................................................................... 111 8.4 RELLENAR INFORME ............................................................................ 112 8.5 TEXTOS PREDEFINIDOS ........................................................................ 113 8.5.1 INSERTAR TEXTOS PREDEFINIDOS ...................................................... 113 8.5.2 GESTIÓN DE TEXTOS PREDEFINIDOS ................................................... 114 8.5.2.1 TIPOS DE TEXTO PREDEFINIDO .......................................................... 114 8.5.2.2 TEXTOS PREDEFINIDOS ..................................................................... 115 8.6 VISUALIZAR IMÁGENES ........................................................................ 117 8.7 CORRECTOR ORTOGRÁFICO .................................................................. 120 8.8 ALMACENAMIENTO Y FIRMA DEL INFORME ............................................. 120 8.8.1 FIRMA MASIVA DE INFORMES ............................................................ 123 8.9 AÑADIR APÉNDICES AL INFORME .......................................................... 124 8.10 ANULAR INFORME ............................................................................... 125 8.11 IMPRESIÓN DE INFORMES ...................................................................... 126 8.12 CONSULTA DE INFORMES PREVIOS ......................................................... 127 8.13 CONSULTA DE INFORMES ANTIGUOS ...................................................... 128

Pruebas Diagnósticas por Imagen Manual de Usuario para Administradores
Rev 7 Oficina Técnica para la Gestión y Supervisión de Servicios TIC
Subdirección de Tecnologías de la Información
Septiembre 2011 PDI. Manual de usuario para Administradores rev.8.doc
1 Instalación de un cliente PDI
Datos necesarios para la instalación:
Nombre o IP del servidor de base de datos de PDI: BDRIS.sas.junta-andalucia.es,1701 Nombre o IP del servidor de actualización: Local Nombre o IP del servidor de base de datos de mensajes (BDPACS)
Local
Nombre de la base de datos de PDI: GSIR Nombre de la base de datos del PACS: BDPACS
Prerrequisitos: • Framework 1.1 y Framework 3.5 SP1 • No es compatible en equipos con Windows 2000
Para instalar PDI debemos seguir los siguientes pasos: 1. Ejecutar el fichero Setup.exe 2. Pulsar Siguiente en la primera pantalla. 3. Dejar la ruta de instalación por defecto, es recomendable marcar la opción “Para todos
los usuarios”. 4. Pulsar Siguiente en la pantalla de confirmar la instalación. 5. Pulsar cerrar.
Ya hemos instalado PDI, ahora vamos a configurar la aplicación.

Pruebas Diagnósticas por Imagen Manual de Usuario para Administradores
Rev 7 Oficina Técnica para la Gestión y Supervisión de Servicios TIC
Subdirección de Tecnologías de la Información
Septiembre 2011 PDI. Manual de usuario para Administradores rev.8.doc
2 Configuración de un cliente PDI
2.1 Configuración del acceso al Servidor de Actualizaciones
Acceder por Inicio \ Programas \ PDI \ Configuración \ Configuración de parámetros, y elegir la segunda opción:
Introducir en esta pantalla la dirección HTTP del servidor de actualizaciones local y activar la casilla “Buscar al iniciar la aplicación” para que cada vez que arranque PDI se compruebe si existen actualizaciones, y en caso de haber alguna actualización disponible se actualice automáticamente.
Comprobar que existe conexión con el servidor de actualizaciones pulsando el botón Comprobar, una vez que se haya comprobado guardar los datos pulsando el botón Guardar Configuración, y a continuación Salir.
2.2 Actualizar el Sistema
Al encontrar actualizaciones disponibles el sistema nos preguntará si queremos actualizar. Aceptar para comenzar el proceso:

Pruebas Diagnósticas por Imagen Manual de Usuario para Administradores
Rev 7 Oficina Técnica para la Gestión y Supervisión de Servicios TIC
Subdirección de Tecnologías de la Información
Septiembre 2011 PDI. Manual de usuario para Administradores rev.8.doc
Una vez que el proceso haya terminado se habilita el botón Salir. Al pulsarlo el actualizador se cierra y se muestra el cuadro para introducir el usuario, la contraseña y el área hospitalaria. Al introducirlos y aceptar se muestra el menú principal.
2.3 Dar de alta el equipo en el Sistema
Si es la primera vez que se instala PDI en el equipo, al arrancar éste preguntará si queremos darlo de alta en el Sistema. No se puede trabajar con PDI a menos que el equipo esté registrado en el sistema. Aceptar para continuar.
El primer inicio de sesión debe hacerse entonces con un perfil de usuario que tenga permiso
para registrar equipos en el sistema (p. ej. Administrador) para poder completar este proceso con éxito.
• Código: Es el nombre que tiene el equipo en Sistema. No modificar. • Descripción: Pequeña descripción del equipo (p. ej. dónde se encuentra o su utilidad). • Centro: código del centro en el que se encuentra el equipo. • Servicio: código del servicio (p. ej. 70470 para Radiodiagnóstico). • Num. Máx. Registros: el número de registros que va a mostrarse como máximo en los
listados. Cuando se supere este número se mostrará el mensaje “el número de registros es demasiado grande”. Configurar a 5000 o 10000.
• Centro Historia: El centro que proporciona la numeración de las historias para todo el Área Hospitalaria. Será el hospital General, el principal del área hospitalaria, y será el mismo para todos los clientes del área. Es importante tener bien configurado este campo, ya que de lo contrario no encontraremos a los pacientes por su número de historia.

Pruebas Diagnósticas por Imagen Manual de Usuario para Administradores
Rev 7 Oficina Técnica para la Gestión y Supervisión de Servicios TIC
Subdirección de Tecnologías de la Información
Septiembre 2011 PDI. Manual de usuario para Administradores rev.8.doc
• Validar en el acto: Pedirá usuario y contraseña cada vez que se elija realizar una acción (realizar, firmar, etc.). Por defecto configurar a Nunca.
• Ruta del Visor: la ruta de la dll que abre el visor de imágenes, para el caso de los visores pesados, no web.
[La configuración de los equipos se gestiona dentro de la aplicación en Sistema > Gestión de Equipos > Equipo.]
2.4 Configuración del acceso a las BBDD
2.4.1 Conexión con la base de datos central (GSIR)
Al iniciar el programa por primera vez se descargarán desde el servidor de actualizaciones los datos de conexión con la base de datos central (ConfigGsir.ini). Los datos de conexión a esta base de datos pueden consultarse pero no se pueden modificar.
Acceder desde el menú de Inicio a la siguiente dirección: Inicio � Programas � PDI � Sistema de Información Radiológico � Configuración �
Configuración de parámetros. Aparecen dos opciones, seleccionar la primera.
Comprobar que existe conexión con la base de datos pulsando el botón Comprobar Conexión para los dos nodos (principal y secundario).
El fichero ConfigGsir.ini se encuentra en la ruta: C:\Archivos de programa\SSPA\Pruebas de Diagnóstico por Imagen\

Pruebas Diagnósticas por Imagen Manual de Usuario para Administradores
Rev 7 Oficina Técnica para la Gestión y Supervisión de Servicios TIC
Subdirección de Tecnologías de la Información
Septiembre 2011 PDI. Manual de usuario para Administradores rev.8.doc
2.4.2 Conexión con la base de datos de mensajería (BDPACS)
Finalmente configurar la conexión con la base de datos de mensajería para la integración HL7.
Acceder por el menú Sistema � Configuración del Sistema � Conexión de Mensajería.
En esta ventana tendremos que configurar los siguientes valores:
• Activo: marcarlo para que dicho servidor de mensajería esté activo en el área hospitalaria.
• Código Conexión: un nombre corto y significativo, p. ej. el mismo de la base de datos. • Nombre: el nombre de la base de datos de mensajería del área hospitalaria. • Servidor: dirección IP y puerto del servidor donde se aloja la base de datos de
mensajería. Este servidor pertenecerá al Área Hospitalaria al contrario que en el caso de la base de datos central.
• Tiempo: 30. • Área Hospitalaria: el código del Área Hospitalaria. • Tipo Conexión: SQL.
Los datos de conexión con el servidor de mensajería se almacenan a nivel de base de datos y
no en un fichero como sucede en el caso de la base de datos central.

Pruebas Diagnósticas por Imagen Manual de Usuario para Administradores
Rev 7 Oficina Técnica para la Gestión y Supervisión de Servicios TIC
Subdirección de Tecnologías de la Información
Septiembre 2011 PDI. Manual de usuario para Administradores rev.8.doc
3 Introducción
3.1 Menú Principal
La disposición del menú de las diferentes entradas en el Sistema consiste en una serie de desplegables a la izquierda de la pantalla, cada uno de lo cuales muestra varias opciones. Pinchando sobre cada una de ellas, en la parte superior de la pantalla, se muestran más subopciones.
En la parte superior derecha de la pantalla, el acceso “Acerca de” nos muestra una ventana,
con la versión del cliente, y un acceso para poder actualizar la aplicación en caso de que sea necesario.

Pruebas Diagnósticas por Imagen Manual de Usuario para Administradores
Rev 7 Oficina Técnica para la Gestión y Supervisión de Servicios TIC
Subdirección de Tecnologías de la Información
Septiembre 2011 PDI. Manual de usuario para Administradores rev.8.doc
3.2 Utilización de Filtros
3.2.1 ¿Dónde están los filtros?
PDI cuenta con una herramienta que permite mostrar la información de la forma que resulte más cómoda al usuario final. Se trata de los filtros. En todas las pantallas de PDI donde se muestra una relación de registros se está aplicando un filtro. Los criterios de filtro aplicados se pueden consultar en la parte superior derecha de la ventana, situando al cursor sobre el icono:
que nos indicará el número de registros mostrados como resultado de aplicar el filtro, y los criterios aplicados.
El sistema solicita estos criterios al entrar en cualquiera de las secciones, con diferentes
tipos de ventana, según el caso. Siempre podremos volver a ella y modificar los criterios de filtrado accediendo al menú situado en la parte izquierda de la ventana, y pulsando en Filtros � Filtros:
• Filtros: abre la pantalla de Filtros para cambiar los criterios de búsqueda. • Volver al filtro inicial: aplica el filtro que el sistema tiene guardado. • Anular los filtros aplicados: es lo mismo que aplicar el filtro sin ningún campo relleno. A continuación se muestran las principales ventanas de filtros del Sistema. Son las que más
se usan: Gestión de Peticiones, Gestión de Trabajo en Sala y Lista de Trabajo:

Pruebas Diagnósticas por Imagen Manual de Usuario para Administradores
Rev 7 Oficina Técnica para la Gestión y Supervisión de Servicios TIC
Subdirección de Tecnologías de la Información
Septiembre 2011 PDI. Manual de usuario para Administradores rev.8.doc
Gestión de Peticiones:
Gestión de Trabajo en Sala:

Pruebas Diagnósticas por Imagen Manual de Usuario para Administradores
Rev 7 Oficina Técnica para la Gestión y Supervisión de Servicios TIC
Subdirección de Tecnologías de la Información
Septiembre 2011 PDI. Manual de usuario para Administradores rev.8.doc
Lista de Trabajo:
3.2.2 Guardar Filtros Iniciales
La parte inferior de todas las pantallas de filtros es común:
Pulsando Ampliar se pueden cambiar los valores iniciales del filtro. En la ventana que se muestra rellenar los campos con los criterios que interesen.
• Para aplicar estos filtros en el listado y salir de la pantalla pulsar en Aplicar. • Para que estos valores se conviertan en adelante en los criterios iniciales del filtro pulsar
en Guardar antes de Aplicar.

Pruebas Diagnósticas por Imagen Manual de Usuario para Administradores
Rev 7 Oficina Técnica para la Gestión y Supervisión de Servicios TIC
Subdirección de Tecnologías de la Información
Septiembre 2011 PDI. Manual de usuario para Administradores rev.8.doc
3.2.3 Crear y utilizar Filtros Favoritos
Seguir los mismos pasos que en el apartado anterior, pero esta vez en el desplegable seleccionar Agregar a Favoritos.
Aparecerá una pantalla solicitando un nombre para el filtro, escribir un texto corto y descriptivo y Aceptar.
Ya está creado el filtro favorito, pero en principio no está visible. Para cargar el filtro favorito pulsar en Menú � Filtros Favoritos � Actualizar.
Al actualizar el filtro favorito aparecerá visible en el menú. Volver a entrar en Menú � Filtros Favoritos � Filtro creado (con el nombre que se le haya asignado). Al seleccionar el filtro favorito aparecerán los registros que cumplan los nuevos requisitos definidos:

Pruebas Diagnósticas por Imagen Manual de Usuario para Administradores
Rev 7 Oficina Técnica para la Gestión y Supervisión de Servicios TIC
Subdirección de Tecnologías de la Información
Septiembre 2011 PDI. Manual de usuario para Administradores rev.8.doc
Se puede borrar un filtro favorito haciendo clic con el botón derecho del ratón sobre éste y pulsando Eliminar.
De la misma manera se puede también Renombrar si se desea cambiar el nombre por uno
más adecuado.
3.3 Traspaso a Excel para la impresión de listados
Toda relación de registros que se muestra en el Sistema permite su exportación a Excel. Para ello tenemos que seguir la ruta Menú � Office � Traspaso a Excel.
Aparecerá automáticamente una barra de carga de datos y se cargará una instancia de MS Excel con la misma lista de datos en formato Excel. Lógicamente es prerrequisito para esta funcionalidad que en el equipo esté instalado MS Excel.

Pruebas Diagnósticas por Imagen Manual de Usuario para Administradores
Rev 7 Oficina Técnica para la Gestión y Supervisión de Servicios TIC
Subdirección de Tecnologías de la Información
Septiembre 2011 PDI. Manual de usuario para Administradores rev.8.doc
4 Administración del sistema
4.1 Gestión de Usuarios / Pacientes
4.1.1 Mantenimiento de Usuarios
Para dar de alta, de baja o modificar los datos de un usuario del Sistema es preciso hacerlo en dos módulos: profesionales y usuarios. Para crear un usuario en primer lugar se crea el profesional y a continuación sobre él se crea su usuario tal y como se describe a continuación.
4.1.1.1 Alta de Profesionales
Desde el Menú Principal, mediante la ruta: Mi Servicio � Profesionales � Profesionales, se puede dar de alta a toda aquella persona que vaya a trabajar en el servicio de radiodiagnóstico, y que podrá ser o no usuario del sistema.
Hacer doble-clic y seleccionar en la pantalla que aparece el botón Nuevo.
Aparece el siguiente formulario donde habrá que rellenar obligatoriamente los campos señalados, algunos mediante doble-clic, concretamente donde aparece la lupa.
En la pestaña de servicios señalada indicaremos el servicio al que pertenece el profesional.
Una vez relleno se pulsa Aceptar y quedará el profesional registrado.

Pruebas Diagnósticas por Imagen Manual de Usuario para Administradores
Rev 7 Oficina Técnica para la Gestión y Supervisión de Servicios TIC
Subdirección de Tecnologías de la Información
Septiembre 2011 PDI. Manual de usuario para Administradores rev.8.doc
4.1.1.2 Alta de Usuarios
Una vez dado de alta al profesional, se le da de alta como usuario siguiendo la siguiente ruta desde el Menú Principal: Sistema � Gestión de Usuarios � Administración de Usuarios.

Pruebas Diagnósticas por Imagen Manual de Usuario para Administradores
Rev 7 Oficina Técnica para la Gestión y Supervisión de Servicios TIC
Subdirección de Tecnologías de la Información
Septiembre 2011 PDI. Manual de usuario para Administradores rev.8.doc
Anular los filtros de la pantalla que aparece, ya que por defecto aparecen filtrados los usuarios que poseen Login.
Una vez anulados los filtros se busca al profesional antes creado, se selecciona con un clic y se pulsa el botón Alta de Usuario.

Pruebas Diagnósticas por Imagen Manual de Usuario para Administradores
Rev 7 Oficina Técnica para la Gestión y Supervisión de Servicios TIC
Subdirección de Tecnologías de la Información
Septiembre 2011 PDI. Manual de usuario para Administradores rev.8.doc
Aparece el siguiente formulario donde hay que rellenar obligatoriamente los campos marcados y en caso de estar dando de alta a un radiólogo que vaya a informar, hay que asignarle también un PIN. Una vez rellenado esto hay que pulsar Aceptar y quedará registrado como usuario.
4.1.2 Mantenimiento de Roles
Los roles son grupos de permisos que van a tener los diferentes usuarios del Sistema en función de su perfil. La clasificación más común divide a los usuarios según sean Radiólogos, TER, DUE, Administrativos o Administradores. En esta sección es donde se asignan los permisos que va a tener cada rol. Se accede desde el Menú Principal por la siguiente ruta:
Sistema � Gestión de Usuario � Roles de Sistema

Pruebas Diagnósticas por Imagen Manual de Usuario para Administradores
Rev 7 Oficina Técnica para la Gestión y Supervisión de Servicios TIC
Subdirección de Tecnologías de la Información
Septiembre 2011 PDI. Manual de usuario para Administradores rev.8.doc
Para asignar o restringir permisos a un determinado Rol editarlo (Seleccionar y pulsar en Editar) y hacer doble clic sobre el permiso que se desee modificar, esto cambia su estado de permitido a no permitido o viceversa. En caso de que el permiso seleccionado contenga a su vez permisos dependientes, el mismo permiso se propagará a todos sus hijos.
Además de dar o restringir el permiso hay que tener en cuenta el ámbito del mismo. Es
posible asignar un permiso en distintos ámbitos: • Global • Área
• Centro • Equipo
Habitualmente los permisos se dan por área. Para seleccionar el ámbito hacer clic con el botón derecho del ratón sobre el permiso y
elegirlo del menú flotante. Al igual que al asignar o retirar los permisos, los ámbitos se propagan también hacia los niveles inferiores.

Pruebas Diagnósticas por Imagen Manual de Usuario para Administradores
Rev 7 Oficina Técnica para la Gestión y Supervisión de Servicios TIC
Subdirección de Tecnologías de la Información
Septiembre 2011 PDI. Manual de usuario para Administradores rev.8.doc
Los dos últimos, Centro y Equipo, se configuran opcionalmente en el profesional, de manera que es posible configurar que un técnico sólo tenga permiso para realizar en un determinado equipo, o en un determinado centro, que es el que tiene configurado en su perfil de profesional.
En este caso, configurar los equipos del profesional en Sistema � Gestión de Usuarios �
Administración de Usuarios, editando el usuario y añadiendo los equipos en la pestaña Equipo Radiológico:
Es importante saber que aunque un usuario tenga acceso a la administración de Roles no podrá asignar a otro rol o al suyo propio más permisos que los que él mismo posee.
Un mismo usuario puede tener asignado más de un rol. Un ejemplo sería el caso de
radiólogos que también son administradores o precisan tener acceso a PDIWeb.
4.1.3 Mantenimiento de Pacientes
4.1.3.1 Proceso de Unificación de Pacientes
El objetivo de esta tarea es unificar los datos de un paciente cuyos datos estén almacenados separadamente en distintos registros de paciente.
En el proceso de unificación de pacientes intervienen entonces dos registros de paciente: • Un registro base que será el que se conserve, con el NUHSA real del paciente y sus
datos más completos. • El segundo registro será el que se pierda: primero se pasarán al paciente base sus datos
(peticiones, citas, informes), a continuación el registro se eliminará.
El resultado final del proceso es un solo registro que incluye los datos generales del registro base y las peticiones, citas e informes de los dos.

Pruebas Diagnósticas por Imagen Manual de Usuario para Administradores
Rev 7 Oficina Técnica para la Gestión y Supervisión de Servicios TIC
Subdirección de Tecnologías de la Información
Septiembre 2011 PDI. Manual de usuario para Administradores rev.8.doc
Para fusionar los datos de un paciente, entrar por la siguiente ruta: Clientes � Pacientes � Proceso de unificación de pacientes.
El formulario para fusionar pacientes tiene la siguiente apariencia:
En el lado izquierdo de la pantalla hay un formulario de búsqueda para localizar los datos que se quieren fusionar. En el derecho se pueden consultar los datos de los registros elegidos antes de proceder a la fusión.
En primer lugar es necesario localizar los dos registros que se desea fusionar y cargarlos en
la lista de Pacientes, en la parte inferior izquierda de la pantalla. 1- Localizar los datos del primer paciente utilizando el formulario de búsqueda del lado
izquierdo de la pantalla. Para lanzar la búsqueda, pulsar sobre el botón Aplicar.

Pruebas Diagnósticas por Imagen Manual de Usuario para Administradores
Rev 7 Oficina Técnica para la Gestión y Supervisión de Servicios TIC
Subdirección de Tecnologías de la Información
Septiembre 2011 PDI. Manual de usuario para Administradores rev.8.doc
2- Localizar los datos del segundo paciente pulsando el botón Añadir Paciente. Este botón lanza un formulario de búsqueda de pacientes. Introducir los criterios de búsqueda y pulsar sobre Aplicar.

Pruebas Diagnósticas por Imagen Manual de Usuario para Administradores
Rev 7 Oficina Técnica para la Gestión y Supervisión de Servicios TIC
Subdirección de Tecnologías de la Información
Septiembre 2011 PDI. Manual de usuario para Administradores rev.8.doc
Añadir el paciente a la lista haciendo doble clic sobre el registro deseado (en el ejemplo, la búsqueda sólo nos da un resultado).
[Si por cualquier circunstancia se ha añadido datos erróneos siempre se puede eliminar de
la lista el registro que se desee pulsando el botón Borrar Paciente, y repetir el proceso para reemplazarlos por los correctos.]
Tras este paso ya se tienen los dos registros en la lista de pacientes. Queda seleccionar cuál
va a mantenerse y cuál va a ser borrado durante el proceso de fusión.

Pruebas Diagnósticas por Imagen Manual de Usuario para Administradores
Rev 7 Oficina Técnica para la Gestión y Supervisión de Servicios TIC
Subdirección de Tecnologías de la Información
Septiembre 2011 PDI. Manual de usuario para Administradores rev.8.doc
Para identificar al registro base (el que permanecerá tras la fusión), seleccionar el registro y pulsar el botón Base.
Observar que en la lista de la izquierda quedan seleccionadas las dos primeras casillas de
verificación para este registro, y en la pantalla de la derecha se ven los datos del paciente elegidos como base, más los centros en los que tiene historial médico (en el apartado Historias):

Pruebas Diagnósticas por Imagen Manual de Usuario para Administradores
Rev 7 Oficina Técnica para la Gestión y Supervisión de Servicios TIC
Subdirección de Tecnologías de la Información
Septiembre 2011 PDI. Manual de usuario para Administradores rev.8.doc
Para identificar el registro que debe desaparecer, seleccionar el registro y pulsar el botón Seleccionar.
En este caso queda seleccionada solamente la segunda casilla de verificación, y en la
pantalla de la derecha se añaden los centros en los que tiene historial médico este segundo registro:

Pruebas Diagnósticas por Imagen Manual de Usuario para Administradores
Rev 7 Oficina Técnica para la Gestión y Supervisión de Servicios TIC
Subdirección de Tecnologías de la Información
Septiembre 2011 PDI. Manual de usuario para Administradores rev.8.doc
El proceso de fusión se lanza pulsando el botón Aceptar.
Al completarse el proceso la ventana se cierra automáticamente. Para comprobar que la fusión se realizó con éxito, entrar en Clientes � Pacientes y buscar
los datos del paciente base, donde se podrán ver los datos fusionados (historia, peticiones, etc.).

Pruebas Diagnósticas por Imagen Manual de Usuario para Administradores
Rev 7 Oficina Técnica para la Gestión y Supervisión de Servicios TIC
Subdirección de Tecnologías de la Información
Septiembre 2011 PDI. Manual de usuario para Administradores rev.8.doc
4.2 Gestión de Facultativos
Los facultativos se cargan centralizadamente de GERHONTE con los peticionarios para todos los centros. Sólo hay que asegurarse de que los datos están bien cargados.
Los facultativos se consultan desde la siguiente ruta: Estructura de la Organización � Facultativos � Facultativos.
PDI conserva la funcionalidad de mantenimiento de facultativos, permitiendo dar de alta,
modificar y eliminar datos de facultativo. Para dar de alta un facultativo, hacer doble-clic y pulsar el botón Nuevo de la pantalla que aparece.
Rellenar obligatoriamente los datos del formulario que aparecen marcados, es muy recomendable rellenar también la unidad peticionaria a la que pertenece el facultativo.
Una vez rellenado pulsar Aceptar y el facultativo quedará dado de alta, posteriormente
podemos darlo de alta como usuario y profesional.

Pruebas Diagnósticas por Imagen Manual de Usuario para Administradores
Rev 7 Oficina Técnica para la Gestión y Supervisión de Servicios TIC
Subdirección de Tecnologías de la Información
Septiembre 2011 PDI. Manual de usuario para Administradores rev.8.doc
4.3 Gestión de Unidades Peticionarias
Las Unidades Peticionarias se descargan desde GERHONTE junto con los facultativos. La empresa implantadora solamente tendrá que asegurarse de que los datos han sido cargados.
Para consultar las Unidades Peticionarias acceder por: Estructura de la Organización � Estructura de Atención Personalizada � Unidades
Peticionarias
4.3.1 Mnemotécnicos
PDI permite identificar las unidades peticionarias mediante códigos alternativos o nemotécnicos, diferentes a la codificación numérica tradicional. Esta nueva nomenclatura puede ser empleada en lugar de la habitual en las búsquedas de la pantalla petición.
Habilitar esta característica requiere añadir un nuevo parámetro a nivel de área hospitalaria
en la configuración de GSIR, accesible desde: Sistema � Configuración del Sistema � Parámetros de Configuración

Pruebas Diagnósticas por Imagen Manual de Usuario para Administradores
Rev 7 Oficina Técnica para la Gestión y Supervisión de Servicios TIC
Subdirección de Tecnologías de la Información
Septiembre 2011 PDI. Manual de usuario para Administradores rev.8.doc
El código del nuevo parámetro debe ser BUSQUEDA_UNIDADPETICIONARIA y su tipo Cadena. En Valor debe indicar CodUnidadPeticionaria si se desea seguir buscando las unidades peticionarias por su codificación tradicional (por defecto), o bien “nemotecnico” para utilizar la codificación alternativa.
Finalmente, para que la búsqueda funcione adecuadamente, debe indicar para cada unidad
peticionaria su codificación alternativa, de lo contrario GSIR no podrá localizarlas por este nuevo valor. Para ello, durante la creación o edición de unidades peticionarias, debe rellenar el campo Nemotécnico. Para rellenar este campo se debe tener permiso de Administrador Global.
4.3.2 Detalles de Unidad Peticionaria
Otra manera de identificar Unidades Peticionarias con facilidad es mediante los Detalles. Los detalles permiten asociar el código numérico de las UPs con códigos más fáciles de recordar. Al dar de alta la petición se insertaría el código del Detalle para seleccionar la Unidad Peticionaria:

Pruebas Diagnósticas por Imagen Manual de Usuario para Administradores
Rev 7 Oficina Técnica para la Gestión y Supervisión de Servicios TIC
Subdirección de Tecnologías de la Información
Septiembre 2011 PDI. Manual de usuario para Administradores rev.8.doc
Para crear Detalles de Unidad Peticionaria se llega a través de Estructura de la Organización � Estructura de Atención Especializada � Detalle de la Unidad de Petición:
En la parte superior de la pantalla se encuentra una lista con todas las Unidades
Peticionarias del centro. A estas UPs les iremos añadiendo su detalle para vincularles un código y una descripción que resulten fáciles de memorizar. Seleccionar la UP y pulsar en Nuevo:
Recomendaciones a la hora de crear un Detalle de una Unidad Peticionaria: Descripción: Nombre del Centro – Unidad – Área Funcional (Hospitalización / Consulta /
Urgencias). Por ej. Torrecárdenas – Alergología – Consulta. Código: CCUUUA. Por ej. TOALEC. No es necesario crear un Detalle para cada Unidad Peticionaria, pero sí es aconsejable para
las Unidades Peticionarias que den de alta peticiones de pruebas más frecuentemente, para permitir que se puedan dar de alta estas peticiones con más comodidad.
También es posible dar de alta más de un Detalle para una misma Unidad Peticionaria.

Pruebas Diagnósticas por Imagen Manual de Usuario para Administradores
Rev 7 Oficina Técnica para la Gestión y Supervisión de Servicios TIC
Subdirección de Tecnologías de la Información
Septiembre 2011 PDI. Manual de usuario para Administradores rev.8.doc
4.4 Gestión de la Planilla
Una planilla es la estructura base donde se registra el personal que trabaja en cada equipo por turno o por tramo horario. El sistema permite crear la planilla para un determinado periodo (ej. Un mes), y rellenarla con el personal técnico y médico, que se sabe con antelación, van a trabajar en un equipo en concreto durante un periodo.
Sin embargo, suele ser más habitual crear la planilla y dejarla vacía, y que sean los propios
profesionales los que se añadan a la planilla cada día. No es, por tanto, obligatorio tener la planilla rellena, pero sí tenerla creada para el día actual, ya que de lo contrario cuando los profesionales vayan a registrarse en la planilla el sistema dirá que ésta no existe.
4.4.1 Creación de Planillas
Para acceder a la gestión de Planillas desde el Menú Principal hay que seguir la siguiente ruta:
Mi Servicio � Profesionales � Planillas Desde la pantalla principal de Gestión de Planillas, pulsar Nuevo para acceder a la pantalla
de datos. El primer paso será introducir los datos del nombre de la planilla y la fecha inicial y final
del periodo de tiempo en la que se va a crear. El Área Hospitalaria vendrá ya cargada. Una vez hecho esto pulsar a Generar.
Cuando se pulsa Generar preguntará si se desea hacer por turno o por planificador: • Por turno: Cada día se dividirá en tantos huecos como turnos se hayan establecido en
PDI. Normalmente tres Mañana, Tarde y Noche. Este es el que se suele configurar. • Por planificador: Los huecos que aparecerán serán los mismos que los del planificador
del equipo seleccionado. Una vez que se haya elegido el modo en que se va a generar la planilla aparecerá un
mensaje indicando que ha sido generada correctamente.

Pruebas Diagnósticas por Imagen Manual de Usuario para Administradores
Rev 7 Oficina Técnica para la Gestión y Supervisión de Servicios TIC
Subdirección de Tecnologías de la Información
Septiembre 2011 PDI. Manual de usuario para Administradores rev.8.doc
La planilla se genera para cada Equipo Radiológico, por lo que hay que indicar el Equipo para el cual se va a especificar el personal. Se mostrará una planilla en blanco lista para añadirlo.
En la pantalla aparecen dos desplegables, Turno y Personal, ambos permiten modificar la vista de la planilla:
• Turno: Se puede elegir el turno que se quiere ver, o verlos todos. • Personal: Aquí se puede elegir qué tipo de grupo de Personal se desea ver o si se desea
verlos todos. Estos grupos son los Grupos de Tipos de Personal, que se configuran desde: Mi Servicio � Profesionales � Grupos de Tipo de Personal. Para añadir personal en las franjas horarias hay que situarse sobre una de ellas y hacer
doble-clic, de esta manera aparecerá un nuevo formulario con el personal cargado para el turno seleccionado. Desde aquí podremos añadir, modificar o eliminar personal al tramo horario.

Pruebas Diagnósticas por Imagen Manual de Usuario para Administradores
Rev 7 Oficina Técnica para la Gestión y Supervisión de Servicios TIC
Subdirección de Tecnologías de la Información
Septiembre 2011 PDI. Manual de usuario para Administradores rev.8.doc
Es importante indicar que para poder hacer esta operación es necesario que se hayan creado los tres Grupos de Tipo de Personal (Técnicos, Radiólogos y Administrativos), si no es así, no dejará continuar.
Es posible navegar a través de los días de que consta la planilla, de forma que se pueda
configurar entera, esto se hace mediante los botones situados a ambos lados de la caja de texto que contiene la fecha
4.4.2 Copia de Planillas
A veces las planillas serán muy parecidas de un periodo a otro por lo tanto será mucho más fácil copiar una planilla ya existente y modificarla como se considere oportuno, sin la necesidad de volver a introducir todos los datos. Para esto existe la opción: Procesos � Copiar Planillas.

Pruebas Diagnósticas por Imagen Manual de Usuario para Administradores
Rev 7 Oficina Técnica para la Gestión y Supervisión de Servicios TIC
Subdirección de Tecnologías de la Información
Septiembre 2011 PDI. Manual de usuario para Administradores rev.8.doc
Al pulsar sobre esta opción se muestra un formulario en el que hay que indicar una
descripción para la nueva planilla, el rango de fechas de validez de la misma y la planilla de la cual se quiere hacer la copia. Ésta última se selecciona mediante doble-clic sobre la caja de texto que aparece junto a “A Partir De”.
4.4.3 Impresión de una planilla
Esta opción se encuentra en la parte superior de la pantalla principal de datos de planillas.
Cuando se haya seleccionado esta opción aparecerá una pantalla en la cual se puede configurar la manera en que se nos va a mostrar la planilla en función de varios parámetros:
• Centro: en que se encuentra la planilla del equipo. • Sala: sala en que se encuentra la planilla del equipo. • Equipo: equipo para el cual se va a mostrar la planilla. • Mostrar Todos los Horarios: si se quiere mostrar todas las franjas horarias o sólo las que
contengan personal asignado. • Tipo de personal: desplegable en el que se selecciona el grupo de personal que se va a
mostrar. • Tipo de Cuadrícula: si se quiere agrupar la información por personal o por horarios. • Resto de campos: indicar cuáles son los campos que se van a mostrar, en el caso del
nombre se puede elegir usar un código Nemotécnico que se generará automáticamente a partir del nombre y los apellidos, o mostrar éstos directamente.

Pruebas Diagnósticas por Imagen Manual de Usuario para Administradores
Rev 7 Oficina Técnica para la Gestión y Supervisión de Servicios TIC
Subdirección de Tecnologías de la Información
Septiembre 2011 PDI. Manual de usuario para Administradores rev.8.doc
Una vez que se haya indicado la configuración en que se va a mostrar la información,
Aceptar para ver el resultado. Que para el caso anterior sería un Excel como el siguiente:
4.4.4 Configuración de Grupos de Personal
Se usa el formulario de Gestión de Grupos de Tipos de Personal. La ruta desde el menú principal es la siguiente:
Mi Servicio � Profesionales � Grupos de Tipos de Personal

Pruebas Diagnósticas por Imagen Manual de Usuario para Administradores
Rev 7 Oficina Técnica para la Gestión y Supervisión de Servicios TIC
Subdirección de Tecnologías de la Información
Septiembre 2011 PDI. Manual de usuario para Administradores rev.8.doc
Para crear un nuevo Grupo de Tipos de personal seleccionaremos la opción Nuevo del
formulario principal, o en el caso de querer editar uno ya existente elegiremos la opción Editar.
En el formulario hay que seleccionar qué grupo será el que se vaya a configurar, aparecerá
un desplegable con las tres opciones anteriormente citadas.
Una vez asignado el Tipo de Grupo, se rellena la descripción que se considere oportuna y se selecciona el Área Hospitalaria mediante un doble-clic en la caja de texto o pulsando F3 con el foco en esta caja de texto. A continuación aparecerá una pantalla de selección en la cual se hace doble-clic o se pulsa Intro sobre el Área deseada.

Pruebas Diagnósticas por Imagen Manual de Usuario para Administradores
Rev 7 Oficina Técnica para la Gestión y Supervisión de Servicios TIC
Subdirección de Tecnologías de la Información
Septiembre 2011 PDI. Manual de usuario para Administradores rev.8.doc
Ya completados los datos de la cabecera del grupo, sólo faltan los tipos de personal que van
a pertenecer a este grupo. Para ello se dispone de un grid en la parte inferior de la pantalla que mediante doble-clic o F3 sobre el campo del código de Tipo de Personal, se van a ir añadiendo uno a uno los tipos que consideremos.
Cuando se hayan incluido todos los tipos de personal sólo tenemos que darle a Aceptar para crear el Grupo (o editarlo si fuera el caso).

Pruebas Diagnósticas por Imagen Manual de Usuario para Administradores
Rev 7 Oficina Técnica para la Gestión y Supervisión de Servicios TIC
Subdirección de Tecnologías de la Información
Septiembre 2011 PDI. Manual de usuario para Administradores rev.8.doc
4.5 Planificación de Citas y Equipos
4.5.1 Mantenimiento de Salas
Permite ver, crear, cerrar o modificar una sala. La ruta desde el Menú Principal es: Mi Servicio � Salas � Salas
Al pulsar en cada centro se muestra en la parte inferior de la pantalla las salas del centro
correspondiente. Para crear una sala, consultar sus datos o modificarlos utilizar los botones de la zona central.

Pruebas Diagnósticas por Imagen Manual de Usuario para Administradores
Rev 7 Oficina Técnica para la Gestión y Supervisión de Servicios TIC
Subdirección de Tecnologías de la Información
Septiembre 2011 PDI. Manual de usuario para Administradores rev.8.doc
Formulario de mantenimiento de sala:
El texto que se recoge en el campo Ubicación, se mostrará en la carta de cita, por lo que
servirá de guía al paciente para saber dónde tiene que ir.
4.5.2 Mantenimiento de Equipos
Permite ver, abrir, cerrar o modificar equipos radiológicos. La ruta desde el Menú Principal es: Mi Servicio � Salas � Equipos Radiológicos

Pruebas Diagnósticas por Imagen Manual de Usuario para Administradores
Rev 7 Oficina Técnica para la Gestión y Supervisión de Servicios TIC
Subdirección de Tecnologías de la Información
Septiembre 2011 PDI. Manual de usuario para Administradores rev.8.doc
La ventana de mantenimiento de equipos radiológicos es similar a la de mantenimiento de
salas:
A la hora de crear un nuevo equipo deberemos rellenar la información del mismo de la
siguiente forma: • Código que le vamos a asignar al equipo dentro del Sistema. Puede ser el mismo que el
código de la sala.
• Descripción del equipo.
• Tipo de Equipo: haciendo doble clic sobre el campo de texto, se abre un listado que nos permite escoger un tipo de equipo. La información que se recoge en este campo es la que va a determinar qué conjunto de exploraciones pueden realizarse en ese equipo.
• Modalidad: permite seleccionar el código de la modalidad al que el cliente PDI envía la Worklist. Lo seleccionaremos de una lista que se muestra al hacer doble clic. Su principal misión es ser incluida en las tramas hl7 en las integraciones con otros sistemas.
• Calificación de la Producción: de qué tipo es la producción que se está realizando. El tipo
de producción puede ser: Ordinaria (por defecto), Extraordinaria, Continuidad Asistencial o Autoconcierto. La calificación de la producción se puede especificar tanto a nivel de Equipo Radiológico como en su Planificación:

Pruebas Diagnósticas por Imagen Manual de Usuario para Administradores
Rev 7 Oficina Técnica para la Gestión y Supervisión de Servicios TIC
Subdirección de Tecnologías de la Información
Septiembre 2011 PDI. Manual de usuario para Administradores rev.8.doc
o La calificación que se haya elegido para el equipo radiológico será la que aparezca por defecto en su planificación.
o Si se crea un planificación puntual sobre el equipo, la calificación que aparecerá por defecto será la de la planificación.
• Fecha Adquisición: fecha en la que el equipo empezó a funcionar.
• Gestor predeterminado: El Sistema Gestor es el nombre que le damos a la modalidad que le
vamos a enviar la Worklist (o lista de trabajo). Por defecto asignaremos un sistema gestor a cada equipo. Este dato deberá estar configurado también en la Worklist del PACS, y será visible desde GTS, para saber a qué modalidad se va a enviar la Lista de Trabajo.
• Límite de la Agenda: es el número de días, desde la fecha actual, en la que se va a poder citar automáticamente. Por defecto ponerla a 365.
• U.M.A.: Es la unidad mínima de asignación. Es el tiempo mínimo, en minutos, que un paciente va a estar en la sala. Se utiliza para calcular el tiempo de ocupación de la sala de tal modo que el tiempo de ocupación del equipo será el mínimo múltiplo de la UMA que sea superior a la duración total de las pruebas. Caso práctico 1: Si la cita ocupa 5 minutos y la UMA son 7 minutos la exploración ocupará 7 minutos de sala. Caso práctico 2: Si se realizan dos pruebas de 4 minutos el tiempo total sería 4+4 = 8 min, superando a la UMA. Añadiríamos otros 7 minutos de UMA con lo que el tiempo de ocupación de la sala sería de 14 minutos en total. Si no queremos que se tenga en cuenta la UMA y queremos que el tiempo de ocupación se corresponda exclusivamente con la duración de las pruebas, asignar un 1 a la UMA.
• No ocupar tiempo de sala: marcar este check para hacer que las exploraciones que se citen en ese equipo tengan duración cero.

Pruebas Diagnósticas por Imagen Manual de Usuario para Administradores
Rev 7 Oficina Técnica para la Gestión y Supervisión de Servicios TIC
Subdirección de Tecnologías de la Información
Septiembre 2011 PDI. Manual de usuario para Administradores rev.8.doc
• Disponible para cita automática desde PDI: Indica si la agenda asociada al equipo
radiológico está disponible en el proceso de cita automática en el cliente de escritorio de PDI.
• Disponible para cita automática desde sistemas externos: Indica si la agenda asociada al equipo radiológico está disponible en el proceso de cita automática vía PDI Web o mediante integración (p.ej. por Petición Electrónica).

Pruebas Diagnósticas por Imagen Manual de Usuario para Administradores
Rev 7 Oficina Técnica para la Gestión y Supervisión de Servicios TIC
Subdirección de Tecnologías de la Información
Septiembre 2011 PDI. Manual de usuario para Administradores rev.8.doc
4.5.3 Configuración de la Cartera Local
La ruta para acceder a este módulo desde el Menú Principal es la siguiente: Mi servicio � Cartera de Servicios � Exploraciones � Configuración Catálogo
Aparecerá el catálogo global de exploraciones. Pinchar sobre Editar Configuración.
Aparecerá el siguiente listado donde se podrán seleccionar las exploraciones y su
configuración:

Pruebas Diagnósticas por Imagen Manual de Usuario para Administradores
Rev 7 Oficina Técnica para la Gestión y Supervisión de Servicios TIC
Subdirección de Tecnologías de la Información
Septiembre 2011 PDI. Manual de usuario para Administradores rev.8.doc
• Permitido Primaria: Indica que se permite pedir la exploración a las unidades
peticionarias de Atención Primaria. • Validar Primaria: Indica que se permite pedir la exploración a las unidades
peticionarias de Atención Primaria, pero que requieren una validación previa por algún responsable (con permiso de validación) del servicio para su realización y cita.
• Permitido Especializada: Indica que se permite pedir la exploración a las unidades peticionarias de Atención Especializada.
• Validar Especializada: Indica que se permite pedir la exploración a las unidades peticionarias de Atención Especializada, pero que requieren una validación previa por algún responsable del servicio para su realización y cita.
Para poder seleccionar o deseleccionar en columna se pulsa con el botón derecho del ratón
sobre la casilla correspondiente y aparece el siguiente cuadro donde se indicara lo que se quiera hacer.
Una vez hecha la configuración se pulsa Aceptar y quedará la cartera local configurada.
4.5.4 Planificación de Equipos
Para realizar la planificación de un equipo, o también denominado la creación de la agenda de un equipo, es necesario configurar cuatro elementos:
• Grupos de Duración: grupos de exploraciones a los que se les asigna la misma
duración. • Grupos de Exploraciones para Cita: es un conjunto de exploraciones. • Reglas de Cita: son grupos de exploraciones para cita + área funcional + adulto/niño/no
distinción + característica del paciente. • Planificador de Equipo: se insertan reglas de cita en tramos horarios y días de la
semana, y por periodos.
4.5.4.1 Grupos de Duración
Este tipo de grupo se crea para organizar las exploraciones por tiempo estimado de duración. La ruta desde el Menú Principal es:
Mi Servicio � Cartera de Servicios � Agrupaciones Exploraciones � Grupos de Duración

Pruebas Diagnósticas por Imagen Manual de Usuario para Administradores
Rev 7 Oficina Técnica para la Gestión y Supervisión de Servicios TIC
Subdirección de Tecnologías de la Información
Septiembre 2011 PDI. Manual de usuario para Administradores rev.8.doc
Para crear un nuevo grupo de duración, pincharemos sobre nuevo:
Aparece un formulario en el que hay que rellenar los campos indicados y pulsar Aceptar
para que quede definido dicho grupo en el sistema. Los campos son: • Código del grupo (ej. EXP15MIN)
• Descripción: exploraciones de 15 minutos.
• Duración: tiempo de duración (ej. 15)
• Unidad de medida: minutos/horas
• Factor paciente no colaborador: Si un paciente tiene la característica de paciente no colaborador, el tiempo en sala de la exploración aumenta en el porcentaje indicado en este campo
• Composición del grupo: indicaremos mediante reglas de inclusión y exclusión las
exploraciones que van a pertenecer a este grupo.
• Factor de corrección por Grupos Área: También es posible asignar un factor de corrección por Área Funcional (consulta, hospitalización o urgencias), de manera que podemos seleccionar el AF correspondiente e indicarle en el propio registro el factor de corrección del tiempo de duración. Ej. Los pacientes ingresados tardan en realizar la exploración un 10% más que los de consulta.

Pruebas Diagnósticas por Imagen Manual de Usuario para Administradores
Rev 7 Oficina Técnica para la Gestión y Supervisión de Servicios TIC
Subdirección de Tecnologías de la Información
Septiembre 2011 PDI. Manual de usuario para Administradores rev.8.doc
4.5.4.2 Grupos de Cita.
Los Grupos de Cita permiten agrupar exploraciones que normalmente se realizan en las mismas modalidades y de manera conjunta. Necesitaremos definir los grupos de cita que necesitemos de cara a poder planificar los distintos equipos radiológicos. El acceso a este módulo desde el menú del sistema se encuentra en la ruta:
Planificación Cita � Grupos de Exploraciones � Grupos de Exploraciones para Cita

Pruebas Diagnósticas por Imagen Manual de Usuario para Administradores
Rev 7 Oficina Técnica para la Gestión y Supervisión de Servicios TIC
Subdirección de Tecnologías de la Información
Septiembre 2011 PDI. Manual de usuario para Administradores rev.8.doc
Haciendo doble-clic con el ratón sobre el icono señalado en la ilustración aparece el
formulario correspondiente al módulo de Mantenimiento de Grupos de Cita. En dicho formulario podemos apreciar dos rejillas. En la de la parte superior aparece la información correspondiente a los grupos de cita. En la rejilla inferior se muestran los datos de las reglas que componen cada uno de esos grupos.
Nota: Los grupos de cita en PDI son disjuntos, por lo que cada exploración sólo podrá pertenecer a un grupo de cita a lo sumo.
Para dar de alta un nuevo grupo de cita, debemos pulsar el botón “Nuevo" de la barra de tareas, o bien pulsar la tecla “Insert”. Al hacerlo, aparecerá un formulario vacío en el que podremos indicar los datos del grupo. Además del código y la descripción, aparecen algunos datos más que comentaremos a continuación:

Pruebas Diagnósticas por Imagen Manual de Usuario para Administradores
Rev 7 Oficina Técnica para la Gestión y Supervisión de Servicios TIC
Subdirección de Tecnologías de la Información
Septiembre 2011 PDI. Manual de usuario para Administradores rev.8.doc
• Calcular Cita Separando Exploraciones: El diseño del algoritmo de cita automática trata de realizar la mayor agrupación posible de las exploraciones. Por lo tanto, trata de citar de manera conjunta todas las exploraciones del mismo grupo. Si se desea establecer los huecos de la agenda con un grano muy fino (por ejemplo, que sólo quepa una exploración de cada tipo), debemos marcar este check-box, para indicar así al algoritmo que debe separar las exploraciones en el momento de citar entre los distintos huecos que pueda encontrar.
• Edad Límite de Niño: En este campo se indica la edad hasta la que se considera “Niño”
a un paciente para cualquier exploración de este grupo.
• Días para la Consulta: el número de días que debe transcurrir desde la fecha de la cita hasta la fecha de la consulta. Es el tiempo que empleará el radiólogo en informar la prueba en caso necesario y de hacerlo llegar junto con la imagen al médico peticionario. Utilizaremos la notación DC (días para consulta). Este valor se utiliza junto con un parámetro del sistema denominado DIASANTESFECHACONSULTA (por defecto 5), y que es común a todas las citas. Con este número se calcula la fecha de inicio de búsqueda de la cita (fecha ideal). Utilizaremos la notación DB (días para la búsqueda). De este modo, el sistema empezará a buscar cita a partir de Fecha_Consulta - DB. El resultado de esta resta será la fecha ideal. El sistema buscará la cita desde el día (Fecha_Consulta – DB) como fecha de inicio hasta el día de la consulta. Si el primer hueco libre se encuentra posterior a (Fecha_Consulta – DC) se mostrará un mensaje indicando que la cita está muy próxima al día de la consulta.
Esto es sólo una advertencia, no impide citar de todas maneras si se desea. Esquemáticamente se representaría de la siguiente forma:

Pruebas Diagnósticas por Imagen Manual de Usuario para Administradores
Rev 7 Oficina Técnica para la Gestión y Supervisión de Servicios TIC
Subdirección de Tecnologías de la Información
Septiembre 2011 PDI. Manual de usuario para Administradores rev.8.doc
• Días para comprobar citas próximas: elegir el número de días próximos en los que se desea buscar exploraciones citadas para el mismo paciente, para citarlas juntas si es posible. Se recomienda 10.
En la parte inferior del formulario podemos ver un control de pestañas, en la primera de las cuales debemos indicar la Composición del Grupo, es decir, indicar qué exploraciones van a formar parte de él. Esto se realiza en todos los grupos mediante reglas, que pueden ser de dos tipos: de inclusión y de exclusión. Las primeras incluyen exploraciones en el grupo, mientras que las segundas excluyen exploraciones de las previamente incluidas (no es posible indicar un grupo que contenga únicamente reglas de exclusión).
Las reglas de los grupos se componen de la siguiente forma:
1. Tipo de Regla: Inclusión o Exclusión. 2. Sección Radiológica: Sección a la que pertenece la exploración. 3. Región Anatómica: Región explorada. 4. Procedimiento: Técnica empleada.
Podemos indicar o no cualquiera de los tres últimos valores. Cuando no se indica algún valor, aparecerá un asterisco (*) en su columna correspondiente, indicando que dicha regla afecta a todos los valores que pueda tener dicha columna. Por ejemplo, si indicamos la regla (RC.TOR-.*), estamos queriendo decir que la regla incluye o excluye, según el tipo del que se trate, a todas las radiografías convencionales del tórax. No obstante, existen algunas combinaciones prohibidas. No será posible, por ejemplo, establecer la regla universal (*.*.*).
Si deseamos conocer en cualquier momento del proceso qué exploraciones forman parte de
la agrupación que estamos creando, sólo tendremos que pulsar en el icono del libro que aparece en la parte superior izquierda de la rejilla de datos de reglas de composición.
Fecha Ideal = Fecha_Consulta - DB
Fecha_Consulta - DC Fecha_Consulta
En este intervalo si encuentra hueco para la cita, el sistema cita.
En este intervalo si encuentra hueco para la cita, el
sistema avisa, y cita.

Pruebas Diagnósticas por Imagen Manual de Usuario para Administradores
Rev 7 Oficina Técnica para la Gestión y Supervisión de Servicios TIC
Subdirección de Tecnologías de la Información
Septiembre 2011 PDI. Manual de usuario para Administradores rev.8.doc
Veremos entonces un formulario en el que se muestran todas las exploraciones que forman
el grupo.
Una vez que hayamos configurado el grupo de exploraciones como deseamos, pulsaremos
el botón “Aceptar” para guardar los cambios introducidos en el sistema.
4.5.4.2.1 Consulta de completitud.
Aunque al trabajar con grupos reducimos el volumen de información con el que es necesario trabajar en los procesos de planificación, el gran número de exploraciones puede hacer que no sepamos si hemos hecho la distribución de manera correcta, o si por el contrario, existen exploraciones que no pertenecen a ningún grupo. Para ello, PDI proporciona una consulta acerca de la completitud de los sistemas de agrupaciones. El acceso se encuentra en el menú principal del módulo de gestión de los grupos de cita, en:
Consultar –> Examinar completitud.

Pruebas Diagnósticas por Imagen Manual de Usuario para Administradores
Rev 7 Oficina Técnica para la Gestión y Supervisión de Servicios TIC
Subdirección de Tecnologías de la Información
Septiembre 2011 PDI. Manual de usuario para Administradores rev.8.doc
Pulsando en esta opción, obtenemos una lista de las exploraciones de nuestro catálogo local que no pertenecen a ninguno de los grupos de cita que hemos definido.
Con el fin de poder manejar más cómodamente esta información, este formulario permite realizar filtros, búsquedas, y traspasar a Excel la información que se muestra en la rejilla de datos.
4.5.4.3 Reglas de Cita
Acceder a la configuración de las reglas de cita mediante la ruta: Planificación Cita � Planificación Física � Reglas de Cita. Una Regla de Cita indica para qué tipo de exploraciones y para qué áreas funcionales se
puede permitir una cita en un hueco de la planificación del Equipo Radiológico. Para crear una nueva regla de cita pulsar sobre Nuevo.

Pruebas Diagnósticas por Imagen Manual de Usuario para Administradores
Rev 7 Oficina Técnica para la Gestión y Supervisión de Servicios TIC
Subdirección de Tecnologías de la Información
Septiembre 2011 PDI. Manual de usuario para Administradores rev.8.doc
Vamos a ver uno a uno todos los datos que debemos introducir en esta pantalla.
• Código: Debe ser un código único, y es altamente recomendable que sea aclaratorio del tipo de regla que almacena.
• Descripción: Aquí escribiremos toda la información que almacene la regla, por ejemplo las exploraciones que contiene, las áreas funcionales para las que está indicada y el tipo de prioridad.
• Prioridad: Indicaremos si es normal, preferente, etc.
• Grupos de Áreas Funcionales: Incluiremos todos los grupos de áreas funcionales que se
consideren oportunos.
• Grupos de Exploraciones para Cita: Añadimos los grupos de cita, para más información sobre ellos ver el apartado 4.5.4.2.
• Características del paciente: Insertamos las características del paciente.
• Grupo de edad: Adulto / Niño / Ambos
Es importante aclarar que si añadimos más de un grupo de cita PDI entenderá que la regla se
aplicará para aquellas exploraciones que pertenezcan a todos los grupos de cita (reglas de tipo AND). Por ejemplo si añadimos un grupo de cita para ecos y otro para radiografía convencional, en los huecos que contengan esta regla se citará a los pacientes a los que vayan a hacerse una eco y una radiografía, no sólo una de las dos. Por tanto lo más habitual es que una regla de citas contenga sólo un grupo de exploraciones.
Por el contrario los grupos de áreas funcionales funcionan como reglas de tipo OR, de
forma que si añadimos más de una, la regla tendrá efecto para paciente de cualquier área funcional incluida. Por ejemplo si insertamos EXTERNOS y URGENCIAS, se citarán en ese hueco los pacientes que sean de cualquiera de esos grupos.

Pruebas Diagnósticas por Imagen Manual de Usuario para Administradores
Rev 7 Oficina Técnica para la Gestión y Supervisión de Servicios TIC
Subdirección de Tecnologías de la Información
Septiembre 2011 PDI. Manual de usuario para Administradores rev.8.doc
Vamos a ver como quedaría la pantalla para una regla en de ecografías simple (no doppler), para pacientes no preferentes e ingresados.

Pruebas Diagnósticas por Imagen Manual de Usuario para Administradores
Rev 7 Oficina Técnica para la Gestión y Supervisión de Servicios TIC
Subdirección de Tecnologías de la Información
Septiembre 2011 PDI. Manual de usuario para Administradores rev.8.doc
4.5.4.4 Configuración de Periodos
El sistema permite la opción de definir varios periodos, que después podremos utilizar en el planificador del equipo. En PDI un Periodo es un intervalo de tiempo asociado a un Tipo de Periodo. Un Tipo de Periodo es un conjunto de periodos (p. ej.: Verano, Navidad, Cerrado, etc.). A su vez los periodos se definen por centro. El acceso es:
Planificación Cita � Planificación Temporal � Tipos de Periodo. Planificación Cita � Planificación Temporal � Periodos.
Los Tipos de Periodo son globales, comunes a todas las Áreas Hospitalarias y por tanto deben ser gestionados como tales. No es, por lo tanto, una información susceptible de ser modificada según las necesidades de un centro concreto.
Para confeccionar un periodo pulsar sobre Nuevo y rellenar la información requerida.
Consideraciones a tener en cuenta: • Un periodo no puede estar compuesto por fechas de años diferentes (ej. 01/12/2010 al
01/02/2011). En caso de necesitar hacer esto habrá que definir dos periodos (ej. 01/12/2010 al 31/12/2010 y 01/01/2011 al 01/02/2011)
• Es posible asignar varios Periodos a un mismo Tipo de Periodo (ej. Tipo de Periodo Verano, periodos: verano Julio 2010 y verano Agosto 2010)
• No se pueden solapar Periodos en ningún caso, tanto si pertenecen al mismo Tipo de Periodo como si no.

Pruebas Diagnósticas por Imagen Manual de Usuario para Administradores
Rev 7 Oficina Técnica para la Gestión y Supervisión de Servicios TIC
Subdirección de Tecnologías de la Información
Septiembre 2011 PDI. Manual de usuario para Administradores rev.8.doc
4.5.4.5 Planificador de Equipos
El Planificador de Equipos es parte fundamental de la planificación del servicio, ya que en él indicaremos para cada Equipo Radiológico de qué huecos se va a disponer y los tipos de exploraciones que van en cada hueco.
Este formulario se encuentra en la siguiente ruta desde el Menú Principal: Planificación Cita � Planificación Física � Planificador de Equipos.
La pantalla principal de datos nos mostrará la lista de todos los equipos que hemos dado de alta en nuestro Área Hospitalaria, ya que la planificación se hace por equipos. Para configurarlo debemos seleccionar uno de ellos y pulsamos sobre Editar.
La pantalla que nos aparece a continuación es donde vamos a llevar a cabo la configuración
del equipo. Consta de tres partes, la superior donde se muestra información relativa al equipo, a la sala y al centro.

Pruebas Diagnósticas por Imagen Manual de Usuario para Administradores
Rev 7 Oficina Técnica para la Gestión y Supervisión de Servicios TIC
Subdirección de Tecnologías de la Información
Septiembre 2011 PDI. Manual de usuario para Administradores rev.8.doc
La parte central consta de dos pestañas, la primera que es donde aparecen los diferentes periodos configurados en el sistema.
En la segunda pestaña se muestran las fechas de vigencia del periodo seleccionado.
Cabe indicar que existe un periodo por defecto que va a aparecer siempre y que no tiene
fechas establecidas, será el que se aplique si no se ha indicado otro. La parte inferior de la pantalla es el lugar donde vamos a indicar los diferentes horarios y las
reglas que controlarán el tipo de exploraciones que se pueden citar en dichos huecos. Está compuesta por siete pestañas, una por cada día de la semana.
Va a haber una configuración para cada periodo, por lo tanto es importante asegurarse de
haber seleccionado el periodo correcto, así como haberse situado en la pestaña el día de la semana correspondiente, antes proceder con la configuración de horarios.
Es importante tener en cuenta que si en la planificación de un periodo se deja un día en
blanco se aplicará la planificación del periodo por defecto. En la parte derecha de la pantalla hay cuatro botones que, por orden descendente, indican lo
siguiente: • Añadir un horario. • Eliminar un horario. • Modificar un horario. • Consultar la información de un horario.

Pruebas Diagnósticas por Imagen Manual de Usuario para Administradores
Rev 7 Oficina Técnica para la Gestión y Supervisión de Servicios TIC
Subdirección de Tecnologías de la Información
Septiembre 2011 PDI. Manual de usuario para Administradores rev.8.doc
Una vez seleccionado el periodo y el día de la semana (en este ejemplo sería el periodo por defecto y el lunes) pulsamos sobre el botón de añadir horario.
Se nos abrirá una pantalla en la que debemos de introducir los datos concretos de ese
horario, por ello tenemos dos cajas de texto, una para la hora de inicio y otra para la de fin, a su vez tenemos una casilla de activación con la etiqueta Activo, ahí indicaremos si el hueco está disponible o no.
En la parte inferior nos encontraremos con una rejilla de datos, aquí es donde insertaremos
las reglas que van a regir en este horario. Estas reglas las iremos insertando mediante un evento de doble-clic o F3 sobre el primer campo de la rejilla (Código de regla). Como es habitual se nos abrirá una nueva ventana donde podemos seleccionar alguna regla ya existente:
Una vez rellenados todos estos datos pulsamos sobre aceptar y nos aparecerá la nueva regla
en la pantalla de selección, por lo que sólo nos queda hacer doble-clic sobre ella o pulsar “Intro”.

Pruebas Diagnósticas por Imagen Manual de Usuario para Administradores
Rev 7 Oficina Técnica para la Gestión y Supervisión de Servicios TIC
Subdirección de Tecnologías de la Información
Septiembre 2011 PDI. Manual de usuario para Administradores rev.8.doc
Ahora que hemos añadido la regla, volvemos a la pantalla de configuración del horario, veamos como queda:
Si nos fijamos a la izquierda de la regla que hemos añadido nos aparece un botón con un
icono en forma de ojo, si pulsáramos sobre él volveríamos ver la pantalla de datos de la regla. Si pulsamos en Aceptar habremos creado el horario y lo habremos insertado en la
configuración del equipo.

Pruebas Diagnósticas por Imagen Manual de Usuario para Administradores
Rev 7 Oficina Técnica para la Gestión y Supervisión de Servicios TIC
Subdirección de Tecnologías de la Información
Septiembre 2011 PDI. Manual de usuario para Administradores rev.8.doc
En el caso de añadir más de una regla a un hueco, el comportamiento entre ellas será de tipo OR, esto es, el hueco acogerá exploraciones que pertenezcan a cualquiera de las reglas, NO hace falta que pertenezca a todas.
Cuando estamos haciendo la planificación nos puede ser muy útil copiar horarios entre los
diferentes días. Para ello hay un menú de opciones que aparece si pulsamos con el botón derecho en la rejilla de datos de horarios.
Las opciones disponibles son muy fáciles y cómodas de usar, por ejemplo si queremos
copiar un horario en otro día nos basta con situarnos sobre ese horario y darle a copiar, ir al día que queremos copiarlo y, una vez situado en él, darle a pegar. Para copiar el día completo el procedimiento es similar, es el típico proceso de Copiar-Pegar. Los procesos de eliminar se aplicarán sobre el día completo o el sobre el tramo horario seleccionado según el caso.
4.5.5 Planificaciones Puntuales
Las planificaciones puntuales se hacen para planificar un día o un intervalo, por excepción que normalmente no lleva esa planificación. Una planificación puntual siempre es más prioritaria que la planificación general.
La ruta desde el Menú Principal es: Curso de Peticiones � Peticiones � Gestión de la Agenda de Equipo

Pruebas Diagnósticas por Imagen Manual de Usuario para Administradores
Rev 7 Oficina Técnica para la Gestión y Supervisión de Servicios TIC
Subdirección de Tecnologías de la Información
Septiembre 2011 PDI. Manual de usuario para Administradores rev.8.doc
Aparece un formulario en el que hay que rellenar el Centro, la Sala, el Equipo Radiológico mediante doble-clic y pulsar Aplicar.
Se selecciona en Procesos, Modificar Planificador:

Pruebas Diagnósticas por Imagen Manual de Usuario para Administradores
Rev 7 Oficina Técnica para la Gestión y Supervisión de Servicios TIC
Subdirección de Tecnologías de la Información
Septiembre 2011 PDI. Manual de usuario para Administradores rev.8.doc
Aparecerá otro formulario en el que hay que crear un nuevo horario con regla de cita pulsando el botón Crear:
El siguiente diálogo se rellena de forma similar a como se ha indicado en el planificador de
equipos, con la salvedad de que esta planificación sólo se aplicará sobre un día o un intervalo.
Si queremos borrar una planificación puntual, lo que haremos será actualizar el planificador
desde: Procesos � Actualizar Planificación. Esto elimina la planificación puntual de ese día, por lo que se vuelve a aplicar la genérica definida en el planificador.

Pruebas Diagnósticas por Imagen Manual de Usuario para Administradores
Rev 7 Oficina Técnica para la Gestión y Supervisión de Servicios TIC
Subdirección de Tecnologías de la Información
Septiembre 2011 PDI. Manual de usuario para Administradores rev.8.doc
4.5.6 Abrir y cerrar huecos y días
Es posible cerrar un hueco o un día completo, accediendo a la agenda del equipo desde: GAE o Curso de Peticiones � Peticiones � Gestión de la Agenda del equipo.
Indicamos Centro, Sala y Equipo y pinchamos sobre aplicar. Esto nos abre la agenda para el
día actual. Nos situamos sobre el día en el que queremos actuar. Es posible cerrar el día completo pinchando sobre cualquiera de los huecos con el botón
derecho y Cerrar Día Completo. Si lo que queremos es cerrar un hueco, nos situaremos sobre él, y con el botón derecho
pincharemos sobre Cerrar Hueco. Es importante tener en cuenta que esta acción crea automáticamente una planificación
puntual para ese día. Esto no lo vamos a notar, ya que la planificación es la misma que la general. Sí lo notaremos en el caso de que cerremos un día en el futuro, y antes de que llegue realicemos un cambio en el planificador. Para que ese día coja la planificación puntual será necesario, situarnos sobre el en la Agenda, y pinchar en Procesos � Actualizar planificador.
El sistema permite abrir un hueco, un día o un conjunto de días de un equipo que tiene la
planificación desactivada. Lo que el sistema hace es crear una planificación puntual, igual que la general, pero con los días o intervalos indicados, activos.

Pruebas Diagnósticas por Imagen Manual de Usuario para Administradores
Rev 7 Oficina Técnica para la Gestión y Supervisión de Servicios TIC
Subdirección de Tecnologías de la Información
Septiembre 2011 PDI. Manual de usuario para Administradores rev.8.doc
4.6 Configuración de Preparaciones, Consentimientos e Incompatibilidades
4.6.1 Configuración de Preparaciones
Este módulo gestiona la agrupación de exploraciones por el tipo de preparación que tiene que tener cada paciente. La ruta desde el menú principal es:
Mi Servicio � Cartera de Servicios � Agrupaciones Exploraciones � Grupos de
Preparación
Aparece un listado con todos los Grupos de Preparación que hay definidos en la parte
superior y el tipo de regla de cita de cada uno en la parte inferior y da las opciones de Nuevo, Eliminar, Editar y Ver; si se selecciona Nuevo para crear un nuevo grupo, se hace de la siguiente forma:
Aparece un formulario en el que hay que rellenar los campos indicados: • Código del Grupo de Preparación • Descripción del Grupo de Preparación • Medicación Previa: El contenido de este campo de texto, se mostrará en la carta de cita,
cuando al paciente se le cite una exploración de este grupo. Es útil para casos de preparaciones breves:
o Ayunas o Vejiga llena / vacía o Traer estudios anteriores, etc.

Pruebas Diagnósticas por Imagen Manual de Usuario para Administradores
Rev 7 Oficina Técnica para la Gestión y Supervisión de Servicios TIC
Subdirección de Tecnologías de la Información
Septiembre 2011 PDI. Manual de usuario para Administradores rev.8.doc
• Composición Grupo: Añadiremos las reglas de inclusión y exclusión que determinan el
conjunto de exploraciones que componen el grupo. • Áreas Funcionales: Incluiremos las áreas funcionales (hospitalización, urgencias,
consulta) para las que se aplicará esta preparación. • Texto: En esta pestaña incluiremos el texto de la preparación que queremos que salga
impreso automáticamente al dar la cita. Si hemos incluido Medicación Previa y no queremos que salga nada más, es suficiente con dejar este campo en blanco.

Pruebas Diagnósticas por Imagen Manual de Usuario para Administradores
Rev 7 Oficina Técnica para la Gestión y Supervisión de Servicios TIC
Subdirección de Tecnologías de la Información
Septiembre 2011 PDI. Manual de usuario para Administradores rev.8.doc
4.6.2 Configuración de Consentimientos
Este módulo gestiona la agrupación de exploraciones por el tipo de consentimiento que tiene que tener cada paciente. La ruta desde el menú principal es:
Mi servicio � Cartera de Servicios � Grupos de Consentimientos Informados
Aparece un listado con todos los Grupos de Consentimientos que hay definidos en la parte
superior, las reglas que compone el grupo seleccionado, en la parte media y el texto del consentimiento en la inferior, y da las opciones de Nuevo, Eliminar, Editar y Ver; si se selecciona Nuevo para crear un nuevo grupo de consentimientos, se hace de la siguiente forma:
Aparece un formulario en el que hay que rellenar los campos indicados y pulsar Aceptar para que quede definido dicho grupo en el sistema. Los campos son:
• Código del Grupo de Consentimientos • Descripción del Grupo • Notas: Descripción mayor del contenido del grupo. • Composición del Grupo: reglas de inclusión y exclusión que van a definir las
exploraciones que se van a ver afectadas por este consentimiento. • Texto: Es el cuerpo del consentimiento que saldrá impreso automáticamente al dar la
cita.

Pruebas Diagnósticas por Imagen Manual de Usuario para Administradores
Rev 7 Oficina Técnica para la Gestión y Supervisión de Servicios TIC
Subdirección de Tecnologías de la Información
Septiembre 2011 PDI. Manual de usuario para Administradores rev.8.doc
4.6.3 Configuración de Incompatibilidades
Este módulo gestiona la agrupación de exploraciones por las incompatibilidades que pueden existir entre ellas en cuestión de tiempo, por ejemplo, cuando hay que esperar a que el paciente asimile o elimine un contraste.
La ruta desde el menú principal es: Planificación Cita � Grupos de Exploraciones � Grupos de Incompatibilidades
Aparece un listado con todos los Grupos de Incompatibilidades que hay definidos en la
parte superior, el tipo de de cada uno en la parte inferior, y da las opciones de Nuevo, Eliminar, Editar y Ver; si se selecciona Nuevo para crear un nuevo grupo se hace de la siguiente forma:

Pruebas Diagnósticas por Imagen Manual de Usuario para Administradores
Rev 7 Oficina Técnica para la Gestión y Supervisión de Servicios TIC
Subdirección de Tecnologías de la Información
Septiembre 2011 PDI. Manual de usuario para Administradores rev.8.doc
Crearemos grupos de exploraciones incompatibles entre sí. Por ejemplo, RM con contraste
formarían un grupo y RM sin contraste otro, de forma que si un paciente se ha hecho un RM con contraste, no se puede hacer otro sin contraste hasta pasados unos días.
Crearemos los dos grupos por separado, incluyendo en cada uno las exploraciones que
componen el grupo mediante reglas de inclusión y exclusión. Una vez creados ambos, editaremos aquél que posea la restricción. En el caso del ejemplo
sería el grupo de RM con contraste, y seleccionaremos en la pestaña Grupos incompatibles al grupo de RM sin contraste, e indicaremos en el campo días el número de ellos que deben pasar hasta poder realizar la exploración.

Pruebas Diagnósticas por Imagen Manual de Usuario para Administradores
Rev 7 Oficina Técnica para la Gestión y Supervisión de Servicios TIC
Subdirección de Tecnologías de la Información
Septiembre 2011 PDI. Manual de usuario para Administradores rev.8.doc
Al realizar la cita automática, el sistema citará 5 días después una RM sin contraste de otra
RM con contraste, realizada sobre el mismo paciente.
4.7 INFHOS
4.7.1 Extracción del informe
Este informe muestra un listado de las exploraciones que se han realizado en el sistema y que no estén anuladas, en un periodo. Accedemos a él mediante la ruta:
Explotación � Varias � INFHOS (Pruebas diagnósticas)

Pruebas Diagnósticas por Imagen Manual de Usuario para Administradores
Rev 7 Oficina Técnica para la Gestión y Supervisión de Servicios TIC
Subdirección de Tecnologías de la Información
Septiembre 2011 PDI. Manual de usuario para Administradores rev.8.doc
Es necesario indicar la estructura hospitalaria sobre la que vamos a realizar la consulta, y el
rango de fechas a consultar.
4.7.2 Descripción de los campos
A continuación se describen los diferentes campos existentes en el INFHOS. Para hacer mejor alusión a ellos, resulta de utilidad exportar el fichero resultante a Excel, para hacer referencia a las columnas por las letras de la hoja:
Al extraer el INFHOS marcando todas las opciones, el resultado que obtenemos, en cuanto
a fechas es: • Primera columna de fechas (columna H en Excel). Fecha de registro: Es la fecha en la
que se registra la petición en el Sistema. Fecha de mecanización • Segunda columna de fechas (columna I en Excel). Fecha ideal o de indicación: Es la
fecha en la que el médico solicita que se haga la prueba. Por defecto es el día siguiente a la Fecha de Registro.
• Tercera columna de fechas (columna J en Excel). Fecha de Cita: Es la fecha en la que el
paciente tiene que venir a hacerse la prueba. Cuando esta fecha está en blanco, es porque el paciente se ha hecho la prueba sin cita previa. Es el caso de las urgencias y de las salas que trabajan a demanda. El intervalo entre la fecha Ideal y la fecha de cita es la que debe cumplir el decreto de ser inferior a 30 días.
• Cuarta columna de fechas (columna N en Excel). Fecha de solicitud: Es la que viene en
la petición en papel, como el día en que el médico solicitó la exploración. Es el mismo día en que el paciente pasa consulta. Por defecto en el Sistema la fecha de solicitud es el día actual, por eso suele coincidir con la fecha de registro. Si un paciente que pasa

Pruebas Diagnósticas por Imagen Manual de Usuario para Administradores
Rev 7 Oficina Técnica para la Gestión y Supervisión de Servicios TIC
Subdirección de Tecnologías de la Información
Septiembre 2011 PDI. Manual de usuario para Administradores rev.8.doc
consulta hoy, pide cita mañana, la fecha de solicitud será la de hoy, y la de registro mañana.
Si no marcamos ninguna opción en el infhos, las columnas que obtenemos son la de Fecha
Ideal (primero) y Fecha de Cita (segundo). El significado de éstas y el resto de columnas (haciendo referencia a las letras que asigna
Excel tras su exportación) serían: 1. Código del área hospitalaria 2. Código del centro de proceso 3. NUHSA 4. Código del servicio de proceso 5. Código del área funcional 6. Tipo de cita: P (Primera visita) o C (Revisión) 7. CIE 8. Fecha ideal 9. Fecha de cita 10. Presentado: S (la prueba se ha realizado), N (la prueba no se ha realizado por la incomparecencia del paciente) o en blanco (la prueba esta aún en estado Citada o no se ha realizado por cualquier otro motivo que no sea la incomparecencia del paciente) 11. Código del centro peticionario 12. Código de la sala 13. Fecha de grabación (Campo opcional) 14. Fecha de solicitud (Campo opcional) 15. Hora de la cita (Campo opcional) 16. Código de la exploración (Campo opcional) 17. Código del equipo radiológico (Campo opcional) 18. Sexo del paciente (Campo Opcional): M (Hombre), F (Mujer), I (Indeterminado) o D (Desconocido) 19. Fecha de nacimiento del paciente (Campo Opcional)
Es importante tener en cuenta que este informe también muestra aquellas exploraciones que están en estado Pendiente de Citar. Estas generar mucha demora, ya que han quedado registradas en el sistema, pero aun no han sido citadas o realizadas. Por tanto, es preciso tener controladas este tipo de exploraciones, y en caso de no precisarlas, borrarlas.
El Sistema dispone de un parámetro de configuración que evita que una exploración quede
en estado pendiente de citar. En ese caso muestra un mensaje de aviso, y no deja cerrar la petición hasta que la misma no ha sido realizada o citada.
Si una exploración está en estado pendiente de citar y no se puede borrar por tener algún
vínculo (motivos de no realización, etc), es recomendable pasarla a estado anulado, para que no salga en los INFHOS y genere demora.

Pruebas Diagnósticas por Imagen Manual de Usuario para Administradores
Rev 7 Oficina Técnica para la Gestión y Supervisión de Servicios TIC
Subdirección de Tecnologías de la Información
Septiembre 2011 PDI. Manual de usuario para Administradores rev.8.doc
5 Proceso de Cita
Este apartado contiene los pasos a realizar en el proceso de citación que contempla la
aplicación PDI.
5.1 Gestión de Peticiones con PET
Seleccionar la opción de Peticiones (PET), y dentro de esta pantalla pulsar el botón Nuevo.
El formulario de alta de peticiones requiere la siguiente información: • Identificación del paciente: ya sea NUHSA, NIF o número de historia. • Identificación del facultativo que realiza la petición (CNP) y la Unidad Peticionaria a la
que pertenece. • Fecha y hora ideal para la cita. • Prueba/s a realizar.

Pruebas Diagnósticas por Imagen Manual de Usuario para Administradores
Rev 7 Oficina Técnica para la Gestión y Supervisión de Servicios TIC
Subdirección de Tecnologías de la Información
Septiembre 2011 PDI. Manual de usuario para Administradores rev.8.doc
El formato de esta pantalla es el siguiente:
5.1.1 Crear una nueva cita
5.1.1.1 Datos del paciente
Si se conoce el NUHSA del paciente, escribirlo directamente en la casilla correspondiente y
pulsar Intro. Aparecerán el resto de los datos del paciente:
Si no se conoce este dato es necesario utilizar la búsqueda de pacientes para localizarlo. Hacer doble-clic o pulsar F3 en la misma caja de texto para acceder al formulario de búsqueda de pacientes:

Pruebas Diagnósticas por Imagen Manual de Usuario para Administradores
Rev 7 Oficina Técnica para la Gestión y Supervisión de Servicios TIC
Subdirección de Tecnologías de la Información
Septiembre 2011 PDI. Manual de usuario para Administradores rev.8.doc
Introducir como criterios de búsqueda los datos del paciente que se conozcan y pulsar el botón Aplicar para obtener una lista con pacientes que cumplan con estos criterios, haciendo doble-clic seleccionar el paciente correcto de esta lista.
Si la búsqueda no devuelve resultados, la aplicación propone la posibilidad de dar de alta
temporalmente al paciente en el sistema (esta opción sólo está disponible para los usuarios con perfil que les permita esta acción. Esta opción también se encuentra disponible desde el botón Nuevo de la ventana de selección de pacientes).
Pulsando sobre el botón indicado abajo se generará automáticamente un código NUHSA
temporal único para el paciente, y se deberán introducir el resto de los datos que se conozcan del paciente (nombre, primer apellido y sexo son datos obligatorios) y pulsar el botón Aceptar. Al completar el alta del paciente se podrá continuar con el proceso de cita.

Pruebas Diagnósticas por Imagen Manual de Usuario para Administradores
Rev 7 Oficina Técnica para la Gestión y Supervisión de Servicios TIC
Subdirección de Tecnologías de la Información
Septiembre 2011 PDI. Manual de usuario para Administradores rev.8.doc
Una vez se tengan los datos del paciente se pueden consultar o modificar si es necesario
desde la misma pantalla de alta de peticiones pulsando sobre Herramientas > Ver datos del paciente / Editar datos del paciente.
5.1.1.2 Facultativo Peticionario, Unidad Peticionaria y Unidad de Devolución
La Unidad Peticionaria se puede localizar a través del propio campo Unidad Peticionaria o
del campo Detalle Petición: • Como Unidad Peticionaria: escribiendo directamente el código o buscándolo en un
listado haciendo doble clic o F3 en la caja de texto indicada abajo. • Como Detalle: son códigos mnemotécnicos que se corresponden con una Unidad
Peticionaria. Una misma Unidad Peticionaria puede estar compuesta por varios Detalles que correspondan p. ej. a distintas secciones de ella misma. Funcionan de la misma

Pruebas Diagnósticas por Imagen Manual de Usuario para Administradores
Rev 7 Oficina Técnica para la Gestión y Supervisión de Servicios TIC
Subdirección de Tecnologías de la Información
Septiembre 2011 PDI. Manual de usuario para Administradores rev.8.doc
manera, se puede introducir el código directamente o bien acceder a un listado para buscarlo con el método explicado antes.
Algunas Unidades Peticionarias requieren el número de la cama en la que está ingresado el
paciente (por ejemplo las UPs de hospitalización). Para localizar el facultativo peticionario escribir su CNP o localizarlo a través del
formulario de búsqueda: • En el caso de que no se haya seleccionado aún una Unidad Peticionaria, se ofrecerá un
listado de los facultativos pertenecientes al Área Hospitalaria. • Si por el contrario la Unidad Peticionaria ya se ha seleccionado, se listarán los
facultativos pertenecientes a esta Unidad Peticionaria con independencia de su Área Hospitalaria.
Si no se pudo localizar el facultativo filtrando por estos datos, es posible anular los filtros
para buscar entre todos los facultativos de la base de datos central. En el formulario de búsqueda, anular el filtro accediendo al siguiente enlace:
Seleccionando cada campo de filtro éste deja de filtrar la lista de resultados, pudiendo
mostrar finalmente todos los facultativos sin aplicar ninguna condición. En el caso de que el número de facultativos resultante superara el límite de resultados para
un listado se presentaría un formulario en el que se podrá realizar la búsqueda del facultativo utilizando los datos que tengamos de éste:
El centro al que está adscrito el facultativo se rellena automáticamente al seleccionarlo. Una vez se rellenan los datos en la pestaña de Datos de la Unidad Peticionaria, estos datos
se copian automáticamente a la pestaña Unidad Devolución, ya que normalmente es el mismo facultativo que solicita la prueba el que desea recuperar los resultados. Pero si por alguna razón estos datos debieran ser diferentes se puede rellenar el contenido de la segunda pestaña, del mismo modo que se rellena la anterior.

Pruebas Diagnósticas por Imagen Manual de Usuario para Administradores
Rev 7 Oficina Técnica para la Gestión y Supervisión de Servicios TIC
Subdirección de Tecnologías de la Información
Septiembre 2011 PDI. Manual de usuario para Administradores rev.8.doc
5.1.1.3 Datos de las fechas
En esta sección de la pantalla se encuentran todas las fechas implicadas en el proceso de
gestión de peticiones y citas, junto con la prioridad de la petición. Estos datos son utilizados en el proceso de Cita Automática. Basándose en las fechas que se le facilitan al programa y la prioridad, PDI busca un hueco libre en la Agenda que coincida con los criterios de preferencia de cita introducidos.
• Fecha de la Solicitud: no es un dato modificable. Es la fecha en que se dio de alta la
petición. • Fecha Ideal: es la fecha en la que se debería realizar la exploración. En principio el
programa propone que la fecha ideal sea el día siguiente a la fecha de la solicitud. • Hora Mínima: la hora a partir de la cual se desea que se dé la cita. En principio la hora
mínima son las 00:00, lo que quiere decir es que se buscará un hueco libre desde la hora de apertura de la sala.
• Fecha de Consulta: es la fecha en la que el médico tendrá consulta con el paciente para estudiar los resultados de la prueba y su informe si procede. Esta fecha se tiene en cuenta porque es necesario establecer un número de días mínimo entre la realización de la prueba y la consulta para que se dé tiempo suficiente para informar la prueba. Este margen de días es un dato configurable a nivel de sistema (se aconseja aprox. 10 días).
• Fecha de Finalización: no es un dato modificable. Se rellena con la fecha en que la petición pasa al estado Cerrada (este cambio de estado es opcional, indica que la petición ha sido completada y en adelante no se podrá recuperar para cambiar ningún dato).
También hay un último campo Prioridad (normal, preferente, urgente…). Las distintas
prioridades son configurables, la prioridad de la prueba determina la sala y la hora a la que se realiza la prueba.
5.1.1.4 Datos de las exploraciones
En la parte inferior de la pantalla es donde se deben detallar las pruebas que se desea que se realicen al paciente. Este apartado consiste en una serie de pestañas.
5.1.1.4.1 Búsqueda y selección de exploraciones
Por medio de este formulario se localizan y se añaden las exploraciones que han solicitado para el paciente.

Pruebas Diagnósticas por Imagen Manual de Usuario para Administradores
Rev 7 Oficina Técnica para la Gestión y Supervisión de Servicios TIC
Subdirección de Tecnologías de la Información
Septiembre 2011 PDI. Manual de usuario para Administradores rev.8.doc
Si se conoce el código de la exploración escribirlo en la caja de texto y pulsar el botón a la
derecha para añadirlo, si no se conoce acceder al formulario de búsqueda de exploraciones, haciendo doble clic en la misma caja de texto o sobre el botón señalado.
El formulario de búsqueda de exploraciones se compone de una serie de pestañas que
permiten obtener la información deseada desde diferentes ángulos. Una vez localizada la exploración se puede añadir mediante doble-clic o pulsando el botón
Añadir. Se pueden añadir tantas exploraciones como sea necesario sin necesidad de cerrar esta ventana. Una vez seleccionadas las exploraciones pulsar el botón Salir para volver a la pantalla principal.
5.1.1.4.1.1 Exploraciones
La primera pestaña consiste en un selector de exploraciones donde hay que elegir por orden la Sección Radiológica, la Región Anatómica y la Exploración.
5.1.1.4.1.2 Protocolos
Los protocolos son conjuntos de exploraciones que se suelen realizar juntas (p. ej. retirada y sustitución de catéter). Además, cuando estas exploraciones se realizan conjuntamente puede suponerse un ahorro de tiempo (el porcentaje de tiempo que se reduce es algo que se configura al definir los protocolos).

Pruebas Diagnósticas por Imagen Manual de Usuario para Administradores
Rev 7 Oficina Técnica para la Gestión y Supervisión de Servicios TIC
Subdirección de Tecnologías de la Información
Septiembre 2011 PDI. Manual de usuario para Administradores rev.8.doc
La pestaña de Protocolos se organiza de manera similar a la de Exploraciones: hay que
seleccionar la Sección Radiológica, la Región Anatómica y finalmente el Protocolo.
5.1.1.4.1.3 Exploraciones por descripción
En esta pestaña se encuentra la lista completa de las exploraciones del catálogo local del
centro, ordenadas alfabéticamente por código de exploración.
5.1.1.4.1.4 Protocolos por descripción
En esta pestaña se encuentra la lista completa de las exploraciones del catálogo local del centro, ordenadas alfabéticamente por código de exploración.
5.1.1.4.1.5 Últimas exploraciones seleccionadas
Finalmente, esta pestaña muestra en forma de listado las exploraciones que se han solicitado desde el inicio de la sesión actual de PDI. Esta funcionalidad permite localizar con rapidez exploraciones que sean frecuentemente registradas sin tener que entrar cada vez a buscarlas.

Pruebas Diagnósticas por Imagen Manual de Usuario para Administradores
Rev 7 Oficina Técnica para la Gestión y Supervisión de Servicios TIC
Subdirección de Tecnologías de la Información
Septiembre 2011 PDI. Manual de usuario para Administradores rev.8.doc
5.1.1.4.1.6 Filtrar exploraciones
Si se tiene una idea general del nombre de la exploración se puede utilizar el filtro para localizarla con mayor rapidez. Para esto escribir en la caja de texto el texto y pulsar el botón de filtro. De todo el catálogo se mostrarán solamente las exploraciones que en su descripción contengan el texto que se ha especificado.
Este filtro se aplicará a todas las pestañas del formulario de búsqueda (Exploraciones,
Protocolos, etc.).
5.1.1.4.2 Observaciones
En esta pestaña se localiza más información de la petición (centro donde se dio de alta, usuario que la registra, tipo de petición, medio de transporte, etc.), y se puede tomar nota de observaciones en caso de que sea necesario anotar alguna particularidad para la petición.

Pruebas Diagnósticas por Imagen Manual de Usuario para Administradores
Rev 7 Oficina Técnica para la Gestión y Supervisión de Servicios TIC
Subdirección de Tecnologías de la Información
Septiembre 2011 PDI. Manual de usuario para Administradores rev.8.doc
5.1.1.4.3 Justificación Clínica
En esta pestaña deben anotarse los motivos por el que se solicita la prueba (esta información debe provenir del médico peticionario). Es un dato muy importante pues va a ser utilizado para orientar la tarea posterior de informado de la prueba.
5.1.1.4.4 Sospecha Diagnóstica
Es una pestaña similar a la anterior, con una caja de texto para rellenar la sospecha diagnóstica.
5.1.1.4.5 Características del Paciente
Contiene un listado de situaciones especiales del paciente que deben ser tenidas en cuenta a la hora de citar la petición porque tienen que tratarse de manera diferente. Estas características deberán estar especificadas en alguna regla de cita.
Ejemplos de característica del paciente serían Primera Visita o Revisión, también una
situación especial a tener en cuenta para dar cita podría ser que el paciente esté en Preoperatorio, que necesite Anestesia, etc.

Pruebas Diagnósticas por Imagen Manual de Usuario para Administradores
Rev 7 Oficina Técnica para la Gestión y Supervisión de Servicios TIC
Subdirección de Tecnologías de la Información
Septiembre 2011 PDI. Manual de usuario para Administradores rev.8.doc
5.1.1.4.6 Historial
Esta última pestaña contiene con carácter informativo un registro de las peticiones que se han dado de alta previamente para el paciente.
5.1.1.5 Impresión de documentos
Una vez la petición está rellenada hasta este punto se puede Guardar la petición e imprimir los documentos correspondientes desde esta misma pantalla, accediendo desde el menú Impresión:
• Consentimiento • Preparación • Etiqueta.
También es posible guardar las preferencias del usuario para que en adelante el programa
actúe siempre de la misma manera a la hora de imprimir, por ejemplo imprimiendo automáticamente las preparaciones y los consentimientos, pero preguntando si se desea imprimir la carta de cita, etc.
Al Guardar la petición sin citar ésta quedaría como en estado Pendiente de Citar.

Pruebas Diagnósticas por Imagen Manual de Usuario para Administradores
Rev 7 Oficina Técnica para la Gestión y Supervisión de Servicios TIC
Subdirección de Tecnologías de la Información
Septiembre 2011 PDI. Manual de usuario para Administradores rev.8.doc
5.1.1.6 Validación de peticiones
Si la exploración solicitada al rellenar la petición está configurada como Validar Especializada, al añadir la petición no será posible citarla directamente. Necesitará antes la autorización por parte de una persona determinada p.ej. el médico radiólogo.
* Este dato se consulta en Mi Servicio � Cartera de Servicios � Catálogo Local. Esta petición quedará en estado Pendiente de Validar:

Pruebas Diagnósticas por Imagen Manual de Usuario para Administradores
Rev 7 Oficina Técnica para la Gestión y Supervisión de Servicios TIC
Subdirección de Tecnologías de la Información
Septiembre 2011 PDI. Manual de usuario para Administradores rev.8.doc
La persona autorizada deberá acceder a PET, recuperar la petición y Editar. Tiene la
posibilidad de Validar o de No Validar la prueba:
Si se rechaza la realización de la prueba habrá que señalar un motivo. Así el usuario que
solicita la prueba recuperará la petición en estado No Validada, hará las modificaciones oportunas y volverá a Solicitar Validación.
Una vez que la prueba haya sido validada la petición pasará al estado Pendiente de Citar y
se podrá proceder a la citación del paciente.
5.1.1.7 Cita automática y cita libre
Una vez rellenados todos los datos de la petición el último paso es darle la cita al paciente. Para ello están las opciones del menú Citar:
Existen dos modos alternativos de cita: • Cita Automática: el programa automáticamente asigna la sala, el día y la hora de la
cita. • Cita Libre: el usuario puede elegir el lugar y la hora de la cita. Para el proceso de cita automática hay un último campo configurable en la sección de
Exploraciones que es el Destino de la cita. En principio el centro propuesto es el centro donde se registró el equipo, pero se puede elegir uno diferente e incluso una sala en particular activando la casilla de la derecha y modificando el contenido de las cajas de texto:
Eligiendo el proceso de cita libre, el programa ofrece una pantalla donde elegir el centro, la
sala y el equipo radiológico, y pulsando sobre Aplicar se muestra la agenda de esa sala (la fecha que se tiene en cuenta inicialmente es la fecha ideal). Se puede consultar la agenda para la misma sala de días anteriores y posteriores utilizando el calendario de la parte central de la pantalla y las flechas de desplazamiento a cada lado.

Pruebas Diagnósticas por Imagen Manual de Usuario para Administradores
Rev 7 Oficina Técnica para la Gestión y Supervisión de Servicios TIC
Subdirección de Tecnologías de la Información
Septiembre 2011 PDI. Manual de usuario para Administradores rev.8.doc
Los huecos libres de la Agenda de la sala son identificables por el color de fondo verde.
Seleccionar un hueco cuya duración sea mayor a la duración del total de las pruebas y pulsar el botón Citar.

Pruebas Diagnósticas por Imagen Manual de Usuario para Administradores
Rev 7 Oficina Técnica para la Gestión y Supervisión de Servicios TIC
Subdirección de Tecnologías de la Información
Septiembre 2011 PDI. Manual de usuario para Administradores rev.8.doc
Salir pulsando el botón Aceptar una vez se haya marcado la prueba como citada y se haya comprobado cómo en el listado de exploraciones ya se ven las exploraciones como Citadas y en la Agenda la prueba ha ocupado el hueco de cita correspondiente, con color de fondo azul y en estado Temporal, ya que es necesario guardar la petición completa para que la prueba quede definitivamente registrada en el sistema.
Con esto queda completado el proceso de cita. Pulsar Aceptar en el formulario de alta de
peticiones para guardar la petición citada y volver al listado de Peticiones (PET).

Pruebas Diagnósticas por Imagen Manual de Usuario para Administradores
Rev 7 Oficina Técnica para la Gestión y Supervisión de Servicios TIC
Subdirección de Tecnologías de la Información
Septiembre 2011 PDI. Manual de usuario para Administradores rev.8.doc
5.1.2 Modificar / cancelar una cita
Es posible que se dé el caso de necesitar modificar una cita existente, ya sea por ejemplo para cambiar el día, o directamente cancelarla.
5.1.2.1 Eliminar o cancelar una cita
Es posible borrarla directamente (p. ej. en caso de que se haya registrado por error) pulsando
el botón Eliminar. No quedará ningún rastro de esta prueba.
Otra opción es cancelar la prueba, pulsando en Editar y una vez en el formulario de edición
de peticiones pulsando el botón Anular y Cancelar Todo (dentro del menú Citar), y luego Aceptando para guardar los cambios. En este caso la petición permanece en el sistema pero en estado Cancelada, y se libera el tiempo que ocupara en sala.

Pruebas Diagnósticas por Imagen Manual de Usuario para Administradores
Rev 7 Oficina Técnica para la Gestión y Supervisión de Servicios TIC
Subdirección de Tecnologías de la Información
Septiembre 2011 PDI. Manual de usuario para Administradores rev.8.doc
5.1.2.2 Modificar una cita
Si se desea hacer algún tipo de cambio, es posible entrar a Editar la petición y modificar lo que sea necesario, ya sea el paciente, la Unidad Peticionaria, el facultativo, etc.
Aparte de estos cambios, también es posible recitar pruebas, añadir o cancelar
exploraciones, etc. usando el menú Citar y la botonera disponible en el lado derecho del apartado de Exploraciones.
• Para añadir a la petición una nueva exploración y citarla, hacerlo de la manera ya
explicada anteriormente (Añadir exploración). • Se puede modificar una exploración seleccionándola en el listado y pulsando el segundo
botón de la botonera (Modificar exploración). Se pueden modificar la fecha ideal, la hora mínima o incluso la duración de la exploración. Sólo se puede editar la exploración cuando está en estado Pendiente de Citar o Rechazada.
• Para cancelar una exploración citada es preciso anularla antes mediante la opción Anular Cita del menú Citar. A continuación pulsar el tercer botón de la botonera (Eliminar exploración). Ésta permanecerá en la petición en estado Cancelada, sin ocupar tiempo de sala.
• Si se elimina una exploración que no ha sido citada y anulada (es decir, que sólo ha pasado por el estado Pendiente de Citar), ésta sí desaparece de la lista.
• Para dar una cita a una exploración en otra fecha diferente, Anular Cita y a continuación citar de nuevo según el método que se prefiera (Cita Libre o Cita Automática).
• El cuarto botón es para consultar los datos de la exploración seleccionada.

Pruebas Diagnósticas por Imagen Manual de Usuario para Administradores
Rev 7 Oficina Técnica para la Gestión y Supervisión de Servicios TIC
Subdirección de Tecnologías de la Información
Septiembre 2011 PDI. Manual de usuario para Administradores rev.8.doc
5.2 Gestión de Peticiones con GAE
Seleccionar la opción GAE (Gestión de Trabajo en Sala).
En esta pantalla se consultan y gestionan las agendas de cada sala. Se pueden consultar la
planificación de las salas y las peticiones citadas para cada día. La pantalla de Agenda de Equipo. Eligiendo el centro, la sala, el equipo radiológico y la fecha, se ve la disponibilidad de la agenda del equipo seleccionado para la fecha seleccionada.
La utilidad de GAE no hace uso de la cita automática, sino que las citas se dan de alta de
manera manual, y para la cita libre no se tienen en cuenta las reglas de cita diseñadas para cada hueco de sala. Sin embargo se aconseja que en la medida de lo posible se tengan en cuenta estas reglas de cita a la hora de registrar las peticiones para mantener una coherencia con el trabajo que se suele realizar en cada sala en cada horario.

Pruebas Diagnósticas por Imagen Manual de Usuario para Administradores
Rev 7 Oficina Técnica para la Gestión y Supervisión de Servicios TIC
Subdirección de Tecnologías de la Información
Septiembre 2011 PDI. Manual de usuario para Administradores rev.8.doc
La pantalla de GAE muestra la disponibilidad de los tramos horarios en un sistema de
colores: • En verde se marcan los tramos de tiempo disponibles para citar. El texto informa de las
reglas de cita, la prioridad y el tipo de paciente. • En rojo están señalados los tramos de tiempo en que la sala está cerrada. • En azul se marcan las citas que ocupan tiempo de sala. Informa del paciente y de las
exploraciones que se le van a realizar. Con respecto a la manera en que se muestra la planificación y la disponibilidad de las salas
se proponen dos tipos de vista, la diaria y la semanal.
La vista semanal presenta todos los días de la semana, cada uno en una pestaña.

Pruebas Diagnósticas por Imagen Manual de Usuario para Administradores
Rev 7 Oficina Técnica para la Gestión y Supervisión de Servicios TIC
Subdirección de Tecnologías de la Información
Septiembre 2011 PDI. Manual de usuario para Administradores rev.8.doc
La opción Ver Resumen, que se puede activar o desactivar, muestra a la derecha una barra
vertical con la disponibilidad de la sala por colores para localizar huecos libres (en verde) y localizarse con rapidez, pulsando sobre el cuadro en verde se seleccionará el hueco.
5.2.1 Crear una nueva cita
Para dar de alta una nueva cita, seleccionar el tramo de tiempo disponible y pulsar el botón
Citar. La cita se colocará en primer lugar ocupando el tiempo de sala que indiquen la duración de las exploraciones de la petición. Hay que tener en cuenta que este hueco debe tener el tiempo suficiente para que quepa la petición con todas sus pruebas.
Una vez abierto el formulario de alta de peticiones es similar al que se presenta cuando se
crea una petición desde PET, con la diferencia de al añadir la exploración ya se carga directamente como citada con la sala, el día y la hora que hemos seleccionado. Aceptar para guardar la cita. Con respecto al resto de las operaciones posibles sobre la petición (impresión de documentos, consulta de datos del paciente, modificación, cancelación de la cita, etc.) el proceso sería idéntico.

Pruebas Diagnósticas por Imagen Manual de Usuario para Administradores
Rev 7 Oficina Técnica para la Gestión y Supervisión de Servicios TIC
Subdirección de Tecnologías de la Información
Septiembre 2011 PDI. Manual de usuario para Administradores rev.8.doc
La cita queda en adelante reflejada en GAE como un registro en azul:

Pruebas Diagnósticas por Imagen Manual de Usuario para Administradores
Rev 7 Oficina Técnica para la Gestión y Supervisión de Servicios TIC
Subdirección de Tecnologías de la Información
Septiembre 2011 PDI. Manual de usuario para Administradores rev.8.doc
5.2.2 Impresión de documentos
Desde esta pantalla también se pueden extraer los informes ya explicados en la pantalla de Peticiones, seleccionando Impresión > Opciones de Impresión:
Con la opción Traspasar a Excel se vuelca el contenido de la agenda visible por pantalla a
Excel. Existen también dos informes generales a nivel de sala:
• Generar Informe de Ocupación lista los pacientes que están citados en el día para una
sala con sus datos de contacto. • Vista General Mensual muestra la cantidad de pacientes citados y el tiempo disponible
para cada día en una sala en forma de calendario mensual.
También se permite generar las etiquetas para una cita en particular (Generar Etiquetas) o para todas las citas de un día (Generar Todas las Etiquetas).

Pruebas Diagnósticas por Imagen Manual de Usuario para Administradores
Rev 7 Oficina Técnica para la Gestión y Supervisión de Servicios TIC
Subdirección de Tecnologías de la Información
Septiembre 2011 PDI. Manual de usuario para Administradores rev.8.doc
5.2.3 Gestionar citas con GAE
Seleccionando sobre la cita registrada y pulsando el botón derecho del ratón se pueden realizar una serie de acciones sobre la cita:
• Anular para dejar la cita Pendiente de cita. Con esto la petición dejará de estar visible en
GAE, que sólo muestra las peticiones citadas. • Anular y Cancelar, para dejar la cita Cancelada. En este caso la petición también deja de
estar accesible desde GAE. • Citar: esta opción permite citar una segunda petición en el hueco ocupado por una cita
ya existente. Supone sobrecargar la planificación del equipo con más trabajo del que inicialmente está planificado, por lo que requiere la autorización de un facultativo responsable.
• Ver y Editar datos del paciente. • Ver Cita: muestra una ventana sencilla para consultar los datos de la cita y las
exploraciones. • Ver Petición: la pantalla de mantenimiento de peticiones en modo consulta. • Editar Petición: para modificar la petición, ofreciendo las mismas posibilidades
explicadas anteriormente. • Duplicar Petición: crea una nueva petición que es una copia de la anterior, para
utilizarla como se necesite: como una nueva cita para revisión, para usarla como base para una nueva cita modificando algún dato, etc.
• Consultar motivos: muestra un detalle de los motivos que se hayan dado en caso de anulaciones de cita, cambios de cita, no realización de pruebas o no validación.

Pruebas Diagnósticas por Imagen Manual de Usuario para Administradores
Rev 7 Oficina Técnica para la Gestión y Supervisión de Servicios TIC
Subdirección de Tecnologías de la Información
Septiembre 2011 PDI. Manual de usuario para Administradores rev.8.doc
5.2.4 Mover citas con GAE
Se puede mover citas de tres maneras diferentes: • En primer lugar, utilizando Cortar y Pegar: es posible mover una cita a otro tramo
horario, a otro día o a otra sala, cortándola y pegándola donde se necesite. Estas dos funcionalidades se encuentran en el menú explicado en el apartado anterior.
• También es posible mover una cita seleccionándola y arrastrándola con el ratón de un tramo a otro dentro de la misma ventana.
• Existe también una herramienta que permite mover citas de manera masiva. Esta herramienta es de utilidad por ejemplo en caso de necesitar cerrar una sala, para mover todas las peticiones que hubiera citadas a otra sala o a otro momento. Esta opción se encuentra disponible en la pantalla de GAE, en la botonera central.
En esta pantalla se muestra un listado con todas las citas registradas para este día, es posible
moverlas todas o seleccionar solamente algunas. En la primera pantalla se pueden elegir las siguientes opciones: • En primer lugar, la sala de destino. • Hora inicial y hora mínima: Hora Inicial es la hora a partir de la cual empezarán a
recitarse las peticiones. En caso que no quepan todas las citas en ese día y tengan que ir moviéndose también a días posteriores se buscará huecos a partir de la Hora Mínima. Si esta hora mínima es 00:00 se buscará desde la apertura de la sala. Por ejemplo si se desea que todas las peticiones se citen por la tarde habrá que escribir 15:00 tanto en Hora Inicial como en Hora Mínima.
• Límite de días: plazo de tiempo donde se buscará un hueco para asignar las nuevas citas a las peticiones. Si se requiere que todas las citas de un día vayan a otro día diferente juntas escribir un cero en este campo.

Pruebas Diagnósticas por Imagen Manual de Usuario para Administradores
Rev 7 Oficina Técnica para la Gestión y Supervisión de Servicios TIC
Subdirección de Tecnologías de la Información
Septiembre 2011 PDI. Manual de usuario para Administradores rev.8.doc
• Mantener el orden de las citas: las citas se quedan en su destino en el mismo orden en que estaban originalmente (que no quiere decir que sean a las mismas horas, se refiere únicamente al orden en que se cita).
• No tener en cuenta la duración de los huecos libres: para no dejar huecos sin aprovechar a la hora de mover las citas, permitiría citar una petición sobre dos tramos distintos.
• Aplicar reglas de citación: PDI reasignará las citas utilizando el proceso de cita automática, es decir respetando las reglas de cita especificadas para las salas.
• Imprimir cartas de cita. Una vez seleccionados los criterios para el traslado masivo de citas, pulsar Aceptar. Con
esto todavía el proceso no es definitivo, sino que se presenta una segunda pantalla donde muestra la lista de peticiones con el destino que se les va a aplicar (sala, día y hora). Comprobar en esta pantalla que todo es correcto y pulsar Aceptar para proceder as realizar el cambio de las citas.
*Nota: Se ha observado que con respecto al movimiento de citas hay una diferencia en el
funcionamiento según cómo se realice: • En el caso del proceso de cambio de citas se recalcula la duración de éstas, si en una de
las salas existe UMA y en la otra no. • Sin embargo en el caso de cortar y pegar la cita este recálculo no se realiza.

Pruebas Diagnósticas por Imagen Manual de Usuario para Administradores
Rev 7 Oficina Técnica para la Gestión y Supervisión de Servicios TIC
Subdirección de Tecnologías de la Información
Septiembre 2011 PDI. Manual de usuario para Administradores rev.8.doc
6 Proceso de trabajo en sala
Este apartado contiene los pasos a realizar en el proceso de trabajo en sala que contempla la aplicación PDI.
Para acceder a la pantalla de Gestión de Trabajo en Sala, pulsar el botón GTS.
6.1 Filtrar datos
Al entrar en GTS aparece una primera pantalla para filtrar las exploraciones, por defecto aparecen cargados el centro donde se registró el equipo y la fecha actual, pero se pueden modificar si se desea. Son datos obligatorios la sala y el equipo radiológico.

Pruebas Diagnósticas por Imagen Manual de Usuario para Administradores
Rev 7 Oficina Técnica para la Gestión y Supervisión de Servicios TIC
Subdirección de Tecnologías de la Información
Septiembre 2011 PDI. Manual de usuario para Administradores rev.8.doc
Pulsar en Aplicar para ver un listado con el trabajo planificado para este equipo radiológico.
6.2 Gestión de la lista de trabajo
6.2.1 Enviar lista de trabajo
Para enviar este grupo de exploraciones a la lista de trabajo del equipo radiológico ampliar el menú DICOM_WL y seleccionar la opción Enviar.
El formulario de envío de la lista de trabajo es el siguiente:

Pruebas Diagnósticas por Imagen Manual de Usuario para Administradores
Rev 7 Oficina Técnica para la Gestión y Supervisión de Servicios TIC
Subdirección de Tecnologías de la Información
Septiembre 2011 PDI. Manual de usuario para Administradores rev.8.doc
• Todo: enviar todas las exploraciones que se muestran en pantalla. • Seleccionado: enviar sólo las exploraciones seleccionadas. • Incluir sólo las pendientes de enviar: de las seleccionadas en el cuadro superior, no
enviar las que ya estén en estado Enviada. • Realizar las exploraciones al enviar: en el mismo proceso de envío las exploraciones
pasarán al estado Realizada.
Una vez elegidas las opciones que se deseen pulsar Aceptar, las exploraciones pasarán al estado Enviado.
Las exploraciones pasan de la lista de trabajo a las modalidades para poder vincular cada
trabajo con la imagen capturada. A continuación pasarán al radiólogo para que puedan ser informadas y firmadas.
6.2.2 Cancelar envío de la lista de trabajo
Al seleccionar esta opción se borra la exploración de la lista de trabajo, volverían a quedar en estado No Enviado.
Seleccionar las exploraciones que se desea borrar de la lista de trabajo y pulsar en Cancelar.
6.2.3 Reenviar la lista de trabajo
Esta opción cancela la lista de trabajo y vuelve a enviarla en un solo paso.
Opciones: • Enviar todas las exploraciones o solamente las seleccionadas. • Realizar las exploraciones al enviar. • Cambiar de sistema gestor: en este caso la lista de trabajo se cancela en el sistema
gestor original y se envía al que se seleccione en la lista de sistemas gestores que se presenta a continuación:

Pruebas Diagnósticas por Imagen Manual de Usuario para Administradores
Rev 7 Oficina Técnica para la Gestión y Supervisión de Servicios TIC
Subdirección de Tecnologías de la Información
Septiembre 2011 PDI. Manual de usuario para Administradores rev.8.doc
Seleccionar el sistema gestor de la lista o Filtrar Datos si se desea buscar alguno en particular.
6.2.4 Cambiar Sistema Gestor
Accede directamente a la pantalla de selección de sistemas gestores. Esta acción afecta solamente a las exploraciones seleccionadas.
6.2.5 Envío automático de la Lista de Trabajo
PDI también proporciona la posibilidad de enviar o cancelar automáticamente la Lista de Trabajo al citar o cancelar una petición.
Para activar esta funcionalidad acceder por esta ruta: Sistema � Configuración del Sistema � Parámetros de Configuración Recuperar el parámetro global (desactivado por defecto) anulando los filtros aplicados. Su
código es ENVIO_WL_AL_CITAR.
Duplicar este parámetro para crear una copia, asignarla al Área Hospitalaria correspondiente
y marcar la casilla Valor para activar esta funcionalidad.

Pruebas Diagnósticas por Imagen Manual de Usuario para Administradores
Rev 7 Oficina Técnica para la Gestión y Supervisión de Servicios TIC
Subdirección de Tecnologías de la Información
Septiembre 2011 PDI. Manual de usuario para Administradores rev.8.doc
6.3 Gestión de la Planilla
Al comienzo de cada turno es necesario registrar en la planilla los empleados que trabajarán en la sala durante ese turno. De esta manera quedará registrado en el sistema qué personas han trabajado en cada exploración.
Acceder por la ruta Procesos > Modificar empleados en la planilla.
La pantalla de gestión de la planilla contiene tres pestañas diferentes, una por cada tipo de
empleado que puede trabajar en la sala. No es obligatorio que haya registrados empleados de todos los tipos. Los datos de del centro, sala, equipo radiológico, fecha y turno vienen rellenados con la información de la que dispone el sistema.
Utilizar el botón Nuevo para acceder a un listado con los empleados del centro del tipo
correspondiente a la pestaña en la que nos encontremos en el momento. Por ejemplo si estamos en la pestaña Facultativos mostrará una lista de los radiólogos del centro. También se puede acceder por Filtrar Datos a un formulario de búsqueda para buscar a uno en particular. Seleccionar mediante doble clic el profesional que se quiera introducir.

Pruebas Diagnósticas por Imagen Manual de Usuario para Administradores
Rev 7 Oficina Técnica para la Gestión y Supervisión de Servicios TIC
Subdirección de Tecnologías de la Información
Septiembre 2011 PDI. Manual de usuario para Administradores rev.8.doc
También es posible si se necesita borrar a algún empleado de la planilla con el botón Eliminar.
Una vez que se haya rellenado la planilla con todos los empleados, pulsar en Aceptar para
completar el proceso. En adelante todos los trabajos que se realicen en la sala se asignarán a las personas que están registradas en la planilla.
Siempre es posible consultar la planilla o modificar a los empleados si se necesita cambiar
algún dato durante el turno accediendo a la misma pantalla.
6.4 Realizar Peticiones
Para marcar las peticiones como realizadas existen dos opciones: Realizar y Asignar.
6.4.1 Realizar Petición
Con el botón Realizar Seleccionadas se pasa por una pantalla intermedia con un resumen de información sobre la petición a realizar: la sala donde se realiza, los profesionales que realizan la acción, fecha y hora...
Los datos vienen cargados ya de sistema con los datos introducidos en el filtro al entrar en
GTS y los profesionales añadidos a la planilla, pero se pueden modificar si es necesario. Aceptar para completar la operación.

Pruebas Diagnósticas por Imagen Manual de Usuario para Administradores
Rev 7 Oficina Técnica para la Gestión y Supervisión de Servicios TIC
Subdirección de Tecnologías de la Información
Septiembre 2011 PDI. Manual de usuario para Administradores rev.8.doc
6.4.2 Asignar Petición
Con la opción de asignar la petición queda automáticamente realizada sin pasar por ninguna pantalla intermedia, asignando a la realización los datos introducidos en el filtro de GTS y como profesionales los que estén cargados en la planilla.
6.4.3 Petición realizada / no informada
Una vez una petición haya sido realizada puede quedar en dos estados diferentes: • En estado Realizada, si al realizarla tenía algún radiólogo asignado (en la planilla o en
la pantalla de Realizar Petición). • Si por el contrario la petición no tiene un radiólogo asignado la petición queda en estado
No Informada.
6.4.4 Deshacer Petición
Para el caso de querer deshacer la acción de marcar como realizada una petición, PDI dispone del botón Deshacer. Al pulsarlo se hace una pregunta al usuario:
• El estado No Realizada responde a la petición que a pesar de estar citada no se realizó
por algún motivo: PDI propone una lista de motivos de no realización, de entre los que habrá que seleccionar uno.
• Si se responde que no se desea establecer el estado No Realizada la petición vuelve al estado inicial (Citada).
También es posible revertir el estado No Realizada usando el botón Deshacer, en este caso
la petición vuelve directamente al estado Citada.

Pruebas Diagnósticas por Imagen Manual de Usuario para Administradores
Rev 7 Oficina Técnica para la Gestión y Supervisión de Servicios TIC
Subdirección de Tecnologías de la Información
Septiembre 2011 PDI. Manual de usuario para Administradores rev.8.doc
7 Proceso de trabajo en Urgencias
En este tipo de caso no existe una fase previa a la realización donde se cite al paciente, por eso en la realización de este trabajo es necesario rellenar la petición desde el principio para a continuación poder realizarla.
El proceso de trabajo en Urgencias se realiza a través de la pantalla de peticiones (PET). Los pasos para rellenar la petición –datos del paciente, médico peticionario, Unidad
Peticionaria, Unidad de Devolución, fechas y exploraciones –son los ya indicados en la sección Proceso de Cita.
7.1 Realizar una Petición
Las acciones relacionadas con la acción Realizar se encuentran desplegables junto al botón Realizar T.
Realizar Seleccionadas y Realizar Todas: este botón abre la pantalla ya explicada en el
apartado 6.4.1 para insertar la sala y el personal y dejar como realizada. Con esta acción la petición quedan cargadas en los equipos de captura de imagen.

Pruebas Diagnósticas por Imagen Manual de Usuario para Administradores
Rev 7 Oficina Técnica para la Gestión y Supervisión de Servicios TIC
Subdirección de Tecnologías de la Información
Septiembre 2011 PDI. Manual de usuario para Administradores rev.8.doc
7.1.1 Guardar caché
Como en este caso el sistema no dispone de información de la sala en la que se está trabajando y no tiene por qué haberse rellenado planilla será necesario introducir ambos datos. El botón Guardar Caché los almacena en la memoria de la sesión para que las siguientes veces que se realice una petición no sea necesario volver a introducirlos.
Para usar esta utilidad, pulsar en Guardar Caché y a continuación en Aceptar. La próxima vez que se rellene una petición, realizarla utilizando la opción Realizar Desde
Caché (todas o seleccionadas). No pasará por la ventana de realización (el funcionamiento será similar al del botón Asignar del aparato anterior).

Pruebas Diagnósticas por Imagen Manual de Usuario para Administradores
Rev 7 Oficina Técnica para la Gestión y Supervisión de Servicios TIC
Subdirección de Tecnologías de la Información
Septiembre 2011 PDI. Manual de usuario para Administradores rev.8.doc
PDI dispone también de un botón Ver Caché para comprobar los datos guardados en la memoria (caché) antes de asignarlos al realizar, también es posible modificar los datos almacenados en memoria si se desea pulsando Guardar Caché.
7.2 Deshacer Petición
En el mismo menú desplegable de Realizar T. se encuentran la opción Deshacer, cuyo funcionamiento es similar al de la pantalla de Gestión de Trabajo en Sala pero a nivel de exploración.
La opción Deshacer puede dejar la petición en dos estados diferentes:
• No Realizada, eligiendo un motivo de no realización. • Pendiente de Citar: si se responde que no se desea dejar como No Realizada la
petición queda como Pendiente de Citar.

Pruebas Diagnósticas por Imagen Manual de Usuario para Administradores
Rev 7 Oficina Técnica para la Gestión y Supervisión de Servicios TIC
Subdirección de Tecnologías de la Información
Septiembre 2011 PDI. Manual de usuario para Administradores rev.8.doc
8 Proceso de Informado
En este apartado se explican los pasos a seguir en el proceso de informado de peticiones, tarea a realizar por el radiólogo.
8.1 Lista de Trabajo
Para entrar en la pantalla de trabajo de los radiólogos se pueden seleccionar MLT (Mi lista de Trabajo) o LT (Lista de Trabajo):
En MLT se ven las peticiones que han sido asignadas al propio radiólogo que inició sesión (al realizar la petición debe haber sido añadido como Facultativo). En LT sin embargo se pueden ver todas las peticiones, sin esta limitación.
8.2 Filtrar Datos
En cualquiera de los dos casos, la primera pantalla que se muestra es un filtro para elegir unas condiciones de búsqueda. Indicar los criterios que deben cumplir los datos a mostrar y pulsar Aplicar.

Pruebas Diagnósticas por Imagen Manual de Usuario para Administradores
Rev 7 Oficina Técnica para la Gestión y Supervisión de Servicios TIC
Subdirección de Tecnologías de la Información
Septiembre 2011 PDI. Manual de usuario para Administradores rev.8.doc
8.3 Informar una Petición
Aparecerá la lista de peticiones que cumplen con los requisitos antes indicados, en la parte de abajo aparecerán las exploraciones de esa petición. Seleccionar la que se quiera informar, para ello pulsar el botón Informar o Informar Todo para hacer un solo informe para todas las exploraciones que componen la petición.
Se pueden consultar los datos del estudio (Ver) y también Realizar Peticiones desde esta misma pantalla, accediendo al formulario ya explicado anteriormente. Igualmente, también se puede Añadir o Eliminar el personal asignado a esa petición en particular.
No Informar: este control se utiliza para marcar que deliberadamente se deja sin informar
una exploración que por norma general sí se informaría. La exploración queda en estado No Informada.

Pruebas Diagnósticas por Imagen Manual de Usuario para Administradores
Rev 7 Oficina Técnica para la Gestión y Supervisión de Servicios TIC
Subdirección de Tecnologías de la Información
Septiembre 2011 PDI. Manual de usuario para Administradores rev.8.doc
8.4 Rellenar Informe
La pantalla para rellenar el informe consiste en varias pestañas:
• Justificación Clínica: son los datos clínicos que se rellenaron al dar de alta la petición, su utilidad es orientar al radiólogo a la hora de analizar los resultados de la prueba. Se puede modificar.
• Exploraciones: lista las exploraciones que se informan. Se puede modificar. • Regiones Estudiadas: detalle de las regiones que se estudian. • Hallazgos / Indicación Diagnóstica: aquí es donde el radiólogo debe rellenar el
informe. • Recomendaciones: si es necesaria alguna recomendación en cuanto al informe o al
estudio. Todos estos campos, incluso los que ya vienen rellenados, se pueden modificar si es
necesario cambiar algún dato. En cualquiera de las pestañas podrá utilizarse el reconocimiento de voz para dictar el texto
que se va a introducir o utilizar un Texto Predefinido (Ctrl+T).

Pruebas Diagnósticas por Imagen Manual de Usuario para Administradores
Rev 7 Oficina Técnica para la Gestión y Supervisión de Servicios TIC
Subdirección de Tecnologías de la Información
Septiembre 2011 PDI. Manual de usuario para Administradores rev.8.doc
8.5 Textos Predefinidos
Se ha diseñado una herramienta para reutilizar con comodidad fragmentos de texto que se utilicen con frecuencia a la hora rellenar los informes médicos. Estos fragmentos de texto son almacenados en el sistema, y a la hora de hacer el informe se pueden recuperar y pegar directamente, sin tener que escribirlos desde cero.
8.5.1 Insertar Textos Predefinidos
Para insertar un texto predefinido, acceder a través de Texto > Insertar Texto Predefinido.
Se muestra a continuación un listado de textos predefinidos, que previamente se han
cargado, identificables por un título a modo de resumen.

Pruebas Diagnósticas por Imagen Manual de Usuario para Administradores
Rev 7 Oficina Técnica para la Gestión y Supervisión de Servicios TIC
Subdirección de Tecnologías de la Información
Septiembre 2011 PDI. Manual de usuario para Administradores rev.8.doc
Elegir mediante doble clic y el texto contenido se añadirá automáticamente en el cuerpo del informe.
8.5.2 Gestión de Textos Predefinidos
Los textos predefinidos pueden venir precargados al inicio del sistema, también pueden ser preparados por cada radiólogo o incluso se pueden compartir entre radiólogos.
8.5.2.1 Tipos de Texto Predefinido
Para tener una mejor organización de los textos predefinidos, éstos se agrupan por tipos. Acceder por Informado > Textos > Tipos de Texto Predefinido.

Pruebas Diagnósticas por Imagen Manual de Usuario para Administradores
Rev 7 Oficina Técnica para la Gestión y Supervisión de Servicios TIC
Subdirección de Tecnologías de la Información
Septiembre 2011 PDI. Manual de usuario para Administradores rev.8.doc
Esta pantalla consiste en un listado sencillo de tipos con posibilidad de gestionar los
elementos (crear, modificar o eliminar). Es importante dar un código significativo, y en el campo descripción dar un título reconocible al tipo.
8.5.2.2 Textos Predefinidos
Acceder por Informado > Textos > Textos Predefinidos.
Es importante darle un código y una descripción reconocibles, ya que son los datos que se
van a ver cuando al rellenar el informe se muestre la lista de textos para elegir.

Pruebas Diagnósticas por Imagen Manual de Usuario para Administradores
Rev 7 Oficina Técnica para la Gestión y Supervisión de Servicios TIC
Subdirección de Tecnologías de la Información
Septiembre 2011 PDI. Manual de usuario para Administradores rev.8.doc
Es obligatorio que el texto pertenezca a algún Tipo en particular. Sin embargo el campo
Facultativo es opcional: • En principio este campo aparece rellenado con los datos del usuario que inició sesión en
el sistema. Pero se puede entrar a localizar un radiólogo diferente. Si se rellena este campo el texto sólo estará disponible para el facultativo señalado.
• Si se deja el campo Facultativo en blanco, este texto estará disponible para todos los radiólogos del centro.
Cada radiólogo sólo puede añadir en sus informes sus propios textos predefinidos y los que
no tienen ningún radiólogo asignado (generales). También es posible duplicar un texto predefinido ya existente y de este modo usarlo como
base de un nuevo texto predefinido haciendo las modificaciones oportunas. Finalmente, es posible relacionar el texto con una o varias secciones radiológicas. De este
modo sólo estará disponible cuando se informen exploraciones de la sección correspondiente.

Pruebas Diagnósticas por Imagen Manual de Usuario para Administradores
Rev 7 Oficina Técnica para la Gestión y Supervisión de Servicios TIC
Subdirección de Tecnologías de la Información
Septiembre 2011 PDI. Manual de usuario para Administradores rev.8.doc
8.6 Visualizar Imágenes
El formulario de informado contiene un acceso al visor del PACS (en los equipos que lo
tengan instalado) para visualizar las imágenes diagnósticas capturadas en las exploraciones. Acceder por la pestaña de Estudios, seleccionando la exploración y la imagen que se quiera ver pulsando el icono del ojo.

Pruebas Diagnósticas por Imagen Manual de Usuario para Administradores
Rev 7 Oficina Técnica para la Gestión y Supervisión de Servicios TIC
Subdirección de Tecnologías de la Información
Septiembre 2011 PDI. Manual de usuario para Administradores rev.8.doc
Para visualizar las imágenes de diferentes estudios con el fin de compararlos hay que hacer
los siguientes pasos; lo que abrirá el visor con todas las imágenes:
También se pueden consultar informes previos:

Pruebas Diagnósticas por Imagen Manual de Usuario para Administradores
Rev 7 Oficina Técnica para la Gestión y Supervisión de Servicios TIC
Subdirección de Tecnologías de la Información
Septiembre 2011 PDI. Manual de usuario para Administradores rev.8.doc
Aparecerá la siguiente pantalla donde habrá que seleccionar con doble-click el estudio que
se quiera comparar.
Se abrirá la pantalla de informado, donde se selecciona la pestaña informes y la imagen que
se quiera ver pulsando el botón del ojo. A medida que se quieran seleccionar imágenes habrá que realizar el mismo proceso: 1º) Cuado de selección de petición.
2º) Símbolo para añadir otra petición o estudio.

Pruebas Diagnósticas por Imagen Manual de Usuario para Administradores
Rev 7 Oficina Técnica para la Gestión y Supervisión de Servicios TIC
Subdirección de Tecnologías de la Información
Septiembre 2011 PDI. Manual de usuario para Administradores rev.8.doc
3º) Símbolo para ver todas las imágenes.
Los pasos 1º) y 2º) se repiten tantas veces como estudios se quieran añadir.
• El icono limpia toda la lista de selección que se haya hecho. • Esta herramienta solo esta disponible para el View Pro de Rogan.
8.7 Corrector Ortográfico
Para asegurarse de que el informe no contiene ningún error ortográfico se incorpora un corrector que al pulsarlo va a resaltar las palabras que no estén en el diccionario, ofreciendo otras opciones para las mismas.
Se puede configurar cómo se desea que funcione la corrección ortográfica:
8.8 Almacenamiento y Firma del Informe
Existen dos maneras posibles de guardar un informe: una manera es de forma temporal, el informe queda en estado Mecanizado y pueden hacerse modificaciones posteriores. Con la firma del informe éste queda en estado Firmado, es el informe definitivo y no se puede cambiar.

Pruebas Diagnósticas por Imagen Manual de Usuario para Administradores
Rev 7 Oficina Técnica para la Gestión y Supervisión de Servicios TIC
Subdirección de Tecnologías de la Información
Septiembre 2011 PDI. Manual de usuario para Administradores rev.8.doc
Pulsando el botón Aceptar el informe se almacena en el sistema en estado Mecanizado.
Mientras no se firme no se considera informe definitivo y no estará disponible p. ej. desde PDIWeb. Se pueden hacer modificaciones si es necesario accediendo a la pestaña Informes con el botón Editar, o incluso borrarlo pulsando en Eliminar.

Pruebas Diagnósticas por Imagen Manual de Usuario para Administradores
Rev 7 Oficina Técnica para la Gestión y Supervisión de Servicios TIC
Subdirección de Tecnologías de la Información
Septiembre 2011 PDI. Manual de usuario para Administradores rev.8.doc
Al pulsar en Salvar y Firmar el informe queda en estado Firmado y ya está disponible a nivel global (desde PDIWeb).
En el formulario de Firma del informe habrá que introducir el nombre de usuario y el
código PIN y pulsar en Añadir Firma por cada uno de los radiólogos que firmen el informe, marcando la casilla Facultativo Responsable cuando proceda.
Cuando estén las firmas de todos los radiólogos pulsar en Aceptar para concluir la firma del
informe. Si se desean hacer correcciones posteriores tendrá que ser utilizando un Apéndice.

Pruebas Diagnósticas por Imagen Manual de Usuario para Administradores
Rev 7 Oficina Técnica para la Gestión y Supervisión de Servicios TIC
Subdirección de Tecnologías de la Información
Septiembre 2011 PDI. Manual de usuario para Administradores rev.8.doc
8.8.1 Firma Masiva de Informes
Esta herramienta sirve para firmar todos los informes que haya pendientes. Se accede por el menú de Lista de Trabajo en Herramientas > Firma de Informes.
Se carga una pantalla de filtros, el filtro preseleccionado solicita que el estado del informe
sea Mecanizado. Se pueden añadir más condiciones si se necesita.
Aparecerá la lista de exploraciones en estado Pendiente de Firma, pulsar en Seleccionar
Todo.
Con esto los informes pasan al estado Seleccionado para Firmar. Pulsar en Firmar para
completar en proceso.

Pruebas Diagnósticas por Imagen Manual de Usuario para Administradores
Rev 7 Oficina Técnica para la Gestión y Supervisión de Servicios TIC
Subdirección de Tecnologías de la Información
Septiembre 2011 PDI. Manual de usuario para Administradores rev.8.doc
Añadir la firma de la manera ya explicada previamente, con lo que el proceso de firma
quedará completado:
8.9 Añadir Apéndices al Informe
Una vez firmado el informe no se puede borrar ni modificar, pero eso no significa que no sea posible realizar correcciones. Si es necesario se podrá hacer añadiendo un apéndice al informe.
Si se intenta editar un informe que ha sido firmado la propia aplicación proporcionará esta
información:
Un dato que es importante tener en cuenta: el apéndice es un nuevo documento que se
rellena como una hoja en blanco, no es posible basarse en el texto del informe original. Si se desea usar este texto como base para hacer algún cambio, antes de pulsar en Editar entrar en Ver para copiar el texto del informe para poder pegarlo después en la pantalla de creación del apéndice.

Pruebas Diagnósticas por Imagen Manual de Usuario para Administradores
Rev 7 Oficina Técnica para la Gestión y Supervisión de Servicios TIC
Subdirección de Tecnologías de la Información
Septiembre 2011 PDI. Manual de usuario para Administradores rev.8.doc
Un apéndice se comporta de la misma manera que los informes, tiene también los estados Mecanizado e Informado.
Para recuperar un informe mecanizado acceder por la pestaña Informes pulsando el botón
Editar, y en la pantalla de mantenimiento de informes entrar en la pestaña Apéndices, seleccionar el apéndice y el botón Editar.
8.10 Anular Informe
Tampoco se puede borrar un informe (ni un apéndice, ya que funcionan de la misma manera) una vez que ha sido firmado. La alternativa que se presenta es Anular el informe. Esta opción se encuentra en el menú de la izquierda en la parte inferior de la pantalla de informes.
En primer lugar es necesario desplegar el menú pulsando el icono de la tachuela:
En el interior del menú se encuentra un enlace a Anular Informe.
La opción de Anular Apéndice se encuentra en la pestaña Apéndices:

Pruebas Diagnósticas por Imagen Manual de Usuario para Administradores
Rev 7 Oficina Técnica para la Gestión y Supervisión de Servicios TIC
Subdirección de Tecnologías de la Información
Septiembre 2011 PDI. Manual de usuario para Administradores rev.8.doc
8.11 Impresión de Informes
Opciones de impresión de la pantalla de Lista de Trabajo:
• Generar etiqueta: para imprimir la etiqueta adhesiva con los datos del paciente y de la
prueba, para los sobres de las placas. • Guardar en PDF: en lugar de enviar a impresora, generar el informe en un fichero PDF
para guardarlo, enviarlo, etc. • Imprimir Informe: enviar el informe a impresora. Opciones de impresión en la pantalla de mantenimiento de informes y apéndices:
• Vista Previa enseña una muestra de cómo será el informe impreso. • Imprimir: para enviar el informe a la impresora. • Exportar a Word: para guardar el informe en un fichero Word. • Guardar en PDF: para exportar el informe a un fichero PDF. En esta misma pantalla se configuran las preferencias de impresión para los informes:

Pruebas Diagnósticas por Imagen Manual de Usuario para Administradores
Rev 7 Oficina Técnica para la Gestión y Supervisión de Servicios TIC
Subdirección de Tecnologías de la Información
Septiembre 2011 PDI. Manual de usuario para Administradores rev.8.doc
• Imprimir informe al guardar. • No imprimir informe al guardar. • Preguntar antes de imprimir.
8.12 Consulta de Informes Previos
Esta opción está disponible en la pantalla de mantenimiento de informes y apéndices:
Es un detalle con información de anteriores peticiones informadas para el mismo paciente:

Pruebas Diagnósticas por Imagen Manual de Usuario para Administradores
Rev 7 Oficina Técnica para la Gestión y Supervisión de Servicios TIC
Subdirección de Tecnologías de la Información
Septiembre 2011 PDI. Manual de usuario para Administradores rev.8.doc
8.13 Consulta de Informes Antiguos
La pantalla de Lista de Trabajo contiene un enlace a la web de consulta de informes de sistemas anteriores a PDI.
Está disponible Herramientas > Consultar Informes Antiguos.