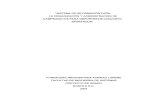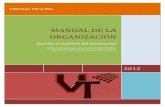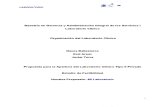Proyecto final organizacion del aprendizaje
-
Upload
efren-vilcacundo -
Category
Documents
-
view
225 -
download
3
description
Transcript of Proyecto final organizacion del aprendizaje
PREUNIVERSITARIO
DOCENTE:
ING. TATIANA MONTERO
ASIGNATURA:
ORGANIZACIÓN DEL APRENDIZAJE
INTEGRANTES:
DENNISE MEJÍA
MARÍA SEMES
EVELYN SALAZAR
MARIANGEL DÁVILA
MARCELO VEAS
IVÁN MEDRANDA
AULA:
V52
AÑO:
2013 - 2014
INDICE DE CONTENIDO UNIDAD N°1 ...................................................................................................................................... 6
EL PROCESADOR DE PALABRAS .............................................................................................. 6
1.1. LA PANTALLA PRINCIPAL DE WORD: ..................................................................... 6
Concepto, Características y Barras de menús ........................................................................ 6
Funciones ..................................................................................................................................... 6
ACCESO A WORD ...................................................................................................................... 7
PANTALLA DE WORD ................................................................................................................ 7
BARRA DE MENÚ ....................................................................................................................... 8
1.2 MENÚ ARCHIVO: ................................................................................................................. 9
CREAR UN DOCUMENTO .................................................................................................... 9
OPCIONES DE GUARDADO .............................................................................................. 10
1.3 MENU INICIO: .................................................................................................................. 17
¿Cómo se usa? ......................................................................................................................... 17
Añadir elementos al portapapeles ....................................................................................... 18
Pegar ............................................................................................................................................ 18
Vaciarlo ....................................................................................................................................... 18
Estructura ................................................................................................................................... 19
Diferencias entre el portapapeles de Office y el de Windows. ............................................ 19
Más cosas................................................................................................................................... 20
Párrafo: ................................................................................................................................... 22
Edición: ..................................................................................................................................... 24
1.4 MENÚ INSERTAR: .......................................................................................................... 25
1.6 HERRAMIENTAS DE WORD: ...................................................................................... 30
1.6 MENÚ DISEÑO DE PÁGINA: ....................................................................................... 32
Configurar página: ............................................................................................................... 33
1.7 MENU REFERENCIA: .................................................................................................... 34
UNIDAD N°2 .................................................................................................................................... 35
PRESENTACIONES .................................................................................................................. 35
2.1 LA PANTALLA PRINCIPAL DE POWER POINT...................................................... 35
Iniciar y cerrar PowerPoint .................................................................................................... 35
Elementos de la pantalla inicial ............................................................................................ 37
2.2 MENÚ ARCHIVO ............................................................................................................ 39
Vista preliminar: ....................................................................................................................... 44
2.3 MENÚ INICIO ................................................................................................................... 45
2.4 CONFIGURAR PÁGINA: ............................................................................................... 48
Encabezado y pie de página: ................................................................................................ 48
2.5 DISEÑO DE DIAPOSITIVA: .......................................................................................... 50
Estilos rápidos: ......................................................................................................................... 54
2.6 INSERTAR IMÁGENES PREDISEÑADAS: ............................................................... 55
Insertar imágenes ..................................................................................................................... 56
2.7 INSERTAR OBJETOS .................................................................................................... 59
Seleccionar objetos .................................................................................................................... 61
Herramientas de gráficos .......................................................................................................... 63
Modificar el tipo de gráfico y su diseño ............................................................................. 64
Crear una tabla .......................................................................................................................... 65
Eliminar una tabla, fila o columna ....................................................................................... 67
2.8 EFECTOS DE LAS DIAPOSITIVAS ............................................................................ 73
Panel de animación ................................................................................................................. 75
Orden de las animaciones ..................................................................................................... 76
Transición de diapositiva ........................................................................................................... 77
UNIDAD N°3 .................................................................................................................................... 79
INTERACTUANDO EN EL MUNDO DEL INTERNET ......................................................... 79
SERVIDORES DE BÚSQUEDA .............................................................................................. 83
3.4 BUSQUEDAS AVANZADAS CON GOOGLE ............................................................. 83
Características .......................................................................................................................... 86
Clasificación ................................................................................................................................ 86
Comunicación ......................................................................................................................... 86
Colaboración ........................................................................................................................... 87
Multimedia ............................................................................................................................... 87
Entretenimiento ....................................................................................................................... 87
Características y críticas ........................................................................................................... 87
Sobre la búsqueda de vídeos y vista de alta resolución .................................................. 87
Reproductor ............................................................................................................................. 89
GOOGLE ................................................................................................................................. 94
Empresa ...................................................................................................................................... 95
Nuestros productos y servicios ....................................................................................... 95
Lo que hacemos por nuestros usuarios .................................................................................. 95
Lo que hacemos por las empresas ................................................................................. 96
Lo que hacemos por la Web .............................................................................................. 96
Tecnología .................................................................................................................................. 96
Cultura de Google .................................................................................................................... 97
Equipo directivo ....................................................................................................................... 97
Publicidad................................................................................................................................... 97
Explore todas las soluciones para empresas ........................................................................ 97
Productos Google ................................................................................................................ 98
Ayuda de Google .................................................................................................................. 99
Alta Vista................................................................................................................................... 102
BREVE PRESENTACION ALTA VISTA .......................................................................... 102
Nuestra meta ....................................................................................................................... 102
Una historia de innovaciones ............................................................................................. 102
ASPECTOS DESTACADOS .................................................................................................. 103
Yahoo ............................................................................................................................................. 103
Servicios de búsquedas ....................................................................................................... 104
Búsquedas directas ............................................................................................................... 104
Búsqueda personalizada ...................................................................................................... 105
Búsqueda móvil ...................................................................................................................... 105
Yahoo! Go OneSearch La búsqueda integrada de Yahoo! accesible desde tu móvil. .... 105
Búsqueda avanzada .............................................................................................................. 105
Búsqueda social ..................................................................................................................... 105
Marcadores .............................................................................................................................. 105
Marcadores Yahoo! Organiza fácilmente tus lugares favoritos de la red. ........................... 105
Búsqueda avanzada de Google ................................................................................................. 106
Cómo acceder a la página Búsqueda avanzada ............................................................. 106
Cómo funciona la página Búsqueda avanzada ............................................................... 106
Blogs ............................................................................................................................................... 106
¿Qué es y para qué sirve un blog? ............................................................................................ 106
¿Por qué escribir un blog? .......................................................................................................... 109
Los cinco temas más comunes: ................................................................................................. 111
Identifica qué quieres lograr con tu blog .................................... ¡Error! Marcador no definido.
Ajustar el tema de tu blog ................................................................ ¡Error! Marcador no definido.
Artículos en estado de Borrador ..................................................... ¡Error! Marcador no definido.
Darle título o nombre al blog ............................................................ ¡Error! Marcador no definido.
Haz que tenga relación con el tema: .......................................... ¡Error! Marcador no definido.
Haz que suene interesante: ......................................................... ¡Error! Marcador no definido.
Que sea fácil de recordar: ............................................................ ¡Error! Marcador no definido.
Piensa en un logo .......................................................................... ¡Error! Marcador no definido.
Diseño de tu blog ............................................................................... ¡Error! Marcador no definido.
UNIDAD N°1
EL PROCESADOR DE PALABRAS
1.1. LA PANTALLA PRINCIPAL DE WORD:
Concepto, Características y Barras de menús
Un procesador de palabras es una aplicación informática destinada a la creación o modificación de documentos escritos por medio de una computadora. Representa una alternativa moderna a la antigua máquina de escribir, siendo mucho más potente y versátil que ésta.
Funciones
Los procesadores de textos brindan una amplia gama de funcionalidades, ya sean tipográficas, idiomáticas u organizativas, con algunas variantes según el programa de que se disponga. Como regla general, todos pueden trabajar con distintos tipos y tamaños de letra, formato de párrafo y efectos artísticos; además de brindar la posibilidad de intercalar o superponer imágenes u otros objetos gráficos dentro del texto.
Como ocurre con la mayoría de las herramientas informáticas, los trabajos realizados en un procesador de textos pueden ser guardados en forma de archivos, usualmente llamados documentos, así como impresos a través de diferentes medios.
La mayoría de los procesadores de texto más utilizados en la actualidad se basan en el concepto WYSIWYG (del inglés What You See Is What You Get).
Los procesadores de texto también incorporan desde hace algunos años correctores de ortografía y gramática, así como diccionarios multilingües y de sinónimos que facilitan en gran medida la labor de redacción.
El programa "Microsoft Word" es una herramienta informática llamada procesador de textos.
Es uno de los programas más difundidos y pertenece al paquete de programas de "Microsoft
Office".
Un procesador de textos facilita la tarea de escribir textos porque tiene muchas ventajas. Por
ejemplo permite guardar el trabajo realizado para luego utilizarlo cuando sea necesario, también
se pueden corregir , mover, borrar, copiar, o resaltar partes de un texto así como utilizar
diferentes tipos de letras , recuadros, colores, diseñar tablas, etc. Se pueden agregar imágenes
o figuras para lograr un trabajo más vistoso. La ortografía también es revisada y corregida por
este programa.
Procesador de textos más sencillo es el Word Pad que viene incluido en el sistema operativo es
decir en Windows por ejemplo, no es tan completo como Word.
Otros procesadores que existen son el Word Perfect, el Amipro, etc.
ACCESO A WORD
Para acceder a Word se debe hacer "click" en el botón de "INICIO" del escritorio de Windows y
luego en "PROGRAMAS" para buscar en él, la opción "Microsoft Word".
PANTALLA DE WORD
BARRA DE MENÚ
Es la barra que contiene todas las aplicaciones de Word. Está formada por:
Las letras subrayadas indican que se puede acceder a dicha opción usando el teclado si se
quiere, para ello basta combinar la tecla Alt. Con dicha letra. Ejemplo:
Alt + A = " Archivo"
Veamos algunas opciones de esta barra de menú:
1.2 MENÚ ARCHIVO:
Nuevo, Guardar, Guardar como, Abrir e Imprimir.
CREAR UN DOCUMENTO
Al iniciar Word aparecerá en pantalla un documento nuevo en blanco. Este documento se
llamará, por defecto, Documento1.doc. Los nombres que Word dará a los nuevos documentos
serán sucesivos, Documento2, etc.
Diferentes Maneras de Crear un Nuevo Documento
1. Ejecutando el comando Nuevo del menú Archivo.
2. Clic en el botón Nuevo en la barra de herramientas Estándar. Utilizando la combinación de
teclas <CTRL + U>
3. Ejecutando la opción Documento en blanco en la sección Nuevo del panel de tareas Nuevo
documento.
OPCIONES DE GUARDADO
Guardar:
Se utiliza para guardar la primera vez o ir guardando los cambios realizados en el documento.
Para acceder a esta opción hay 3 formas diferentes, la primera es por medio de menú Archivo,
la segunda desde la barra de herramientas Estándar pulsando el botón y por ultimo tecleando
<CTRL + G>
Lo primero que se debe seleccionar es dónde se guarda el documento. Con el menú
desplegable de Guardar en: se selecciona la unidad y dentro de ella la carpeta que contendrá el
documento.
En la ventana que hay debajo del recuadro Guardar en, aparece lo que contiene la unidad o
carpeta seleccionada. Si se hace doble clic sobre una carpeta aparecerá su contenido.
Una vez seleccionado el lugar en el que se va a almacenar el archivo, habrá que establecer el
nombre en el recuadro Nombre del archivo.
Es muy importante fijarse dónde se guarda el archivo y con qué nombre, si no después resulta
imposible encontrarlo.
El seleccionador Guardar como tipo: es para establecer algún otro formato, por ejemplo Pagina
Web o alguna otra versión de Word.
Guardar Como:
Ejecuta la misma función que Guardar, con la única diferencia de que esta opción nos da
oportunidad de guardar el documento:
Con otro nombre, para hacer una copia.
En otra unidad o en otra carpeta.
Como otro tipo de archivo. (Ejemplo: Word 97, Plantilla etc.) Desde el seleccionador que aparece
en la parte inferior de la ventana:
Guardar como Pagina Web:
Para acceder a esta modalidad es desde el menú Archivo con la opción:
y aparecerá una ventana para personalizar la página Web, como
lo es Titulo de la Página en donde al dar clic en el botón Cambiar título... lo podemos modificar.
BUSCAR UN ARCHIVO:
Puede buscar en títulos, contenidos o propiedades de los archivos. En la barra de herramientas
Estándar, haga clic en Buscar y aparecerá en el panel de tareas Búsqueda
Básica.
1. Para limitar las ubicaciones en las que realizar una búsqueda, en el cuadro Buscar en,
seleccione una o varias unidades, carpetas, sitios Web o buzones de Outlook. Para buscar en
todas partes, seleccione En cualquier sitio.
2. Para limitar los tipos de resultados de una búsqueda, en el cuadro Resultados posibles,
seleccione los tipos de elementos que desea buscar. Para buscar todos los tipos de archivos,
páginas Web y elementos de Outlook, seleccione Cualquier cosa.
3. Haga clic en Buscar.
En el panel de tareas Resultado de la búsqueda, puede realizar una o varias acciones sobre los
resultados de la búsqueda.
MARGENES DE PÁGINA:
Los márgenes marcan el espacio que el programa debe dejar entre el borde del papel y donde
se empieza a escribir.
Se localizan en el Menú Archivo, Configurar Pagina y en la ventana se introducen las medidas
en el cuadro correspondiente: superior, inferior, izquierdo, derecho.
VISTA PRELIMINAR:
El comando Vista preliminar se encuentra dentro del menú Archivo y es una herramienta que
permite comprobar cómo queda el entorno del documento y presenta las páginas tal y como se
obtendrán en la impresora.
Al ejecutar este comando o el botón Vista preliminar de la barra de herramientas Estándar,
aparece en pantalla la ventana del mismo nombre.
Los botones de esta barra permiten ejecutar determinadas operaciones para previsualizar el
documento y los más destacables son:
Imprimir : Imprime el documento con la configuración activa por omisión.
Aumentar : Permite pasar al modo Edición para evitar el texto. También sirve para aplicar el
efecto zoom sobre el texto.
Una página : Permite ver una página completa en pantalla en el modo Diseño de página.
Varias páginas : Permite elegir el número de páginas que se van a ver en pantalla.
Zoom : Este cuadro de lista desplegable permite seleccionar el porcentaje de ampliación
de una o varias páginas.
Ver regla : Permite mostrar y ocultar las reglas.
Reducir hasta ajustar : Permite reajustar las líneas de un documento cuando la última página
tiene pocas líneas para que quepan en la página anterior.
Pantalla completa : Cambio la pantalla y muestra únicamente el documento.
Cerrar vista preliminar : Cierra esta ventana y vuelve al documento.
Ayuda sensible al contexto : Activa la posibilidad de obtener información sobre el elemento
del texto en el que se pulsa.
Vista Previa Web
Al igual que el anterior, con este comando se previsualiza una página Web, se encuentra en el
menú Archivo, Vista previa de la página Web.
IMPRESIÓN:
Para imprimir un documento desde Word, existen 3 formas, la primera es desde la barra
Estándar con el botón Imprimir , la segunda es desde el menú Archivo, Imprimir...
en donde al dar clic aparece una ventana en
donde podemos modificar la impresión, o cambiar de impresora en caso de tener más de 1
instalada y la última opción de imprimir es con el teclado <CTRL + P>.
1.3 MENU INICIO:
Portapapeles, Fuente, Párrafo, Estilos y Edición.
PORTAPAPELES:
En el portapapeles, Word 2010 se va guardando lo que copiamos o cortamos.
Cada vez que realizamos las acciones Copiar, Cortar y Pegar estamos usando el portapapeles,
aunque no seamos conscientes de ello; es el funcionamiento automático del portapapeles. Al
copiar se almacena un elemento en el portapapeles y al pegar se pega el último elemento que
se copió.
Pero el portapapeles también se puede manejar manualmente y obtener mayor provecho de sus
posibilidades. Las ventajas de uso manual del portapapeles se deben a la característica de
copiado selectivo de los elementos del portapapeles, es decir, se puede elegir qué elemento
pegar (o pegarlos todos). También se puede sacar provecho de su capacidad de hasta 24
elementos. Otra característica interesante es que nos permite copiar y pegar fácilmente entre
diferentes aplicaciones de Microsoft Office.
¿Cómo se usa?
El portapapeles está siempre activo pero no tiene sentido verlo en pantalla cuando sólo
queremos pegar o copiar el último elemento.
Podemos hacerlo visible en cualquier momento activando el panel Portapapeles de Office, para
ello ir a la pestaña Inicio, y hacer clic en el botón inferior derecho del grupo Portapapeles,
según se ve en la figura.
El portapapeles se muestra en el panel como puedes ver en la imagen.
En la parte superior nos dice cuántos elementos contiene de los 24 que caben como máximo.
Luego tenemos dos botones para Pegar todo y Borrar todo.
A continuación aparecen los elementos que hay en el portapapeles, cada elemento tiene un
icono delante que nos informa de su origen como veremos más adelante. Observa que en el
caso de las imágenes, se ve una previsualización de las mismas.
Añadir elementos al portapapeles
Basta con utilizar uno de los comandos Copiar o Cortar. Podemos añadir elementos en Word
2010 o en otros programas de Office, e incluso en cualquier otro programa que tenga la función
Copiar y Pegar (que son la mayoría), para ello basta con ir al programa del que deseamos
copiar y hacer Copiar, al volver a Word 2010 observaremos que se ha añadido un nuevo
elemento.
Pegar
La principal función del portapapeles es pegar los elementos que contiene en el documento.
Podemos copiar un elemento concreto haciendo clic sobre él, o copiar todos los elementos
pinchando en el icono Pegar todo. Si utilizamos el icono Pegar de la barra estándar o la
combinación de teclas CTRL+V, se pegará el último elemento del portapapeles.
Vaciarlo
Pinchar en el icono Borrar todo y se borrarán todos los elementos.
Si queremos borrar un sólo elemento, colocar el cursor sobre dicho elemento y aparecerá una
pequeña flecha, al hacer clic sobre ella aparecerán las opciones Pegar y Eliminar (como
puedes ver en la imagen) para borrar el elemento seleccionar Eliminar.
Estructura
El portapapeles tiene una estructura que recuerda a una 'pila' con capacidad 24. Es como
cuando dejamos libros, uno encima de otro. Cuando hacemos Copiar añadimos un elemento
que pasará a ser el último de la pila, y cuando hacemos Pegar sacamos de la pila el último que
se apiló.
Si queremos añadir más elementos cuando está llena, deberemos eliminar el primero de la pila.
Cuando hagamos Copiar la vigésimo tercera vez Word 2010 nos preguntará si queremos borrar
lo que copiamos en primer lugar.
Lo que diferencia al portapapeles de una pila en sentido estricto, es que aquí existe la
posibilidad de sacar elementos del medio de la pila, (haciendo doble clic sobre ellos) y que cada
vez que hacemos Pegar no se elimina el último elemento de la pila, sólo se pega en el
documento.
En la barra de título nos indica cuántos elementos hay en el portapapeles (por ejemplo: 4 de 24).
Diferencias entre el portapapeles de Office y el de Windows.
El portapapeles de Windows es una cosa y el portapapeles de Office es otra cosa distinta. Sin
embargo están estrechamente relacionados, cuando copiamos en el de Office, también se copia
en el de Windows y cada vez que copiamos en el de Windows se añade un elemento al de
Office.
Por esto el portapapeles de Office se puede utilizar en cualquier aplicación que tenga la función
Copiar y pegar, y no solo en las aplicaciones de Office. Aunque el portapapeles de Office
sólo se puede utilizar para pegar en las aplicaciones Office. Para pegar en otras
aplicaciones hay que usar el portapapeles de Windows. También hay que tener en cuenta
que al hacer Borrar todo en el de Office también se borra el de Windows.
Más cosas
1. Se puede distinguir el origen de los elementos que hay en el portapapeles porque tienen diferentes iconos, los elementos copiados desde Word2010 tienen un icono con una letra W, los elementos de otros programas no la tienen.
2. Si no te gusta que el portapapeles aparezca de forma automática al hacer dos veces clic en Copiar, puedes ir a Opciones y desmarcar la casilla Mostrar automáticamente el portapapeles de Office. Para hacer visible Panel de tareas Portapapeles de Office en cualquier momento puedes activarlo desde la pestaña Inicio, y hacer clic en el botón inferior derecho del grupo Portapapeles.
Fuente:
Tamaño de Fuente: Cambia el tamaño de la fuente
Fuente: Cambia la fuente
Agrandar Fuente: Aumenta el tamaño de la fuente
Encoger Fuente: Reduce el tamaño de la fuente
Cambiar mayúsculas y minúsculas: Cambia todo el texto seleccionado a mayúsculas, minúsculas u otras mayúsculas habituales.
Borrar Formato: Borra todo el formato de la selección y deja el texto sin formato
Cursiva: Aplica el formato de cursiva al texto seleccionado
Negrita: Aplica el formato de negrita al texto seleccionado
Subrayado: Subraya el texto seleccionado
Tachado: Traza una línea en medio del texto seleccionado
Subíndice: Crea letras minúsculas debajo de la línea base del texto
Superíndice: Crea letras minúsculas encima de la línea del texto
Efectos de texto: Aplica un efecto visual al texto seleccionado, como por ejemplo una sombra, iluminado o reflejo.
Color de resaltado de texto: Cambia el aspecto del texto como si estuviera marcado con un marcador
Color de fuente: Cambia el color del texto
Párrafo:
Numeración: Inicia una lista numerada
Viñetas: Inicia una lista con viñetas
Disminuir Sangría: Reduce el nivel de sangría del párrafo
Lista Multinivel: Inicia una lista de varios niveles
Ordenar: Alfabetiza el texto seleccionado u ordena los datos numéricos
Aumentar Sangría: Aumenta el nivel de sangría del párrafo
Alinear texto a la Izquierda: Alinea el texto a la izquierda
Mostrar todo: Muestra marcas de párrafo y otros símbolos de formato oculto
Centrar: Centra el texto
Alinear texto a la Derecha: Alinea el texto a la derecha
Justificar: Alinear el texto en los márgenes izquierdo y derecho y agrega espacios adicionales entre palabras si es necesario
Espaciado entre líneas y párrafos: Cambia el espaciado entre líneas del texto
Sombreado: Colorea el fondo del texto o párrafo seleccionado.
Bordes: Establece borde al texto seleccionado
Estilo:
Estilos: Da formato a títulos, citas y otro tipo de texto con esta galería de estilos
Cambiar Estilos: Cambia el conjunto de estilos, colores, fuentes, y espacio entre párrafos usado en este documento.
Edición:
Reemplazar: Reemplaza texto en el documento
Buscar: Busca texto u otro contenido en el documento
Seleccionar: Selecciona texto u objetos en el documento
1.4 MENÚ INSERTAR:
Símbolos, Número de páginas. Imágenes, WordArt, Tablas, Portada, Formas, Gráficos.
Lo que antes solía llamarse el menú Insertar, ahora es una pestaña que contiene grupos de herramientas de acceso rápido.
Paginas:
Portada: Inserta una portada con formato completo
Página en Blanco: Inserta una nueva página en blanco en la posición del cursor
Salto de Página: Inicia la página siguiente en la posición actual
Tablas:
Tabla: Inserta o dibuja una tabla en el documento
Ilustraciones:
Imágenes prediseñadas: Inserta imágenes prediseñadas en el documento, incluyendo dibujos, películas, sonidos o fotografías almacenadas para ilustrar un concepto específico.
Insertar Imagen desde archivo: Inserta una imagen de archivo
Insertar Grafico SmartArt: Inserta un elemento grafico SmartArt para comunicar información visualmente.
Forma: Inserta formas previamente diseñadas como rectángulos y círculos, flechas, líneas, símbolos de diagrama de flujo y llamadas
Insertar Gráfico: Inserta un gráfico para ilustrar y comparar datos.
Captura: Inserta una imagen de los programas que no están minimizados en la barra de tarea
Vínculos:
Marcador: Crear un marcador para asignar un nombre a un punto específico en un documento
Insertar Hipervínculo: Crea un vínculo a una página web, una imagen, una dirección de correo electrónico o un programa
Insertar Referencia Cruzada: Hace referencia a elementos como encabezados, ilustraciones y tablas insertando una referencia cruzada como. “ver tabla 6 a continuación” o “Volver a la página 8”.
Encabezado y pie de Página:
Encabezado: Edita el encabezado del documento
Pie de Página: Edita el pie de página del documento
Texto:
Elementos Rápidos: Inserta piezas de contenidos que se pueden volver a utilizar, incluyendo campo, propiedades de documento como el título o el autor cualquier fragmento de código con formato previo que cree.
Cuadro de Texto: Inserta cuadros de texto con formato previo
WordArt: Inserta texto decorativo en el documento
Letra Capital: Crea una letra capital al principio de un párrafo
Línea de Firma: Inserta una línea de firma que especifique la persona que debe de firmar
Fecha y Hora: Inserta la fecha y hora actuales en el documento actual
Insertar Objeto: Inserta un objeto incrustado
Símbolo:
Insertar Símbolo: Inserta símbolos que no existen en el teclado, como símbolo de copyright, símbolo de marca registrada, marcas de párrafo y caracteres Unicode
Ecuación: Inserta ecuaciones matemáticas comunes o permite crear ecuaciones propias con la biblioteca de símbolos matemáticos
Esta ficha de Diseño de Página, presenta seis grupos de comandos: Temas, Configurar Página, Fondo de Página, Párrafo y Organizar.
Temas:
Colores del Tema: Cambia los colores del tema actual
Temas: Cambia el diseño general de todo el documento, incluidos los colores, las fuentes y los efectos
Efectos del Tema: Cambia los efectos del tema actual
Fuentes del Tema: Cambia la fuente del tema actual
Configurar Pagina:
Márgenes: Selecciona los tamaños de los márgenes para todo el documento o para la sección actual
Márgenes: Selecciona los tamaños de los márgenes para todo el documento o para la sección actual
Columnas: Dividen el texto en dos o más columnas
Tamaño de Página: Elige un tamaño de papel para la sección actual
Número de Línea: Agrega números de línea a los márgenes junto a cada línea del documento.
Guiones: Activa Guiones para que Word divida líneas entre silabas de palabras
Insertar salto de página y sección: Agrega salto de página, sección o columna al documento
1.6 HERRAMIENTAS DE WORD:
Autocorrección:
La opción Edición/Buscar tiene tres pestañas:
Buscar: Encontrar palabras en el texto.
Reemplazar: Sustituir una palabra por otra en todo el texto (útil en caso de falta ortográfica).
Ir a: Permite el desplazamiento a un punto determinado del documento (por ejemplo podemos ir a
una página concreta).
Para eliminar una palabra que aparece varias veces en el texto, vamos a la pestaña `Reemplazar',
la escribimos en “Buscar” y dejamos en blanco la casilla “Reemplazar con”. A continuación
pulsamos “Reemplazar todos”.
Las acciones de búsqueda y sustitución no presentan mayor dificultad cuando se trata de palabras
o de grupos de palabras. El proceso se complica cuando hay que buscar caracteres no imprimibles
(intros por ejemplo). Para solucionar este problema pulsaremos “Más” y nos saldrá una pantalla:
En “Especial” aparece un listado de los diferentes tipos de caracteres no imprimibles; haciendo
`clic' sobre alguna opción, podemos hacer búsquedas y reemplazos de dichos caracteres.
En dicha pantalla aparecen opciones muy útiles:
Coincidir mayúsculas con minúsculas: Si en el texto tenemos un nombre propio, por ejemplo señor
Casa y hemos escrito además la palabra “casa”, entonces nos interesa marcar esta casilla si
queremos buscar en el texto a dicho señor y que no nos salga la palabra “casa”.
Palabras completas: si activamos dicha opción, sólo buscará palabras completas. Por ejemplo si
introducimos “esp” y tenemos la palabra “especial” en el texto, con esta opción activada no se
pasará la palabra “especial”.
Usar caracteres comodín: si tenemos esta opción activada podemos usar caracteres especiales
como * y? para buscar palabras. El * sustituye a cualquier conjunto de caracteres y el? a un solo
carácter.
Hay que tener una especial precaución a la hora de sustituir un monosílabo o una preposición. Por
ejemplo si necesitamos eliminar la preposición “de” y nos limitamos a escribir ésta sílaba en la
casilla “Buscar” (dejando en blanco la casilla “Reemplazar con”), modificaríamos las palabras tales
como “demanda”, “deporte”, “cadena”, etc. Si queremos modificar dicha preposición, hay que
marcar la casilla “Palabras completas”.
Corrección ortográfica:
Word incluye un corrector ortográfico, un corrector gramatical y un diccionario de sinónimos como
herramientas de ayuda, que nos servirán para mejorar la calidad de los textos.
En la opción “Opciones” del menú de “Herramientas” hay una pestaña de “Ortografía y gramática”.
En dicha pestaña, conviene tener activas las opciones de “Revisar ortografía mientras se escribe” y
“Revisar gramática mientras se escribe”; así, mientras vamos escribiendo nuestro documento,
Word nos irá notificando las faltas que va encontrando, subrayándolas de color. Si hacemos `clic'
con el botón derecho del mouse en una palabra subrayada, Word nos da varias opciones:
Nos muestra palabras parecidas a la escrita, ortográficamente correctas, nos da la posibilidad de
agregar dicha palabra en el diccionario (caso que no fuera una falta) o de omitir dicha palabra (ya
que por ejemplo es un nombre propio).
Podemos también dejar la revisión para el final. Entonces la opción “Ortografía y gramática” del
menú de “Herramientas” nos hace una revisión general. Word se parará en cada palabra incorrecta
y nos dará las mismas posibilidades que hemos comentado antes.
El uso de los sinónimos:
Los sinónimos los vamos a utilizar cuando estemos escribiendo un texto largo, y hayamos escrito
muchas palabras igual. Para cambiar unas palabras por sus sinónimos haremos:
Herramientas Idiomas Sinónimos.
Otra de las maneras es con: Control más F7, o con el botón derecho del ratón, se abrirá un menú y
allí encontraremos sinónimos y cliquearemos sobre ella.
Calcular el número de palabras: Nos tendremos que situar en el menú Herramientas, y cliquear el
comando Contar Palabras.
Hay que tener cuidado con este comando, ya que si hay cuadros de texto, en el documento, no nos
contará las palabras que se sitúen dentro. Para que nos cuenten las palabras del cuadro de texto,
tendremos que hacer:
Tendremos que seleccionar todos los cuadros de texto del documento, y darle al menú
Herramientas y Contar palabras. Y así nos lo contará.
1.6 MENÚ DISEÑO DE PÁGINA:
Este menú se encuentra en la tercera viñeta y sus elementos son los siguientes:
Temas:
Donde podemos configurar colores, estilo, etc. de nuestra hoja.
HERRAMIENTA TEMAS
En este menú encontraras una serie de herramientas de trabajo con las cuales podrás trabajar
satisfactoriamente, en el primer cuadro de herramientas se llama (TEMAS), lo veras en el dibujo:
En el primer icono se llama (TEMAS) lo cual hace que la letra salga de acuerdo con el tema que
elijas. En el segundo icono se le llama (COLORES) lo cual al hacer click en el sale unas opciones
de colores. El tercero se llama (FUENTES) lo cual hace que la letra se aplique como aparece en lo
que usted elige. El cuarto se llama (EFECTOS) lo cual hace cambiar el aspecto del tema.
Configurar página:
Podemos configurar varias opciones y preferencias de nuestra página.
En este menú encontraras una serie de herramientas de trabajo con las cuales podrás trabajar
satisfactoriamente, en el segundo cuadro de herramientas se llama (CONFIGURACION DE
PAGINAS), lo veras en el dibujo:
En el primer icono se llama (MARGENES) lo que hace es que la sangría tome las coordenadas
que tú le manadas al hacer click a una margen que elijas. En el segundo icono se le llama
(ORIENTACION) lo cual hace que la hoja se angoste o se anche. En el tercer icono se le llama
(TAMAÑO) lo que hace es como quiere el tamaño de la hoja. El cuarto icono se le llama
(COLUMNAS) lo que hace es distribuir la información en el número de columnas que quieras. En el
quinto icono se le llama (SALTOS) lo que hace es indicar el fin de una hoja y el principio de otra o
el fin de una columna y el principio de otra. El quinto icono se le llama (NÚMEROS DE LÍNEA) lo
cual hace es enumerar cada renglón de la página o a principio de cada página. El sexto icono se le
llama (GUIONES) lo que hace es que cuando una palabra no cabe en el renglón aparece una raya
que indica que el resto está en el inicio del otro renglón.
UNIDAD N°2
PRESENTACIONES
2.1 LA PANTALLA PRINCIPAL DE POWER POINT
PowerPoint es la herramienta que nos ofrece Microsoft Office para crear presentaciones. Las
presentaciones son imprescindibles hoy en día ya que permiten comunicar información e ideas
de forma visual y atractiva.
Algunos ejemplos de su aplicación práctica podrían ser:
En la enseñanza, como apoyo al profesor para desarrollar un determinado tema.
La exposición de los resultados de una investigación.
Como apoyo visual en una reunión empresarial o conferencia.
Presentar un nuevo producto.
Y muchos más...
En definitiva siempre que se quiera exponer información de forma visual y agradable para captar
la atención del interlocutor.
Con PowerPoint podemos crear presentaciones de forma fácil y rápida pero con gran calidad ya
que incorpora gran cantidad de herramientas que nos permiten personalizar hasta el último
detalle. Podemos controlar el estilo de los textos y de los párrafos, insertar gráficos, dibujos,
imágenes... También es posible insertar efectos animados, películas y sonidos. Podremos
revisar la ortografía de los textos e incluso insertar notas para que el locutor pueda tener unas
pequeñas aclaraciones para su exposición y muchas más cosas que veremos a lo largo del
curso.
Para empezar veremos la forma de arrancar el programa y conoceremos el entorno y
funcionamiento básico. Al final de este tema ya estarás en disposición de empezar a crear
presentaciones.
Iniciar y cerrar PowerPoint
Vamos a ver las dos formas básicas de iniciar PowerPoint.
1. Desde el botón Inicio situado, normalmente, en la esquina inferior izquierda de la
pantalla. Al hacer clic en Inicio se despliega un menú. Su aspecto puede ser
ligeramente distinto en función de la versión de Windows que utilicemos, pero lo
normal es que encontremos el programa dentro del apartado Todos los programas.
Localiza y abre la carpeta Microsoft Office y haz clic en Microsoft PowerPoint.
2. Desde el icono de PowerPoint del escritorio haciendo doble clic sobre él.
Ten presente que no todos los equipos disponen de este icono de forma predeterminada. Si
quieres crearlo haz clic con el botón derecho del ratón sobre la opción Microsoft PowerPoint del
menú inicio. Luego selecciona Enviar a > Escritorio (crear acceso directo).
Ahora que ya sabes cómo iniciar PowerPoint, ábrelo.
1. Para cerrar PowerPoint 2010, puedes utilizar cualquiera de las siguientes operaciones:
2. Hacer clic en el botón cerrar , este botón se encuentra situado en la parte
superior derecha de la ventana de PowerPoint.
3. También puedes pulsar la combinación de teclas ALT+F4, con esta combinación de
teclas cerrarás la ventana que tengas activa en ese momento.
4. Hacer clic sobre el menú y elegir la opción .
Si al cerrar no hemos guardado los cambios efectuados en la presentación, un mensaje nos
preguntará si queremos guardarlos o no. Deberemos decidir y seleccionar la opción adecuada
para que el programa prosiga con el cierre.
Elementos de la pantalla inicial
Al iniciar PowerPoint aparece una pantalla inicial como la que a continuación te mostramos.
Ahora conoceremos los nombres de los diferentes elementos de esta pantalla y así será más
fácil entender el resto del curso.
La ventana se puede personalizar para cambiar las herramientas y botones que hay disponibles,
de modo que debes tomar las imágenes del curso como un recurso orientativo, que puede no
ser idéntico a lo que veas en tu pantalla.
Hemos incluido notas descriptivas de cada elemento. Es importante que te vayas familiarizando
con los nombres de cada uno, para que sigas fácilmente las explicaciones, ya que se suelen
utilizar estos términos.
Comentemos, a grandes rasgos, las características de cada elemento.
1. En la parte central de la ventana es donde visualizamos y creamos las diapositivas que
formarán la presentación. Una diapositiva no es más que una de las muchas pantallas
que forman parte de una presentación, es como una página de un libro.
2. El área de esquema muestra los títulos de las diapositivas que vamos creando con su
número e incluso puede mostrar las diapositivas en miniatura si seleccionamos su
pestaña . Al seleccionar una diapositiva en el área de esquema
aparecerá inmediatamente la diapositiva en el área de trabajo central para poder
modificarla.
3. La barra de herramientas de acceso rápido contiene, normalmente,
las opciones que más frecuentemente se utilizan. Éstas son Guardar, Deshacer (para
deshacer la última acción realizada) y Rehacer (para recuperar la acción que hemos
deshecho). Es importante que utilices con soltura estas herramientas, ya que lo más
frecuente cuando trabajamos, pese a todo, es equivocarnos y salvaguardar nuestro
trabajo.
4. La barra de título contiene el nombre del documento abierto que se está visualizando,
además del nombre del programa. La acompañan en la zona derecha los botones
minimizar, maximizar/restaurar y cerrar, comunes en casi todas las ventanas del entorno
Windows.
5. La cinta de opciones es el elemento más importante de todos, ya que se trata de una
franja que contiene las herramientas y utilidades necesarias para realizar acciones en
PowerPoint. Se organiza en pestañas que engloban categorías lógicas. La veremos en
detalle más adelante.
6. Al modificar el zoom, podremos alejar o acercar el punto de vista, para apreciar en
mayor detalle o ver una vista general de las diapositivas que se encuentran en el área
de trabajo.
Puedes pulsar directamente el valor porcentual (que normalmente de entrada será el tamaño
real, 100%). Se abrirá una ventana donde ajustar el zoom deseado. O bien puedes deslizar el
marcador hacia los botones - o + que hay justo al lado, arrastrándolo.
7. Con los botones de vistas podemos elegir el tipo de Vista en la cual
queremos encontrarnos según nos convenga, por ejemplo podemos tener una vista
general de todas las diapositivas que tenemos, también podemos ejecutar la
presentación para ver cómo queda, etc.
8. El Área de notas será donde añadiremos las anotaciones de apoyo para realizar la
presentación. Estas notas no se ven en la presentación pero si se lo indicamos podemos
hacer que aparezcan cuando imprimamos la presentación en papel.
9. La barra de estado muestra información del estado del documento, como el número de
diapositivas, el tema empleado, o el idioma en que se está redactando.
2.2 MENÚ ARCHIVO
Guardar presentación:
Guardar es una tarea fundamental. Obviamente, si realizamos un trabajo es para conservarlo y
por lo tanto deberemos guardar la presentación como un archivo almacenado en nuestro equipo.
Pero también es fundamental que guardemos las modificaciones a medida que vamos
trabajando, porque si ocurre un error en el sistema o se va la luz eléctrica evitaremos tener que
rehacer las cosas. Como reza el dicho popular, más vale prevenir que curar.
Guardar es tan sencillo como acceder a Archivo > Guardar o hacer clic en el botón de la
barra de acceso rápido. También disponemos del atajo de teclado CTRL+G.
Si es la primera vez que guardamos la presentación deberemos indicar dónde queremos
guardarla y bajo qué nombre. El resto de veces que guardemos, como el archivo ya se habrá
creado, lo único que el sistema hará es ir actualizando su contenido.
La primera vez que guardamos se muestra una ventana similar a la siguiente (variará en función
de la versión de Windows que utilices):
El archivo con la presentación se guardará en la carpeta que estemos visualizando, es decir, en
la que tengamos abierta. En la imagen de ejemplo se guardaría en la carpeta Ejemplos del
curso. Observa que en la parte superior se indica la ruta de dicha carpeta y que desde el panel
izquierdo puedes explorar las carpetas del equipo para situarte en la que desees. Es interesante
observar y recordar dónde se guardan los archivos de trabajo, así como hacerlo de forma
organizada. Si es necesario se pueden crear carpetas desde la opción Nueva carpeta a fin de
clasificar el trabajo de un modo más apropiado.
Además de tener en cuenta dónde, también es importante saber con qué nombre se guarda.
Para ello deberemos escribir el nombre deseado en el cuadro de texto Nombre de archivo. Ya
sólo nos queda pulsar el botón Guardar.
Por defecto se creará un archivo del tipo Presentación de PowerPoint, que tiene la extensión
pptx. Si por cualquier motivo queremos guardar la presentación con otro formato, por ejemplo el
formato antiguo (PowerPoint 97-2003), lo único que deberemos hacer es modificar el tipo de
archivo, seleccionando el adecuado de la lista desplegable que hay justo debajo del nombre de
archivo.
Guardar cambios sobre un archivo ya creado:
Como hemos dicho, el efecto que tendrá pulsar la opción Guardar en un archivo que ya se ha
guardado antes será simplemente actualizar los cambios y salvaguardar así nuestro trabajo.
Esto se debe hacer con cierta frecuencia, sin embargo en ocasiones se nos olvida y perdemos el
trabajo por un fallo técnico. Por eso es interesante tener activada la opción Auto recuperación de
PowerPoint, que no es más que una copia automática que se guarda cada cierto tiempo y que
nos permitirá recuperar nuestro trabajo en caso de que el sistema falle.
Guardar una copia:
En ocasiones es posible que necesitemos guardar una copia de un archivo con un nombre
distinto al del original. Así, podremos realizar modificaciones sobre él y dispondremos luego
tanto de la presentación inicial como de la copia modificada. Para ello, haremos clic en Archivo >
Guardar como.
Se abrirá una pantalla idéntica a la que utilizábamos para guardar por primera vez y por lo tanto
el proceso será el mismo que ya hemos visto. Esto tiene su lógica, ya que PowerPoint
necesitará saber dónde guardar la copia y con qué nombre.
Abrir y cerrar presentaciones:
Una vez hemos creado y guardado una presentación ya la tenemos almacenada en el equipo.
Bien, y ahora, ¿cómo la abrimos si queremos verla o seguir editándola? Existen varias formas de
abrir una presentación, nos vamos a centrar en las dos principales: abrirla desde PowerPoint
localizándola manualmente en su carpeta contenedora y abrirla desde la lista de archivos
recientemente utilizados.
Desde la opción Archivo > Abrir o las teclas rápidas CTRL+A se inicia el siguiente cuadro
de diálogo:
La ventana es similar a la de guardar, pero esta vez exploraremos las carpetas para localizar
aquella donde fue guardado el archivo. Una vez lo localizamos, hacemos clic sobre él para
seleccionarlo y pulsamos el botón Abrir. El archivo se mostrará para empezar a trabajar con él.
Las personas que acostumbran a trabajar siempre con el mismo equipo encontrarán
más práctico el segundo método: abrir el archivo de entre las presentaciones
recientemente utilizadas. Este listado lo encontramos en Archivo > Reciente.
A la izquierda apreciaremos la lista de las últimas presentaciones abiertas y a la derecha una
lista de las últimas carpetas contenedoras de presentaciones utilizadas. El listado se va
actualizando según utilizamos PowerPoint, pero también lo podemos modificar a nuestro antojo,
si lo deseamos:
Para quitar un elemento de la lista, hacemos clic con el botón derecho sobre él y escogemos la opción Quitar de la lista.
Para forzar a que un elemento se muestre siempre en la lista, lo deberemos anclar haciendo clic
en su botón en forma de chincheta . La chincheta se mostrará azul y como si estuviese clavada, esto indicará que se encuentra anclado. Para desanclarlo volveremos a hacer clic sobre el botón.
Ya sabemos abrir presentaciones, sólo nos queda mencionar un último detalle. PowerPoint
permite trabajar con varias presentaciones a la vez, de modo que si tenemos una abierta e
intentamos abrir otra, esta se mostrará en una ventana nueva.
Por ello, es importante saber cambiar de ventana adecuadamente. Una forma sencilla de
hacerlo es desde la pestaña Vista, en el menú Cambiar ventanas. La ventana que se mostrará
en primer plano será aquella que esté seleccionada, es decir, marcada con un tick junto a su
nombre.
Si lo que queremos es cerrar una presentación, pero sin cerrar Word, deberemos hacer clic en
Archivo > Cerrar.
Si había dos o más ventanas de PowerPoint abiertas, al cerrar la presentación se cerrará la
ventana. Esto será así en todos los casos, excepto cuando sólo quede una presentación abierta,
que se mostrará PowerPoint sin ningún archivo de trabajo abierto.
Imprimir:
Para imprimir una presentación podemos pulsar las teclas CTRL+P o bien ir a la pestaña Archivo
y seleccionar Imprimir. Verás una pantalla similar a la siguiente.
A la derecha podrás ver una vista previa de las diapositivas tal y como se imprimirán. Si te gusta
el resultado será suficiente con pulsar el botón Imprimir que hay en la zona superior y ya
dispondrás de tu copia impresa. Eso es todo. Pero claro, como siempre, dispondremos de una
serie de opciones de configuración que nos ayudarán a lograr el resultado deseado. Estas
opciones son las que vamos a ampliar a lo largo del tema.
Consejo: Antes de lanzar la impresión debemos pararnos a pensar en si es realmente necesario
hacerlo. Si las copias son para la audiencia deberemos plantearnos la posibilidad de publicar la
presentación en una ubicación compartida, de forma que puedan descargarla e imprimirla
únicamente si les interesa conservarla. Así, ahorraremos tinta y papel, además de trabajo y
tiempo.
Vista preliminar:
Como hemos dicho, en la zona de la derecha de la ventana de impresión vemos la vista
preliminar de la diapositiva.
Podemos cambiar de una diapositiva a otra a visualizar:
Moviendo la barra de desplazamiento vertical que hay justo a la derecha de la vista previa. O bien escribiendo el número de la diapositiva a visualizar o haciendo clic en las flechas desde la
zona inferior .
Justo a su lado encontramos una herramienta de zoom para acercar o alejar la diapositiva
. Lo haremos pulsando los botones - y + o bien deslizando el
marcador. El botón de la derecha permite ajustar la diapositiva para que se vea entera con un
sólo clic.
2.3 MENÚ INICIO
PORTAPAPELES
Copiar.- Copia la selección y coloca en el portapapeles.
Cortar.- Corta la selección y coloca en el portapapeles.
Pegar.- Pega el contenido del portapapeles.
Copiar formato.-Copia el formato de un sitio y lo coloca en otro.
DIAPOSITIVAS:
Nueva diapositiva.- agrega una diapositiva a la presentación
Diseño.- cambia el diseño de la diapositiva seleccionada.
Restablecer.- Restablece la posición, tamaño y formato de los marcadores de posición de la
diapositiva a la configuración predeterminada.
Sección.- Organiza las diapositivas en secciones.
FUENTE:
Fuente.- cambia la fuente.
Tamaño de la fuente.- cambia el tamaño de la fuente.
Aumenta el tamaño de la fuente.- Aumenta el tamaño de la fuente.
Disminuye el tamaño de la fuente.- Reduce el tamaño de la fuente.
Borrar formato.- borra todo el formato de selección y deja sin formato el texto seleccionado.
Negrita.- Aplica el formato de negrita al texto seleccionado.
Cursiva.- Aplica el formato de cursiva al texto seleccionado.
Subrayado.- Subraya el texto seleccionado.
Color de la fuente.- Cambia el color del texto.
Tachado.- Traza una línea en medio del texto seleccionado.
Espacio entre caracteres.- Ajusta el espacio entre caracteres
Cambiar Mayúsculas y Minúsculas
PÁRRAFO:
Viñetas.- Inicia una lista con viñetas
Numeración.- Inicia una lista numerada
Aumenta el nivel de la lista.- Aumenta el nivel de sangrías
Interlineado.- Especifica el espacio entre líneas para utilizar
Alinear texto a la derecha.- Alinea el texto a la derecha
Centrar.- Centra el texto
Alinear texto a la izquierda.- Alinea el texto a la izquierda
Cuadro de formas.- Se encuentra distintas formas como de líneas, rectángulos, formas básicas,
flecha de bloque, formas de ecuación, diagrama de flujo, cintas y estrellas, llamadas y botones de
acción.
Organizar.- organiza objetos en la día positiva cambiando su orden, posición y rotación.
Estilos rápidos.- selecciona un estilo visual para la forma o línea.
Relleno de forma.- rellena la forma seleccionada con un color sólido, degradado, imagen o
textura.
Contorno de forma.- Especifica color, ancho y estilo de la línea del contorno de la forma
seleccionada.
Efectos de forma.- Aplica un efecto visual a la forma seleccionada, como una forma, iluminado,
reflejo o rotación 3D.
Edición
Buscar.- Busca texto en el documento
Reemplazar.- Reemplaza texto en el documento
Seleccionar.- Selecciona texto u objeto en el documento
2.4 CONFIGURAR PÁGINA:
Tanto en el patrón de la página de notas que vimos en el tema anterior, como en el patrón de
documentos que acabamos de ver, encontramos la opción Configurar página en la cinta.
Si hacemos clic en ella se abrirá el siguiente cuadro de diálogo:
En él podremos configurar el ancho y el alto de las diapositivas para cada tipo de salida. Por
ejemplo, podríamos indicar que tengan un tamaño en pantalla y otro en la hoja A4 que
imprimiremos. También podremos cambiar la orientación de las notas, documentos o esquemas
y la orientación de las diapositivas de forma independiente en el patrón.
Encabezado y pie de página:
El encabezado y el pie de página no es más que texto que se muestran en cada una de las
páginas al imprimirse. En ellos normalmente incluimos el nombre del ponente, del tema a tratar o
del simpósium o foro que acoge nuestra presentación.
En la ventana de impresión que se muestra en Archivo > Imprimir encontraremos en la zona
inferior el enlace Editar encabezado y pie de página, que nos permite incluir este tipo de
elementos desde un cuadro de diálogo como el que mostramos a continuación:
Vemos que hay una serie de opciones disponibles para configurar los elementos que queremos
incluir.
En la pestaña Diapositiva podremos incluir:
La fecha. Se insertará automáticamente a la actual, o bien una fija que nosotros escojamos, si así lo deseamos.
El número de diapositiva.
Pie de página. Compuesto por el texto que introduzcamos en su correspondiente cuadro.
En el ejemplo de la imagen hemos activado la fecha, que se mostrará en la presentación en
pantalla. En la vista previa de la derecha vemos un recuadro negro en la esquina inferior
izquierda, esa es la posición que tiene asignada la fecha. Según activemos o desactivemos las
distintas opciones, se mostrarán cuadros de color negro indicando su posición.
En la pestaña Notas y documentos para distribuir encontramos las mismas opciones que
acabamos de ver, y además el Encabezado de página, que es exactamente igual que el pie, una
zona para la introducción del texto.
Si activamos las opciones de encabezado y pie en esta pestaña se incluirán en los documentos
y en las páginas de notas que normalmente tienen como finalidad la impresión, y no en la
presentación en pantalla.
2.5 DISEÑO DE DIAPOSITIVA:
Una presentación de PowerPoint normalmente va a estar enfocada a servir de soporte en una
exposición pública. Esto hace que el aspecto estético y de diseño tenga una relevancia especial.
Por eso, debemos procurar que nuestra presentación dé la imagen que queremos proyectar, y
que sea agradable y legible.
Lo ideal es que el diseño no distraiga la atención de nuestro público, por lo tanto, es
especialmente aconsejable que las presentaciones sean discretas y con colores adecuados. De
esta forma la audiencia será capaz de mantener la concentración en lo que decimos y en el
contenido de las diapositivas.
En esta unidad veremos cómo dar un aspecto elegante de forma rápida y sencilla, gracias a los
temas. Al aplicar un tema a una presentación, toda ella adquirirá unos colores básicos que
guardan cierta armonía y todas las diapositivas tendrán una coherencia estética. Se verán
homogéneas sin apenas esfuerzo. También veremos que disponemos de estilos rápidos que
nos permiten cambiar radicalmente el formato de un elemento de la diapositiva de forma
inmediata.
Y aprenderás cómo trabajar con los patrones para poder personalizar con mayor flexibilidad la
presentación, pudiendo utilizar más de un tema en la misma presentación o indicar formatos por
defecto.
Aplicar un tema:
Existen dos formas básicas de aplicar un tema a nuestra presentación: hacerlo a la hora de
crearla o cambiarlo posteriormente.
Ten presente que siempre hay un tema aplicado. El tema que se aplica al crear nuevas
presentaciones es un tema por defecto llamado Office.
Crear una presentación basada en un tema existente
1. Para crear la presentación, hacemos clic en Archivo > Nuevo.
2. En unidades anteriores del curso tendíamos a crearla en blanco, en cambio en esta ocasión seleccionaremos la opción Temas.
3. Se desplegará un listado de temas. Selecciona el que tenga un diseño más apropiado y pulsa el botón Crear.
Cambiar el tema de una presentación
Si ya teníamos la presentación creada, podemos modificar el tema que se aplica a todas sus
diapositivas desde la pestaña Diseño.
No importa qué método utilices, el resultado será el mismo. Podrás observar como, al insertar
una Nueva diapositiva, los diseños disponibles han cambiado adaptándose al formato del tema.
Y cualquier nuevo contenido tendrá su formato.
Fondo de diapositiva:
El fondo de la diapositiva será el color o la imagen que se muestre bajo el contenido de la
misma. Se puede personalizar desde la ficha Diseño, en el grupo Fondo.
En función del tema que tengamos aplicado, dispondremos de unos fondos u otros en la opción
Estilos de fondo. Así, los estilos más a mano siempre serán buenas opciones, ya pensadas para
guardar la coherencia con el resto del estilo.
Sin embargo, también las podemos personalizar. Para ello, hacemos clic en el botón de la
esquina inferior derecha o seleccionamos la opción Formato de fondo en el menú Estilos de
fondo. El resultado será el mismo, la siguiente ventana:
En ella podremos escoger si queremos que el fondo tenga un relleno:
Sólido: Es decir, un único color.
Degradado: Una mezcla de uno o varios colores que van pasando de uno a otro con una transición suave.
Imagen o textura: Que nos permite escoger una imagen como fondo.
Trama: Con la que podremos crear un fondo de líneas y formas simples.
Dependiendo de la opción que seleccionemos podremos configurar unos u otros parámetros.
La opción Ocultar gráficos de fondo nos permite ocultar algunos gráficos que incorporan en
ocasiones los temas, como rebordes o imágenes que enmarcan el contenido.
Para practicar estas operaciones te aconsejamos realizar el ejercicio Fondo de diapositiva.
Combinación de colores
La combinación de colores también es un componente muy vinculado al tema aplicado.
Dependiendo del tema, dispondremos de una paleta de colores u otra, que será la que se
aplique por defecto en los textos y en los distintos elementos que incorporemos. Por esta razón
encontramos los colores en el grupo Tema de la ficha Diseño.
Sin embargo, existe cierta flexibilidad a la hora de escoger la paleta de colores de nuestra
presentación. Podemos escoger la paleta de colores de un tema distinto al aplicado, e incluso
crear nuestra paleta personalizada, desde la opción Crear nuevos colores del tema.
Estilos rápidos:
Cuando incluimos elementos en nuestras diapositivas, como pueden ser tablas, gráficos o
diagramas, dispondremos de herramientas específicas para personalizarlos. Estas las veremos
más detenidamente en unidades posteriores. Sin embargo, normalmente todos los objetos
tienen en común la capacidad de aplicarles estilos rápidos.
Los estilos rápidos no son más que un conjunto de formatos que se aplican con un sólo clic
sobre el elemento seleccionado. Utilizarnos nos puede ahorrar mucho tiempo y lo cierto es que
se logra, con ellos, resultados espectaculares. Gracias a ellos cualquier persona puede lograr un
efecto profesional en sus presentaciones, aunque no tenga apenas experiencia en el empleo de
PowerPoint.
Veamos un ejemplo los estilos de las tablas y las imágenes, estos los encontramos en su
correspondiente ficha Formato, cuando los seleccionamos:
El botón donde está situado el cursor sirve para desplegar Más estilos.
Y ahora, veamos los estilos rápidos generales, que encontraremos en la pestaña Inicio, grupo
Dibujo:
2.6 INSERTAR IMÁGENES PREDISEÑADAS:
En la mayoría de casos, nuestra presentación se verá muy enriquecida si incorpora fotografías o
imágenes que apoyen la explicación con material más visual. Por eso PowerPoint incorpora
herramientas que facilitan su inserción, retoque y ajuste. Los elementos de este tipo que
podemos introducir se encuentran en la pestaña Insertar > grupo Imágenes, y son los siguientes:
Imágenes prediseñadas. Son imágenes que incorpora Office en una librería organizada por
categorías.
Imagen. Son imágenes que están almacenadas en nuestro ordenador. Normalmente fotografías
procedentes de cámaras digitales, de Internet, o creadas con programas como Photoshop,
Gimp, Fireworks, PaintShopPro, etc. Suelen ser de tipo JPG o GIF.
Captura. Se trata de imágenes que genera PowerPoint automáticamente a partir de una captura
de pantalla, es decir, que representan ventanas o elementos que se están mostrando en nuestro
ordenador.
También veremos cómo crear una presentación a partir de una serie de fotografías. De esta
forma podremos agruparlas en un Álbum de fotografías que podremos compartir fácilmente a
través de internet.
Insertar imágenes
Como hemos dicho, podremos incluir imágenes en la presentación desde la ficha Insertar,
grupo Imágenes. Aunque también podríamos hacerlo desde el propio diseño de la diapositiva,
si éste tiene una zona dedicada a este tipo de contenido.
Imágenes prediseñadas.
Si hacemos clic en Imágenes prediseñadas aparece el panel lateral Imágenes prediseñadas.
En el cuadro Buscar introduciremos las palabras que describan lo que buscamos, si lo dejamos
en blanco, aparecerán todas la imágenes disponibles. Por ejemplo al escribir motocicleta
aparecen las imágenes que tengan relación con ese concepto.
Para insertar una imagen en la presentación basta hacer clic sobre ella.
Todos estos contenidos están en la Galería multimedia de Microsoft Office. La galería es una
herramienta externa que está disponible para los distintos programas del paquete Office.
Si disponemos de conexión a internet y la casilla Incluir contenido de Office.com está marcada,
se listarán imágenes que no vienen incluidas con la instalación del paquete Office, sino que
constantemente se van actualizando e incluyendo en su página web.
En cambio, si no disponemos de conexión a internet, es posible que el sistema solicite el disco
de instalación para poder utilizar alguna imagen.
Imagen.
En este caso haremos clic en la opción Imagen. Se abrirá una ventana similar a la que se nos
muestra cuando queremos abrir una presentación, y que ya conocemos. Puede venirte bien
pulsar el botón que permite mostrar un panel de vista previa en la ventana para ir viendo las
imágenes sin tener que abrirlas, simplemente seleccionándolas.
Una vez seleccionado el archivo que queremos importar pulsaremos el botón Insertar y la
imagen se copiará en nuestra presentación.
En ocasiones no nos interesará que se inserte una copia de la imagen, sino vincularla para que
cuando se realice un cambio en la imagen original quede automáticamente actualizada en la
presentación. Para ello, deberemos pulsar la pequeña flecha en forma de triángulo que hay en el
lateral del botón Insertar y seleccionar la opción Vincular al archivo.
Captura.
La captura de pantalla es una imagen exacta de lo que se está visualizando en la pantalla de tu
ordenador.
Al hacer clic sobre esta opción se despliega un menú que permite escoger qué captura
queremos.
Esto se debe a que, esta herramienta lo que hace es una imagen por cada una de las ventanas
abiertas no minimizadas.
También dispone de la opción Recorte de pantalla. Es similar a la herramienta Recorte incluida
en Windows 7. Te permite escoger con qué zona concreta de la ventana quieres quedarte.
Otro punto interesante a tener en cuenta es que la propia ventana de PowerPoint no aparece en
la captura, se omite como si no existiera, de forma que podemos disponer de las capturas sin
preocuparnos por que el programa nos tape zonas de la ventana o nos quite espacio en la
pantalla.
Las capturas se insertarán en su tamaño real, pero no te preocupes, porque podrás manipular la
imagen para cambiarle el tamaño y otras propiedades.
Ajustes de imagen
Para modificar una imagen primero hay que seleccionarla haciendo clic en ella. La imagen
quedará enmarcada por unos pequeños iconos y veremos que disponemos de las Herramientas
de imagen agrupadas en la ficha Formato.
En este apartado nos centraremos en las herramientas del grupo Ajustar.
A algunas imágenes les podremos Quitar fondo. Inmediatamente observaremos el resultado en
la diapositiva, y podremos escoger en la cinta si queremos aplicar los cambios o preferimos
descartarlos.
En el caso de las fotografías las Correcciones nos permiten ajustar la nitidez, brillo y contraste
de una forma intuitiva. En vez de tener que ir jugando con distintos valores, PowerPoint lo que
hace es mostrar un conjunto de previsualizaciones entre las que elegiremos cuál nos gusta más.
Para modificar el Color, disponemos de opciones de saturación y tono, así como la opción de
colorear la imagen, también con el mismo sistema de previsualización.
2.7 INSERTAR OBJETOS
Vamos a empezar ya a trabajar con los objetos propiamente dichos. El primer paso es saber
cómo incluirlos en nuestra presentación. Podemos hacerlo, fundamentalmente, de dos formas:
Aprovechar el diseño de la diapositiva
Cuando creamos una nueva diapositiva, escogemos un diseño de entre los existentes. En
muchos casos, el diseño incluye un elemento objeto, como el que se muestra en el recuadro
inferior de la imagen siguiente.
Una serie de imágenes representan los tipos de objetos que se pueden incluir. Al situar el cursor
sobre ellas aparecerá un pequeño globo informativo que nos ayudará a identificarlos. Lo único
que necesitamos saber es que cada imagen es un botón que inserta el tipo de objeto que
representa: tablas, gráficos, SmartArt, imágenes, imágenes prediseñadas y clips multimedia. En
función del tipo de objeto seleccionado se ejecutará una acción u otra que nos permitirá
especificar las dimensiones de la tabla o qué imagen agregar, por ejemplo.
Insertar objetos de forma independiente
Pero, ¿qué ocurre si queremos incluir más de un objeto en la diapositiva? ¿Dos, tres, diez? Para
eso deberemos insertarlos a mano desde la ficha Insertar.
Los distintos botones que encontramos en ella nos permiten agregar los distintos tipos de
objetos.
Tipos de objetos
Los principales elementos que podemos incluir en una diapositiva son:
Tablas: Lo más importante al definir una tabla es establecer el número de filas y el número de
columnas.
Gráficos: Permiten una representación visual de datos numéricos en gráficos de barras, de
líneas, tartas, etc. Los datos de origen del gráfico se extraerán de una hoja de Excel, de modo
que si quieres aprender cómo crear gráficos te recomendamos que visites el curso de Excel
2010.
SmartArt: Este tipo de objeto permite crear organigramas de una forma muy intuitiva. Tan sólo
hay que escoger el tipo y rellenar los datos en un panel de texto que contendrá sus elementos
jerarquizados.
Imágenes: Permite incluir un archivo de imagen que esté almacenado en nuestro ordenador.
Imágenes prediseñadas: Disponemos de dibujos y fotografías de la galería de recursos
de Microsoft.
Seleccionar objetos
Para seleccionar un objeto o elemento de la diapositiva únicamente tienes que hacer clic sobre
él.
En ocasiones es posible que se seleccione su contenido y no el objeto en sí. Lo apreciarás
porque la línea que bordea al objeto es discontinua. Es el caso, por ejemplo, del siguiente texto:
En ese caso haz clic sobre el marco y así será el objeto el que pasará a estar seleccionado,
presentando el siguiente aspecto:
Para quitar la selección haz clic en cualquier parte fuera del marco.
Seleccionar varios objetos es tan sencillo como mantener pulsada la tecla CTRL mientras se
hace clic con el ratón en cada uno de los objetos. Haciendo clic de nuevo y siempre sin soltar
la tecla, se quitará la selección.
INSERTAR GRÁFICOS
Los gráficos se utilizan a menudo en las presentaciones porque condensan gran cantidad de
información y la muestran de forma muy visual. PowerPoint utiliza Excel para la creación de
gráficos, por lo que en esta unidad introduciremos los conceptos básicos para su utilización en
las presentaciones. Si te interesa profundizar más en la creación y configuración de los gráficos
te recomendamos que lo hagas desde el curso de Excel.
Crear y eliminar gráficos
Para insertar un gráfico en una diapositiva únicamente tienes que pulsar en el botón Gráfico de
la pestaña Insertar.
Se abrirá un cuadro de diálogo para que escojas el tipo de gráfico que quieres mostrar.
Selecciona uno y pulsa Aceptar.
En la lista de la izquierda selecciona el tipo de gráfico que más se adapte a tus necesidades.
Inmediatamente te aparecerán unos subtipos de gráficos en la zona de la derecha de la ventana
que están relacionados con el tipo genérico que has elegido anteriormente.
Selecciona el gráfico que más te guste, pero te aconsejamos que si quieres que te sea de
utilidad busca gráficos que permitan representar y captar la información fácilmente.
PowerPoint insertará el gráfico en la diapositiva y te mostrará la hoja Excel con los datos de
ejemplo que se han utilizado para crear el gráfico. Cualquier modificación en los datos deberá
realizarse desde la hoja Excel. El gráfico se actualizará automáticamente en la presentación.
La forma en que se pasa de una tabla de datos a un gráfico es la siguiente:
La primera fila de la tabla se representa con la leyenda (Serie 1, Serie 2...).
La primera columna contendrá los distintos elementos representados (Categoría 1, Categoría 2...), que se mostrarán sobre el eje X (horizontal) en el gráfico.
Y los valores que toman los datos de la tabla serán representados en el eje Y (vertical).
Eliminar un gráfico es tan sencillo como hacer clic sobre él y pulsar la tecla SUPR.
Herramientas de gráficos
Como podrás apreciar, cuando estás trabajando con un gráfico en la cinta aparecen las
Herramientas de gráficos.
Agrupan distintos botones con funcionalidades específicas en tres fichas:
Diseño: Más enfocado a los datos que contiene el gráfico y la forma de mostrarlos a groso modo.
Presentación: Para cuestiones qué elementos incluir en el gráfico y dónde ubicarlos: ejes, títulos, leyendas, cuadrículas, escala de valores, etc.
Formato: Características enfocadas únicamente al formato de los elementos. Su orden y alineación, colores, bordes, etc.
Iremos explicando las principales funciones a lo largo del tema
Modificar el tipo de gráfico y su diseño
Para modificar el tipo de gráfico hemos de hacer clic en el botón Cambiar tipo de gráfico de la
pestaña Diseño. Se abrirá de nuevo el cuadro de diálogo de selección de gráfico y podrás
cambiar su apariencia.
A continuación te mostramos una imagen de cómo quedarían los datos del gráfico de barras en
un gráfico circular.
Debido a las características del gráfico circular, sólo sería posible representar los datos de una
serie. Es por eso que es muy importante escoger el tipo de gráfico más adecuado a los datos a
representar.
Por ejemplo, observa la diferencia entre mostrar líneas primarias y mostrar también las
secundarias:
INSERTAR TABLAS
En una diapositiva además de insertar texto, gráficos, etc también podemos insertar tablas que
nos permitirán organizar mejor la información. Como podrás comprobar a continuación las tablas
de PowerPoint funcionan igual que en Microsoft Word, si no has manejado con anterioridad
tablas te aconsejamos que visites el siguiente básico con los conceptos básicos.
Crear una tabla
Para insertar una tabla en una diapositiva, despliega el menú Tabla de la pestaña Insertar.
Puedes definir la estructura de la tabla en la rejilla que se muestra. Al pasar el cursor sobre los
cuadros se irán coloreando un número de filas y columnas con un borde naranja y verás escritas
justo encima las proporciones de la tabla resultante. En nuestra imagen vamos a crear una tabla
con 7 filas y 4 columnas.
También desde este menú podemos seleccionar la opción Insertar tabla, que mostrará una
ventana en la que podrás indicar directamente el número de columnas y filas. Para que se
inserte, pulsaremos Aceptar.
Este es el mismo cuadro que se mostrará si creas la tabla desde un área de contenido existente
en el propio diseño de la diapositiva.
Para insertar texto en la tabla únicamente sitúate en el recuadro (celda) donde quieras escribir.
El cursor se convertirá en un punto de inserción y podrás empezar a escribir.
Puedes aplicar al texto de las celdas las mismas opciones de formato que hemos visto en el
tema 6. Por ejemplo se puede subrayar, cambiar su tamaño, el color de la fuente, justificar al
centro, etc.
Para cambiar de una celda a la siguiente puedes hacerlo con las flechas del teclado o con la
tecla TABULADOR.
Mientras tengamos seleccionada una tabla o estemos trabajando con ella, aparecerá en la cinta
una nueva barra de herramientas especializada. Esta barra consta de las pestañas Diseño y
Presentación.
La ficha Diseño contiene herramientas dedicadas a dar estilo y formato a la tabla.
La ficha Presentación muestra las herramientas dedicadas a alterar la estructura de la tabla y
sus elementos: su tamaño, su alineación, etc.
Eliminar una tabla, fila o columna
Para eliminar una tabla, una fila o una columna, lo único que debemos hacer es:
1. Seleccionarla. Si no sabes cómo visita el siguiente básico.
2. En la pestaña Presentación, desplegar el menú Eliminar.
3. Escoger la opción adecuada.
Insertar filas o columnas
Al igual que podemos eliminar filas y columnas también podemos insertar nuevas filas o
columnas en una tabla que ya existente, para ampliarla.
Lo haremos también desde la ficha Presentación.
Para insertar una nueva fila primero tenemos que saber a qué altura de la tabla queremos
insertarla. Después nos situaremos en cualquier celda justo encima o justo debajo de donde
queremos insertar la nueva fila y utilizaremos las opciones Insertar arriba o Insertar debajo.
Color de relleno
Para modificar el color de relleno de una celda o un conjunto de ellas, utilizaremos el menú
Sombreado de la pestaña Diseño.
Ahí podremos seleccionar un color de la paleta que se muestra, que depende directamente del
tema que estemos utilizando en la presentación. O bien hacer clic en Más colores de relleno...
para poder escogerlo de una paleta más completa. Podemos hacer que no tenga color de
relleno seleccionando la opción Sin relleno.
Selecciona cualquiera de las otras opciones para insertar Imágenes como fondo, Degradados o
Texturas.
También en la ficha Diseño encontraremos otra forma de cambiar el color de la tabla. Se trata de
aplicar los estilos rápidos del grupo Estilos de tabla. Desplegando el listado de diseños
disponibles desde el botón Más podremos seleccionar cualquiera de los diseños
preestablecidos para ahorrar tiempo.
INSERTAR ORGANIGRAMAS
Al igual que podemos insertar gráficos en las presentaciones también se pueden insertar diagramas, su utilización es muy sencilla y a continuación lo descubrirás.
Crear un Organigrama
Para crear un organigrama tienes que seleccionar de la pestaña Insertar la opción SmartArt.
Aparecerá una ventana como la que te mostramos con los tipos de diagramas que te ofrece PowerPoint. Nosotros elegiremos un organigrama de Jerarquía.
Selecciona el tipo de diagrama que más se adapte a tus necesidades y pulsa Aceptar.
Una vez insertado el organigrama aparecen las nuevas pestañas de organigramas Diseño y Formato:
A través de esta barra podrás controlar todas las operaciones que puedes realizar con el organigrama. Agregar forma te permite insertar una nueva rama o un nuevo nivel en el organigrama.
En Diseño podrás controlar la mayoría de aspectos relacionados con los niveles y ramas del organigrama. Estas opciones variarán en función del tipo de diagrama que utilicemos.
Utiliza el desplegable Diseños para cambiar el organigrama y seleccionar uno de la misma familia, en este caso muestra todos los organigramas pertenecientes a la categoría Jerarquía.
En el desplegable Estilos encontrarás diferentes estilos para aplicar a tu diagrama.
Al pasar el ratón por encima de uno de ellos verás una previsualización en el organigrama de la diapositiva.
Añadir texto en los cuadros de un diagrama
Para añadir texto en los cuadros de algún tipo de diagrama que incorpora PowerPoint, como puede ser un organigrama, únicamente tienes que hacer clic con el botón izquierdo del ratón sobre el cuadro del diagrama en el que quieras insertar texto y verás como aparece el cursor para que insertes el texto.
Puedes aplicar al texto de los elementos del diagrama las mismas opciones de formato que
hemos visto en el tema 9. Por ejemplo se puede subrayar, cambiar su tamaño, el color de la
fuente, justificar al centro, etc...
Trabajar con organigramas
Agregar relaciones en el organigrama
Para añadir nuevos niveles en un organigrama tienes que situarte primero en el cuadro del nivel a partir del cual quieres insertar el nuevo nivel.
Después en la pestaña Diseño despliega el menú Agregar Forma y selecciona la opción Agregar forma debajo.
Después de Agregar forma debajo
Para añadir nuevos cuadros en un mismo nivel tienes que situarte en el cuadro del nivel donde vas a insertar el nuevo cuadro teniendo siempre en cuenta que PowerPoint añadirá el nuevo cuadro a la derecha del cuadro seleccionado.
Después en la pestaña Diseño despliega el menú Insertar Forma y selecciona la opción Agregar forma delante o Agregar forma detrás, según la posición que quieras que tome.
Después de Agregar forma delante
2.8 EFECTOS DE LAS DIAPOSITIVAS
En las presentaciones podemos dar movimiento a los objetos que forman parte de ellas e
incluso al texto haciéndolas así más profesionales o más divertidas, además de conseguir llamar
la atención de las personas que la están viendo. Animar textos y objetos
Para animar un texto u objeto lo primero que hay que hacer es seleccionarlo. A continuación ir a
la ficha Animaciones, grupo Animación y seleccionar cualquiera de los que se muestran.
En función de la animación escogida se activará el botón Opciones de efectos, que nos permitirá
personalizar algunos aspectos del efecto en sí. Por ejemplo, si escogemos una animación de
desplazamiento, desde este botón podremos indicar en qué dirección se desplazará. Si
escogemos una que añada algún objeto de color, podremos elegir qué color utilizar, etc.
Una vez aplicada la animación apreciarás en la diapositiva un pequeño número junto al objeto.
Los números se van asignado correlativamente a los objetos animados de la diapositiva.
Además, percibiremos que el fondo del número se muestra amarillo para aquel objeto que esté
seleccionado. Así, si utilizamos la ficha de Animaciones para alterar algún efecto, sabremos
siempre sobre qué objeto estamos trabajando.
Desde el grupo de intervalos podremos definir si la animación se iniciará con un clic, si se
iniciará a la vez que la anterior o después de ella. Incluso podremos establecer la duración del
efecto. El resultado final lo comprobaremos fácilmente, ya que, por defecto, el efecto se muestra
en la vista Normal. Y también podremos forzar una Vista previa desde la cinta.
Quitar una animación.
Para quitar una animación, seleccionamos el número que la representa en la diapositiva y
pulsamos la tecla SUPR.
Tipos de animaciones.
Si observas la vista previa de las animaciones verás que se representan con una estrella que
dibuja más o menos el efecto que produce. Esta estrella se aprecia en tres colores distintos:
Verde para las animaciones de entrada. Es decir, las que se suelen aplicar para mostrar o iniciar el objeto.
Amarillo para las animaciones de énfasis. Es decir, las que se centran en enfatizar el objeto, hacerlo destacar sobre el resto.
Rojo para las animaciones de salida. Éstas dan un efecto al objeto para dar la impresión de que se va, o desaparece, es decir, de que hemos dejado de trabajar con él.
Por último encontramos las trayectorias de animación, que no se representan por una estrella,
sino por una línea que dibuja el camino que recorrerá el objeto. El punto verde muestra dónde
empieza el movimiento, y el rojo dónde termina.
Encontrarás gran variedad de animaciones al desplegar el botón Más , sin embargo aún se
pueden mostrar más haciendo clic en sus correspondientes opciones en el menú.
Animación avanzada.
Sin embargo sólo es posible aplicar una animación a cada objeto desde este grupo. Si
deseamos incorporar más animaciones, por ejemplo una de entrada y una de salida, deberemos
hacerlo desde la opción Agregar animación del grupo Animación avanzada.
En este grupo también podemos Copiar animación para reproducir exactamente la misma sobre
otro objeto, o utilizar el menú Desencadenar, que permite escoger qué acción inicia la
animación. Gracias a este menú, podríamos, por ejemplo, mostrar un objeto sólo si se hace clic
previamente en otro.
Panel de animación
El Panel de animación se activa desde el grupo Animación avanzada y muestra un listado de
todas las animaciones de la diapositiva. Así, vemos más claramente el orden y los efectos
aplicados, así como la forma en que se inician.
Gráficamente apreciamos:
El orden y número de animaciones de la diapositiva (1, 2...).
El tipo de animación, mostrando su icono representativo en forma de estrella.
El tipo de objeto sobre el que se ha aplicado (título, subtítulo, contenido...)
Su duración y forma de inicio, que se aprecia con los rectángulos finales. Si se inician a la vez, o si se inicia uno a continuación del otro se apreciará en la forma en que se dibujan.
Al seleccionar una animación en el panel observaremos que dispone de un menú desplegable
con una serie de opciones, que nos permiten:
Modificar la forma en que se inicia.
Eliminar la animación con el botón Quitar.
Modificar las opciones del efecto aplicado.
O cambiar sus intervalos.
Es decir, las mismas opciones que ya hemos aprendido a realizar desde la cinta. Tu tarea es
escoger la forma de trabajo que más cómoda te resulte.
Orden de las animaciones
El orden en que se muestran los objetos y textos que se han animado viene definido por el orden
de sus animaciones. Por ello, es importante definirlo con sumo cuidado.
Cuando una diapositiva contiene varios objetos lo habitual es que se ejecuten en el orden en
que los hemos ido aplicando. Sin embargo, esto no siempre será lo que deseemos. Podemos
cambiar el orden seleccionando su pequeño número representativo y pulsando los botones
Mover antes y Mover después.
Es mucho más cómodo, en cambio, utilizar el Panel de animación. Así, viendo el listado de todas
las animaciones, podemos utilizar los botones para modificar su orden de
aparición.
Hay que tener en cuenta que el orden no se establece para cada objeto animado, sino para cada
momento, y este viene determinado por la forma en que se inician las animaciones. Es decir, si
se inicia Al hacer clic, Con la anterior o Después de la anterior.
Esto se entenderá mejor con el siguiente ejemplo. Tenemos tres objetos, cada uno con una
animación que establece cuándo aparecerán en la diapositiva.
Si los tres se inician Al hacer clic, los tres estarán en el mismo nivel en el Panel de animaciones.
Por lo tanto se definirán como 1, 2 y 3 tanto en el panel como en la diapositiva.
En cambio, si establecemos que una de ellas (Imagen) se inicie Con la anterior, dejará de tener
el orden 3 y pasará a mostrarse en la diapositiva con el mismo número que la que haya justo
antes que ella. Ambas animaciones se ejecutarán juntas en segundo lugar.
Si establecemos que una se ejecute Después de la anterior la numeración será igual que en el
caso anterior. La diferencia será que en el panel se mostrará el objeto que representa su
ejecución (en este caso un triángulo) justo después de que finalice el anterior.
Definiremos el orden de las animaciones para cada una de las diapositivas donde las haya.
Transición de diapositiva
La transición de diapositiva nos permite determinar cómo va a producirse el paso de una
diapositiva a la siguiente a fin de lograr efectos visuales más estéticos.
Para aplicar la transición a una diapositiva despliega la ficha Transiciones y selecciona una de
las opciones de Transición a esta diapositiva.
Al igual que en las animaciones, en función de la transición escogida podremos modificar las
Opciones de efectos desde el correspondiente botón. También podemos configurar la forma en
que se ejecutará la transición desde el grupo Intervalos.
Definiremos si queremos que suene algún Sonido durante la transición de entre los que se muestran en la lista.
La duración del efecto.
Y una característica muy importante, si la diapositiva cambiará a la siguiente Al hacer clic con el mouse o Después de un tiempo determinado.
El botón Aplicar a todo hace que la configuración escogida se aplique a todas las diapositivas de
la presentación, independientemente del efecto de transición que se les asigne.
UNIDAD N°3
INTERACTUANDO EN EL MUNDO DEL INTERNET
3.1 Introducción al Internet.
Es un conjunto descentralizado de redes de comunicación interconectadas que utilizan la familia
de protocolos TCP/IP, garantizando que las redes físicas heterogéneas que la componen
funcionen como una red lógica única, de alcance mundial. Sus orígenes se remontan a 1969,
cuando se estableció la primera conexión de computadoras, conocida como ARPANET, entre tres
universidades en California y una en Utah, Estados Unidos.
Componentes para conectarse a él Internet.
1. Ordenador.
Es una máquina programable. Las dos características principales de un ordenador son:
Responde a un sistema específico de instrucciones de una manera bien definida.
Puede ejecutar una lista de instrucciones pre-grabadas (un programa).
Los ordenadores modernos son electrónicos y digitales. La maquinaria real, cables, transistores, y
circuitos, se llaman hardware; las instrucciones y los datos se llaman software.
2. Módem.
Es un dispositivo que sirve para enviar una señal llamada moduladora mediante otra señal
llamada portadora.
Tipos:
Módem Interno.
Módem PCMCIA
Módem Inalámbrico.
Módem Externo.
3. Línea telefónica.
Para conectarnos a Internet debemos tener, al menos, un acceso a la Red Telefónica Básica.
4. Proveedor.
El proveedor es una empresa que tiene su línea particular de datos, línea dedicada o similar, para
operar en Internet y que nos ofrece la posibilidad de conectarnos a sus máquinas y por lo tanto
proporcionan un camino de acceso a Internet.
5. Programas de conexión.
Dependiendo del sistema operativo de nuestro equipo, tendremos que instalar facilidades
adicionales para la conexión a Internet.
SERVIDORES DE BÚSQUEDA
Este apartado se ha creado para facilitar a los internautas la búsqueda en los diferentes directorios
de páginas Webs existentes en la Red, así como para todas aquellas empresas que de forma fácil
y sencilla quieran dar de alta sus empresas productos y servicios en los distintos directorios,
consiguiendo de esa forma mayor visibilidad en la Red, así como para conseguir un mejor
posicionamiento de sus páginas en los diferentes buscadores de Internet.
3.4 BUSQUEDAS AVANZADAS CON GOOGLE
El Tratamiento de la información y competencia digital forma parte de una de las competencias que
se deben de lograr al finalizar la Educación Secundaria Obligatoria, la cual consiste en disponer de
una serie de habilidades para buscar, obtener, procesar y comunicar información. La competencia
digital incluye el utilizar las nuevas tecnologías de la información y la comunicación extrayendo su
máximo rendimiento a partir de su compresión. En este artículo se explicará cómo adquirir
competencias a la hora de buscar información a través del buscador Google (herramienta de
búsqueda que permite acceder a una gran cantidad de información, páginas web, imágenes, etc.)
comprendiendo las diferentes secciones del buscador.
Introducción
Cuando necesitamos buscar información lo primero que hacemos es acudir a internet, pero en
internet hay mucha información y a veces no encontramos lo que en realidad buscamos, esto
puede ser una ventaja y también un inconveniente. Google es actualmente uno de los motores de
búsqueda más utilizados, por eso creemos interesante aprender a utilizar el buscador Google con
sus múltiples herramientas y sacarlas el máximo partido a la hora de realizar las búsquedas.
Además tiene un diseño simple y funcional, con unos tiempos de respuesta muy rápidos.
Interfaz
Para acceder a Google tan solo tenemos que ejecutar un explorador de internet y escribir la
dirección de Google (www.google.es)
La página principal de Google contiene los siguientes campos:
1.- Vínculos superiores: Nos permiten elegir el tipo de servicio de búsqueda que nos ofrece
Google.
2.- Configuración de búsqueda: A través de este campo podemos configurar el aspecto y el
funcionamiento del buscador. Las opciones que podemos configurar son la elección del idioma de
la interfaz, el idioma de la búsqueda, número de resultados por página, nos permite también ver los
resultado de la búsqueda en otra páginas, etc. Pulsando sobre Guardar preferencias nos guardará
las preferencias elegidas.
3.- Cuadro de búsqueda: Lugar en el cual escribimos las palabras que queremos buscar.
4.- Botón de búsqueda en Google: Una vez que hemos introducido la palabra o palabras que
queremos buscar, tan solo tenemos que pulsar sobre buscar.
5.- Voy a tener suerte: Si pulsamos sobre voy a tener suerte Google nos va a mostrar la página
que más se ajusta a nuestros criterios de búsqueda.
6.- Búsqueda Avanzada: Pulsando sobre ella nos muestra una página la cual nos permite limitar la
búsqueda.
7.- Herramientas de idiomas: Muestra una página, la cual nos va a permitir la traducción de
búsquedas, el traducir texto, el traducir una página web y configurar la interfaz de Google en el
idioma elegido, es decir el idioma en el que queremos que aparezcan nuestras búsquedas, por
defecto Google mostrara las páginas en español a menos que queramos cambiar a otro idioma.
Barra de estadísticas: Nos muestra el número de resultados que se han encontrado y el tiempo
que se ha tardado en completar la búsqueda.
Título de la página: Nos muestra el título de la página web que ha encontrado. En algunas
ocasiones no aparece el título sino la URL, esto quiere decir que la página no tiene título.
Texto debajo del título: Nos muestra un resumen de la página con los términos de búsqueda
resaltados.
URL del resultado: Dirección web del resultado encontrado.
Cache: Al hacer clic sobre “En cache” iremos al contenido de la página web tal y como se indexo
en la base de datos de Google. Es útil cuando no se muestra la página actual ya que podemos ir a
la versión guardada en cache.
Páginas similares: Al hacer clic en Páginas similares, Google nos muestra las páginas que están
relacionadas con el resultado más relevante y a continuación mostrará el resto de los resultados.
Resultado jerarquizado: Cuando Google encuentra más de un resultado de nuestra búsqueda,
Google muestra en la parte inferior una lista con las páginas
Software colaborativo
Software colaborativo o groupware se refiere al conjunto de programas informáticos que integran el
trabajo en un sólo proyecto con muchos usuarios concurrentes que se encuentran en diversas
estaciones de trabajo, conectadas a través de una red (internet o intranet).
El groupware busca apoyar el trabajo que se realiza por grupos y equipos, teniendo en cuenta los
aspectos de la colaboración que son necesarios para cosechar el máximo de ventajas. Es una
herramienta tecnológica muy útil en nuestros tiempos ya que podemos integrar nuestros
conocimientos teóricos con la tecnología. Cada vez más los grupos y las organizaciones tienen que
adaptar sus procesos a los cambios rápidos que traen las nuevas tecnologías, las nuevas
demandas del cliente, o los nuevos competidores. Como alternativa, muchas organizaciones
utilizan sistemas de ayuda a las comunicaciones o Groupware para apoyar sus procesos
rápidamente cambiantes y no rutinarios. Pero estos sistemas requieren típicamente que los
usuarios realicen mucho trabajo por ellos mismos para no perder de vista y entender los procesos
en curso. Algunos autores definen groupware de manera poco precisa, como cualquier aplicación
que trabaje en red y que permita que los individuos compartan datos puede caer en la categoría
del groupware. Otros autores como Robert Johansen define groupware como "herramientas
computacionales especializadas diseñadas para el uso de grupos de trabajo colaborativos."
MEDIOS SOCIALES
Es un grupo de aplicaciones basadas en Internet que se desarrollan sobre los fundamentos
ideológicos y tecnológicos de la Web 2.0, y que permiten la creación y el intercambio de contenidos
generados por el usuario»
Características
Audiencia: Ambos medios proporcionan la tecnología que permiten a cualquier persona accederla, de modo que ambas pueden llegar a una audiencia global.
Accesibilidad: Los medios de masas son generalmente de pago y son propiedad de un particular o del gobierno, mientras que los medios sociales están en general disponibles para cualquier persona con poco o ningún costo.
Facilidad de uso por los creadores: En los medios industriales la producción del contenido requiere normalmente de recursos y conocimientos especializados. La mayoría de los medios sociales no, o en algunos casos se reinventa habilidades, de modo que cualquier persona puede ser un productor en estos medios.
Instantaneidad: El tiempo que transcurre entre la producción del contenido y su entrega a las audiencias puede ser largo (días, semanas o incluso meses) en comparación con los medios sociales (que puede ser capaz brindar contenido prácticamente de forma instantánea o sólo con muy pequeños retraso en su publicación. Los medios Industriales están evolucionando con la adopción de recursos y tecnologías de modo que esta característica puede no ser la más distintiva en poco tiempo.
Edición del contenido: En los medios industriales, una vez creado el contenido éste no puede ser alterado (una vez que el artículo de una revista se ha impreso y distribuido los cambios no se pueden hacer en ese mismo artículo), mientras que los medios sociales no solo se enriquecen con los comentarios de las audiencias, sino que el contenido puede ser alterado instantáneamente por los productores, mejorando en contenido para las audiencias.
Clasificación
Los medios sociales pueden adoptar muchas formas diferentes, incluyendo foros de
Internet, Blogs de personalidades, blogs sociales, wikis, podcasts, fotos y vídeo.
Ejemplos de aplicaciones de los medios sociales son: Wikipedia (de referencia), MySpace
(redes sociales), Facebook (redes sociales), Google+ (redes sociales), Last.fm (música
personales), YouTube (intercambio de vídeo), Second Life (realidad virtual), Flickr (compartir
fotos), Twitter (microblogging y redes sociales). Muchos de estos servicios de medios de
comunicación social pueden ser integrados a través de redes sociales como plataformas de
agregación.
Comunicación
Blog: Blogger, LiveJournal, TypePad, WordPress, Vox, Posterous
Foros en línea: vBulletin, phpBB
Microblogging: Twitter, Yammer, Plurk, Pownce, Jaiku, Tumblr
Redes sociales: Facebook, LinkedIn, Pinterest, Tuenti, MySpace, Orkut, Skyrock, Netlog, Hi5, Quepasa, Yammer, Google+
Sistemas de agregación: FriendFeed, Youmeo
Eventos: Upcoming, Eventful, Meetup.com, Anticurro.com
Redes sociales basadas en localización: Foursquare, Facebook places, Tuenti Sitios, Google Latitude
Colaboración
Wiki: Wikipedia, PBwiki, wetpaint
Marcadores sociales Delicious, StumbleUpon, Stumpedia, Google Reader, Diigo
Noticia : Menéame, Digg, Reddit, Mixx, Divoblogger [1], Divúlgame [2]
Sitios de opinión: epinions, Yelp
Sitios de Comercio Social: iMythos
Multimedia
Compartir fotos: Pinterest, Instagram , Flickr, Zooomr, Photobucket, SmugMug, Picasa, Quepasa
Compartir videos: YouTube, Vimeo, Revver, Quepasa
Compartir Arte: deviantART
Emisiones en directo: Ustream.tv, Justin.tv, Skype
Compartir música: imeem, Quepasa, The Hype Machine, Last.fm, ccMixter, SoundCloud
Entretenimiento
Mundos virtuales : Second Life, The Sims Online, Habbo
Juegos en línea: World of Warcraft, EverQuest, Age of Conan, Spore, Angels online
Juegos compartidos: Miniclip
Juegos de georeferencia: Foursquare, Gowalla, SCVNGR
YouTube
Es un sitio web en el cual los usuarios pueden subir y compartir vídeos. Fue creado por tres antiguos empleados de PayPal en febrero de 2005.
4 En octubre de 2006, fue adquirido
por Google Inc. a cambio de 1650 millones de dólares y ahora opera como una de sus filiales. Actualmente es el sitio web de su tipo más utilizado en internet. YouTube usa un reproductor en línea basado en Adobe Flash para servir su contenido (aunque también puede ser un reproductor basado en el estándar HTML5, que YouTube incorporó poco después de que la W3C lo presentara y que es soportado por los navegadores web más importantes). Es muy popular gracias a la posibilidad de alojar vídeos personales de manera sencilla. Aloja una variedad de clips de películas, programas de televisión y vídeos musicales. A pesar de las reglas de YouTube contra subir vídeos con derechos de autor, este material existe en abundancia, así como contenidos amateur como videoblogs. Los enlaces a vídeos de YouTube pueden ser también insertados en blogs y sitios electrónicos personales usando API o incrustando cierto código HTML.
Características y críticas
Sobre la búsqueda de vídeos y vista de alta resolución
COMPARACION SOBRE LAS DISTINTAS CALIDADES DE VIDEO.
YouTube mantiene una logística que permite localizar cualquier vídeo por medio de las
etiquetas de metadato, títulos y descripciones que los usuarios asignan a sus vídeos, pero
cuyo uso está restringido únicamente a los vídeos alojados en YouTube. Sin embargo, a raíz
de la compra de YouTube por parte de Google, Google Video empezó a agregar a sus
búsquedas los contenidos de YouTube.
En junio de 2007 se dio un importante paso hacia la internacionalización del sitio, al traducir
su interfaz a diversos idiomas, entre ellos el español.
Reproductor
El diseño del reproductor es minimalista y ligero, basado en un color predeterminado: el gris
claro, debido a que la empresa busca la comodidad en lo que respecta al tipo de banda de
Internet. El primer reproductor de YouTube tenía un diseño curveado, simple, con las
opciones resaltando como botones. A mediados de 2007, el segundo cambio a uno más
limpio y moderno, con una estructura más recta y con las opciones separadas por espacios
compartidos. Se agregó opciones como agregar anotaciones, pausar haciendo clic sobre la
pantalla del reproductor, banners publicitarios similares a los que aparecen en TV, subtítulos
originales y traducidos. A veces, se incluyen spots cortos antes del vídeo.
En 21 de enero de 2010 en las opciones del reproductor se agrega un menú desplegable
para seleccionar la calidad de vídeo que se quiere visualizar y dos nuevos iconos para
cambiar el tamaño del reproductor y para visualizar el vídeo a pantalla completa,
respectivamente. Cuando hay subtítulos, aparece un icono que permite mostrarlos.
Últimamente, también Youtube ha agregado la capacidad de ver algunos videos en 3D y
resoluciones hasta Ultra alta definición. Por otro lado, existe la posibilidad de ver subtítulos,
que están en formato SubViewer (*.SUB) y SubRip (*.SRT).15
Cada vídeo cuenta con su propio contador de visitas que permite dar a conocer la
popularidad del mismo abiertamente. En 2012 el código de Youtube fue reprogramado para
diferenciar dos tipos de material según la cantidad de sus visitas. Los vídeos cuyo contador no
llega a las trescientas visitas son considerados «inocuos». Por otro lado, aquellos que hayan
sido visitados más de trescientas veces pasan a ser verificados manualmente para garantizar
le legitimidad de la cifra de visitas. Debido a esto, el contador se congela y,
momentáneamente, no refleja en tiempo real el número de personas que ya vio el vídeo. Una
vez que pasó por la verificación, el contador se actualiza y se suman las visitas que habían
quedado en espera. Sin embargo, un error en la programación del código determinó que la
cifra sea de trescientos uno, y no trescientos, lo que produjo diferentes reacciones por parte
de los usuarios ante la aparente arbitrariedad del número. A raíz de esto, el fenómeno fue
conocido como el misterio de las 301 visitas.16
Calidad de vídeo
En Google Vídeo y otros sitios de vídeos hay quejas acerca de la calidad, siendo que los
vídeos se pixelan (aparecen cuadros de color uniforme de mayor tamaño, en forma de
mosaico), en gran medida debido al equilibrio entre calidad de imagen y velocidad de
transmisión de datos en la red. Otro problema es que en bastantes clips, el audio y el vídeo no
están sincronizados; aunque esto depende del formato del archivo original.
En general, todos los vídeos deben ocupar un espacio en disco no mayor a 2 GB y deben
tener una duración menor o igual a 15 minutos, con una tolerancia extra de 59 segundos de
grabación, es decir, una duración total de 15:59 segundos. La totalidad de los vídeos son
convertidos a resoluciones de 320×240 y 480×360 píxeles, y a 30 fotogramas por segundo,
aunque los vídeos alojados antes de marzo de 2008 sólo están disponibles en la resolución
más baja. A pesar de que todos los vídeos se muestran predeterminadamente en la
resolución menor, los usuarios pueden reproducirlos en alta calidad ajustando sus
preferencias.
No todos los vídeos de YouTube han sido optimizados o convertidos a un formato de alta
resolución; sin embargo, hay un pequeño porcentaje que sí lo está, y para visualizarlos se
debe agregar el parámetro «&fmt=6» (sin comillas) al final de la dirección URL[cita requerida]
. El
vídeo seguiría siendo un vídeo en formato FLV pero con calidad superior, siempre y cuando
exista dicha versión; de lo contrario, solamente se visualizará la versión normal. Como método
alternativo, puede agregarse «&fmt=18», parámetro que está disponible para casi todos los
vídeos (en formato MP4).[cita requerida]
Desde finales de 2008 se pueden ver videos HD con calidad 720p y desde 2009 con
calidad 1080p, a las cuales se puede acceder eligiendo la calidad deseada en uno de los
botones que aparece en la esquina derecha inferior del video. Al igual que el formato de HQ
(alta calidad), el formato HD (alta definición) solamente se visualizará si existe la versión.
El 25 de noviembre de 2008, YouTube cambió la relación de aspecto de su reproductor de
vídeo, de 4:3 a 16:9, siguiendo el estándar de los televisores LCD y de plasma, y también en
concordancia con las intenciones de la empresa de transmitir películas completas en el
futuro.17
Este cambio de aspecto es para todos los vídeos, por lo que los que están en formato
4:3 se ven con franjas negras a los lados.
Mensajería instantánea
La mensajería instantánea (conocida también en inglés como IM) es una forma de comunicación
en tiempo real entre dos o más personas basada en texto. El texto es enviado a través de
dispositivos conectados a una red como Internet.
Los clientes de mensajería instantánea más utilizados son ICQ, Yahoo! Messenger, Windows Live
Messenger, Pidgin, AIM (AOL Instant Messenger) y Google Talk (que usa el protocolo abierto
XMPP). Estos servicios han heredado algunas ideas del viejo, aunque aún popular, sistema de
conversación IRC. Cada uno de estos mensajeros permite enviar y recibir mensajes de otros
usuarios usando los mismos software clientes, sin embargo, últimamente han aparecido algunos
clientes de mensajerías que ofrecen la posibilidad de conectarse a varias redes al mismo tiempo
(aunque necesitan registrar usuario distinto en cada una de ellas). También existen programas que
ofrecen la posibilidad de conectarte a varias cuentas de usuario a la vez como a MSN.
Una primera forma de mensajería instantánea fue la implementación en el sistema pe2.0 usado al
principio de la década de 1970. Más tarde, el sistema talk implementado en UNIX/LINUX comenzó
a ser ampliamente usado por ingenieros y académicos en las décadas de 1980 y 1990 para
comunicarse a través de internet. ICQ fue el primer sistema de mensajería instantánea para
ordenadores con sistema operativo distinto de UNIX/LINUX en noviembre de 1996. A partir de su
aparición, un gran número de variaciones de mensajería instantánea han surgido y han sido
desarrollados en paralelo en otras partes, cada aplicación teniendo su propio protocolo. Esto ha
llevado a los usuarios a tener que usar un cliente para cada servicio simultáneamente para estar
conectado a cada red de mensajería. Alternativamente, ha surgido programas multicliente que
soportan varios protocolos como Pidgin o Trillian.
Recientemente, algunos servicios de mensajería han comenzado a ofrecer telefonía IP (VoIP),
videoconferencia, que permiten integrar capacidades de transmitir audio y vídeo junto con las
palabras.
Los sistemas de mensajería tienen unas funciones básicas aparte de mostrar los usuarios que hay
conectados y chatear. Unas son comunes a todos o casi todos los clientes o protocolos y otras son
menos comunes:
Contactos:
Mostrar varios estados: Disponible, Disponible para hablar, Sin actividad, No disponible,
Vuelvo enseguida, Invisible, no conectado.
o Con el estado invisible se puede ver a los demás pero los demás a uno no.
Mostrar un mensaje de estado: Es una palabra o frase que aparece en las listas de
contactos de tus amigos junto a tu nick. Puede indicar las causas de la ausencia, o en el
caso del estado disponible para hablar, el tema del que quieres hablar, por ejemplo.
A veces, es usado por sistema automáticos para mostrar la temperatura, o la canción que
se está escuchando, sin molestar con mensajes o peticiones de chat continuos.
o También se puede dejar un mensaje de estado en el servidor para cuando se esté
desconectado.
Registrar y borrar usuarios de la lista de contactos propia.
o Al solicitar la inclusión en la lista de contactos, se puede enviar un mensaje
explicando los motivos para la admisión.
o Rechazar un usuario discretamente: cuando no se quiere que un usuario en
concreto le vea a uno cuando se conecta, se puede rechazar al usuario sin dejar
de estar en su lista de contactos. Solo se deja de avisar cuando uno se conecta.
A veces de pueden agrupar los contactos: Familia, Trabajo, Facultad, etc.
Se puede usar un avatar: una imagen que le identifique a uno. No tiene por qué ser la foto
de uno mismo.
Conversación:
Puede haber varios tipos de mensajes:
o Aviso: envía un mensaje solo. No es una invitación a mantener la conversación,
solo se quiere enviar una información, un ejemplo de uso de este tipo sería el
Mensaje del día o MOTD ofrecido por el servidor.
o Invitación a chatear: se invita a mantener una conversación tiempo real.
o Mensaje emergente: es un aviso que se despliega unos segundos y se vuelve a
cerrar. No requiere atención si no se desea. Sirve como aviso breve que moleste lo
mínimo posible. Por ejemplo, "ya lo encontré, gracias".
Muchas veces es útil mostrar cuando el otro está escribiendo.
Muchas veces se puede usar emoticonos.
Charlas en grupo al estilo IRC MultiUser Chat:
o Se pueden crear salas (grupos de charla), públicas y privadas y también
permanentes o que desaparezcan al quedarse sin usuarios.
o Restringir el acceso a salas mediante invitaciones certificadas, para invitar solo a
quien uno quiera.
Otras:
Mandar ficheros: la mayoría de los clientes de mensajería instantánea, también permiten el
envío de archivos, generalmente usando protocolos punto a punto (P2P).
Posibilidad de usar otros sistemas de comunicación, como una pizarra electrónica, o abrir
otros programas como un VNC o una videoconferencia.
Servicios La mensajería instantánea se utiliza, generalmente de persona a persona, pero
se puede utilizar, mediante robot de software para que se pueden utilizar de persona a
equipo, en este caso, se trata de Servicios sobre mensajería instantánea un tipo de
aplicación que cada vez es más utilizado, por sus rapidez de respuesta y versatilidad de
servicios.
Issuu
Es un servicio en línea que permite la visualización de material digitalizado electrónicamente, como
libros, portafolios, números de revistas, periódicos, y otros medios impresos de forma realística y
personalizable. El servicio que ofrece Issuu en el área de publicación se puede comparar con lo
que Flickr hace para compartir fotografías, y lo que YouTube hace para compartir video. El material
subido al sitio es visto a través de un navegador web y está hecho para parecerse lo más posible a
una publicación impresa, con un formato que permite la visualización de dos páginas a la vez
(como un libro o una revista abiertos) y una vuelta a la página animada. Aunque los documentos en
Issuu están diseñados para verse en línea, es posible guardar una copia de ellos. La compañía fue
fundada en el 2006, y el servicio comenzó en diciembre del 2007. Issuu fue seleccionada como
uno de los 50 mejores sitios del 2009 por la revista Time a la vez que fue homenajeada por los
Premios Webby en el mismo año. Algunos clientes notables de Issuu son el Banco Mundial, la
casa de publicaciones Routledge y la Universidad de Cambridge En diciembre del 2008 lanzaron
Smart Look, que le permite a otros sitios convertir sus documentos alojados en ediciones digitales.
De esta forma, los lectores no tienen que descargar el documento para leerlo.
SlideShare
SlideShare es un sitio web que ofrece a los usuarios la posibilidad de subir y compartir en público
o en privado presentaciones de diapositivas en PowerPoint, documentos de Word, OpenOffice,
PDF, Portafolios.1
El sitio web fue originalmente destinado a ser utilizado por las empresas para compartir con más
facilidad diapositivas entre los empleados, pero desde entonces se ha ampliado para convertirse
también en un entretenimiento.
Una vez subida y procesada, las convierte en formato flash, ya la tenemos disponible a través de
una dirección web pública, y la podemos ver a través de esa Url en tamaño normal o completo.
También nos permite compartirla a través de correo electrónico o insertarla en nuestra página web.
SlideShare también proporciona a los usuarios la capacidad para evaluar, comentar, y compartir el
contenido subido. Ha sido elegido en 2010 entre de los 10 mejores sitios del mundo para la
enseñanza y el aprendizaje en línea. Tiene como principales competidores a Scribd, Issuu y
Docstoc. Algunos de los usuarios notables de SlideShare incluyen a la Casa Blanca, la NASA, el
Foro Económico Mundial, O'Reilly Media, Hewlett Packard e IBM.
http://www.google.com
Como activa su éxito google.com?
Es un resultado alfanumérico que se inicia al consultar una duda, ahí, en una espiral de resultados positivos, se activan cientos de miles de servidores, luego millones de procesadores a los que activan 14.000 millones de páginas web e inducen a una potencia a la "n" de cifra digital, que en una abrir y cerrar de ojos obtenemos una respuesta, afirmativa. Es una ecuación de 500 millones de variables posibles que Google resuelve en un clic. Estas consultas ascienden a más de 7.200 millones de visitas diarias.
Sin lugar a dudas Google hoy por hoy es el buscador más utilizado en el Mundo a nivel general. Existiendo aún países donde no son la primera fuente de consultas. Como es el caso de Corea, China, y muchos países asiáticos, que representan un parte muy importante de los 1.200.000 usuarios actuales de la Red.
Google aunque su buscador, es la fuente prioritaria de sus ingresos y utilización, tienen
desarrolladas herramientas, que por sí mismas son de interés para gran mayoría de usuarios como
son:
Empresa
Tecnología
Cultura de google
Equipo directivo
Publicidad
Explore todas las situaciones para empresas
Histórico de logotipos de google
Producto google
Comunicar, mostrar, compartir
Ayuda de google
Empresa
Desde el primer momento, hemos trabajado para desarrollar tecnologías capaces de mejorar las
formas existentes de hacer negocios. Ofrecemos distintos servicios y herramientas para
anunciantes de todo tipo incluidos editores (tanto grandes como pequeños), que incluyen desde
anuncios de texto sencillos hasta publicidad display o para móviles
Nuestros productos y servicios
Ofrecemos distintos servicios para usuarios y empresas. A continuación, hacemos un
repaso de todos nuestros servicios.
Lo que hacemos por nuestros usuarios
Larry Page, cofundador y CEO de Google, describió una vez el "motor de búsqueda
perfecto" como algo capaz de "entender exactamente lo que quieres y ofrecerte exactamente
lo que necesitas". Desde que pronunció estas palabras, Google se ha desarrollado para
ofrecer productos que transcienden la búsqueda; sin embargo, se mantiene el espíritu de
aquellas palabras. Nuestro objetivo es que los usuarios encuentren la información que
necesitan y consigan hacer todo aquello que necesiten de la forma más sencilla posible
gracias a todas nuestras tecnologías (desde la búsqueda a Chrome y Gmail).
Esto significa hacer que la búsqueda sea más inteligente y rápida para que pueda
comprender que cuando un usuario introduce la búsqueda [jaguar], quiere obtener resultados
referentes al coche y no fotos del animal. Significa mostrar a los usuarios los anuncios o los
resultados de búsqueda que les gustan a sus amigos para que sepan que este contenido
puede ser valioso. También significa conseguir que nuestros productos actúen intuitivamente
para que los usuarios puedan compartir documentos con sus contactos de Gmail sin
necesidad de copiar y pegar el contenido y abrir en su teléfono Android las mismas pestañas
que abren en el navegador Chrome de su ordenador. Principalmente, significa conseguir que
nuestros productos funcionen mejor para que los usuarios puedan dedicar tiempo a aquello
que les gusta como, por ejemplo, disfrutar de la familia, hacer actividades al aire libre, pintar
un cuadro o celebrar una fiesta. Seguimos trabajando para poder hacerlo realidad.
Lo que hacemos por las empresas
Ofrecemos distintas herramientas para ayudar a las empresas de todo tipo a tener éxito
dentro y fuera de la Web. Estos programas son una parte fundamental de nuestra propia
empresa y también permiten a emprendedores y editores de todo el mundo desarrollar sus
propias empresas. Nuestros programas de publicidad, que engloban desde anuncios de texto
sencillos a anuncios en formato rich media, ayudan a las empresas a encontrar clientes y
ayudan a los editores a obtener dinero con su contenido. También ofrecemos herramientas de
computación en la nube que ayudan a las empresas a ahorrar dinero y a ser más productivas.
Lo que hacemos por la Web
Desarrollamos productos que consideramos que mejorarán la Web y, en consecuencia, la
experiencia de los usuarios en la Web. Con productos como Chrome y Android, queremos
que los usuarios realicen todas las actividades que quieran online de forma más rápida y
sencilla. También estamos comprometidos con la Web abierta, por lo que participamos en
varios proyectos para que los desarrolladores contribuyan al ecosistema online y a desarrollar
la Web más fácilmente. A pesar de que la Web ha evolucionado enormemente desde la
primera vez que Google apareció en escena, hay una cosa que no ha cambiado, nuestra
creencia en las posibilidades infinitas de Internet.
Tecnología
Sería difícil describir en una sola página toda la tecnología que hemos desarrollado para los
numerosos productos y servicios que ofrecemos. Sin embargo, no hemos querido perder la
oportunidad de ofrecer una visión rápida de algunas tecnologías y principios técnicos clave en los
que se basan nuestros productos.
Cultura de Google
Aunque Google ha experimentado un notable crecimiento desde su fundación en 1998, seguimos sintiéndonos como una empresa pequeña. Nuestro compromiso con la innovación se basa en que todo el mundo se sienta con la libertad de compartir opiniones e ideas.
Cada empleado de Google desempeña varias funciones y todos ellos aportan su grano de arena.
Debido a que consideramos que todos los empleados contribuyen al éxito de Google por igual,
nadie se lo piensa a la hora de plantear cualquier pregunta directamente a Larry o a Sergey en las
reuniones de los viernes ni de hacer un buen remate a cualquier directivo en la cancha de voleibol.
Equipo directivo
Los cofundadores Larry Page y Sergey Brin crearon Google en septiembre de 1998. En la actualidad, la empresa cuenta con más de 20.000 empleados en todo el mundo y con un equipo directivo compuesto por algunos de los profesionales de la tecnología más experimentados del sector.
Publicidad
Consiga nuevos clientes: Google AdWords
Obtenga ingresos de su sitio web: Google AdSense
Explore todas las soluciones para empresas
MEJORE SU SITIO WEB
Analytics Incluya en su sitio web mejoras destinadas a la obtención de beneficios utilizando informes con una presentación de calidad y fáciles de comprender
Optimizador de sitios web Pruebe automáticamente distintos tipos de contenido de sitios web para maximizar el porcentaje de conversiones de los usuarios
BUSQUE SU SITIO WEB
Google Site Search Ofrezca resultados de búsqueda de Google a los usuarios que quieran realizar búsquedas en toda la Web o sólo en su sitio web
AUMENTE SU PRODUCTIVIDAD
Soluciones de Búsqueda de Google Enterprise Busca información de tu empresa
Maximiza el ROI de tu website y la productividad con el motor de búsqueda de Google en tu website o intranet
Google Apps Comunicación y Colaboración. Email, agenda y docs son poderosas herramientas que pueden hacer ahorrar dinero a tu empresa y mejorar la colaboración
Servicios Postini Protege tu infraestructura de correo con servicios de antispam y antivirus, archivado y cifrado.
Soluciones Google Maps y Earth Localiza y visualiza. Aporta los beneficios de Google Maps y Google Earth a tu negocio
HISTORICO DE LOGOTIPOS DE GOOGLE
CENTRO DE ASISTENCIA PARA PERIODISTAS
TRABAJAR EN GOOGLE Ofertas, ventajas, filosofía...
RELACIONES CON LOS INVERSORES Información financiera y de gestión empresarial.
Productos Google
Académico Busque documentos académicos Alertas Reciba noticias y resultados de búsquedas por correo electrónico Barra Google Añada un cuadro de búsqueda a su navegador Búsqueda de blogs Busque blogs sobre sus temas favoritos Búsqueda en la web Busca millones de páginas web Funcionalidades de búsqueda web Saque el máximo partido a sus búsquedas Google Chrome Un navegador que ofrece rapidez, estabilidad y seguridad Earth Una ventana tridimensional al planeta iGoogle Añade noticias, juegos y mucho más a tu página de inicio personalizada de Google Imágenes Busque imágenes en la web Libros Busque en el contenido de los libros Maps Direcciones y directorio de negocios Noticias
Busca miles de noticias Videos Busca vídeos y carga los tuyos
COMUNICAR, MOSTRAR, COMPARTIR
Blogger Exprese sus opiniones en línea Calendar Organice su agenda y comparta eventos con sus amigos Docs Cree sus proyectos en línea, compártalos y acceda a ellos desde donde esté Gmail Correo rápido, con menos spam y con la tecnología de búsqueda de Google Grupos Cree listas de distribución y grupos de debate Panoramio Explora y comparte fotos del mundo Picasa Encuentre, edite y comparta sus fotografías Reader Obtenga rápidamente todos sus feeds de noticias y blogs Sites Crea sitios web y wikis de grupos seguras SketchUp Construye modelos 3D de forma rápida y fácil Talk Envíe mensajes instantáneos y llame a sus amigos desde su equipo Traductor Visualice páginas web en otros idiomas YouTube Ve, sube y comparte vídeos
APUNTARSE A LA MOVILIDAD
Mobile Usa Google desde tu teléfono móvil Maps para móviles Consulta mapas y obtén itinerarios en tu teléfono móvil Búsqueda Busca en Google desde tu teléfono móvil
Ayuda de Google
AYUDA WEB Ayuda de Búsqueda web Ayuda de Alertas de Google Ayuda de Analytics Ayuda de Google Chrome Ayuda de Chromebooks Ayuda de Chrome Web Store Ayuda de Google Pinyin* Ayuda de Google IME* Ayuda de Barra Google Ayuda de Herramientas para webmasters de Google Ayuda de Google Translator Toolkit*
AYUDA MÓVILES Ayuda de Google Play for Developers Ayuda de Google Play Ayuda de Google para móviles
AYUDA MULTIMEDIA Ayuda de Libros Ayuda de Google TV* Ayuda de Google Reader Ayuda de Artist Hub* Ayuda de Google Noticias Ayuda de Google Noticias (editores) Ayuda de Picasa y Álbumes web de Picasa Ayuda de Google Currents producer* Ayuda de YouTube Ayuda de One Pass
AYUDA GEOGRAFÍA Ayuda de Map Content Partners* Ayuda de Google Earth Ayuda de Google Earth Builder* Ayuda de Sitios Ayuda de Map Maker Ayuda de Google Maps Ayuda de Google Places
AYUDA HOGAR Y OFICINA Ayuda de Google Calendar Ayuda de Google Chat Ayuda de Google Checkout Comprador Ayuda de Google Docs Ayuda de Google Sitebuilder* Ayuda de Google Talk Ayuda de Gmail Ayuda de Google for Nonprofits* Ayuda de Google Sites Ayuda de Sketchup Ayuda de Google Voice* Ayuda de Wallet*
AYUDA SOCIAL Ayuda de Blogger Ayuda de Google+ Ayuda de Grupos de Google Ayuda de Google Moderator Ayuda de Orkut
AYUDA BÚSQUEDA ESPECIALIZADA Ayuda de Búsqueda de blogs* Ayuda de Google Finanzas* Ayuda de Quick Search Box Ayuda de Google Search Appliance Ayuda de Google Hotel Finder* Ayuda de Búsqueda de imágenes Ayuda de Google Search Appliance
Ayuda de Google 网站导航主页*
Ayuda de Trends Ayuda de Google Video Ayuda de Flight Search*
AYUDA INNOVACION Ayuda de Google Safe Browsing Alerts for Network Administrators* Ayuda de Google Cloud Print Ayuda de Google Code* Ayuda de Google Fusion Tables*
AYUDA A LAS EMPRESAS
Ayuda de Ad Exchange 1.0*
Ayuda de Ad Planner
Ayuda de DoubleClick for Publishers
Ayuda de AdSense
Ayuda de AdWords
Ayuda de AdWords API
Ayuda de Google Affiliate Network
Ayuda de Google Apps
Ayuda de Google Catalogs*
Ayuda de Google Checkout Comerciante
Ayuda de Chrome OS para empresas*
Ayuda de Google Commerce Search*
Ayuda de DoubleClick Enterprise*
Ayuda de DoubleClick for Advertisers
Ayuda de MediaVisor*
Ayuda de DART for Publishers
Ayuda de DART Sales Manager
Ayuda de DART Adapt
Ayuda de DoubleClick Mobile
Ayuda de DoubleClick In-Stream
Ayuda de DoubleClick Network Builder
Ayuda de DoubleClick Network Builder Partners
Ayuda de DoubleClick Studio
Ayuda de DFA Partner
Ayuda de DoubleClick Rich Media
Ayuda de DoubleClick Search
Ayuda de Empresa
Ayuda de Google Payments*
Ayuda de Invite Media*
Ayuda de Google Offers Buyer*
Ayuda de Google Offers Business*
Ayuda de Global Market Finder*
Ayuda de Google Trusted Stores*
Ayuda de Optimizador de sitios web
Ayuda de Google Merchant Center*
Alta Vista
www.altavista.com
Buscador de webs, imágenes, MP3/audio, video, directorio, noticias. También ofrece otras
herramientas como un traductor, filtro familiar, servicio de páginas amarillas, buscador de personas
y comparador de precios de diferentes productos a través de Dealtime
(http://altavista.dealtime.com).
La base de datos actual está ordenada según la fórmula de relevancia de AltaVista.
BREVE PRESENTACION ALTA VISTA
AltaVista, empresa de Overture Services, Inc., es un destacado proveedor de tecnología y servicios de búsqueda. AltaVista continúa desarrollando la búsqueda a través de Internet con nuevas tecnologías y herramientas diseñadas para mejorar las búsquedas de los usuarios. AltaVista, con sede en Sunnyvale, Calif., cuenta con una larga trayectoria de innovación, reflejada en sus 61 patentes de búsqueda. Para más información, consulte www.altavista.com.
Nuestra meta
Un principio básico de la misión de AltaVista es proporcionar a la comunidad global acceso a la
información y fijar el estándar de la tecnología de búsqueda y la forma en que la gente encuentra la
información. Conforme la Web se hace más grande y compleja, es cada vez más esencial para los
usuarios de Internet encontrar la información pertinente de manera eficiente. Al innovar nuestra
probada tecnología de búsqueda y adaptarla a la cambiante complejidad de Internet, ayudamos a
que los usuarios encuentren lo que necesitan rápida e intuitivamente. Nuestras búsquedas por
temas suman información en índices altamente segmentados, ayudando a que los usuarios refinen
sus búsquedas y accedan rápidamente a la información útil y más pertinente. La filosofía de 'La
fuerza de la precisión' que tiene la empresa subyace a todo lo que hacemos, conforme nos
esforzamos para ofrecer las más poderosas herramientas de búsqueda disponibles. Seguimos
evolucionando con nuevas iniciativas dedicadas a mejorar continuamente la frescura, calidad y
pertinencia para ayudar a los usuarios a obtener los resultados precisos que buscan.
Una historia de innovaciones
AltaVista, que significa "una visión desde las alturas", se vio inspirada por la creación de grandes ideas de un equipo de expertos fascinados con el seguimiento de la información. Durante la
primavera de 1995, los científicos del Laboratorio de investigaciones de Digital Equipment Corporation en Palo Alto, California, crearon una forma de almacenar todas las palabras de todas las páginas HTML de Internet en un índice rápido en el que se podían realizar búsquedas. Esto llevó al desarrollo de AltaVista de la primera base de datos de texto completo en la que se podían realizar búsquedas en la World Wide Web.
Otras notables invenciones de AltaVista incluyen la primera capacidad de búsqueda multilingüe de Internet y la primera tecnología de búsqueda que admitió los idiomas chino, japonés y coreano. Estamos orgullosos de Babel Fish, el primer servicio de traducción mecanizada de la Web que puede traducir palabras, frases o sitios web completos hacia y desde el inglés, el español, el francés, el alemán, el portugués, el italiano y el ruso.
ASPECTOS DESTACADOS
Ofrece el primer índice de la Web de Internet (1995)
Primeras capacidades de búsqueda multilingüe en Internet
Primer motor de búsqueda de Internet en lanzar capacidades de búsqueda de imágenes, audio y video.
Funciones y capacidades más avanzadas de búsqueda en Internet: búsqueda multimedia, traducción y reconocimiento de idiomas, búsqueda especializada.
Ha obtenido 61 patentes de búsqueda, más que ninguna otra empresa de búsquedas a través de
Internet.
Yahoo
www.search.yahoo.com
Uno de los sitios más importantes en la historia de Internet y posiblemente el portal más grande
existente es la historia de dos jóvenes emprendedores. Un renovado Yahoo! nos presenta un
mejoradísimo motor de búsqueda, al que ha dotado de numerosas posibilidades. Mención especial
merece la transformación de Yahoo!, cuya novedad más destacada es que el usuario puede
personalizar sus búsquedas a través del servicio "My Yahoo! Search". De este modo, el internauta
puede ir guardando así los enlaces que desee e incluso introducir comentarios personales.
Posteriormente, en la opción "Mi web", el internauta encontrará sólo aquellas páginas que haya
consultado con anterioridad, similar a un servicio de favoritos. Además, el portal permite almacenar
direcciones de sindicación de contenidos con el fin de rescatarlas y utilizarlas más tarde. Además
cuenta con numerosas herramientas útiles e interesantes.
Servicios de búsquedas
Buscador Web Yahoo!
Los resultados más pertinentes de toda la web.
Buscador de imágenes Yahoo!
Busca en más de 1,6 millones de imágenes de toda la red.
Buscador Yahoo! Vídeo
Encuentra los vídeos más interesantes de la web.
Búsqueda de noticias Yahoo!
Busca los titulares y noticias más recientes sobre cualquier tema.
Buscador de productos Yahoo!
Busca y compara los precios de miles de artículos de tiendas online.
Búsquedas directas
Búsqueda rápida Yahoo!
Accede a las informaciones más populares (noticias, tiempo, mapas, etc.) directamente desde la
caja de búsquedas. ¿Qué son los Atajos Yahoo!? Yahoo! Search te ofrece el resultado más
relevante en relación con tu búsqueda. Los resultados que aparezcan como Yahoo! Atajos no
constituyen publicidad, ni son enlaces patrocinados.
Barra de Herramientas Yahoo!
El buscador y tus servicios favoritos a un sólo clic.
Búsqueda personalizada
Atajos personalizados Yahoo!
Crea tus propios atajos para acceder a tus sitios favoritos.
Preferencias de búsqueda Yahoo!
Escoge cómo visualizar tus resultados en este apartado.
Búsqueda móvil
Yahoo! Go OneSearch La búsqueda integrada de Yahoo! accesible desde tu móvil.
Búsqueda avanzada
Búsqueda Avanzada Web Todas las opciones para buscar en la web.
Búsqueda Avanzada de Imágenes
Selecciona las imágenes según tus criterios.
Búsqueda Avanzada de Vídeo
Encuentra los mejores vídeos en nuestro buscador.
Búsqueda avanzada de noticias
Busca las noticias por su origen, fecha de publicación y otras variables.
Búsqueda social
Yahoo! Respuestas
Pregunta, comparte tu conocimiento y obtén respuestas de personas como tú.
Pregunta Comparte tus dudas con la comunidad, ellos te responderán.
Contesta Comparte tu conocimiento y conviértete en un experto.
Descubre Revisa otras preguntas y aprende algo nuevo cada día.
Búsqueda avanzada de Y! Respuestas Encuentra las respuestas que necesites a través de su
búsqueda avanzada.
Marcadores
Marcadores Yahoo! Organiza fácilmente tus lugares favoritos de la red.
Búsqueda avanzada de Google
Al realizar determinadas búsquedas complejas, es posible que quieras tener un mayor
control sobre los resultados que aparecen. Prueba la página Búsqueda avanzada para ver
opciones que te permitirán realizar búsquedas más precisas y obtener resultados más útiles.
Cómo acceder a la página Búsqueda avanzada
Para acceder a esta página, haz clic en el icono de rueda dentada situado en la esquina
superior derecha de la página de resultados de búsqueda y, a continuación, selecciona
Búsqueda avanzada. También puedes acceder directamente a la página a través de la
dirección http://www.google.com/advanced_search.
Cómo funciona la página Búsqueda avanzada
En la página Búsqueda avanzada, puedes introducir tus números o términos de búsqueda
y, a continuación, seleccionar uno o varios filtros para modificar los resultados que aparecen.
Estos filtros pueden ayudarte a encontrar la información más relevante posible la primera vez
que realizas una búsqueda.
Puedes utilizar algunos de los siguientes filtros (o todos ellos) al acceder a la página
Búsqueda avanzada:
idioma,
región,
última actualización,
sitio o dominio,
los términos que aparecen en la página,
activación o desactivación del filtro SafeSearch,
nivel de lectura,
tipo de archivo,
derechos de uso.
Si lo prefieres, puedes utilizar operadores de búsqueda para hacer muchas de estas búsquedas
avanzadas directamente desde el cuadro de búsqueda de Google habitual. Para obtener
información al respecto, consulta las sugerencias que se muestran en la parte derecha de la
página Búsqueda avanzada.
Blogs
¿Qué es y para qué sirve un blog?
Muy seguramente habrás escuchado el término “blogueros” o que en algún blog se reveló
información importante acerca de un asunto político o de otro aspecto de la vida social. Pero ¿qué
es un blog y para qué sirve? En esta lección podrás despejar esas inquietudes.
Un blog es una página web en la que se publican regularmente artículos cortos con contenido
actualizado y novedoso sobre temas específicos o libres. Estos artículos se conocen como "post" o
publicaciones.
Los artículos de un blog suelen estar acompañados de fotografías, videos, sonidos y hasta de
animaciones y gráficas que ilustran mucho mejor el tema tratado.
En pocas palabras, un blog es un espacio en internet que puedes usar para expresar tus ideas,
intereses, experiencias y opiniones.
Si eres un usuario frecuente de internet, es bastante probable que ya hayas leído el blog de
alguien más sin darte cuenta, ya que gran parte de la información que conseguimos en la red está
en blogs creados por alguna persona o por un grupo de ellas que se dedican exclusivamente a
publicar varias veces en el día para atraer a más lectores.
Sin embargo, la mayoría de los blogs son escritos por una sola persona y los más populares son
como revistas en internet que tienen una gran credibilidad y un enorme número de lectores y
seguidores que esperan con ansias las nuevas publicaciones.
¿Quiénes son los blogueros?
Los muchachos hablan frecuentemente acerca de los blogs y muchos ya tienen uno. ¿Será que
esto de escribir blogs en internet es sólo para los jóvenes que saben de computadores?
Solemos pensar que los “blogueros”, como se les llama a las personas que escriben blogs
en internet, son personas con grandes conocimientos sobre algún tema y con alto impacto en
la opinión pública. Usualmente los imaginamos jóvenes, con alguna inclinación política y con
amplios conocimientos en tecnología.
La verdad es que, aunque algunos de los blogueros encajan en esa descripción, no hay un
estereotipo definido. De hecho, los blogs son escritos por personas de diferentes edades,
niveles educativos y hasta profesiones.
Según las cifras del estudio “State of the Blogosphere”, publicado en Technorati.com, más del
60% de los blogueros consideran esa actividad como un pasatiempo, el 40% de ellos son mujeres
y una tercera parte son mayores de 40 años.
¿Por qué escribir un blog?
A pesar de que la mayoría de los blogueros considera que su actividad hace parte de un
pasatiempo, la verdad es que gastan entre 3 y 5 horas diarias escribiendo artículos,
contestando comentarios y demás. ¿Por qué hacer todo esto?
En una encuesta realizada a más de 4.000 blogueros, estas fueron las respuestas más
comunes a la pregunta de cuál era la razón de publicar un blog:
Compartir mis experiencias y conocimientos.
Poder hablar sobre un tema que me interesa.
Para estar más involucrado con mis pasiones y pasatiempos.
Para ser parte de una comunidad.
Para avanzar o empezar mi carrera en la escritura.
Para mantener a mi familia y amigos enterados de mis actividades.
Otra de las razones que estimula a las personas para convertirse en blogueros es el factor
económico. Es posible ganar dinero si abres espacios para publicidad en tu blog o si vendes
productos a través de él.
Existen casos de blogs que han tenido tanto éxito que son contactados por muchas
empresas para publicitar en ese medio, lo que valoriza la pauta y convierte a tu sitio en
internet en un gran negocio.
Es importante aclarar que este tipo de casos son muy raros. La mayoría de las personas
que escriben blogs pueden escribir toda su vida sin que se hayan convertido en blogueros
reconocidos.
¿Sobre qué puedo escribir en un blog?
Realmente no hay temas prohibidos ni complicados para poder redactar un blog exitoso. Sin
embargo, saber escoger un buen tema puede asegurar que tengas a gran cantidad de lectores
interesados en seguir tus publicaciones.
Un blog puede escribirse literalmente de cualquier cosa. Las personas que tienen blogs
escriben de cualquier tema que puedas imaginar, desde política hasta de su jardín o
mascotas. Piensa en cualquier pasatiempo o interés que tengas, no importa qué inusual o
especializado sea y verás que habrá toda una comunidad de blogueros dispuestos a discutir
sobre el tema.
Aunque es imposible hacer una lista de todos los temas sobre los que la gente “bloguea”, sí
hay ciertas materias que tienen amplia covertura.
Los cinco temas más comunes: