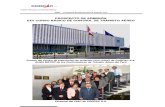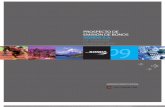PROSPECTO 2012
-
Upload
instituto-nacional-nacional -
Category
Documents
-
view
240 -
download
1
description
Transcript of PROSPECTO 2012

1
I. Introducción.
Los dos términos más básicos en la tecnología computacional son: Hardware y Software.
Hardware se refiere a los componentes físicos que forman el sistema computacional. Software es un término generalmente usado para describir las aplicaciones escritas en un “lenguaje computacional” que transmite instrucciones a la computadora y realiza diversas operaciones.
A pesar de que hay cientos de empresas que fabrican hardware, existen sólo dos tipos de plataformas de hardware que se fabrican actualmente: IBM compatible y Macintosh.
Las IBM compatibles generalmente son denominadas PC. Las computadoras son consideradas compatibles, cuando operan de la misma forma y pueden compartir el mismo software. Entre los fabricantes de IBM compatible se encuentran: Lenovo (antes IBM) Dell Gateway Hewlett-Packard Acer Asus y muchos más.
I. Hardware y software

2
Apple Computer, es el único fabricante de computadoras Macintosh.
II. El Hardware.
El Hardware corresponde a todas las partes físicas y tangibles de una computadora, entre los componentes se pueden mencionar: eléctricos, electrónicos, electromecánicos y mecánicos; sus cables, gabinetes o cajas, periféricos de todo tipo y cualquier otro elemento físico involucrado.
Todas las computadoras guardan información electrónicamente. Los impulsos eléctricos que se representan por un uno o cero; En los circuitos eléctricos el uno indica que hay paso de la corriente, mientras que el cero indica que no hay paso de la corriente o en su defecto la lectura de voltaje es equivalente a cero voltios. La unidad básica de almacenamiento es un bit (abreviación de dígito binario). El bit puede representarse únicamente con dos valores que son el uno y el cero, dichos valores se agrupan como combinación de ocho bits, lo que es igual a un byte. Cada byte (combinación de ocho unos y ceros), representa una letra del alfabeto. Por ejemplo: 01000001 es igual a la letra A y 01000111 es igual a la letra G. Este sistema de codificación se llama código binario y equivale a la forma en que las computadoras guardan información.
Un byte es equivalente a 8 bits. El término kilobyte, que se abrevia como KB, se usa para indicar 1024 bytes de
almacenamiento. Un megabyte, llamado también mega y abreviado MB, es igual a 1024 x 1024 bytes de
almacenamiento. Un gigabyte (abreviado GB), indica 1024 x 1024 x 1024 bytes de almacenamiento. Estos
términos se usan cuando nos referimos a la memoria de la computadora o a la capacidad del disco duro.
Las partes del sistema computacional se pueden dividir en cuatro categorías:
a. Dispositivos de entrada. b. Dispositivos de procesamiento. c. Dispositivos de almacenamiento. d. Dispositivos de salida.

3
a. Dispositivos de entrada.
Los dispositivos de entrada, permiten al usuario ingresar información a la computadora para que sea procesada y almacenada.
Teclado. Es el principal dispositivo de entrada de la mayoría de los sistemas computacionales. El diseño del teclado de la computadora es similar al diseño del teclado de una máquina de escribir. Sin embargo, los teclados computacionales tienen algunas teclas adicionales (que no se encuentran en las máquinas de escribir), por ejemplo: las teclas CONTROL, ESCAPE, ALT y ENTER. Las teclas CONTROL y ALT son teclas de modificación y se usan junto con otras teclas para realizar ciertas tareas. Otras teclas que se incluyen son: las doce teclas de función (F1 a la F12) y las teclas de desplazamiento ( ).
El teclado es el principal dispositivo de entrada de la mayoría de sistemas computacionales.
Ratón (Mouse). Es un dispositivo señalador utilizado para desplazar un cursor en la pantalla y que permite seleccionar, mover y manipular objetos mediante el uso de botones. La acción consistente de pulsar un botón (sonido de clic) para llevar a cabo una acción se denomina "hacer clic".
Se pueden distinguir diversas categorías principales de ratones:
Ratones mecánicos, en los que el funcionamiento está centrado en una bola (de plástico o goma) que se encuentra dentro de un marco (plástico) y transmite el movimiento a dos rodillos.
Ratones mecánicos-ópticos, en los que el
funcionamiento es similar al de los ratones mecánicos pero el movimiento de la bola es detectado por sensores ópticos.
Ratones ópticos, que pueden determinar el
movimiento mediante un análisis visual de la superficie sobre la que se deslizan.
El ratón desplaza un cursor en la pantalla permitiendo seleccionar, mover y manipular objetos.

4
Escáner. Es un aparato electrónico, que explora o permite "escanear" o "digitalizar" imágenes o documentos, y lo traduce en señales eléctricas para su procesamiento y, salida o almacenamiento.
Básicamente existen dos tipos:
Escáner plano o fijo, que es similar a una máquina fotocopiadora.
Escáner de mano, que se arrastran por la
página que se va a digitalizar.
El escáner explora imágenes o documentos, traduciéndolos en señales eléctricas que pueden ser procesadas.
Micrófono. Es un transductor encargado de transformar energía acústica en energía eléctrica, permitiendo, por lo tanto el registro, almacenamiento, transmisión y procesamiento electrónico de las señales de audio.
El micrófono transforma la energía acústica en energía eléctrica.
Lápiz Óptico. Es un dispositivo que funciona acoplado a una pantalla fotosensible. Es semejante a un lápiz, con un mecanismo de resorte en la punta o en un botón lateral, mediante el cual se puede seleccionar información visualizada en la pantalla.
El lápiz óptico funciona acoplado a una pantalla fotosensible.

5
Cámara digital. Es una cámara fotográfica que, en lugar de capturar y almacenar fotografías en películas fotográficas como las cámaras fotográficas convencionales, lo hace digitalmente mediante un dispositivo electrónico, o en cinta magnética usando un formato analógico como muchas cámaras de video.
Una cámara digital captura y almacena fotografías en forma digital empleando un dispositivo electrónico.
b. Dispositivos de procesamiento.
Los dispositivos de procesamiento son imprescindibles para el funcionamiento correcto de la computadora; sin ellos no se podrían realizar las tareas asignadas por el usuario. Los principales dispositivos de procesamiento son:
Unidad Central de Procesamiento (CPU). Es un microprocesador que funciona como el "cerebro" de la computadora. Generalmente, las CPU se clasifican por la cantidad de información que pueden procesar y su velocidad. La velocidad del reloj interno de un microprocesador se mide en megahertz y determina que tan rápido la CPU puede procesar la información. Asimismo, un buen microprocesador combinado con una alta velocidad, permite a la computadora procesar gran cantidad de información. Entre los modelos más recientes de procesadores fabricados por AMD e INTEL se encuentran:
AMD: Athlon 4x4, Turion 64 X2, Athlon 64 X2, Sempron, Opteron.
INTEL: Core 2 Quad, Core Solo, Pentium D, Xeon (EM64T), Dual-Core Itanium 2.
La CPU (Unidad Central de Procesamiento) es un microprocesador que funciona como el “cerebro” de la computadora.

6
Memoria ROM (Read Only Memory – Memoria de solo lectura). Es una clase de medio de almacenamiento utilizado en las computadoras y otros dispositivos electrónicos. Los datos almacenados en la ROM no se pueden modificar -al menos no de manera rápida o fácil- y se utiliza principalmente para contener el firmware (software que está estrechamente ligado a hardware específico, y es poco probable que requiera actualizaciones frecuentes).
Los datos contenidos en la ROM (Read Only Memory – Memoria de solo lectura) no se pueden modificar.
Memoria RAM (Random Access Memory – Memoria de acceso aleatorio). Es la memoria desde donde el procesador recibe las instrucciones y guarda los resultados. Es el área de trabajo para la mayor parte del software de una computadora. Existe una memoria intermedia entre el procesador y la RAM, llamada caché, pero ésta sólo es una copia (de acceso rápido) de la memoria principal (típicamente discos duros) almacenada en los módulos de RAM.
Los datos contenidos en la RAM
(Random Access Memory – Memoria de acceso aleatorio) si se
pueden modificar.
c. Dispositivos de almacenamiento.
Los dispositivos o unidades de almacenamiento de datos leen o escriben datos en medios o soportes de almacenamiento, y juntos conforman la memoria secundaria o almacenamiento secundario de la computadora.

7
Disco duro. Se encuentra dentro de la caja del sistema computacional. Usa varios discos rígidos cubiertos con un material magnético.
Las características principales de un disco duro son:
Capacidad: Se mide en gigabytes (GB). Es el espacio disponible para almacenar secuencias de 1 byte. La capacidad aumenta constantemente desde cientos de MB, decenas de GB, cientos de GB y hasta TB (Terabyte).
Velocidad de giro: Se mide en revoluciones
por minuto (RPM). Cuanto más rápido gire el disco, más rápido podrá acceder a la información la cabeza lectora. Los discos actuales giran desde las 4.200 a 15.000 RPM, dependiendo del tipo de computadora al que estén destinadas.
Capacidad de transmisión de datos: De
poco servirá un disco duro de gran capacidad si transmite los datos lentamente. Los discos actuales pueden alcanzar transferencias de datos de más de 400 Mb por segundo.
El Disco duro está compuesto por una serie de discos rígidos cubiertos de un material magnético.
Unidad de CD-ROM (Lectora de CD). Permite utilizar discos ópticos de una mayor capacidad que los disquetes de 3.5 pulgadas: hasta 700 MB. Ésta es su principal ventaja, pues los CD-ROM se han convertido en el estándar para distribuir sistemas operativos, aplicaciones, etc.
La unidad CD-ROM permite utilizar discos ópticos hasta de 700 MB.

8
Unidad de CD-RW (Lectora – escritora de CD). Permite grabar y regrabar discos compactos. Las características básicas de estas unidades son la velocidad de lectura, de grabación y de regrabación. En los discos regrabables es normalmente menor que en los discos que sólo pueden ser grabados una vez. Las regrabadoras que trabajan a 8X, 16X, 20X, 24X, etc., permiten grabar los 650, 700 o más megabytes (hasta 900 MB) de un disco compacto en unos pocos minutos.
La unidad CD-RW permite grabar y regrabar discos compactos.
Unidad de DVD-ROM (Lectora de DVD). Puede leer tanto discos DVD-ROM como CD-ROM. Se diferencian de las unidades lectoras de CD-ROM en que el soporte empleado tiene hasta 17 GB de capacidad, y en la velocidad de lectura de los datos.
La unidad DVD-ROM permite leer DVD-ROM y CD-ROM.
Unidad de DVD-RW (Lectora – escritora de DVD). Puede leer, grabar y regrabar imágenes, sonido y datos en discos de varios gigabytes de capacidad, de una capacidad de 650 MB a 9 GB.
La unidad CD-RW permite grabar y regrabar discos compactos.

9
Memoria Flash (USB). Es un tipo de memoria que se comercializa para el uso de aparatos portátiles, como cámaras digitales o agendas electrónicas. Se conecta a la computadora a través del puerto USB o Firewire.
La memoria Flash se conecta a un puerto USB o Firewire de la computadora.
d. Dispositivos de salida.
Los dispositivos de salida muestran o imprimen los resultados de la información una vez procesada. Los dispositivos externos de entrada y de salida se conocen como periféricos.
Monitor (Pantalla). Es un dispositivo de salida que, mediante una interfaz, muestra los resultados del procesamiento de la computadora. Entre los principales tipos de monitores se pueden mencionar:
CRT (Tubo de rayos catódicos). Es la tecnología que corresponde a los primeros monitores y en ella se realiza un barrido de la señal a lo largo de la pantalla produciendo cambios de tensión en cada punto, generando así imágenes.
LCD (Liquid Crystal Display – Pantalla de
cristal líquido) está formado por una pantalla delgada y plana formada por un número de píxeles en color o monocromos colocados delante de una fuente de luz o reflectora.
Plasma. Se emplea en monitores grandes y
tiene la desventaja que genera bastante calor.
El monitor LCD (de cristal líquido) tiene una pantalla delgada y plana.

10
Impresora. Permite producir una copia permanente de textos o gráficos de documentos almacenados en formato electrónico, imprimiéndolos en medios físicos, normalmente en papel o transparencias, utilizando cartuchos de tinta o tecnología láser.
De acuerdo a la tecnología de impresión se pueden dividir en:
Impresora Láser. Permite imprimir texto o gráficos, tanto en negro como en color, con gran calidad. Además, son muy eficientes ya que permiten impresiones de alta calidad a notables velocidades, medidas en términos de "páginas por minuto" (ppm).
Inyección de tinta. Este tipo de impresora
funciona expulsando gotas de tinta de diferentes tamaños sobre el papel.
La impresora de inyección de tinta expulsa gotas de tinta de diferentes tamaños sobre el papel.
Parlante (Bocina). Es el dispositivo de salida de audio de los sistemas computacionales. Hasta mediados de 1980, las computadoras sólo usaban un parlante interno (incorporado) que limitaba el sonido de salida a simples beeps. Hoy en día, los parlantes externos son muy comunes y producen un sonido de calidad estéreo.
Los parlantes son un dispositivo común que permiten sonidos con calidad estéreo.

11
III. El Software.
El Software se refiere al equipamiento lógico o soporte lógico de una computadora digital. Está formado por el conjunto de los componentes lógicos necesarios para hacer posible la realización de tareas específicas. El software se puede clasificar de la siguiente forma:
Software del sistema. Su objetivo es desvincular adecuadamente al usuario y al programador de los procesos internos que realiza la computadora entre los diferentes componentes: Memoria, discos, puertos y dispositivos de comunicaciones, impresoras, pantallas, teclados, etc. Incluye entre otros a:
o Sistemas operativos. o Controladores de dispositivos. o Herramientas de diagnóstico. o Utilidades.
Software de programación. Es el conjunto de herramientas que permiten desarrollar
programas informáticos. Incluye entre otros a: o Editores de texto. o Compiladores. o Intérpretes. o Enlazadores. o Depuradores. o Entornos de Desarrollo Integrados (IDE).
Software de aplicación. Permite al usuario llevar a
cabo una o varias tareas específicas. Como ejemplos se pueden mencionar:
o Aplicaciones para el control de sistemas. o Aplicaciones ofimáticas. o Software empresarial. o Bases de datos. o Videojuegos. o Software de Diseño Asistido (CAD). o Software de Control Numérico (CAM).

12
¿Sabía qué?
En los últimos meses, numerosas computadoras portátiles y
reproductores de música y video han comenzado a utilizar una nueva generación de discos duros, denominados SSD por sus siglas en inglés, "Solid State Drive", o unidades de estado sólido, que acceden a la información de forma más rápida, al no incorporar partes móviles que añadan retardo a este proceso.
Sitios de consulta sobre el tema de la unidad
http://www.eduteka.org/modulos.php?catx=8&idSubX=243&ida=880&art=1
http://www.microsoft.com/about/corporatecitizenship/citizenship/giving/programs/up/digitalliteracy/spa/Curriculum.mspx#ComputerBasics

13
Actividad 1.1 Para investigar
Marcar en la sopa de letras mostrada el término que corresponde a cada una de las definiciones mostradas.
1. Dispositivo que explora imágenes o documentos, traduciéndolos en señales eléctricas que pueden ser procesadas.
2. Dispositivo que, mediante una interfaz, muestra los resultados del procesamiento de la
computadora. 3. Funciona como el "cerebro" de la computadora. 4. Dispositivo que desplaza un cursor en la pantalla permitiendo seleccionar, mover y
manipular objetos. 5. Es el principal dispositivo de entrada de la mayoría de sistemas computacionales.
S R A Y U I R K I K
A F O I E G I H A O
E E S S C P U T G P
D T H O Y A F R E G
U E S C A N E R S T
D C P A Y T F S U J
E L E S R A T O N L
P A I O U L D E C R
Y D R A T L U J A F
L O Z U H A Z I B U

14
Un Sistema Operativo (SO) es un conjunto de programas destinados a permitir la comunicación del usuario con una computadora y gestionar sus recursos de manera eficiente. Su trabajo inicia cuando se enciende la computadora y gestiona el hardware de la máquina desde los niveles más básicos.
I. Clasificación de los sistemas operativos.
Los sistemas operativos para computadoras más comunes actualmente son Windows, Macintosh OS, OS/2, UNIX y GNU/Linux.
Windows. Es un potente Sistema Operativo, que se
ha desarrollado y diversificado en múltiples versiones para toda clase de computadoras: servidores de redes, computadoras personales y agendas digitales portátiles. La familia de sistemas operativos Windows busca cubrir la gama de necesidades de los usuarios mediante sus productos:
1. Windows 7 2. Windows Vista 3. Windows XP 4. Windows 2000 5. Windows .NET 6. Windows CE.
Cada uno de estos productos está orientado a entornos específicos.
La versión más reciente de Windows se denomina Windows 7 y fue lanzada en el año 2009.
II. Sistema operativo Microsoft Windows XP

15
Macintosh OS. Es el nombre del Sistema Operativo
creado por Apple para su línea de computadoras Macintosh. Es conocido por haber sido el primer sistema dirigido al gran público en contar con una interfaz gráfica compuesta por la interacción del ratón con ventanas, íconos y menús. Entre las versiones más recientes se pueden mencionar:
1. Mac OS X : Versión 10.0: “Cheetah” Versión 10.1: “Puma” Versión 10.2: “Jaguar”. Versión 10.3: “Panther” Versión 10.4: “Tiger” Versión 10.5: “Leopard” Versión 10.6: “Snow Leopard”
La versión más reciente de Mac OS X se denomina Snow Leopard y fue lanzada en el año 2009.
OS/2. Fue desarrollado originalmente por IBM y
Microsoft en forma conjunta como Sistema Operativo para computadoras personales. Fue evolucionando, pasando por incluir el Presentation Manager (gestor de ventanas de OS/2), el Work Place Shell (un escritorio completamente orientado a objetos). Para la década de 1990, aparece como OS/2 Warp, mejorando su rendimiento y estética e incluyendo múltiples herramientas de Internet. Para el 2004 se sigue desarrollando y vendiendo bajo el nombre de eComStation por Serenity Systems.
OS /2 se ha vendido a partir de 2004 con el nombre de eComStation.
UNIX. Unix (registrado oficialmente como UNIX®) es
un Sistema Operativo portable, multitarea y multiusuario; desarrollado, en principio, en 1969 por un grupo de empleados de los laboratorios Bell de AT&T, entre los que figuran Ken Thompson, Dennis Ritchie y Douglas McIlroy. Hasta 2009, el propietario de la marca UNIX® es The Open Group, un consorcio de normalización industrial.
El propietario de la marca
UNIX®, hasta el año 2009, es
The Open Group.

16
GNU/Linux. Es uno de los términos empleados para
referirse a la combinación del núcleo o kernel libre similar a Unix denominado Linux, que es usado con herramientas de sistema GNU. Su desarrollo es uno de los ejemplos más prominentes de software libre; todo su código fuente puede ser utilizado, modificado y redistribuido libremente por cualquiera bajo los términos de la GPL (Licencia Pública General de GNU) y otra serie de licencias libres.
Entre las razones principales de la creciente popularidad de GNU/Linux se pueden mencionar: estabilidad, acceso al código fuente, independencia de proveedor, seguridad, etc.
II. Microsoft Windows XP.
Microsoft Windows (conocido simplemente como Windows) es un Sistema Operativo con interfaz gráfica para computadoras personales cuyo propietario es la empresa Microsoft. Entre las principales características de esta versión de Windows se pueden mencionar:
Entorno de trabajo adaptable. Se adapta al método
de trabajo de cada usuario ya que en el menú Inicio se muestran primero las aplicaciones utilizadas más frecuentemente.
Nuevo diseño visual. Las tareas comunes se han
simplificado y consolidado.
Menús contextuales de tareas. Al seleccionar un archivo en el explorador de Windows, aparece un menú dinámico en donde se enumeran las tareas adecuadas al tipo de archivo seleccionado.
Hibernación. Tras un tiempo establecido, o cuando se
requiera, Windows XP guarda la memoria en el disco y desconecta la energía. Cuando se restaura la energía, todas las aplicaciones se vuelven a abrir exactamente donde se dejaron.

17
III. Proyecto 2.1. Explorando la interfaz gráfica del sistema operativo.
Introducción.
Los participantes exploran y practican las principales actividades que pueden realizar con el Sistema Operativo Windows XP. Durante el desarrollo practican la creación de accesos directos, el cambio de fecha y hora de la computadora, cambian el tamaño de las ventanas, crean, mueven y renombran carpetas.
Objetivos tecnológicos.
Reconocer los principales elementos de la interfaz gráfica de Windows XP.
Personalizar el Escritorio de Windows XP. Crear un acceso directo. Organizar los íconos en el Escritorio. Reconocer las partes de una ventana. Cambiar la fecha y la hora de la computadora. Practicar con el explorador de Windows.
Desarrollo. Actividad 2.1.1. Reconocer los principales elementos de la interfaz gráfica de Windows XP.
1. Encender el equipo para ingresar al Windows XP.
2. Observar que aparece una pantalla semejante a la siguiente:

18
3. Reconocer en la pantalla la ubicación de los siguientes elementos:
a. Escritorio. Está formado por el contenido de la pantalla una vez que se ha iniciado Windows. Entre los elementos del escritorio se incluyen íconos de los programas y otras utilidades que se emplean con frecuencia.
b. Botón Inicio. Está situado en la esquina inferior izquierda de la Barra de tareas y es el componente más importante del Escritorio de Windows. Es el punto desde el que se inician todos los programas y ventanas del equipo.
c. Barra de tareas. Es la franja situada a lo largo de la parte inferior de la pantalla. Normalmente muestra, de izquierda a derecha, el botón Inicio, la barra Inicio rápido, los botones de ciertas utilidades y programas (como el control del volumen del sistema de sonido del equipo) y la hora. Además, todos los programas abiertos aparecen en ella en forma de botones.
d. Barra Inicio rápido. Es un área de la Barra de tareas situada a la derecha del botón Inicio. La barra Inicio rápido contiene varios botones que representan los programas que se utilizan con frecuencia.
e. Accesos directos. Son un tipo de ícono que permiten el acceso rápido a archivos, carpetas o programas. Es posible crear, copiar, mover y eliminar un acceso directo sin que ello afecte al archivo, la carpeta o el programa propiamente dicho.
f. Hora. La hora se muestra cerca del extremo derecho de la barra de tareas. También se puede utilizar esta área de la barra de tareas para mostrar un calendario.
g. Área de notificación: Aparece en la esquina inferior derecha del escritorio, donde podemos encontrar los iconos de: antivirus, volumen, Messenger, conexión de red, entre otro.
Actividad 2.1.2. Personalizando el fondo del Escritorio de Windows XP.
1. Elegir Inicio Panel de Control.

19
2. Hacer doble clic en el ícono Pantalla de la ventana Panel de control.
3. Seleccionar la ficha Escritorio. Navegar por las opciones disponibles y elegir Windows XP
según se muestra a continuación.
4. Hacer clic en el botón Aceptar para cerrar el cuadro de diálogo Propiedades de Pantalla y observar el resultado.
Actividad 2.1.3. Crear un acceso directo.
1. Hacer clic con el botón derecho del ratón en el Escritorio de Windows XP. 2. Elegir Nuevo Acceso directo.

20
3. Hacer clic en el botón Examinar y navegar en el disco duro hasta encontrar el archivo Winword.exe. Como ejemplo se empleará la ubicación: C:\Archivos de programa\Microsoft Office\OFFICE12
4. Hacer clic en el botón Siguiente >.
5. Digitar el nombre Microsoft Word en el cuadro correspondiente.
6. Hacer clic en el botón Finalizar. Observar que aparece el acceso directo recién creado.
7. Crear el acceso directo para los programas Microsoft Excel y Microsoft PowerPoint.
Actividad 2.1.4. Organizar los íconos en el Escritorio de Windows XP.
1. Hacer clic con el botón derecho del ratón en el Escritorio de Windows XP. 2. Seleccionar el menú Organizar iconos.
3. Elegir el tipo de organización: por nombre, por tipo de ícono, por tamaño, por fecha de modificación.
4. Activar, si se desea, la opción de Organización automática que se encarga de alinear los
íconos unos debajo de otros.

21
5. Para hacer una organización personalizada se debe arrastrar los íconos a la posición que se desee dentro del Escritorio. Considerar que la opción Organización Automática debe estar desactivada.
Actividad 2.1.5. Partes de una ventana de Windows XP.
1. Hacer doble clic en el ícono Mi PC. Observar que se abre una ventana semejante a la siguiente:
2. Identificar las siguientes partes:
a. La barra de título. Contiene el nombre del programa o carpeta con lo que se está trabajando y el nombre del documento abierto. En el extremo derecho están los botones para Minimizar, Maximizar y Cerrar. ¿Cuál es la utilidad de estos botones?
b. La barra de menús. Contiene las operaciones del programa, agrupadas en menús
desplegables. Al hacer clic en Archivo, por ejemplo, se muestran las acciones que puede realizar con los archivos. Todas las acciones que el programa permite realizar se encuentran en los distintos menús de esta barra.
o Una pequeña flecha a la derecha () de una opción de menú indica que hay
disponibles otras opciones dentro del mismo.

22
o Si en un menú se encuentra una opción que contiene puntos suspensivos (…), quiere decir que esa opción necesita más información para ejecutarse. Normalmente, se abre un cuadro de diálogo en el que puede introducir esa información.
o Si se encuentra una opción atenuada, quiere decir que no es posible
seleccionarla en ese momento.
3. Cambiar las dimensiones vertical ( ) y horizontal ( ) de la ventana.
Actividad 2.1.6. Cambiar la fecha de la computadora.
1. Hacer doble clic sobre la hora al final de la Barra de tareas para abrir el cuadro de diálogo.
2. Si se desea cambiar el mes, hacer clic izquierdo sobre la
casilla de los meses y de la lista que se despliega seleccionar el mes deseado.
3. Si se desea cambiar el año, colocar el puntero del ratón en
la casilla del año (al lado derecho del mes) y con los botones de las flechas, aumentar o disminuir el año hasta llegar al que se desea.
4. Para cambiar el día, seleccionar un día del calendario que aparece.
5. Hacer clic en el botón Aplicar para que el cambio tenga efecto sin cerrar el cuadro de
diálogo. Si se desea que los cambios sean permanentes y que se cierre el cuadro de diálogo, hacer clic en el botón Aceptar.
Actividad 2.1.7. Cambiar la hora de la computadora.
1. Hacer doble clic sobre la hora al final de la barra de tareas para abrir el cuadro de diálogo.
2. Colocar el puntero del ratón en la casilla de la hora.
3. Para cambiar la hora seleccionar los dígitos de la hora y
con los indicadores de la derecha aumentar o disminuir los dígitos.
4. Para cambiar los minutos y los segundos, seleccionar los dígitos respectivos y con las
flechas de la derecha aumentar o disminuir los dígitos.

23
5. Hacer clic en el botón Aplicar para que el cambio tenga efecto sin cerrar el cuadro de diálogo. Si desea que los cambios sean permanentes y que se cierre el cuadro de diálogo, haga clic en el botón Aceptar.
Actividad 2.1.8. Practicando con el Explorador de Windows XP.
1. Elegir Inicio Todos los Programas Accesorios Explorador de Windows. Observar que se abre una pantalla semejante al siguiente ejemplo:
2. Identificar las dos zonas principales: el árbol y los contenidos.
3. Crear una carpeta denominada Práctica dentro de la carpeta Mis documentos:
a. Seleccionar la carpeta Mis documentos.
b. Elegir Archivo Nuevo Carpeta. Al lado derecho aparece una carpeta nueva; observar el recuadro que rodea al nombre “Nueva carpeta” y el cursor intermitente que indica que se puede cambiar el nombre.
c. Ingresar el nombre Práctica a la carpeta nueva. Observar que al ingresar el nuevo
nombre se reemplaza el texto que aparecía por defecto.
d. Presionar la tecla Enter para aceptar el nombre.
4. Emplear el procedimiento anterior para crear la siguiente estructura de carpetas:

24
5. Copiar un archivo a cada una de las carpetas de la estructura creada en el paso anterior. 6. Mover la carpeta Microsoft PowerPoint debajo de la carpeta Tareas y que sea
dependiente de ésta.
7. Crear la carpeta Microsoft Access dentro de la carpeta Tareas.
¿Sabía qué?
Una ventana es la parte de la pantalla de Windows XP en la que se
muestra un archivo, una carpeta o un programa. En la pantalla se pueden mostrar varias ventanas al mismo tiempo en diferentes ubicaciones.
El Explorador de Windows sirve para administrar los archivos y
carpetas que se guardan en la computadora. Con él puede ver, copiar y mover archivos. Además, permite observar gráficamente la estructura de carpetas de las unidades de disco en que se está trabajando.
Sitios de consulta sobre el tema de la unidad
http://www.microsoft.com/spain/windowsxp/default.mspx http://www.lawebdelprogramador.com/cursos/mostrar.php?id=
202&texto=Windows+XP

25
Actividad 2.1.9. Para investigar…
Ubicar en el paréntesis de la derecha el número correspondiente a la definición planteada.
1. Es la barra superior de una ventana, indica el programa en ejecución y el nombre del documento abierto.
( ) Barra de estado
2. Esta acción cambia la ubicación de un archivo, ya sea a una carpeta distinta u otro medio de almacenamiento.
( ) Ventana
3. Es la barra inferior de una ventana, indica el estatus en que se encuentra un documento.
( ) Copiar
4. Esta acción duplica el archivo o carpeta en la ubicación que se indique.
( ) Clic derecho
5. Es la parte de la pantalla de Windows XP en la que se muestra un archivo, una carpeta o un programa.
( ) Arrastrar
6. Esta acción extrae el archivo de una ubicación y, al momento de pegarlo, lo deposita en otra.
( ) Paint
7. Al realizar esta acción con el ratón (Mouse) se despliega un menú de selección de acuerdo al entorno con el que se esté trabajando.
( ) Barra de títulos
8. Consiste en dar clic con el botón izquierdo del ratón (Mouse), mantenerlo pulsado y cambiarlo de posición.
( ) Cortar
9. Componente de Windows que se emplea para realizar dibujos tipo mapa de bits.
( ) WordPad
10. Es una aplicación de que permite crear y editar informes, cartas y escritos de toda índole.
( ) Clic izquierdo
( ) Mover

26
Un procesador de texto es una aplicación informática destinada a la creación o modificación de documentos escritos por medio de una computadora. Representa una alternativa moderna a la antigua máquina de escribir, siendo mucho más potente y versátil que ésta.
Microsoft Office Word 2007 es un programa eficaz de procesamiento de texto que ofrece la capacidad de crear y compartir documentos mediante la combinación de un conjunto completo de herramientas de escritura con la interfaz de usuario de Microsoft Office Fluent.
I. Principales ventajas de Microsoft Office Word 2007.
Microsoft Office Word 2007 ayuda a las personas a crear y compartir contenido de aspecto profesional. Entre las principales ventajas de esta versión se pueden mencionar:
Facilita la aplicación de formato. La interfaz de
usuario de Office Fluent presenta las herramientas que necesita en el momento preciso, facilitando y agilizando la aplicación de formato a sus documentos.
Nuevas herramientas de creación de gráficos y
diagramas SmartArt. Los diagramas SmartArt y el nuevo motor de gráficos son muy útiles para crear contenido de magnífico aspecto con formas tridimensionales, transparencia, sombras y otros efectos.
Empleo de bloques de creación. Se pueden utilizar
para ensamblar documentos a partir de contenido predefinido o de uso frecuente como texto de renuncia, citas, barras laterales, portadas y otros tipos de contenido.
III. Procesador de texto Microsoft Office Word 2007

27
Opción de guardar los documentos como PDF o
XPS. Puede convertir los documentos de Word a formato PDF (Portable Document Format) o XPS (XML Paper Specification) sin utilizar herramientas de otros fabricantes; esto permite mantener una amplia comunicación con usuarios de cualquier plataforma.
Publicar y mantener blogs directamente desde
Office Word 2007. Se puede configurar Office Word 2007 de modo que exista un vínculo directo con su sitio de blogs, y utilizar la excelente experiencia de Word para crear blogs con imágenes, tablas y características avanzadas de formato de texto.
Reducir el tamaño de los archivos y mejorar la
recuperación de archivos dañados. Los nuevos formatos XML abiertos de Office permiten una reducción significativa en el tamaño de los archivos y una mejora en la recuperación de los archivos dañados.

28
II. Proyecto 3.1. Mi comunidad: “Creación de una boleta informativa”.
Descripción.
Los participantes trabajan en un documento, que sirve de plantilla, creado en Microsoft Office Word 2007 relacionado, con un boletín informativo de las actividades del centro escolar para la comunidad. Durante el desarrollo practican el uso de algunas herramientas básicas del procesador de texto.
Objetivos tecnológicos.
Describir el entorno de trabajo de Microsoft Office Word 2007.
Crear un documento a partir de una plantilla. Elegir una vista para el documento. Cambiar el zoom de visualización. Configurar la página del documento (márgenes,
orientación y tamaño de papel). Aplicar formato al texto (tipo y tamaño de fuente,
negrita, itálica). Aplicar un interlineado al texto. Emplear listas numeradas y con viñetas. Alinear el texto. Insertar una imagen. Configurar el tamaño, brillo y contraste de una imagen. Insertar el número de página. Observar una vista preliminar del documento. Guardar un documento.
Desarrollo.
Actividad 3.1. 1. Ingreso y exploración de la interfaz gráfica de Office Word 2007.
1. Ingresar a Microsoft Office Word 2007 realizando la siguiente secuencia:
Inicio Todos los programas Microsoft Office Microsoft Office Word 2007

29
2. Observar que aparece la pantalla de trabajo del procesador de texto.
3. Observar el Botón de Office que se encuentra en la esquina superior izquierda de la ventana de trabajo. ¿Para qué sirve este botón?
4. Observar la parte superior de la nueva interfaz. Determinar la ubicación de las áreas
descritas a continuación:
a. Cinta de opciones. Muestra los comandos generales para que el usuario se ubique rápidamente.
b. Fichas. Representan un área de actividad específica. Entre las fichas que se muestran
por defecto se encuentran: _______________, __________________, __________________.
c. Grupos. Son elementos de las Fichas que contienen opciones relacionadas entre sí. En
la imagen inferior se muestran los siguientes Grupos: ___________________________, _________________________, __________________________, ___________________, ______________________.

30
5. Escribir el nombre de tres partes adicionales de la ventana de trabajo de Microsoft Office Word 2007:
Actividad 3.1.2. Abrir el documento que se empleará como plantilla.
6. Hacer clic en el Botón de Office que se encuentra en la esquina superior izquierda de la ventana de trabajo.
7. Seleccionar la opción Abrir. Navegar hasta la ubicación de las plantillas y seleccionar el
archivo Plantilla 6. Boletín escolar variado.docx. Hacer clic en el botón Abrir. 8. Observar el contenido del archivo que se acaba de abrir.
Actividad 3.1.3. Elegir una Vista para el documento.
9. Hacer clic en la ficha Vista de la Cinta de opciones.

31
10. Buscar el grupo Vistas de documento y observar las opciones disponibles. Revisar las principales características de cada una de ellas.
11. Hacer clic en la opción Diseño de impresión. 12. Se puede cambiar el zoom de visualización desplazando el control de la barra que se
encuentra en la esquina inferior derecha: Hacia la derecha aumenta el zoom, a la izquierda lo reduce.
Nota: En este caso se trabajará con el zoom al 100%.
Actividad 3.1.4. Configurar la página del documento.
13. Hacer clic en la ficha Diseño de página de la Cinta de opciones.
14. Buscar el grupo Configurar página.

32
15. Definir las siguientes condiciones:
a) Tamaño de papel: Carta. b) Orientación: Vertical. c) Márgenes: Normal.
Notas:
Opcionalmente se puede seleccionar la opción Márgenes personalizados y definir un margen de acuerdo a necesidades específicas.
Si se desplaza la información al hacer el cambio del tamaño de papel, la
orientación o los márgenes, emplear el ratón para reubicar la información en la posición original.
Actividad 3.1.5. Alinear el texto.
16. Verificar que se encuentre seleccionada la ficha Inicio y dar clic en el cuadro de texto ubicado debajo del título Noticias académicas.
17. Buscar el grupo Edición, hacer clic en la opción Seleccionar y elegir Seleccionar todo.

33
18. Verificar que la ficha Inicio y buscar el grupo Párrafo.
19. Dar clic en el comando Justificar o en su defecto pulsar la combinación de teclas Control + J.
20. Observar que el texto se distribuyó uniformemente en el ancho del cuadro de texto.
21. Repetir el procedimiento para el cuadro de texto debajo del título y en el deporte.
Actividad 3.1.6. Digitar noticias académicas y deportivas.
22. Hacer clic en el cuadro de texto que corresponde a las noticias académicas e ingresar dos textos: Realización de algún concurso institucional, noticia sobre algún logro del centro educativo, alguna tarea importante, etc.
23. Ingresar dos noticias deportivas (pueden ser culturales, etc) en el cuadro de texto
correspondiente.
Nota: Para cada noticia de cada área considerar el esquema que se muestra a continuación:
Actividad 3.1.7. Aplicar formato al texto.
24. Cambiar el tipo de letra (fuente).
a) Seleccionar el texto que corresponde a las noticias académicas.
Título de noticia
Noticia

34
b) Hacer clic en la ficha Inicio y buscar el grupo Fuente.
c) Dar clic en el comando Fuente y elegir el tipo de letra de su preferencia. En su defecto se puede emplear la combinación de teclas Control + Mayúscula + F.
25. Cambiar el tamaño de letra (fuente).
a) Seleccionar el texto con las noticias académicas. b) Hacer clic en la ficha Inicio y buscar el grupo Fuente.
c) Dar clic en el comando Tamaño de fuente y elegir el tamaño de letra de su
preferencia. En su defecto se puede emplear la combinación de teclas Control + Mayúscula + M.
Nota: Se elegirá 12 puntos como ejemplo del tamaño de fuente.
26. Aplicar Negrita e Itálica al texto.
a) Seleccionar el título de la primera noticia académica. b) Verificar que esté seleccionada la ficha Inicio y buscar el grupo Fuente.
c) Hacer clic en el comando Negrita o en su defecto pulsar la combinación de teclas Control + N.
d) Repetir el procedimiento para el resto de los títulos de las noticias.

35
Actividad 3.1.8. Aplicar interlineado al texto.
27. Seleccionar el texto de las noticias académicas. 28. Verificar que se encuentre seleccionada la ficha Inicio y buscar el grupo Párrafo.
29. Hacer clic en el botón Lanzador del cuadro de diálogo.
30. En la caja de diálogo que se abre, buscar el área Espaciado. Abrir las opciones disponibles
en el apartado Interlineado y seleccionar 1.5 líneas. Hacer clic en el botón Aceptar.
Actividad 3.1.9. Emplear listas numeradas y con viñetas.
31. Ubicar el cursor al inicio del título de la primera noticia académica.
32. Verificar que esté seleccionada la ficha Inicio y buscar el grupo Párrafo.

36
33. Hacer clic en el comando Viñetas.
34. Repetir el procedimiento para los títulos del resto de noticias (académicas y deportivas).
Nota: De la misma forma se aplican las listas numeradas, con la diferencia que se emplea el comando Numeración.
Actividad 3.1.10. Insertar una imagen. 35. Dar clic en la fotografía del salón de clases. 36. Hacer clic en la ficha Insertar y buscar el grupo Ilustraciones.
37. Dar clic en el comando Imagen. Navegar hasta la carpeta de las imágenes y elegir una de
imagen representativa. Hacer clic en Insertar.
Nota: Se puede insertar una fotografía del centro escolar para que el boletín informativo sea más real.
38. Observar que se insertó la imagen en la ubicación del cursor. Borrar la imagen original, si fuese necesario y ajustar el tamaño de la imagen recién insertada.

37
39. Hacer clic en la imagen recién insertada y observar que aparece la ficha Formato.
40. Aplicar un nuevo estilo, ajustar el contraste y el brillo de la imagen.
Actividad 3.1.11. Insertar número a la página. 41. Hacer clic en la ficha Insertar y buscar el grupo Encabezado y pie de página.
42. Elegir el comando Número de página. En la caja de opciones disponibles, elegir la
ubicación del número de página.
Actividad 3.1.12. Observar una vista preliminar del documento.
43. Hacer clic en el botón Personalizar barra de herramientas de acceso rápido ubicado a la
derecha del Botón de Office.

38
44. En la caja de diálogo que se abre, elegir la opción Vista preliminar. Observar que se agrega a la barra de la izquierda un ícono que tiene la forma de una lupa sobre una hoja. Este ícono se denomina Vista preliminar.
45. Hacer clic en el botón Vista preliminar.
Actividad 3.1.13. Completar el boletín informativo.
46. Completar el resto de la información del boletín informativo.
Actividad 3.1.14. Guardar el documento.
47. Hacer clic en el botón de Office, elegir Guardar como, Documento de Word.
48. Navegar hasta la carpeta de los archivos y definir Boletín informativo seguido del nombre
del centro educativo como nombre del archivo. Dar clic en Guardar.

39
III. Proyecto 3.2. La electricidad.
Descripción.
Los participantes personalizan un documento de Microsoft Office Word 2007 relacionado con la electricidad, conocen algunos conceptos básicos importantes y practican el uso de algunas herramientas del procesador de texto. Este tema está basado en el Programa de estudio de Ciencias Naturales del Segundo año. Unidad 3. Principios de electricidad.
Objetivos tecnológicos.
Trabajar con un documento como plantilla. Elegir una vista para el documento. Cambiar el zoom de visualización. Configurar la página del documento (márgenes, orientación y
tamaño de papel). Aplicar formato al texto (tipo y tamaño de fuente, negrita). Aplicar un interlineado al texto. Emplear listas con viñetas. Alinear el texto. Crear y modificar un texto WordArt. Insertar una columna a una tabla. Alinear el texto en una tabla. Aplicar un color de relleno a las celdas de una tabla. Personalizar el borde de una tabla. Insertar un comentario. Insertar una imagen. Configurar el tamaño, brillo y contraste de una imagen. Insertar el número de página. Revisar la ortografía y gramática del documento. Guardar un documento como página Web.
Desarrollo.
Actividad 3.2.1. Abrir el documento que se empleará como plantilla.
1. Hacer clic en el Botón de Office que se encuentra en la esquina superior izquierda de la ventana de trabajo.
2. Seleccionar la opción Abrir. Navegar hasta la ubicación de las plantillas y seleccionar el
archivo Principios de electricidad.docx. Hacer clic en el botón Abrir. 3. Leer detenidamente el texto del archivo que se acaba de abrir.

40
Actividad 3.2.2. Elegir una Vista para el documento.
4. Hacer clic en la ficha Vista de la Cinta de opciones.
5. Buscar el grupo Vistas de documento y elegir el comando Diseño de impresión.
6. Recordar que se puede cambiar el zoom de visualización desplazando el control de la barra
que se encuentra en la esquina inferior derecha: Hacia la derecha aumenta el zoom, a la izquierda lo reduce.
Nota: En este caso se trabajará con el zoom al 100%.
Actividad 3.2.3. Configurar la página del documento.
7. Hacer clic en la ficha Diseño de página de la Cinta de opciones.

41
8. Buscar el grupo Configurar página y definir las siguientes condiciones:
a) Tamaño de papel: Carta. b) Orientación: Vertical. c) Márgenes: Moderado.
Nota: Opcionalmente se puede seleccionar la opción Márgenes personalizados y definir un margen de acuerdo a necesidades específicas.
Actividad 3.2.4. Alinear el texto.
9. Verificar que se encuentre seleccionada la ficha Inicio y buscar el grupo Edición.
10. Hacer clic en la opción Seleccionar y elegir Seleccionar todo.
11. Verificar que la ficha Inicio y buscar el grupo Párrafo.
12. Dar clic en el comando Justificar o en su defecto pulsar la combinación de teclas Control + J.
13. Observar que el texto se distribuyó uniformemente en el ancho de la página.

42
Actividad 3.2.5. Aplicar formato al texto.
14. Cambiar el tipo de letra (fuente).
a) Seleccionar todo el texto del documento. b) Hacer clic en la ficha Inicio y buscar el grupo Fuente.
c) Dar clic en el comando Fuente y elegir el tipo de letra de su preferencia. En su defecto se puede emplear la combinación de teclas Control + Mayúscula + F.
Nota: Se elegirá como ejemplo el tipo de fuente Arial.
15. Cambiar el tamaño de letra (fuente).
a) Seleccionar todo el texto del documento. b) Hacer clic en la ficha Inicio y buscar el grupo Fuente.
c) Dar clic en el comando Tamaño de fuente y elegir el tamaño de letra de su
preferencia. En su defecto se puede emplear la combinación de teclas Control + Mayúscula + M.
Nota: Se elegirá 12 puntos como ejemplo del tamaño de fuente.
Actividad 3.2.6. Aplicar interlineado al texto.
16. Seleccionar todo el texto del documento. 17. Verificar que se encuentre seleccionada la ficha Inicio y buscar el grupo Párrafo.

43
18. Hacer clic en el botón Lanzador del cuadro de diálogo.
19. En la caja de diálogo que se abre, buscar el área Espaciado. Abrir las opciones disponibles
en el apartado Interlineado y seleccionar 1.5 líneas. Hacer clic en el botón Aceptar.
20. Leer la información, determinar los párrafos relacionados entre sí y separarlos medio de
una línea en blanco. Actividad 3.2.7. Crear y modificar un texto WordArt.
21. Seleccionar el texto del título del documento: “Principios de electricidad”. 22. Seleccionar la ficha Insertar y buscar el grupo Texto.
23. Hacer clic en el comando WordArt.

44
24. Elegir uno de los estilos disponibles.
25. Observar que se abre una caja de diálogo con el texto “Principios de electricidad”. Hacer clic
en el botón Aceptar.
26. Si es necesario, centrar el texto con la frase “Principios de electricidad” y observar el
resultado. 27. Hacer clic en el texto recién insertado. Observar que se abre una nueva ficha llamada
Formato con las opciones necesarias para personalizar el texto WordArt.
28. Seleccionar otro estilo de WordArt, aplicar un relleno y un color de contorno.

45
Actividad 3.2.8. Modificar una tabla. 29. Insertar una columna.
a) Observar la tabla con la información mostrada.
b) Ubicar el puntero del ratón en la línea superior de la segunda columna, hasta que aparezca una flecha hacia abajo.
c) Pulsar el botón derecho del ratón. Observar que aparece un menú contextual. Elegir
Insertar Insertar columnas a la derecha.

46
Nota: Puede emplear el siguiente procedimiento alternativo para insertar una columna a la derecha:
1. Seleccionar la tabla.
2. Hacer clic en la ficha Presentación.
3. Buscar el grupo Filas y columnas.
4. Dar clic en el comando Insertar columnas a la derecha.
30. Centrar verticalmente el texto en las celdas de una tabla.
a) Digitar en la celda superior de la columna recién insertada la palabra “Esquema”. b) Seleccionar la fila de títulos de la tabla.
c) Hacer clic en la ficha Presentación y buscar el grupo Alineación.
d) Elegir el ícono del centro de los nueve mostrados en el esquema.
e) Aplicar Negrita a los títulos de las columnas.

47
31. Aplicar un relleno a las celdas de una tabla.
a) Seleccionar las celdas de los títulos de la tabla. b) Seleccionar la ficha Inicio y buscar el grupo Párrafo.
c) Dar clic en [] del comando Sombreado.
d) Elegir uno de los colores disponibles en la paleta de colores.
32. Insertar una imagen.
a) Ubicar el cursor en la segunda celda de la tercera columna.

48
b) Hacer clic en la ficha Insertar y buscar el grupo Ilustraciones.
c) Dar clic en el comando Imagen. Navegar hasta la carpeta de las imágenes y elegir el archivo Electrón.tif. Hacer clic en Insertar.
d) Observar que se insertó la imagen en la ubicación del cursor. Reducir el tamaño de la
imagen empleando las manivelas ubicadas en las esquinas de la imagen.
e) Alinear el texto de toda la tabla verticalmente.
f) Hacer clic en la imagen recién insertada y observar que aparece la ficha Formato.
g) Aplicar un nuevo estilo, ajustar el contraste y el brillo de la imagen. h) Repetir el procedimiento insertando y aplicando un estilo a las imágenes Protón.tif y
Neutrón.tif.
i) Definir el interlineado de la tabla como Sencillo.

49
33. Personalizar el borde de la tabla.
a) Seleccionar toda la tabla. b) Hacer clic en la ficha Formato y buscar el grupo Estilos de tabla.
c) Hacer clic en [] del comando Bordes.
d) De las opciones disponibles, elegir Bordes y sombreado.

50
e) En la ventana que aparece, hacer los cambios necesarios en Estilo, color y ancho de la línea. Al finalizar, dar clic en el botón Aceptar.
f) Observar un posible resultado.
Actividad 3.2.9. Aplicar negrita al texto más importante.
34. Seleccionar la frase Átomos y electrones que se encuentra en la parte superior del
documento.
35. Verificar que esté seleccionada la ficha Inicio y buscar el grupo Fuente.

51
36. Hacer clic en el comando Negrita o en su defecto pulsar la combinación de teclas Control + N.
37. Buscar en el documento las palabras más importantes y aplicarles negrita. Actividad 3.2.10. Buscar palabras específicas en el documento.
38. Hacer clic en la ficha Inicio y buscar el grupo Edición.
39. Hacer clic en el comando Buscar. 40. En la caja de diálogo que aparece digitar la palabra conductores y hacer clic en el botón
Buscar siguiente.
Nota: Si en el documento existe la palabra más de una vez, al hacer clic en el botón Buscar siguiente nuevamente, se llevará el cursor hasta la siguiente palabra igual a la buscada y así sucesivamente.
41. Una vez que la palabra conductores esté señalada, hacer clic en el botón Cancelar.

52
Actividad 3.2.11. Insertar un comentario.
42. Confirmar que la palabra conductores esté sombreada. 43. Hacer clic en la ficha Revisar y buscar el grupo Comentarios.
44. Hacer clic en el comando Nuevo comentario. 45. Observar que se abre una caja de texto que permite ingresar comentarios.
46. Digitar en la caja de texto la frase Insertar imágenes demostrativas.
47. Colocar el mismo comentario en la palabra aislantes.
Actividad 3.2.12. Insertar número a la página.
48. Hacer clic en la ficha Insertar y buscar el grupo Encabezado y pie de página.

53
49. Elegir el comando Número de página. En la caja de opciones disponibles, elegir la
ubicación del número de página.
Actividad 3.2.13. Revisar la ortografía y gramática del documento.
50. Hacer clic en la ficha Revisar y buscar el grupo Revisión.
51. Hacer clic en el comando Ortografía y gramática. 52. Observar que aparece una caja de diálogo donde se muestra el lugar y la primer palabra
con error de ortografía.

54
Nota: Los botones de la derecha se emplean de la
siguiente manera:
Omitir una vez. Deja pasar la palabra pero si la vuelve a encontrar la señala nuevamente.
Omitir todas. Deja pasar la palabra y no la
señala aunque la encuentre nuevamente.
Agregar al diccionario. La palabra se agrega al diccionario porque se tiene la plena seguridad que está bien escrita. Esto sucede principalmente con nombres de empresas o nombres propios que no se encuentran en el diccionario por defecto.
Cambiar. La palabra señalada se cambia por
la palabra marcada en el cuadro de sugerencias.
Cambiar todas. Cambia automáticamente
todas las palabras que encuentre con error con la nueva palabra del cuadro de sugerencias.
Autocorrección. Corrige automáticamente el documento sin dar oportunidad de ir
viendo cada palabra a corregir.
53. Hacer clic en el botón Cambiar. 54. Corregir el resto del documento. Al finalizar, hacer clic en el botón Aceptar.

55
Actividad 3.2.13. Guardar el documento como página Web. 55. Hacer clic en el Botón de Office y elegir el comando Guardar como.
56. En el tipo de documento definir Página Web. 57. Hacer clic en el botón Guardar.
58. Para verificar:
Cerrar el documento de Word y salir de Microsoft Office Word 2007.
Buscar el archivo guardado y hacer doble clic en él. Observar que se abrirá en el explorador web configurado por defecto.

56
¿Sabía qué?
Microsoft Office Word 2007 permite guardar los archivos en
formato PDF para que no puedan ser modificados.
Se puede combinar correspondencia fácilmente preparando un documento origen y una tabla con las personas destinarias.
Un documento puede ser enviado directamente a una dirección de correo electrónico.
Sitios de consulta sobre el tema de la unidad
http://office.microsoft.com/es-es/word/FX100487983082.aspx http://office.microsoft.com/es-es/Novice/FX102704883082.aspx http://office.microsoft.com/es-es/templates/default.aspx

57
Actividad 3.2.14. Para investigar…
Emplear el espacio correspondiente para responder las siguientes interrogantes. 1. ¿Qué representan los botones grandes ubicados en el Menú Cinta de Microsoft Office
Word 2007?
2. ¿Cuál es el nombre de la barra que brinda acceso a los comandos de nivel superior como Guardar o Deshacer?
3. ¿Cuál es la secuencia de menú que se emplea para ingresar a Microsoft Office Word
2007?
4. ¿Cómo se conoce a la nueva tecnología de Microsoft Office Word 2007 que muestra
los resultados de realizar algún cambio de edición o formato, a medida que el usuario coloca el ratón sobre algunas opciones?
5. ¿Qué sucede a medida que se aumenta el valor del Zoom en un documento de
Microsoft Office Word 2007?
6. ¿Cuál es el nombre de los archivos de Microsoft Office Word 2007 que cuentan con
formatos preestablecidos para la creación de documentos específicos, como currículos, fax, blog y otros?
7. ¿Cuál es el nombre de la plantilla que utiliza por defecto Microsoft Office Word 2007?

58
8. El nombre del tipo de tabulación en donde el texto se extiende a la izquierda a medida que se escribe es:
9. ¿Cuál es el nombre del comando que inserta un salto de sección e inicia la nueva
sección en la siguiente página?
10. ¿Qué hace la combinación de teclas Alt + = en Microsoft Office Word 2007?

59
IV. Practica Libre: Planificación de una clase
CENTRO EDUCATIVO NOMBRE DEL DOCENTE
ASIGNATURA GRADO
UNIDAD DIDACTICA OBJETIVO DE LA UNIDAD
EJE TRANSVERSAL
OBJETIVOS DIDACTICOS
CONTENIDOS
METODOLOGÍA
RECURSOS
TIEMPO EVALUACIÓN
59

60
Una hoja de cálculo es un programa que permite manipular datos numéricos y alfanuméricos dispuestos en forma de tablas (la cual es la unión de filas y columnas). Una hoja de cálculo permite realizar cálculos complejos con fórmulas y funciones y dibujar distintos tipos de gráficas.
Microsoft Office Excel 2007 es una herramienta eficaz que se puede usar para crear y aplicar formato a hojas de cálculo, y para analizar y compartir información para tomar decisiones mejor fundadas.
I. Principales ventajas de Microsoft Office Excel 2007.
Office Excel 2007 aprovecha las ventajas de la interfaz de usuario de Microsoft Office Fluent para facilitar el acceso a herramientas de productividad eficaces. También ofrece más espacio para trabajar y un funcionamiento más rápido. Entre las principales ventajas de esta versión se pueden mencionar:
Interfaz de usuario de Microsoft Office Fluent.
Según el trabajo que se deba realizar, crear una tabla o escribir una fórmula, Microsoft Office Excel 2007 muestra los comandos apropiados dentro de la interfaz de usuario de Office Fluent.
Mayor número de filas y columnas. 1.048.576 filas
por 16.384 columnas que permiten importar gran cantidad de datos, trabajar con ellos y obtener un rendimiento de cálculo más rápido gracias a la compatibilidad para procesadores dobles y múltiples.
Aplicar formato a celdas y tablas rápidamente. Las
galerías de estilos de celda y tabla permiten aplicar a la hoja de cálculo el formato que desee rápidamente. Las tablas incluyen Autofiltros, mientras que los encabezados de columna permanecen a la vista mientras se realiza el desplazamiento entre los datos. Los Autofiltros rellenan y expanden las tablas automáticamente.
IV. Hoja de cálculo Microsoft Office Excel 2007

61
Barra de fórmulas. Cuyo tamaño se puede cambiar y una función para autocompletar fórmulas basada en el contexto que permite escribir todas las fórmulas con la sintaxis correcta al primer intento.
Gráficos de aspecto profesional con espectaculares
efectos visuales con sólo hacer unos clics. Utilice diseños y estilos de gráficos predefinidos o aplique el formato manualmente a cada componente (ejes, títulos y otras etiquetas de gráficos). Puede utilizar efectos sorprendentes como el estilo 3D, el sombreado suave y el suavizado para identificar las tendencias claves y crear resúmenes gráficos más atractivos.
Vista Diseño de página para ver cómo se imprimirá
exactamente la hoja de cálculo y agregar o editar encabezados y pies de página.

62
II. Proyecto 4.1. Calculando el movimiento.
Descripción.
Los participantes crean una hoja de cálculo para verificar el comportamiento de una pelota en caída libre durante un período determinado. Adicionalmente, crean y analizan un gráfico basándose en los datos generados en la hoja de cálculo, este tema está basado en el Programa de estudio de Primer año de educación media. Unidad 2. El movimiento de Ciencias Naturales.
Objetivos tecnológicos.
Describir el entorno de trabajo de Microsoft Office Excel 2007. Crear un nuevo documento. Introducir texto en la hoja de cálculo. Cambiar el ancho de las columnas en una hoja de cálculo. Aplicar negrita al texto. Aplicar un color de relleno a las celdas de una hoja de cálculo. Ingresar datos numéricos y fórmulas matemáticas en la hoja de cálculo. Rellenar celdas. Definir el número de decimales para los datos numéricos en una hoja de cálculo. Aplicar un borde a las celdas de una hoja de cálculo. Crear un gráfico a partir de los datos de una hoja de cálculo. Personalizar un gráfico. Crear y modificar un texto WordArt. Insertar líneas en blanco en la hoja de cálculo. Observar una vista preliminar de la hoja de cálculo y el gráfico. Guardar un documento.
Marco teórico.
Movimiento en caída libre. Definición. Es un movimiento de un cuerpo dónde solamente influye la gravedad. En este movimiento se desprecia el rozamiento del cuerpo con el aire, es decir, se estudia en el vacío.

63
El movimiento de la caída libre es un movimiento uniformemente acelerado. La aceleración instantánea es independiente de la masa del cuerpo, es decir, si se deja caer un vehículo y una hoja de papel, ambos cuerpos tendrán la misma aceleración, que coincide con la aceleración de la gravedad (g). Un ejemplo de caída libre en actividades deportivas consiste en dejar caer una persona a través de la atmósfera sin sustentación aeronáutica o sin paracaídas desplegado. Ejercicio. Se deja caer una pelota desde la parte más alta de un edificio y tarda cinco segundos en caer. Generar un gráfico que muestre la forma en que varía la distancia con respecto al tiempo. Planteamiento general. Para resolver este tipo de problemas se debe tomar en cuenta lo siguiente:
1. Establecer el sistema de referencia, es decir, el origen y el eje a lo largo del cual tiene lugar el movimiento.
2. Determinar el valor y signo de la aceleración. 3. Definir el valor y el signo de la velocidad inicial. 4. Establecer la posición inicial del móvil. 5. Escribir las ecuaciones del movimiento. 6. A partir de los datos, despejar las incógnitas.
En forma esquemática:
1. Aceleración = g= 9.81 m/s2 2. Velocidad inicial = 0 3. Posición inicial = 0 4. Ecuación a emplear:
h = 1/2gt2

64
Desarrollo.
Actividad 4.1.1. Ingreso y exploración de la interfaz gráfica de Office Excel 2007.
1. Ingresar a Microsoft Office Excel 2007 realizando la siguiente secuencia:
Inicio Todos los programas Microsoft Office Microsoft Office Excel 2007
2. Observar que aparece la pantalla de trabajo de la hoja electrónica.
3. Observar el Botón de Office que se encuentra en la esquina superior izquierda de la ventana de trabajo. Este botón permite acceder a los comandos básicos de la aplicación: Nuevo, Abrir, Guardar, Guardar como…, Imprimir, entre otros.
4. Observar la parte superior de la nueva interfaz. Identificar las áreas descritas a continuación:
Barra de herramientas de acceso rápido. Presenta los comandos más comunes como Guardar y Deshacer. También permite que el usuario agregue las opciones de su preferencia.
Barra de título. Muestra el nombre del documento en el que se está trabajando.
Cuando se crea un libro nuevo se le asigna el nombre provisional Libro1, hasta que lo guarda el usuario y le asigna el nombre deseado. En el extremo derecho se encuentran los botones para Minimizar, Maximizar (o en su defecto Restaurar) y Cerrar.

65
Fichas. Son las opciones generales que presentan los comandos y paneles de
herramientas que facilitan el trabajo de los usuarios. Las fichas principales son: Inicio, Insertar, Diseño de página, Fórmulas, Datos, Revisar y Vista.
Cinta de opciones. Presenta los comandos y paneles para trabajar.
5. Escribir el nombre de tres partes adicionales de la ventana de trabajo de Microsoft Office
Excel 2007:
Actividad 4.1.2. Configurar la hoja de cálculo.
6. Hacer clic en la ficha Diseño de página de la Cinta de opciones. 7. Buscar el grupo Configurar página y definir las siguientes condiciones:
a) Tamaño de papel: Carta. b) Orientación: Vertical. c) Márgenes: Normal.
Nota: Opcionalmente se puede seleccionar la opción Márgenes personalizados y definir un margen de acuerdo a necesidades específicas.
Actividad 4.1.3. Introducir texto en la hoja de cálculo.
8. El análisis partirá de la siguiente ecuación:

66
9. Hacer clic en la celda B5 y digitar la palabra Constante. 10. Repetir el procedimiento ingresando la siguiente información:
Celda C5: Valor de la gravedad. Celda D5: Tiempo (s) Celda E5: Distancia (m)
Actividad 4.1.4. Cambiar el ancho de las columnas.
11. Ubicar el puntero del ratón entre el límite de las columnas B y C. Observar que el puntero
cambia a una flecha con dos direcciones.
12. Hacer doble clic sin soltar el ratón. Observar que la columna se redujo en su ancho. Ahora
tiene el ancho de la palabra que está ubicada en la celda B5, es decir, el ancho de la palabra Constante.
13. Repetir el procedimiento para las columnas C, D y E.

67
Actividad 4.1.5. Aplicar negrita al texto. 14. Seleccionar el bloque de celdas B5:E5.
15. Verificar que esté seleccionada la ficha Inicio y buscar el grupo Fuente.
16. Hacer clic en el comando Negrita o en su defecto pulsar la combinación de teclas Control + N.
Actividad 4.1.6. Aplicar un color de relleno.
17. Seleccionar el bloque de celdas B5:E5.
18. Verificar que esté seleccionada la ficha Inicio y buscar el grupo Fuente.
19. Hacer clic en el comando Color de relleno y elegir un color de los disponibles en la Paleta
de colores.
Actividad 4.1.7. Ingresar datos numéricos y fórmulas matemáticas en la hoja de cálculo.
20. Hacer clic en la celda B6 y digitar el número 0.5. 21. En la celda C6 ingresar el valor de la gravedad: 9.81.
22. En la celda D6 digitar 0 (porque el movimiento inicia en el tiempo cero).

68
23. En la celda E6 digitar la expresión matemática = b6 * c6 * d6 ^2
Nota: Las funciones y expresiones matemáticas siempre inician con el signo igual (=).
Actividad 4.1.8. Rellenar celdas.
24. Hacer clic en la celda B6. Observar el pequeño recuadro ubicado en la esquina inferior
derecha de la celda.
25. Hacer clic en el pequeño recuadro y sin soltar el ratón, marcar hasta la celda B10.

69
26. Observar que al soltar el ratón, se rellena el bloque de celdas con el valor de la celda B6. 27. Repetir el procedimiento para los bloques de celdas C6:C10 y E6:E10. En las celdas D7, D8,
D9 y D10 digitar los números 1, 2, 3 y 4 respectivamente.
Actividad 4.1.9. Definir un número determinado de decimales.
28. Seleccionar el bloque de celdas B6:E10. 29. Hacer clic en la ficha Inicio y buscar el grupo Número.
30. Hacer clic en el botón Lanzador del cuadro de diálogo del grupo Número.

70
31. En la caja de diálogo que se abre, realizar las siguientes actividades:
a) Hacer clic en la ficha Número. b) Seleccionar la categoría Número.
c) Definir dos posiciones decimales. Si es necesario desplazar el control en [] para
aumentar o en [] para disminuir el valor; o digitar el valor directamente en el espacio correspondiente.
d) Al finalizar, hacer clic en el botón Aceptar.
32. Observar el resultado esperado.

71
Actividad 4.1.10. Aplicar un borde a las celdas de la hoja de cálculo. 33. Seleccionar el bloque de celdas B5:E10. 34. Hacer clic en la ficha Inicio y buscar el grupo Fuente.
35. Hacer clic en [] del comando Borde. De las opciones disponibles elegir Todos los bordes.
Actividad 4.1.11. Crear un gráfico a partir de los datos de la hoja de cálculo.
36. Generar el gráfico.
a) Seleccionar el bloque de celdas D5:E10.
b) Hacer clic en la ficha Insertar y buscar el comando Gráficos.

72
c) Hacer clic en el comando Línea y elegir el tipo Línea apilada con marcadores.
d) Observar que automáticamente se crea un gráfico semejante al mostrado a continuación.
e) Ubicar el gráfico a la derecha de los datos de la tabla.

73
37. Cambiar el diseño del gráfico.
a) Observar que ahora está disponible una ficha llamada Diseño.
b) Buscar el grupo Diseños de gráficos y hacer clic en el botón Más.
c) De los diseños disponibles, elegir el Diseño 5.
d) Observar que el gráfico cambió. Ahora presenta en la parte inferior una tabla que muestra los datos graficados.

74
38. Personalizar el gráfico.
a) Hacer doble clic en la frase Título del gráfico y digitar Desplazamiento versus tiempo. b) Hacer doble clic en Titulo del eje y digitar Desplazamiento.
c) Hacer clic en la parte curva del gráfico. Observar que aparecen botones de control en los nodos del gráfico.
d) Mientras está seleccionada la porción curva del gráfico, hacer clic derecho sobre la misma. En la caja de diálogo que se abre, elegir la opción Dar formato a serie de datos…

75
e) En la caja de diálogo Formato de serie de datos, seleccionar Estilo de línea y activar la opción Línea suavizada.
f) Observar que la parte curva de la gráfica se ha suavizado (ahora realmente ya es
curva).
Actividad 4.1.12. Crear y modificar un texto WordArt. 39. Hacer clic en cualquier parte de la hoja de cálculo afuera del gráfico.

76
40. Seleccionar la ficha Insertar y buscar el grupo Texto.
41. Hacer clic en el comando WordArt.
42. Elegir uno de los estilos disponibles.

77
43. En el cuadro de texto que aparece, escribir la frase Cuerpo en caída libre y desplazarlo a la parte superior de la hoja de cálculo.
44. Emplear las opciones disponibles en el grupo Estilos de WordArt de la ficha Formato para
hacer los cambios que se consideren pertinentes.
Actividad 4.1.13. Insertar líneas en blanco en la hoja de cálculo.
45. Seleccionar las filas 1 a la 4. 46. Hacer clic derecho sobre el bloque seleccionado. En la caja de diálogo que aparece,
seleccionar la opción Insertar.

78
47. Desplazar el texto WordArt insertado previamente hasta ubicarlo según se muestra a continuación:
Actividad 4.1.14. Personalizar la hoja de cálculo y el gráfico.
48. Emplear un tiempo prudencial para hacer cambios en la hoja de cálculo y en el gráfico
generado.

79
Actividad 4.1.15. Observar una vista preliminar de la hoja de cálculo y el gráfico. 49. Hacer clic en el botón Personalizar barra de herramientas de acceso rápido ubicado a la
derecha del Botón de Office.
50. En la caja de diálogo que se abre, elegir la opción Vista preliminar. Observar que se agrega
a la barra de la izquierda un ícono que tiene la forma de una lupa sobre una hoja. Este ícono se denomina Vista preliminar.
51. Hacer clic en el botón Vista preliminar y observar el documento. Al finalizar hacer clic en el
botón Cerrar vista preliminar.
Nota: Se puede pulsar la combinación de teclas Control + F2 para obtener una vista previa de la hoja de cálculo.
Actividad 4.1.16. Guardar la hoja de cálculo y el gráfico.
52. Hacer clic en el Botón de Office y elegir Guardar. 53. Navegar hasta la carpeta de los archivos y asignar un nombre.
54. Hacer clic en el botón Guardar.

80
III. Proyecto 4.2. Geometría analítica.
Descripción.
Los participantes crean e insertan en la hoja de cálculo dos expresiones matemáticas que permiten encontrar la distancia entre dos puntos cualesquiera y la pendiente de una recta. Tema basado en el Programa de Estudio de Matemática del Segundo Año de educación media en la unidad 7 apliquemos elementos de Geometría analítica.
Objetivos tecnológicos.
Abrir un documento como plantilla. Ingresar datos numéricos en una hoja de cálculo. Crear una expresión matemática. Copiar información de una celda a otra. Cambiar el nombre a una hoja de cálculo. Eliminar hojas de un libro electrónico. Insertar hojas en un libro electrónico. Proteger o desproteger una hoja de cálculo. Insertar un comentario. Realizar una vista previa de la hoja de cálculo. Guardar un documento.
Marco teórico.
Distancia entre dos puntos. Definición. La distancia expresa la proximidad o lejanía entre dos objetos. En matemática, la distancia entre dos puntos equivale a la longitud del segmento de recta que los une, expresado numéricamente.

81
Como fórmula matemática, la distancia entre dos puntos p1 y p2 con coordenadas (x1, y1) y (x2, y2) respectivamente se encuentra por medio de la expresión:
Ejercicio. Encontrar la distancia entre los puntos p1 y p2 de las gráficas siguientes:
Gráfica 1 Gráfica 2
Pendiente de una recta. Definición. En matemática se denomina pendiente a la inclinación de un elemento ideal, natural o constructivo respecto de la horizontal. La pendiente de una recta en un sistema de representación triangular (cartesiano), suele ser representado por la letra m, y es definido como el cambio o diferencia en el eje Y dividido por el respectivo cambio en el eje X, entre 2 puntos de la recta. Como ecuación:
(El símbolo delta "Δ", es comúnmente usado en cálculo para representar un cambio o diferencia).

82
Dados dos puntos (x1, y1) y (x2, y2), la diferencia en X es x2 − x1, mientras que el cambio en Y se calcula como y2 − y1. Sustituyendo ambas cantidades en la ecuación descrita anteriormente se obtiene:
Donde m representa la pendiente entre el punto 1 y el punto 2. Ejercicio. Encontrar la pendiente de las gráficas siguientes:
Gráfica 1 Gráfica 2
Desarrollo.
Actividad 4.2.1. Abrir archivo de plantilla.
1. Hacer clic en el Botón de Office que se encuentra en la esquina superior izquierda de la ventana de trabajo.
2. Seleccionar la opción Abrir. Navegar hasta la ubicación de las plantillas y seleccionar el
archivo Distancia entre dos puntos y Pendiente de una recta.xlsx. Hacer clic en el botón Abrir. Nota: La hoja de cálculo se encuentra protegida. Solamente acepta información en ciertos espacios reservados.

83
3. Observar el contenido del archivo que se acaba de abrir.
Actividad 4.2.2. Determinando puntos p1 y p2 de cada una de las gráficas.
4. Determinar los puntos de la Gráfica 1.
Punto 1 (p1)
Punto 2 (p2)
X1
Y1
X2
Y2
5. Determinar los puntos de la Gráfica 2.
Punto 1 (p1)
Punto 2 (p2)
X1
Y1
X2
Y2

84
Actividad 4.2.3. Ingresando los datos numéricos de las dos gráficas. 6. Digitar los datos del punto 1 de la Gráfica 1 en las celdas B8 y C8.
7. Digitar los datos del punto 2 de la Gráfica 1 en las celdas D8 y E8.
8. Repetir el proceso, ingresando los datos de los puntos de la Gráfica 2 en el espacio que les
corresponde.
Actividad 4.2.4. Creando la expresión matemática para el cálculo de la distancia entre dos puntos.
9. Basándose en la fórmula matemática mostrada en la celda F7 deducir la expresión que permite calcular la distancia entre dos puntos cualesquiera. La expresión es:

85
10. Hacer clic en la celda F8 y digitar la expresión del paso anterior.
Actividad 4.2.5. Copiar la expresión matemática en otra celda.
11. Hacer clic en la celda F8. 12. Verificar que la ficha Inicio esté seleccionada y buscar el grupo Portapapeles.
13. Hacer clic en el comando Copiar o pulsar la combinación de teclas Control + C.
14. Seleccionar la celda F9 y hacer clic en el comando Pegar.
Notas:
Para pegar la información también se puede emplear la combinación de teclas Control + V.
Observar que cuando se pega la información, la referencia de las celdas en la
fórmula cambia automáticamente.

86
Actividad 4.2.6. Creando la expresión matemática para el cálculo de la pendiente de una recta.
15. Basándose en la fórmula matemática mostrada en la celda G7 deducir la expresión que permite calcular pendiente de una recta. La expresión es:
16. Hacer clic en la celda G8 y digitar la expresión del paso anterior.
17. Copiar la fórmula de la celda G8 en la celda G9.
Actividad 4.2.7. Cambiar el nombre a una hoja de cálculo.
18. Observar la parte inferior izquierda de la hoja de cálculo.
19. Ubicar el puntero del ratón en el nombre Hoja1 y hacer clic derecho. 20. En la caja de diálogo que se despliega, seleccionar la opción Cambiar nombre.

87
21. Digitar el nombre Geometría analítica y pulsar la tecla Enter.
Actividad 4.2.8. Eliminar hojas en el libro electrónico.
22. Seleccionar la Hoja2 y hacer clic derecho en el nombre. 23. En la caja que se abre, seleccionar la opción Eliminar.
24. Repetir el procedimiento para eliminar la siguiente hoja.
Nota: Si es necesario agregar otra hoja al libro electrónico se puede hacer clic en el botón Insertar hoja de cálculo o en su defecto pulsar la combinación Mayúscula + F11.

88
Actividad 4.2.9. Proteger o desproteger una hoja.
25. Verificar que la ficha Inicio esté seleccionada y buscar el grupo Celdas.
26. Hacer clic en el comando Formato y seleccionar la opción Desproteger hoja…
Notas:
A partir de este momento se pueden hacer las modificaciones que se consideren necesarias en la hoja de cálculo.
Si es necesario volver a proteger la hoja se debe elegir la opción Proteger hoja…

89
Actividad 4.2.10. Insertar un comentario en la hoja de cálculo.
27. Hacer clic en la celda F8. 28. Seleccionar la ficha Revisar y buscar el grupo Comentarios.
29. Hacer clic en el comando Nuevo comentario.
30. Digitar en el cuadro de texto que aparece la frase Verificar resultado.
31. Repetir el procedimiento colocando un comentario en la celda G8 con la frase Comparar
con cálculo manual.

90
Actividad 4.2.11. Observar una vista preliminar de la hoja de cálculo. 32. Hacer clic en el botón Vista preliminar y observar el documento. Al finalizar hacer clic en el
botón Cerrar vista preliminar.
Nota: Se puede pulsar la combinación de teclas Control + F2 para obtener una vista previa de la hoja de cálculo.
Actividad 4.2.12. Guardar la hoja de cálculo con las modificaciones. 33. Hacer clic en el Botón de Office y elegir Guardar.
Nota: Si se desea guardar el libro electrónico con otro nombre se debe:
a) Elegir el comando Guardar como.
b) Navegar hasta el lugar donde se guardará el archivo
c) Asignar el nuevo nombre.
d) Pulsar en el botón Guardar. ¿Sabía qué?
Una celda es la intersección entre una fila y una columna en una
hoja de cálculo. Las fórmulas son funciones aritméticas, lógicas y financieras que se
establecen dentro de una celda para obtener resultados de los valores de una hoja de cálculo.
El área de impresión es la sección del documento que se configura para imprimir parte del contenido de la hoja de cálculo.
Sitios de consulta sobre el tema de la unidad
http://office.microsoft.com/es-es/excel/fx100487623082.aspx http://office.microsoft.com/es-
es/excel/FX100646953082.aspx?CTT=96&Origin=CL100570553082
http://office.microsoft.com/es-es/Novice/FX102704833082.aspx

91
Actividad 4.2.13. Para investigar…
Emplear el espacio correspondiente para responder las siguientes interrogantes. 1. ¿Cuál es el nombre de las áreas verticales representadas por medio de letras, desde la A hasta
la XFD, en una hoja de cálculo de Microsoft Office Excel 2007?
2. ¿Cuál es la extensión de los archivos creados en Microsoft Office Excel 2007?
3. ¿Con qué nombre se conocen las celdas cuyo contorno es negro y los títulos de las filas y las
columnas se muestran resaltados?
4. El número máximo de filas disponibles en una hoja de cálculo en Microsoft Office Excel 2007
es:
5. ¿Cómo se simboliza el nombre de las columnas en una hoja de cálculo de Office Excel 2007?
6. ¿Cuál es la función del comando Autoajustar ancho de columna?
7. ¿Cuál es la razón para que en una celda se muestre una serie de ######?

92
8. De los operadores: "/" (división), "+" (suma), "^" (Exponenciación) y "-" (resta). ¿Cuál tiene mayor prioridad al ejecutar una operación matemática en Microsoft Office Excel 2007?:
9. Una forma rápida de insertar un comentario en una celda de un libro de Microsoft Office Excel
2007 es empleando la siguiente combinación de teclas:
10. La vista que permite definir fácilmente los encabezados y los pies de página en un libro de Office Excel 2007 es:
IV. Practica Libre: Planificación de una clase mediante el uso de tecnología
En un libro de Microsoft Office Excel 2007 cada participante debe preparar una clase de la asignatura de su
preferencia y realizar el cuadro de notas o asistencia del grado que le ha sido asignado en su Centro
Educativo, pero en esta deberá incluir la utilización del uso de recursos tecnológicos en el aula, es decir ya
sea hardware o software que le permita desarrollar de manera magistral la misma.
Nota: Se debe utilizar el formato de clase que utilizan en el Centro Educativo de procedencia ó bien el
sugerido en este manual.

93
Microsoft Office PowerPoint 2007 es un muy popular programa para desarrollar y desplegar presentaciones visuales en entornos Windows. Es usado para crear diapositivas multimedia, compuestas por texto, imágenes, sonido y videos. Por lo general, las presentaciones son en forma de diapositivas con un orden lógico. Suelen utilizarse para proyectarse en pantallas gigantes o televisores, aunque también pueden ser impresas. Las presentaciones pueden ser guardadas y ejecutadas en formato .pptx.
I. Principales ventajas de Microsoft Office PowerPoint 2007.
Microsoft Office PowerPoint 2007 permite a los usuarios crear rápidamente presentaciones atractivas y dinámicas, integrando al mismo tiempo un flujo de trabajo con seguridad mejorada y métodos para compartir fácilmente esta información. Entre las principales características de esta versión se encuentran:
Interfaz de usuario de Microsoft Office Fluent. Numerosas características y funciones se presentan de manera simplificada y en un área de trabajo despejada que minimiza las posibilidades de distracción y permite que las personas consigan los resultados que desean de forma más rápida y sencilla.
Diagramas SmartArt dinámicos. Permite crear fácilmente atractivos y dinámicos diagramas de jerarquía, relación o flujo de trabajo. Incluso se puede convertir una lista con viñetas en un diagrama SmartArt o modificar y actualizar los diagramas existentes.
V. Presentaciones multimedia Microsoft Office PowerPoint 2007

94
Reutilizar fácilmente el contenido con las
bibliotecas de diapositivas de Microsoft Office PowerPoint 2007. Con las bibliotecas de diapositivas de PowerPoint, se pueden almacenar las presentaciones como diapositivas individuales en un sitio de Microsoft Office SharePoint Server 2007 y adaptar fácilmente el contenido en Office PowerPoint 2007 más adelante. De esta manera, no sólo se reduce el tiempo dedicado a crear presentaciones, sino que las diapositivas insertadas se pueden sincronizar con la versión del servidor, de modo que el contenido esté siempre actualizado.
Comunicarse con los usuarios en diferentes
plataformas y dispositivos. Los archivos se pueden convertir a formatos XPS y PDF para compartirlos con los usuarios en cualquier plataforma.
Utilizar diseños personalizados para armar
presentaciones con más rapidez. Se pueden definir y guardar los diseños de diapositiva propios personalizados, de modo que ya no se tenga que emplear tiempo en cortar y pegar los diseños en diapositivas nuevas ni en eliminar contenido de una diapositiva con el diseño deseado. Con las bibliotecas de diapositivas de PowerPoint, resulta sencillo compartir estas diapositivas personalizadas con otros usuarios para que las presentaciones tengan un aspecto e impresión coherentes y profesionales.
.

95
Agregar más seguridad a las presentaciones de
Microsoft Office PowerPoint 2007. Ahora se puede agregar una firma digital a las presentaciones de PowerPoint para garantizar que el contenido no cambie después de guardarlo, o marcar una presentación como "final" para evitar cambios involuntarios.
Reducir el tamaño de los documentos y mejorar al
mismo tiempo la recuperación de los archivos. El nuevo formato XML comprimido de Microsoft Office PowerPoint ofrece una reducción significativa del tamaño de los archivos y, a su vez, una mejora en la recuperación de los datos de los archivos dañados. Este nuevo formato proporciona un ahorro enorme en los requisitos de almacenamiento y ancho de banda, a la vez que reduce el volumen de los costos de TI.
Utilizar diseños personalizados para armar
presentaciones con más rapidez. Se pueden definir y guardar los diseños de diapositiva propios personalizados, de modo que ya no se tenga que emplear tiempo en cortar y pegar los diseños en diapositivas nuevas ni en eliminar contenido de una diapositiva con el diseño deseado. Con las bibliotecas de diapositivas de PowerPoint, resulta sencillo compartir estas diapositivas personalizadas con otros usuarios para que las presentaciones tengan un aspecto e impresión coherentes y profesionales.

96
II. Proyecto 5.1. My first job.
Descripción.
Los participantes crean una presentación con el objetivo de revisar el vocabulario que se emplea al practicar el tema My first job, tema basado en el Programa de Estudio de Inglés del Primer Año de educación media.
Objetivos tecnológicos.
Describir el entorno de trabajo de Microsoft Office PowerPoint 2007.
Crear una nueva presentación. Ingresar texto. Aplicar formato al texto. Insertar una imagen desde archivo. Configurar el tamaño, brillo y contraste de una imagen. Insertar diapositivas. Cambiar el color del fondo de una diapositiva. Ejecutar una presentación. Aplicar un efecto de transición a una diapositiva. Guardar una presentación.
Marco teórico.
Presentaciones multimedia.
La multimedia es una tecnología que ha encontrado diversidad de aplicaciones en muchos campos de la vida moderna. Inició con aplicaciones en la diversión y el entretenimiento a través de los juegos de video. De ahí se pasó a las aplicaciones en la información y la educación, para pasar al campo de la capacitación y la instrucción, luego a la publicidad hasta llegar a las presentaciones de negocios, a la oferta de servicios y productos y a la administración.

97
Entre los usos que tiene la multimedia en el área de la educación se pueden mencionar:
a. Como medio de orientación: Presentaciones multimedia y sitios Web de índices de orientación en universidades, museos, exposiciones virtuales y otras más.
b. Medio didáctico: Capacitación con interactividad, simulaciones y realidad virtual.
c. Libro electrónico: Mediante CD-ROM’s se puede tener acceso a libros, bibliotecas y
colecciones de enciclopedias multimedia.
A continuación se creará una presentación relacionada con parte del vocabulario que se puede emplear en Mi primer trabajo. La estructura de la presentación es la siguiente:
Desarrollo.
Actividad 5.1.1. Ingreso y exploración de la interfaz gráfica de Office PowerPoint 2007.
1. Ingresar a Microsoft Office PowerPoint 2007 realizando la siguiente secuencia:
Inicio Todos los programas Microsoft Office Microsoft Office PowerPoint 2007
PortadaNombre (Name)
Edad (Age)Ocupación
(Occupation)Pasatiempos
(Hobbies)

98
2. Observar que aparece la pantalla de trabajo de Office PowerPoint 2007.
Observar que aparece una nueva diapositiva en vista Normal: en la parte superior de la ventana se muestra el Botón de Office, la Barra de herramientas de acceso rápido, la Cinta de opciones y la ventana de edición o área de trabajo en el centro.
3. Determinar la ubicación de las áreas descritas a continuación:
a. Cinta de opciones. Muestra los comandos generales para que el usuario se ubique rápidamente.
b. Fichas. Representan un área de actividad específica. Entre las fichas que se
muestran por defecto se encuentran: _______________, __________________, __________________.
c. Grupos. Son elementos de las Fichas que contienen opciones relacionadas entre sí.
En la imagen inferior se muestran los siguientes Grupos: ___________________________, __________________________________________, __________________________, ___________________, ______________________.
4. Verificar la diferencia entre las diferentes formas de visualización disponibles en esta versión de Microsoft Office PowerPoint 2007.

99
Actividad 5.1.2. Crear una nueva presentación.
5. Seleccionar la ficha Diseño y buscar el grupo Temas. Se puede observar el efecto de cada uno de los temas ubicando el puntero del ratón en cada uno de ellos.
6. Hacer clic en [] para observar todos los temas disponibles.
7. Elegir el tema Flujo.
Actividad 5.1.3. Ingresando texto.
8. Hacer clic en el marcador de posición del Título.

100
9. Digitar como título la frase My first job. 10. En el marcador de posición del subtítulo digitar la palabra Vocabulary.
Actividad 5.1.3. Insertando una imagen desde archivo.
11. Hacer clic en la ficha Insertar y bu scar el grupo Ilustraciones.
12. Seleccionar el comando Imagen, navegar hasta la carpeta de las imágenes e insertar el
archivo First Job.jpg.

101
13. Desplazar la imagen a la izquierda y cambiarle de tamaño, según se muestra a continuación.
Actividad 5.1.4. Ajustando el formato de la imagen.
14. Hacer clic en la imagen recién insertada. Observar que se abre la ficha Formato.
15. Ajustar el brillo y el contraste de la imagen. 16. Aplicar un nuevo estilo a la imagen.
Nota: Para reducir el tamaño (peso) de la imagen puede emplear el comando Comprimir
imágenes que se encuentra en el grupo Ajustar de la ficha Formato.

102
5.1.5. Insertando una nueva diapositiva.
17. Hacer clic en la ficha Inicio y buscar el grupo Diapositivas.
18. Seleccionar el comando Nueva Diapositiva.
19. Observar los diseños disponibles para la nueva diapositiva.

103
20. Elegir el diseño Imagen con título.
21. Hacer clic en el marcador de posición del título y digitar la palabra Name. 22. Escribir su nombre en el marcador de posición inferior.
Actividad 5.1.6. Aplicando formato al texto recién insertado.
23. Seleccionar el texto del título. 24. Verificar que la ficha Inicio esté seleccionada y buscar el grupo Fuente.

104
25. Hacer clic en [] del comando Tamaño de fuente y seleccionar 66. 26. Repetir el procedimiento para cambiar el tamaño del nombre. Elegir un tamaño adecuado
al marcador de posición correspondiente.
Actividad 5.1.7. Insertando una imagen en un marcador de posición reservado.
27. Hacer clic en el marcador de posición de la imagen. 28. Navegar hasta la carpeta de las imágenes e insertar el archivo Name.jpg.

105
Actividad 5.1.8. Cambiando el color del fondo de la diapositiva.
29. Hacer clic derecho en cualquier área del fondo de la diapositiva. 30. En el menú contextual que aparece, elegir la opción Formato del fondo.
31. Observar la caja de diálogo Dar formato al fondo. Emplear un tiempo prudencial para explorar las diferentes opciones disponibles.
32. Al finalizar la exploración, activar la opción Relleno degradado y hacer clic en el botón
Cerrar.

106
33. Observar el resultado:
34. Repetir del procedimiento a partir del paso 17 para insertar el resto de las diapositivas de la
presentación. Tomar en cuenta las condiciones siguientes:
No. de diapositiva Diseño Texto Imagen
3 Imagen con título Age Age
4 Imagen con título Occupation Occupation
5 Imagen con título Hobbies Hobbies
Actividad 5.1.9. Ejecutar la presentación.
35. Seleccionar la ficha Presentación con diapositivas y buscar el grupo Iniciar presentación con diapositivas.
36. Dar clic en el comando Desde el principio y observar el resultado.
Nota: Si se desea observar la presentación a partir de la diapositiva actual, elegir el comando Desde la diapositiva actual.

107
Actividad 5.1.10. Aplicando un efecto de transición a las diapositivas de la presentación.
37. Ubicarse en la diapositiva número 1. 38. Hacer clic en la ficha Animaciones y buscar el grupo Transición de la diapositiva.
39. Hacer clic en el botón Más.
40. Observar las animaciones disponibles. Emplear un tiempo prudencial para explorar las
diferentes opciones. Al finalizar, aplicar uno de las animaciones a la diapositiva 1.
41. Realizar el mismo procedimiento para aplicar un efecto de animación a las otras diapositivas.
42. Ejecutar la presentación nuevamente y observar los cambios.

108
Actividad 5.1.11. Guardar la presentación.
43. Hacer clic en el botón Guardar de la Barra de herramientas de acceso rápido.
Nota: Opcionalmente se puede pulsar la combinación de teclas Control + G para guardar la presentación.
44. Navegar hasta la carpeta de los archivos y asignar un nombre. Al finalizar hacer clic en el
botón Guardar.

109
III. Proyecto 5.2. Sin conflictos.
Descripción.
Los participantes editan una presentación relacionada con la negociación y el manejo de conflictos. Durante el proceso conocen el ciclo en que se desarrolla un conflicto y un método efectivo para manejarlo. Tema basado en el Programa de Estudio de Orientación para la Vida. Unidad 3. Resolución de conflictos del primer año de educación media.
Objetivos tecnológicos.
Abrir un archivo de presentación. Insertar un texto WordArt. Cambiar el tipo de fuente de un texto WordArt Desplazarse entre las diferentes diapositivas. Insertar un cuadro de texto. Insertar una imagen desde un archivo. Ajustar el formato de la imagen. Insertar un gráfico SmartArt. Modificar el estilo y el color de un gráfico SmartArt. Aplicar transiciones a las diapositivas de una presentación. Guardar una presentación.
Marco teórico.
El conflicto.
Un conflicto es una diferencia de intereses u opiniones entre una o más partes sobre determinada situación o tema. Involucra pensamiento y acción de los involucrados. El conflicto ocurre cuando individuos o grupos no obtienen lo que necesitan o quieren, buscando su interés propio. Ciclo del conflicto.
a. Existen asuntos propios o emocionales que se activan a partir de un evento, el cual parece atraer la atención sobre lo que se considera como asuntos fundamentales.

110
b. La tensión llega hasta un punto en que las partes se ponen de manifiesto y ambas elaboran juicios del poder y las metas de la oposición.
c. Las personas implicadas en la situación experimentan temor en la confrontación de acuerdo con los riesgos que toman en relación con la familia, ingresos, puestos, prestigio, etc.
d. Hay una negociación o una serie de reuniones en las que ambas partes trabajan sobre
sus desacuerdos y el resultado será la solución por medio del compromiso y o el reinicio del ciclo.
Negociación y manejo de conflictos.
La negociación es una herramienta importante para lograr lo que se quiere de otras personas, sobre todo cuando no se tienen intereses en común. El conflicto afecta en mayor o menor medida la productividad de las personas, por eso es necesario aprender a manejarlo. Para que exista un conflicto se necesitan dos personas. La solución da inicio cuando una de las partes cambia de actitud y pone de su parte para resolver el problema. La negociación se puede definir como el proceso de comunicación que tiene por finalidad influir en el comportamiento de los demás y donde ambas partes llegan a un acuerdo Ganar - Ganar. Un método efectivo de negociación está formado por los siguientes puntos:
a. Separar las personas del problema. No olvidar que la “otra parte” son personas con sentimientos, escala de valores, vivencias diferentes e imprescindibles.
b. Concentrarse en los intereses y no en las posiciones. La negociación basándose en los
intereses (¿para qué quiero esto?) es más efectiva que aquella que se basa en los intereses (yo quiero esto).
c. Inventar opciones de mutuo beneficio. Es importante buscar intereses comunes o complementarios que sean de beneficio para ambas partes.
d. Insistir en que los criterios sean objetivos. Esto permite lograr una solución basada en principios, no en presiones.
No se debe olvidar que la razón para negociar es obtener algo mejor de lo que se obtendría sin negociar.

111
Desarrollo.
Actividad 5.2.1. Abrir el archivo que servirá de plantilla.
1. Ingresar a Microsoft Office PowerPoint 2007 realizando la siguiente secuencia:
Inicio Todos los programas Microsoft Office Microsoft Office PowerPoint 2007
2. Navegar hasta la carpeta de los archivos y abrir la presentación Sin conflictos.pptx.
3. ¿Cuántas diapositivas tiene esta presentación?
Actividad 5.2.2. Insertar un texto WordArt como título.
4. Hacer clic en la ficha Insertar y buscar el grupo Texto.

112
5. Hacer clic en el comando WordArt y seleccionar uno de los estilos disponibles.
6. Digitar en el cuadro de texto disponible la frase Sin conflictos y desplazarlo a la parte
inferior de la diapositiva, según se muestra a continuación.
Actividad 5.2.3. Cambiar el tipo de fuente del texto WordArt.
7. Seleccionar el texto WordArt recién insertado.

113
8. Verificar que la ficha Inicio esté seleccionada y buscar el grupo Fuente.
9. Hacer clic en [] del comando Fuente y seleccionar otro tipo de fuente de acuerdo al gusto
personal.
Actividad 5.2.4. Avanzar a la siguiente diapositiva.
10. Observar la barra de desplazamiento vertical. Buscar los botones de desplazamiento a la
diapositiva anterior y a la diapositiva siguiente. 11. Hacer clic en el botón Diapositiva siguiente.

114
Actividad 5.2.5. Insertando un cuadro de texto.
12. Observar el título de esta diapositiva.
13. Hacer clic en la ficha Insertar y buscar el grupo Texto.
14. Elegir el comando Cuadro de texto.
15. Observar que el puntero del ratón cambió a una cruz. Desplazar el puntero del ratón y
hacer clic en el área de trabajo.

115
16. Digitar el siguiente texto: Es una diferencia de intereses u opiniones entre una o más partes sobre determinada situación o tema. Involucra pensamiento y acción de los involucrados.
17. Cambiar el tamaño del cuadro de texto y ubicarlo según se muestra a continuación.
18. Verificar que esté seleccionado el cuadro de texto, centrar el contenido y aplicar negrita.
Actividad 5.2.6. Insertando una imagen desde archivo.
19. Hacer clic en la ficha Insertar y buscar el grupo Ilustraciones.

116
20. Seleccionar el comando Imagen, navegar hasta la carpeta de las imágenes e insertar el archivo Conflicto.jpg.
21. Desplazar la imagen a la derecha y reducirle el tamaño, según se muestra a continuación.
22. Verificar que la imagen recién insertada esté seleccionada y buscar el grupo Tamaño
dentro de la ficha Formato.
23. Hacer clic en el comando Recortar.

117
24. Observar que nuevamente cambió de forma el puntero del ratón.
25. Desplazar el puntero del ratón a la parte central de las líneas verticales.
26. Reducir las dimensiones de la imagen, según se muestra a continuación.
Actividad 5.2.7. Ajustando el formato de la imagen.
27. Hacer clic en la imagen recién insertada. Observar que se abre la ficha Formato.
28. Ajustar el brillo y el contraste de la imagen.

118
29. Aplicar un nuevo estilo a la imagen.
Nota: Recordar que para reducir el tamaño (peso) de la imagen puede emplear el comando Comprimir imágenes que se encuentra en el grupo Ajustar de la ficha Formato.
30. Pasar a la siguiente diapositiva.
Actividad 5.2.8. Insertando un gráfico SmarArt.
31. Hacer clic en la ficha Insertar y buscar el grupo Ilustraciones.
32. Hacer clic en el comando SmartArt.
33. Observar que se abre una caja de diálogo con una serie de diseños disponibles. Emplear un
tiempo prudencial para revisar cada categoría y los elementos que las forman.

119
34. Elegir la categoría Ciclo y dentro de él, el diseño Matriz de ciclo. Dar clic en el botón Aceptar.
35. Emplear el cuadro de la izquierda para ingresar el texto. Tomar como ejemplo el siguiente esquema:
36. Seleccionar todo el texto empleando el cuadro de la izquierda y aplicarle negrita. 37. Hacer clic afuera del área de edición del gráfico SmartArt.

120
Actividad 5.2.9. Modificando el estilo del gráfico SmarArt.
38. Hacer clic en el gráfico SmartArt. 39. Seleccionar la ficha Diseño y buscar el grupo Estilos de SmartArt.
40. Hacer clic en el botón Más.
41. Elegir uno de los estilos disponibles.
Actividad 5.2.10. Cambiando el color del gráfico SmarArt.
42. Hacer clic en el gráfico SmartArt.
43. Seleccionar la ficha Diseño y buscar el grupo Estilos SmartArt.

121
44. Hacer clic en el comando Cambiar colores.
45. Elegir una de las combinaciones de colores disponibles.
Actividad 5.2.11. Completando el resto de la presentación.
46. Completar las siguientes diapositivas tomando como ejemplo las siguientes imágenes.

122
Actividad 5.2.12. Aplicando un efecto de transición a las diapositivas de la presentación.
47. Ubicarse en la diapositiva número 1.
48. Hacer clic en la ficha Animaciones y buscar el grupo Transición de la diapositiva.
49. Hacer clic en el botón Más.

123
50. Observar las animaciones disponibles. Emplear un tiempo prudencial para explorar las diferentes opciones. Al finalizar, aplicar uno de las animaciones a la diapositiva 1.
51. Realizar el mismo procedimiento para aplicar un efecto de animación a las otras diapositivas.
52. Ejecutar la presentación.
Actividad 5.2.13. Guardar la presentación.
53. Hacer clic en el botón Guardar de la Barra de herramientas de acceso rápido.

124
IV. Proyecto 5.3. La sociedad de la información.
Descripción.
Los participantes crean una presentación relacionada con la sociedad de la información. Las diapositivas muestran información acerca de la brecha digital, la tecnología, las TIC, el internet y la intranet. Tema basado en el Programa de Estudio de Estudios Sociales. Unidad 5. Tecnología y Sociedad de la Información.
Objetivos tecnológicos.
Abrir un archivo de presentación. Insertar un texto WordArt. Cambiar el tipo de fuente de un texto WordArt Desplazarse entre las diferentes diapositivas. Insertar un cuadro de texto. Insertar una imagen desde un archivo. Ajustar el formato de la imagen. Insertar un gráfico SmartArt. Modificar el estilo y el color de un gráfico SmartArt. Aplicar transiciones a las diapositivas de una presentación. Guardar una presentación.
Marco teórico.
Sociedad de la información.
Una sociedad de la información es aquella en la cual la creación, distribución y manipulación de la información forman parte importante de las actividades culturales y económicas. La sociedad de la información es vista como la sucesora de la sociedad industrial. En otras palabras, se supone que en las sociedades modernas, la mayor parte de los empleos ya no estarán asociados a las fábricas de productos tangibles, sino a la generación, almacenamiento y procesamiento de todo tipo de información. Los sectores relacionados con las tecnologías de la información y la comunicación (TIC) desempeñan un papel particularmente importante dentro de este esquema.

125
Conceptos importantes relacionados con la sociedad de la información.
a. Brecha digital. Es una expresión que hace referencia a la diferencia socioeconómica entre aquellas comunidades que tienen accesibilidad a Internet y aquellas que no, aunque tales desigualdades también se pueden referir a todas las nuevas tecnologías de la información y la comunicación (TIC), como la computadora personal, la telefonía móvil, la banda ancha y otros dispositivos.
b. Tecnología. Es el conjunto de conocimientos técnicos, ordenados científicamente, que permiten diseñar y crear bienes o servicios que facilitan la adaptación al medio y satisfacer las necesidades de las personas.
c. Tecnologías de la información y la comunicación (TIC). Las TIC agrupan los elementos y las técnicas utilizadas en el tratamiento y la transmisión de las informaciones, principalmente de informática, Internet y telecomunicaciones. Las TIC conforman el conjunto de recursos necesarios para manipular la información y particularmente las computadoras, programas informáticos y redes necesarias para convertirla, almacenarla, administrarla, transmitirla y encontrarla. Las TIC se pueden agrupar según las redes, las terminales y los servicios.
d. Internet. Es un conjunto descentralizado de redes de comunicación interconectadas
que utilizan la familia de protocolos TCP/IP, garantizando que las redes físicas heterogéneas que la componen funcionen como una red lógica única, de alcance mundial.
e. Intranet. Es una red de computadoras privadas que utiliza tecnología Internet para
compartir, dentro de una organización, parte de sus sistemas de información y sistemas operacionales.

126
Desarrollo.
Empleando los conceptos teóricos expuestos anteriormente y los conocimientos en el manejo del Microsoft Office PowerPoint 2007 se deberá crear una presentación que muestre:
Definición general de la sociedad de información.
Una diapositiva por cada uno de los conceptos relacionados con la sociedad de la información: Brecha digital, Tecnología, Tecnologías de la Información y Comunicación, Internet e Intranet.
Las imágenes que se pueden emplear están disponibles en la carpeta imágenes con los nombres: Tecnología1, tecnología2, tecnología3, tecnología4, tecnología5, tecnología6, tecnología7, tecnología8, tecnología9 y tecnología 10.
¿Sabía qué?
Los marcadores de posición son cuadros con bordes punteados o
sombreados que forman parte de la mayoría de los diseños de diapositivas. Estos cuadros mantienen el título y el texto principal u objetos como gráficos, tablas e imágenes.
El patrón de diapositivas es la diapositiva principal en una jerarquía
de diapositivas que guarda toda la información sobre el tema y los diseños de diapositiva de una presentación, incluidos el fondo, el color, las fuentes, los efectos, los tamaños de los marcadores de posición y las posiciones.
Sitios de consulta sobre el tema de la unidad
http://office.microsoft.com/es-es/Novice/FX102704873082.aspx http://office.microsoft.com/es-es/powerpoint/FX100648953082.aspx http://office.microsoft.com/es-es/powerpoint/CH100740873082.aspx

127
Actividad 5.3.10. Para investigar…
Emplear el espacio correspondiente para responder las siguientes interrogantes. 1. ¿Con qué nombre se conocen los elementos que forman las fichas del menú Cinta en Microsoft
Office PowerPoint 2007?
2. ¿Qué contiene la ficha contextual que aparece al hacer clic en una gráfica de una presentación?
3. ¿Cuál es el procedimiento que se realiza para crear una nueva presentación en Microsoft Office
PowerPoint 2007?
4. ¿Cuál es la secuencia que sigue para ingresar a Microsoft Office PowerPoint 2007?:
5. La combinación de teclas que permiten abrir una presentación de Microsoft Office PowerPoint
2007 es:
6. ¿Cuál es el nombre de los recuadros que se encuentran delineados dentro de una diapositiva
de Microsoft Office PowerPoint 2007, indicando el lugar donde se puede introducir texto?

128
7. La ficha en la que se encuentran las opciones para modificar el formato de un patrón de diapositivas es:
8. ¿Cuál es el nombre de la plantilla que por defecto aplica Microsoft Office PowerPoint 2007 a las presentaciones nuevas?
9. El nombre del panel de Microsoft Office PowerPoint 2007 que permite trabajar directamente
en diapositivas individuales de una presentación es:
10. Para cambiar o quitar transiciones a las diapositivas de Microsoft Office PowerPoint 2007 se tiene que acceder al panel:
Cada participante preparará una presentación como material didáctico para la clase realizado en
Microsoft Office Word 2007, permitiendo fortalecer una clase de la asignatura de la especialidad
respectiva del educador.
V. Práctica libre: Fortaleciendo una clase

129
Internet es una red de redes que permite la interconexión descentralizada de computadoras por medio de un conjunto de protocolos denominado TCP/IP. No es una red centralizada ni está regida por un solo organismo. Su estructura se parece a una tela de araña en la cual unas redes se conectan con otras.
I. Principales servicios disponibles en Internet.
En general, los servicios de Internet tienen que ver con las funciones de información, comunicación e interacción. Entre los principales servicios o aplicaciones disponibles en Internet se pueden mencionar:
World Wide Web (WWW o W3). Es un sistema de documentos de hipertexto y/o hipermedios enlazados y accesibles a través de Internet. Se basa en el lenguaje HTML (HyperText Markup Language) y en el protocolo HTTP (HyperText Transfer Protocol).
El protocolo HTTP permite adquirir y visualizar de forma fácil, rápida y sencilla todo tipo de formatos de información (video, audio, texto, software y otros más).
Para poder utilizar el servicio Web se necesitan dos componentes: el servidor y el cliente. El servidor web o host es el lugar virtual que pone a su disposición para alojar las páginas web, y por otro lado, está el cliente o computadora del usuario. Si el usuario quiere acceder a dichas páginas tiene que utilizar un programa (cliente web) que lea las páginas web e intérprete su significado. Estos programas o clientes web son los navegadores y son los que permiten a la computadora del usuario interpretar el lenguaje HTML.
El término World Wide Web se podría traducir como Red Global Mundial.
VI. Internet Buscando información en Internet

130
La dirección única de un documento en la World Wide Web se denomina URL -Uniform Resource Locator- y se compone de los siguientes elementos:
HTTP (Hyper Text Transfer Protocol), el protocolo de intercambio de datos entre el
cliente y el servidor.
La dirección Internet del servidor que difunde los documentos. Esta dirección es única en toda la red y se conoce como dirección IP de la máquina.
El árbol de directorios (ruta o camino) que conduce al documento.
El nombre del documento que tendrá siempre la extensión .html o .htm.
La sintaxis más habitual es la siguiente:
protocolo://nombre_del_servidor/directorio/subdirectorio/nombre_del _documento.htm http://windows.microsoft.com/es-XL/windows/home
Correo electrónico (e-mail). Es un mensaje
electrónico enviado de una computadora a otra.
Para identificar a usuarios de correo electrónico se emplean las direcciones de correo electrónico con el formato siguiente:
usuario@servidor_de_correo.dominio
Un correo electrónico consta de dos partes principales:
El encabezado: contiene el nombre y dirección
del receptor, el nombre y la dirección de otros destinatarios que reciben una copia y el tema del mensaje. Algunos programas de correo electrónico también muestran el nombre, dirección y fecha del mensaje.
El cuerpo del mensaje: contiene el mensaje en
sí mismo.
Un correo electrónico o e-mail es un mensaje electrónico enviado de una computadora a otra.
Foros web. Los foros en línea se organizan en grupos de discusión sobre determinados temas, pero el debate se desarrolla en línea y sobre la Web siendo accesibles directamente con el navegador sin necesidad de programas especiales para su lectura y navegación.

131
Los foros pueden ser empleados con los alumnos como:
Intercambio de información. Debate, diálogo y comunicación. Espacio de socialización. Trabajo y aprendizaje colaborativo.
Nota: Este tema se desarrollará completamente más adelante.
Weblogs, blogs o bitácoras. Es un sitio web periódicamente actualizado que recopila cronológicamente textos o artículos de uno o varios autores, apareciendo primero el más reciente. El autor conserva siempre la libertad de dejar publicado lo que crea pertinente. En el ámbito educativo un blog puede ser empleado por los alumnos para:
Reseñas de conferencias o eventos. Diario de reflexión personal (orientado por el
docente). Análisis de lecturas de libros. Reunir, organizar y compartir hipervínculos de
materiales ubicados en la web relacionados con sus cursos.
Registrar avances de proyectos que el docente o compañeros quieran revisar. Puede incluir fotografías.
Comentar entradas en los blogs de compañeros.
E-Portafolio de evidencias de aprendizaje.
Un edublog es un blog utilizado con fines educativos.
Transferencia de archivos (FTP o File Transmision
Protocol). Es un protocolo de red para la transferencia de archivos entre sistemas conectados a una red TCP (Transmission Control Protocol), basado en la arquitectura cliente-servidor. Desde un equipo cliente se puede conectar a un servidor para descargar archivos desde él o para enviarle archivos, independientemente del sistema operativo utilizado en cada equipo. El FTP también sirve para “subir” nuestros archivos a la Web y “colgar” nuestras páginas web en la ruta y directorio que nos haya asignado nuestro proveedor de servicios de Internet.
El FTP permite transferir archivos entre dos computadoras conectadas a una red TCP

132
Chats ó IRC (Internet Relay Chat), videoconferencia,
mensajería instantánea y llamadas telefónicas por medio de Internet. Internet Relay Chat es un servicio basado en el modelo cliente-servidor que permite que múltiples usuarios en red conversen sobre un tema común, normalmente los temas de discusión dan nombre a los diferentes canales que ofrece un mismo servidor. Además, Internet permite realizar videoconferencias, reuniones de trabajo en forma virtual y llamadas telefónicas.
Chatear es sinónimo de hablar usando Internet.
Wiki. Este término se utiliza en la Web para referirse a
una colección de páginas web enlazadas que forman un hipertexto colaborativo en el que participan las personas que lo deseen. En otras palabras, los usuarios pueden crear, modificar o borrar un mismo texto que comparten.
Wiki es tomado del término wiki wiki que significa rápido en lengua hawaiana.
Sindicación de contenidos (RSS). Es una modalidad
que ofrecen algunos sitios web para distribuir contenidos para que los usuarios acceden frecuentemente. El contenido se distribuye por medio de unos canales que los usuarios pueden leer mediante un software denominado programa agregador, lector de canales o lector de noticias (en inglés "newsreader" o "feed reader"). Un ejemplo frecuente es la sindicación de los titulares de noticias de última hora de un periódico. De esta forma, los usuarios pueden recibir directamente dichos titulares y, si están interesados en ver más información, acceder a la página web que contiene la información.
Las RSS permiten recibir información actualizada constantemente.

133
II. Proyecto 6.1. Uso de navegadores en Internet.
Introducción.
Un navegador web o de Internet, en inglés un "web browser", es un programa que permite visualizar la información que contiene una página web (esté alojada en un servidor dentro de la World Wide Web o en uno local). Entre los principales navegadores disponibles actualmente se encuentran: Internet Explorer. Mozilla Firefox. Opera. Google Crome.
Nota: Para fines de la presente capacitación se empleará como navegador por defecto el Internet Explorer 8.0.
Objetivos tecnológicos.
Reconocer los principales elementos de la interfaz gráfica del Internet Explorer 8. Agregar sitios web educativos a mis favoritos como parte de una investigación. Crear carpetas dentro de mis favoritos, según el contexto educativo.
Desarrollo. Actividad 6.1.1. Conociendo la interfaz gráfica del Internet Explorer 8.0.
1. Ingresar al Internet Explorer y observar la ventana que se muestra.

134
Considerar que: a) En este ejemplo se observa la página por defecto de Microsoft Latinoamérica y b) Las imágenes mostradas varían continuamente.
2. Observar la parte superior de la ventana mostrada.
3. Señalar en la imagen inferior la ubicación de las siguientes partes:
a. Botón Atrás. Muestra la página visitada anteriormente. Si es la primera vez que se
ingresa al Explorador web el botón aparece desactivado. Opcionalmente se puede emplear la combinación de teclas Alt + para obtener el mismo resultado.
b. Botón Adelante. Muestra una página posterior. Si no se ha visitado alguna página
previa, el botón aparece desactivado. Opcionalmente se puede emplear la combinación de teclas Alt + para obtener el mismo resultado.
c. Barra de direcciones. Es un espacio en el que se escribe la dirección de una página web que se desea visitar. Adicionalmente en este espacio se muestra la dirección de la página visitada actualmente.
d. Botón Actualizar. Vuelve a cargar la página web actual. Pulsando F5 se obtiene el mismo resultado.
e. Botón Detener. Detiene la actividad que en ese momento esté realizando el explorador
web.
4. Observar la barra de Favoritos.
Esta barra permite guardar enlaces, contenido actualizable como Web Slices, fuentes web RSS, así como documentos, carpetas y cualquier clase de accesos directos.
5. Digitar en la Barra de direcciones del navegador web la URL del Ministerio de Educación
de El Salvador (www.mined.gob.sv) y pulsar Enter.

135
6. Observar que aparece la página principal del sitio del Ministerio de Educación de El Salvador.
Nota: La ventana mostrada puede variar debido a las actualizaciones que se realizan constantemente por parte de los administradores del sitio.
7. Hacer clic en el botón .
8. Dar clic en .
9. Observar la ventana que aparece:
Dar clic en el botón Nueva carpeta para crear una carpeta y guardar en ella la dirección del sitio o en el botón Agregar para que el sitio quede almacenado en la raíz de la carpeta Favoritos.
Ejercicio 6.1. Guardando sitios en los Favoritos.
1. Guardar las direcciones de los siguientes sitios ubicándolos en las carpetas indicadas:
Dirección del sitio Ubicación
www.microsoft.com Carpeta raíz
www.corbis.com Carpeta Sitios de fotografías
www.eduteka.org Carpeta Portales educativos

136
III. Proyecto 6.2. Búsqueda de información educativa en internet.
Introducción.
Los Buscadores son gigantescas bases de datos que contienen información sobre cientos de miles de páginas de Internet. Se clasifican por distintos niveles de categorías y subcategorías, facilitando así el proceso de localización. Cada dirección almacenada en un Buscador tiene asociada una serie de palabras clave, que en definitiva, serán las que permiten llegar hasta ellas.
Entre los principales buscadores web se encuentran los siguientes:
http://www.bing.com http://www.espanol.yahoo.com http://www.altavista.com http://www.excite.com http://www.hotbot.com http://infoseek.go.com http://www.euroseek.net http://www.es.lycos.de/ http://www.planetsearch.com http://www.webcrawler.com http://www.metacrawler.com http://www.aol.com/search/ http://www.google.com
Para buscar información en Internet se deben tener en cuenta las siguientes sugerencias:
a. Considerar el empleo de mayúsculas. Si una palabra clave está en mayúsculas, el motor
de búsqueda presentará solamente los documentos que tengan esa palabra en mayúscula. En muchas ocasiones es preferible dejar las palabras sin mayúsculas para que el buscador presente ambas alternativas (con y sin mayúsculas).
b. Búsqueda de frases. Si se emplea más de una palabra clave en un determinado orden, se
puede encerrar la frase entre comillas; con esto se logra que el buscador muestre los documentos que tengan la frase completa en el orden determinado de las palabras. Por ejemplo, si se desea encontrar información sobre las playas de El Salvador, se puede escribir en el buscador “playas de El Salvador” para delimitar la búsqueda.

137
c. Uso del truncamiento. Consiste en emplear la raíz de una palabra clave y abreviarla con un asterisco; esto permite ampliar la búsqueda y obtener más resultados. Por ejemplo, si escribe la palabra músi* el buscador mostrará información relacionada con música, músicos y otras más.
d. Uso de la lógica booleana. Los operadores booleanos permiten definir criterios de búsqueda. Entre los principales operadores booleanos se pueden mencionar:
Operador AND (Y). Es útil cuando se está buscando información que incluye en determinado número de palabras clave. Por ejemplo, la combinación Internet AND Web2.0 muestra los documentos que incluyen las palabras Internet y Web2.0.
Operador OR (O). Se emplea cuando se busca información relacionada con
cualquiera de las palabras clave. Por ejemplo, la combinación Internet OR Web2.0 muestra los documentos que incluyen la palabra Internet o la palabra Web2.0.
NOT o AND NOT. Al ubicar cualquiera de los términos antes de una palabra clave,
muestra los documentos que no incluyan la palabra clave. Por ejemplo, la combinación Internet NOT Web2.0 muestra los documentos que incluyen Internet y que no presentan la palabra Web2.0.
Los paréntesis. Se usan para ordenar y limitar las relaciones entres las variables de búsqueda.
Objetivos tecnológicos.
Reconocer los principales elementos de la interfaz gráfica del buscador Bing. Practicar la búsqueda de información educativa en el buscador Bing. Realizar la búsqueda de imágenes por medio del buscador Bing.
Desarrollo. Actividad 6.2.1. Conociendo la interfaz gráfica del buscador Bing. Bing es un buscador web de Microsoft que fue lanzado en 2009. Entre las principales características se puede mencionar una lista de sugerencias de búsqueda en tiempo real, una lista de las búsquedas relacionadas, cambio diario del fondo del buscador, los resultados de la búsqueda se muestran divididos por categorías y otras más.
1. Ingresar al Internet Explorer y digitar la dirección del buscador Bing.com.

138
2. Analizar la interfaz del buscador en base a la siguiente imagen. Completar los espacios correspondientes con la utilidad o función de cada área.
Web: Imágenes:
Noticias: Más:
Mostrar todos:
Sólo Español: Sólo de
Latinoamérica:
Actividad 6.2.2 Buscando sitios educativos para crear Weblogs.
3. Ingresar al Internet Explorer (si no estuviese cargado) y digitar la dirección del buscador Bing.com.
4. Digitar las palabras clave que permitan encontrar sitios para la creación de Weblogs, activar el botón de radio Sólo español y pulsar Intro.
5. Observar que aparecen una serie de páginas con la información buscada.

139
6. Hacer clic en la primera de las páginas disponibles. Leer la información mostrada.
7. Repetir el proceso para dos direcciones URL adicionales.
8. Escribir el nombre de tres sitios de Internet orientados a la creación de Weblogs:
Sitio 1: Sitio 2: Sitio 3:
Actividad 6.2.3. Buscando imágenes.
9. Regresar a la página de Bing, donde se había escrito la palabra “Weblogs”.
10. Hacer clic en la opción Imágenes.
11. Observar que aparece una serie de imágenes disponibles. La ventana mostrada es semejante a:
12. Copiar tres imágenes representativas en el disco duro de la computadora.

140
Actividad 6.2.4. La Web 2.0 Emplear el buscador Bing para indagar sobre las preguntas siguientes:
1. ¿Qué es la Web 2.0?
2. ¿Cuáles son las principales características de la Web 2.0?
3. Mencionar ejemplos de servicios disponibles en la Web 2.0 pero que no sean RSS o blogs. ¿Cómo sería la sintaxis de las palabras clave a buscar?
Sintaxis:
Ejemplos de servicios:
4. Buscar cinco imágenes relacionadas con la Web 2.0 y a. Guardar los sitios en los Favoritos. b. Guardar las imágenes en el disco duro de la computadora.

141
¿Sabía qué?
Internet es una red de redes que permite la interconexión
descentralizada de computadoras por medio de un conjunto de protocolos denominado TCP/IP por lo general.
Los Buscadores son gigantescas bases de datos que contienen
información sobre cientos de miles de páginas de Internet. Un navegador web o de Internet, en inglés un "web browser", es un
programa que permite visualizar la información que contiene una página web (esté alojada en un servidor dentro de la World Wide Web o en uno local).
Sitios de consulta sobre el tema de la unidad
http://www.educared.net/anavegar10/unidades_didacticas/LC_AN_03_buscar_informacion/index.html
http://cai.bc.inter.edu/tecnicas_de_busqueda_en_internet.htm http://www.misrespuestas.com/que-es-un-navegador.html

142
Actividad 2.2.5. Para investigar…
Marcar en la sopa de letras mostrada el término que corresponde a cada una de las frases planteadas.
1. El nombre de la red que vincula millones de equipos de computación repartidos en todo el mundo.
2. Las siglas que identifican a una empresa que proporciona los servicios de Internet a
personas o empresas.
3. El nombre de la tecla que se emplea para detener la carga de una página web.
4. Es el nombre de gigantescas bases de datos que contienen información sobre cientos de miles de páginas de Internet.
5. Es la lista de los vínculos a sitios en el buscador web.
F A V O R I T O S T
A L G P G N J E B Z
T Q I E A T E J T F
U S A P F E S R A S
R I S P I R E U Z I
H S L G T N N O T L
E Q R T E E S C H O
B S E B F T P H A S
Z R S E U P Z L Z N
B U S C A D O R E S

143
El correo electrónico (e-mail) es un servicio de red que permite a los usuarios enviar y recibir mensajes rápidamente mediante sistemas de comunicación electrónicos. Para que una persona pueda enviar un correo a otra, ambas deben tener una dirección de correo electrónico. Esta dirección la proporciona un proveedor de correo, que es quien ofrece el servicio de envío y recepción.
I. Razones para utilizar el correo electrónico.
El correo electrónico es uno de los servicios de Internet más utilizados debido principalmente a las siguientes razones:
Se puede enviar en cualquier momento y a cualquier
lugar. El destinatario puede abrirlo cuando lo considere necesario.
El mismo mensaje puede ser enviado a varias
personas simultáneamente.
Facilita el reenvío de información sin necesidad de volver a escribirla.
Ahorra tiempo, ya que su envío y recepción demora
generalmente unos cuantos segundos.
Los documentos enviados pueden ser editados por los destinatarios y reenviarle al remitente una versión revisada.
VII. Correo electrónico

144
II. Cómo funciona el correo electrónico.
Básicamente el correo electrónico funciona de la manera siguiente:
En forma semejante a una dirección postal, una dirección de correo electrónico especifica el destino del mensaje a enviar:
1. Una dirección de correo electrónico tiene la forma: usuario@servidor_de_correo.dominio 2. El usuario es un nombre único que identifica al destinatario o en su defecto al emisor del
correo. 3. El servidor de correo.dominio está relacionado con el proveedor del servicio e identifica la
dirección.
El correo electrónico es enviado y recibido a través de "oficinas de correo" electrónicas llamadas servidores de correo.
Para leer un correo se debe recuperar del servidor de correo.
Una vez que se introduce la dirección del destinatario, se redacta el mensaje y se hace clic en
Enviar, el programa de correo electrónico se encarga de la entrega.
Si el mensaje no puede ser entregado, por ejemplo debido a que tiene una dirección incorrecta, generalmente se recibe un mensaje de correo electrónico detallando el problema.

145
III. Partes de un mensaje de correo electrónico.
El software que se utiliza para enviar, recibir y gestionar mensajes electrónicos se conoce como cliente de correo electrónico. Para enviar un correo electrónico se debe completar la información relacionada con los campos siguientes:
Para. Este campo contiene las direcciones de correo electrónico de los destinatarios. Es un dato obligatorio.
CC (Con Copia). Contiene las direcciones de correo
electrónico de personas distintas a los destinatarios principales. Este campo es opcional.
CCO (Con Copia Oculta). Este campo contiene las
direcciones de correo electrónico de otros destinatarios que recibirán copias, pero cuyos nombres y direcciones no serán visibles para los demás destinatarios. Esto es opcional.
Asunto. Contiene el asunto principal del mensaje. La
información mostrada aquí es breve. Los destinatarios verán esto en su lista resumen de mensajes recibidos.
Adjunto. Contiene los nombres de archivos anexos al
correo electrónico, por ejemplo, un documento escrito con un procesador de textos o una hoja de cálculo.
Mensaje. Contiene el mensaje en sí y puede tener la
extensión que se requiera.

146
IV. Proyecto 7.1. Creación y configuración de correo electrónico de Hotmail en Microsoft Outlook
Introducción.
Microsoft Outlook es un programa de organización ofimática y cliente de correo electrónico de Microsoft, y forma parte de la suite Microsoft Office. Una de las versiones más recientes es Office Outlook 2007 que proporciona a los usuarios nuevas herramientas para que administren mejor el tiempo y la información. Entre las características más importantes de esta versión se pueden mencionar: Realizar búsquedas instantáneas en toda la información. Administrar las prioridades diarias y la información. Obtener mejores resultados con la interfaz de usuario de Microsoft
Office Fluent. Conectar con las personas con facilidad y eficacia. Disfrutar de nuevas medidas de protección contra el correo electrónico no deseado y los
sitios fraudulentos. Enviar mensajes de texto con un solo clic. Organizar la información de nuevas formas más eficaces. Administrar toda la comunicación en una interfaz.
Objetivo tecnológico.
Configurar una cuenta de correo electrónico mediante Microsoft Office Outlook 2007. Desarrollo.
Actividad 7.1.1 Crear una cuenta de correo electrónico en MSN .
Actividad 7.1.2 Configurando la cuenta de Microsoft Office Outlook 2007. NOTA: Antes de seguir este procedimiento se debe instalar Outlook Conector. Para configurar una cuenta de correo electrónico empleando Microsoft Office Outlook 2007 se deben seguir los siguientes pasos:
1. Ingresar a Microsoft Office Outlook 2007 realizando la siguiente secuencia:
Inicio Todos los programas Microsoft Office Microsoft Office Outlook 2007
2. Observar que aparece el Asistente de configuración de cuentas facilitando la configuración de la cuenta paso a paso. Pulsar en el botón Siguiente >.

147
3. Hacer clic en el botón de radio No y luego en el botón Siguiente > para finalizar con el
proceso.
4. Elegir Herramientas Configuración de la cuenta.
5. Pulsar en la ficha Correo electrónico y dar clic en la opción Nuevo.

148
6. Observar que aparece el cuadro de diálogo Agregar una nueva cuenta de correo electrónico. Seleccionar la primera opción Microsoft Exchange, POP3, IMAP o HTTP y pulsar en el botón Siguiente >.
7. Activar la casilla Configurar manualmente las opciones del servidor o tipos de servidores adicionales y pulsar en el botón Siguiente >.
8. Elegir el servicio Correo electrónico de Internet.
9. Hacer clic en el botón Siguiente >.
10. Observar que la siguiente ventana muestra el formulario con los datos de configuración de la cuenta que se está agregando. Completar la información necesaria tomando en cuenta:
Escribir en el campo Su Nombre, el nombre con el que se desea que los destinarios
reciban los correos.
Completar el campo Dirección de correo electrónico, ejemplo: usuario@servidor_de_correo.dominio
Cambiar en Tipo de cuenta el servidor de correo entrante a POP3.
Completar el campo Servidor de correo entrante.
Completar el campo Servidor de correo saliente.
Completar el campo Nombre de usuario.
Escribir una clave en el campo Contraseña.

149
11. Pulsar en el botón Más configuraciones…
12. En la ficha Servidor de salida marcar la casilla Mi servidor de salida (SMTP) requiere autenticación y la primera opción Utilizar la misma configuración que mi servidor de correo de entrada, como ilustra la siguiente imagen:
13. En la ficha Avanzadas, marcar que se utiliza una conexión SSL.
14. Hacer clic en el botón Aceptar y luego en Siguiente >. Observar que se abre una ventana notificando que ya se ha configurado la cuenta. Hacer clic en el botón Finalizar.
15. Dar clic en Cerrar de la ventana Configuración de la cuenta.

150
Para verificar que la cuenta se configuró correctamente realizar el siguiente procedimiento:
1. Hacer clic en el botón Enviar y Recibir ubicado en la barra de herramientas. Enseguida
ingresar el nombre de usuario y contraseña. Dar clic en el botón Aceptar.
2. Observar que se conectará al servidor de correo para buscar correos nuevos o enviar correos pendientes.
3. Considerar que si hay resultados se mostrarán en la Bandeja de entrada, en caso contrario no se reflejarán cambios.
¿Sabía qué?
No hay garantías de privacidad del correo electrónico. Un mensaje
puede ser interceptado y leído mientras va camino de su destino final a través de Internet. Sin embargo, existen mecanismos de seguridad que permiten minimizar esta posibilidad
Cuando se borra un mensaje de la computadora, una copia de éste
aún puede permanecer en el servidor de correo.
Sitios de consulta sobre el tema de la unidad
http://www.learnthenet.com/spanish/email/010mail.htm http://redescolar.ilce.edu.mx/redescolar/biblioteca/articulos/pdf/linea_
correo.pdf http://www.rrhh-web.com/Consejos_para_el_correcto_uso_del_correo_electronico.html

151
Actividad 3.1.3. Para investigar…
Emplear el espacio correspondiente para responder las siguientes interrogantes.
1. ¿Qué elemento de la interfaz de Microsoft Office Outlook 2007 contiene un árbol de menú que permite navegar entre las bandejas y carpetas?
2. ¿Cuál es el nombre del panel de Microsoft Office Outlook 2007 que contiene un calendario y un listado con las tareas del día?
3. La combinación de teclas que sirve para buscar información en Microsoft Office Outlook 2007 de manera instantánea es:
4. Una forma de mantener organizada la información en Microsoft Office Outlook 2007 es por medio de la creación de carpetas. La secuencia de menú para crear carpetas es::
5. Una forma de mantener organizada la información en Microsoft Office Outlook 2007 es por medio de la creación de carpetas. La secuencia de menú para crear carpetas es:
6. ¿Cuáles son las funciones permitidas a un "Delegado Autor" en Microsoft Office Outlook 2007?
7. ¿Qué significa que se va a crear un calendario del grupo en Microsoft Office Outlook 2007?

152
8. Este tipo de confirmación indica que el mensaje de correo electrónico de Microsoft
Office Outlook 2007 se envió al buzón de los destinatarios, pero si los destinarios lo han visto o leído.
9. En Microsoft Office Outlook 2007, evitar la entrada de mensajes que no desea recibir y la entrada de mensajes de remitentes específicos se refiere a la configuración de:
10. ¿Qué vista del calendario de Microsoft Office Outlook 2007 muestra citas y encuentros del día actual en adelante?

153
Una Weblesson es una actividad en la que se plantea una situación o un problema que los estudiantes deberán resolver realizando una serie de tareas que promueven un aprendizaje significativo. Dichas actividades están integradas al currículo y potencian el uso de la tecnología.
I. ¿Por qué una Weblesson?
Las Weblesson permiten que los docentes aprovechen los recursos tecnológicos para lograr que los estudiantes desarrollen:
Habilidades de pensamiento.
Destrezas tecnológicas para esta era de la información digital.
Interés genuino en el proceso enseñanza y aprendizaje.
Una Weblesson requiere que el estudiante emplee su pensamiento lógico y crítico para responder una pregunta o solucionar un problema; no puede limitarse a copiar y pegar información para resolverla.
Por lo tanto, al diseñar una Weblesson el docente debe:
Proporcionar al estudiante una estructura para llevar a cabo la investigación. Saber navegar en Internet.
Encontrar información útil.
VIII. Weblesson

154
Parafrasear la información. Organizar la información.
Además, las tareas que se incluyen en una Weblesson deben ajustarse a las metas y objetivos académicos del centro escolar y, evitar que se puedan resolver copiando únicamente la información.
Actividad 8.1.1. Conociendo las Weblessons.
1. Iniciar el explorador Web e ingresar a la página web: http://pc.innovativeteachers.com/mpc_web/
2. Hacer clic en la opción Weblessons.
3. Dar clic en la opción Examinar.

155
4. Seleccionar una de las Weblessons y responder las siguientes preguntas:
¿Cuál es la dirección URL de la Weblesson seleccionada?
¿Cuál es el área o áreas a las que está dirigida la actividad?
¿Cuál es el título de la Weblesson seleccionada?
¿El título llama la atención y está relacionado con el tema de discusión? ¿Por qué?
¿Las palabras claves permiten ubicar al estudiante en el tema a tratar? ¿Por qué?
¿Cuál es el grado al que está orientada la Weblesson?
¿Las actividades planteadas en la Weblesson están de acuerdo al grado al que está
dirigida? ¿Por qué?
¿Cuáles son los contenidos que cubre la Weblesson?
¿Los contenidos están de acuerdo a la edad de los estudiantes y el tiempo en que se
pretende desarrollar la Weblesson? ¿Por qué?

156
¿Cuáles son los objetivos de la Weblesson?
¿Se pueden lograr los objetivos planteados? ¿Por qué?
¿Cuál es la situación planteada o pregunta generadora?
¿La situación planteada o pregunta generadora es clara y permite que los estudiantes
generen situaciones de aprendizaje? ¿Por qué?
¿Cuáles son las tareas que la Weblesson pide que se realice?
¿Las tareas son claras y permiten reforzar los objetivos de aprendizaje de la
Weblesson? ¿Por qué?
¿Los criterios de evaluación son claros y permite evidenciar los aprendizajes adquiridos
por los estudiantes? ¿Por qué?

157
¿Los recursos como páginas web o actividades complementarias son de utilidad, funcionan y permiten enriquecer el aprendizaje? ¿Por qué?
¿La Weblesson cuenta con Bibliografía?
Actividad 8.1.2. Creando una Weblesson.
5. Ingresar a Microsoft Office Word 2007 y abrir el archivo Plantilla Weblesson.docx.
6. Completar la plantilla con la información que se solicita. Tomar en cuenta las siguientes consideraciones con cada área en particular:
Título. Debe ser atractivo, que llame la atención de los estudiantes. Palabras clave. Deben ubicar al estudiante en el tema que a tratar la Weblesson. Nivel escolar. Nivel de aprendizaje al que está orientada la Weblesson.
Materia. Asignatura a la que está orientada la Weblesson.
Contenido(s). Deben estár de acuerdo a la edad de los estudiantes y el tiempo en que se pretende desarrollar la Weblesson.
Autor(es). Docente que ha diseñado la Weblesson.

158
Imagen. Relacionada con el tema.
Objetivos. Que puedan ser alcanzados en el tiempo programado.
Situación – pregunta generadora. Debe despertar la curiosidad y el deseo de entender algo que interesa. Además debe atrapar la atención de los estudiantes e incluirlos en la situación de aprendizaje planteada. La pregunta generadora se diseña pensando en lo que se desea que realicen los estudiantes. Por ejemplo:
¿Qué se desea que hagan los alumnos? La pregunta puede iniciar con:
Identificar relación causa - efecto ¿Por qué?
Crear o inventar ¿Cómo?
Comparar y contrastar ¿Cuál?
Una pregunta generadora puede iniciar con un verbo de acción:
Tomar (una decisión) Influir (en alguien) Recomendar (un plan de acción) Formular (un juicio razonado) Cambiar (una opinión) Mejorar (un servicio o sistema) Resolver (un problema complejo)
Tarea. Debe ser clara permitiendo reforzar los objetivos de aprendizaje de la Weblesson.
Recursos. Deben ser de utilidad, funcionar correctamente y permitir enriquecer el
aprendizaje.
Criterios de evaluación. Deben ser claros y permitir evidenciar los aprendizajes adquiridos por los estudiantes. Se deben emplear las rúbricas.
Bibliografía. Documentos que respalden la Weblesson.
7. Al finalizar, guardar el documento asignándole el nombre de la Weblesson diseñada.

159
Actividad 8.1.3. Publicar una Weblesson.
8. A partir del documento creado en la actividad anterior, se debería cargar la Weblesson utilizando alguna herramienta de publicación en Internet. Sin embargo, esta actividad se podrá completar una vez se haya revisado el trabajo con un Sistema de Desarrollo de Contenidos de Aprendizaje, dichas Weblesson deberán ser públicadas en el Portal del Ministerio de Educación y en el sitio de Maestros innovadores de Microsoft.( http://www.docentesinnovadores.net/)
¿Sabía qué?
Al trabajar en una Weblesson, los alumnos buscan recursos,
herramientas interactivas y realizan tareas en línea. Durante el proceso de resolución del problema o de la situación,
los alumnos desarrollan su creatividad y su pensamiento crítico. Esto les permite discernir, emitir juicios y tomar decisiones acerca de los recursos y contenidos a utilizar.
Sitios de consulta sobre el tema de la unidad
http://www.programaentrepares.com/default.asp?op=inicio http://www.microsoft.com/latam/educacion/alianzaporlaeducacion/part
nersinlearning.mspx

160
Una WebQuest es un tipo de actividad didáctica que consiste en una investigación guiada, con recursos principalmente procedentes de Internet, que promueve la utilización de habilidades cognitivas superiores, el trabajo cooperativo y la autonomía de los alumnos e incluye una evaluación auténtica.
I. ¿Por qué una WebQuest?
Las WebQuest están especialmente diseñadas para que el estudiante desarrolle habilidades esenciales para utilizar apropiadamente la información que encuentra, es decir, para clasificarla, organizarla, analizarla y sintetizarla correctamente, con el objeto de generar con ella y apoyándose en herramientas informáticas y otros recursos, un producto nuevo.
Para elaborarlas, el docente diseña una Tarea, selecciona los recursos de Internet que considera más pertinentes para resolverla y la presenta al estudiante de manera interesante y fácil de entender. Se debe tener cuidado en que la actividad, en su totalidad, se ajuste al tiempo asignado para llevarla a cabo y cumpla los objetivos de aprendizaje planteados.
Las WebQuests se componen de seis partes esenciales: Introducción, Tarea, Proceso, Recursos, Evaluación y Conclusión.
IX . WebQuest

161
II. Partes importantes de una WebQuest.
Introducción. Es la sección inicial de una WebQuest y consiste en
un texto corto cuya función es proveer al estudiante información básica sobre el tema, el objetivo y el contenido de la actividad que se va desarrollar, de manera que lo contextualice, lo oriente, y lo estimule a leer las demás secciones.
La introducción debe incluir:
Información general acerca del tema a trabajar.
Información que llame la atención del estudiante, lo familiarice con la problemática de la
WebQuest y justifique la importancia del tema y de la actividad a desarrollar.
Los objetivos que se desea que el estudiante alcance con el desarrollo de la WebQuest.
Un recuento breve de las actividades que el estudiante va a realizar durante el desarrollo de la WebQuest.
Tarea. Consiste en una actividad diseñada especialmente para que el
estudiante utilice y sintetice la información que ofrecen los recursos de Internet seleccionados por el docente para desarrollar la WebQuest.
Utilizar y sintetizar la información implica saber clasificarla, organizarla, analizarla y transformarla, con el fin de resolver una situación problemática o responder interrogante(s) planteado(s) al estudiante con la Tarea.
Proceso. Es la secuencia de pasos o subtareas que el estudiante debe
seguir para resolver la Tarea de una WebQuest. Todas las Tareas están compuestas por subtareas que el estudiante debe ejecutar de manera lógica y ordenada para alcanzar el objetivo final. Cada subtarea supone un reto para el estudiante y le exige utilizar diferentes competencias y habilidades.
Al diseñar una Tarea, el docente debe analizarla y descomponerla para conocer cuáles son las subtareas que se deben ejecutar. Esto le permite determinar cuáles son las exigencias de la Tarea, qué competencias y habilidades se necesitan para desarrollarla correctamente, si ayuda a comprender a profundidad el tema de la WebQuest, si su aplicación es viable y si se dispone de todos los Recursos necesarios. Resumiendo, lo anterior le permite establecer si la Tarea se ajusta a los objetivos de aprendizaje planteados.

162
Recursos. Son una lista de sitios Web que el docente ha
seleccionado como los más adecuados para desarrollar la WebQuest y que contienen información válida y pertinente para realizar efectivamente la Tarea. Los Recursos generalmente se dividen de acuerdo a cada subtarea descrita en el Proceso, o de acuerdo a los diferentes grupos de estudiantes o roles específicos que se hayan preestablecido para desarrollar la WebQuest.
Evaluación. Generalmente los docentes relacionan la Evaluación con la asignación de una nota o calificación que informe a la Institución sobre el desempeño de un estudiante. Sin embargo, la Evaluación de una WebQuest va más allá de eso y hace parte de lo que se ha llamado Evaluación Formativa o Valoración Integral.
Este tipo de valoración se realiza esencialmente con el propósito de obtener información que permita orientar al estudiante para que alcance los objetivos de aprendizaje establecidos.
Matriz de Valoración. Una forma de evaluar el trabajo de los estudiantes es mediante una Matriz de Valoración (Rubric en inglés). Esta matriz contiene un listado de aspectos específicos y fundamentales que permiten cuantificar, con base en unos criterios de desempeño definidos, el aprendizaje, los conocimientos y las competencias logrados por el estudiante durante el desarrollo de una WebQuest. La Matriz de Valoración permite al docente establecer diferentes niveles de calidad para cada uno de los criterios de desempeño, y describirlos cualitativamente. Los criterios y niveles de una Matriz de Valoración deben ser justos, claros, consistentes y específicos, y deben estar constantemente disponibles para el estudiante, de manera que pueda verificar por si mismo si su proceso de aprendizaje va por buen camino.
Conclusión. Consiste en un comentario o idea final que resume los aspectos más importantes tanto del tema que se trabajó como de los resultados de la actividad que se llevó a cabo durante el desarrollo de la WebQuest.
La Conclusión debe expresarse en un párrafo de poca extensión y
está pensada para cumplir los siguientes objetivos:
Señalar y resumir los aspectos de la temática que se esperaba que el estudiante descubriera mediante el desarrollo de la Tarea.
Estimular la reflexión del estudiante sobre la importancia del tema para su vida cotidiana o
para el medio en el que vive.

163
Ofrecer un comentario final sobre los resultados de la actividad que se realizó, con el fin de retroalimentar al estudiante o de invitarlo a hacer sugerencias que permitan mejorar el proceso de realización de la WebQuest.
Actividad 9.1.1. Buscando WebQuests.
1. Ingresar al Internet Explorer y digitar la dirección del buscador Bing.com.
2. En la ventana que aparece digitar la palabra “WebQuest”, activar el botón de radio Sólo español y pulsar Intro.
3. Observar que aparecen una serie de páginas relacionadas con las WebQuests. 4. Hacer clic en la primera de las páginas disponibles. Leer la información mostrada.
5. ¿Cuál es la dirección URL de la WebQuest encontrada?
6. Repetir el proceso para dos direcciones URL adicionales:

164
Actividad 9.1.2. Evaluando WebQuests.
1. Seleccionar una de las direcciones web anteriores. 2. Ingresar Microsoft Office Word 2007 y abrir el archivo Plantilla WebQuest.docx.
3. Completar los campos en blanco, basándose en las características que deben tener las
WebQuest.
4. Al finalizar, guardar el archivo con el nombre de la WebQuest seleccionada. Actividad 9.1.3. Compartiendo el análisis de las WebQuests.
1. Compartir con los compañeros el análisis realizado.
¿Sabía qué?
La idea de WebQuest fue desarrollada en 1995, en la Universidad
Estatal de San Diego. Desde entonces se ha constituido en una de las técnicas principales de uso e integración de Internet en la escuela.
Una WebQuest se concreta siempre en un documento para los
alumnos, normalmente accesible a través de la web, dividido en una serie de partes fácilmente comprensibles.
Sitios de consulta sobre el tema de la unidad
http://www.webquest.es/
http://www.isabelperez.com/webquest/index.htm http://www.isabelperez.com/webquest/taller/l2/index.htm

165
El procesamiento digital de imágenes es el conjunto de técnicas que se aplican a las imágenes digitales con el objetivo de mejorar la calidad o facilitar la búsqueda de información. Uno de los procesos que más se implementan con las imágenes es el Filtrado, definido como el conjunto de técnicas cuyo objetivo fundamental es obtener, a partir de una imagen origen, otra final cuyo resultado sea más adecuado para una aplicación específica. Los principales objetivos que se persiguen con la aplicación de filtros son:
Suavizar la imagen. Consiste en reducir la cantidad de variaciones de intensidad entre píxeles vecinos.
Eliminar ruido. Implica eliminar aquellos pixeles cuyo nivel de intensidad es muy diferente al de sus vecinos y cuyo origen puede estar tanto en el proceso de adquisición de la imagen como en la transmisión.
Realzar bordes. Permite destacar los bordes que se localizan en una imagen.
Detectar bordes. Consiste en detectar los pixeles donde se produce un cambio brusco en la función intensidad.
I. Microsoft Photo Story (Fotos narradas).
Microsoft Photo Story (Fotos narradas) es una herramienta gratuita para los usuarios de Windows con la que es posible desarrollar presentaciones fotográficas con una mezcla de imágenes, música y narración de voz. Crear una presentación es tan sencillo como seleccionar las imágenes que la compondrán, aplicar efectos gráficos, insertar etiquetas que describan su contenido, establecer transiciones y grabar la narración final.
X. Procesamiento de imágenes Microsoft Photo Story

166
El programa permite aplicar a las fotografías una decena de filtros gráficos, que van desde un sencillo dibujo a trazos hasta pinceladas y bosquejos.
Además, dispone de más de una veintena de transiciones distintas: estrellas, fundidos, desplazamientos horizontales y verticales.
Los formatos de salida son también muy numerosos. A DVD y CD se añaden otros para dispositivos portátiles, que van desde SmartPhones a Pocket PC o PSP. Además, con Microsoft Photo Story se puede crear música propia para la presentación en formato MP3.
II. Proyecto 10.1. Resultados de mis actividades extracurriculares.
Actividad 10.1.1. Iniciando la creación del álbum fotográfico.
1. Ingresar a Microsoft Photo Story 3.1 (Microsoft Fotos narradas 3.1).
2. Hacer clic en el botón de radio Iniciar una narración nueva y posteriormente en el
botón Siguiente >.

167
3. En la ventana que aparece se importan las imágenes y si es necesario, se organizan
cambiándolas de posición.
Actividad 10.1.2. Importando las imágenes.
4. Hacer clic en el botón Importar imágenes..., navegar hasta la carpeta de las imágenes, elegir la imagen a insertar y hacer clic en el botón Aceptar. Observar que la imagen se insertó y que una muestra de ella de ubica en la parte inferior.
Nota: Para fines de la práctica se han elegido una serie de imágenes que muestran diferentes paisajes. El docente deberá emplear las fotografías que le fueron solicitadas previamente.

168
5. Observar el área de la diapositiva, con la imagen recién insertada. En la parte inferior se encuentran los botones de edición.
Actividad 10.1.3. Edición básica de las imágenes.
6. Hacer clic en el primer botón . Este botón sirve para corregir automáticamente los niveles de color. Hacer clic en el botón y observar el cambio en la imagen.
7. Algunas fotografías tomadas con cámaras digitales muestran lo que se conoce como ojos
rojos. Este problema se puede corregir empleando el botón Ojos rojos .
8. Los dos botones siguientes permiten girar la imagen en el sentido inverso al reloj o en
el mismo sentido .

169
Actividad 10.1.4. Edición avanzada de las imágenes.
9. El siguiente botón permite editar la imagen por medio de controles fáciles de emplear. Hacer clic en el botón Edición.
10. Observar que se abre una ventana con tres fichas: Girar y recortar, Autocorrección y
Agregar efecto.
11. Modificación del tamaño de la imagen.
a) Hacer clic en la ficha Girar y recortar. b) Si la imagen está muy grande o se desea enfocar un área específica de ella, se puede
activar el botón Recortar y realizar el cambio necesario por medio de los nodos de control que aparecen alrededor de la imagen.
Nota: Además, se pueden emplear los botones Girar a la izquierda o Girar a la derecha de la misma forma que en la pantalla principal.

170
12. Corregir contraste, niveles del color y ojos rojos.
a) Hacer clic en la ficha Autocorrección.
b) Activar o desactivar los botones de radio de la opción que se desea modificar. 13. Agregar efectos.
a) Hacer clic en la ficha Agregar efectos.

171
b) Hacer clic en en la sección Efecto. Seleccionar uno de los efectos disponibles en el listado que se despliega.
14. Una vez que se hayan realizado los cambios necesarios, hacer clic en el botón Guardar y luego en Cerrar.
Actividad 10.1.5. Importar más imágenes.
15. Repetir el procedimiento anterior para insertar y modificar el resto de las imágenes que
formarán parte del álbum digital. 16. Observar que si una o más imágenes tienen bordes negros, aparece disponible la opción
Quitar bordes negros.

172
17. Al hacer clic en el botón Quitar bordes negros… aparece la fotografía o imagen antes y después de aplicar la corrección.
Nota: Si hace clic en el botón Sí se cambia la fotografía. Si hay más de una fotografía con bordes negros, al hacer clic en el botón Sí a todo automáticamente se les quita a todas.
18. Además, se puede cambiar el orden de las fotografías mediante uno de los procedimientos siguientes:
a) Hacer clic en la imagen a desplazar y sin soltar el ratón ubicarla en la nueva posición. b) Hacer clic en la imagen a desplazar y luego en alguno de los botones de la derecha
de la barra: Derecha [] o Izquierda [].
19. Si ya no se requiere alguna de las imágenes dentro del álbum, se hace clic en el botón [x]. 20. Al finalizar de insertar las imágenes y realizar los cambios necesarios, hacer clic en el botón
Siguiente >.

173
Actividad 10.1.6. Agregar título a las fotografías.
21. Observar que la siguiente ventana que se despliega permite agregar título a las fotografías.
22. Agregar un título a la primera fotografía. Una vez que se ha digitado el texto, puede ser
justificado horizontal o verticalmente haciendo uso de los botones ubicados en la parte superior de la caja de ingreso de texto. Además, también puede cambiar el color, tamaño y
tipo de fuente empleando el botón Texto .
23. Ingresar los títulos del resto de fotografías. Hacer clic en el botón siguiente.

174
Actividad 10.1.6. Agregar narración a las imágenes y personalizar el movimiento.
24. Observar que la siguiente ventana que se despliega permite agregar narración al álbum y personalizar el movimiento entre una imagen y la siguiente.
25. Hacer clic en el botón Personalizar movimiento… Observar que se abre una ventana con
las fichas: Movimiento y duración y, Transición.

175
26. Hacer clic en la ficha Movimiento y duración.
a) El área Movimiento permite cambiar el movimiento inicial y final de la imagen, al modificar el tamaño de los recuadros ubicados sobre cada imagen mostrada.
b) El área Duración permite cambiar el tiempo en que permanece visible la fotografía. Por defecto el valor está definido en cinco segundos.
27. Hacer clic en el botón Vista previa… para observar el efecto de los cambios que se vayan realizando.
28. Hacer clic en el botón para avanzar a la siguiente imagen.
29. Repetir el procedimiento hasta definir el movimiento de cada una de las fotografías del álbum digital.
30. Regresar a la primera imagen por medio del botón . 31. Hacer clic en la ficha Transición.

176
32. Emplear la barra de desplazamiento vertical del área Transiciones para explorar los
diferentes tipos de transiciones disponibles. Al finalizar, elegir una transición de acuerdo al gusto personal y hacer clic en el botón Guardar.
33. Hacer clic en el botón para avanzar a la siguiente imagen.
34. Repetir el procedimiento hasta aplicar una transición diferente a cada una de las fotografías del álbum digital.
35. Al finalizar, hacer clic en el botón Cerrar.
36. Si el tiempo lo permite, grabar una narración para cada fotografía del álbum empleando el área correspondiente.
Nota: La computadora debe tener instalado y configurado un micrófono y parlantes para realizar esta actividad.
37. Hacer clic en el botón Siguiente >.
Actividad 10.1.7. Agregar música de fondo.
38. Opcionalmente se puede agregar música de fondo al álbum, ya sea de un archivo
previamente guardado o se crea una melodía a través del programa. 39. Hacer clic en el botón Seleccionar música y buscar en la computadora la música de
muestra. Elegir una canción y hacer clic en el botón Abrir.
40. Observar que el tiempo de duración de la canción se adapta al tiempo de duración del álbum digital. Si el despliegue de las fotografías dura menos que la canción, esta se recorta o si es más grande, se repite las veces que sea necesario.
41. Se puede hacer clic en el botón Vista previa para observar el efecto de la mezcla de la música con el avance de las fotografías en el álbum.
42. Hacer clic en el botón Siguiente >.

177
Actividad 10.1.8. Guardar la narración.
43. En la siguiente ventana se selecciona el nombre del archivo, la ubicación en la computadora y las actividades que se van a realizar con él.
44. Hacer clic en el botón Guardar proyecto… y luego en Siguiente >.
45. Observar que el programa procesa la información guardando el archivo final con la extensión .wmv.
46. En la última ventana mostrada, elegir si se desea ver la narración que se acaba de crear o iniciar una nueva narración.
47. Al finalizar hacer clic en el botón Salir.
¿Sabía qué?
Todas las imágenes se representan, procesan y guardan utilizando
diferentes técnicas de codificación. Existen dos tipos básicos de imágenes generadas por una computadora: Imágenes de mapa de bits e imágenes vectoriales.
La resolución de una imagen indica la cantidad de pixeles que hay
en una determinada medida de longitud, una pulgada o un centímetro.
Sitios de consulta sobre el tema de la unidad
http://haciendofotos.com/tratamiento-digital-de-las-imagenes-i/ http://haciendofotos.com/tratamiento-digital-de-las-imagenes-ii/ http://haciendofotos.com/tratamiento-digital-de-las-imagenes-iii/

178
El audio digital consiste en señales de audio grabadas en forma digital, es decir, representada por ceros y unos. En computación, el audio digital es muy utilizado en aplicaciones multimedia mediante el uso de archivos wave audio, que son grabaciones hechas a partir de señales analógicas. El video digital es un tipo de sistema de grabación de video que funciona usando una representación digital de la señal de video, en vez de analógica. El video digital es una secuencia de imágenes y audio que son almacenadas y reproducidas en forma digital. Para una buena calidad en el video es necesario un método eficiente de compresión y una línea rápida para la transferencia. Los sistemas de compresión de video se basan en que los cuadros del video tienen mucha información redundante, se consideran únicamente las diferencias que tiene un cuadro a otro y eliminan información. Buena parte de la información perdida no es perceptible al ojo humano.
I. Microsoft Movie Maker.
Windows Movie Maker es un software de edición de video que se incluye en las versiones recientes de Microsoft Windows. Contiene características tales como efectos, transiciones, títulos o créditos, pista de audio, narración cronológica y otros más. Con este software se pueden crear películas a partir de fotografías, videos de dispositivos como cámaras, importar películas que ya se tengan en múltiples formatos, etc. Además, se puede añadir sonidos o la propia voz.
XI. Reproducción musical Microsoft Movie Maker

179
Entre las versiones disponibles de Windows Movie Maker se encuentran:
2000 Windows Movie Maker 1.0 en Windows Me
2001 Windows Movie Maker 1.1 en Windows XP
2002 Windows Movie Maker 2.0 para Windows XP
2004 Windows Movie Maker 2.1 en Windows XP SP2
2004 Windows Movie Maker 2.5 en Windows XP Media Center Edition 2005
2006 Windows Movie Maker 2.6 para Windows Vista
2007 Windows Movie Maker 6.0 en Windows Vista
II.Proyecto 11.1. Mi primer CD musical.
Actividad 11.1.1. Buscando imágenes para el CD musical.
1. Iniciar la ventana del explorador Web e ingresar al buscador Bing.com. 2. Hacer clic en la opción Imágenes, activar el botón de radio Sólo imágenes y digitar en la
línea de búsqueda la frase Folclor nacional El Salvador.

180
3. Observar que aparecen una serie de imágenes relacionadas con el Folklore Nacional de El Salvador.
4. Elegir un mínimo de diez imágenes y guardarlas en la carpeta de trabajo. 5. Cerrar la sesión del explorador Web.
Actividad 11.1.2. Conociendo la interfaz gráfica de Windows Movie Maker.
6. Ingresar a Windows Movie Maker.
7. Identificar las siguientes partes:
c) Panel de tareas. d) Panel de contenido. e) Vista previa de la película. f) Guión gráfico.

181
8. ¿Cuál es la función del Guión gráfico?
Actividad 11.1.3. Importando imágenes.
9. Hacer clic en la opción Importar imágenes del Panel de tareas.
10. Navegar hasta la carpeta donde se guardaron las imágenes descargadas de Internet y
elegir una de ellas. Hacer clic en el botón Importar. Observar que la imagen ya se encuentra disponible en las Colecciones del Panel de contenido.
Nota: Observar que la fotografía también aparece en el área de Vista previa de la película.
11. Repetir el procedimiento para el resto de las imágenes. Como ejemplo solamente se importarán cinco imágenes.

182
12. Observar que las imágenes se van ubicando en el orden de importación.
Actividad 11.1.4. Trabajando con el Guión gráfico del video.
13. Una vez que se han importado todas las imágenes se procede a ubicarlas dentro del Guión
Gráfico del video. El orden de importación no necesariamente debe ser el mismo en el que se ubiquen las imágenes en el guión gráfico.
14. Seleccionar la primera imagen y arrastrarla hasta el Guión gráfico.

183
15. Repetir el procedimiento anterior hasta ubicar todas las imágenes en el Guión gráfico.
Actividad 11.1.5. Editando la película.
16. Hacer clic en de la opción Editar película. Observar que se muestran las opciones disponibles para la edición de la película.
17. Aplicando efectos de video.
a) Seleccionar la opción Ver efectos de vídeo.
b) Emplear la barra de desplazamiento vertical para observar los diferentes efectos disponibles.

184
c) Elegir uno de los efectos y arrastrarlo hasta la primera imagen de Guión gráfico. Observar que la imagen con efecto aplica color a la estrella ubicada en la esquina inferior izquierda de la misma.
d) Repetir el procedimiento para el resto de las imágenes.
e) Para observar el resultado de la aplicación de los efectos, hacer clic en la primera imagen y luego en el botón Reproducir del área Vista previa de la película.

185
18. Aplicando transiciones.
a) Seleccionar la opción Ver transiciones de video. b) Emplear la barra de desplazamiento vertical para observar los diferentes efectos
disponibles.
c) Elegir uno de los efectos y arrastrarlo al espacio intermedio de dos de las imágenes.
d) Repetir el procedimiento para el resto de las imágenes. e) Para observar el resultado de la aplicación de los efectos, hacer clic en la primera
imagen y luego en el botón Reproducir del área Vista previa de la película.

186
19. Opcionalmente se puede insertar un título a la película.
Actividad 11.1.6. Importar audio o música.
20. Hacer clic en la opción Importar audio o música.
21. Navegar hasta la carpeta de los sonidos y elegir uno de ellos.
22. Observar que el archivo en formato .mp3 se ubica dentro del área de las Colecciones.
23. Dar clic en el botón Mostrar escala de tiempo.
24. Arrastrar el archivo de sonido hasta la sección Audio/Música de la escala de tiempo.

187
25. Hacer clic en la flecha del sonido que se encuentra a la derecha y arrastrarla hasta la última imagen de la escena. Observar que con este proceso se ha sincronizado las imágenes con el sonido. Igualmente, para modificar el tiempo de visualización de una imagen se debe seleccionar y luego arrastrar la flecha roja hasta ajustarla según sea conveniente.
26. Realizar los ajustes que se consideren necesarios.
27. Repetir el procedimiento, insertando el audio y las imágenes que se consideren. Actividad 11.1.7. Guardando el archivo.
28. Hacer clic en de la opción Finalizar película y elegir Guardar en el equipo.
29. Elegir la carpeta de trabajo y hacer clic en el botón Siguiente >.
30. Si es necesario hacer los cambios pertinentes en el tamaño del archivo final.
31. Hacer clic en el botón Siguiente > y esperar un tiempo prudencial.
32. Hacer clic en el botón Finalizar y cerrar Windows Movie Maker.
¿Sabía qué?
Un archivo en formato WMV es un video en formato propietario de
Microsoft Windows Media Video.
Un archivo con la extensión .WMV contiene a la vez datos de audio y video, comprimidos para poder ser difundidos en streaming, como con MPEG2 o MEPG4.
El streaming consiste en la distribución de audio o video por Internet.
Sitios de consulta sobre el tema de la unidad
http://www.youtube.com/watch?v=agQEkhB14Bc http://www.eduteka.org/VideoDigitalCamara.php http://www.videodigitaleducativo.com/

188
El programa Learning Essentials integra profundamente el procesador de textos Microsoft Office Word, el programa de gráficos de presentación de Microsoft Office PowerPoint y el software de hoja de cálculo Microsoft Office Excel. Learning Essentials ayuda a los estudiantes a iniciarse, organizarse y realizar con éxito un trabajo de gran calidad. Y a que los docentes pueden crear recursos con facilidad y realizar tareas administrativas. En Learning Essentials existen tres tipos básicos de contenido:
Las plantillas que son documentos con un formato predefinido que se utilizan como punto de inicio para que no sea preciso tener que recrear el formato cada vez que se utilicen en Microsoft Word, Excel o PowerPoint.
La asistencia al proyecto que es un texto de ayuda que se puede asociar a una plantilla para
proporcionar a los usuarios la ayuda necesaria para completar el documento.
Los tutoriales que son instrucciones basadas en tareas diseñadas para ayudar a los estudiantes y educadores a realizar una determinada tarea.
Esta innovadora herramienta, está organizada en dos aplicaciones dirigidas a profesores y alumnos, que permiten trabajar cualquier asignatura.
En las utilidades dirigidas a docentes se encuentran diversas secciones, entre las que se pueden mencionar:
Conocimiento de Office para educadores. En forma de introducción se hace una
presentación en la cual se enseña el manejo del software.
Gráficos y diagramas. Se encuentran disponibles plantillas y tutoriales con gráficos de barras, papel milimetrado, gráficos de líneas, organigramas, gráficos de sectores, diagramas repuntos, cronologías y diagrama de Venn.
XII. Elaboración de proyectos
educativos Microsoft Learning Essentials
Office Word
Office Excel
Office PowerPoint

189
Tareas y actividades escolares. En esta sección se
encuentran plantillas de idiomas, de escritura, matemáticas y música.
Evaluación y calificaciones. Es una práctica sección en la
que los profesores obtienen plantillas para realizar con sus alumnos pruebas de ensayo, puntuaciones y premios para estudiantes.
Tareas administrativas. Aquí se encuentran diversas ideas
para realizar la organización espacial y temporal del aula (planos y registros semanales).
Diseño de contenidos. Da acceso al Kit de desarrollo de
contenidos con el fin de que los desarrolladores de contenido pueden hacer uso de sencillas herramientas de creación basadas en XML para elaborar contenidos perfectamente integrados en Microsoft Office.
Pero también ofrece útiles herramientas para trabajar con los alumnos:
Trabajos de investigación. Presenta plantillas para
trabajos de investigación y de comparación.
Lengua y literatura. Destacan por su importancia las fichas de libros, pudiéndose estudiar directamente con la aplicación por medio de plantillas, en las que hay que rellenar los títulos de obras, personajes principales y secundarios, conflictos y contextos.
Obras de creación. Dispone de plantillas para la creación
de narraciones o ensayos.
Idiomas. Cuenta con diccionario, traductor y corrector ortográfico de los idiomas de Francés, Inglés, Alemán, Portugués e Italiano.
Ciencias. Ilustra con hojas de trabajo en papel milimetrado,
animaciones de ciencias, proyectos y trabajos científicos, descubrimientos científicos y trabajos de laboratorio.
Presentación de un trabajo. Facilita el trabajo sobre libros, debates y acontecimientos
históricos. Las utilidades que se encuentran en este apartado son ideales para reforzar los conocimientos de la asignatura de Lengua.

190
Gráficos y diagramas. Esta sección se encuentra organizada igual que en la sección de docentes, pero de una forma más sencilla y acompañada de tutoriales para facilitar su uso entre el alumnado.
III. Proyecto 12.1. Creando un proyecto orientado a la asignatura de mi preferencia
Actividad 12.1.1. Conociendo Learning Essentials para educadores.
1. Ingresar a Learning Essentials para educadores.
2. Realizar una breve exploración de la información contenida en cada opción disponible. 3. Seleccionar la opción Diseño de contenidos.

191
4. Seleccionar la opción Kit de desarrollo de contenido.
5. Observar que se abre la ventana del Kit de desarrollo de contenido.
Actividad 12.1.2. Creando el proyecto. 6. Seleccionar la opción Crear un proyecto.

192
7. En la siguiente ventana definir el nombre del proyecto y el destinatario del mismo.
Notas:
Los archivos de contenido que se desarrollan para Learning Essentials se almacenan y organizan como proyectos de contenido. Cada proyecto puede incluir contenido para estudiantes, que se agrega a Learning Essentials para Estudiantes, o contenido para docentes, que se agrega a Learning Essentials para Educadores.
Todos los proyectos de contenido se almacenan en una carpeta especial, llamada
carpeta de proyectos.
Cada carpeta de proyecto contiene subcarpetas para tutoriales, plantillas y archivos de asistencia del proyecto asociados, y otros archivos.
8. Dar clic en el botón Aceptar.
Actividad 12.1.3. Agregando o editando contenido al proyecto. 9. Dar clic en la opción Agregar o editar contenido.

193
10. Definir el tipo de contenido que se creará o el que se editará.
Notas: Una plantilla es un documento con un formato predefinido que se utiliza como
punto de partida para no tener que volver a crear el formato cada vez que se utiliza.
Un tutorial de Learning Essentials es como un libro con ilustraciones que describe el contenido mediante texto y gráficos. Un tutorial es ideal para transmitir descripciones conceptuales muy amplias, aunque también es útil para ofrecer instrucciones paso a paso demasiado largas o detalladas para mostrarse en un panel de asistencia del proyecto.
El Centro del usuario de Learning Essentials, tanto para estudiantes como educadores, está diseñado para ayudar a encontrar contenido con rápidez y facilidad.
11. Crear el contenido elegido de acuerdo al tema seleccionado para la práctica.
Independientemente del tipo de contenido elegido, se tiene que asignar un nombre y el destinatario del mismo.
12. Al terminar de crear el contenido, guardarlo con el nombre asignado y salir de la aplicación.
No se recomienda cambiar el nombre del archivo debido a que podría no funcionar correctamente dentro de Learning Essentials.
13. Hacer clic en .

194
Actividad 12.1.4. Crear un paquete de contenido.
14. Al finalizar de crear todos los contenidos se crea un paquete de incluya todo lo creado bajo un mismo nombre.
Nota: Los paquetes de contenido se crean para distribuir el contenido del proyecto a los usuarios de Learning Essentials. Un paquete de contenido, que en realidad es un programa instalable, agrega el contenido al Centro del usuario de Learning Essentials para que los usuarios puedan encontrarlo.
15. Hacer clic en la opción Crear un paquete de contenido.
16. Elegir el nombre del proyecto y escribir un nombre par el paquete. Luego hacer clic en el botón Crear paquete.
17. Esperar un tiempo prudencial para que se cree el paquete. Al finalizar elegir la opción Abrir
carpeta o paquete o hacer clic en el botón Cerrar.
18. Cerrar la ventana de Learning Essentials.
¿Sabía qué?
Las plantillas más efectivas son las que sencillas de usar y fáciles de modificar.
Los tutoriales más efectivos tienen entre 5 y 15 páginas. El texto de cada página debe ser breve y conciso. Si dispone de material de sobra, considere la posibilidad de crear varios tutoriales.
El contenido de la asistencia del proyecto que acompaña a las plantillas debe ser breve y conciso.

195
Una base de datos es un conjunto de datos pertenecientes a un mismo contexto y almacenados sistemáticamente para su posterior uso. En este sentido, una biblioteca puede considerarse una base de datos compuesta en su mayoría por documentos y textos impresos en papel e indexados para su consulta.
Microsoft Access es un sistema de gestión de base de datos relacional creado y modificado por Microsoft para uso personal en pequeñas organizaciones. Una de las versiones más recientes, Microsoft Office Access 2007 incluye un eficaz conjunto de herramientas que ayudan a realizar un seguimiento de la información, a elaborar informes basados en la misma y a compartirla con rapidez.
I. Principales ventajas de Microsoft Office Access 2007.
Office Word 2007 ayuda a gestionar fácilmente bases de datos. Entre las principales ventajas de esta versión se pueden mencionar:
Formas más rápidas de comenzar. Incluye plantillas
que permiten crear bases de datos, tablas y campos con facilidad. Además, cuenta con nuevas vistas y herramientas de diseño para ayudar a crear nuevos objetos de base de datos y trabajar con los datos.
Interfaz de usuario orientada a los resultados. Los
comandos y las características que solían estar escondidos en complejos menús y barras de herramientas ahora son más fáciles de encontrar en fichas orientadas a las tareas que contienen grupos lógicos de comandos y características.
.
XIII. Bases de datos Microsoft Office Access

196
Herramientas de creación de objetos más eficaces. Microsoft Office Access 2007
proporciona un entorno intuitivo para la creación de formularios e informes que permite crear formularios e informes que muestran información ordenada, filtrada y agrupada con rapidez.
Nuevos tipos de datos y controles. incluye tipos de datos
y controles nuevos y mejorados que permiten almacenar más tipos de datos, así como especificarlos con más facilidad.
Herramientas de diseño y análisis mejoradas. Las nuevas herramientas de Microsoft Office Access 2007 ayudan a crear objetos de base de datos con más rapidez y a analizar los datos con más facilidad.
Herramientas de corrección mejorada. Se han realizado mejoras en el corrector ortográfico.
II. Proyecto 13.1. Mi control de notas.
Descripción.
Los participantes crean una tabla en una base de datos para el control de las notas de un grupo de alumnos.
Objetivos tecnológicos.
Conocer la interfaz gráfica de Microsoft Office Access 2007.
Crear una base de datos. Crear una tabla dentro de una base de datos. Cambiar el nombre a los campos de una base
de datos. Cambiar el tipo de datos. Insertar datos en una base de datos. Ordenar la información de una base de datos. Filtrar la información de una base de datos.

197
Desarrollo. Actividad 13.1.1. Conociendo la interfaz de trabajo de Office Access 2007.
1. Ingresar a Office Access 2007 realizando la siguiente secuencia: Inicio Todos los programas Microsoft Office Microsoft Office Access 2007
2. Observar las diferentes maneras de iniciar una base de datos: Desde una base de datos en
blanco hasta una plantilla orientada a una utilidad en particular. 3. Hacer clic en la opción Base de datos en blanco.
4. En el espacio que aparece, escribir el nombre del archivo (base de datos) y si es necesario cambiar la ubicación del mismo. Dar clic en el botón Crear. Nota: Se asignará el nombre Control.accdb.

198
5. Observar la interfaz de Microsoft Office Access 2007.
a) ¿Qué es una Tabla?
b) ¿Qué es un campo?
Actividad 13.1.2. Ingresar campos a la Tabla.
6. Hacer doble en el espacio Agregar nuevo campo, digitar la palabra Apellidos y pulsar la
tecla Enter.
7. Asignar la palabra Nombres como nombre del siguiente Campo y pulsar la tecla Enter.

199
8. Repetir el procedimiento anterior para ingresar los siguientes campos: a) Centro Escolar b) Grado c) Período I d) Período II e) Promedio
Actividad 13.1.3. Cambiar el tipo de datos.
9. Verificar que la ficha Diseño esté selecciona y buscar el grupo Vistas.
10. Hacer clic en [] del comando Ver y elegir la opción Vista Diseño.
Nota: En la Vista Diseño se cambian los tipos de datos que pueden contener los campos. Por ejemplo si la información que se va a guardar son números, el tipo de datos debería de ser número.
11. Debido a que hasta el momento no se le ha asignado un nombre a la tabla, aparece un
cuadro de diálogo solicitando esta información.

200
12. Asignar el nombre Listado y hacer clic en el botón Aceptar. 13. Observar que se abre la Vista Diseño. Observar que el Tipo de datos para todos los
campos es el mismo: Texto.
a) ¿Cuáles campos deberían tener otro tipo de datos?
14. Recordar que de acuerdo a la tabla creada, los últimos tres campos deben ser numéricos (Período I, Período II y Promedio).
15. Hacer clic en el Tipo de datos del campo Período I.

201
16. Observar que al final de la celda con el tipo de datos del campo Período I se muestra una [] para un menú contextual. Hacer clic en [] y seleccionar el tipo Número.
17. Observar en la parte inferior las propiedades del Campo. Hacer clic en [] de la opción Lugares decimales y elegir 2.
18. Repetir el procedimiento para los Período II y Promedio.

202
19. Hacer clic en el ícono Guardar para que se guarde la tabla con los cambios realizados.
Actividad 13.1.4. Ingresar registros.
20. Digitar al menos diez registros para la Tabla 1 de la base de datos.
Nota: Digitar registros con al menos tres Centros Escolares y Grados diferentes. 21. El ancho de las columnas se puede cambiar haciendo clic en medio de los nombres de los
campos y arrastrando hacia la derecha o izquierda dependiendo si se desea aumentar o reducir el mismo.
22. Cambiar el ancho de las columnas para que toda la información se pueda observar.

203
Actividad 13.1.5. Ordenar la información.
23. Hacer clic en la [] ubicada a la derecha de Apellidos.
24. Seleccionar Ordenar de A a Z y observar el cambio.
25. Ahora ordenar la información en orden descendente con respecto al Centro Escolar. 26. ¿Cuál es el procedimiento a seguir para observar los registros de un Centro Escolar en
particular, por ejemplo El Zapote?

204
27. ¿Cuál es el procedimiento a seguir para observar los registros que correspondan a los alumnos que tienen una nota en el Período I mayor que 7?
28. ¿Cuál es el procedimiento a seguir para calcular el promedio simple de los Períodos I y II?
29. Guardar la Base de datos y salir de Microsoft Office Access 2007.

205
Actividad 13.1.6. Para investigar…
Emplear el espacio correspondiente para responder las
siguientes interrogantes.
Abrir el archivo de base de datos y verificar la respuesta. 1. ¿Cómo se elimina un registro en una base de datos?
2. ¿Cuál es el procedimiento para generar un reporte?
3. ¿Qué son las relaciones en una base de datos?
4. ¿Qué es un formulario en Microsoft Office Access 2007?

206
5. ¿Qué significa dar mantenimiento a una base de datos?
¿Sabía qué?
Access utiliza los campos de clave principal para asociar
rápidamente datos de varias tablas y reunir automáticamente esos datos.
Se puede crear una relación de tabla en la ventana Relaciones o
arrastrando un campo hasta una hoja de datos desde el panel Lista de campos.
Sitios de consulta sobre el tema de la unidad
http://office.microsoft.com/es-es/access/FX100487573082.aspx http://office.microsoft.com/es-es/access/HA101650213082.aspx http://office.microsoft.com/es-
es/access/FX100646913082.aspx?CTT=96&Origin=CL100570043082

207
Un sitio web es en realidad un conjunto de archivos de texto, audio, gráficos, y otros más, que está unidos mediante un lenguaje de marcas denominado HTML. La ventaja del lenguaje HTML es que permite visualizar varios archivos en forma simultánea (texto junto con un video, gráficos en forma de botones, etc.) y además, cuenta con la posibilidad de crear enlaces o hipervínculos (hyperlinks), que se encargan de conectar las páginas web entre sí.
I. Características básicas de un sitio web.
La usabilidad de un sitio web implica que ese sitio web cumpla la función que debe desde el punto de vista del visitante. Para medir la usabilidad de un sitio web se pueden tomar en cuenta las siguientes características básicas:
Utilidad. Se refiere a la utilidad de los elementos que tiene el sitio, cada botón, cada menú, cada imagen, debe tener una utilidad, en relación a los objetivos planteados en el sitio. Se recomienda evitar poner elementos que no vayan a tener una utilidad para el visitante, hacer el uso excesivo de animaciones, y cosas que no tengan una utilidad específica para el visitante.
Facilidad de uso. Un sitio web debe de ser fácil de usar, se debe
evitar poner demasiados pasos para llegar a alguna información, procurar que la información importante siempre este a un clic de distancia.
Rapidez. Un sitio web debe de ser ligero, el tamaño de las imágenes se deben optimizar y considerar que una animación muy “pesada” en flash puede lograr que los visitantes la abandonen.
XIV. Diseño web Blogger

208
Intuitivo. A menudo muchos diseñadores deciden crear interfaces preciosas, con menús creativos, pero que desgraciadamente ocasiona que los usuarios no puedan lograr que la flechita del ratón acierte en el menú.
Eficiente. Un sitio web debe hacer lo que debe hacer, es decir, si tiene un botón que dice
productos, lo que debe pasar cuando se le da clic es que muestra los productos, si en un formulario hay un botón de enviar ese es lo que debe hacer y hacerlo correctamente
Consistencia. Es necesario que el sitio web tenga consistencia y una imagen que lo distinga,
mediante el uso de fondos, gráficos y logos, colores uniformes en el texto y los enlaces, barras de navegación en el mismo lugar, etc.
II. Pasos para la creación de un sitio web.
Los tres pasos que deben seguirse al crear un sitio web son los siguientes:
Establecer los objetivos. Esto se logra definiendo la misión del sitio y estableciendo los objetivos de corto y largo plazo. Para esto se deberá realizar un análisis FODA (Fortalezas, Oportunidades, Debilidades, Amenazas) que además permite seleccionar a los usuarios o potenciales.
Diseñar el sitio web. Es fundamental crear una lista de los contenidos que va a brindar el mismo, por ejemplo: noticias, el clima, una base de datos de productos, etc. Esto permitirá que el establecimiento de los requisitos funcionales (barras de navegación, enlaces, colores y diseño de los mismos) se realice de manera mucho más sencilla.
Publicación y mantenimiento. Se debe contratar un servicio de alojamiento web (hosting), que servirá para estar online las 24 horas del día, todo el año. Además, es conveniente ir renovando los contenidos del sitio en forma periódica para que los usuarios encuentren material actualizado.

209
I. Proyecto 14.1. La Tierra y el ser humano.
Descripción.
Los participantes crean un blog en Blogger relacionado con el origen de la Tierra.
Objetivos tecnológicos.
Conocer la interfaz gráfica de Blogger. Crear el registro en Blogger. Publicar información en el Blog. Editar información en el Blog. Hacer cambios en el diseño del Blog original.
Desarrollo. Actividad 14.1.1. Conociendo la interfaz de Blogger.
1. Ingresar al explorador Web y digitar la dirección https://www.blogger.com/start?hl=es .

210
Actividad 14.1.2. Crear el registro en Blogger. 2. Completar los campos Nombre de usuario y Contraseña. Posteriormente hacer clic en el
botón Acceder.
Nota: Para poder ingresar se debe tener una cuenta en Hotmail. Si no la tiene, procesada en este momento a crear su correo.
3. En la ventana Registrarse en Blogger completar el campo Mostrar nombre que se
mostrará cuando se escriban comentarios en el Blog. Aceptar las condiciones y hacer clic en la flecha Continuar.
4. En la siguiente ventana digitar el nombre del Blog que se está creando y la dirección desde
la cual ingresarán los usuarios. Se sugiere verificar la disponibilidad de este último dato. Posteriormente hacer clic en la flecha Continuar.
Nota: Los nombres que se emplearán como ejemplo son Origen de la Tierra y docenteelsalvador.

211
5. A continuación se debe elegir una plantilla para el Blog. Emplear la flecha de desplazamiento vertical para observar todos los diseños disponibles. Una vez elegida la plantilla, hacer clic en la flecha Continuar.
6. Esperar un momento hasta que se envíe el mensaje indicando que el Blog ya ha sido
creado.

212
Actividad 14.1.3. Publicar información en un Blog. 7. A continuación se deben crear las entradas del Blog. Emplear el documento Plantilla
Origen de la Tierra.docx como insumo para la información que se ingresará en el Blog. 8. Verificar que esté seleccionada la opción Nueva entrada. Digitar la primera entrada que
está relacionada con el Origen de la Tierra. Al finalizar de ingresar la información (texto, imágenes o videos) dar clic en el botón Publicar entrada.
Nota:
Emplear las imágenes disponibles en la carpeta de imágenes para insertarlas dentro de las entradas.
Para añadir una imagen se hace clic en el ícono , se selecciona el botón Examinar y se navega hasta la carpeta de las imágenes. Después de seleccionar la imagen se define el lugar donde aparecerá y se aceptan los términos de uso (cuando es la primera vez que se inserta una imagen).

213
9. Si se desea hacer algún cambio, la entrada se puede editar haciendo clic en la opción Editar entradas.
10. Repetir el procedimiento hasta completar toda la información disponible en la plantilla de Office Word.
Nota: En cualquier momento se puede hacer clic en el botón Vista previa para observar el avance en el diseño.
Actividad 14.1.4. Configurando el Blog. 11. Si se desea se pueden hacer cambios en el diseño del Blog. Para esto se debe seleccionar la
ficha Diseño y elegir si se desea hacer cambios en los Elementos de la página, Fuentes y colores, Edición HTML o elegir una nueva plantilla.
12. Realizar los cambios que se consideren necesarios.

214
13. Al hacer cualquier cambio no se debe olvidar hacer clic en el botón Guardar.
14. Al finalizar la edición del Blog, hacer clic en el botón Salir.
¿Sabía qué?
Un Blog es un sitio web periódicamente actualizado que recopila
cronológicamente textos o artículos de uno o varios autores, apareciendo primero el más reciente, donde el autor conserva siempre la libertad de dejar publicado lo que crea pertinente.
El término inglés blog o weblog proviene de las palabras web y log
('log' en inglés = diario).
Sitios de consulta sobre el tema de la unidad
http://www.miportal.edu.sv/portal/comunidad/forums/t/1145.aspx http://www.ayuda-internet.net/tutoriales/manual-blog-
blogger/manual-blog-blogger.html

215
El e-learning se puede definir como los procesos de enseñanza-aprendizaje que se llevan a cabo a través de Internet, caracterizados por una separación física entre profesorado y estudiantes, pero con el predominio de una comunicación tanto síncrona como asíncrona, a través de la cual se lleva a cabo una interacción didáctica continuada. Es una forma de utilizar las Tecnologías de Información y Comunicación (TIC) con la finalidad de facilitar el aprendizaje, optimizando el acceso a recursos y servicios.
I. Learning Content Development System (LCDS).
Learning Content Development System (LCDS) o Sistema de Desarrollo de Contenidos de Aprendizaje es una aplicación gratuita basada en la tecnología Silverlight que permite crear y publicar cursos interactivos como e-learning. Esta herramienta de e-learning permite generar e-learning basados en texto, interacciones, concursos, juegos, evaluaciones, animaciones, demostraciones y otros contenidos multimedia. El Learning Content Development System (LCDS) permite:
Crear un nuevo curso o abrir un curso existente.
Desarrollar una estructura del curso.
Elegir las plantillas.
Añadir y guardar el contenido.
Vista previa del curso.
Generar un índice.
Distribuir el curso a través de Internet, plataforma de aprendizaje, o CD / DVD.
XV. Herramientas web Learning Content Development System

216
II. Proyecto 15.1. Problemas ecológicos en el contexto comunitario: El efecto invernadero.
Descripción.
Los participantes crean una página web que muestra las principales características del efecto invernadero, las causas y sus consecuencias.
Objetivos tecnológicos.
Configurar la seguridad del Internet Explorer. Conocer la interfaz gráfica de Learning Content Development
System (LCDS). Crear una página web. Adicionar y eliminar temas en una página web. Insertar texto en una página web. Importar imágenes en una página web. Observar una vista preliminar de una página web.
Desarrollo. Actividad 15.1.1. Configuración de la seguridad del Internet Explorer.
1. Ingresar al Internet Explorer, dar un clic en el menú Herramientas y luego en Opciones de Internet.
2. En el cuadro de diálogo de Opciones de
Internet dar clic en la etiqueta Avanzada.
3. En el cuadro de Configuraciones, buscar la categoría Seguridad y seleccionar las dos opciones siguientes:
Permita que el contenido activo se ejecute
en archivos de Mi PC. Permita que el contenido activo de CD se
ejecute en Mi PC.
Nota: Para poder visualizar los contenidos de los cursos que se crean en LCDS es necesario habilitar dos opciones de seguridad en Microsoft Internet Explorer, independientemente la versión que se tenga.

217
Actividad 15.1.2. Conociendo la interfaz de Learning Content Development System (LCDS) o Sistema de Desarrollo de Contenidos de Aprendizaje.
4. Ingresar al LCDS seleccionando Inicio Todos los programas Microsoft Learning Learning Content Development System.
5. Identificar las partes más importantes: a. Estructura de cursos. b. Plantillas. c. Página.
6. ¿Dónde está ubicada la Barra de herramientas? ¿Cuál es su utilidad?
Actividad 15.1.3. Iniciando una nueva página web. 7. Hacer clic en el botón Nuevo de la Barra de herramientas.
8. En la ventana Nuevo – Diálogo de página web completar los campos Nombre del curso e
Idioma del curso. Al finalizar hacer clic en el botón Aceptar.

218
Nota: Como ejemplo se asignará Efecto invernadero como nombre del curso y el idioma será Español (España).
9. Observar que se crea la estructura por defecto de la página web.
Actividad 15.1.4. Modificando la estructura de la página web. 10. Cambiando el nombre de los temas. 11. Hacer clic en primera opción Tema y escribir Efecto invernadero.
i.

219
12. Modificar el siguiente tema colocando el nombre La capa de ozono.
i. 13. Adicionar un nuevo tema. 14. Hacer clic en el título La capa de ozono recién insertado y hacer clic en el botón Agregar
tema . 15. Observar que se adiciona un nuevo Tema. Cambiar el nombre por la frase Calentamiento
del planeta.
ii.

220
16. Adicionar un nuevo tema y asignarle el nombre Consecuencias del efecto invernadero.
i.
Borrar un tema.
17. Hacer clic en el título Prueba automática y hacer clic en el botón Eliminar .
18. En la caja de diálogo que aparece, hacer clic en el botón Aceptar.
19. Observar la nueva estructura de la página web.
ii.

221
Actividad 15.1.5. Copiar las imágenes a la carpeta de medios.
20. Copiar todas las imágenes de la carpeta imágenes a C:\ProgramData\Microsoft Learning\LCDSc\courses\efecto_invernadero\course\media.
Actividad 15.1.6. Agregar contenido a la página web.
De acuerdo al contenido que tendrá la página web, así será el tipo de plantilla que se debe seleccionar. Tomar en cuenta la siguiente información:
Ícono Nombre Actividades soportadas
Interactuar
Permite incluir contenido con los cuales el estudiante puede interactuar. Actividades de Aventura, por ejemplo, permiten a los estudiantes a elegir su propio camino a través de la lógica de ramificación de un escenario. Otras posibilidades son: Arrastrar y soltar, Ayuda de tarea interactiva y Control deslizante.
Ver
Está relacionada con significa cualquier página que los estudiantes ven de forma pasiva como por ejemplo incluye animaciones, demostraciones, multimedia y hacer clic en animación de tabla.
Reproducir
Esta opción comprende páginas temáticas como el juego. Los ejemplos incluyen el Juego de ordenación y el juego de mosaicos. Los juegos son por naturaleza menos formales que las preguntas de evaluación.
Leer Está relacionado con cualquiera de las páginas que incluyen texto, tablas o gráficos.
Probar
Se refiere a una página del curso donde el alumno realiza una práctica en la tarea de la interfaz de usuario del curso. Los ejemplos incluyen simulación y escenario de prácticas/Sin conexión.
Aula Incluye páginas con texto, imagen y tabla.
21. Seleccionar el tema Introducción y elegir el tipo de plantilla Leer.

222
22. Hacer clic en el botón de radio Introducción.
23. Observar que se muestra la página de la plantilla.
24. Agregar texto.
a) Llevar la atención al área del primer Párrafo. Copiar el contenido de la introducción que se encuentra en el archivo Plantilla Efecto invernadero.docx.
b) Hacer clic en el botón Guardar.

223
25. Agregar una imagen.
a) Llevar la atención al área Imagen. Hacer clic en el botón Examinar y elegir la imagen Introducción.jpg. Hacer clic en el botón Abrir.
b) Observar que se ha insertado la imagen seleccionada.
c) Hacer clic en el botón Guardar.
26. Hacer clic en el botón Vista previa para observar un previo de la página web.

224
27. Al hacer clic en el botón se puede ocultar o mostrar la Tabla de contenido.
28. Cerrar la ventana de la presentación previa.
Actividad 15.1.7. Agregar el resto del contenido a la página web.
29. Hacer clic en el tema Efecto invernadero. 30. Elegir el tipo de plantilla Leer y hacer clic en el botón de radio Texto e imagen.
31. Completar la información tomando como base la sección Efecto invernadero del archivo Plantilla Efecto invernadero.docx.
32. Recordar hacer clic en el botón Guardar después de ingresar el texto y después de importar
la imagen.

225
33. Mostrar una vista previa de la página web.
34. Repetir el procedimiento hasta completar la información de las cinco páginas. Puede
emplear cualquier tipo de plantilla que muestre la información de forma atractiva y ordenada.
35. Al finalizar, cerrar Learning Content Development System (LCDS).
¿Sabía qué?
Para los educadores, e-learning es el uso de tecnologías de redes y
comunicaciones para diseñar, seleccionar, administrar, entregar y extender la educación.
Silverlight, empleada por Learning Content Development
System (LCDS), es una nueva tecnología de presentación web creada para su ejecución en distintas plataformas.
Sitios de consulta sobre el tema de la unidad
http://social.technet.microsoft.com/Forums/es-ES/LCDS/threads http://social.microsoft.com/Forums/es-ES/category/learning http://www.eduteka.org/Visiones4.php

226
Un Lenguaje de programación es una técnica de comunicación estandarizada para describir las instrucciones a una computadora. Cada lenguaje de programación tiene sus propias reglas de sintaxis y semántica. Un lenguaje habilita al programador a especificar de forma precisa que datos son dados a la computadora, como son almacenados y transmitidos estos datos, y que acciones bajo que circunstancias van a ser tomados. Los lenguajes de programación son del tipo de los lenguajes de computadora, excluyendo al pseudocódigo el cual es exclusivamente para la comunicación humana. Es decir, sirven para escribir programas que permitan la comunicación usuario/máquina. Un paso básico en la programación es el diseño del algoritmo que muestra gráficamente lo que hará el programa. Un algoritmo es una secuencia de pasos lógicos y ordenados con las cuales se le da una solución a un problema determinado. Entre las principales características de los algoritmos se pueden mencionar:
Debe ser preciso. Debe indicar el orden de realización de cada paso.
Debe estar definido. Si se sigue el algoritmo dos veces, se
debe obtener el mismo resultado cada vez.
Debe ser finito. Si se sigue el algoritmo se debe terminar en algún momento, o sea debe tener un número finito de pasos.
XVI. Principios de programación

227
1. Principios básicos de programación: Scratch.
Scratch aprovecha los avances en poder de computación y en diseño de interfaces para hacer que la programación sea más atractiva y accesible para niños, adolescentes y todo aquel que esté aprendiendo a programar. Scratch emplea diagramas de bloques que son la representación gráfica del funcionamiento interno de un sistema, que se hace mediante bloques y sus relaciones, y que, además, definen la organización de todo el proceso interno, sus entradas y sus salidas Entre las principales características de Scratch se encuentran:
Programar con bloques de construcción. Para crear programas simplemente se deben encajar bloques gráficos formando pilas con ellos. Los bloques están diseñados para encajar unos con otros, pero solo si son sintácticamente correctos.
Manipulación de medios. Se pueden crear programas que controlen y mezclen imágenes,
animaciones, música y sonido.
Compartir y colaborar. En el sitio web de Scratch se pueden hacer pruebas con los proyectos de otros, reutilizar o adaptar sus imágenes y programas y, publicar sus propios proyectos.
2. Proyecto 16.1. Pasos a seguir para impartir una clase.
Descripción.
Los participantes crean una rutina que muestra los pasos que se deben emplear para impartir una clase, desde la preparación hasta la implementación de la misma.
Objetivos tecnológicos.
Conocer la interfaz gráfica de Scratch. Reconocer los diferentes bloques de
programación disponibles en Scratch. Crear una rutina sencilla de programación. Guardar un programa.

228
Desarrollo. Actividad 16.1.1. Ingresando a Scratch.
1. Elegir Iniciar Todos los programas Scratch. Observar las diferentes áreas disponibles dentro del programa.
2. Determinar la ubicación y utilidad de los siguientes elementos:
a) Paleta de bloques.
b) Listado de sprites.

229
c) Iniciar un programa.
d) Detener un programa.
3. Escribir a continuación en un máximo de diez pasos, en el orden correspondiente, el procedimiento que emplea para impartir una clase:
1.
2.
3.
4.
5.
6.
7.
8.
9.
10.

230
Actividad 16.1.2. Creando la secuencia de pasos en Scratch.
4. Buscar la Paleta de bloques.
5. Observar que cada uno de los bloques se diferencia de los demás por el color. ¿Cuántos bloques de color diferente existen?
6. Definiendo el bloque de control de la actividad.
a) Hacer clic en el bloque Control.

231
b) ¿Cuál es el primer paso que se da para iniciar una clase? En este procedimiento se asumirá que el primer paso es recibir el salón de clases. Por lo tanto se seleccionará el bloque Al recibir. Buscar en el conjunto de bloques disponibles el bloque Al recibir y arrastrarla al área de Programas.
c) Hacer clic en [] ubicada a la derecha de la frase al recibir. Observar que se
despliega un botón esperando que se introduzca información.
d) Hacer clic en el botón. En la caja de diálogo que se abre digitar la frase el salón de clases y hacer clic en el botón Aceptar.
e) Observar que ahora el bloque ha cambiado.
f) ¿Cuál es el siguiente paso? Se asume que una vez se ingresa al salón de clases se
saluda, se da los buenos días o las buenas tardes. En otras palabras se habla.

232
7. Definiendo las actividades a realizar dentro del bloque de control.
a) Hacer clic en el bloque Apariencia.
b) Buscar en el conjunto de bloques disponibles el bloque y arrastrarlo hasta el área de programas ubicándolo inmediatamente debajo del bloque
.
c) Hacer clic en el texto ¡Hola! Llevar el cursor al final de la palabra y adicionar la frase Buenos días.

233
d) Completar el diagrama de bloques de los pasos para dar una clase. Revisar otros bloques y adaptarlos de acuerdo al planteamiento personal.
Actividad 16.1.3. Guardar el archivo.
8. Hacer clic en o en su defecto elegir Archivo Guardar. Navegar hasta la carpeta de los archivos y asignar un nombre. Después hacer clic en el botón Aceptar.
III. Proyecto 16.2. Diagrama de flujo de una calculadora.
Descripción.
Los participantes crean un diagrama de flujo sencillo que muestra una operación básica realizada por una calculadora. Posteriormente, modifican el diagrama para que realice las cuatro operaciones básicas.
Objetivos tecnológicos.
Conocer la interfaz gráfica de DFD. Reconocer los diferentes símbolos empleados en el diseño de
diagramas de flujos de datos. Crear un diagrama de un flujo de datos sencillo. Guardar el diagrama de flujo de datos.

234
Marco teórico.
Diagramas de flujo. Definición. Los diagramas de flujo son una manera de representar visualmente el flujo de datos a través de sistemas de tratamiento de información. Los diagramas de flujo describen que operaciones y en que secuencia se requieren para solucionar un problema dado. Un diagrama de flujo u organigrama es una representación diagramática que ilustra la secuencia de las operaciones que se realizarán para conseguir la solución de un problema. Reglas para construir diagramas de flujo. Deben escribirse de arriba hacia abajo, y/o de izquierda a derecha.
Los símbolos se unen con líneas que tienen en la punta una flecha que indica la
dirección que fluye la información de los procesos. Se deben de utilizar solamente líneas de flujo horizontales o verticales (nunca diagonales).
Se debe evitar el cruce de líneas, para lo cual se quisiera separar el flujo del diagrama a
un sitio distinto, se pudiera realizar utilizando los conectores. Se debe tener en cuenta que solo se van a utilizar conectores cuando sea estrictamente necesario.
No deben quedar líneas de flujo sin conectar.
Todo texto escrito dentro de un símbolo debe ser legible, preciso, evitando el uso de
muchas palabras.
Todos los símbolos pueden tener más de una línea de entrada, a excepción del símbolo final.
Solo los símbolos de decisión pueden y deben tener más de una línea de flujo de salida.

235
Símbolos de un diagrama de flujo. Para dibujar un diagrama de flujo se emplean ciertos símbolos que son estándares. Entre los principales símbolos se encuentran:
Símbolo Descripción
Inicio o fin del programa.
Entrada manual (desde el teclado).
Procesos. Pasos o líneas de instrucción del programa.
Entrada. Operaciones de entrada o salida del programa.
Decisión. Toma de decisión o ramificación.
Conector para unir el flujo a otra parte del programa.
Pantalla. Salida por medio de la pantalla de la computadora.
Documento.

236
Desarrollo. Actividad 16.2.1. Conociendo la interfaz del programa DFD (Diagrama de Flujo de Datos).
1. Ingresar al programa DFD (Diagrama de Flujo de Datos). Observar las diferentes áreas, la Barra de menú, la Barra de herramientas y de íconos de flujo.
Actividad 16.2.2. Diseñando un diagrama de flujo de datos sencillo.
2. ¿Cuál es el proceso que debería seguir una calculadora para ejecutar una suma?
Nota: El procedimiento que se mostrará a continuación puede variar de acuerdo a las apreciaciones personales. Se tomará el siguiente nada más como un ejemplo.
3. El primer paso consiste en introducir el primer número. ¿Desde donde se ingresa ese número? ¿Cuál símbolo se debería emplear? El número se ingresa desde el teclado, es una entrada manual, por lo tanto el símbolo que se debe emplear es:

237
4. Buscar ese símbolo en la Barra de símbolos de flujo del programa DFD, hacer clic en él y luego en medio de los íconos de Inicio y Final del diagrama de flujo del área de trabajo.
5. Hacer doble clic en el símbolo recién insertado. En la caja de diálogo que se abre, digitar la
frase Primer número. Hacer clic en el botón Aceptar.
6. Observar que ahora el símbolo de entrada ya aparece con la frase indicando la actividad que se desarrollaría en ese momento.

238
7. El siguiente paso que debería realizarse es indicar el tipo de operación que se va a realizar, en este caso una suma. ¿Cómo se le define a la calculadora el tipo de operación a realizar? Evidentemente siempre por el teclado. Entonces es necesario adicionar otro símbolo de entrada manual. Realizar el procedimiento para insertar una nueva entrada manual.
8. Indicar que en esta segunda entrada se va a definir el tipo de operación a realizar.
9. Ahora hay que indicar que se ingresará el segundo número. Realizar el procedimiento
necesario para adicionar un símbolo más que indique el segundo número a operar, según se muestra a continuación.

239
10. Ahora que ya se tienen los dos números se deben operar para que se muestre el resultado. Se insertará un símbolo que indique que es un proceso el que se realizará.
11. El último paso consiste en mostrar el resultado en pantalla. Para esto se deberá insertar e símbolo:
Actividad 16.2.3. Modificando el diagrama de flujo de datos.
12. Modificar el diagrama de flujo de datos para que muestre las cuatro operaciones básicas.
Actividad 16.2.4. Guardando el diagrama de flujo de datos.
13. Hacer clic en o en su defecto seleccionar Archivo Guardar. Navegar hasta la carpeta de los archivos, asignar un nombre y hacer clic en el botón Aceptar.
Actividad 16.2.4. Toma de decisión con un diagrama de flujo de datos.
14. Si el tiempo lo permite, crear un diagrama de flujo de datos que reciba dos datos numéricos desde el teclado y muestre en pantalla el número mayor de los dos.
IV. Proyecto 16.3. Aplicaciones básicas de programación: Creación de figuras geométricas.
Descripción.
Los participantes ingresan una serie de instrucciones que permiten realizar diferentes figuras geométricas, con trazos de un solo color o de diferentes colores.

240
Objetivos tecnológicos.
Conocer la interfaz gráfica de Small Basic. Reconocer el objeto Turtle (tortuga) disponible en Small Basic. Dibujar con el objeto Tuxtla (tortuga). Practicar el giro del objeto Turtle (tortuga). Guardar un programa.
Desarrollo. Actividad 16.3.1. Conociendo la interfaz gráfica de Small Basic.
1. Ingresar a Small Basic seleccionando Inicio Todos los programas Small Basic
Microsoft Small Basic. 2. Observar la interfaz gráfica que se muestra.
Identificar las siguientes partes:
El editor. Es el lugar donde se escriben los programas.
La barra de herramientas. Ayudan a presentar comandos.
La superficie. Lugar donde se ubican las ventanas del editor.

241
Actividad 16.3.2. Dibujando una línea con la tortuga de Small Basic.
Small Basic viene con un objeto Turtle (tortuga) con varios comandos que pueden ser llamados desde programas de Small Basic. A continuación se van a realizar diferentes figuras geométricas empleando la tortuga:
3. Mostrar la tortuga.
a) Escribir en el Editor la siguiente instrucción: Turtle.Show() 'Mostrar Nota: La palabra o frase después de apóstrofo (‘) indica un comentario.
b) Hacer clic en el botón Ejecutar o pulsar la tecla F5.
c) Observar que se abre una nueva ventana mostrando la tortuga al centro de la misma.
d) Hacer clic en [X] de la ventana para cerrarla. 4. Moviendo y dibujando con la tortuga.
a) Escribir en el Editor la siguiente instrucción: Turtle.Move(100)

242
5. Hacer clic en el botón Ejecutar o pulsar la tecla F5.
Observar que la tortuga se desplaza y dibuja al mismo tiempo una línea.
b) Hacer clic en [X] de la ventana para cerrarla. c) Borrar las dos instrucciones que se le han dado a la tortuga.
Actividad 16.3.3. Dibujando un cuadrado con la tortuga de Small Basic.
Para dibujar un cuadrado la tortuga debe dibujar cuatro líneas rectas semejantes a la dibujada en el procedimiento anterior con la salvedad que debe girar, ya sea a la izquierda o derecha, después de dibujar cada línea. 6. Escribir en el Editor las siguientes instrucciones:
Nota: El comando Turtle.TurnRight() le indica a la tortuga que gire 90 grados a la derecha.

243
7. Hacer clic en el botón Ejecutar o pulsar la tecla F5.
Observar que la tortuga se desplaza y dibuja al mismo tiempo un cuadrado.
8. Hacer clic en [X] de la ventana para cerrarla.
9. Hacer clic en el ícono , navegar hasta la carpeta de los archivos, asignar un nombre y hacer clic en el botón Guardar.
10. Borrar las dos instrucciones que se le han dado a la tortuga.
Actividad 16.3.4. Dibujando un triángulo con la tortuga de Small Basic.
11. Escribir en el Editor las siguientes instrucciones:
Nota: El comando Turtle.Turn(120) le indica a la tortuga que gire el número de grados que
están adentro de los paréntesis.

244
12. Hacer clic en el botón Ejecutar o pulsar la tecla F5.
Observar que la tortuga se desplaza y dibuja al mismo tiempo un triángulo.
13. Hacer clic en [X] de la ventana para cerrarla.
14. Hacer clic en el ícono , navegar hasta la carpeta de los archivos, asignar un nombre y hacer clic en el botón Guardar.
15. Borrar las dos instrucciones que se le han dado a la tortuga.
Actividad 16.3.5. Dibujando un pentágono con la tortuga de Small Basic.
16. Escribir en el Editor las siguientes instrucciones:
Nota: El comando Turtle.Turn(72) le indica a la tortuga que gire el número de grados que
están adentro de los paréntesis.

245
17. Hacer clic en el botón Ejecutar o pulsar la tecla F5.
Observar que la tortuga se desplaza y dibuja al mismo tiempo un pentágono.
18. Hacer clic en [X] de la ventana para cerrarla.
19. Hacer clic en el ícono , navegar hasta la carpeta de los archivos, asignar un nombre y hacer clic en el botón Guardar.
20. Borrar las dos instrucciones que se le han dado a la tortuga.
Actividad 16.3.6. Dibujando un pentágono con líneas de diferente color.
21. Escribir en el Editor las siguientes instrucciones:

246
Nota: Investigar cuál es la función de la instrucción:
GraphicsWindow.PenColor = GraphicsWindow.GetRandomColor().
22. Hacer clic en el botón Ejecutar o pulsar la tecla F5.
Observar que la tortuga se desplaza, dibuja al mismo tiempo un pentágono pero cada una
de las líneas tiene un color diferente elegido al azar por el programa.
23. Hacer clic en [X] de la ventana para cerrarla.
24. Hacer clic en el ícono , navegar hasta la carpeta de los archivos, asignar un nombre y hacer clic en el botón Guardar.
25. Borrar las dos instrucciones que se le han dado a la tortuga.
Actividad 16.3.7. Dibujando un pentágono con líneas de diferente color.
26. Digitar las instrucciones necesarias para que la tortuga dibuje:
a) Un cuadrado con cada línea de diferente color. b) Un heptágono con líneas del mismo color. c) Un heptágono con líneas de diferente color.

247
Actividad 16.3.8. Exportando a formato de Visual Basic.
27. Si el tiempo lo permite, se puede exportar un programa de los diseñados a formato de Visual Basic:
a) Hacer clic en el comando Graduar.
b) Indicar la ubicación de la exportación. c) Hacer clic en el botón Continuar y esperar un momento. d) Una vez se ha realizado la exportación, se puede visualizar el programa en Visual
Basic.
¿Sabía qué?
Un algoritmo es una secuencia de pasos lógicos y ordenados con
las cuales se le da una solución a un problema determinado. En informática, se define la programación como el proceso de
crear aplicaciones para computadora utilizando lenguajes de programación.
Sitios de consulta sobre el tema de la unidad
http://www.desarrolloweb.com/articulos/2358.php http://www.eduteka.org/modulos.php?catx=4&idSubX=116 http://blogs.msdn.com/b/mvplead/archive/2009/06/17/small-basic-
en-espa-ol.aspx