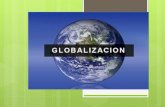Presentaciòn de noi completa
Click here to load reader
description
Transcript of Presentaciòn de noi completa

C.O.B.A.Q.colegio de bachilleres del estado de Querétaro
PLANTEL NO.12
MATERIA: HERRAMIENTAS DE INFORMATICA
“Instalación de NOI”
PROFESORA: ITZEL ZAPATA
GRUPO: 3.2
INTEGRANTES DEL EQUIPO:
GONZALEZ SANCHEZ YUNUE
JIMENEZ ARANDA KARINADIAZ JIMENEZ NADYA IITZEL


Al insertar la memoria encontramos la carpeta de ASPEL y damos clic sobre ella para poder abrirla.

Al abrir la carpeta encontramos varias carpetas, pero solamente utilizamos la carpeta de ASPEL-NOI y damos clic sobre ella.

Cuando se abre la carpeta ASPEL-NOI aparece una serie de datos de los cuales tenemos que elegir SETUP y dar clic sobre el.

Abrimos SETUP.EXEL aplicación y nos apareció un recuadro donde nos preguntaba si permitíamos que el programa se instalara.

Al dar clic en que si, nos apareció un recuadro dándonos a conocer el contrato de licencia del programa . Después de leerlo nos pregunta si
aceptamos y dimos clic en “si”.

Después aparece otro recuadro donde nos indica la forma en la que deseamos instalar ASPES-NOI y le dimos clic en como paquete
demostrativo por 30 días.

Aquí teníamos que escoger la ubicación de destino.

Nos aparece otro recuadro donde tenemos que seleccionar la carpeta de programas, después dimos clic en siguiente.

Y se comienza a instalar el programa ASPEL-NOI.

Después nos aparece un recuadro donde nos indica que se esta configurando el programa.

Al realizar los anteriores pasos nos aparece un recuadro donde nos informa que ASPEL-NOI se a instalado en el equipo.

Después nos aparece la ventana de cuando comenzamos a trabajar en NOI pidiéndonos la clave de acceso que en este
caso fue F8.

Como es la primera vez que ingresamos nos pide que pongamos el periodo en este caso fue el 15/10/10.

Después nos aparece otro recuadro donde nos pregunta si queremos instalar el periodo y damos clic en “si”

Después de instalar el periodo nos pregunta si deseamos archivo estándar de tablas y dimos clic en si.

Ya después nos aparece un recuadro donde nos informa que se a instalado la base de datos para la fecha de
nomina.

Después nos aparece un recuadro de mensaje de configuración del sistema.

Ya en este caso después de los pasos a seguir nos aparece la pantalla con el logotipo de NOI y sus herramientas que lo
conforman.



Enseguida se desplegara una ventana en la cual te pedirá tu contraseña establecida en un principio cuando instalaste el programa y en este caso para todos nuestra contraseña es “F8”

En esta ventana nos muestra la fecha y el archivo en el cual se estará guardando la información que sea trabajada en NOI hay que revisar que esta sea correcta y si es así, dar clic en aceptar.

Posteriormente se aparecerá otra ventana donde aparece un mensaje con la configuración del sistema y en este caso hay que dar clic en la opción “cerrar”

Si tu proceso fue correcto nuevamente te aparecerá una ventana con la configuración de la empresa
NOI

Enseguida hay que dar de alta a trabajadores y para esto hay que dar clic en la opción archivo, después trabajadores y por ultimo catalogo de
trabajadores

En esta ventana hay que dar clic en el icono “agregar “

Posteriormente aparece una ventanilla en la que hay que llenar varios datos generales del trabajador.



En en esta nueva ventana Aparece una serie de preguntas con datos generales que hay que contestar con información
previa a cada uno de los 15 trabajadores que se deben de agregar y para todos es el mismo procedimiento solo con
diferentes datos en la información que se es pedida.

Al llegar al decimo trabajador el programa no deja agregar un onceavo trabajador y nos aparece esta ventana.