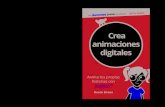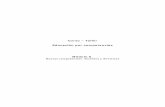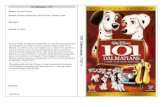Práctica 2 – Animaciones -...
Transcript of Práctica 2 – Animaciones -...

Práctica 2 – Animaciones Una de las opciones de PowerPoint es la habilidad de mostrar nuestras presentaciones acompañadas con animaciones. Animación es la capacidad de tener texto o imágenes con ciertos movimientos predefinidos. Esto nos permite diseñar diapositivas dinámicas, que mantengan la atención de la audiencia cuando estemos dando una clase o conferencia. Las animaciones se dividen en diversos tipos. Primeramente se dividen en las animaciones de diapositivas, esto es animaciones que tienen que ver con toda la diapositiva que se presenta; y también en las animaciones de objeto, esto es animaciones que se aplican ya sea a un texto, imagen o video. Las animaciones con diapositivas se refieren principalmente a la transición entre diapositivas, esto es la animación cuando una diapositiva se va a presentar. Por ejemplo realice las siguientes diapositivas.


Luego de crear las diapositivas, les agregaremos ahora algunos efectos de animación, para que la presentación se vuelva más dinámica. Seleccionamos la primer diapositiva, damos clic en el menú Presentación, y seleccionamos la opción Transición de diapositiva.
Nos aparecerá un panel de tareas llamado Transición de Diapositiva. Se encuentra a la derecha de la ventana.

En la parte superior se encuentra las diversas animaciones que podemos aplicar a la diapositiva. En otras áreas nos permite seleccionar la velocidad en la cual se llevará a cabo la animación, así como si queremos aplicarla a todas las diapositivas de nuestra presentación. En nuestro ejemplo seleccionaremos la afinación llamada: Recuadro Saliente.
Si la casilla de Vista previa automática esta activada, el programa nos mostrará una vista previa para cada opción que seleccionemos. Luego de seleccionar la animación podemos dar clic en el botón Reproducir para observar el resultado de nuestra elección en la ventana, o en el botón Presentación para observar dicha elección en pantalla completa:
Realizamos ahora el mismo procedimiento para la segunda presentación, seleccionando la animación llamada: “Empujar hacia abajo”. Posteriormente seleccionamos la última diapositiva y le asignamos la animación llamada: “Empujar hacia la izquierda”. Aquí terminaríamos la parte correspondiente a la animación durante la transición de diapositivas. Ahora asignaremos animaciones al texto y a las imágenes de nuestra presentación. Seleccionamos el título “Ford Modelo T” y damos clic derecho sobre su margen:

Nos aparecerá ahora el panel de tareas llamado “Personalizar Animación”, utilizando este panel seleccionaremos las distintas animaciones que tendrá nuestro objeto.

Damos clic en el botón Agregar Efecto y nos aparecerán cuatro subtipos de efectos.
• Entrada: Define la animación que ocurrirá cuando el objeto aparezca por primera vez, esto es, que entre a la diapositiva.
• Énfasis: Define la animación utilizada para resaltar un objeto que ya se encuentra en la presentación.
• Salir: Define la animación que ocurrirá cuando un objeto abandona la presentación. • Trayectorias de desplazamiento: Nos permiten asignar un movimiento a un objeto,
así como definir la trayectoria que tomará y donde se posicionará. Seleccionamos la opción Entrada y damos clic en la opción “Más efectos”.
Nos aparecerá una nueva ventana, que nos mostrará todas las animaciones disponibles:

Catalogándolas según en varios categorías: Básica, Sutil, Moderado y Llamativo. Según su nivel de impresión o presencia. La ventaja que nos brinda esta ventana es que al seleccionar una animación nos permite visualizar el resultado en pantalla, por lo que podemos seleccionar varias hasta elegir la animación deseada. En nuestro ejemplo utilizaremos la animación llamada “Rebote” dentro de la categoría llamativo:
Damos clic en el botón Aceptar y observamos con se agrega esta animación a la barra de herramientas, así como se activa el área de “Modificar:”

En la opción “Inicio: “ podemos definir el momento en el que ocurra la animación. Por default la animación ocurre al hacer clic en la diapositiva. Esto a veces no es muy cómodo, por lo cual utilizaremos la opción “Iniciar después de Anterior”, para que la animación inicie tan pronto acabe la animación de transición de diapositiva:
Podemos también modificar la rapidez a la cual se ejecuta esta animación a través del menú “Velocidad”:
En nuestro ejemplo utilizaremos “Medio”. Por lo tanto las opciones en nuestra barra de herramientas de “Personalizar Animación” son las siguientes:

Cabe mencionar que si deseamos quitar una animación podemos hacerlo utilizando el botón correspondiente:
Ya hemos definido entonces la animación de entrada del título. Ahora realizaremos lo mismo para la imagen de nuestra diapositiva. La seleccionamos y le asignamos la animación de entrada llamada “Velocidad Suave” en la categoría Llamativo. En la opción “Inicio:” seleccionamos “Después de la anterior” y en “Velocidad:” seleccionamos “Rápido”.
Debemos también estar consientes que las animaciones ocurren en cierto orden, en nuestro ejemplo sucederían en la siguiente secuencia: Transición de la diapositiva, animación del título, animación de la imagen. La animación en la transición de la diapositiva siempre va a ocurrir cuando una diapositiva inicie, por lo cual no podemos modificar el orden en el cual aparece.

Las animaciones de los objetos, sin embargo, pueden ser ordenas de la forma que a nosotros nos sea más conveniente. Para cambiar el orden en el cual aparecerán las animaciones de los objetos en una diapositiva utilizamos los botones “Reordenar” que se encuentran bajo la lista de animaciones en la barra de herramientas “Personalizar Animación”.
Seleccionamos la animación correspondiente a la imagen y damos clic en el botón de la flecha hacia arriba para indicar que queremos que la animación de la imagen suceda antes que la animación del título:
Visualice ahora su presentación, y observe como la animación le da otra dinámica a la presentación. Ahora ingresaremos las animaciones de salida para los objetos. Desde el panel de tareas de Personalizar Animación, damos clic en Agregar Efecto, Salir, Mas efectos… Seleccionamos la animación “Descender”. En las opciones seleccionamos lo siguiente, Inicio: Al hacer Clic, Velocidad: Rápido. La animación de salida del título será: “Desvanecimiento con giro”. En las opciones seleccionaremos lo siguiente, Inicio: Con la anterior, Velocidad: Rápido. Nuestra ventana lucirá de la siguiente manera:

Como ejercicio el alumno realizará las animaciones de entrada y salida para los objetos de las demás diapositivas. Se le recomienda que experimente con diversas combinaciones. Ejercicio: Inicie el diseño de las diapositivas del tema que eligió como trabajo de presentación. Será un mínimo de 5 diapositivas sin contar la portada y la diapositiva de datos del alumno.