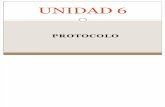power point unidad 4
Transcript of power point unidad 4

UNIDAD 4. Manejar Objetos

Unidad 4. Manejar objetos
4.1. Reglas, cuadrícula y guíasConfigurar la cuadrícula
4.2. Insertar objetos4.3. Tipos de objetos
4.4. Seleccionar objetos4.5. Copiar objetos4.6. Mover objetos
4.7. Eliminar objetos4.8. Modificar el tamaño de los objetos
4.9. Distancia entre objetos4.10. Girar y Voltear
4.11. Alinear y distribuir4.12. Ordenar objetos

4.1 Reglas,cuadriculas y guías

Ante
s de
nad
a es
con
veni
ente
apr
ende
r a
utili
zar la
s re
glas
y g
uías
, pue
sto
que
nos
ayud
arán
a s
ituar
y a
linea
r lo
s di
stin
tos
obje
tos
en la
dia
posi
tiva.
Se
mue
stra
n y
ocul
tan
desd
e la
fich
a Vi
sta
grupo Mostrar, activando y desactivando sus correspondientes casillas de verificación. En la imagen siguiente están todas activas.

4.2 Insertar objetos
Aprovechar el diseño de la diapositiva
Cuando creamos una nueva diapositiva, escogemos un
diseño de entre los existentes. En muchos casos, el diseño incluye un elemento objeto,
como el que se muestra en el recuadro inferior de la imagen
siguiente

4.3 Tipos de ObjetosLos principales elementos que podemos incluir en una diapositiva son:
Tablas: Lo más importante al definir una tabla es establecer el número de filas y el número de columnas.
Gráficos: Permiten una representación visual de datos numéricos en gráficos de barras, de líneas, tartas, etc. Los datos de origen del gráfico se extraerán de una hoja de Excel, de modo que si quieres aprender cómo crear gráficos
te recomendamos que visites el curso de Excel 2010.
SmartArt: Este tipo de objeto permite crear ganigramas de una forma muy intuitiva. Tan sólo hay que escoger el tipo y rellenar los datos en un panel de texto que contendrá sus elementos jerarquizados.
Imágenes: Permite incluir un archivo de imagen que esté almacenado en nuestro ordenador.
Imágenes prediseñadas: Disponemos de dibujos y fotografías de la galería de recursos de Microsoft.
Clips multimedia: Permite incluir un archivo de video o de sonido que esté almacenado en nuestro ordenador.
Formas: Son una serie de formas simples, como líneas, flechas y figuras geométricas.
Y por supuesto, el texto: Que puede ser copiado y pegado o escrito directamente en la caja de texto.
En futuras unidades del curso iremos profundizando en cómo tratar cada uno de estos objetos para personalizarlos o trabajar con ellos.

TABLAS Lo más importante al definir una tabla es establecer el número de filas y el número de columnas.

GRAFICASPermiten una representación visual de datos numéricos en gráficos de
barras, de líneas, tartas, etc. Los datos de origen del gráfico se extraerán de una hoja de Excel, de modo que si quieres aprender cómo crear
gráficos te recomendamos que visites el curso de Excel 2010.

SMART ARTEste tipo de objeto permite crear oganigramas de una forma muy intuitiva. Tan sólo hay que escoger el tipo y rellenar los
datos en un panel de texto que contendrá sus elementos jerarquizados.

IMAGENES
Permite incluir un archivo de imagen que esté almacenado en nuestro ordenador.

IMÁGENES PREDISEÑADAS
Disponemos de dibujos y fotografías de la galería de recursos de Microsoft.

CLIPS MULTIMEDIA
Permite incluir un archivo de video o de sonido que esté almacenado en nuestro ordenador.

FORMAS
Son una serie de formas simples, como líneas, flechas y figuras geométricas.



![Unidad 2 evaluacion power point[2]](https://static.fdocuments.ec/doc/165x107/558ce5a9d8b42aab628b46a3/unidad-2-evaluacion-power-point2-558ddb24ed32d.jpg)
![Plan De Unidad Presentacion Power Point[1]](https://static.fdocuments.ec/doc/165x107/55cd5e65bb61eb32618b465d/plan-de-unidad-presentacion-power-point1.jpg)