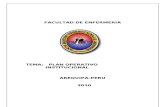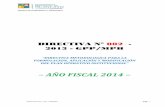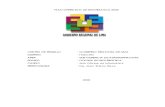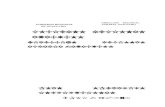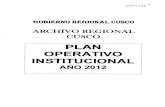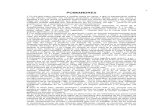power poi
Transcript of power poi


Desde el menú seleccionar, Archivo | Imprimir...El diálogo Imprimir aparece con la impresora seleccionada por defecto.Clic en la flecha a la derecha de la lista de Impresoras. Aparece una lista con todas las "impresoras" instaladas.
No cambie la impresora. Solo mire las opciones que tiene.Para el curioso - En la ilustración la lista muestra dos copias de la misma impresora. La (Copia 1) fue creada cuando yo cambié el puerto USB al que estaba conectada la impresora.

En el pestaña de Imprimir se encuentran básicamente 4 opciones :
Diapositivas: Esta opción aparece por default y podemos imprimir cada
diapositiva por página.
Documentos: En este caso se activa el cuadro derecho de "Documentos
Y lo que resta es seleccionar la cantidad de diapositivas que queramos
imprimir por página y además del orden de impresión en dicha página
sea Horizontal o Vertical.
Paginas con Notas: En esta opción podemos imprimir las diapositivas y por
un lado tener espacios o renglones para hacer anotaciones, puede ser
recomendable cuando se reparte material impreso entre el auditorio.
Vista Esquema: En esta opción se imprime a manera de un documento el
texto de las diapositivas en el orden en que están las diapositivas.
En la pestaña de Color o escala de grises, sencillamente se selecciona si
deseamos imprimir a color, escala de grises o blanco y negro puros, esto
dependerá del tipo de impresora que tengamos. Por otro lado aunque las
dispositivas estén diseñada a color, no necesariamente tenemos que
imprimir a color, podemos optar por escalas de grises o blanco y negro, lo
anterior es muy útil cuando no tengamos una impresora a color, que es los
mas común que nos pueda pasar.




Es posible que con los textos de esquema que incorporan las
plantillas de PowerPoint no sea suficiente, por lo que tendrás que
insertar nuevos cuadros de texto para añadir más contenido a la
diapositiva.
Para añadir un nuevo cuadro de texto haz clic en el botón Cuadro
de texto de la pestaña Insertar.
Verás como el cursor toma este aspecto , donde quieras insertar el
nuevo cuadro de texto haz clic con el botón izquierdo del ratón,
manteniéndolo pulsado arrástralo para definir el tamaño del
cuadro de texto y suéltalo cuando tengas el tamaño deseado.
Dentro del cuadro tienes el punto de inserción que te indica que puedes empezar a escribir el texto.
Introduce el texto.
Una vez hayas terminado de insertar el texto haz clic en otra parte
de la diapositiva o pulsa dos veces ESC.


En el grupo Texto de la pestaña Insertar, haga clic en Cuadro de
texto.
Haga clic en la presentación y, a continuación, arrastre para dibujar elcuadro de texto el tamaño que desee.
Para agregar texto, haga clic dentro del cuadro y escriba o pegue el texto.
Si no está usando un mouse
Presione Alt+N para ir a la pestaña Insertar.
Use las teclas de dirección para moverse al botón Cuadro de texto.
Presione Ctrl+Entrar para agregar el cuadro de texto a la diapositiva, luegoescriba el texto.

Para cambiar la fuente de un solo párrafo o frase, seleccionar el texto que desee cambiarPara cambiar la fuente de todo el texto de un marcador de posición, seleccione todo el texto o haga clic en el marcador de posición.
En el grupo Fuente de la ficha Inicio, seleccione una fuente en la lista Fuente.Cambiar las fuentes de toda la presentación
En el grupo Vistas de presentación de la ficha Vista, haga clic en Patrón de diapositivas.
En el panel de la izquierda que contiene los patrones de diapositivas y los diseños, haga clic en la miniatura del patrón de diapositivas o en el diseño que contiene la fuente que desee cambiar.
En el patrón de diapositivas o diseño, haga clic en el texto de título o en la parte del texto principal a los que desee aplicar un nuevo estilo de fuente.
En el grupo Editar tema de la ficha Patrón de diapositivas, haga clic en Fuentes y, a continuación, seleccione una fuente en la lista




El WordArt le permite escribir en diferente tipo de letra y el color de tu texto. Para insertar el WordArt, haga clic en Insertar pestaña y luego haga clic en WordArt

Cuando creamos una nueva diapositiva, escogemos un diseño de
entre los existentes. En muchos casos, el diseño incluye un
elemento objeto, como el que se muestra en el recuadro inferior de la
imagen siguiente.
Una serie de imágenes representan los tipos de objetos que se
pueden incluir. Al situar el cursor sobre ellas aparecerá un pequeño
globo informativo que nos ayudará a identificarlos. Lo único que
necesitamos saber es que cada imagen es un botón que inserta el
tipo de objeto que representa: tablas, gráficos, SmartArt, imágenes,
imágenes prediseñadas y clips multimedia. En función del tipo de
objeto seleccionado se ejecutará una acción u otra que nos
permitirá especificar las dimensiones de la tabla o qué imagen
agregar

se sombrea la sección de texto que se quiera cortar
Se ubica en la barra de herramientas de "Inicio", se
busca la sección destinada para las funciones de
"Portapapeles", y se cliquea "Cortar" (representado por
una tijerita)
se ubica en la opción Pegar de la
sección Portapapeles de la barra de herramientas de Inicio
y se da click