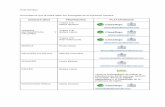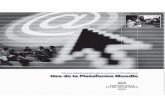Plataforma Profesor Educaline
-
Upload
alexis-herrera-monsalve -
Category
Documents
-
view
280 -
download
0
Transcript of Plataforma Profesor Educaline

Índice de contenidos1. Educaline Tools............................................................................................................................ 2
2. Educaline Tools. Plataforma del profesor .................................................................................3
2.1 Contenidos educativos digitales...........................................................................................4
2.1.1 Las asignaturas..................................................................................................................5
2.1.2 Las unidades didácticas.....................................................................................................6
2.1.3 Tareas del alumno y Presentaciones PDI..........................................................................8
2.1.4 Información sobre el recurso..............................................................................................9
2. 2 Los recursos multimedia y las Presentaciones (PDI): versión del profesor...................10
2.2.2 Editar Presentaciones PDI................................................................................................16
2.2.3 Crear nuevas Presentaciones PDI...................................................................................20
2.3 Los objetos de aprendizaje y las Tareas: versión del alumno..........................................21
2.3.1 Editar Tareas.................................................................................................................... 26
2.3.2 Crear nuevas Tareas........................................................................................................27
2.3.3 Asignar Tareas................................................................................................................. 29
2.4 Gestión académica...............................................................................................................30
2.4.1 Alumnos y clases..............................................................................................................30
2.4.3 Proyectos.......................................................................................................................... 34
2.4.4 Mensajes y calendario......................................................................................................35
2.5 Paquetes SCORM y aplicación off-line de los contenidos................................................35
2.5.1. Paquetes SCORM...........................................................................................................35
2.5.2. Paquetes off-line..............................................................................................................36
2.5.3 Favoritos........................................................................................................................... 36
3. Educaline Tools. Plataforma del alumno..................................................................................38
3.1 Mis clases.............................................................................................................................. 39
3.2 Proyectos............................................................................................................................... 39
3.3 Tareas.................................................................................................................................... 40
3.4 Mi calendario......................................................................................................................... 42
3.5 Mensajes................................................................................................................................ 43
6. Requisitos técnicos de las Plataformas ..................................................................................44

1. Educaline Tools
EducaLine Tools es la solución más completa y sencilla para la comunidad educativa y los
profesionales de la Educación. Compuesta por dos plataformas, diseñadas y desarrolladas para
cubrir las necesidades de alumnos, profesores e instituciones educativas, ofrece dos tipos de
plataforma, comunicadas entre sí, para posibilitar la gestión académica de alumnos y clases:
Plataforma del profesor
Plataforma del alumno

2. Educaline Tools. Plataforma del profesor
La Plataforma del Profesor de Educaline Tools no es una plataforma de eLearning ni “otro LMS”.
De hecho, no es un portal pensado para que accedan los alumnos. Es una herramienta destinada
exclusivamente a los profesores, con la que organizar sus recursos, preparar sus presentaciones
para proyectar en clase (ya sea mediante Pizarra Digital, interactiva o no, o simplemente con
ordenador y proyector), crear secuencias de actividades para los alumnos y gestionar alumnos,
proyectos y clases.
Actualmente, ninguna oferta editorial permite modificar los contenidos (añadir o quitar recursos,
pantallas, partes de la secuencia didáctica, reorganizar índices, ocultar información, etc.) de la
manera que lo hace este portal.
Esta plataforma, como repositorio online de recursos para los profesores, ofrece un gran número
de posibilidades:
Acceso online a los recursos independientes que forman los libros de texto digitales.
Descarga de paquete SCORM de contenidos instalable en el LMS SCORM del centro.
Varias opciones de búsqueda.
Edición, creación y evaluación de Presentaciones PDI o secuencias de recursos.
Edición, creación y evaluación de tareas.
Seguimiento de resultados.
Almacenamiento de recursos favoritos.
Creación de nuevo contenido con una herramienta de autor
La Plataforma está en un proceso permanente de análisis de necesidades de la comunidad
educativa, investigación y mejora. Se pueden añadir nuevas funcionalidades o eliminar
funcionalidades ya existentes. Por todas estas razones, los botones, los nombres de las pestañas y
la estructura del portal pueden sufrir variaciones con respecto a lo que se describe en este
documento. Se informará con suficiente antelación a través de nuestras listas de distribución.
Ya se han implantado varias versiones del portal con gran éxito en varios países europeos,
encabezados por Finlandia, Polonia, Reino Unido, España entre otros.

2.1 Contenidos educativos digitales
Los contenidos de esta plataforma reflejan el amplio catálogo de contenidos digitales educativos de
Educaline con más de 30.000 recursos educativos multimedia basados en el exitoso catálogo
digital internacional Universal Curriculum. Estos contenidos digitales curriculares son idóneos tanto
para profesores como para alumnos en las áreas de Ciencias Naturales, Matemáticas, Física,
Química y Biología para las etapas educativas de Educación Primaria y Educación Secundaria.
Este catálogo:
Supone unas 1000 unidades didácticas formadas por más de 30.000 recursos multimedia
(disponibles en castellano, catalán e inglés).
Incluye contenidos exclusivos y editables para profesores, diseñados para presentaciones
en pizarras digitales interactivas.
Permite modificar los contenidos e integrar los propios en las secuencias o itinerarios
didácticos propuestos y personalizarlos.
Se puede adaptar fácilmente a cualquier programa, sustituir o acompañar al libro de texto
concreto o metodología de enseñanza/aprendizaje específica.
Está preparado para ser integrado en diversos entornos virtuales de aprendizaje o
sistemas de gestión del aprendizaje (LMS/EVA) gracias a su compatibilidad con el
estándar SCORM.
Los contenidos digitales de Educaline están organizados en:
Asignaturas
Unidades didácticas
Objetos de aprendizaje/Tareas
Recursos multimedia/Presentaciones PDI
La secuencia de contenidos propuesta para cada asignatura, y la decisión de incorporar
unidades de repaso o ampliación, o actividades complementarias o de ampliación a las
asignaturas, responde al criterio editorial de EducaLine, que ofrece esta secuencia de
contenidos confiando en que sea la opción de partida más útil para el profesor. En cualquier caso,
esta secuencia y estos contenidos pueden ser modificados y/o editados por el profesor a su
gusto en cualquier momento.

2.1.1 Las asignaturas
Cada asignatura se organiza en varias unidades didácticas, representadas como carpetas. El
conjunto de unidades didácticas de una asignatura se ha diseñado para que la atención a la
diversidad sea posible y sencilla para el profesor. Así, se incluyen, además de las unidades
didácticas estándar, diversas unidades de repaso y de ampliación así como actividades
complementarias.
Esto es resultado de la enorme ventaja que tiene el entorno digital frente al soporte papel: nos
permite incluir numerosos recursos sin límite de espacio, poniendo al servicio del profesor la
posibilidad de seleccionar los contenidos que más se ajustan, dentro de la curricularidad, a cada
alumno o grupo concreto. Esta versatilidad del contenido permite atender a la diversidad con mayor
eficacia.

2.1.2 Las unidades didácticas
Cada unidad didáctica está formada por varias pantallas u objetos de aprendizaje organizados
según una secuencia didáctica específica que el profesor puede modificar libremente.
Al pinchar en el signo (+) a la izquierda de cada carpeta, esta se despliega, mostrando, a modo de
índice, las pantallas u objetos de aprendizaje que incluye la unidad didáctica.
La estructura de las unidades didácticas es:
TareasTareas
Presentación PDIPresentación PDI
Unidades didácticasUnidades didácticas
AsignaturasAsignaturas

Además de las unidades didácticas estándar, existen otro tipo de unidades didácticas
en los contenidos digitales:
Unidad didáctica de ampliación: permite la atención a la diversidad al ampliar el
currículo en profundidad y en contenido. Situada después de la unidad didáctica
que lleva el mismo nombre, amplía el contenido de su precedente.
Unidad didáctica de repaso: permite la atención a la diversidad y consolidar el
conocimiento previo necesario para la adquisición de los nuevos aprendizajes.
También permite evaluar y activar los conocimientos previos de los alumnos para
diseñar la estrategia individualizada de aprendizaje. Situada antes de la unidad que
tratará contenidos similares.
Actividad complementaria: Responde a otras necesidades curriculares, como
contenidos actitudinales o procedimentales que pueden estar presentes en una o
varias unidades didácticas. Ayudan a la comprensión de los contenidos. Pueden
ser trabajos, procedimientos, experimentos, etc. (ver: el microscopio.)
Los contenidos de la actividad complementaria no aparecen estrictamente en el
currículo, pero permiten al profesor trabajar una unidad didáctica desde otro punto
de vista o contextualizar otra unidad didáctica con otro tipo de contenido.
Actividad de ampliación/refuerzo y ampliación: amplia o refuerza contenidos
curriculares. Ayudan en la atención a la diversidad.
Cada una de las entradas del menú de las unidades didácticas tiene dos versiones:
la versión del alumno: objetos de aprendizaje que forman parte de las Tareas.
la/las versiones del profesor: recursos multimedia que forman parte de las
Presentaciones PDI.
Un objeto de aprendizaje para el alumno puede tener varias versiones para el profesor, que
consisten en los recursos multimedia de la versión del alumno (vídeos, actividades, animaciones,
imágenes, juegos, etc.) organizados en pantallas diferentes.

Es importante recalcar que la expresión versión del profesor no tiene nada que ver con lo que
tradicionalmente conocemos como “libro del profesor” que suele incluir sugerencias didácticas y
soluciones de los ejercicios. En este caso, la adopción del término versión del profesor obedece a
que estos recursos multimedia están diseñados especialmente para que el profesor trabaje con
ellos como recurso de aula, con un proyector y un ordenador o una pizarra digital,
sea interactiva o no, pese a que también puedan utilizarse para el trabajo individual del alumno,
como recurso de evaluación, etc.
2.1.3 Tareas del alumno y Presentaciones PDI
Para que el profesor disponga desde el primer día de material para trabajar en el aula y para
asignar tareas a los alumnos para clase o para casa, Educaline ha diseñado y organizado para
cada unidad didáctica:
al menos, dos Tareas para el alumno, que agrupan los objetos de

aprendizaje (versión del alumno) listos para asignar.
una Presentación PDI, que integra todos los recursos multimedia (versión
del profesor) según el orden de la secuencia didáctica por defecto.
Más adelante veremos como puede modificar, recombinar, incluir sus propios recursos, etc., de
momento, el profesor tiene un material organizado y secuenciado para aprovechar al máximo las
posibilidades de este soporte, el carácter multimedia y la interactividad.
2.1.4 Información sobre el recurso
Al pinchar en un recurso aparece su página de información. En esta pantalla es posible:
puntuar el recurso con las estrellas de la zona superior, indicando el número de estrellas
en función de la puntuación que se le quiera otorgar al recurso,
ver el recurso pinchando en el botón de Reproducir que está en el centro de la miniatura o
pinchando en el botón Ver que aparece debajo de la miniatura del recurso. Esta opción
sólo está disponible si has comprado el contenido.
En la ficha didáctica se puede consultar la información relevante del recurso. Además, pinchando

en los enlaces de cada uno de los campos, se puede acceder a otros recursos relacionados. Los
campos de la ficha son:
Nombre del recurso
Materia
Curso
Editorial
Tipo de recurso
Objetivos de aprendizaje
Relacionado con: se refiere a las conexiones existentes entre las distintas Tareas y la
Presentación PDI de una unidad didáctica concreta.
Es parte de
Pertenece a
Palabras clave
Además de acceder a la información, también puedes llevar a cabo varias acciones desde esta
pantalla:
Utilizar este recurso para crear una nueva Presentación PDI (pág. 22)
Añadir el recurso a favoritos (pág. 41)
Asignar el recurso como Tarea para el alumno (pág. 31)
Descargar el recurso como paquete off-line (pág. 42)
Exportar el recurso como SCORM (pág. 42)
Si por alguna razón el recurso no está desbloqueado (no se ha adquirido la licencia de uso), a lo
largo de su presentación aparecerá un texto con esta información: Versión sólo para su
visualización.
2. 2 Los recursos multimedia y las Presentaciones (PDI): versión del profesor
Esta versión incluye los recursos multimedia independientes de la versión del alumno (un
recurso por pantalla) para facilitar al profesor su uso como recurso de aula.
La secuencia de recursos para el profesor o Presentación para PDI de cada unidad didáctica está
diseñada para ser usada con Pizarras Digitales Interactivas o con proyectores y son un recurso
idóneo para presentaciones multimedia en el aula, como apoyo a la explicación del profesor, como
herramienta para trabajar la integración del grupo en la explicación, como presentación de un tema

y como actividad colectiva para toda la clase. El aspecto es un poco diferente de los contenidos
para el alumno:
La principal diferencia con los recursos para el alumno, es que la versión del
profesor está descargada de contenido en pantalla (sólo incluye un vídeo,
animación, actividad, ejercicio, etc. por pantalla). La razón de esta ‘reducción’ de
contenido es que el profesor pueda centrar mejor su explicación y permitir la
interacción de la clase con ese elemento.
Además, la presentación para PDI de profesor contiene el Panel del Profesor (1)
en la parte inferior de cada pantalla. El panel muestra todas las opciones
pinchando en los botones abrir/cerrar (2).
Después de expandir el panel, los botones disponibles son los siguientes:
12

botón ‘flecha’, para interactuar con los recursos de la presentación,
botón ‘zoom’, permite ampliar cualquier zona de la presentación,
botón ‘lápiz’,
botón ‘color’: permite cambiar el color de las herramientas de dibujo y del texto,
botón ‘grosor’: permite cambiar el grosor de las herramientas de dibujo,
botón ‘texto’: permite escribir texto directamente en los recursos,
botón ‘mostrar área’: esta opción permite mostrar un área determinada del objeto
de aprendizaje,
botón ‘borrar’: permita borrar elementos creados en el contenido del profesor con
este panel,
botones ‘deshacer’ y ‘rehacer’ ,
botón ‘ampliar’,
botón ‘añadir nota’: se usa para añadir páginas extra, que se pueden usar, por
ejemplo, para escribir notas o dibujar,
botón ‘desactivar sonido feedback’.
Opciones del botón ‘Lápiz’:

Opciones del botón ‘Texto’:
El profesor puede introducir cualquier texto o comentario al recurso antes de o durante la clase o
cambiar el título de cada pantalla (1) y recuperar el original (2).


Opciones del botón ‘Mostrar/ocultar área’:
Este botón permite mostrar sólo una parte de la pantalla (1). Tiene 3 opciones:
Mostrar área (2).
Ocultar cambios realizados –texto o dibujos que hayan hecho el profesor o los alumnos- (3).
Ocultar contenido (4), que mantiene el texto o los dibujos realizados y oculta el contenido de la
pantalla.
12

2

Para editar y crear Presentaciones PDI, haz clic en el menú Mi Educaline Tools>Mis
Presentaciones PDI
2.2.2 Editar Presentaciones PDI
Para editar las Presentaciones hay que seguir este proceso:
Elige la Presentación PDI que quieres editar y haz clic en 'Editar'

Clic en el menú de la derecha '¿Qué quieres hacer?' o en las columnas destacadas de la tabla,
para cambiar de orden los recursos, eliminar o editar recurso.
Opciones para editar una presentación PDI desde la tabla:
Cambiar el orden de los recursosEs posible cambiar la secuencia en la que se muestran los recursos de la presentación PDI usando
los botones y .
Desactivar la visualización de un recursoEn la columna Activo Sí/No, podrás activar (casilla marcada) o desactivar (casilla desmarcada) los
recursos que se muestran durante la reproducción de la presentación PDI. Los recursos de esta
página se pueden mostrar en forma de Texto o Miniatura.
Editar un recurso
Al pinchar en el título del recurso o en el icono de la página Editar Presentaciones PDI, es
posible abrir la página Editar recurso, donde se puede editar un recurso con el panel del profesor.
La Plataforma del Profesor guardará todas las modificaciones y notas creadas desde el panel del
profesor.
Editar recurso: si quieres modificar el orden de la secuencia u ocultar alguno de los recursos
incluidos, puedes hacerlo con la opción ‘editar presentación’ (en la parte inferior izquierda del
panel del profesor).

Dividir presentación: si lo que quieres es añadir nuevos recursos de la plataforma, o propios,
intercalados en la presentación necesitas dividir primero la presentación. Haz clic en el botón
‘dividir/separar’ (Split) en la parte inferior de la pantalla de edición:

En el menú de la derecha ¿Qué quieres hacer? están disponibles las siguientes acciones:
Añadir recursosPincha en el menú de la derecha Añadir recursos y agrega los recursos que desees a tu
presentación (haciendo clic en un elemento y arrastrándolo a la presentación)
Después, haz clic en el botón Guardar para conservar los cambios. No se puede añadir una
presentación PDI a otra presentación PDI.
También es posible añadir recursos propios (documentos, imágenes, enlaces, etc.):
Añadir archivo: con esta opción, puedes incluir tus propios archivos (documentos de texto,
hojas de cálculo, pdfs, presentaciones ppt, imágenes, etc.)
Añadir URL: con esta opción puedes añadir enlaces a páginas web a través de su URL.
VerDurante la presentación el usuario puede usar los siguientes enlaces: Volver a la página de
inicio, para volver a Mi Plataforma del Profesor, Información del recurso, que abre una página
con la información de la presentación PDI, Editar, que abre la página Editar Presentación PDI, y
Pantalla completa, que abre una nueva pantalla de presentación con las siguientes opciones:
Cerrar vista de pantalla completa,
Siguiente >> accede al siguiente recurso de la presentación PDI.
También se puede acceder a recursos anteriores pinchando en el número del recurso

correspondiente o pinchando en el enlace << Anterior.
Los recursos de la presentación PDI se pueden cerrar pinchando en Cerrar.
Información del recursoEn esta página encontrarás una lista de los recursos de la presentación PDI. Puedes ver estos
recursos como Texto o Miniatura. También puedes ver la Valoración y Fecha de publicación.
Editar descripciónPermite editar la descripción de la presentación PDI. Todos los cambios se tienen que confirmar
pinchando en el botón Guardar.
Guardar como nuevoPermite guardar la presentación PDI actual como una nueva presentación PDI. Es muy útil para,
por ejemplo, usar los mismos recursos para alcanzar distintos objetivos de aprendizaje. Por
ejemplo, puedes crear varias presentaciones diferentes a partir de una original, para trabajar con
distintas secuencias didácticas para grupos de alumnos diferentes.
CompartirPermite al usuario compartir su propio trabajo con otros usuarios del portal Plataforma del Profesor,
de tal manera que cualquier usuario registrado tendrá acceso a este y podrá utilizarlo. Es necesario
definir las Palabras clave correctamente: elige las Categorías estáticas (Materia, Nivel) e indica
las categorías del currículo en el árbol del currículo, que se puede ver de forma Contraída o
Expandida. Después de compartir la presentación PDI, la acción Compartir desaparecerá y en su
lugar aparecerá la opción Dejar de compartir.
Imprimir, crear PDF y eliminarEstas opciones también están disponibles desde la columna derecha de la pantalla ‘Editar
Presentación PDI’.
2.2.3 Crear nuevas Presentaciones PDI
Además de editar las presentaciones que aparecen en las unidades didácticas es posible crear
otras nuevas. Para ello, basta con hacer clic en Crear nueva Presentación PDI desde el área Mis
Presentaciones PDI.
A continuación, se abre una nueva pantalla en la que solo es necesario introducir el nombre y la
descripción de la nueva presentación y hacer clic en Crear. Es posible empezar a añadir recursos
inmediatamente, haciendo clic en Comenzar la búsqueda de recursos para esta Presentación
PDI en la pantalla que se abre a continuación y seguir los mismos pasos que hemos visto para
añadir recursos en Editar presentación, o bien añadir nuevos recursos, archivos, o enlaces a
páginas web.

2.3 Los objetos de aprendizaje y las Tareas: versión del alumno
La secuencia de objetos de aprendizaje de la unidad didáctica constituye los contenidos para el
alumno. Es decir, los objetos de aprendizaje se disponen de dos formas:
organizados secuencialmente para su acceso independiente,
organizados en grupos de 6-8 en tareas para que el profesor pueda trabajar
directamente con ellas como trabajo para clase o para casa.
Las Tareas permiten al alumno trabajar con un conjunto de objetos de aprendizaje para alcanzar
los objetivos de cada unidad didáctica.
Cada unidad didáctica tiene al menos 2 tareas preconfiguradas, que constan de entre 2 y 8 objetos
de aprendizaje –según nivel-.
La estructura de las tareas consiste en:
Una portada: compuesta por:
el título de la unidad y la barra de navegación superior,
los objetivos de aprendizaje de la unidad,
un índice para acceder a cada uno de los objetos de aprendizaje de la Tarea.
En ciencias, un resumen imprimible de la tarea en las asignaturas de Ciencias:

Material imprimible de la Tarea.
Una serie de objetos de aprendizaje: entre 6-8 por Tarea.
Los objetos de aprendizaje ayudan a desarrollar las habilidades y el conocimiento adecuados de
una manera intuitiva, eficaz y motivadora. Su diseño educativo y desarrollo multimedia se basan
en la interactividad del contenido y en un abanico de estrategias didácticas que explotan al
máximo las posibilidades del entorno digital.
Estas tareas constituirían el libro de texto digital, según el formato de otras editoriales, y es el
contenido que habitualmente se incorpora en otras plataformas como libro de texto para el
alumno.
Reforzados con herramientas adicionales (glosarios o biografías para mejorar el proceso de
aprendizaje), cada objeto de aprendizaje está constituido por un conjunto de recursos
multimedia integrados en una sola pantalla orientados a la consecución de determinados
objetivos de aprendizaje siguiendo una secuencia de navegación propuesta, que no es única.
Incluye contenido expositivo (texto, vídeo, audio, etc.), simulaciones y/o actividades de
adquisición y comprobación de conocimientos, así como herramientas de evaluación y

seguimiento.
Cada objeto de aprendizaje del alumno tiene su propio título (1) y suele comenzar con una
introducción, que consiste en un texto (2) y en un vídeo de apoyo (3) con una voz en off que el
alumno puede reproducir y detener (3a) cuando quiera. Se aconseja comenzar leyendo el texto
introductorio y ver el vídeo a continuación. Además del vídeo, se suele incluir una actividad
interactiva para favorecer la comprensión y trabajar nuevos conceptos (4).
Por lo general, se incluyen materiales complementarios accesibles desde los botones de
contenido extra (5), como ilustraciones, tablas, animaciones explicativas, etc.
Las animaciones, los vídeos y las diapositivas se utilizan a menudo para introducir una
actividad.
Otras veces, las actividades o los elementos interactivos se han diseñado también como
estrategia de presentación del contenido. En lugar de leer o escuchar, se pide al alumno que
pruebe, juegue y aprenda.
1
2
3
3a
5
4

La retroalimentación en los objetos de aprendizaje
Las actividades de la versión del alumno están diseñadas de tal manera que no sólo sirven para
que el alumno compruebe que ha asimilado y comprendido los contenidos, sino para que pueda
fijar y ampliar su aprendizaje a medida que las completa.
Los elementos de retroalimentación ocultos son una parte muy importante de las actividades que
ayudan y guían al alumno en el momento preciso, mientras interacciona con la actividad:
si el alumno completa una actividad sin cometer errores o cometiendo uno o dos, la
retroalimentación será cualquier recurso que le permita ampliar y fijar lo que ha
trabajado en la actividad,
si el alumno completa una actividad cometiendo errores (generalmente, más de
dos), la retroalimentación será cualquier recurso que le ayude a repasar los
contenidos y a comprender cómo completar la actividad.
No todas las actividades son iguales, por lo que no todas tienen el mismo tipo de retroalimentación.
Dependerá de la dificultad de la actividad y de sus características.
Ejemplos de retroalimentación en los objetos de aprendizaje

Ejemplo extra: en este caso, como en muchos otros, en el ejemplo extra se aborda la
misma actividad pero desde otra perspectiva. Además, se realiza una secuenciación de la
actividad en pasos más concretos y sencillos que permiten al alumno entender mejor los
cálculos que hay que realizar.
Actividad extra: aparece cuando completas la actividad del objeto de aprendizaje sin
apenas cometer errores. En este caso, se trata de una actividad parecida, un poco más
difícil, que amplía los conceptos trabajados en el objeto de aprendizaje.
Número de errores cometidos/ actividad completada
Animación de actividad completada: aparece cuando se completa la actividad sin
apenas errores.
Recuento de errores.
Un informe final con los resultados de la tarea: porcentaje completado, número de pistas
utilizadas y número de errores.

Para editar, crear y asignar Tareas haz clic en el menú Mis clases>Mis Tareas
2.3.1 Editar Tareas
Da clic en el nombre de la Tarea que quieres editar o bien directamente en el enlace Editar que
aparece debajo del nombre de la Tarea, en la tabla de Tareas. De esta manera podrás:
Cambiar la descripción (nombre, instrucciones, disponibilidad, asignar a nuevos alumnos, fecha
de inicio, fecha de fin).
Añadir nuevo contenido (recursos, archivos, enlaces a páginas externas)

Modificar la tareaCambia el nombre, las instrucciones, la disponibilidad, las fechas y los alumnos que pueden
acceder a ella. Después, haz clic en 'Guardar' para hacer efectivos los cambios.
Añadir o eliminar contenido Para añadir nuevo contenido a la tarea, da clic en el botón Añadir recursos en el menú de la
derecha.
Para eliminar un contenido de una tarea:
Clic en el botón Añadir en el menú de la derecha.
Clic en el botón Eliminar de los recursos que componen esa tarea para eliminarlos.
2.3.2 Crear nuevas Tareas
Para crear una nueva tarea hay que completar 5 pasos:
Haz clic en el botón Crear tarea nueva.
Completa el siguiente formulario:
Nombre
Instrucciones
Disponibilidad
Fecha de inicio
Fecha de fin
Acceso a la Tarea: esta opción permite seleccionar a los alumnos a los que queremos
dar acceso a la Tarea.
Una vez completado el cuestionario, haz clic en el botón Crear Tarea para continuar con el

siguiente paso o en Cancelar.
En la siguiente pantalla deberás elegir entre dos opciones: Volver a la lista de Tareas o Buscar
recursos para esta Tarea. Si haces clic en la segunda opción, podrás seleccionar los recursos
que te interesa asignar a esta tarea. Para ello, haz clic en el árbol de contenidos y elige la
asignatura y unidad didáctica que te interese, después arrastra los recursos desde la columna
izquierda a la derecha o haz clic en el botón 'Añadir'.
2.3.3 Asignar Tareas
Las Tareas se pueden asignar en el formulario en el momento en el que se crean, o, una vez
creadas, haciendo clic en el nombre de la tarea, en la tabla de tareas.

2.4 Gestión académica
Para acceder a estas opciones, haz clic en el menú 'Mis clases':
2.4.1 Alumnos y clases
Esta funcionalidad permite a los profesores varias opciones relacionadas con la gestión de usuarios y grupos de alumnos.

Crear alumno/s
Existen diferentes maneras de crear cuentas de alumno:
1. Creándolas de manera individual:
1) Haz en el botón Crear alumno.
2) Completa el siguiente formulario:
i) Usuario:
ii) Contraseña:
iii) Nombre:
iv) Apellido:
v) E-mail:
2. Creando varias automáticamente:
1) Clic en el botón Crear alumnos.
2) Establece el Nº de alumnos para los que quieres crear cuentas.
3. Importando una base de datos de los alumnos desde un archivo CSV. Da clic en el botón
Importar clase (CSV) y después determina la ubicación del archivo en tu equipo.
Datos de alumnos y resultados de Tareas
Para acceder a los datos de los alumnos, haz clic en el nombre del alumno o en el usuario que
aparece en esta tabla:

Una vez lo hayas hecho, accederás a una pantalla con tres solapas:
Solapa Datos de usuario, donde podrás editar los datos de usuario:
Usuario:
Nombre:
Apellido:
Contraseña:
Correo electrónico:
Activo:
Solapa Tareas, donde comprobarás las tareas que le han sido asignadas y sus resultados.
La tabla de las Tareas:
aporta información sobre el estado de la tarea:
fecha de envío por parte del alumno
profesor que ha asignado la tarea
títulos de los recursos que conforman la tarea
tiempo de conexión del alumno

porcentaje de la tarea resuelto
número de errores cometidos
número de pistas utilizado
permite llevar acabo una serie de acciones desde la columna 'Nombre':
Quitar asignación: el alumno ya no resolverá esa Tarea ni le aparecerá reflejada en la
Plataforma del Alumno
Resolver de nuevo: se reenvía la Tarea al alumno para que la resuelva nuevamente
desde cero, sin sus resultados guardados.
Mejorar resultados: esta opción permite al profesor reenviar la tarea para su resolución tal
y como la ha recibido del alumno. Con esto se pretende que el alumno mejore sus
resultados partiendo de ellos.
Solapa Clases, donde verás a qué clases pertenece y podrás asignarlo a otras nuevas.
Gestionar clases
Existen dos tipos de clases en la plataforma:
Públicas, es decir, visibles a todos los miembros de la clase.
Privadas, que son una buena solución, por ejemplo, para alumnos con necesidades especiales
que necesitan supervisión por parte del profesor e incluso tareas específicas según sea el caso.
Para crear una clase:
1) Haz clic en el botón Crear clase.
2) Completa el siguiente formulario:
i) Nombre:
ii) Código de acceso: se le facilitará al alumno para que pueda acceder
desde la Plataforma del alumno.
iii) Privada: selecciona esta opción si quieres que lo sea.
Una vez la hayas creado, haz clic sobre ella en el listado de la izquierda para ver:
Solapa 'Configuración': aquí puedes ver los alumnos añadidos a esa clase y añadir nuevos
alumnos. Para ello, haz clic en el botón Añadir alumnos a la clase y selecciona a aquellos a los
que te interese agregar. Desde aquí también existe la opción de Imprimir los datos de los
alumnos de esta clase.
Solapa 'Mensajes': puedes enviar mensajes a los alumnos de esta clase.
Solapa 'Chat': es un servicio de mensajería instantánea a través del que comunicarse en tiempo

real.
En esta pantalla también se pueden 'Editar' o 'Eliminar' las clases ya creadas.
Para volver desde una clase al listado general de alumnos, solo hay que hacer clic en el enlace
Alumnos situado en el menú de la izquierda:
2.4.3 Proyectos
Para crear un nuevo proyecto simplemente hay que hacer clic en 'Crear proyecto'.
Al hacerlo, te aparecerá una pantalla que te permitirá:
Solapa Mensajes: enviar mensajes a los participantes en el grupo
Solapa Miembros: ver los miembros del proyecto y Añadir nuevos miembros
Solapa Documentación: agregar documentos y archivos para la realización del proyecto.
Solapa Calendario: establecer un calendario con eventos de ese proyecto en concreto.
Solapa Chat: servicio de mensajería instantánea.

En esta pantalla también se pueden 'Editar' o 'Eliminar' los proyectos ya creados.
2.4.4 Mensajes y calendario
Estas dos opciones facilitan la gestión de las clases, permitiendo a cada profesor:
Enviar mensajes a otros profesores, usuarios/alumnos individuales o a toda una clase, y
gestionar tanto los mensajes enviados como los recibidos.
Organizar el calendario de la asignatura con eventos y fechas clave.
2.5 Paquetes SCORM y aplicación off-line de los contenidos
2.5.1. Paquetes SCORM
Todos los contenidos digitales del Portal del Profesor han sido desarrollados para trabajar y
comunicarse con cualquier plataforma que funcione con tecnología SCORM (por ejemplo, Moodle),
ya que todos los contenidos pueden descargarse como paquetes SCORM.
El profesor también puede descargarse sus propias secuencias de contenido (a partir de los
objetos de aprendizaje, Tareas, recursos multimedia y Presentaciones PDI) además del contenido
creado con la Herramienta de Autor.
La aplicación dispone de un plugin específico que permite el acceso a los recursos educativos del
portal directamente desde Moodle. Esta integración puede hacerse con cualquier otra plataforma a
través de la API disponible para desarrolladores.
La gran ventaja de los paquetes SCORM del Portal del Profesor es que son muy ligeros.
Simplemente contienen una dirección URL a los recursos educativos, de tal manera que éstos
siguen alojados en el servidor de Educaline.
También es posible descargar las presentaciones PDI, las tareas y los recursos independientes
como paquetes SCORM para implementarlo en un entorno LMS. Esta es una funcionalidad muy
importante para los centros, ya que les permite utilizar el contenido, sea cual sea el LMS que
utilicen.
Para evitar problemas de conectividad y de carga y visualización de los contenidos en Internet, se
ha desarrollado una aplicación que permite la descarga de los paquetes SCORM para su

visualización en local.
2.5.2. Paquetes off-line
Esta aplicación permite a los profesores seleccionar los recursos más interesantes y descargarlos
en su equipo, para utilizarlos con todas sus funcionalidades sin necesidad de que el equipo esté
conectado a Internet. Este revolucionario sistema soluciona los problemas de conectividad y
acceso de muchos centros.
Los recursos también se pueden proyectar en el aula a través de un visualizador de contenidos
o player.
2.5.3 Favoritos
Como profesor tienes la posibilidad de guardar los recursos educativos que más te interesen en
Favoritos. También se puedes establecer categorías personalizadas para organizarlos en
carpetas separadas.
Para usar Mis favoritos, tienes que estar registrado.
El área Mis favoritos te permite:
Ver la información del recurso después de hacer clic en el enlace del nombre.
Previsualizar el recurso al hacer clic en el enlace Ver. Durante la presentación, se
encuentran disponibles los enlaces Volver a la página de inicio, Información del
recurso y Pantalla completa. Al hacer clic en el enlace del nombre del recurso,
aparece una sección llamada ¿Qué quieres hacer...? en la que se puede:
Crear Presentación PDI
Asignar como Tarea
Eliminar este recurso de Mis favoritos
Crear paquete SCORM
Crear tus propias categorías de favoritos en Mis categorías. Las categorías se
pueden eliminar después de ser abiertas.

Asignar un recurso favorito a tus propias categorías en Añadir a la categoría, que
aparece después de crear al menos una categoría de usuario.
Crear paquete SCORM para exportar a LMS. Esta opción sólo está disponible
después de comprar todos los recursos usados en la tarea.
Eliminar este recurso de mis favoritos: elimina uno o varios recursos de Mis
favoritos.

3. Educaline Tools. Plataforma del alumno
El Portal del Alumno de Educaline Tools permite a los alumnos acceder de forma muy simple a los
contenidos (Tareas) que sus profesores les hayan asignado desde el Portal del Profesor.
En el momento en el que el alumno accede a la Plataforma del Alumno, se encuentra en la parte
izquierda de la pantalla un menú con información sobre:
las clases de las que forma parte
proyectos en los que participa
tareas asignadas
calendario
mensajes
Desde el panel 'Mis avisos' el alumno ve y puede acceder a los eventos del calendario, tareas y
mensajes nuevos que ha recibido.

3.1 Mis clases
Aquí el alumno ve las clases a las que pertenece. Si hace clic sobre ellas, accede a una pantalla
con tres solapas:
Solapa Mensajes, desde donde puede comunicarse con los miembros de esa
clase. El mensaje es recibido por todos los participantes de la clase (alumnos y
profesor/es).
Solapa Miembros, accede a un listado con todos los miembros de la clase,
incluido el profesor. Si hace clic en los nombres de cada uno de ellos, accede a la
opción mensajes desde donde puede escribir a usuarios individuales. También
desde aquí puede acceder a 'Mensajes recibidos' y 'Mensajes enviados'.
Solapa Chat, servicio de mensajería instantánea en tiempo real.
3.2 Proyectos
El alumno trabaja desde aquí en los proyectos en los que participa. Desde aquí puede acceder a:

Solapa Mensajes, desde donde puede comunicarse con los miembros de ese
proyecto. El mensaje es recibido por todos los participantes.
Solapa Miembros, accede a un listado con todos los miembros de la clase,
incluido el profesor. Si hace clic en los nombres de cada uno de ellos, accede a la
opción mensajes desde donde puede escribir a usuarios individuales. También
desde aquí puede acceder a 'Mensajes recibidos' y 'Mensajes enviados'.
Solapa Documentación, el profesor puede subir documentación sobre ese
proyecto para que lo utilicen los alumnos en su resolución.
Solapa Calendario, calendario del proyecto.
Solapa Chat, servicio de mensajería instantánea en tiempo real.
3.3 Tareas
Al hacer clic en esta opción aparece una pantalla con dos solapas:
Tareas para hacer, con un listado de las Tareas que están pendientes de resolver
Tareas hechas, con aquellas que ya han sido resueltas. Esta solapa aporta
información detallada sobre cada una de estas tareas: nombre, fecha, profesor,
título, tiempo de conexión, progreso, errores y pistas.
Desde aquí también desde aquí se puede 'Imprimir' la información o bien 'Exportar a un archivo
CSV'.
Para resolver una tarea, hay que hacer clic en el botón 'Empezar' que aparece en el listado de la
solapa 'Tareas para hacer'. Si el profesor ha enviado la tarea con un comentario también aparecerá
en este listado.

A la hora de resolver la Tarea el alumno se va a encontrar con varios datos en pantalla:
Nombre de tarea e instrucciones del profesor.
Botones 'Cerrar y enviar', para cuando considere que la Tarea está para entregar
al profesor, o 'Cerrar y continuar más tarde' para retomarla cuando considere.

Esta segunda opción no guarda los resultados obtenidos hasta ese momento.
Botones de navegación: Siguiente/Anterior
Resultado final: en esta sección el alumno sabe:
Progreso
Tiempo de conexión
Errores y pistas que ha utilizado
Resultados parciales: aporta los mismos datos que en 'Resultado final', pero por
recurso.
3.4 Mi calendario
Los alumnos pueden organizarse su propio calendario desde esta plataforma. Para ello, solo tienen
que hacer clic en 'Mi calendario' del menú de la izquierda e ir arrastrando los eventos al día o días
que le interesen.

3.5 Mensajes
Los alumnos pueden enviar mensajes a:
otros profesores,
alumnos individuales,
a toda una clase,
También desde aquí pueden gestionar tanto los mensajes enviados como los recibidos.

6. Requisitos técnicos de las Plataformas
Procesador: Intel Pentium III 1GHz (o equivalente). Recomendado: Pentium IV
2GHz
Sistemas operativos soportados: Microsoft Windows 2000, Windows XP, Windows
Vista, Windows 7, Mac OS X 10 o superior, Linux (todas las distribuciones
estables)
Memoria: 1GB RAM (2GB para Windows Vista y Windows 7)
Resolución de pantalla: 1024x768 o superior
Calidad del color: 32 bit (color verdadero) o superior
Audio: tarjeta de sonido (soundblaster o equivalente)
Gráficos: tarjeta gráfica integrada compatible con DirectX 9 (128 MB Ram). Se
recomienda tarjeta gráfica no integrada con compatible con DirectX 9 (64MB
Ram).
Navegadores: Windows: IE7, IE8, Firefox 3 o superior, Opera 10 o superior, Safari
4 o superior; Mac: Safari 4 o superior, Firefox 3 o superior; Linux: Firefox 3 o
superior
Plugins: Flash 10 o superior.
Java Runtime Environment.
Cookies: activadas
Javascript: activado
Los requisitos técnicos pueden cambiar en una versión posterior de Plataforma del Profesor debido al
desarrollo de nuevas funcionalidades.