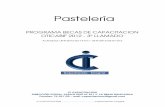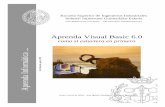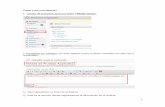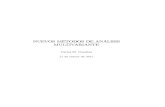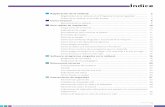Página 1 de 25espam.edu.ec/recursos/sitio/informativo/archivos/reglamento/Manua… · Dentro de...
Transcript of Página 1 de 25espam.edu.ec/recursos/sitio/informativo/archivos/reglamento/Manua… · Dentro de...
Página 2 de 25
TABLA DE CONTENIDO
1. ¿CÓMO ACCEDER AL CORREO ELECTRÓNICO INSTITUCIONAL Y A CLASSROOM?........................... 4
1. SINTAXIS DE LAS CUENTAS DE CORREOS DE LOS ALUMNOS ........................................................... 4
4. Desarrollar una tarea .................................................................................................................... 16
5. ENTREGAR TAREAS SIMPLES ......................................................................................................... 17
6. TAREA CON CUESTIONARIO .......................................................................................................... 21
7. Como acceder a una videoconferencia con el docente ................................................................. 22
8. VERSIONAMIENTO ........................................................................................................................ 24
Página 3 de 25
NOTA IMPORTANTE ANTES DE EMPEZAR Trabajar con Google Chrome como navegador hará que la performance de Google Classroom, y
de todas las Google Apps en general, sea más fluida y no tengamos problemas por
incompatibilidad.
Página 4 de 25
1. ¿CÓMO ACCEDER AL CORREO ELECTRÓNICO
INSTITUCIONAL Y A CLASSROOM?
Debemos de acceder al correo electrónico mediante la página web de la ESPAM MFL.
http://www.espam.edu.ec, y escoger la opción google suite. Ver figura
Pantalla principal de la página web de la ESPAM MFL.
Cada estudiante deberá de realizar la activación del correo electrónico proporcionado por la
ESPAM MFL (@espam.edu.ec)
1. SINTAXIS DE LAS CUENTAS DE CORREOS DE LOS ALUMNOS El usuario correspondiente a la dirección completa de e-mail. La sintaxis de todos los correos
creados por la ESPAM MFL es la siguiente, ver figura 1.
Página 5 de 25
Figura #1 muestra el acceso a la plataforma de correo electrónico
A cada usuario se le ha asignado un password (clave de acceso) temporal. La primera vez que
acceda a el correo el sistema le solicitará, por defecto, el cambio de clave. Ver figura 2.
IMPORTANTE: El nuevo password debe estar compuesto como mínimo de 8 caracteres y debe
incluir por lo menos un número, una lera mayúscula y un carácter especial: % * = & < >
Página 6 de 25
Figura #2 solicitud de nueva contraseña de acceso al correo electrónico.
Al completar el proceso anterior aparecerá una nueva ventana para seleccionar el modo de
visualización (predeterminada, cómoda y compacta). Ver figura 3.
Figura #3 opciones disponibles de vista para la interfaz del correo
Página 7 de 25
Finalmente podremos aparecerá la bandeja del correo electrónico, ver figura 4.
Figura #4 bandeja de entrada del correo electrónico.
IMPORTANTE: Antes de entrar a Classroom debes comprobar que no exista otra cuenta de
correo Gmail abierta. Solo debe estar activa tu cuenta @espam.edu.ec, para revisar debes dar clic
en el círculo que muestra tu foto o tu inicial. Ver figura 5.
Figura #5 revisión de cuentas @espam.edu.ec abierta.
Página 8 de 25
Una vez comprobado que solo está activa la cuenta @espam.edu.ec ya puedes acceder a Google
Classroom desde el menú de aplicaciones. Ver figura 6
Figura #6 acceder a classroom desde el menú de aplicaciones.
Al ingresar por primera vez aparecerá un recuadro de confirmación donde puedes ver el nombre
de usuario y correo electrónico donde debes dar clic en el botón continuar. Ver figura 7.
Figura #7 ingreso a classroom por primera vez
Página 9 de 25
Al continuar debes elegir la opción de alumno como función, ver figura 8.
Figura #8 escoger opción SOY ALUMNO
IMPORTANTE: Automáticamente, y en paralelo a la activación de la cuenta de classroom, se
crea una carpeta con el nombre Classroom en tu aplicación Google Drive*. En esa carpeta principal
se irán creando automáticamente las carpetas correspondientes a cada clase. En estas carpetas se
ira guardando de manera automática el material usado en cada tarea de la clase correspondiente
(fotos, documentos, etc.)
*Google Drive es una aplicación que permite almacenar información en la nube de manera segura.
Esta información se guardará fuera de nuestros equipos y podremos acceder a ella desde cualquier
punto de conexión a internet. Se puede acceder desde la dirección web https://drive.google.com
o desde el menú de aplicaciones en la parte superior derecha del buscador de Google o de cualquier
Google app (por ejemplo, Gmail).
Finalmente, estás dentro de Classroom. Ver figura 9
Página 10 de 25
Figura #9 ventana principal de classroom
Para ingresar a la clase debes aceptar la invitación enviada a tu correo por tu profesor o profesora.
Ver figura 10.
Figura #10 correo enviado por el docente
Página 11 de 25
Al abrir el correo de invitación para unirse a la clase creada en classroom por el docente, bastará
con dar clic en el botón unirse y ya serás parte de la clase. Ver figura 11.
Figura #11 al dar clic en UNIRSE ya estarás dentro de la clase virtual de tu salón
Ventana principal del aula virtual classroom. Ver figura 12.
Figura #12 ventana principal de classroom
Página 12 de 25
Al momento de acceder a la clase automáticamente se generará un folder Classroom, con un
subfolder nombrado igual que la clase a las que te has suscrito, en tu cuenta de google drive, allí
se almacenará todo el material digital que uses en tus tareas.
Figura # 13 muestra la opción para acceder a drive.
Dentro de google drive, se pueden apreciar que se han creado las carpetas de classroom y sistemas
operativos. Ver figura 14.
Figura # 14 muestra las carpetas creadas dentro google drive de manera automática.
Página 13 de 25
De vuelta a classroom, podemos visualizar que en el aula virtual del estudiante tendrá a disposición
tres pestañas con funcionalidades diferentes. Como indica la figura 15.
1. Novedades
2. Trabajo en clase
3. Personas
Figura #15 muestra las opciones disponibles para el alumno
Novedades: se podrá visualizar todas las configuraciones o actividades que el docente cuelgue
dentro del aula de clases.
Trabajo en clase: presenta las diferentes tareas, pruebas que cuelgue el docente, programación de
videoconferencias, tarea con cuestionario etc. Ver figura 16
Página 14 de 25
Figura # 16 área de trabajo colgadas por el docente, vista del alumno
En la pestaña de personas, se pueden visualizar el bloque profesor y el bloque de alumnos, que
permiten identificar el docente de la clase y los alumnos que integran la clase. Ver figura 17.
Figura # 17 muestra las opciones de la pestaña personas de la clase en classroom
Página 15 de 25
De vuelta en el aula virtual de classroom, cada vez que el docente publique una nueva actividad
sea esta tarea, tarea cuestionario, examen o video llamada en classroom, llegara un mensaje de
correo electrónico a tu bandeja de entrada de aviso, desde allí puedes abrir la actividad si fuera el
caso o ingresar a classroom. Ver figura18
Figura # 18 mensaje de correo electrónico enviado de manera automática con la
notificación de la subida de un material de estudio por parte del docente.
Se procede abrir el mensaje ver figura 19.
Figura #19 correo enviado desde la bandeja del docente con la actividad creada en
classroom
Página 16 de 25
De la misma manera las tareas y anuncios publicado por el docente también aparecen en el tablón
de novedades en tu aula de clases de classroom. Ver figura 20
Figura #20 notificación de la tarea programada por el docente, vista del alumno.
4. Desarrollar una tarea
Como ya se mencionó antes, se puede acceder a las tareas desde los correos de avisos, desde la
lista en el tablón o desde la sección de trabajo en clase. La tarea típica muestra el título, una
descripción o instrucciones por parte del profesor y archivos adjuntos de apoyo (pdf, docs, google
docs, audios, videos, videos de youtube etc.) según lo requiera la tarea. (1)
Aparte, tenemos una ventana principal para enviar comentarios públicos (los podrán ver todos los
alumnos y profesor si este estuviera configurado dentro del curso por el docente que todos puedan
ver el mensaje) (2); además, podrás encontrar una columna lateral derecha (3) desde donde
aparecerán archivos adjuntos que hayan sido enviados en modo de copia para cada alumno (para
editarlo o no), enviar comentarios en privado que solo le llegara al profesor y la interface para
enviar la tarea. Ver figura 21
Página 17 de 25
Figura #21 espacio de trabajo para enviar o descargar una tarea.
5. ENTREGAR TAREAS SIMPLES
El desarrollo de la tarea va depender de las indicaciones del profesor, pueden ser tareas con
desarrollo externo para entregar luego en físico, o pueden ser tareas con entrega de material en
digital (fotos, documentos, audio o video). En este caso la entrega de la tarea se la realizará en
classroom. Los archivos generados pueden adjuntarse desde el botón añadir o crear tarea. Ver
figura 22.
Página 18 de 25
Figura # 22 muestra las opciones para entregar la tarea
Si el estudiante realizó la tarea y el archivo a subir se encuentra dentro de su computadora, debe
escoger la opción archivo, ver figura 23.
Figura # 23 escoger la opción seleccionar archivo de tu dispositivo PC
Al momento de dar clic en el botón seleccionar archivos de tu dispositivo nos llevará a la siguiente
pantalla, donde debemos encoger el archivo que hemos creado para cumplir con la tarea y subirlo
a la plataforma classroom, ver figura 24.
Figura #24 buscar el archivo realizado para la tarea.
Página 19 de 25
Desde la selección Crear podemos generar archivos trabajados directamente en las aplicaciones de
oficina de google docs (equivalente a Word), presentaciones (equivalente a Power Point, sheets
(equivalente a Excel). Al seleccionar una de las opciones automáticamente se abrirá la aplicación
correspondiente de google para crear el documento a entregar. Por ejemplo, un documento de
google docs. Ver figura 25
Figura # 25 documento creado en google docs.
Cabe indicar que al momento de cerrar el documento este automáticamente se guardó en google
drive, y de la misma manera aparecerá insertado en la tarea
Para el ejemplo hemos agregado un google docs, se puede agregar una presentación, una hoja de
cálculo, fotos, pdf, archivos de audio, archivos de video etc. Lo que requiera la tarea a entregar a
el profesor. Ver figura 26.
Página 20 de 25
Figura # 26 tarea creada mediante google docs.
Finalmente, el estatus de la tarea cambiará a tarea entregada, el botón de entregar cambiara a anular
entrega, esto es por si te das cuenta que te faltó adjuntar algún documento más o te equivocaste de
documento de entrega de tarea, el botón se mantendrá e este estado hasta que se cumpla la fecha
de entrega de la tarea. Ver figura 27.
Figura # 27 entrega de tarea y activación del botón anular la entrega
Página 21 de 25
6. TAREA CON CUESTIONARIO
Un tipo de tarea que te puede llegar es un cuestionario para llenar. Ver figura 28
Figura # 28 muestra la tarea con cuestionario programada por el docente, vista del alumno.
Debes hacer clic sobre el icono del cuestionario para poder abrirlo. Luego llenas las preguntas
según las instrucciones y las envías. La tarea se enviará automáticamente con el cuestionario
adjunto.
En esta tarea viene adjunto un formulario de google form para llenar. Ve figura 29
Página 22 de 25
Figura # 29 formulario adjunto en la tarea cuestionario
7. Como acceder a una videoconferencia con el docente Al igual que lo demás cada actividad que el profesor suba al aula de clases, automáticamente serás
notificado por correo electrónico y dentro del tablón de novedades de classroom, para este caso
vamos a revisar de qué manera puedes acceder a una videoconferencia con el docente. Ver figura
30.
Figura # 30 muestra el link de acceso a la videoconferencia con el docente.
Página 23 de 25
Al momento de dar clic sobre el link de videoconferencia nos llevará a la siguiente pantalla. Ver
figura 31.
Figura # 31 al dar clic en el botón unirse ahora, ya estar dentro de la videoconferencia.
Página 24 de 25
8. VERSIONAMIENTO
Elaborado por: Revisado por: Aprobado por:
César Moreira Zambrano Geovanny García Montes Miryam Félix López ADMINISTRADOR DEL DATA
CENTER
COORDINADOR UNIDAD DE
TECNOLOGÍA RECTORA
VERSIÓN: 01
COLABORADORES DE DESARROLLO Y EDISIÓN
Carranza Loor Jonathan Jesús
Lectong Anchundia Miriam Lizeth
Molina Zambrano Julio Agustín
Mora Macías Néstor Adrián
Moreira Zambrano César
Muñoz Mendoza Juan Carlos
Ormaza Medina Roberto Carlos
Vélez Ganchozo Jessica Viviana
Vera Vera José Belisario
Zambrano Ganchozo Patricio Orley
Página 25 de 25
DISPOSICIÓN FINAL
EL presente Manual de usuario para la aplicación de la Herramienta Colaborativa de Enseñanza
Virtual y Teletrabajo Google Classroom-Estudiantes, entrará en vigencia a partir de su fecha de
expedición, sin perjuicio de su publicación en la página web de la ESPAM MFL.
Dada en la Ciudad de Calceta, a los veintidós días del mes de abril del año dos mil veinte, en la
Sesión Permanente de la Sexta Sesión Extraordinaria del 2 de abril de 2020 del Honorable Consejo
Politécnico de la ESPAM MFL.
CERTIFICACIÓN
El suscrito Secretario General (E) de la Escuela Superior Politécnica Agropecuaria de Manabí
Manuel Félix López ESPAM MFL, certifica: Que el presente Manual de usuario para la
aplicación de la Herramienta Colaborativa de Enseñanza Virtual y Teletrabajo Google Classroom-
Estudiantes, fue aprobado en la Tercera Sesión Permanente de la Sexta Sesión Extraordinaria del
2 de abril de 2020 del Honorable Consejo Politécnico mediante resolución RHCP-SE-06-2020-
Nº 018-SP-3, de fecha 22 de abril de 2020.
Calceta, 22 de abril de 2020.
Lo Certifico,
Ab. Julio César Ormaza Suárez.
SECRETARIO GENERAL (E)




























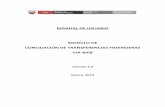

![manua del[1]](https://static.fdocuments.ec/doc/165x107/5571f24149795947648c651d/manua-del1.jpg)