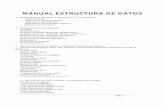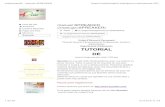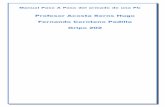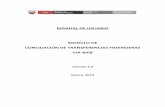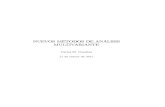HERRAMIENTA COLABORATIVA DE ENSEÑANZA VIRTUAL Y...
Transcript of HERRAMIENTA COLABORATIVA DE ENSEÑANZA VIRTUAL Y...


2
TABLADE CONTENIDO
I. GOOGLE CLASSROOM ................................................................................................................................. 5
1.1. ¿QUÉ PODEMOS HACER CON GOOGLE CLASSROOM? ................................................................. 5
1.2. REGISTRO Y ACCESO........................................................................................................................... 6
1.3. ¿DE QUÉ MANERA PUEDO ACCEDER A GOOGLE CLASSROOM? ............................................... 6
1.4. RECORRIDO SOBRE EL CURSO CREADO EN CLASSROOM........................................................ 11
1.5. ASIGNA TRABAJO A TU CLASE AQUÍ ............................................................................................ 13
1.6. REALIZAR MATRICULACIÓN EN CLASSROOM ........................................................................... 21
1.7. CREAR TAREA CUESTIONARIO Y CÓMO CALIFICARLA EN CLASSROOM ............................ 24
1.8. VER LAS OPCIONES Y TRABAJOS PUBLICADOS COMO ALUMNO ............................................... 30
1.9. VER LAS CALIFICACIONES DESDE EL ROL DE DOCENTE ......................................................... 32
1.10. SUBIR MATERIAL ACADÉMICO AL AULA .................................................................................... 36
1.11. REALIZAR UNA VIDEOCONFERENCIA EN CLASSROOM ........................................................... 39
1.12. VERSIONAMIENO ............................................................................................................................... 45
TABLA DE FIGURAS
Figura 1. Navegadores de Internet ........................................................................................................................ 6 Figura 2. Link de acceso a classroom y utilización de navegador preferido ...................................................... 7 Figura 3. Selección de cuenta de correo e ingresar las credenciales de acceso .................................................. 7 Figura 4. Solicitud de clave de acceso para la cuenta [email protected], en este caso usted deberá
colocar la clave que corresponde a su cuenta institucional................................................................................... 8 Figura 5. Muestra la página principal de classroom ............................................................................................ 8 Figura 6. Muestra el proceso a seguir para unirse a la clase o crear una clase. ................................................. 9 Figura 7. Muestra el proceso de crear una nueva clase o unirse a una clase ya establecida ............................. 9 Figura 8. Proceso de creación de una nueva clase o curso ................................................................................. 10 Figura 9. Muestra el curso creado y listo para empezar a trabajar con tus estudiantes ................................. 10 Figura 10. Presentación inicial del curso creado ............................................................................................... 11 Figura 11. Opciones principales del aula de clases creada en CLASSROOM ................................................. 12 Figura 12. Muestra el proceso correspondiente de la lista desplegable con sus opciones de configuración ... 13 Figura 13 muestra el proceso correspondiente para subir una tarea en classroom ......................................... 14 Figura 14 Muestra el proceso correspondiente de cómo subir una tarea con calificaciones y fecha límite de
envío de la tarea .................................................................................................................................................... 14 Figura 15. Presenta los campos requeridos para poder subir la tarea a la clase de sistemas operativos dentro
de classroom. ......................................................................................................................................................... 15 Figura 16. Proceso correspondiente a subir la tarea dentro de classroom, resultado final. “Si tiene una
imagen similar a la de la figura de arriba, te felicito vamos bien” .................................................................... 15 Figura 17. Revisión de asignación de tareas en classroom a estudiantes .......................................................... 16 Figura 18. Muestra detalladamente los estudiantes que fue asignada la tarea con la respectiva calificación
establecida por el docente ..................................................................................................................................... 17 Figura 19. muestra el proceso de entrega de una tarea por parte del estudiante y de la misma manera las
tareas asignas que aún no han sido entregadas. ................................................................................................. 17 Figura 20. Ventana para revisar, calificar, devolver la tarea con la calificación correspondiente y enviar un

3
comentario al estudiante....................................................................................................................................... 18 Figura 21 proceso para realizar la respectiva descarga de las calificaciones de la tarea asignada ................. 19 Figura 22. Muestra el respectivo proceso que permitirá descargar las calificaciones correspondientes a la
tarea asignada. ...................................................................................................................................................... 19 Figura 23 presenta las diferentes opciones que nos ofrece la plataforma para poder descargar las
calificaciones ......................................................................................................................................................... 20 Figura 24. Presenta los resultados de la descarga de las notas directo de la plataforma classroom en formato
csv, cabe indicar que puedes almacenarlas en tu nube que la ESPAM MFL tiene disponible para ti, como es
DRIVE ................................................................................................................................................................... 20 Figura 25. Muestra el bloque correspondiente para proceder a la respectiva matriculación de los
estudiantes y docentes si fuera el caso. ................................................................................................................ 21 Figura 26. Muestra los pasos a seguir para realizar la matriculación del estudiante mediante una invitación
de correo electrónico ............................................................................................................................................. 22 Figura 27. Muestra que el correo de invitación a formar parte de la clase creada en classroom, le ha llegado
a el estudiante de manera exitosa. ....................................................................................................................... 23 Figura 28. Muestra el respectivo proceso para copiar el código y enviarlo por algún medio electrónico a los
estudiantes. ............................................................................................................................................................ 23 Figura 29. Muestra el proceso a seguir para la creación de una Tarea con cuestionarios .............................. 24 Figura 30. Se indica los pasos fundamentales en el cumplimiento de los requisitos mínimos para crear la
tarea con cuestionario ........................................................................................................................................... 25 Figura 31. Muestra la pantalla correspondiente al formulario de google para crear las preguntas
correspondientes a tarea cuestionario. ................................................................................................................ 25 Figura 32. Muestra el proceso detallado a seguir para poder diseñar la tarea cuestionario ........................... 26 Figura 33. Muestra la guía exacta a seguir para poder configurar la tarea con cuestionario dentro de
nuestro curso de classroom. ................................................................................................................................. 27 Figura 34. Resultado de configuración de la tarea con cuestionario dentro de classroom y para finalizar
damos clic en Finalizado. ...................................................................................................................................... 27 Figura 35 proceso a realizar para definir de qué manera queremos publicar o hacer conocer al estudiante
de la nueva actividad tarea cuestionario configurada por el docente. .............................................................. 28 Figura 36. Muestra los pasos a seguir para definir de qué manera vamos a publicar nuestra tarea
cuestionario dentro de nuestra clase en classroom ............................................................................................. 28 Figura 37. Muestra el proceso de agregación del vínculo de la tarea cuestionario, la misma que se mostrará
en la pantalla de novedades de nuestra aula de clases en classroom. ................................................................ 29 Figura 38. Actividad tarea con cuestionario creada exitosamente lista para que los estudiantes puedan
visualizarla. ........................................................................................................................................................... 29 Figura 39.Muestra la vista principal que verá el alumno al momento de acceder a su clase dentro de
classroom. .............................................................................................................................................................. 31 Figura 40. Indicación de cómo el estudiante debe ejecutar los procesos para poder acceder a realizar ........ 31 Figura 41. Muestra el cuestionario con las preguntas elaboradas por el docente ............................................ 32 Figura 42. Muestra la guía para revisar las calificaciones del cuestionario o pruebas tomadas dentro de
classroom. .............................................................................................................................................................. 33 Figura 43. Muestra el o los estudiantes que ya han procedido a realizar el examen. ...................................... 33 Figura 44. Muestra una de las formas de acceder a google formulario de la suite de google .......................... 34 Figura 45. Ventana principal de google Formularios, se debe de dar clic sobre el formulario que se creó
para la prueba y empezar el proceso de calificaciones correspondiente ........................................................... 34 Figura 46. Ubicarse sobre el link Respuestas ...................................................................................................... 35 Figura 47. Muestra las opciones que tenemos a disposición .............................................................................. 35 Figura 48. Asignación de calificación .................................................................................................................. 36 Figura 49. Muestra los pasos a seguir para subir material a el aula dentro de classroom. ............................. 37 Figura 50. Muestra los pasos a seguir para poder subir de manera correcta material al aula de clases ....... 37 Figura 51. Muestra el procedimiento correspondiente para subir un archivo al aula de classroom .............. 38 Figura 52. Muestra el resultado de subir el archivo al aula dentro de classroom ............................................ 38

4
Figura 53. Muestra el resultado reflejado en la página principal de la clase, Novedades. felicidades ¿Cómo
te parece google classroom? ................................................................................................................................. 39 Figura 54. Muestra los pasos a seguir para acceder al calendario de google ................................................... 40 Figura 55. Muestra la venta principal de google Calendario ............................................................................. 40 Figura 56. Muestra los diferentes parámetros a configurar para programar la videoconferencia entre el
DOCENTE y los ESTUDIANTES. ...................................................................................................................... 41 Figura 57. Pasos a seguir para la correcta configuración de la videoconferencia sincronizada entre calendar
de google y Hangouts. ........................................................................................................................................... 41 Figura 58. Muestra el proceso pertinente a la configuración de la videoconferencia y la sincronización con
google calendar. .................................................................................................................................................... 42 Figura 59. Muestra el proceso pertinente para realizar la copia del link de Hangouts y pegarla dentro del
aula de classroom. ................................................................................................................................................. 42 Figura 60. Muestra los diferentes pasos a seguir para sincronizar la videoconferencia con calendario,
Hangouts y classroom. .......................................................................................................................................... 43 Figura 61. Paso final para ver la publicación de la videoconferencia en el aula de classroom. ...................... 43 Figura 62. Muestra la publicación que será alcanzada por todos los estudiantes pertenecientes a esa aula de
clases. ..................................................................................................................................................................... 44 Figura 63.Muestra cómo visualizará el ESTUDIANTE la programación de la videoconferencia. ................. 44

5
I. GOOGLE CLASSROOM
Google Classroom permite ahorrar tiempo, organizar las clases y comunicarse con los alumnos, la
aplicación puede bajarse a cualquier dispositivo móvil como el celular. Por otro lado, también
resulta más atractivo para los estudiantes, ya que su plataforma se asemeja a una red social, como
Facebook, con un muro o tablero, donde aparecen las asignaciones, comentarios del profesor y
estudiantes, fechas importantes, anuncios tanto de los estudiantes como del profesor. Por tanto,
Google Classroom es realmente una aplicación de enseñanza enfocada en la interacción social y
de teletrabajo.
1.1. ¿QUÉ PODEMOS HACER CON GOOGLE CLASSROOM?
Tabla #1 Actividades que se pueden realizar en CLASSROOM
Publicar videos, páginas web, lecturas y otros recursos para profundizar y/oampliar el material del curso.
Tener una comunicación instantánea con los estudiantes, mediante anunciospúblicos o mensajes privados.
Fomentar la participación y discusión fuera del salón de clases.
Reducir el uso de papel, gracias al envío de las asignaciones, tareas y pruebas cortas por la plataforma.
Organizar tareas y trabajos por fecha y programarlos para publicación en alguna fecha determinada.
Crear horas de oficina virtuales
Corregir, comentar y asignarle una calificación instantánea al trabajo sometidopor el estudiante.
Hacer sondeos en la clase y ver los resultados en vivo para poder auscultar lacomprensión del material de los estudiantes.
Facilitar la asignación de la nota final, mediante la creación de un archivo deExcel con todas las calificaciones del semestre.

6
1.2. REGISTRO Y ACCESO
El registro en la plataforma (Google Classroom) lo realiza el administrador (coordinador TIC o
responsable asignado) del centro educativo. Actualmente todos los empleados de la ESPAM MFL
poseen con una cuenta de correo institucional (en nuestro caso @espam.edu.ec), con la que podrán
acceder a todas las apps de Google para la Educación, entre las que se encuentra Classroom.
También se puede ingresar a G-Suite desde nuestra página web institucional.
¡Nota!!!!
Si aún no conoces cuál es tu cuenta de correo
institucional tranquilo, envíanos un mail a
[email protected] y con gusto te ayudaremos.
1.3. ¿DE QUÉ MANERA PUEDO ACCEDER A GOOGLE CLASSROOM?
1. Abrimos el navegador de nuestra preferencia: Chrome, Firefox, Internet Explorer, Opera
entre otros., como indica la imagen 1.
Figura 1. Navegadores de Internet
2. Para acceder al aula virtual, debes de ir a https://classroom.google.com e iniciar sesión con
la cuenta de correo electrónico institucional que te han proporcionado.
3. Para la realización de esta guía de utilización de classroom, se utilizó el navegador
Chrome, cabe indicar que en cualquier navegador los pasos son los mismos que se
establecen en este documento.
4. Colocar en la url del navegador o barra de dirección el siguiente link
https://classroom.google.com/ como indica la figura 2.

7
Figura 2. Link de acceso a classroom y utilización de navegador preferido
5. Al ingresar al link https://classroom.google.com nos aparecerá la siguiente pantalla de
acceso, donde para este punto usted deberá ingresar su cuenta de correo institucional de la
ESPAM MFL y la clave de acceso de dicha cuenta, ejemplo. [email protected] y la
clave personal de la cuenta xxxxxxxx, como muestra la figura 3.
Figura 3. Selección de cuenta de correo e ingresar las credenciales de acceso
6. Luego de escoger la cuenta correspondiente, debemos de ingresar las credenciales de
acceso de la cuenta de correo institucional que usted ya tiene, misma que se muestran en la
figura 4.

8
Figura 4. Solicitud de clave de acceso para la cuenta [email protected], en este caso usted
deberá colocar la clave que corresponde a su cuenta institucional
7. Finalmente, si has seguido todos los pasos deberá aparecer una pantalla como la que se
muestra en la imagen 5, lo cual significa que ya estas dentro de classroom, y podrás
empezar a crear tus propias clases y cursos, como docente, o participar de ellas, como
estudiantes. Es importante destacar que tienes recursos ilimitados para ambos casos.
Figura 5. Muestra la página principal de classroom

9
8. Dentro de Classroom puedes realizar las operaciones de Unirse a la clase esto cuando eres
estudiante o estas participando de algún curso de formación, o Crear una clase en el caso
de los docentes.
Figura 6. Muestra el proceso a seguir para unirse a la clase o crear una clase.
Figura 7. Muestra el proceso de crear una nueva clase o unirse a una clase ya establecida

10
9. Procedemos a crear una nueva clase; para ello debemos llenar un
formulario muy básico, como se muestra en la figura 8.
Figura 8. Proceso de creación de una nueva clase o curso
10. Si todo va bien, deberá crear la clase o curso donde el docente puede
hacer uso de todos los recursos ilimitados de la plataforma. A
continuación, la Figura 9 muestra ya la clase creada. Si has llegado hasta
aquí felicidades, ¡estás listo!.
Figura 9. Muestra el curso creado y listo para empezar a trabajar con tus estudiantes

11
11. Para acceder a las diferentes opciones del curso, debes posicionarte
sobre el nombre del mismo y dar clic; se abrirá una pantalla interactiva
como se muestra en la figura 10.
Figura 10. Presentación inicial del curso creado
Si has logrado llegar hasta este nivel, ¡excelente!; caso contrario, se deberá revisar los pasos
anteriores y completarlos.
1.4. RECORRIDO SOBRE EL CURSO CREADO EN CLASSROOM.
Novedades Trabajo en
Clases
Personas Calificaciones
Espacio de comunicación del aula, es el “muro” en el que publicaremos noticias y tareas.
2.- Trabajo en Clases
Espacio para gestionar la subida de tareas, cuestionarios, preguntas, material, reutilizar
la publicación y tema.
Espacio de administración de los alumnos de nuestra clase. Matriculación de
nuevos alumnos, permisos y el código de clase para facilitar la automatrícula.
1.- Novedades 1.- Novedades
2.- Trabajo en Clases

12
Espacio para gestionar las calificaciones de tareas, pruebas, foro, preguntas,
resúmenes, entre otros.
En la pantalla principal del curso que creamos previamente, se pueden apreciar 4 pestañas
que con anterioridad se describen las funciones de cada una de las mismas, las cuales
permitirán al docente realizar la interacción correspondiente para empezar a subir materiales
académicos acordes a su catedra, tal como se puede apreciar en la figura 11.
Figura 11. Opciones principales del aula de clases creada en CLASSROOM
De la misma manera en la pantalla principal de nuestra clase creada, en la
parte superior izquierda a un costado del nombre de la clase se puede apreciar
un botón. Al momento de dar clic sobre este, se desplegará una lista donde
encontrarás las siguientes opciones, clases, calendario, pendientes, nombre
de la materia que estás dictando y configuración, tal como muestra la
figura 12.
4.- Calificaciones

13
Figura 12. Muestra el proceso correspondiente de la lista desplegable con sus opciones
de configuración
1.5. ASIGNA TRABAJO A TU CLASE AQUÍ
Podemos asignar tareas, tareas con cuestionario, realizar preguntas, colgar material
educativo, reutilizar publicaciones realizadas anteriormente y configurar un tema, todas estas
opciones las puedes encontrar en la pestaña TRABAJO EN CLASES, la misma que se pude
apreciar en la figura 13.
En este punto te invitamos a que realices la
práctica siguiendo los pasos que hemos aprendido
previamente. Así te vas familiarizando con la
herramienta.

14
Figura 13 muestra el proceso correspondiente para subir una tarea en classroom
Procedemos a subir una tarea, para este caso debemos de rellenar todos los campos como
lo indica la figura 14.
Figura 14 Muestra el proceso correspondiente de cómo subir una tarea con
calificaciones y fecha límite de envío de la tarea
Si no has completado el formulario con los datos necesarios, no te preocupes con la figura
15 te puedes guiar.

15
Figura 15. Presenta los campos requeridos para poder subir la tarea a la clase de
sistemas operativos dentro de classroom.
Una vez terminado de llenar los campos damos clic en el botón que se encuentra en la parte
superior derecha que dice Asignar.
El siguiente proceso muestra el resultado de la subida de la tarea a la plataforma virtual de
aprendizaje classroom, como lo indica la figura 16.
Figura 16. Proceso correspondiente a subir la tarea dentro de classroom, resultado final.
“Si tiene una imagen similar a la de la figura de arriba, te felicito vamos bien”

16
¿Sabías que?
Al realizar una actividad o cambio dentro de la clase, como: subir una tarea,
subir una prueba o algún otro evento, el estudiante automáticamente será
notificado al correo electrónico.
De la misma manera puedes revisar que la tarea se
haya asignado a los estudiantes correspondientes al
curso. ¿Cómo puedo hacer eso? Aquí te lo
indicamos, debes colocarte sobre el botón que dice
tarea y dar clic en el mismo. Como se muestra en
la figura 17.
Figura 17. Revisión de asignación de tareas en classroom a estudiantes
Luego de haber activado el botón Ver tarea, nos llevara a la siguiente pantalla, tal como se
muestra en la figura 18.

17
Figura 18. Muestra detalladamente los estudiantes que fue asignada la tarea con la
respectiva calificación establecida por el docente
Cuando un estudiante envía la tarea, el sistema automáticamente clasifica a estos
alumnos en un grupo o listado denominado “Entregadas”, haciendo referencia al
cumplimiento de entrega de la tarea, tal como se visualiza en la figura 19.
Figura 19. Muestra el proceso de entrega de una tarea por parte del estudiante y de la
misma manera las tareas asignas que aún no han sido entregadas.
Para poder revisar la tarea enviada por el estudiante, nos vamos a la ficha

18
calificaciones, y le damos clic sobre la persona o estudiante del cual deseamos
revisar la tarea y hacemos clic sobre la tarea, la misma que nos llevará hasta la
figura 20 que se muestra a continuación.
Figura 20. Ventana para revisar, calificar, devolver la tarea con la calificación
correspondiente y enviar un comentario al estudiante
¿Sabías que puedes descargar las calificaciones directo a tu computadora o
almacenarlas en google drive?
Puedes descargar las calificaciones de la siguiente manera:
Damos clic sobre la ficha de Calificaciones, misma que nos guiará hasta la figura 21
correspondiente.

19
Figura 21 proceso para realizar la respectiva descarga de las calificaciones de la tarea
asignada
Luego de haber realizado los pasos anteriores y haber dado clic sobre el nombre
del estudiante que envió que la tarea, nos iremos hasta la siguiente pantalla en
donde debemos seleccionar la opción ver detalles como indica la figura 22.
Figura 22. Muestra el respectivo proceso que permitirá descargar las calificaciones
correspondientes a la tarea asignada.
Seguidaente, se nos mostrará la siguiente pantalla, tal como muestra la figura 23.

20
Figura 23 presenta las diferentes opciones que nos ofrece la plataforma para poder
descargar las calificaciones
Una vez que se haya definido la opción a escoger para la descarga de las
calificaciones, el resultado deberá ser similar a lo que muestra la figura 24.
Figura 24. Presenta los resultados de la descarga de las notas directo de la plataforma
classroom en formato csv, cabe indicar que puedes almacenarlas en tu nube que la
ESPAM MFL tiene disponible para ti, como es DRIVE

21
1.6. REALIZAR MATRICULACIÓN EN CLASSROOM
Existen dos formas para que los estudiantes tengan acceso a un curso o clase
dentro la plataforma de classroom, tal como lo indica la figura anterior:
MATRICULACIÓN MANUAL y MATRICULACIÓN AUTOMÁTICA.
Para proceder a realizar el proceso de matriculación manual, debemos de
posicionarnos sobre la pestaña PERSONAS dentro de nuestra clase creada en
classroom, como indica la figura 25.
Figura 25. Muestra el bloque correspondiente para proceder a la respectiva
matriculación de los estudiantes y docentes si fuera el caso
Existen dos métodos de Matriculación para los cursos de classroom:
Matriculación Manual
¿COMO PUEDO MATRICULAR ESTUDIANTES AL CURSO?
Tranquilo, nosotros te indicamos como hacerlo
Matriculación Automática

22
Para realizar el proceso de matriculación manual debemos posicionarnos en el bloque de
alumnos como muestra la figura 26.
Figura 26. Muestra los pasos a seguir para realizar la matriculación del estudiante
mediante una invitación de correo electrónico
Cabe indicar que el estudiante deberá aceptar la invitación para que pueda formar parte de la
clase y poder acceder a los recursos educativos que publique el profesor.
En la figura 27 se puede apreciar que la invitación le ha llegado a el correo electrónico del
estudiante que acabamos de invitar como estudiante a el curso SISTEMAS OPERATIVOS
creado en classroom.

23
Figura 27. Muestra que el correo de invitación a formar parte de la clase creada en
classroom, le ha llegado a el estudiante de manera exitosa.
MO REALIZAR UNA MATRICULACIÓN?
Para realizar la matriculación automática, en la pantalla principal del curso podemos
visualizar que se encuentra un código de acceso a la clase. Este código será enviado por
algún medio electrónico al estudiante y este procederá a ingresarlo al momento de querer
unirse a una clase. Ver figura 28.
Figura 28. Muestra el respectivo proceso para copiar el código y enviarlo por algún
medio electrónico a los estudiantes.
COMO REALIZAR LA MATRICULACIÓN
AUTOMÁTICA

24
1.7. CREAR TAREA CUESTIONARIO Y CÓMO CALIFICARLA EN
CLASSROOM
Debemos acceder a la pestaña Trabajo en Clases, dentro de la clase creada en
classroom y seleccionar el botón crear, luego escogernos la opción Tarea con
Cuestionario tal, como muestra la figura 29.
Figura 29. Muestra el proceso a seguir para la creación de una Tarea con cuestionarios
Siguiendo con el proceso de creación de una tarea con cuestionario, la figura 30
muestra los pasos a seguir, para cumplir con el proceso correspondiente.
Vamos. Aquí te enseñamos como hacerlo, ¿TE ANIMAS?

25
Figura 30. Se indica los pasos fundamentales en el cumplimiento de los requisitos
mínimos para crear la tarea con cuestionario
La figura 31 muestra la pantalla que se despliega tras haber ejecutado el paso 7.
Figura 31. Muestra la pantalla correspondiente al formulario de google para crear las
preguntas correspondientes a tarea cuestionario.

26
Ahora, procedemos a describir de manera muy detallada las diferentes opciones
con que cuenta el formulario de Google, para que tú lo utilices. En la figura 32
se muestran a detalle.
Figura 32. Muestra el proceso detallado a seguir para poder diseñar la tarea
cuestionario
Una vez realizado los pasos anteriores procedemos a dar clic en el botón Clave
de respuestas, la misma la puedes encontrar en el punto 4. Definición de
respuestas correctas y nos llevará a la pantalla mostrada en la figura 33.

27
Figura 33. Muestra la guía exacta a seguir para poder configurar la tarea con
cuestionario dentro de nuestro curso de classroom.
Si has realizado el proceso que te hemos indicado aquí, paso a paso, deberás
tener una imagen como aparece en la figura 34. Si es así, te felicito.
Figura 34. Resultado de configuración de la tarea con cuestionario dentro de classroom
y para finalizar damos clic en Finalizado.
Para publicar la tarea cuestionario procedemos a dar clic en el botón enviar,
el mismo que se encuentra en la parte superior derecha de la pantalla, tal
como indica la figura 35

28
Figura 35 proceso a realizar para definir de qué manera queremos publicar o hacer
conocer al estudiante de la nueva actividad tarea cuestionario configurada por el
docente.
Figura 36. Muestra los pasos a seguir para definir de qué manera vamos a publicar
nuestra tarea cuestionario dentro de nuestra clase en classroom
Para este ejemplo vamos a publicarlo mediante un enlace en el aula de clases, por lo que
debemos escoger el paso 2. De la figura 36.
Para realizar la publicación nos colocamos en el formulario inicial, y para ello nos vamos
hasta donde encontramos el botón agregar y escogemos la opción Vínculo, luego se
desplegará una ventana donde procederemos a pegar nuestro enlace de la tarea cuestionario,

29
como indica la figura 37.
Figura 37. Muestra el proceso de agregación del vínculo de la tarea cuestionario, la
misma que se mostrará en la pantalla de novedades de nuestra aula de clases en
classroom.
Resultado final del proceso desarrollado en la figura 38.
Figura 38. Actividad tarea con cuestionario creada exitosamente lista para que los
estudiantes puedan visualizarla.

30
1.8.VER LAS OPCIONES Y TRABAJOS PUBLICADOS COMO ALUMNO
Nos autentificamos como estudiantes, para esto el estudiante deberá conocer
cuál es su cuenta de correo electrónico y clave de acceso. La figura 39 te dará
una idea más clara.

31
Figura 39.Muestra la vista principal que verá el alumno al momento de acceder a su
clase dentro de classroom.
Una vez más le indicamos que solamente bastará con dar clic sobre la nueva
tarea y lo llevará hasta la siguiente pantalla, en el cual, se refleja el
cuestionario.
Figura 40. Indicación de cómo el estudiante debe ejecutar los procesos para poder
acceder a realizar
Como punto final en el rol del estudiante, al momento de ejecutar el link se le
desplegará una pantalla donde podrá empezar a realizar la prueba

32
correspondiente. La figura 41 muestra el proceso.
Figura 41. Muestra el cuestionario con las preguntas elaboradas por el docente
1.9.VER LAS CALIFICACIONES DESDE EL ROL DE DOCENTE
Claro que sí. Puedes revisar dentro de la pestaña Calificaciones.
Para poder revisar las calificaciones dentro de la clase o curso, debemos
posicionarnos en el link Calificaciones (figura 42).

33
Figura 42. Muestra la guía para revisar las calificaciones del cuestionario o pruebas
tomadas dentro de classroom
Al momento de dar clic en el link Calificaciones se presentará la siguiente pantalla:
Figura 43. Muestra el o los estudiantes que ya han procedido a realizar el examen.
Para poder revisar los resultados de las preguntas del examen debemos de dirigirnos hasta la
herramienta de Formulario de google, al que puedes acceder mediante la suite de google que tienes
a disposición y que la ESPAM tiene disponible para ti. Ver figura 44.

34
Figura 44. Muestra una de las formas de acceder a google formulario de la suite de google
Una vez que se da clic sobre el botón Formulario, se nos mostrará la siguiente pantalla:
Figura 45. Ventana principal de google Formularios, se debe de dar clic sobre el formulario que se creó
para la prueba y empezar el proceso de calificaciones correspondiente
Debemos de ubicarlos sobre la pestaña Respuestas para identificar quiénes han enviado el examen
y revisar las preguntas correspondientes, como indica la figura 46.

35
Figura 46. Ubicarse sobre el link Respuestas
Una vez que nos posicionemos sobre el link Respuestas se abrirá una ventana, en
la cual debemos escoger la opción 3 de nombre Individual, tal como lo indica la
figura 47.
Figura 47. Muestra las opciones que tenemos a disposición
Cada una de estas opciones permiten realizar una revisión minuciosa de la prueba que se está
evaluando, como se puede observar las preguntas fueron contestada correctamente, por ende, se
procede a colocar la calificación dentro de classroom. Ver figura 48

36
Figura 48. Asignación de calificación
Si has podido llegar hasta esta figura, felicidades vamos bien.
1.10. SUBIR MATERIAL ACADÉMICO AL AULA
Si no sabes cómo subir Material al aula de clases en classroom,
tranquilo nosotros te guiaremos en ese proceso. ¿Te animas?
Para subir material dentro de classroom, debemos de ubicarnos dentro de la
pestaña Trabajo en Clases, seleccionar el botón Crear y luego escoger la opción
Material. Ver figura 49.
¿Cómo subir Material académico al aula?

37
Figura 49. Muestra los pasos a seguir para subir material a el aula dentro de classroom
Al momento de haber seguido la guía y ejecutar cada uno de los pasos anteriores
se abrirá una ventana como muestra la figura 50.
Figura 50. Muestra los pasos a seguir para poder subir de manera correcta material al aula
de clases
Luego de haber llenado los campos indicados en la figura anterior, procedemos a
seleccionar la opción Archivo, misma que se encuentra dentro del botón agregar y
nos mostrará la pantalla que indica la figura 51.

38
Figura 51. Muestra el procedimiento correspondiente para subir un archivo al aula de
classroom
Luego de haber realizado los pasos anteriores, se mostrará pantalla ilustrada en la
figura 52, donde el punto final sería dar clic el botón Publicar, mismo que se
encuentra en la parte superior derecha de la pantalla.
Figura 52. Muestra el resultado de subir el archivo al aula dentro de classroom

39
Figura 53. Muestra el resultado reflejado en la página principal de la clase, Novedades.
Felicidades ¿Cómo te parece google classroom?
1.11. REALIZAR UNA VIDEOCONFERENCIA EN CLASSROOM
En classroom puedes realizar videoconferencia con los alumnos, aquí te contamos
de qué manera lo puedes hacer. EMPECEMOS.
Como es de conocimiento, la ESPAM MFL cuenta con GSuite for Education a tu
disposición, y puedes programar la videoconferencia con tus alumnos haciendo uso
de dos herramientas fundamentales como son: Google Calendario y Google
Hangouts.
Para este ejemplo vamos a ingresar al calendario de Google. Lo podemos hacer de
dos maneras: accediendo a la dirección https://calendar.google.com/ en el
navegador web de tu preferencia; o, ubicándo el botón de la suite de Google como
puedes apreciar en la figura 54.

40
Figura 54. Muestra los pasos a seguir para acceder al calendario de google
Al momento de dar clic sobre el icono Calendario, se abrirá la ventana principal
del calendario de google, tal como muestra la figura 55.
Figura 55. Muestra la venta principal de google Calendario
Seleccionamos el día establecido y la hora para la videoconferencia entre el DOCENTE y los
ESTUDIANTES (figura 56.)

41
Figura 56. Muestra los diferentes parámetros a configurar para programar la
videoconferencia entre el DOCENTE y los ESTUDIANTES.
Llenamos los datos necesarios, título de la videoconferencia, fecha y hora,
asignamos las personas que vas a ingresar a la videoconferencia, si es el caso, la
ubicación, y escogemos la clase que vamos a asignar la videoconferencia. Como
indica la figura 57.
Figura 57. Pasos a seguir para la correcta configuración de la videoconferencia sincronizada entre calendar
de google y Hangouts.
Una vez que se llenen todos los campos, debes encontrarte con una ventana tal
como muestra la figura 58.

42
Figura 58. Muestra el proceso pertinente a la configuración de la videoconferencia y la
sincronización con google calendar.
Ahora solo nos queda copiar el enlace desde calendar y pegarlo dentro de un tema
de classroom, la imagen 59 muestra el proceso.
Figura 59. Muestra el proceso pertinente para realizar la copia del link de Hangouts y
pegarla dentro del aula de classroom
Realizado los pasos anteriores procedemos a copiar el link de la videoconferencia
que nos va permitir la comunicación entre el DOCENTE y los ESTUDIANTES,
para esto debemos de estar dentro de classroom, donde nos debemos ubicar en la
primer casilla NOVEDADES. La figura 60 muestra el proceso.

43
Figura 60. Muestra los diferentes pasos a seguir para sincronizar la videoconferencia con
calendario, Hangouts y classroom.
Para completar el proceso correspondiente de sincronización de Hangouts,
Calendar y classroom debemos de concluir el último paso, ver figura 61.
Figura 61. Paso final para ver la publicación de la videoconferencia en el aula de
classroom
Y es así como debería de verse la publicación de la videoconferencia en el aula creada dentro de
classroom y sincronizada con Hangouts y calendar. Ver figura 62.

44
Figura 62. Muestra la publicación que será alcanzada por todos los estudiantes
pertenecientes a esa aula de clases
Vista desde el ESTUDIANTE, ver figura 63.
Figura 63.Muestra cómo visualizará el ESTUDIANTE la programación de la
videoconferencia

45
1.12. VERSIONAMIENTO
Elaborado por: Revisado por: Aprobado por:
César Moreira Zambrano Geovanny García Montes Miryam Félix López ADMINISTRADOR DEL DATA
CENTER
COORDINADOR UNIDAD DE
TECNOLOGÍA RECTORA
VERSIÓN: 01
COLABORADORES DE DESARROLLO Y EDISIÓN
Carranza Loor Jonathan Jesús
Lectong Anchundia Miriam Lizeth
Molina Zambrano Julio Agustín
Mora Macías Néstor Adrián
Moreira Zambrano César
Muñoz Mendoza Juan Carlos
Ormaza Medina Roberto Carlos
Vélez Ganchozo Jessica Viviana
Vera Vera José Belisario
Zambrano Ganchozo Patricio Orley

46
DISPOSICIÓN FINAL
EL presente Manual de usuario para la aplicación de la Herramienta Colaborativa de Enseñanza
Virtual y Teletrabajo Google Classroom-Docente, entrará en vigencia a partir de su fecha de
expedición, sin perjuicio de su publicación en la página web de la ESPAM MFL.
Dada en la Ciudad de Calceta, a los veintidós días del mes de abril del año dos mil veinte, en la
Sesión Permanente de la Sexta Sesión Extraordinaria del 2 de abril de 2020 del Honorable
Consejo Politécnico de la ESPAM MFL.
CERTIFICACIÓN
El suscrito Secretario General (E) de la Escuela Superior Politécnica Agropecuaria de Manabí
Manuel Félix López ESPAM MFL, certifica: Que el presente Manual de usuario para la
aplicación de la Herramienta Colaborativa de Enseñanza Virtual y Teletrabajo Google
Classroom-Docente, fue aprobado en la Tercera Sesión Permanente de la Sexta Sesión
Extraordinaria del 2 de abril de 2020 del Honorable Consejo Politécnico mediante resolución
RHCP-SE-06-2020-Nº 018-SP-3, de fecha 22 de abril de 2020.
Calceta, 22 de abril de 2020.
Lo Certifico,
Ab. Julio César Ormaza Suárez.
SECRETARIO GENERAL (E)


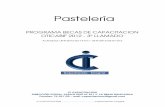





![UQI MANUA..[1]](https://static.fdocuments.ec/doc/165x107/5571feca49795991699c16b9/uqi-manua1.jpg)