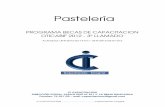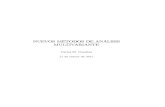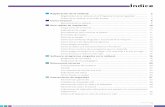Manua Sernatur Coquimbo
-
Upload
cristian-rojas -
Category
Documents
-
view
230 -
download
1
description
Transcript of Manua Sernatur Coquimbo

1
Como creo una Noticia?
1.- Dentro de Entradas, presione sobre "Añadir nueva".
2.-Completar los Campos: En esta captura vemos 3 pasos marcados en color rojo y
numerados.
1) Aquí ingresamos el Titulo de la Noticia
2) Esta es la sección donde ingresaremos la descripción de la Noticia.

2
3 ) Esto es muy sencillo, en este recuadro dice "Ruta: p", básicamente quiere decir que lo
que estamos escribiendo es un párrafo, así de simple. por ejemplo si quisiéramos escribir
un texto de tipo subtitulo, diría "Ruta: h1", ya que el "h1" se usa para agrandar el texto. En
resumen esta sección no es relevante, solo indica que tipo de texto estamos
introduciendo.
3.- Asociarla a su correspondiente Categoría.
Marcamos la casilla "Noticias".
4.- Asociar a la Noticia una imagen para la Pagina Principal del Sitio.
Presionamos sobre "Establecer la imagen destacada"
Al presionar sobre esta opción se visualizara la siguiente ventana.

3
Usted puede ingresar una imagen destacada de 4 maneras, pero solo 2 son las más
usadas y recomendadas. Estas son, subir una imagen "Desde su ordenador", o escoger
una que ya este alojada en el servidor, es decir, "Librería multimedia".
1) Librería Multimedia: Presione la pestaña "Librería multimedia", buscamos la imagen
a incorporar y presionamos la opción "Mostrar" como se indica en la siguiente captura de
imagen:
En este Ejemplo seleccionaremos la imagen "ban-servicios".

4
1) Titulo: Esta sección es cuando usted pase el mouse sobre la imagen para que
se visualice el texto que introduzca aquí.
2) Tamaño: Es importante que siempre deje por defecto seleccionado Tamaño
completo, ya que si la imagen es más grande que las dimensiones
requeridas el sistema la ajusta, pero si es más pequeña el sistema no
expandirá la imagen.
3) Usar como imagen destacada: Presione sobre esta opción y el sistema
dejara la imagen como imagen principal.
4) Insertar en la entrada: Presione sobre esta opción y el sistema añadirá esta
imagen en la sección de descripción de la noticia.
(véase pág. 2, punto 2), esta imagen se visualizara en
una página interior con la descripción de la noticia.

5
5.- Publicar y Finalizar la creación de su Noticia.
Presione en "Publicar", con este último paso finalizamos la creación y publicación de
la noticia.
Resultado Final Pagina Principal:

6
Resultado Final Pagina Interior:

7
Como agrego Novedades?
Es exactamente los Mismo Pasos que las Noticias solo que hay que cambiar la asociación
de categoría por "Novedades".
Visualización Pagina Principal, Sección "Novedades"

8
Como agrego una entrada en Donde Ir?
Es exactamente los Mismo Pasos que las Noticias solo que hay que cambiar la asociación
de categoría por "Donde ir".
Visualización Pagina Principal, Sección "Donde Ir".

9
Como agrego una entrada en Promociones?
Es exactamente los Mismo Pasos que las Noticias solo que hay que cambiar la asociación
de categoría por "Promociones".
Visualización Pagina Principal, Sección " Promociones".

10
Como agrego un Enlace?
Primero debe seleccionar la sección Enlaces, una vez hecho esto se desplegarán algunas
opciones de administración.
1.- Seleccionamos cualquiera de los 2 opciones marcadas en color rojo que dicen "Añadir
nuevo", los 2 botones son exactamente los mismos.
Al hacer clic en "Añadir nuevo", verá la siguiente pantalla.

11
1) Nombre: Aquí definiremos el nombre visual de nuestro Enlace
2) Dirección web: Aquí indicaremos la url de nuestro enlace al hacer clic sobre él.
3) Descripción: Cuando pase el cursor del mouse sobre el enlace se mostrará el texto
que escriba aquí.
4) Categoría: Debe seleccionar "Utilidades", ya que esta categoría pertenece a los
enlaces, si no la selecciona, no se verá en la página principal.
Ahora, Si usted desea que su enlace sea una página externa, debe seleccionar la casilla
"_blank", ya que esta opción abre una nueva pestaña.
En cambio si el enlace que usted ha creado desea que se abra en la misma pestaña, es
decir, su enlace corresponde a una página interior del sitio, deje todas las casillas
deseleccionadas o en su defecto puede seleccionar la casilla "_none" (que genera el
mismo efecto). a continuación se muestra una captura de imagen de lo mencionado.
En este ejemplo indicaremos que se abra en una pestaña nueva.
2.- Guardar Nuestro Enlace.
Seleccionamos el botón "Añadir enlace", de esta manera finalizamos la creación y
publicación de nuestro enlace.

12
Visualización Resultado Pagina Principal.

13
Como Agrego un Evento?
Usted puede crear todos los eventos que desee, pero solamente se visualizaran los 4
eventos con fecha más reciente. Ejemplo:
El sistema ordena de la siguiente manera los eventos por fecha.
Evento1:16/08/2012
Evento2:17/08/2012
Evento3:18/08/2012
Evento4:19/08/2012
Evento5:20/08/2012 => Este no se verá, ya que serán visible los primeros 4.
1.-Para crear un nuevo evento Presione sobre Eventos y luego sobre la opción
"Añadir nuevo".
2.- Escriba el Titulo de su Evento
En este ejemplo, escribimos "Evento 4", usted puede escribir lo que desee.

14
3.- Seleccionamos la fecha de inicio y término del Evento.
Al presionar sobre los campos de fecha, se desplegará un calendario (como se muestra
en la imagen), donde tendremos que seleccionar el rango de fechas, en este ejemplo,
como fecha de inicio indicamos que fuera el 22/08/2012, y que terminara el día
24/08/2012.
4.- Luego de escoger las fechas, debemos seleccionar Hora de inicio y termino.
En la siguiente captura y a modo de ejemplo escogimos como hora de inicio 14:00 y hora
termino 22:00.

15
5.- Ahora Determinaremos el Lugar del Evento, rellenando los siguientes Campos.
Si la dirección es correcta, Google tomara su información y generará un mapa con
respecto a esta.

16
6.- En esta Sección de "Detalles" escriba todo lo relacionado con su Evento.
ADVERTENCIA: Si usted escribe mucho texto relacionado con su evento (Que es
la idea, escribir mucho), en la visualización del evento en la página principal también se
verá todo ese texto, y quedará estéticamente muy feo, en la siguiente captura detallo un
ejemplo.
Como se ve hay mucho texto, veamos cómo se verá en la página principal.
Aquí esta nuestro Evento en la página principal:

17
Para que no ocurra esto, debemos hacer solo 1 paso muy fácil.
Mientras escribimos todo lo relacionado con nuestro evento, nos posicionamos con el
cursor justo donde dice "22:00 de la noche" (porque ahí?, porque hasta ahí en la
visualización de la página principal se ve bien, pero todo el texto que sigue esta demás.).
Entonces posicionados en "22:00 de la noche"(como se muestra en la captura de imagen
cuadro rojo numero 1) seleccionamos el botón enmarcado en color rojo de numeración 2 y
se generará el paso numero 3 automáticamente, con esto se arregla todo, porque ese
botón es un leer mas, es decir el evento mostrará solo hasta la línea "22:00 de la noche",
y al ingresar al evento se verá el evento completo.
7.- Para finalizar Presione el botón "Guardar Evento" y con esto finalizamos la creación y
publicación del evento.

18
Visualización Resultado Pagina principal

19
Visualización Resultado Pagina Interior del Sitio

20
Como cambio la Imagen principal de Servicios Turísticos?
Servicios Turísticos al igual que noticias, donde ir, promociones, etc.. es otra
Entrada.
1.- Presionamos sobre Entrada y seleccionamos "Servicios turísticos".
2.- Presionamos sobre la imagen en la sección "Imagen destacada", y seguimos
los pasos de como ingresar una imagen a página principal (véase pág.3 - 4=>punto 3)

21
Como Agrego un banner de Servicios Turísticos?
Primero que nada, crearemos la página interior para nuestro nuevo banner.
1.- Dentro de Entradas, presione sobre "Añadir nueva".
2.- Completamos los campos de titulo y descripción.
Ahora esto es lo más importante, tiene que copiar lo que está enmarcado en
color rojo es decir, "?p=2929", ya que esto es la referencia para enlazar
nuestro banner a esta entrada.

22
3.- Publicamos para guardar.
Listo, así de sencillo se creó la entrada para nuestro banner.
Ahora procederemos a crear nuestro banner y enlazarlo a la entrada a traves de la
ruta que copiamos es decir, "?p=2929".
Creando Banner para entrada
1.- Presionamos sobre Entrada y seleccionamos "Servicios turísticos".

23
2.- Presionamos el botón enmarcado en color rojo.
3.- Seguimos los pasos de como insertar una "imagen en la entrada"
(véase pág.3 - 4=>punto 4).

24
4.- Cabe mencionar que las dimensiones de estos banners son de 300x36.
En este ejemplo seleccionaremos una imagen que está en librería multimedia.
"ban_agencias01", este banner es Agencias y Tour Operadores.
Una vez seleccionada la imagen, presionamos "Insertar en la entrada".

25
Listo!, ingresó la imagen en la entrada, pero no se ve cómo queremos, aquí hay que jugar
un poco en acomodar los banners, atreverse a manipular esta sección.
Bueno, el cursor posicionado antes del banner "Alojamiento" y presionando "Enter", este
debería bajar un espacio y todo debería quedar acomodado.
Ya que tenemos nuestro Banner nuevo, tenemos que agregarle una dirección, para esto
seleccionamos el banner(solo dando clic a él), y luego presionar el botón enmarcado en
color rojo como se muestra en la siguiente captura de imagen.

26
Al presionar sobre aquel botón, aparecerá la siguiente ventana:
En el paso 1, debemos ingresar la dirección a la cual el banner se va a dirigir, es
decir vamos a pegar aquí la ruta que copiamos de la entrada (?p=2929).
En el paso 2, debemos seleccionar si se desea abrir en una pestaña nueva o
permanecer en la misma.
En el paso 3, es el título que se mostrara cuando pase el cursor sobre el banner.
Finalmente el Paso 4 es para guardar los cambios del banner.

27
Ahora solo falta una pequeña configuración para que el banner tome todos los
estilos referente a banners (este paso es solo estética, si desea guardar los
cambios ahora puede hacerlo y se verán los cambios reflejados).
Seleccione el banner y presione sobre el icono que dice "Editar imagen"
Seleccionamos la pestaña "Ajustes avanzados".
En clase CSS: Remplace el texto escrito por "banner-servicios"
Presione Actualizar para guardar los cambios al banner.

28
Ahora que tenemos todo Configurado, solo falta Actualizar, para esto presionamos
sobre "Actualizar".
Como Agrego un banner inferior?
1.- Los Banners de pie de página, también son una entrada, así que como ya sabemos,
nos dirigiremos a "Entradas", y allí buscar la entrada de nombre "Banners pie de
página".
2.- Seleccionamos el botón marcado en cuadro rojo y al encontrar nuestra imagen ya sea
en librería multimedia o a través de nuestro ordenador lo insertamos en nuestra entrada
(este paso de ingresar una imagen a la entrada lo hemos visto en la pagina 24 "insertar
en la entrada"). Cabe mencionar que las Dimensiones de estos banners son de 222x60.

29
3.- Acomodamos nuestro nuevo banner para que siga la estructura definida.
En este ejemplo ingresamos un banner "Chile travel". Ahora al banner le
especificaremos un par de cosas, netamente estética y es muy fácil de realizar.
3.1.- Seleccione el banner, y podrá divisar una icono dentro del banner en forma de
imagen, esto es para editar nuestro banner.

30
3.2.- Nos dirigimos a la pestaña "Ajustes Avanzados"
3.3.- Aquí realizaremos 3 cambios.
Clase CSS: Remplazaremos lo que este escrito por "banner-servicios", esto hace que el
banner tome estilos y se visualice de mejor manera.
Propiedades de la imagen:
- Espacio vertical: colocamos el numero 5, esto dejara un espacio entre el banner
superior e inferior.
- Espacio horizontal: colocamos el numero 5, esto dejara un espacio entre el banner
anterior y posterior.
Si no nos queda bien cuadrado, ajustamos estos 2 últimos valores a gusto, hasta que
quede conforme.
3.4.- Finalmente presionamos "Actualizar".

31
4.- Ahora añadiremos un enlace a este Banner.
Seleccionamos el banner (quedara de color azul), y presionamos el botón enmarcado
en color rojo

32
5.- Url de enlace: Escribimos aquí la url de destino para el banner, en este ejemplo
indicamos que se dirija a http://google.cl.
Destino: Indicamos que se abra en una nueva pestaña.
Título: es el texto que se visualizara al pasar el cursor sobre el banner.
Actualizar: Por ultimo Actualizamos para guardar.
6.- Ahora Guardamos todos los cambios realizado en la entrada.

33
7.- Tenemos todos los cambios realizados y preparados para su visualización, pero ahora
solo falta 1 paso, y es llevarlo a un Widget que es el que hará visible estos cambios.(Este
paso es excepcionalmente para los banners).
7.1.- Seleccionamos la Pestaña "HTML", y copiamos todo lo que se encuentra adentro,
ya que esto lo llevaremos al widget.
7.2 .- Seleccionamos "Apariencias", y presionamos en "Widgets".

34
7.3.- Seleccionamos el Widget "Sidebar Banners",
7.4.- Desplegamos el widget presionando en la flechita enmarcada en color rojo de
numero 1, luego en la flechita enmarcada en color rojo de numero 2, y En el cuadro
Grande enmarcado de color rojo de numero 3 es en donde Pegaremos el HTML que
copiamos de los banners.

35
7.5 Borramos todo lo que está en el recuadro numero 3 y Pegamos la nueva información
HTML
7.6.- Para Finalizar Presionamos en "Guardar".

36
Visualización Resultado Pagina Principal del Sitio:
Como modificar el Banner?
Muy sencillo, Seleccionando siempre el banner puede escoger un nuevo enlace, o
presionando sobre el banner sin soltarlo puede arrastrarlo y cambiarlo de posición.
Si deseamos cambiar de imagen también es fácil, se selecciona el Banner, y se busca
una nueva imagen para insertar a la entrada presionando el botón marcado en color rojo.

37
Advertencia: Todos los cambios que realice en la entrada no se verán reflejados si no
copia el HTML y lo pega en el Wiedget "Sidebar Banners".
Advertencia 2: Antes de copiar el HTML recuerde siempre primero Presionar el botón
Actualizar una vez terminada la gestión de crear , editar, o eliminar un banner, Esto es
para que la copia del HTML siempre tenga los últimos cambios realizados.
Como eliminar un banner?
Solamente seleccionando el Banner y presionar el botón Suprimir del teclado.
O puede también seleccionar el banner y al seleccionarlo visualizara un icono circular de
color rojo, este icono es para eliminar el banner.
Todos los Cambios que realice recuerde hacerlos también en el Widget, pegando el
HTML.

38
Videos
Existen 2 tipos de visualización para los videos.
1.- La primera Visualización es en la Página principal del Sitio, donde solo muestra 1
Video, este no es una entrada, es un Widget.
2.- La Segunda Visualización es una página interna, por lo tanto es una entrada.
Página interior de Videos:
Añadir videos es muy sencillo, en la siguiente captura de imagen tenemos 2 varias
opciones de proveedores de visualizacion de videos, los que usaremos son Youtube y
Viemo.
Marcado en un recuadro de color rojo y numero 1, es la opción Youytube, y la número 2
es Vimeo.

39
Añadir videos a Entrada.
1.- Buscamos en youtube algún video y copiamos su URL completa.
2.- Seleccionamos ahora en nuestro sitio administrador el botón de youtube
Aparecerá la siguiente pantalla, donde pegaremos el link copiado del sitio Youtube.com.
Luego de pegar el link en "Enter Video URL", presionamos "Insert".
3.- Como vemos en nuestra entrada ya está el video, ese código que se visualiza, es el
video. Para insertar un Video Vimeo, realizamos el mismo paso pero buscamos un video
del sitio Vimeo.com, y seleccionamos el botón para videos de vimeo ( ).

40
Video Página Principal Sitio (Widget).
1 .- Seleccionamos "Apariencias", y presionamos en "Widgets".
2.- Seleccionamos el Widget "Sidebar Videos".

41
3.- Los únicos parámetros a intervenir son los que están enmarcados con color rojo.
El cuadro rojo número 1 Es el proveedor de videos que utilizaremos, puede ser youtube,
Veoh, Dailymotion, vimeo, etc. En este caso seleccionaremos Vimeo.
El cuadro rojo numero 2 es el identificador del Video, es decir, en todos los proveedores
de videos existe un identificador para cierto video, Ejemplo:
Vimeo : http://vimeo.com/38848823, esos numeros alfinal de la ruta es el identificador del video
(38848823 )para Vimeo, y ese número se coloca en el cuadro numero 2.
Youtube: http://www.youtube.com/watch?v=DYftkVlMAD8, Estos últimos caracteres son el
identificador (DYftkVlMAD8) ., esto se coloca en el cuadro numero 2.
Para finalizar Presionamos Guardar.