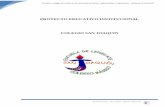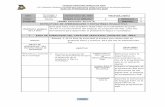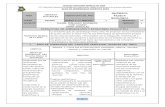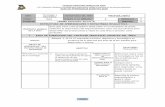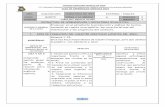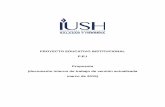P.E.I. Educación Cristiana la estrategia para implementar ... · de la tecnología 1. Reconoce el...
Transcript of P.E.I. Educación Cristiana la estrategia para implementar ... · de la tecnología 1. Reconoce el...

COLEGIO CRISTIANO SEMILLA DE VIDA PEI Educacioacuten Cristiana la estrategia para implementar calidad y excelencia en los procesos educativos
GUIacuteA DE APRENDIZAJE SEDEVITA 2019
PAGE
AREA Tecnologiacutea e
informaacutetica ASIGNATURAS DEL AacuteREA TECNOLOGIgraveA
CURSO Sexto HORAS A LA SEMANA 2 SEMANAS 9
DOCENTE HEIBER GIOVANNY ROJAS M PERIODO 4
ESTRUCTURA DE APRENDIZAJES Y ESTRATEGIA EVALUATIVA
PROPOacuteSITO GENERAL
DE LA GUIA
Desarrollar el pensamiento analiacutetico del estudiante de grado sexto en ejes
tecnoloacutegicos relacionados con la informaacutetica las caracteriacutesticas y sus
propiedades y su utilidad en el diacutea a diacutea
1 EJES DE FORMACION DEL CARAacuteCTER CRISTIANO (APORTES DEL AacuteREA)
Gobierno Geacutenesis 1 11-12 Dios da autoridad al hombre para desarrollar su
potencial fiacutesico y creativo para que sea un administrador
fiel
METAS DE APRENDIZAJE DBA (Derechos Baacutesicos de
Aprendizaje)
OBJETIVO ESTRATEGIA
EVALUATIVA
Naturaleza y evolucioacuten
de la tecnologiacutea
1 Reconoce el software de
presentacioacuten de diapositivas
como una herramienta uacutetil para
el desarrollo de actividades
cotidianas
Axioloacutegico (Nivel 5)
Biacuteblico Formativo
DE
INNOVACIONPRODUC
CION
Reflexiona sobre la
historia y la
funcionalidad del
software para
presentacioacuten de
diapositivas en el
desarrollo de
actividades de la
cotidianidad
Axioloacutegico (Nivel 4)
Biacuteblico Formativo
RELACIONAL
Compara las
herramientas que
ofrecen el distinto
software de
diapositivas para el
desarrollo de
actividades de la
cotidianidad
COLEGIO CRISTIANO SEMILLA DE VIDA PEI Educacioacuten Cristiana la estrategia para implementar calidad y excelencia en los procesos educativos
GUIacuteA DE APRENDIZAJE SEDEVITA 2019
PAGE
Procedimental
(Nivel 3) Describe las
herramientas y
funcionalidad del
software de
presentacioacuten de
diapositivas para el
desarrollo de
actividades de la
cotidianidad
Cognitivo
(Nivel 1 y 2)
Identifica las
Funciones baacutesicas del
software para
presentacioacuten de
diapositivas pero se le
dificulta reconocer las
herramientas que
posee
3 PROGRAMACIOacuteN DE LOS APRENDIZAJES
SEMANA PRODUCTO A
PRESENTAR VALOR
PUNTOS FECHA DE
ENTREGA
2 ESCALA DE VALORACION
COLEGIO CRISTIANO SEMILLA DE VIDA PEI Educacioacuten Cristiana la estrategia para implementar calidad y excelencia en los procesos educativos
GUIacuteA DE APRENDIZAJE SEDEVITA 2019
PAGE
1 INDUCCIOacuteN REALIZAR ACUERDOS DE CLASE Y ASIGNAR TEMAS DE CONSULTA Y PREPARACIOacuteN
PARA EL TRABAJO EN EL PERIODO
SEMANA PRODUCTO A
PRESENTAR VALOR
PUNTOS FECHA DE
ENTREGA
2 COGNITIVO
Historia de los programas de transicioacuten de
diapositivas 10
Septiembre
16 al 20
3PROCEDIMENTAL Taller reconocimiento de herramientas de
power point 10 Septiembre 23
al 27
4PROCEDIMENTAL
Programas de transicioacuten de diapositivas online
10
Septiembre 30
al 4 octubre
5PROCEDIMENTAL Reconocimiento de herramientas para realizar
animaciones para adjuntarlas a las transiciones
de diapositivas
20
Octubre 14 al
18
6AXIOLOGICO Biacuteblico Formativo
Relacional
Historia biacuteblica animada y explicada con un
enfoque emprendedor 10 Octubre 21 al
25
7AXIOLOGICO Biacuteblico Formativo De Innovacioacuten y
Produccioacuten
Realizacioacuten de una historieta y un video
tomando como base la vida de Josueacute y su
ministerio 20
Octubre 28 al 1
de noviembre
8 PRUEBA SEDEVITA Y RETROALIMENTACION DEL PROCESO EN APRENDIZAJE
9 ACTIVIDADES EXTERNAS Y CIVICO CULTURALES
4 AMBIENTES DE APRENDIZAJE (VIacuteNCULOS wwwavaticscom) 5 BIBLIOGRAFIA Y CIBERGRAFIA
httpswwwpowtooncomonline-presentationcYizedVg2tFdescargarmode=Movieamplocale=en (powtoon) httpsesslidesharenetSharitinSilvaFonsecahistoria-powerpoint-58195979l (historia Power Point )
6 Desarrollo de la guiacutea
COLEGIO CRISTIANO SEMILLA DE VIDA PEI Educacioacuten Cristiana la estrategia para implementar calidad y excelencia en los procesos educativos
GUIacuteA DE APRENDIZAJE SEDEVITA 2019
PAGE
61 INDAGAR
Definicioacuten de Transicioacuten de diapositivas Las transiciones son animaciones que aplicas a elementos de una diapositiva durante su aparicioacuten o desaparicioacuten en la pantalla durante una presentacioacuten Como en toda animacioacuten si dinamizan una presentacioacuten se tienen que emplear con cierta reserva para no correr el riesgo de perturbar la transmisioacuten del mensaje Puedes controlar la velocidad combinar sonido y hasta personalizar las propiedades de los efectos de transicioacuten
62 EXAMINAR
Una de las mejores herramientas que nos ofrece office es sin duda power point ya que al contener una gran gama de funciones nos permite realizar desde un documento diapositivas hasta realizar animaciones de objetos y texto controlando su duracioacuten
Existen otros programas que estaacuten disentildeados para ejercer funciones maacutes avanzadas pero no por esto power point deja de ser un magnifico auxiliar para realizar nuestros trabajos
Para queacute sirve un programa como Power Point Se puede decir que PowerPoint es una aplicacioacuten que estaacute dirigida fundamentalmente a servir de apoyo en presentaciones o exposiciones de los maacutes diversos temas proyectando una serie de diapositivas a traveacutes del ordenador Una vez disentildeada una pantalla se puede convertir eacutesta en una diapositiva o
COLEGIO CRISTIANO SEMILLA DE VIDA PEI Educacioacuten Cristiana la estrategia para implementar calidad y excelencia en los procesos educativos
GUIacuteA DE APRENDIZAJE SEDEVITA 2019
PAGE
transparencia fiacutesica para reproducirla en un proyector tradicional o visionarla en el ordenador
iquestCOacuteMO CREAR UNA DIAPOSITIVA NUEVA
Para crear una diapositiva nueva hay que ir al menuacute Insertar y seleccionar la opcioacuten Diapositiva Nueva o hacerlo a traveacutes del botoacuten que a tal efecto aparece en la barra de estado Al hacerlo se muestra una ventana en la que se debe elegir como ya se ha hecho al principio el disentildeo que maacutes se ajuste al tipo de diapositiva con la que se va a trabajar
iquestCoacutemo duplicar una diapositiva
Para duplicar una diapositiva hay que situarse en el Clasificador de diapositivas que es una de las formas en que se pueden ver las diapositivas Una vez alliacute se selecciona haciendo un clic la diapositiva que se quiera duplicar y se va al menuacute Un duplicado de la diapositiva apareceraacute a continuacioacuten de la original Esa misma funcioacuten se obtiene seleccionando directamente el objeto y luego ejecutando los comandos de edicioacuten |copiar y edicioacuten |pegar Para colocarla donde se quiera insertar se selecciona con el ratoacuten y se arrastra hasta el lugar ideado
iquestCoacutemo borrar una diapositiva
Para borrar una diapositiva se utilizaraacute la opcioacuten Eliminar Diapositiva que estaacute en el menuacute Edicioacuten o directamente se elimina el cuadro correspondiente en el editor de diapositivas Otra opcioacuten es seleccionarla y darle a la tecla de Supr
Formato de la diapositiva
COLEGIO CRISTIANO SEMILLA DE VIDA PEI Educacioacuten Cristiana la estrategia para implementar calidad y excelencia en los procesos educativos
GUIacuteA DE APRENDIZAJE SEDEVITA 2019
PAGE
Antes de comenzar a trabajar hay que tener en cuenta cuaacutel va a ser el destino que se va a dar a las diapositivas que se creen si se van a filmar convirtieacutendolas en diapositivas fiacutesicas se les ha de dar unas dimensiones mientras que si el objetivo es una presentacioacuten en pantalla eacutestas seraacuten otras Para definir las dimensiones de las diapositivas se iraacute al menuacute Archivo |configurar paacutegina
Tamantildeo de diapositivas para determina el tamantildeo Si se van a filmar las diapositivas seleccionaraacute un tamantildeo de 35 mm Si van a crear transparencias elegiraacute un tamantildeo A4 o carta Por uacuteltimo si se va a hacer una presentacioacuten en pantalla habraacute que elegir la opcioacuten Presentacioacuten en pantalla - Numerar las
Diapositivas desde Indica desde queacute nuacutemero se quiere numerar las presentaciones
Orientacioacuten Indica la orientacioacuten horizontal o vertical de las diapositivas
El esquema de colores
El esquema de colores como la palabra indica es un esquema en el cual se puede predeterminar el color de cada uno de los elementos de la presentacioacuten (fondo liacuteneas y texto sombra tiacutetulo rellenos y accesorios) de manera que al crearlos automaacuteticamente adquieran ese color predeterminado
Para acceder a eacutel hay que dirigirse al menuacute Formato |Combinacioacuten de colores de la diapositiva donde apareceraacute el siguiente cuadro de diaacutelogo
En la parte superior se da a elegir entre una combinacioacuten estaacutendar la que tiene el programa por defecto y una combinacioacuten personalizada Haciendo un clic sobre Personalizada se podraacute cambiar los colores con un clic sobre cada uno de ellos se seleccionan y con otro clic sobre Cambiar color aparece una roseta de colores Se elige el que se prefiera y se acepta
El programa presenta una serie de colores estaacutendar Si se desea otro color distinto se deberaacute hacer un clic sobre Personalizada para elegir dentro de toda la gama de colores de que disponga el ordenador
Especificados los colores que interesan se pueden aplicar las modificaciones a una sola diapositiva a la diapositiva en la que se estuviera al acceder a este menuacute - o a todas las diapositivas del documento Para ello se debe elegir el botoacuten adecuado en la ventana Combinacioacuten de colores Aplicar a todo o Aplicar
Por otro lado una vez especificados los colores que se quieren utilizar para cada uno de los elementos se puede hacer que esa combinacioacuten de colores sea la estaacutendar Para ello en Personalizada de la ventana de Combinacioacuten de colores hay un botoacuten que dice Agregar como combinacioacuten estaacutendar
La utilizacioacuten del esquema de colores no es imprescindible pero su correcto uso facilita mucho el trabajo y ahorra mucho tiempo a la hora de realizar presentaciones puesto que si de antemano se establece el esquema de colores no habraacute que preocuparse de dar color individualmente a los distintos objetos
iquestCoacutemo imprimir las diapositivas
El modo de imprimir las diapositivas es muy parecido al de cualquier otro programa Se acude en el menuacute Archivo a la opcioacuten Imprimir
Diapositivas patroacuten
COLEGIO CRISTIANO SEMILLA DE VIDA PEI Educacioacuten Cristiana la estrategia para implementar calidad y excelencia en los procesos educativos
GUIacuteA DE APRENDIZAJE SEDEVITA 2019
PAGE
iquestQueacute es una diapositiva patroacuten
La diapositiva patroacuten es un modelo con un formato para cada uno de los elementos de la diapositiva asiacute como un esquema de colores que el programa aplicaraacute a la hora de crear las diapositivas
Cada vez que se cree un documento nuevo el programa aplicaraacute una diapositiva patroacuten por defecto
Para acceder a la diapositiva patroacuten ha de dirigirse en el menuacute Ver a la opcioacuten Patroacuten de Diapositivas
La diapositiva patroacuten se compone de 5 aacutereas
Tiacutetulo controla el tipo de letra color tamantildeo y alineamiento del tiacutetulo los atributos del objeto (relleno bordes y sombra) y su localizacioacuten en la diapositiva
Cuerpo controla los mismos paraacutemetros pero en lo que al cuerpo de la diapositiva se refiere En eacutel se puede dar el formato a cada uno de los subepiacutegrafes
Aacuterea de fecha para insertar la fecha en todas las diapositivas
Aacuterea de pie de paacutegina para antildeadir un pie de paacutegina a las diapositivas
Aacuterea de nuacutemero para numerar las diapositivas
Ademaacutes se pueden antildeadir todos los elementos de fondo que se precisen Se consideran elementos de fondo de la diapositiva patroacuten todos los que se antildeadan a eacutesta y que no sea ninguno de los 5 elementos que acabamos de ver Todos estos elementos antildeadidos apareceraacuten en todas las diapositivas que se vayan creando Son por ejemplo la imagen de un logotipo o un tiacutetulo geneacuterico que se quiera que aparezcan en todas las diapositivas
Tambieacuten se define el esquema de color patroacuten
iquestCoacutemo modificar la diapositiva patroacuten
Se puede modificar el formato de cada elemento de la diapositiva patroacuten tal y como se ha explicado en los distintos apartados anteriores Es importante recalcar que no se trata de una diapositiva de contenido sino de formato No se introduce informacioacuten sino que se le da a cada elemento un formato Por ejemplo en el tiacutetulo no se pone el tiacutetulo de la presentacioacuten sino que se especifica el tamantildeo el tipo de letra el color etc de manera que al hacer las distintas diapositivas soacutelo sea necesario introducir la informacioacuten encargaacutendose el programa de aplicar el estilo automaacuteticamente
De la misma manera se pueden incluir elementos de fondo es decir elementos distintos del cuerpo y del tiacutetulo Estos elementos pueden ser de cualquier tipo imaacutegenes texto etc con la peculiaridad de que apareceraacuten en todas las diapositivas A la hora de hacer las diapositivas estos elementos no se podraacuten modificar en la propia diapositiva sino que cualquier cambio tendraacute que hacerse en la diapositiva patroacuten y esas modificaciones afectaraacuten a todas las diapositivas
Una vez establecida la diapositiva patroacuten habraacute que ir al menuacute Ver a la opcioacuten Diapositivas La barra de estado le indicaraacute que se encuentra en la diapositiva nordm x y se podraacute comprobar que los elementos de la diapositiva siguen el patroacuten que se acaba de crear
De todas formas si en alguacuten momento se necesita que una determinada diapositiva no siga a la diapositiva patroacuten bastaraacute con modificarla
COLEGIO CRISTIANO SEMILLA DE VIDA PEI Educacioacuten Cristiana la estrategia para implementar calidad y excelencia en los procesos educativos
GUIacuteA DE APRENDIZAJE SEDEVITA 2019
PAGE
63 APROPIAR
AGREGAR UN SONIDO A UNA ANIMACIOacuteN
Para realizar este proceso primero debe haber aplicado una animacioacuten al texto u objeto
1 2 En la diapositiva seleccione el texto u objeto al que desea agregar un efecto adicional 3 En el menuacute Presentacioacuten haga clic en Personalizar animacioacuten 4 En el panel de tareas Personalizar animacioacuten haga clic en la flecha del elemento
seleccionado en la lista Personalizar animacioacuten y a continuacioacuten haga clic en Opciones de efectos
5 En la ficha Efecto en Mejoras haga clic en la flecha de la lista Sonido y lleve a cabo una de las acciones siguientes
Si desea agregar un sonido de la lista haga clic en la opcioacuten deseada Si desea agregar un sonido desde un archivo haga clic en Otro sonido y a continuacioacuten
explore el archivo
Cambiar la animacioacuten de un objeto o texto
Para ver el texto seleccione la opcioacuten acuteacuteBajar trabajoacuteacute del menuacute superior
Nota Si desea quitar un efecto seleccione el elemento de animacioacuten en la lista Personalizar animacioacuten y a continuacioacuten haga clic en
CAMBIAR LOS INTERVALOS DE ANIMACIONES
1 Si no se muestra el panel de tareas Personalizar animacioacuten en el menuacute Presentacioacuten haga clic en Personalizar animacioacuten
2 En el panel de tareas Personalizar animacioacuten haga clic en el elemento de la lista Personalizar animacioacuten cuyos intervalos desea cambiar
3 Cambiar el comienzo con respecto a otras animaciones de la diapositiva
1 2 Para crear un retardo entre el final de una animacioacuten y el inicio del siguiente
elemento en la lista haga clic en una opcioacuten de la lista Retardo 1 2 Para iniciar la animacioacuten haciendo clic en la diapositiva haga clic en Al hacer
clic 3 Para iniciar la animacioacuten al mismo tiempo que la animacioacuten anterior en la lista
haga clic en Con la anterior 4 Para iniciar la animacioacuten justo despueacutes de que finalice la animacioacuten anterior
haga clic en Despueacutes de la anterior 3 En la lista Iniciar siga uno de estos procedimientos
Si esta es la primera animacioacuten de la diapositiva se marcaraacute como 0 y comenzaraacute en cuanto aparezca la diapositiva en la presentacioacuten
COLEGIO CRISTIANO SEMILLA DE VIDA PEI Educacioacuten Cristiana la estrategia para implementar calidad y excelencia en los procesos educativos
GUIacuteA DE APRENDIZAJE SEDEVITA 2019
PAGE
Nota Puede cambiar el orden de las animaciones de una diapositiva seleccionando el objeto o elemento de texto en la lista Personalizar animacioacuten y a continuacioacuten arrastraacutendolo a una nueva ubicacioacuten en la lista
Establecer la reproduccioacuten de una animacioacuten al hacer clic en el texto u objeto
1 2 Haga clic en el botoacuten Desencadenadores 3 Seleccione la opcioacuten Iniciar efecto al hacer clic con 4 Seleccione un elemento de la lista
Cambiar la velocidad o la duracioacuten de la animacioacuten
1 Haga clic en una opcioacuten de la lista Velocidad o Duracioacuten
Nota Esta opcioacuten estaacute en funcioacuten de la animacioacuten elegida
Rebobinar automaacuteticamente una animacioacuten despueacutes de reproducirla
Active la casilla de verificacioacuten Rebobinar cuando finalice la reproduccioacuten
Nota Si esta opcioacuten estaacute activada el elemento animado volveraacute a su estado original Por ejemplo si aplica el efecto Volar hacia fuera el elemento saldraacute volando pero a continuacioacuten apareceraacute de nuevo en su ubicacioacuten original en la diapositiva
AGREGAR UNA IMAGEN
1 Haga clic doacutende desee insertar la imagen 2 Inserte una de las siguientes imaacutegenes
1 En la barra de herramientas Dibujo haga clic en Insertar imagen desde archivo 2 Busque la carpeta que contenga la imagen que desee insertar y a continuacioacuten haga
clic en el archivo de la imagen 1 Para incrustar la imagen haga clic en Insertar 2 Para vincular la imagen al archivo de imaacutegenes del disco duro haga clic en la
flecha situada junto a Insertar y a continuacioacuten haga clic enVincular a archivo 3 Siga uno de estos procedimientos
1 Para este procedimiento aseguacuterese de que el dispositivo es compatible con TWAIN- o WIA y estaacute conectado al equipo Tambieacuten deberaacute asegurarse de que tiene instalado el software del dispositivo compatible con TWAIN o WIA
1 2 Configure la imagen en el dispositivo de digitalizacioacuten 3 En el menuacute Insertar seleccione Imagen y a continuacioacuten haga clic
en Desde escaacutener o caacutemara 4 Si hay varios dispositivos conectados al equipo seleccione en Dispositivo el que
desee utilizar 5 Siga uno de estos procedimientos
2 Una imagen de un escaacutener o una caacutemara digital directamente
Si el dispositivo seleccionado es un escaacutener y desea utilizar la configuracioacuten predeterminada para digitalizar la imagen haga clic en Calidad Web (si va a mostrar la
COLEGIO CRISTIANO SEMILLA DE VIDA PEI Educacioacuten Cristiana la estrategia para implementar calidad y excelencia en los procesos educativos
GUIacuteA DE APRENDIZAJE SEDEVITA 2019
PAGE
imagen en la pantalla) o Calidad de impresioacuten (si va a imprimirla) y a continuacioacuten haga clic en Insertar para digitalizar la imagen
Si el dispositivo seleccionado no es un escaacutener (por ejemplo si se tratara de una caacutemara digital) o desea personalizar alguacuten valor antes de digitalizar la imagen haga clic en Personalizar insercioacuten Siga las instrucciones que acompantildean al dispositivo que estaacute utilizando
Nota Es posible que el botoacuten Insertar no esteacute disponible con algunos escaacuteneres porque el software del escaacutener no es compatible con los automaacuteticos Utilice el botoacuten Personalizar insercioacuten en su lugar
PRESENTACIONES EN PANTALLA
Otra de las aplicaciones de PowerPoint es la de una presentacioacuten en pantalla es decir la de crear un carrete de diapositivas no para filmarlas sino para utilizarlas como apoyo en una exposicioacuten por medio de la pantalla del ordenador Se puede efectivamente encadenar las distintas dispositivas unieacutendolas por medio de transiciones para crear una presentacioacuten
A partir de este momento va a ser muy uacutetil una forma de trabajo que hasta ahora no se habiacutea visto el Clasificador de diapositivas (en el menuacute Ver) Se trata de una manera distinta de ver las diapositivas no de una en una sino en conjunto
En primer lugar desde aquiacute se puede cambiar el orden de las diapositivas movieacutendolas de un lugar a otro simplemente haciendo un clic sobre el icono de la diapositiva y arrastraacutendola sin soltar el ratoacuten hasta el lugar que deba ocupar Una vez establecido el orden adecuado de las diapositivas seraacute necesario establecer las transiciones entre las diapositivas de forma que el cambio entre una y otra no sea brusco
Transiciones
Para aplicar una transicioacuten hay que situarse en la diapositiva destino pues la transicioacuten afectaraacute al paso desde la diapositiva anterior a la seleccionada A continuacioacuten hay que ir al menuacute Presentacioacuten a la opcioacuten Transicioacuten de diapositiva Inmediatamente apareceraacute un cuadro de diaacutelogo en el que se deberaacute elegir el efecto que quiere aplicar entre una variada lista de ellos Ademaacutes de esto se puede indicar la forma de pasar de una diapositiva a otra por medio de un clic del ratoacuten o automaacuteticamente tras el paso de cierto tiempo Se repite esta operacioacuten con todas las diapositivas para lograr una presentacioacuten de mejor calidad
Hay otra herramienta que puede ser de utilidad y que permite establecer animaciones dentro de una diapositiva en su presentacioacuten Se trata de una utilidad a traveacutes del cual se puede hacer que las liacuteneas de esquema de una diapositiva (las liacuteneas de texto introducidas en el Cuerpo y precedidas por un punto) aparezcan una a una seguacuten se haga un clic con el ratoacuten
Tambieacuten puede verse al pinchar en (Barra que aparece cuando se ven las transparencias desde el Clasificador de diapositivas)
Cuando el objeto estaacute seleccionado al acceder al menuacute Presentacioacuten |Preestablecer animacioacuten se despliega un listado de efectos que pueden aplicarse La uacuteltima de las opciones del listado es la de Presentacioacuten |Personalizar animacioacuten Si se elige esta opcioacuten se abriraacute un cuadro de diaacutelogo donde se podraacute trabajar con varias opciones Permite seleccionar uno a uno los elementos de la diapositiva y ponerles diferentes efectos Por tanto permite especificar el efecto a aplicar posiblemente los maacutes uacutetiles sean los vuelos
COLEGIO CRISTIANO SEMILLA DE VIDA PEI Educacioacuten Cristiana la estrategia para implementar calidad y excelencia en los procesos educativos
GUIacuteA DE APRENDIZAJE SEDEVITA 2019
PAGE
Si se quiere ver previamente el efecto de la diapositiva que se tiene en pantalla se va a Presentacioacuten |Vista previa de la animacioacuten de eacutesta forma saldraacute una pantalla de tamantildeo reducido en la que se ve los efectos que se acaban de aplicar a esa diapositiva
Pueden determinarse los tiempos de presentacioacuten entre las imaacutegenes de tres modos Una de ellas es asignar tiempos iguales en segundos (acuteacute) para todas las diapositivas desde eacutesta pantalla La segunda de forma manual en la presentacioacuten del carrusel en la que se pasa de una a otra al hacer clic con el ratoacuten Y la tercera que permitiraacute hacer un ensayo de la presentacioacuten grabando los tiempos de presentacioacuten de cada imagen esto uacuteltimo puede hacerse presionando eacuteste icono
(Para ver el graacutefico seleccione la opcioacuten Descargar del menuacute superior) yendo a Presentacioacuten| Ensayar intervalos Saldraacute eacuteste cronometro para medir el tiempo que se le da a cada diapositiva
Establecidas las transiciones para iniciar la presentacioacuten hay que ir al menuacute Ver| Presentacioacuten con diapositivas Tambieacuten pueden daacutersele oacuterdenes al programa desde (Presentacioacuten| configurar presentacioacuten) Desde ahiacute se indica si el avance de las diapositivas es manual o automaacutetico (con los tiempos que previamente se han definido)
En primer lugar en la presentacioacuten se pueden mostrar todas las diapositivas o soacutelo una parte especificando cuaacuteles
Para ocultar una diapositiva se selecciona y luego se presiona el icono de o Presentacioacuten| Ocultar diapositiva Se deselecciona del mismo modo
En segundo lugar se puede sentildealar cuaacutel va a ser la forma de pasar de una diapositiva a otra manualmente por medio de un clic del ratoacuten o automaacuteticamente por tiempo Por uacuteltimo la opcioacuten Repetir el ciclo continuamente hasta presionar Esc sirve para hacer que la presentacioacuten vuelva a comenzar una vez haya llegado al final y no pare hasta que asiacute se le indique Hechas las elecciones finales hay que dar a Mostrar para ver el resultado La presentacioacuten puede ser detenida en cualquier momento apretando la tecla de Esc
iquestCoacutemo insertar peliacuteculas
A diferencia de una presentacioacuten con un proyector de diapositivas en la que soacutelo se pueden mostrar imaacutegenes estaacuteticas (fotografiacuteas) en una presentacioacuten de PowerPoint se puede insertar un moovie una pequentildea peliacutecula Para ello basta con ir a Inserta peliacutecula y seleccionar el archivo
Se inserta la imagen de modo normal y una vez insertada se hace clic con el botoacuten derecho encima del recuadro de la imagen del viacutedeo Apareceraacute un menuacute desplegable en el que busca la opcioacuten de personalizar la animacioacuten se hace un clic en ella Saldraacute la pantalla que se ve a continuacioacuten Si se quiere que la animacioacuten arranque de forma que se visione como viacutedeo se marca el checkbox de Reproducir seguacuten el orden de animacioacuten
Pero si se quiere ademaacutes que la animacioacuten arranque automaacuteticamente al visionar la presentacioacuten de la diapositiva se entra por la pestantildea de Intervalo seleccionando ahiacute las opciones de Animar Automaacuteticamente en ella se marca 0 segundos para que comience automaacuteticamente Es entonces cuando se puede Aceptar y asiacute el viacutedeo se reproduciraacute de manera automaacutetica
Cuando la presentacioacuten llegue la diapositiva que contiene la peliacutecula no pasaraacute a la siguiente hasta que la peliacutecula haya concluido
COLEGIO CRISTIANO SEMILLA DE VIDA PEI Educacioacuten Cristiana la estrategia para implementar calidad y excelencia en los procesos educativos
GUIacuteA DE APRENDIZAJE SEDEVITA 2019
PAGE

COLEGIO CRISTIANO SEMILLA DE VIDA PEI Educacioacuten Cristiana la estrategia para implementar calidad y excelencia en los procesos educativos
GUIacuteA DE APRENDIZAJE SEDEVITA 2019
PAGE
Procedimental
(Nivel 3) Describe las
herramientas y
funcionalidad del
software de
presentacioacuten de
diapositivas para el
desarrollo de
actividades de la
cotidianidad
Cognitivo
(Nivel 1 y 2)
Identifica las
Funciones baacutesicas del
software para
presentacioacuten de
diapositivas pero se le
dificulta reconocer las
herramientas que
posee
3 PROGRAMACIOacuteN DE LOS APRENDIZAJES
SEMANA PRODUCTO A
PRESENTAR VALOR
PUNTOS FECHA DE
ENTREGA
2 ESCALA DE VALORACION
COLEGIO CRISTIANO SEMILLA DE VIDA PEI Educacioacuten Cristiana la estrategia para implementar calidad y excelencia en los procesos educativos
GUIacuteA DE APRENDIZAJE SEDEVITA 2019
PAGE
1 INDUCCIOacuteN REALIZAR ACUERDOS DE CLASE Y ASIGNAR TEMAS DE CONSULTA Y PREPARACIOacuteN
PARA EL TRABAJO EN EL PERIODO
SEMANA PRODUCTO A
PRESENTAR VALOR
PUNTOS FECHA DE
ENTREGA
2 COGNITIVO
Historia de los programas de transicioacuten de
diapositivas 10
Septiembre
16 al 20
3PROCEDIMENTAL Taller reconocimiento de herramientas de
power point 10 Septiembre 23
al 27
4PROCEDIMENTAL
Programas de transicioacuten de diapositivas online
10
Septiembre 30
al 4 octubre
5PROCEDIMENTAL Reconocimiento de herramientas para realizar
animaciones para adjuntarlas a las transiciones
de diapositivas
20
Octubre 14 al
18
6AXIOLOGICO Biacuteblico Formativo
Relacional
Historia biacuteblica animada y explicada con un
enfoque emprendedor 10 Octubre 21 al
25
7AXIOLOGICO Biacuteblico Formativo De Innovacioacuten y
Produccioacuten
Realizacioacuten de una historieta y un video
tomando como base la vida de Josueacute y su
ministerio 20
Octubre 28 al 1
de noviembre
8 PRUEBA SEDEVITA Y RETROALIMENTACION DEL PROCESO EN APRENDIZAJE
9 ACTIVIDADES EXTERNAS Y CIVICO CULTURALES
4 AMBIENTES DE APRENDIZAJE (VIacuteNCULOS wwwavaticscom) 5 BIBLIOGRAFIA Y CIBERGRAFIA
httpswwwpowtooncomonline-presentationcYizedVg2tFdescargarmode=Movieamplocale=en (powtoon) httpsesslidesharenetSharitinSilvaFonsecahistoria-powerpoint-58195979l (historia Power Point )
6 Desarrollo de la guiacutea
COLEGIO CRISTIANO SEMILLA DE VIDA PEI Educacioacuten Cristiana la estrategia para implementar calidad y excelencia en los procesos educativos
GUIacuteA DE APRENDIZAJE SEDEVITA 2019
PAGE
61 INDAGAR
Definicioacuten de Transicioacuten de diapositivas Las transiciones son animaciones que aplicas a elementos de una diapositiva durante su aparicioacuten o desaparicioacuten en la pantalla durante una presentacioacuten Como en toda animacioacuten si dinamizan una presentacioacuten se tienen que emplear con cierta reserva para no correr el riesgo de perturbar la transmisioacuten del mensaje Puedes controlar la velocidad combinar sonido y hasta personalizar las propiedades de los efectos de transicioacuten
62 EXAMINAR
Una de las mejores herramientas que nos ofrece office es sin duda power point ya que al contener una gran gama de funciones nos permite realizar desde un documento diapositivas hasta realizar animaciones de objetos y texto controlando su duracioacuten
Existen otros programas que estaacuten disentildeados para ejercer funciones maacutes avanzadas pero no por esto power point deja de ser un magnifico auxiliar para realizar nuestros trabajos
Para queacute sirve un programa como Power Point Se puede decir que PowerPoint es una aplicacioacuten que estaacute dirigida fundamentalmente a servir de apoyo en presentaciones o exposiciones de los maacutes diversos temas proyectando una serie de diapositivas a traveacutes del ordenador Una vez disentildeada una pantalla se puede convertir eacutesta en una diapositiva o
COLEGIO CRISTIANO SEMILLA DE VIDA PEI Educacioacuten Cristiana la estrategia para implementar calidad y excelencia en los procesos educativos
GUIacuteA DE APRENDIZAJE SEDEVITA 2019
PAGE
transparencia fiacutesica para reproducirla en un proyector tradicional o visionarla en el ordenador
iquestCOacuteMO CREAR UNA DIAPOSITIVA NUEVA
Para crear una diapositiva nueva hay que ir al menuacute Insertar y seleccionar la opcioacuten Diapositiva Nueva o hacerlo a traveacutes del botoacuten que a tal efecto aparece en la barra de estado Al hacerlo se muestra una ventana en la que se debe elegir como ya se ha hecho al principio el disentildeo que maacutes se ajuste al tipo de diapositiva con la que se va a trabajar
iquestCoacutemo duplicar una diapositiva
Para duplicar una diapositiva hay que situarse en el Clasificador de diapositivas que es una de las formas en que se pueden ver las diapositivas Una vez alliacute se selecciona haciendo un clic la diapositiva que se quiera duplicar y se va al menuacute Un duplicado de la diapositiva apareceraacute a continuacioacuten de la original Esa misma funcioacuten se obtiene seleccionando directamente el objeto y luego ejecutando los comandos de edicioacuten |copiar y edicioacuten |pegar Para colocarla donde se quiera insertar se selecciona con el ratoacuten y se arrastra hasta el lugar ideado
iquestCoacutemo borrar una diapositiva
Para borrar una diapositiva se utilizaraacute la opcioacuten Eliminar Diapositiva que estaacute en el menuacute Edicioacuten o directamente se elimina el cuadro correspondiente en el editor de diapositivas Otra opcioacuten es seleccionarla y darle a la tecla de Supr
Formato de la diapositiva
COLEGIO CRISTIANO SEMILLA DE VIDA PEI Educacioacuten Cristiana la estrategia para implementar calidad y excelencia en los procesos educativos
GUIacuteA DE APRENDIZAJE SEDEVITA 2019
PAGE
Antes de comenzar a trabajar hay que tener en cuenta cuaacutel va a ser el destino que se va a dar a las diapositivas que se creen si se van a filmar convirtieacutendolas en diapositivas fiacutesicas se les ha de dar unas dimensiones mientras que si el objetivo es una presentacioacuten en pantalla eacutestas seraacuten otras Para definir las dimensiones de las diapositivas se iraacute al menuacute Archivo |configurar paacutegina
Tamantildeo de diapositivas para determina el tamantildeo Si se van a filmar las diapositivas seleccionaraacute un tamantildeo de 35 mm Si van a crear transparencias elegiraacute un tamantildeo A4 o carta Por uacuteltimo si se va a hacer una presentacioacuten en pantalla habraacute que elegir la opcioacuten Presentacioacuten en pantalla - Numerar las
Diapositivas desde Indica desde queacute nuacutemero se quiere numerar las presentaciones
Orientacioacuten Indica la orientacioacuten horizontal o vertical de las diapositivas
El esquema de colores
El esquema de colores como la palabra indica es un esquema en el cual se puede predeterminar el color de cada uno de los elementos de la presentacioacuten (fondo liacuteneas y texto sombra tiacutetulo rellenos y accesorios) de manera que al crearlos automaacuteticamente adquieran ese color predeterminado
Para acceder a eacutel hay que dirigirse al menuacute Formato |Combinacioacuten de colores de la diapositiva donde apareceraacute el siguiente cuadro de diaacutelogo
En la parte superior se da a elegir entre una combinacioacuten estaacutendar la que tiene el programa por defecto y una combinacioacuten personalizada Haciendo un clic sobre Personalizada se podraacute cambiar los colores con un clic sobre cada uno de ellos se seleccionan y con otro clic sobre Cambiar color aparece una roseta de colores Se elige el que se prefiera y se acepta
El programa presenta una serie de colores estaacutendar Si se desea otro color distinto se deberaacute hacer un clic sobre Personalizada para elegir dentro de toda la gama de colores de que disponga el ordenador
Especificados los colores que interesan se pueden aplicar las modificaciones a una sola diapositiva a la diapositiva en la que se estuviera al acceder a este menuacute - o a todas las diapositivas del documento Para ello se debe elegir el botoacuten adecuado en la ventana Combinacioacuten de colores Aplicar a todo o Aplicar
Por otro lado una vez especificados los colores que se quieren utilizar para cada uno de los elementos se puede hacer que esa combinacioacuten de colores sea la estaacutendar Para ello en Personalizada de la ventana de Combinacioacuten de colores hay un botoacuten que dice Agregar como combinacioacuten estaacutendar
La utilizacioacuten del esquema de colores no es imprescindible pero su correcto uso facilita mucho el trabajo y ahorra mucho tiempo a la hora de realizar presentaciones puesto que si de antemano se establece el esquema de colores no habraacute que preocuparse de dar color individualmente a los distintos objetos
iquestCoacutemo imprimir las diapositivas
El modo de imprimir las diapositivas es muy parecido al de cualquier otro programa Se acude en el menuacute Archivo a la opcioacuten Imprimir
Diapositivas patroacuten
COLEGIO CRISTIANO SEMILLA DE VIDA PEI Educacioacuten Cristiana la estrategia para implementar calidad y excelencia en los procesos educativos
GUIacuteA DE APRENDIZAJE SEDEVITA 2019
PAGE
iquestQueacute es una diapositiva patroacuten
La diapositiva patroacuten es un modelo con un formato para cada uno de los elementos de la diapositiva asiacute como un esquema de colores que el programa aplicaraacute a la hora de crear las diapositivas
Cada vez que se cree un documento nuevo el programa aplicaraacute una diapositiva patroacuten por defecto
Para acceder a la diapositiva patroacuten ha de dirigirse en el menuacute Ver a la opcioacuten Patroacuten de Diapositivas
La diapositiva patroacuten se compone de 5 aacutereas
Tiacutetulo controla el tipo de letra color tamantildeo y alineamiento del tiacutetulo los atributos del objeto (relleno bordes y sombra) y su localizacioacuten en la diapositiva
Cuerpo controla los mismos paraacutemetros pero en lo que al cuerpo de la diapositiva se refiere En eacutel se puede dar el formato a cada uno de los subepiacutegrafes
Aacuterea de fecha para insertar la fecha en todas las diapositivas
Aacuterea de pie de paacutegina para antildeadir un pie de paacutegina a las diapositivas
Aacuterea de nuacutemero para numerar las diapositivas
Ademaacutes se pueden antildeadir todos los elementos de fondo que se precisen Se consideran elementos de fondo de la diapositiva patroacuten todos los que se antildeadan a eacutesta y que no sea ninguno de los 5 elementos que acabamos de ver Todos estos elementos antildeadidos apareceraacuten en todas las diapositivas que se vayan creando Son por ejemplo la imagen de un logotipo o un tiacutetulo geneacuterico que se quiera que aparezcan en todas las diapositivas
Tambieacuten se define el esquema de color patroacuten
iquestCoacutemo modificar la diapositiva patroacuten
Se puede modificar el formato de cada elemento de la diapositiva patroacuten tal y como se ha explicado en los distintos apartados anteriores Es importante recalcar que no se trata de una diapositiva de contenido sino de formato No se introduce informacioacuten sino que se le da a cada elemento un formato Por ejemplo en el tiacutetulo no se pone el tiacutetulo de la presentacioacuten sino que se especifica el tamantildeo el tipo de letra el color etc de manera que al hacer las distintas diapositivas soacutelo sea necesario introducir la informacioacuten encargaacutendose el programa de aplicar el estilo automaacuteticamente
De la misma manera se pueden incluir elementos de fondo es decir elementos distintos del cuerpo y del tiacutetulo Estos elementos pueden ser de cualquier tipo imaacutegenes texto etc con la peculiaridad de que apareceraacuten en todas las diapositivas A la hora de hacer las diapositivas estos elementos no se podraacuten modificar en la propia diapositiva sino que cualquier cambio tendraacute que hacerse en la diapositiva patroacuten y esas modificaciones afectaraacuten a todas las diapositivas
Una vez establecida la diapositiva patroacuten habraacute que ir al menuacute Ver a la opcioacuten Diapositivas La barra de estado le indicaraacute que se encuentra en la diapositiva nordm x y se podraacute comprobar que los elementos de la diapositiva siguen el patroacuten que se acaba de crear
De todas formas si en alguacuten momento se necesita que una determinada diapositiva no siga a la diapositiva patroacuten bastaraacute con modificarla
COLEGIO CRISTIANO SEMILLA DE VIDA PEI Educacioacuten Cristiana la estrategia para implementar calidad y excelencia en los procesos educativos
GUIacuteA DE APRENDIZAJE SEDEVITA 2019
PAGE
63 APROPIAR
AGREGAR UN SONIDO A UNA ANIMACIOacuteN
Para realizar este proceso primero debe haber aplicado una animacioacuten al texto u objeto
1 2 En la diapositiva seleccione el texto u objeto al que desea agregar un efecto adicional 3 En el menuacute Presentacioacuten haga clic en Personalizar animacioacuten 4 En el panel de tareas Personalizar animacioacuten haga clic en la flecha del elemento
seleccionado en la lista Personalizar animacioacuten y a continuacioacuten haga clic en Opciones de efectos
5 En la ficha Efecto en Mejoras haga clic en la flecha de la lista Sonido y lleve a cabo una de las acciones siguientes
Si desea agregar un sonido de la lista haga clic en la opcioacuten deseada Si desea agregar un sonido desde un archivo haga clic en Otro sonido y a continuacioacuten
explore el archivo
Cambiar la animacioacuten de un objeto o texto
Para ver el texto seleccione la opcioacuten acuteacuteBajar trabajoacuteacute del menuacute superior
Nota Si desea quitar un efecto seleccione el elemento de animacioacuten en la lista Personalizar animacioacuten y a continuacioacuten haga clic en
CAMBIAR LOS INTERVALOS DE ANIMACIONES
1 Si no se muestra el panel de tareas Personalizar animacioacuten en el menuacute Presentacioacuten haga clic en Personalizar animacioacuten
2 En el panel de tareas Personalizar animacioacuten haga clic en el elemento de la lista Personalizar animacioacuten cuyos intervalos desea cambiar
3 Cambiar el comienzo con respecto a otras animaciones de la diapositiva
1 2 Para crear un retardo entre el final de una animacioacuten y el inicio del siguiente
elemento en la lista haga clic en una opcioacuten de la lista Retardo 1 2 Para iniciar la animacioacuten haciendo clic en la diapositiva haga clic en Al hacer
clic 3 Para iniciar la animacioacuten al mismo tiempo que la animacioacuten anterior en la lista
haga clic en Con la anterior 4 Para iniciar la animacioacuten justo despueacutes de que finalice la animacioacuten anterior
haga clic en Despueacutes de la anterior 3 En la lista Iniciar siga uno de estos procedimientos
Si esta es la primera animacioacuten de la diapositiva se marcaraacute como 0 y comenzaraacute en cuanto aparezca la diapositiva en la presentacioacuten
COLEGIO CRISTIANO SEMILLA DE VIDA PEI Educacioacuten Cristiana la estrategia para implementar calidad y excelencia en los procesos educativos
GUIacuteA DE APRENDIZAJE SEDEVITA 2019
PAGE
Nota Puede cambiar el orden de las animaciones de una diapositiva seleccionando el objeto o elemento de texto en la lista Personalizar animacioacuten y a continuacioacuten arrastraacutendolo a una nueva ubicacioacuten en la lista
Establecer la reproduccioacuten de una animacioacuten al hacer clic en el texto u objeto
1 2 Haga clic en el botoacuten Desencadenadores 3 Seleccione la opcioacuten Iniciar efecto al hacer clic con 4 Seleccione un elemento de la lista
Cambiar la velocidad o la duracioacuten de la animacioacuten
1 Haga clic en una opcioacuten de la lista Velocidad o Duracioacuten
Nota Esta opcioacuten estaacute en funcioacuten de la animacioacuten elegida
Rebobinar automaacuteticamente una animacioacuten despueacutes de reproducirla
Active la casilla de verificacioacuten Rebobinar cuando finalice la reproduccioacuten
Nota Si esta opcioacuten estaacute activada el elemento animado volveraacute a su estado original Por ejemplo si aplica el efecto Volar hacia fuera el elemento saldraacute volando pero a continuacioacuten apareceraacute de nuevo en su ubicacioacuten original en la diapositiva
AGREGAR UNA IMAGEN
1 Haga clic doacutende desee insertar la imagen 2 Inserte una de las siguientes imaacutegenes
1 En la barra de herramientas Dibujo haga clic en Insertar imagen desde archivo 2 Busque la carpeta que contenga la imagen que desee insertar y a continuacioacuten haga
clic en el archivo de la imagen 1 Para incrustar la imagen haga clic en Insertar 2 Para vincular la imagen al archivo de imaacutegenes del disco duro haga clic en la
flecha situada junto a Insertar y a continuacioacuten haga clic enVincular a archivo 3 Siga uno de estos procedimientos
1 Para este procedimiento aseguacuterese de que el dispositivo es compatible con TWAIN- o WIA y estaacute conectado al equipo Tambieacuten deberaacute asegurarse de que tiene instalado el software del dispositivo compatible con TWAIN o WIA
1 2 Configure la imagen en el dispositivo de digitalizacioacuten 3 En el menuacute Insertar seleccione Imagen y a continuacioacuten haga clic
en Desde escaacutener o caacutemara 4 Si hay varios dispositivos conectados al equipo seleccione en Dispositivo el que
desee utilizar 5 Siga uno de estos procedimientos
2 Una imagen de un escaacutener o una caacutemara digital directamente
Si el dispositivo seleccionado es un escaacutener y desea utilizar la configuracioacuten predeterminada para digitalizar la imagen haga clic en Calidad Web (si va a mostrar la
COLEGIO CRISTIANO SEMILLA DE VIDA PEI Educacioacuten Cristiana la estrategia para implementar calidad y excelencia en los procesos educativos
GUIacuteA DE APRENDIZAJE SEDEVITA 2019
PAGE
imagen en la pantalla) o Calidad de impresioacuten (si va a imprimirla) y a continuacioacuten haga clic en Insertar para digitalizar la imagen
Si el dispositivo seleccionado no es un escaacutener (por ejemplo si se tratara de una caacutemara digital) o desea personalizar alguacuten valor antes de digitalizar la imagen haga clic en Personalizar insercioacuten Siga las instrucciones que acompantildean al dispositivo que estaacute utilizando
Nota Es posible que el botoacuten Insertar no esteacute disponible con algunos escaacuteneres porque el software del escaacutener no es compatible con los automaacuteticos Utilice el botoacuten Personalizar insercioacuten en su lugar
PRESENTACIONES EN PANTALLA
Otra de las aplicaciones de PowerPoint es la de una presentacioacuten en pantalla es decir la de crear un carrete de diapositivas no para filmarlas sino para utilizarlas como apoyo en una exposicioacuten por medio de la pantalla del ordenador Se puede efectivamente encadenar las distintas dispositivas unieacutendolas por medio de transiciones para crear una presentacioacuten
A partir de este momento va a ser muy uacutetil una forma de trabajo que hasta ahora no se habiacutea visto el Clasificador de diapositivas (en el menuacute Ver) Se trata de una manera distinta de ver las diapositivas no de una en una sino en conjunto
En primer lugar desde aquiacute se puede cambiar el orden de las diapositivas movieacutendolas de un lugar a otro simplemente haciendo un clic sobre el icono de la diapositiva y arrastraacutendola sin soltar el ratoacuten hasta el lugar que deba ocupar Una vez establecido el orden adecuado de las diapositivas seraacute necesario establecer las transiciones entre las diapositivas de forma que el cambio entre una y otra no sea brusco
Transiciones
Para aplicar una transicioacuten hay que situarse en la diapositiva destino pues la transicioacuten afectaraacute al paso desde la diapositiva anterior a la seleccionada A continuacioacuten hay que ir al menuacute Presentacioacuten a la opcioacuten Transicioacuten de diapositiva Inmediatamente apareceraacute un cuadro de diaacutelogo en el que se deberaacute elegir el efecto que quiere aplicar entre una variada lista de ellos Ademaacutes de esto se puede indicar la forma de pasar de una diapositiva a otra por medio de un clic del ratoacuten o automaacuteticamente tras el paso de cierto tiempo Se repite esta operacioacuten con todas las diapositivas para lograr una presentacioacuten de mejor calidad
Hay otra herramienta que puede ser de utilidad y que permite establecer animaciones dentro de una diapositiva en su presentacioacuten Se trata de una utilidad a traveacutes del cual se puede hacer que las liacuteneas de esquema de una diapositiva (las liacuteneas de texto introducidas en el Cuerpo y precedidas por un punto) aparezcan una a una seguacuten se haga un clic con el ratoacuten
Tambieacuten puede verse al pinchar en (Barra que aparece cuando se ven las transparencias desde el Clasificador de diapositivas)
Cuando el objeto estaacute seleccionado al acceder al menuacute Presentacioacuten |Preestablecer animacioacuten se despliega un listado de efectos que pueden aplicarse La uacuteltima de las opciones del listado es la de Presentacioacuten |Personalizar animacioacuten Si se elige esta opcioacuten se abriraacute un cuadro de diaacutelogo donde se podraacute trabajar con varias opciones Permite seleccionar uno a uno los elementos de la diapositiva y ponerles diferentes efectos Por tanto permite especificar el efecto a aplicar posiblemente los maacutes uacutetiles sean los vuelos
COLEGIO CRISTIANO SEMILLA DE VIDA PEI Educacioacuten Cristiana la estrategia para implementar calidad y excelencia en los procesos educativos
GUIacuteA DE APRENDIZAJE SEDEVITA 2019
PAGE
Si se quiere ver previamente el efecto de la diapositiva que se tiene en pantalla se va a Presentacioacuten |Vista previa de la animacioacuten de eacutesta forma saldraacute una pantalla de tamantildeo reducido en la que se ve los efectos que se acaban de aplicar a esa diapositiva
Pueden determinarse los tiempos de presentacioacuten entre las imaacutegenes de tres modos Una de ellas es asignar tiempos iguales en segundos (acuteacute) para todas las diapositivas desde eacutesta pantalla La segunda de forma manual en la presentacioacuten del carrusel en la que se pasa de una a otra al hacer clic con el ratoacuten Y la tercera que permitiraacute hacer un ensayo de la presentacioacuten grabando los tiempos de presentacioacuten de cada imagen esto uacuteltimo puede hacerse presionando eacuteste icono
(Para ver el graacutefico seleccione la opcioacuten Descargar del menuacute superior) yendo a Presentacioacuten| Ensayar intervalos Saldraacute eacuteste cronometro para medir el tiempo que se le da a cada diapositiva
Establecidas las transiciones para iniciar la presentacioacuten hay que ir al menuacute Ver| Presentacioacuten con diapositivas Tambieacuten pueden daacutersele oacuterdenes al programa desde (Presentacioacuten| configurar presentacioacuten) Desde ahiacute se indica si el avance de las diapositivas es manual o automaacutetico (con los tiempos que previamente se han definido)
En primer lugar en la presentacioacuten se pueden mostrar todas las diapositivas o soacutelo una parte especificando cuaacuteles
Para ocultar una diapositiva se selecciona y luego se presiona el icono de o Presentacioacuten| Ocultar diapositiva Se deselecciona del mismo modo
En segundo lugar se puede sentildealar cuaacutel va a ser la forma de pasar de una diapositiva a otra manualmente por medio de un clic del ratoacuten o automaacuteticamente por tiempo Por uacuteltimo la opcioacuten Repetir el ciclo continuamente hasta presionar Esc sirve para hacer que la presentacioacuten vuelva a comenzar una vez haya llegado al final y no pare hasta que asiacute se le indique Hechas las elecciones finales hay que dar a Mostrar para ver el resultado La presentacioacuten puede ser detenida en cualquier momento apretando la tecla de Esc
iquestCoacutemo insertar peliacuteculas
A diferencia de una presentacioacuten con un proyector de diapositivas en la que soacutelo se pueden mostrar imaacutegenes estaacuteticas (fotografiacuteas) en una presentacioacuten de PowerPoint se puede insertar un moovie una pequentildea peliacutecula Para ello basta con ir a Inserta peliacutecula y seleccionar el archivo
Se inserta la imagen de modo normal y una vez insertada se hace clic con el botoacuten derecho encima del recuadro de la imagen del viacutedeo Apareceraacute un menuacute desplegable en el que busca la opcioacuten de personalizar la animacioacuten se hace un clic en ella Saldraacute la pantalla que se ve a continuacioacuten Si se quiere que la animacioacuten arranque de forma que se visione como viacutedeo se marca el checkbox de Reproducir seguacuten el orden de animacioacuten
Pero si se quiere ademaacutes que la animacioacuten arranque automaacuteticamente al visionar la presentacioacuten de la diapositiva se entra por la pestantildea de Intervalo seleccionando ahiacute las opciones de Animar Automaacuteticamente en ella se marca 0 segundos para que comience automaacuteticamente Es entonces cuando se puede Aceptar y asiacute el viacutedeo se reproduciraacute de manera automaacutetica
Cuando la presentacioacuten llegue la diapositiva que contiene la peliacutecula no pasaraacute a la siguiente hasta que la peliacutecula haya concluido
COLEGIO CRISTIANO SEMILLA DE VIDA PEI Educacioacuten Cristiana la estrategia para implementar calidad y excelencia en los procesos educativos
GUIacuteA DE APRENDIZAJE SEDEVITA 2019
PAGE

COLEGIO CRISTIANO SEMILLA DE VIDA PEI Educacioacuten Cristiana la estrategia para implementar calidad y excelencia en los procesos educativos
GUIacuteA DE APRENDIZAJE SEDEVITA 2019
PAGE
1 INDUCCIOacuteN REALIZAR ACUERDOS DE CLASE Y ASIGNAR TEMAS DE CONSULTA Y PREPARACIOacuteN
PARA EL TRABAJO EN EL PERIODO
SEMANA PRODUCTO A
PRESENTAR VALOR
PUNTOS FECHA DE
ENTREGA
2 COGNITIVO
Historia de los programas de transicioacuten de
diapositivas 10
Septiembre
16 al 20
3PROCEDIMENTAL Taller reconocimiento de herramientas de
power point 10 Septiembre 23
al 27
4PROCEDIMENTAL
Programas de transicioacuten de diapositivas online
10
Septiembre 30
al 4 octubre
5PROCEDIMENTAL Reconocimiento de herramientas para realizar
animaciones para adjuntarlas a las transiciones
de diapositivas
20
Octubre 14 al
18
6AXIOLOGICO Biacuteblico Formativo
Relacional
Historia biacuteblica animada y explicada con un
enfoque emprendedor 10 Octubre 21 al
25
7AXIOLOGICO Biacuteblico Formativo De Innovacioacuten y
Produccioacuten
Realizacioacuten de una historieta y un video
tomando como base la vida de Josueacute y su
ministerio 20
Octubre 28 al 1
de noviembre
8 PRUEBA SEDEVITA Y RETROALIMENTACION DEL PROCESO EN APRENDIZAJE
9 ACTIVIDADES EXTERNAS Y CIVICO CULTURALES
4 AMBIENTES DE APRENDIZAJE (VIacuteNCULOS wwwavaticscom) 5 BIBLIOGRAFIA Y CIBERGRAFIA
httpswwwpowtooncomonline-presentationcYizedVg2tFdescargarmode=Movieamplocale=en (powtoon) httpsesslidesharenetSharitinSilvaFonsecahistoria-powerpoint-58195979l (historia Power Point )
6 Desarrollo de la guiacutea
COLEGIO CRISTIANO SEMILLA DE VIDA PEI Educacioacuten Cristiana la estrategia para implementar calidad y excelencia en los procesos educativos
GUIacuteA DE APRENDIZAJE SEDEVITA 2019
PAGE
61 INDAGAR
Definicioacuten de Transicioacuten de diapositivas Las transiciones son animaciones que aplicas a elementos de una diapositiva durante su aparicioacuten o desaparicioacuten en la pantalla durante una presentacioacuten Como en toda animacioacuten si dinamizan una presentacioacuten se tienen que emplear con cierta reserva para no correr el riesgo de perturbar la transmisioacuten del mensaje Puedes controlar la velocidad combinar sonido y hasta personalizar las propiedades de los efectos de transicioacuten
62 EXAMINAR
Una de las mejores herramientas que nos ofrece office es sin duda power point ya que al contener una gran gama de funciones nos permite realizar desde un documento diapositivas hasta realizar animaciones de objetos y texto controlando su duracioacuten
Existen otros programas que estaacuten disentildeados para ejercer funciones maacutes avanzadas pero no por esto power point deja de ser un magnifico auxiliar para realizar nuestros trabajos
Para queacute sirve un programa como Power Point Se puede decir que PowerPoint es una aplicacioacuten que estaacute dirigida fundamentalmente a servir de apoyo en presentaciones o exposiciones de los maacutes diversos temas proyectando una serie de diapositivas a traveacutes del ordenador Una vez disentildeada una pantalla se puede convertir eacutesta en una diapositiva o
COLEGIO CRISTIANO SEMILLA DE VIDA PEI Educacioacuten Cristiana la estrategia para implementar calidad y excelencia en los procesos educativos
GUIacuteA DE APRENDIZAJE SEDEVITA 2019
PAGE
transparencia fiacutesica para reproducirla en un proyector tradicional o visionarla en el ordenador
iquestCOacuteMO CREAR UNA DIAPOSITIVA NUEVA
Para crear una diapositiva nueva hay que ir al menuacute Insertar y seleccionar la opcioacuten Diapositiva Nueva o hacerlo a traveacutes del botoacuten que a tal efecto aparece en la barra de estado Al hacerlo se muestra una ventana en la que se debe elegir como ya se ha hecho al principio el disentildeo que maacutes se ajuste al tipo de diapositiva con la que se va a trabajar
iquestCoacutemo duplicar una diapositiva
Para duplicar una diapositiva hay que situarse en el Clasificador de diapositivas que es una de las formas en que se pueden ver las diapositivas Una vez alliacute se selecciona haciendo un clic la diapositiva que se quiera duplicar y se va al menuacute Un duplicado de la diapositiva apareceraacute a continuacioacuten de la original Esa misma funcioacuten se obtiene seleccionando directamente el objeto y luego ejecutando los comandos de edicioacuten |copiar y edicioacuten |pegar Para colocarla donde se quiera insertar se selecciona con el ratoacuten y se arrastra hasta el lugar ideado
iquestCoacutemo borrar una diapositiva
Para borrar una diapositiva se utilizaraacute la opcioacuten Eliminar Diapositiva que estaacute en el menuacute Edicioacuten o directamente se elimina el cuadro correspondiente en el editor de diapositivas Otra opcioacuten es seleccionarla y darle a la tecla de Supr
Formato de la diapositiva
COLEGIO CRISTIANO SEMILLA DE VIDA PEI Educacioacuten Cristiana la estrategia para implementar calidad y excelencia en los procesos educativos
GUIacuteA DE APRENDIZAJE SEDEVITA 2019
PAGE
Antes de comenzar a trabajar hay que tener en cuenta cuaacutel va a ser el destino que se va a dar a las diapositivas que se creen si se van a filmar convirtieacutendolas en diapositivas fiacutesicas se les ha de dar unas dimensiones mientras que si el objetivo es una presentacioacuten en pantalla eacutestas seraacuten otras Para definir las dimensiones de las diapositivas se iraacute al menuacute Archivo |configurar paacutegina
Tamantildeo de diapositivas para determina el tamantildeo Si se van a filmar las diapositivas seleccionaraacute un tamantildeo de 35 mm Si van a crear transparencias elegiraacute un tamantildeo A4 o carta Por uacuteltimo si se va a hacer una presentacioacuten en pantalla habraacute que elegir la opcioacuten Presentacioacuten en pantalla - Numerar las
Diapositivas desde Indica desde queacute nuacutemero se quiere numerar las presentaciones
Orientacioacuten Indica la orientacioacuten horizontal o vertical de las diapositivas
El esquema de colores
El esquema de colores como la palabra indica es un esquema en el cual se puede predeterminar el color de cada uno de los elementos de la presentacioacuten (fondo liacuteneas y texto sombra tiacutetulo rellenos y accesorios) de manera que al crearlos automaacuteticamente adquieran ese color predeterminado
Para acceder a eacutel hay que dirigirse al menuacute Formato |Combinacioacuten de colores de la diapositiva donde apareceraacute el siguiente cuadro de diaacutelogo
En la parte superior se da a elegir entre una combinacioacuten estaacutendar la que tiene el programa por defecto y una combinacioacuten personalizada Haciendo un clic sobre Personalizada se podraacute cambiar los colores con un clic sobre cada uno de ellos se seleccionan y con otro clic sobre Cambiar color aparece una roseta de colores Se elige el que se prefiera y se acepta
El programa presenta una serie de colores estaacutendar Si se desea otro color distinto se deberaacute hacer un clic sobre Personalizada para elegir dentro de toda la gama de colores de que disponga el ordenador
Especificados los colores que interesan se pueden aplicar las modificaciones a una sola diapositiva a la diapositiva en la que se estuviera al acceder a este menuacute - o a todas las diapositivas del documento Para ello se debe elegir el botoacuten adecuado en la ventana Combinacioacuten de colores Aplicar a todo o Aplicar
Por otro lado una vez especificados los colores que se quieren utilizar para cada uno de los elementos se puede hacer que esa combinacioacuten de colores sea la estaacutendar Para ello en Personalizada de la ventana de Combinacioacuten de colores hay un botoacuten que dice Agregar como combinacioacuten estaacutendar
La utilizacioacuten del esquema de colores no es imprescindible pero su correcto uso facilita mucho el trabajo y ahorra mucho tiempo a la hora de realizar presentaciones puesto que si de antemano se establece el esquema de colores no habraacute que preocuparse de dar color individualmente a los distintos objetos
iquestCoacutemo imprimir las diapositivas
El modo de imprimir las diapositivas es muy parecido al de cualquier otro programa Se acude en el menuacute Archivo a la opcioacuten Imprimir
Diapositivas patroacuten
COLEGIO CRISTIANO SEMILLA DE VIDA PEI Educacioacuten Cristiana la estrategia para implementar calidad y excelencia en los procesos educativos
GUIacuteA DE APRENDIZAJE SEDEVITA 2019
PAGE
iquestQueacute es una diapositiva patroacuten
La diapositiva patroacuten es un modelo con un formato para cada uno de los elementos de la diapositiva asiacute como un esquema de colores que el programa aplicaraacute a la hora de crear las diapositivas
Cada vez que se cree un documento nuevo el programa aplicaraacute una diapositiva patroacuten por defecto
Para acceder a la diapositiva patroacuten ha de dirigirse en el menuacute Ver a la opcioacuten Patroacuten de Diapositivas
La diapositiva patroacuten se compone de 5 aacutereas
Tiacutetulo controla el tipo de letra color tamantildeo y alineamiento del tiacutetulo los atributos del objeto (relleno bordes y sombra) y su localizacioacuten en la diapositiva
Cuerpo controla los mismos paraacutemetros pero en lo que al cuerpo de la diapositiva se refiere En eacutel se puede dar el formato a cada uno de los subepiacutegrafes
Aacuterea de fecha para insertar la fecha en todas las diapositivas
Aacuterea de pie de paacutegina para antildeadir un pie de paacutegina a las diapositivas
Aacuterea de nuacutemero para numerar las diapositivas
Ademaacutes se pueden antildeadir todos los elementos de fondo que se precisen Se consideran elementos de fondo de la diapositiva patroacuten todos los que se antildeadan a eacutesta y que no sea ninguno de los 5 elementos que acabamos de ver Todos estos elementos antildeadidos apareceraacuten en todas las diapositivas que se vayan creando Son por ejemplo la imagen de un logotipo o un tiacutetulo geneacuterico que se quiera que aparezcan en todas las diapositivas
Tambieacuten se define el esquema de color patroacuten
iquestCoacutemo modificar la diapositiva patroacuten
Se puede modificar el formato de cada elemento de la diapositiva patroacuten tal y como se ha explicado en los distintos apartados anteriores Es importante recalcar que no se trata de una diapositiva de contenido sino de formato No se introduce informacioacuten sino que se le da a cada elemento un formato Por ejemplo en el tiacutetulo no se pone el tiacutetulo de la presentacioacuten sino que se especifica el tamantildeo el tipo de letra el color etc de manera que al hacer las distintas diapositivas soacutelo sea necesario introducir la informacioacuten encargaacutendose el programa de aplicar el estilo automaacuteticamente
De la misma manera se pueden incluir elementos de fondo es decir elementos distintos del cuerpo y del tiacutetulo Estos elementos pueden ser de cualquier tipo imaacutegenes texto etc con la peculiaridad de que apareceraacuten en todas las diapositivas A la hora de hacer las diapositivas estos elementos no se podraacuten modificar en la propia diapositiva sino que cualquier cambio tendraacute que hacerse en la diapositiva patroacuten y esas modificaciones afectaraacuten a todas las diapositivas
Una vez establecida la diapositiva patroacuten habraacute que ir al menuacute Ver a la opcioacuten Diapositivas La barra de estado le indicaraacute que se encuentra en la diapositiva nordm x y se podraacute comprobar que los elementos de la diapositiva siguen el patroacuten que se acaba de crear
De todas formas si en alguacuten momento se necesita que una determinada diapositiva no siga a la diapositiva patroacuten bastaraacute con modificarla
COLEGIO CRISTIANO SEMILLA DE VIDA PEI Educacioacuten Cristiana la estrategia para implementar calidad y excelencia en los procesos educativos
GUIacuteA DE APRENDIZAJE SEDEVITA 2019
PAGE
63 APROPIAR
AGREGAR UN SONIDO A UNA ANIMACIOacuteN
Para realizar este proceso primero debe haber aplicado una animacioacuten al texto u objeto
1 2 En la diapositiva seleccione el texto u objeto al que desea agregar un efecto adicional 3 En el menuacute Presentacioacuten haga clic en Personalizar animacioacuten 4 En el panel de tareas Personalizar animacioacuten haga clic en la flecha del elemento
seleccionado en la lista Personalizar animacioacuten y a continuacioacuten haga clic en Opciones de efectos
5 En la ficha Efecto en Mejoras haga clic en la flecha de la lista Sonido y lleve a cabo una de las acciones siguientes
Si desea agregar un sonido de la lista haga clic en la opcioacuten deseada Si desea agregar un sonido desde un archivo haga clic en Otro sonido y a continuacioacuten
explore el archivo
Cambiar la animacioacuten de un objeto o texto
Para ver el texto seleccione la opcioacuten acuteacuteBajar trabajoacuteacute del menuacute superior
Nota Si desea quitar un efecto seleccione el elemento de animacioacuten en la lista Personalizar animacioacuten y a continuacioacuten haga clic en
CAMBIAR LOS INTERVALOS DE ANIMACIONES
1 Si no se muestra el panel de tareas Personalizar animacioacuten en el menuacute Presentacioacuten haga clic en Personalizar animacioacuten
2 En el panel de tareas Personalizar animacioacuten haga clic en el elemento de la lista Personalizar animacioacuten cuyos intervalos desea cambiar
3 Cambiar el comienzo con respecto a otras animaciones de la diapositiva
1 2 Para crear un retardo entre el final de una animacioacuten y el inicio del siguiente
elemento en la lista haga clic en una opcioacuten de la lista Retardo 1 2 Para iniciar la animacioacuten haciendo clic en la diapositiva haga clic en Al hacer
clic 3 Para iniciar la animacioacuten al mismo tiempo que la animacioacuten anterior en la lista
haga clic en Con la anterior 4 Para iniciar la animacioacuten justo despueacutes de que finalice la animacioacuten anterior
haga clic en Despueacutes de la anterior 3 En la lista Iniciar siga uno de estos procedimientos
Si esta es la primera animacioacuten de la diapositiva se marcaraacute como 0 y comenzaraacute en cuanto aparezca la diapositiva en la presentacioacuten
COLEGIO CRISTIANO SEMILLA DE VIDA PEI Educacioacuten Cristiana la estrategia para implementar calidad y excelencia en los procesos educativos
GUIacuteA DE APRENDIZAJE SEDEVITA 2019
PAGE
Nota Puede cambiar el orden de las animaciones de una diapositiva seleccionando el objeto o elemento de texto en la lista Personalizar animacioacuten y a continuacioacuten arrastraacutendolo a una nueva ubicacioacuten en la lista
Establecer la reproduccioacuten de una animacioacuten al hacer clic en el texto u objeto
1 2 Haga clic en el botoacuten Desencadenadores 3 Seleccione la opcioacuten Iniciar efecto al hacer clic con 4 Seleccione un elemento de la lista
Cambiar la velocidad o la duracioacuten de la animacioacuten
1 Haga clic en una opcioacuten de la lista Velocidad o Duracioacuten
Nota Esta opcioacuten estaacute en funcioacuten de la animacioacuten elegida
Rebobinar automaacuteticamente una animacioacuten despueacutes de reproducirla
Active la casilla de verificacioacuten Rebobinar cuando finalice la reproduccioacuten
Nota Si esta opcioacuten estaacute activada el elemento animado volveraacute a su estado original Por ejemplo si aplica el efecto Volar hacia fuera el elemento saldraacute volando pero a continuacioacuten apareceraacute de nuevo en su ubicacioacuten original en la diapositiva
AGREGAR UNA IMAGEN
1 Haga clic doacutende desee insertar la imagen 2 Inserte una de las siguientes imaacutegenes
1 En la barra de herramientas Dibujo haga clic en Insertar imagen desde archivo 2 Busque la carpeta que contenga la imagen que desee insertar y a continuacioacuten haga
clic en el archivo de la imagen 1 Para incrustar la imagen haga clic en Insertar 2 Para vincular la imagen al archivo de imaacutegenes del disco duro haga clic en la
flecha situada junto a Insertar y a continuacioacuten haga clic enVincular a archivo 3 Siga uno de estos procedimientos
1 Para este procedimiento aseguacuterese de que el dispositivo es compatible con TWAIN- o WIA y estaacute conectado al equipo Tambieacuten deberaacute asegurarse de que tiene instalado el software del dispositivo compatible con TWAIN o WIA
1 2 Configure la imagen en el dispositivo de digitalizacioacuten 3 En el menuacute Insertar seleccione Imagen y a continuacioacuten haga clic
en Desde escaacutener o caacutemara 4 Si hay varios dispositivos conectados al equipo seleccione en Dispositivo el que
desee utilizar 5 Siga uno de estos procedimientos
2 Una imagen de un escaacutener o una caacutemara digital directamente
Si el dispositivo seleccionado es un escaacutener y desea utilizar la configuracioacuten predeterminada para digitalizar la imagen haga clic en Calidad Web (si va a mostrar la
COLEGIO CRISTIANO SEMILLA DE VIDA PEI Educacioacuten Cristiana la estrategia para implementar calidad y excelencia en los procesos educativos
GUIacuteA DE APRENDIZAJE SEDEVITA 2019
PAGE
imagen en la pantalla) o Calidad de impresioacuten (si va a imprimirla) y a continuacioacuten haga clic en Insertar para digitalizar la imagen
Si el dispositivo seleccionado no es un escaacutener (por ejemplo si se tratara de una caacutemara digital) o desea personalizar alguacuten valor antes de digitalizar la imagen haga clic en Personalizar insercioacuten Siga las instrucciones que acompantildean al dispositivo que estaacute utilizando
Nota Es posible que el botoacuten Insertar no esteacute disponible con algunos escaacuteneres porque el software del escaacutener no es compatible con los automaacuteticos Utilice el botoacuten Personalizar insercioacuten en su lugar
PRESENTACIONES EN PANTALLA
Otra de las aplicaciones de PowerPoint es la de una presentacioacuten en pantalla es decir la de crear un carrete de diapositivas no para filmarlas sino para utilizarlas como apoyo en una exposicioacuten por medio de la pantalla del ordenador Se puede efectivamente encadenar las distintas dispositivas unieacutendolas por medio de transiciones para crear una presentacioacuten
A partir de este momento va a ser muy uacutetil una forma de trabajo que hasta ahora no se habiacutea visto el Clasificador de diapositivas (en el menuacute Ver) Se trata de una manera distinta de ver las diapositivas no de una en una sino en conjunto
En primer lugar desde aquiacute se puede cambiar el orden de las diapositivas movieacutendolas de un lugar a otro simplemente haciendo un clic sobre el icono de la diapositiva y arrastraacutendola sin soltar el ratoacuten hasta el lugar que deba ocupar Una vez establecido el orden adecuado de las diapositivas seraacute necesario establecer las transiciones entre las diapositivas de forma que el cambio entre una y otra no sea brusco
Transiciones
Para aplicar una transicioacuten hay que situarse en la diapositiva destino pues la transicioacuten afectaraacute al paso desde la diapositiva anterior a la seleccionada A continuacioacuten hay que ir al menuacute Presentacioacuten a la opcioacuten Transicioacuten de diapositiva Inmediatamente apareceraacute un cuadro de diaacutelogo en el que se deberaacute elegir el efecto que quiere aplicar entre una variada lista de ellos Ademaacutes de esto se puede indicar la forma de pasar de una diapositiva a otra por medio de un clic del ratoacuten o automaacuteticamente tras el paso de cierto tiempo Se repite esta operacioacuten con todas las diapositivas para lograr una presentacioacuten de mejor calidad
Hay otra herramienta que puede ser de utilidad y que permite establecer animaciones dentro de una diapositiva en su presentacioacuten Se trata de una utilidad a traveacutes del cual se puede hacer que las liacuteneas de esquema de una diapositiva (las liacuteneas de texto introducidas en el Cuerpo y precedidas por un punto) aparezcan una a una seguacuten se haga un clic con el ratoacuten
Tambieacuten puede verse al pinchar en (Barra que aparece cuando se ven las transparencias desde el Clasificador de diapositivas)
Cuando el objeto estaacute seleccionado al acceder al menuacute Presentacioacuten |Preestablecer animacioacuten se despliega un listado de efectos que pueden aplicarse La uacuteltima de las opciones del listado es la de Presentacioacuten |Personalizar animacioacuten Si se elige esta opcioacuten se abriraacute un cuadro de diaacutelogo donde se podraacute trabajar con varias opciones Permite seleccionar uno a uno los elementos de la diapositiva y ponerles diferentes efectos Por tanto permite especificar el efecto a aplicar posiblemente los maacutes uacutetiles sean los vuelos
COLEGIO CRISTIANO SEMILLA DE VIDA PEI Educacioacuten Cristiana la estrategia para implementar calidad y excelencia en los procesos educativos
GUIacuteA DE APRENDIZAJE SEDEVITA 2019
PAGE
Si se quiere ver previamente el efecto de la diapositiva que se tiene en pantalla se va a Presentacioacuten |Vista previa de la animacioacuten de eacutesta forma saldraacute una pantalla de tamantildeo reducido en la que se ve los efectos que se acaban de aplicar a esa diapositiva
Pueden determinarse los tiempos de presentacioacuten entre las imaacutegenes de tres modos Una de ellas es asignar tiempos iguales en segundos (acuteacute) para todas las diapositivas desde eacutesta pantalla La segunda de forma manual en la presentacioacuten del carrusel en la que se pasa de una a otra al hacer clic con el ratoacuten Y la tercera que permitiraacute hacer un ensayo de la presentacioacuten grabando los tiempos de presentacioacuten de cada imagen esto uacuteltimo puede hacerse presionando eacuteste icono
(Para ver el graacutefico seleccione la opcioacuten Descargar del menuacute superior) yendo a Presentacioacuten| Ensayar intervalos Saldraacute eacuteste cronometro para medir el tiempo que se le da a cada diapositiva
Establecidas las transiciones para iniciar la presentacioacuten hay que ir al menuacute Ver| Presentacioacuten con diapositivas Tambieacuten pueden daacutersele oacuterdenes al programa desde (Presentacioacuten| configurar presentacioacuten) Desde ahiacute se indica si el avance de las diapositivas es manual o automaacutetico (con los tiempos que previamente se han definido)
En primer lugar en la presentacioacuten se pueden mostrar todas las diapositivas o soacutelo una parte especificando cuaacuteles
Para ocultar una diapositiva se selecciona y luego se presiona el icono de o Presentacioacuten| Ocultar diapositiva Se deselecciona del mismo modo
En segundo lugar se puede sentildealar cuaacutel va a ser la forma de pasar de una diapositiva a otra manualmente por medio de un clic del ratoacuten o automaacuteticamente por tiempo Por uacuteltimo la opcioacuten Repetir el ciclo continuamente hasta presionar Esc sirve para hacer que la presentacioacuten vuelva a comenzar una vez haya llegado al final y no pare hasta que asiacute se le indique Hechas las elecciones finales hay que dar a Mostrar para ver el resultado La presentacioacuten puede ser detenida en cualquier momento apretando la tecla de Esc
iquestCoacutemo insertar peliacuteculas
A diferencia de una presentacioacuten con un proyector de diapositivas en la que soacutelo se pueden mostrar imaacutegenes estaacuteticas (fotografiacuteas) en una presentacioacuten de PowerPoint se puede insertar un moovie una pequentildea peliacutecula Para ello basta con ir a Inserta peliacutecula y seleccionar el archivo
Se inserta la imagen de modo normal y una vez insertada se hace clic con el botoacuten derecho encima del recuadro de la imagen del viacutedeo Apareceraacute un menuacute desplegable en el que busca la opcioacuten de personalizar la animacioacuten se hace un clic en ella Saldraacute la pantalla que se ve a continuacioacuten Si se quiere que la animacioacuten arranque de forma que se visione como viacutedeo se marca el checkbox de Reproducir seguacuten el orden de animacioacuten
Pero si se quiere ademaacutes que la animacioacuten arranque automaacuteticamente al visionar la presentacioacuten de la diapositiva se entra por la pestantildea de Intervalo seleccionando ahiacute las opciones de Animar Automaacuteticamente en ella se marca 0 segundos para que comience automaacuteticamente Es entonces cuando se puede Aceptar y asiacute el viacutedeo se reproduciraacute de manera automaacutetica
Cuando la presentacioacuten llegue la diapositiva que contiene la peliacutecula no pasaraacute a la siguiente hasta que la peliacutecula haya concluido
COLEGIO CRISTIANO SEMILLA DE VIDA PEI Educacioacuten Cristiana la estrategia para implementar calidad y excelencia en los procesos educativos
GUIacuteA DE APRENDIZAJE SEDEVITA 2019
PAGE

COLEGIO CRISTIANO SEMILLA DE VIDA PEI Educacioacuten Cristiana la estrategia para implementar calidad y excelencia en los procesos educativos
GUIacuteA DE APRENDIZAJE SEDEVITA 2019
PAGE
61 INDAGAR
Definicioacuten de Transicioacuten de diapositivas Las transiciones son animaciones que aplicas a elementos de una diapositiva durante su aparicioacuten o desaparicioacuten en la pantalla durante una presentacioacuten Como en toda animacioacuten si dinamizan una presentacioacuten se tienen que emplear con cierta reserva para no correr el riesgo de perturbar la transmisioacuten del mensaje Puedes controlar la velocidad combinar sonido y hasta personalizar las propiedades de los efectos de transicioacuten
62 EXAMINAR
Una de las mejores herramientas que nos ofrece office es sin duda power point ya que al contener una gran gama de funciones nos permite realizar desde un documento diapositivas hasta realizar animaciones de objetos y texto controlando su duracioacuten
Existen otros programas que estaacuten disentildeados para ejercer funciones maacutes avanzadas pero no por esto power point deja de ser un magnifico auxiliar para realizar nuestros trabajos
Para queacute sirve un programa como Power Point Se puede decir que PowerPoint es una aplicacioacuten que estaacute dirigida fundamentalmente a servir de apoyo en presentaciones o exposiciones de los maacutes diversos temas proyectando una serie de diapositivas a traveacutes del ordenador Una vez disentildeada una pantalla se puede convertir eacutesta en una diapositiva o
COLEGIO CRISTIANO SEMILLA DE VIDA PEI Educacioacuten Cristiana la estrategia para implementar calidad y excelencia en los procesos educativos
GUIacuteA DE APRENDIZAJE SEDEVITA 2019
PAGE
transparencia fiacutesica para reproducirla en un proyector tradicional o visionarla en el ordenador
iquestCOacuteMO CREAR UNA DIAPOSITIVA NUEVA
Para crear una diapositiva nueva hay que ir al menuacute Insertar y seleccionar la opcioacuten Diapositiva Nueva o hacerlo a traveacutes del botoacuten que a tal efecto aparece en la barra de estado Al hacerlo se muestra una ventana en la que se debe elegir como ya se ha hecho al principio el disentildeo que maacutes se ajuste al tipo de diapositiva con la que se va a trabajar
iquestCoacutemo duplicar una diapositiva
Para duplicar una diapositiva hay que situarse en el Clasificador de diapositivas que es una de las formas en que se pueden ver las diapositivas Una vez alliacute se selecciona haciendo un clic la diapositiva que se quiera duplicar y se va al menuacute Un duplicado de la diapositiva apareceraacute a continuacioacuten de la original Esa misma funcioacuten se obtiene seleccionando directamente el objeto y luego ejecutando los comandos de edicioacuten |copiar y edicioacuten |pegar Para colocarla donde se quiera insertar se selecciona con el ratoacuten y se arrastra hasta el lugar ideado
iquestCoacutemo borrar una diapositiva
Para borrar una diapositiva se utilizaraacute la opcioacuten Eliminar Diapositiva que estaacute en el menuacute Edicioacuten o directamente se elimina el cuadro correspondiente en el editor de diapositivas Otra opcioacuten es seleccionarla y darle a la tecla de Supr
Formato de la diapositiva
COLEGIO CRISTIANO SEMILLA DE VIDA PEI Educacioacuten Cristiana la estrategia para implementar calidad y excelencia en los procesos educativos
GUIacuteA DE APRENDIZAJE SEDEVITA 2019
PAGE
Antes de comenzar a trabajar hay que tener en cuenta cuaacutel va a ser el destino que se va a dar a las diapositivas que se creen si se van a filmar convirtieacutendolas en diapositivas fiacutesicas se les ha de dar unas dimensiones mientras que si el objetivo es una presentacioacuten en pantalla eacutestas seraacuten otras Para definir las dimensiones de las diapositivas se iraacute al menuacute Archivo |configurar paacutegina
Tamantildeo de diapositivas para determina el tamantildeo Si se van a filmar las diapositivas seleccionaraacute un tamantildeo de 35 mm Si van a crear transparencias elegiraacute un tamantildeo A4 o carta Por uacuteltimo si se va a hacer una presentacioacuten en pantalla habraacute que elegir la opcioacuten Presentacioacuten en pantalla - Numerar las
Diapositivas desde Indica desde queacute nuacutemero se quiere numerar las presentaciones
Orientacioacuten Indica la orientacioacuten horizontal o vertical de las diapositivas
El esquema de colores
El esquema de colores como la palabra indica es un esquema en el cual se puede predeterminar el color de cada uno de los elementos de la presentacioacuten (fondo liacuteneas y texto sombra tiacutetulo rellenos y accesorios) de manera que al crearlos automaacuteticamente adquieran ese color predeterminado
Para acceder a eacutel hay que dirigirse al menuacute Formato |Combinacioacuten de colores de la diapositiva donde apareceraacute el siguiente cuadro de diaacutelogo
En la parte superior se da a elegir entre una combinacioacuten estaacutendar la que tiene el programa por defecto y una combinacioacuten personalizada Haciendo un clic sobre Personalizada se podraacute cambiar los colores con un clic sobre cada uno de ellos se seleccionan y con otro clic sobre Cambiar color aparece una roseta de colores Se elige el que se prefiera y se acepta
El programa presenta una serie de colores estaacutendar Si se desea otro color distinto se deberaacute hacer un clic sobre Personalizada para elegir dentro de toda la gama de colores de que disponga el ordenador
Especificados los colores que interesan se pueden aplicar las modificaciones a una sola diapositiva a la diapositiva en la que se estuviera al acceder a este menuacute - o a todas las diapositivas del documento Para ello se debe elegir el botoacuten adecuado en la ventana Combinacioacuten de colores Aplicar a todo o Aplicar
Por otro lado una vez especificados los colores que se quieren utilizar para cada uno de los elementos se puede hacer que esa combinacioacuten de colores sea la estaacutendar Para ello en Personalizada de la ventana de Combinacioacuten de colores hay un botoacuten que dice Agregar como combinacioacuten estaacutendar
La utilizacioacuten del esquema de colores no es imprescindible pero su correcto uso facilita mucho el trabajo y ahorra mucho tiempo a la hora de realizar presentaciones puesto que si de antemano se establece el esquema de colores no habraacute que preocuparse de dar color individualmente a los distintos objetos
iquestCoacutemo imprimir las diapositivas
El modo de imprimir las diapositivas es muy parecido al de cualquier otro programa Se acude en el menuacute Archivo a la opcioacuten Imprimir
Diapositivas patroacuten
COLEGIO CRISTIANO SEMILLA DE VIDA PEI Educacioacuten Cristiana la estrategia para implementar calidad y excelencia en los procesos educativos
GUIacuteA DE APRENDIZAJE SEDEVITA 2019
PAGE
iquestQueacute es una diapositiva patroacuten
La diapositiva patroacuten es un modelo con un formato para cada uno de los elementos de la diapositiva asiacute como un esquema de colores que el programa aplicaraacute a la hora de crear las diapositivas
Cada vez que se cree un documento nuevo el programa aplicaraacute una diapositiva patroacuten por defecto
Para acceder a la diapositiva patroacuten ha de dirigirse en el menuacute Ver a la opcioacuten Patroacuten de Diapositivas
La diapositiva patroacuten se compone de 5 aacutereas
Tiacutetulo controla el tipo de letra color tamantildeo y alineamiento del tiacutetulo los atributos del objeto (relleno bordes y sombra) y su localizacioacuten en la diapositiva
Cuerpo controla los mismos paraacutemetros pero en lo que al cuerpo de la diapositiva se refiere En eacutel se puede dar el formato a cada uno de los subepiacutegrafes
Aacuterea de fecha para insertar la fecha en todas las diapositivas
Aacuterea de pie de paacutegina para antildeadir un pie de paacutegina a las diapositivas
Aacuterea de nuacutemero para numerar las diapositivas
Ademaacutes se pueden antildeadir todos los elementos de fondo que se precisen Se consideran elementos de fondo de la diapositiva patroacuten todos los que se antildeadan a eacutesta y que no sea ninguno de los 5 elementos que acabamos de ver Todos estos elementos antildeadidos apareceraacuten en todas las diapositivas que se vayan creando Son por ejemplo la imagen de un logotipo o un tiacutetulo geneacuterico que se quiera que aparezcan en todas las diapositivas
Tambieacuten se define el esquema de color patroacuten
iquestCoacutemo modificar la diapositiva patroacuten
Se puede modificar el formato de cada elemento de la diapositiva patroacuten tal y como se ha explicado en los distintos apartados anteriores Es importante recalcar que no se trata de una diapositiva de contenido sino de formato No se introduce informacioacuten sino que se le da a cada elemento un formato Por ejemplo en el tiacutetulo no se pone el tiacutetulo de la presentacioacuten sino que se especifica el tamantildeo el tipo de letra el color etc de manera que al hacer las distintas diapositivas soacutelo sea necesario introducir la informacioacuten encargaacutendose el programa de aplicar el estilo automaacuteticamente
De la misma manera se pueden incluir elementos de fondo es decir elementos distintos del cuerpo y del tiacutetulo Estos elementos pueden ser de cualquier tipo imaacutegenes texto etc con la peculiaridad de que apareceraacuten en todas las diapositivas A la hora de hacer las diapositivas estos elementos no se podraacuten modificar en la propia diapositiva sino que cualquier cambio tendraacute que hacerse en la diapositiva patroacuten y esas modificaciones afectaraacuten a todas las diapositivas
Una vez establecida la diapositiva patroacuten habraacute que ir al menuacute Ver a la opcioacuten Diapositivas La barra de estado le indicaraacute que se encuentra en la diapositiva nordm x y se podraacute comprobar que los elementos de la diapositiva siguen el patroacuten que se acaba de crear
De todas formas si en alguacuten momento se necesita que una determinada diapositiva no siga a la diapositiva patroacuten bastaraacute con modificarla
COLEGIO CRISTIANO SEMILLA DE VIDA PEI Educacioacuten Cristiana la estrategia para implementar calidad y excelencia en los procesos educativos
GUIacuteA DE APRENDIZAJE SEDEVITA 2019
PAGE
63 APROPIAR
AGREGAR UN SONIDO A UNA ANIMACIOacuteN
Para realizar este proceso primero debe haber aplicado una animacioacuten al texto u objeto
1 2 En la diapositiva seleccione el texto u objeto al que desea agregar un efecto adicional 3 En el menuacute Presentacioacuten haga clic en Personalizar animacioacuten 4 En el panel de tareas Personalizar animacioacuten haga clic en la flecha del elemento
seleccionado en la lista Personalizar animacioacuten y a continuacioacuten haga clic en Opciones de efectos
5 En la ficha Efecto en Mejoras haga clic en la flecha de la lista Sonido y lleve a cabo una de las acciones siguientes
Si desea agregar un sonido de la lista haga clic en la opcioacuten deseada Si desea agregar un sonido desde un archivo haga clic en Otro sonido y a continuacioacuten
explore el archivo
Cambiar la animacioacuten de un objeto o texto
Para ver el texto seleccione la opcioacuten acuteacuteBajar trabajoacuteacute del menuacute superior
Nota Si desea quitar un efecto seleccione el elemento de animacioacuten en la lista Personalizar animacioacuten y a continuacioacuten haga clic en
CAMBIAR LOS INTERVALOS DE ANIMACIONES
1 Si no se muestra el panel de tareas Personalizar animacioacuten en el menuacute Presentacioacuten haga clic en Personalizar animacioacuten
2 En el panel de tareas Personalizar animacioacuten haga clic en el elemento de la lista Personalizar animacioacuten cuyos intervalos desea cambiar
3 Cambiar el comienzo con respecto a otras animaciones de la diapositiva
1 2 Para crear un retardo entre el final de una animacioacuten y el inicio del siguiente
elemento en la lista haga clic en una opcioacuten de la lista Retardo 1 2 Para iniciar la animacioacuten haciendo clic en la diapositiva haga clic en Al hacer
clic 3 Para iniciar la animacioacuten al mismo tiempo que la animacioacuten anterior en la lista
haga clic en Con la anterior 4 Para iniciar la animacioacuten justo despueacutes de que finalice la animacioacuten anterior
haga clic en Despueacutes de la anterior 3 En la lista Iniciar siga uno de estos procedimientos
Si esta es la primera animacioacuten de la diapositiva se marcaraacute como 0 y comenzaraacute en cuanto aparezca la diapositiva en la presentacioacuten
COLEGIO CRISTIANO SEMILLA DE VIDA PEI Educacioacuten Cristiana la estrategia para implementar calidad y excelencia en los procesos educativos
GUIacuteA DE APRENDIZAJE SEDEVITA 2019
PAGE
Nota Puede cambiar el orden de las animaciones de una diapositiva seleccionando el objeto o elemento de texto en la lista Personalizar animacioacuten y a continuacioacuten arrastraacutendolo a una nueva ubicacioacuten en la lista
Establecer la reproduccioacuten de una animacioacuten al hacer clic en el texto u objeto
1 2 Haga clic en el botoacuten Desencadenadores 3 Seleccione la opcioacuten Iniciar efecto al hacer clic con 4 Seleccione un elemento de la lista
Cambiar la velocidad o la duracioacuten de la animacioacuten
1 Haga clic en una opcioacuten de la lista Velocidad o Duracioacuten
Nota Esta opcioacuten estaacute en funcioacuten de la animacioacuten elegida
Rebobinar automaacuteticamente una animacioacuten despueacutes de reproducirla
Active la casilla de verificacioacuten Rebobinar cuando finalice la reproduccioacuten
Nota Si esta opcioacuten estaacute activada el elemento animado volveraacute a su estado original Por ejemplo si aplica el efecto Volar hacia fuera el elemento saldraacute volando pero a continuacioacuten apareceraacute de nuevo en su ubicacioacuten original en la diapositiva
AGREGAR UNA IMAGEN
1 Haga clic doacutende desee insertar la imagen 2 Inserte una de las siguientes imaacutegenes
1 En la barra de herramientas Dibujo haga clic en Insertar imagen desde archivo 2 Busque la carpeta que contenga la imagen que desee insertar y a continuacioacuten haga
clic en el archivo de la imagen 1 Para incrustar la imagen haga clic en Insertar 2 Para vincular la imagen al archivo de imaacutegenes del disco duro haga clic en la
flecha situada junto a Insertar y a continuacioacuten haga clic enVincular a archivo 3 Siga uno de estos procedimientos
1 Para este procedimiento aseguacuterese de que el dispositivo es compatible con TWAIN- o WIA y estaacute conectado al equipo Tambieacuten deberaacute asegurarse de que tiene instalado el software del dispositivo compatible con TWAIN o WIA
1 2 Configure la imagen en el dispositivo de digitalizacioacuten 3 En el menuacute Insertar seleccione Imagen y a continuacioacuten haga clic
en Desde escaacutener o caacutemara 4 Si hay varios dispositivos conectados al equipo seleccione en Dispositivo el que
desee utilizar 5 Siga uno de estos procedimientos
2 Una imagen de un escaacutener o una caacutemara digital directamente
Si el dispositivo seleccionado es un escaacutener y desea utilizar la configuracioacuten predeterminada para digitalizar la imagen haga clic en Calidad Web (si va a mostrar la
COLEGIO CRISTIANO SEMILLA DE VIDA PEI Educacioacuten Cristiana la estrategia para implementar calidad y excelencia en los procesos educativos
GUIacuteA DE APRENDIZAJE SEDEVITA 2019
PAGE
imagen en la pantalla) o Calidad de impresioacuten (si va a imprimirla) y a continuacioacuten haga clic en Insertar para digitalizar la imagen
Si el dispositivo seleccionado no es un escaacutener (por ejemplo si se tratara de una caacutemara digital) o desea personalizar alguacuten valor antes de digitalizar la imagen haga clic en Personalizar insercioacuten Siga las instrucciones que acompantildean al dispositivo que estaacute utilizando
Nota Es posible que el botoacuten Insertar no esteacute disponible con algunos escaacuteneres porque el software del escaacutener no es compatible con los automaacuteticos Utilice el botoacuten Personalizar insercioacuten en su lugar
PRESENTACIONES EN PANTALLA
Otra de las aplicaciones de PowerPoint es la de una presentacioacuten en pantalla es decir la de crear un carrete de diapositivas no para filmarlas sino para utilizarlas como apoyo en una exposicioacuten por medio de la pantalla del ordenador Se puede efectivamente encadenar las distintas dispositivas unieacutendolas por medio de transiciones para crear una presentacioacuten
A partir de este momento va a ser muy uacutetil una forma de trabajo que hasta ahora no se habiacutea visto el Clasificador de diapositivas (en el menuacute Ver) Se trata de una manera distinta de ver las diapositivas no de una en una sino en conjunto
En primer lugar desde aquiacute se puede cambiar el orden de las diapositivas movieacutendolas de un lugar a otro simplemente haciendo un clic sobre el icono de la diapositiva y arrastraacutendola sin soltar el ratoacuten hasta el lugar que deba ocupar Una vez establecido el orden adecuado de las diapositivas seraacute necesario establecer las transiciones entre las diapositivas de forma que el cambio entre una y otra no sea brusco
Transiciones
Para aplicar una transicioacuten hay que situarse en la diapositiva destino pues la transicioacuten afectaraacute al paso desde la diapositiva anterior a la seleccionada A continuacioacuten hay que ir al menuacute Presentacioacuten a la opcioacuten Transicioacuten de diapositiva Inmediatamente apareceraacute un cuadro de diaacutelogo en el que se deberaacute elegir el efecto que quiere aplicar entre una variada lista de ellos Ademaacutes de esto se puede indicar la forma de pasar de una diapositiva a otra por medio de un clic del ratoacuten o automaacuteticamente tras el paso de cierto tiempo Se repite esta operacioacuten con todas las diapositivas para lograr una presentacioacuten de mejor calidad
Hay otra herramienta que puede ser de utilidad y que permite establecer animaciones dentro de una diapositiva en su presentacioacuten Se trata de una utilidad a traveacutes del cual se puede hacer que las liacuteneas de esquema de una diapositiva (las liacuteneas de texto introducidas en el Cuerpo y precedidas por un punto) aparezcan una a una seguacuten se haga un clic con el ratoacuten
Tambieacuten puede verse al pinchar en (Barra que aparece cuando se ven las transparencias desde el Clasificador de diapositivas)
Cuando el objeto estaacute seleccionado al acceder al menuacute Presentacioacuten |Preestablecer animacioacuten se despliega un listado de efectos que pueden aplicarse La uacuteltima de las opciones del listado es la de Presentacioacuten |Personalizar animacioacuten Si se elige esta opcioacuten se abriraacute un cuadro de diaacutelogo donde se podraacute trabajar con varias opciones Permite seleccionar uno a uno los elementos de la diapositiva y ponerles diferentes efectos Por tanto permite especificar el efecto a aplicar posiblemente los maacutes uacutetiles sean los vuelos
COLEGIO CRISTIANO SEMILLA DE VIDA PEI Educacioacuten Cristiana la estrategia para implementar calidad y excelencia en los procesos educativos
GUIacuteA DE APRENDIZAJE SEDEVITA 2019
PAGE
Si se quiere ver previamente el efecto de la diapositiva que se tiene en pantalla se va a Presentacioacuten |Vista previa de la animacioacuten de eacutesta forma saldraacute una pantalla de tamantildeo reducido en la que se ve los efectos que se acaban de aplicar a esa diapositiva
Pueden determinarse los tiempos de presentacioacuten entre las imaacutegenes de tres modos Una de ellas es asignar tiempos iguales en segundos (acuteacute) para todas las diapositivas desde eacutesta pantalla La segunda de forma manual en la presentacioacuten del carrusel en la que se pasa de una a otra al hacer clic con el ratoacuten Y la tercera que permitiraacute hacer un ensayo de la presentacioacuten grabando los tiempos de presentacioacuten de cada imagen esto uacuteltimo puede hacerse presionando eacuteste icono
(Para ver el graacutefico seleccione la opcioacuten Descargar del menuacute superior) yendo a Presentacioacuten| Ensayar intervalos Saldraacute eacuteste cronometro para medir el tiempo que se le da a cada diapositiva
Establecidas las transiciones para iniciar la presentacioacuten hay que ir al menuacute Ver| Presentacioacuten con diapositivas Tambieacuten pueden daacutersele oacuterdenes al programa desde (Presentacioacuten| configurar presentacioacuten) Desde ahiacute se indica si el avance de las diapositivas es manual o automaacutetico (con los tiempos que previamente se han definido)
En primer lugar en la presentacioacuten se pueden mostrar todas las diapositivas o soacutelo una parte especificando cuaacuteles
Para ocultar una diapositiva se selecciona y luego se presiona el icono de o Presentacioacuten| Ocultar diapositiva Se deselecciona del mismo modo
En segundo lugar se puede sentildealar cuaacutel va a ser la forma de pasar de una diapositiva a otra manualmente por medio de un clic del ratoacuten o automaacuteticamente por tiempo Por uacuteltimo la opcioacuten Repetir el ciclo continuamente hasta presionar Esc sirve para hacer que la presentacioacuten vuelva a comenzar una vez haya llegado al final y no pare hasta que asiacute se le indique Hechas las elecciones finales hay que dar a Mostrar para ver el resultado La presentacioacuten puede ser detenida en cualquier momento apretando la tecla de Esc
iquestCoacutemo insertar peliacuteculas
A diferencia de una presentacioacuten con un proyector de diapositivas en la que soacutelo se pueden mostrar imaacutegenes estaacuteticas (fotografiacuteas) en una presentacioacuten de PowerPoint se puede insertar un moovie una pequentildea peliacutecula Para ello basta con ir a Inserta peliacutecula y seleccionar el archivo
Se inserta la imagen de modo normal y una vez insertada se hace clic con el botoacuten derecho encima del recuadro de la imagen del viacutedeo Apareceraacute un menuacute desplegable en el que busca la opcioacuten de personalizar la animacioacuten se hace un clic en ella Saldraacute la pantalla que se ve a continuacioacuten Si se quiere que la animacioacuten arranque de forma que se visione como viacutedeo se marca el checkbox de Reproducir seguacuten el orden de animacioacuten
Pero si se quiere ademaacutes que la animacioacuten arranque automaacuteticamente al visionar la presentacioacuten de la diapositiva se entra por la pestantildea de Intervalo seleccionando ahiacute las opciones de Animar Automaacuteticamente en ella se marca 0 segundos para que comience automaacuteticamente Es entonces cuando se puede Aceptar y asiacute el viacutedeo se reproduciraacute de manera automaacutetica
Cuando la presentacioacuten llegue la diapositiva que contiene la peliacutecula no pasaraacute a la siguiente hasta que la peliacutecula haya concluido
COLEGIO CRISTIANO SEMILLA DE VIDA PEI Educacioacuten Cristiana la estrategia para implementar calidad y excelencia en los procesos educativos
GUIacuteA DE APRENDIZAJE SEDEVITA 2019
PAGE

COLEGIO CRISTIANO SEMILLA DE VIDA PEI Educacioacuten Cristiana la estrategia para implementar calidad y excelencia en los procesos educativos
GUIacuteA DE APRENDIZAJE SEDEVITA 2019
PAGE
transparencia fiacutesica para reproducirla en un proyector tradicional o visionarla en el ordenador
iquestCOacuteMO CREAR UNA DIAPOSITIVA NUEVA
Para crear una diapositiva nueva hay que ir al menuacute Insertar y seleccionar la opcioacuten Diapositiva Nueva o hacerlo a traveacutes del botoacuten que a tal efecto aparece en la barra de estado Al hacerlo se muestra una ventana en la que se debe elegir como ya se ha hecho al principio el disentildeo que maacutes se ajuste al tipo de diapositiva con la que se va a trabajar
iquestCoacutemo duplicar una diapositiva
Para duplicar una diapositiva hay que situarse en el Clasificador de diapositivas que es una de las formas en que se pueden ver las diapositivas Una vez alliacute se selecciona haciendo un clic la diapositiva que se quiera duplicar y se va al menuacute Un duplicado de la diapositiva apareceraacute a continuacioacuten de la original Esa misma funcioacuten se obtiene seleccionando directamente el objeto y luego ejecutando los comandos de edicioacuten |copiar y edicioacuten |pegar Para colocarla donde se quiera insertar se selecciona con el ratoacuten y se arrastra hasta el lugar ideado
iquestCoacutemo borrar una diapositiva
Para borrar una diapositiva se utilizaraacute la opcioacuten Eliminar Diapositiva que estaacute en el menuacute Edicioacuten o directamente se elimina el cuadro correspondiente en el editor de diapositivas Otra opcioacuten es seleccionarla y darle a la tecla de Supr
Formato de la diapositiva
COLEGIO CRISTIANO SEMILLA DE VIDA PEI Educacioacuten Cristiana la estrategia para implementar calidad y excelencia en los procesos educativos
GUIacuteA DE APRENDIZAJE SEDEVITA 2019
PAGE
Antes de comenzar a trabajar hay que tener en cuenta cuaacutel va a ser el destino que se va a dar a las diapositivas que se creen si se van a filmar convirtieacutendolas en diapositivas fiacutesicas se les ha de dar unas dimensiones mientras que si el objetivo es una presentacioacuten en pantalla eacutestas seraacuten otras Para definir las dimensiones de las diapositivas se iraacute al menuacute Archivo |configurar paacutegina
Tamantildeo de diapositivas para determina el tamantildeo Si se van a filmar las diapositivas seleccionaraacute un tamantildeo de 35 mm Si van a crear transparencias elegiraacute un tamantildeo A4 o carta Por uacuteltimo si se va a hacer una presentacioacuten en pantalla habraacute que elegir la opcioacuten Presentacioacuten en pantalla - Numerar las
Diapositivas desde Indica desde queacute nuacutemero se quiere numerar las presentaciones
Orientacioacuten Indica la orientacioacuten horizontal o vertical de las diapositivas
El esquema de colores
El esquema de colores como la palabra indica es un esquema en el cual se puede predeterminar el color de cada uno de los elementos de la presentacioacuten (fondo liacuteneas y texto sombra tiacutetulo rellenos y accesorios) de manera que al crearlos automaacuteticamente adquieran ese color predeterminado
Para acceder a eacutel hay que dirigirse al menuacute Formato |Combinacioacuten de colores de la diapositiva donde apareceraacute el siguiente cuadro de diaacutelogo
En la parte superior se da a elegir entre una combinacioacuten estaacutendar la que tiene el programa por defecto y una combinacioacuten personalizada Haciendo un clic sobre Personalizada se podraacute cambiar los colores con un clic sobre cada uno de ellos se seleccionan y con otro clic sobre Cambiar color aparece una roseta de colores Se elige el que se prefiera y se acepta
El programa presenta una serie de colores estaacutendar Si se desea otro color distinto se deberaacute hacer un clic sobre Personalizada para elegir dentro de toda la gama de colores de que disponga el ordenador
Especificados los colores que interesan se pueden aplicar las modificaciones a una sola diapositiva a la diapositiva en la que se estuviera al acceder a este menuacute - o a todas las diapositivas del documento Para ello se debe elegir el botoacuten adecuado en la ventana Combinacioacuten de colores Aplicar a todo o Aplicar
Por otro lado una vez especificados los colores que se quieren utilizar para cada uno de los elementos se puede hacer que esa combinacioacuten de colores sea la estaacutendar Para ello en Personalizada de la ventana de Combinacioacuten de colores hay un botoacuten que dice Agregar como combinacioacuten estaacutendar
La utilizacioacuten del esquema de colores no es imprescindible pero su correcto uso facilita mucho el trabajo y ahorra mucho tiempo a la hora de realizar presentaciones puesto que si de antemano se establece el esquema de colores no habraacute que preocuparse de dar color individualmente a los distintos objetos
iquestCoacutemo imprimir las diapositivas
El modo de imprimir las diapositivas es muy parecido al de cualquier otro programa Se acude en el menuacute Archivo a la opcioacuten Imprimir
Diapositivas patroacuten
COLEGIO CRISTIANO SEMILLA DE VIDA PEI Educacioacuten Cristiana la estrategia para implementar calidad y excelencia en los procesos educativos
GUIacuteA DE APRENDIZAJE SEDEVITA 2019
PAGE
iquestQueacute es una diapositiva patroacuten
La diapositiva patroacuten es un modelo con un formato para cada uno de los elementos de la diapositiva asiacute como un esquema de colores que el programa aplicaraacute a la hora de crear las diapositivas
Cada vez que se cree un documento nuevo el programa aplicaraacute una diapositiva patroacuten por defecto
Para acceder a la diapositiva patroacuten ha de dirigirse en el menuacute Ver a la opcioacuten Patroacuten de Diapositivas
La diapositiva patroacuten se compone de 5 aacutereas
Tiacutetulo controla el tipo de letra color tamantildeo y alineamiento del tiacutetulo los atributos del objeto (relleno bordes y sombra) y su localizacioacuten en la diapositiva
Cuerpo controla los mismos paraacutemetros pero en lo que al cuerpo de la diapositiva se refiere En eacutel se puede dar el formato a cada uno de los subepiacutegrafes
Aacuterea de fecha para insertar la fecha en todas las diapositivas
Aacuterea de pie de paacutegina para antildeadir un pie de paacutegina a las diapositivas
Aacuterea de nuacutemero para numerar las diapositivas
Ademaacutes se pueden antildeadir todos los elementos de fondo que se precisen Se consideran elementos de fondo de la diapositiva patroacuten todos los que se antildeadan a eacutesta y que no sea ninguno de los 5 elementos que acabamos de ver Todos estos elementos antildeadidos apareceraacuten en todas las diapositivas que se vayan creando Son por ejemplo la imagen de un logotipo o un tiacutetulo geneacuterico que se quiera que aparezcan en todas las diapositivas
Tambieacuten se define el esquema de color patroacuten
iquestCoacutemo modificar la diapositiva patroacuten
Se puede modificar el formato de cada elemento de la diapositiva patroacuten tal y como se ha explicado en los distintos apartados anteriores Es importante recalcar que no se trata de una diapositiva de contenido sino de formato No se introduce informacioacuten sino que se le da a cada elemento un formato Por ejemplo en el tiacutetulo no se pone el tiacutetulo de la presentacioacuten sino que se especifica el tamantildeo el tipo de letra el color etc de manera que al hacer las distintas diapositivas soacutelo sea necesario introducir la informacioacuten encargaacutendose el programa de aplicar el estilo automaacuteticamente
De la misma manera se pueden incluir elementos de fondo es decir elementos distintos del cuerpo y del tiacutetulo Estos elementos pueden ser de cualquier tipo imaacutegenes texto etc con la peculiaridad de que apareceraacuten en todas las diapositivas A la hora de hacer las diapositivas estos elementos no se podraacuten modificar en la propia diapositiva sino que cualquier cambio tendraacute que hacerse en la diapositiva patroacuten y esas modificaciones afectaraacuten a todas las diapositivas
Una vez establecida la diapositiva patroacuten habraacute que ir al menuacute Ver a la opcioacuten Diapositivas La barra de estado le indicaraacute que se encuentra en la diapositiva nordm x y se podraacute comprobar que los elementos de la diapositiva siguen el patroacuten que se acaba de crear
De todas formas si en alguacuten momento se necesita que una determinada diapositiva no siga a la diapositiva patroacuten bastaraacute con modificarla
COLEGIO CRISTIANO SEMILLA DE VIDA PEI Educacioacuten Cristiana la estrategia para implementar calidad y excelencia en los procesos educativos
GUIacuteA DE APRENDIZAJE SEDEVITA 2019
PAGE
63 APROPIAR
AGREGAR UN SONIDO A UNA ANIMACIOacuteN
Para realizar este proceso primero debe haber aplicado una animacioacuten al texto u objeto
1 2 En la diapositiva seleccione el texto u objeto al que desea agregar un efecto adicional 3 En el menuacute Presentacioacuten haga clic en Personalizar animacioacuten 4 En el panel de tareas Personalizar animacioacuten haga clic en la flecha del elemento
seleccionado en la lista Personalizar animacioacuten y a continuacioacuten haga clic en Opciones de efectos
5 En la ficha Efecto en Mejoras haga clic en la flecha de la lista Sonido y lleve a cabo una de las acciones siguientes
Si desea agregar un sonido de la lista haga clic en la opcioacuten deseada Si desea agregar un sonido desde un archivo haga clic en Otro sonido y a continuacioacuten
explore el archivo
Cambiar la animacioacuten de un objeto o texto
Para ver el texto seleccione la opcioacuten acuteacuteBajar trabajoacuteacute del menuacute superior
Nota Si desea quitar un efecto seleccione el elemento de animacioacuten en la lista Personalizar animacioacuten y a continuacioacuten haga clic en
CAMBIAR LOS INTERVALOS DE ANIMACIONES
1 Si no se muestra el panel de tareas Personalizar animacioacuten en el menuacute Presentacioacuten haga clic en Personalizar animacioacuten
2 En el panel de tareas Personalizar animacioacuten haga clic en el elemento de la lista Personalizar animacioacuten cuyos intervalos desea cambiar
3 Cambiar el comienzo con respecto a otras animaciones de la diapositiva
1 2 Para crear un retardo entre el final de una animacioacuten y el inicio del siguiente
elemento en la lista haga clic en una opcioacuten de la lista Retardo 1 2 Para iniciar la animacioacuten haciendo clic en la diapositiva haga clic en Al hacer
clic 3 Para iniciar la animacioacuten al mismo tiempo que la animacioacuten anterior en la lista
haga clic en Con la anterior 4 Para iniciar la animacioacuten justo despueacutes de que finalice la animacioacuten anterior
haga clic en Despueacutes de la anterior 3 En la lista Iniciar siga uno de estos procedimientos
Si esta es la primera animacioacuten de la diapositiva se marcaraacute como 0 y comenzaraacute en cuanto aparezca la diapositiva en la presentacioacuten
COLEGIO CRISTIANO SEMILLA DE VIDA PEI Educacioacuten Cristiana la estrategia para implementar calidad y excelencia en los procesos educativos
GUIacuteA DE APRENDIZAJE SEDEVITA 2019
PAGE
Nota Puede cambiar el orden de las animaciones de una diapositiva seleccionando el objeto o elemento de texto en la lista Personalizar animacioacuten y a continuacioacuten arrastraacutendolo a una nueva ubicacioacuten en la lista
Establecer la reproduccioacuten de una animacioacuten al hacer clic en el texto u objeto
1 2 Haga clic en el botoacuten Desencadenadores 3 Seleccione la opcioacuten Iniciar efecto al hacer clic con 4 Seleccione un elemento de la lista
Cambiar la velocidad o la duracioacuten de la animacioacuten
1 Haga clic en una opcioacuten de la lista Velocidad o Duracioacuten
Nota Esta opcioacuten estaacute en funcioacuten de la animacioacuten elegida
Rebobinar automaacuteticamente una animacioacuten despueacutes de reproducirla
Active la casilla de verificacioacuten Rebobinar cuando finalice la reproduccioacuten
Nota Si esta opcioacuten estaacute activada el elemento animado volveraacute a su estado original Por ejemplo si aplica el efecto Volar hacia fuera el elemento saldraacute volando pero a continuacioacuten apareceraacute de nuevo en su ubicacioacuten original en la diapositiva
AGREGAR UNA IMAGEN
1 Haga clic doacutende desee insertar la imagen 2 Inserte una de las siguientes imaacutegenes
1 En la barra de herramientas Dibujo haga clic en Insertar imagen desde archivo 2 Busque la carpeta que contenga la imagen que desee insertar y a continuacioacuten haga
clic en el archivo de la imagen 1 Para incrustar la imagen haga clic en Insertar 2 Para vincular la imagen al archivo de imaacutegenes del disco duro haga clic en la
flecha situada junto a Insertar y a continuacioacuten haga clic enVincular a archivo 3 Siga uno de estos procedimientos
1 Para este procedimiento aseguacuterese de que el dispositivo es compatible con TWAIN- o WIA y estaacute conectado al equipo Tambieacuten deberaacute asegurarse de que tiene instalado el software del dispositivo compatible con TWAIN o WIA
1 2 Configure la imagen en el dispositivo de digitalizacioacuten 3 En el menuacute Insertar seleccione Imagen y a continuacioacuten haga clic
en Desde escaacutener o caacutemara 4 Si hay varios dispositivos conectados al equipo seleccione en Dispositivo el que
desee utilizar 5 Siga uno de estos procedimientos
2 Una imagen de un escaacutener o una caacutemara digital directamente
Si el dispositivo seleccionado es un escaacutener y desea utilizar la configuracioacuten predeterminada para digitalizar la imagen haga clic en Calidad Web (si va a mostrar la
COLEGIO CRISTIANO SEMILLA DE VIDA PEI Educacioacuten Cristiana la estrategia para implementar calidad y excelencia en los procesos educativos
GUIacuteA DE APRENDIZAJE SEDEVITA 2019
PAGE
imagen en la pantalla) o Calidad de impresioacuten (si va a imprimirla) y a continuacioacuten haga clic en Insertar para digitalizar la imagen
Si el dispositivo seleccionado no es un escaacutener (por ejemplo si se tratara de una caacutemara digital) o desea personalizar alguacuten valor antes de digitalizar la imagen haga clic en Personalizar insercioacuten Siga las instrucciones que acompantildean al dispositivo que estaacute utilizando
Nota Es posible que el botoacuten Insertar no esteacute disponible con algunos escaacuteneres porque el software del escaacutener no es compatible con los automaacuteticos Utilice el botoacuten Personalizar insercioacuten en su lugar
PRESENTACIONES EN PANTALLA
Otra de las aplicaciones de PowerPoint es la de una presentacioacuten en pantalla es decir la de crear un carrete de diapositivas no para filmarlas sino para utilizarlas como apoyo en una exposicioacuten por medio de la pantalla del ordenador Se puede efectivamente encadenar las distintas dispositivas unieacutendolas por medio de transiciones para crear una presentacioacuten
A partir de este momento va a ser muy uacutetil una forma de trabajo que hasta ahora no se habiacutea visto el Clasificador de diapositivas (en el menuacute Ver) Se trata de una manera distinta de ver las diapositivas no de una en una sino en conjunto
En primer lugar desde aquiacute se puede cambiar el orden de las diapositivas movieacutendolas de un lugar a otro simplemente haciendo un clic sobre el icono de la diapositiva y arrastraacutendola sin soltar el ratoacuten hasta el lugar que deba ocupar Una vez establecido el orden adecuado de las diapositivas seraacute necesario establecer las transiciones entre las diapositivas de forma que el cambio entre una y otra no sea brusco
Transiciones
Para aplicar una transicioacuten hay que situarse en la diapositiva destino pues la transicioacuten afectaraacute al paso desde la diapositiva anterior a la seleccionada A continuacioacuten hay que ir al menuacute Presentacioacuten a la opcioacuten Transicioacuten de diapositiva Inmediatamente apareceraacute un cuadro de diaacutelogo en el que se deberaacute elegir el efecto que quiere aplicar entre una variada lista de ellos Ademaacutes de esto se puede indicar la forma de pasar de una diapositiva a otra por medio de un clic del ratoacuten o automaacuteticamente tras el paso de cierto tiempo Se repite esta operacioacuten con todas las diapositivas para lograr una presentacioacuten de mejor calidad
Hay otra herramienta que puede ser de utilidad y que permite establecer animaciones dentro de una diapositiva en su presentacioacuten Se trata de una utilidad a traveacutes del cual se puede hacer que las liacuteneas de esquema de una diapositiva (las liacuteneas de texto introducidas en el Cuerpo y precedidas por un punto) aparezcan una a una seguacuten se haga un clic con el ratoacuten
Tambieacuten puede verse al pinchar en (Barra que aparece cuando se ven las transparencias desde el Clasificador de diapositivas)
Cuando el objeto estaacute seleccionado al acceder al menuacute Presentacioacuten |Preestablecer animacioacuten se despliega un listado de efectos que pueden aplicarse La uacuteltima de las opciones del listado es la de Presentacioacuten |Personalizar animacioacuten Si se elige esta opcioacuten se abriraacute un cuadro de diaacutelogo donde se podraacute trabajar con varias opciones Permite seleccionar uno a uno los elementos de la diapositiva y ponerles diferentes efectos Por tanto permite especificar el efecto a aplicar posiblemente los maacutes uacutetiles sean los vuelos
COLEGIO CRISTIANO SEMILLA DE VIDA PEI Educacioacuten Cristiana la estrategia para implementar calidad y excelencia en los procesos educativos
GUIacuteA DE APRENDIZAJE SEDEVITA 2019
PAGE
Si se quiere ver previamente el efecto de la diapositiva que se tiene en pantalla se va a Presentacioacuten |Vista previa de la animacioacuten de eacutesta forma saldraacute una pantalla de tamantildeo reducido en la que se ve los efectos que se acaban de aplicar a esa diapositiva
Pueden determinarse los tiempos de presentacioacuten entre las imaacutegenes de tres modos Una de ellas es asignar tiempos iguales en segundos (acuteacute) para todas las diapositivas desde eacutesta pantalla La segunda de forma manual en la presentacioacuten del carrusel en la que se pasa de una a otra al hacer clic con el ratoacuten Y la tercera que permitiraacute hacer un ensayo de la presentacioacuten grabando los tiempos de presentacioacuten de cada imagen esto uacuteltimo puede hacerse presionando eacuteste icono
(Para ver el graacutefico seleccione la opcioacuten Descargar del menuacute superior) yendo a Presentacioacuten| Ensayar intervalos Saldraacute eacuteste cronometro para medir el tiempo que se le da a cada diapositiva
Establecidas las transiciones para iniciar la presentacioacuten hay que ir al menuacute Ver| Presentacioacuten con diapositivas Tambieacuten pueden daacutersele oacuterdenes al programa desde (Presentacioacuten| configurar presentacioacuten) Desde ahiacute se indica si el avance de las diapositivas es manual o automaacutetico (con los tiempos que previamente se han definido)
En primer lugar en la presentacioacuten se pueden mostrar todas las diapositivas o soacutelo una parte especificando cuaacuteles
Para ocultar una diapositiva se selecciona y luego se presiona el icono de o Presentacioacuten| Ocultar diapositiva Se deselecciona del mismo modo
En segundo lugar se puede sentildealar cuaacutel va a ser la forma de pasar de una diapositiva a otra manualmente por medio de un clic del ratoacuten o automaacuteticamente por tiempo Por uacuteltimo la opcioacuten Repetir el ciclo continuamente hasta presionar Esc sirve para hacer que la presentacioacuten vuelva a comenzar una vez haya llegado al final y no pare hasta que asiacute se le indique Hechas las elecciones finales hay que dar a Mostrar para ver el resultado La presentacioacuten puede ser detenida en cualquier momento apretando la tecla de Esc
iquestCoacutemo insertar peliacuteculas
A diferencia de una presentacioacuten con un proyector de diapositivas en la que soacutelo se pueden mostrar imaacutegenes estaacuteticas (fotografiacuteas) en una presentacioacuten de PowerPoint se puede insertar un moovie una pequentildea peliacutecula Para ello basta con ir a Inserta peliacutecula y seleccionar el archivo
Se inserta la imagen de modo normal y una vez insertada se hace clic con el botoacuten derecho encima del recuadro de la imagen del viacutedeo Apareceraacute un menuacute desplegable en el que busca la opcioacuten de personalizar la animacioacuten se hace un clic en ella Saldraacute la pantalla que se ve a continuacioacuten Si se quiere que la animacioacuten arranque de forma que se visione como viacutedeo se marca el checkbox de Reproducir seguacuten el orden de animacioacuten
Pero si se quiere ademaacutes que la animacioacuten arranque automaacuteticamente al visionar la presentacioacuten de la diapositiva se entra por la pestantildea de Intervalo seleccionando ahiacute las opciones de Animar Automaacuteticamente en ella se marca 0 segundos para que comience automaacuteticamente Es entonces cuando se puede Aceptar y asiacute el viacutedeo se reproduciraacute de manera automaacutetica
Cuando la presentacioacuten llegue la diapositiva que contiene la peliacutecula no pasaraacute a la siguiente hasta que la peliacutecula haya concluido
COLEGIO CRISTIANO SEMILLA DE VIDA PEI Educacioacuten Cristiana la estrategia para implementar calidad y excelencia en los procesos educativos
GUIacuteA DE APRENDIZAJE SEDEVITA 2019
PAGE

COLEGIO CRISTIANO SEMILLA DE VIDA PEI Educacioacuten Cristiana la estrategia para implementar calidad y excelencia en los procesos educativos
GUIacuteA DE APRENDIZAJE SEDEVITA 2019
PAGE
Antes de comenzar a trabajar hay que tener en cuenta cuaacutel va a ser el destino que se va a dar a las diapositivas que se creen si se van a filmar convirtieacutendolas en diapositivas fiacutesicas se les ha de dar unas dimensiones mientras que si el objetivo es una presentacioacuten en pantalla eacutestas seraacuten otras Para definir las dimensiones de las diapositivas se iraacute al menuacute Archivo |configurar paacutegina
Tamantildeo de diapositivas para determina el tamantildeo Si se van a filmar las diapositivas seleccionaraacute un tamantildeo de 35 mm Si van a crear transparencias elegiraacute un tamantildeo A4 o carta Por uacuteltimo si se va a hacer una presentacioacuten en pantalla habraacute que elegir la opcioacuten Presentacioacuten en pantalla - Numerar las
Diapositivas desde Indica desde queacute nuacutemero se quiere numerar las presentaciones
Orientacioacuten Indica la orientacioacuten horizontal o vertical de las diapositivas
El esquema de colores
El esquema de colores como la palabra indica es un esquema en el cual se puede predeterminar el color de cada uno de los elementos de la presentacioacuten (fondo liacuteneas y texto sombra tiacutetulo rellenos y accesorios) de manera que al crearlos automaacuteticamente adquieran ese color predeterminado
Para acceder a eacutel hay que dirigirse al menuacute Formato |Combinacioacuten de colores de la diapositiva donde apareceraacute el siguiente cuadro de diaacutelogo
En la parte superior se da a elegir entre una combinacioacuten estaacutendar la que tiene el programa por defecto y una combinacioacuten personalizada Haciendo un clic sobre Personalizada se podraacute cambiar los colores con un clic sobre cada uno de ellos se seleccionan y con otro clic sobre Cambiar color aparece una roseta de colores Se elige el que se prefiera y se acepta
El programa presenta una serie de colores estaacutendar Si se desea otro color distinto se deberaacute hacer un clic sobre Personalizada para elegir dentro de toda la gama de colores de que disponga el ordenador
Especificados los colores que interesan se pueden aplicar las modificaciones a una sola diapositiva a la diapositiva en la que se estuviera al acceder a este menuacute - o a todas las diapositivas del documento Para ello se debe elegir el botoacuten adecuado en la ventana Combinacioacuten de colores Aplicar a todo o Aplicar
Por otro lado una vez especificados los colores que se quieren utilizar para cada uno de los elementos se puede hacer que esa combinacioacuten de colores sea la estaacutendar Para ello en Personalizada de la ventana de Combinacioacuten de colores hay un botoacuten que dice Agregar como combinacioacuten estaacutendar
La utilizacioacuten del esquema de colores no es imprescindible pero su correcto uso facilita mucho el trabajo y ahorra mucho tiempo a la hora de realizar presentaciones puesto que si de antemano se establece el esquema de colores no habraacute que preocuparse de dar color individualmente a los distintos objetos
iquestCoacutemo imprimir las diapositivas
El modo de imprimir las diapositivas es muy parecido al de cualquier otro programa Se acude en el menuacute Archivo a la opcioacuten Imprimir
Diapositivas patroacuten
COLEGIO CRISTIANO SEMILLA DE VIDA PEI Educacioacuten Cristiana la estrategia para implementar calidad y excelencia en los procesos educativos
GUIacuteA DE APRENDIZAJE SEDEVITA 2019
PAGE
iquestQueacute es una diapositiva patroacuten
La diapositiva patroacuten es un modelo con un formato para cada uno de los elementos de la diapositiva asiacute como un esquema de colores que el programa aplicaraacute a la hora de crear las diapositivas
Cada vez que se cree un documento nuevo el programa aplicaraacute una diapositiva patroacuten por defecto
Para acceder a la diapositiva patroacuten ha de dirigirse en el menuacute Ver a la opcioacuten Patroacuten de Diapositivas
La diapositiva patroacuten se compone de 5 aacutereas
Tiacutetulo controla el tipo de letra color tamantildeo y alineamiento del tiacutetulo los atributos del objeto (relleno bordes y sombra) y su localizacioacuten en la diapositiva
Cuerpo controla los mismos paraacutemetros pero en lo que al cuerpo de la diapositiva se refiere En eacutel se puede dar el formato a cada uno de los subepiacutegrafes
Aacuterea de fecha para insertar la fecha en todas las diapositivas
Aacuterea de pie de paacutegina para antildeadir un pie de paacutegina a las diapositivas
Aacuterea de nuacutemero para numerar las diapositivas
Ademaacutes se pueden antildeadir todos los elementos de fondo que se precisen Se consideran elementos de fondo de la diapositiva patroacuten todos los que se antildeadan a eacutesta y que no sea ninguno de los 5 elementos que acabamos de ver Todos estos elementos antildeadidos apareceraacuten en todas las diapositivas que se vayan creando Son por ejemplo la imagen de un logotipo o un tiacutetulo geneacuterico que se quiera que aparezcan en todas las diapositivas
Tambieacuten se define el esquema de color patroacuten
iquestCoacutemo modificar la diapositiva patroacuten
Se puede modificar el formato de cada elemento de la diapositiva patroacuten tal y como se ha explicado en los distintos apartados anteriores Es importante recalcar que no se trata de una diapositiva de contenido sino de formato No se introduce informacioacuten sino que se le da a cada elemento un formato Por ejemplo en el tiacutetulo no se pone el tiacutetulo de la presentacioacuten sino que se especifica el tamantildeo el tipo de letra el color etc de manera que al hacer las distintas diapositivas soacutelo sea necesario introducir la informacioacuten encargaacutendose el programa de aplicar el estilo automaacuteticamente
De la misma manera se pueden incluir elementos de fondo es decir elementos distintos del cuerpo y del tiacutetulo Estos elementos pueden ser de cualquier tipo imaacutegenes texto etc con la peculiaridad de que apareceraacuten en todas las diapositivas A la hora de hacer las diapositivas estos elementos no se podraacuten modificar en la propia diapositiva sino que cualquier cambio tendraacute que hacerse en la diapositiva patroacuten y esas modificaciones afectaraacuten a todas las diapositivas
Una vez establecida la diapositiva patroacuten habraacute que ir al menuacute Ver a la opcioacuten Diapositivas La barra de estado le indicaraacute que se encuentra en la diapositiva nordm x y se podraacute comprobar que los elementos de la diapositiva siguen el patroacuten que se acaba de crear
De todas formas si en alguacuten momento se necesita que una determinada diapositiva no siga a la diapositiva patroacuten bastaraacute con modificarla
COLEGIO CRISTIANO SEMILLA DE VIDA PEI Educacioacuten Cristiana la estrategia para implementar calidad y excelencia en los procesos educativos
GUIacuteA DE APRENDIZAJE SEDEVITA 2019
PAGE
63 APROPIAR
AGREGAR UN SONIDO A UNA ANIMACIOacuteN
Para realizar este proceso primero debe haber aplicado una animacioacuten al texto u objeto
1 2 En la diapositiva seleccione el texto u objeto al que desea agregar un efecto adicional 3 En el menuacute Presentacioacuten haga clic en Personalizar animacioacuten 4 En el panel de tareas Personalizar animacioacuten haga clic en la flecha del elemento
seleccionado en la lista Personalizar animacioacuten y a continuacioacuten haga clic en Opciones de efectos
5 En la ficha Efecto en Mejoras haga clic en la flecha de la lista Sonido y lleve a cabo una de las acciones siguientes
Si desea agregar un sonido de la lista haga clic en la opcioacuten deseada Si desea agregar un sonido desde un archivo haga clic en Otro sonido y a continuacioacuten
explore el archivo
Cambiar la animacioacuten de un objeto o texto
Para ver el texto seleccione la opcioacuten acuteacuteBajar trabajoacuteacute del menuacute superior
Nota Si desea quitar un efecto seleccione el elemento de animacioacuten en la lista Personalizar animacioacuten y a continuacioacuten haga clic en
CAMBIAR LOS INTERVALOS DE ANIMACIONES
1 Si no se muestra el panel de tareas Personalizar animacioacuten en el menuacute Presentacioacuten haga clic en Personalizar animacioacuten
2 En el panel de tareas Personalizar animacioacuten haga clic en el elemento de la lista Personalizar animacioacuten cuyos intervalos desea cambiar
3 Cambiar el comienzo con respecto a otras animaciones de la diapositiva
1 2 Para crear un retardo entre el final de una animacioacuten y el inicio del siguiente
elemento en la lista haga clic en una opcioacuten de la lista Retardo 1 2 Para iniciar la animacioacuten haciendo clic en la diapositiva haga clic en Al hacer
clic 3 Para iniciar la animacioacuten al mismo tiempo que la animacioacuten anterior en la lista
haga clic en Con la anterior 4 Para iniciar la animacioacuten justo despueacutes de que finalice la animacioacuten anterior
haga clic en Despueacutes de la anterior 3 En la lista Iniciar siga uno de estos procedimientos
Si esta es la primera animacioacuten de la diapositiva se marcaraacute como 0 y comenzaraacute en cuanto aparezca la diapositiva en la presentacioacuten
COLEGIO CRISTIANO SEMILLA DE VIDA PEI Educacioacuten Cristiana la estrategia para implementar calidad y excelencia en los procesos educativos
GUIacuteA DE APRENDIZAJE SEDEVITA 2019
PAGE
Nota Puede cambiar el orden de las animaciones de una diapositiva seleccionando el objeto o elemento de texto en la lista Personalizar animacioacuten y a continuacioacuten arrastraacutendolo a una nueva ubicacioacuten en la lista
Establecer la reproduccioacuten de una animacioacuten al hacer clic en el texto u objeto
1 2 Haga clic en el botoacuten Desencadenadores 3 Seleccione la opcioacuten Iniciar efecto al hacer clic con 4 Seleccione un elemento de la lista
Cambiar la velocidad o la duracioacuten de la animacioacuten
1 Haga clic en una opcioacuten de la lista Velocidad o Duracioacuten
Nota Esta opcioacuten estaacute en funcioacuten de la animacioacuten elegida
Rebobinar automaacuteticamente una animacioacuten despueacutes de reproducirla
Active la casilla de verificacioacuten Rebobinar cuando finalice la reproduccioacuten
Nota Si esta opcioacuten estaacute activada el elemento animado volveraacute a su estado original Por ejemplo si aplica el efecto Volar hacia fuera el elemento saldraacute volando pero a continuacioacuten apareceraacute de nuevo en su ubicacioacuten original en la diapositiva
AGREGAR UNA IMAGEN
1 Haga clic doacutende desee insertar la imagen 2 Inserte una de las siguientes imaacutegenes
1 En la barra de herramientas Dibujo haga clic en Insertar imagen desde archivo 2 Busque la carpeta que contenga la imagen que desee insertar y a continuacioacuten haga
clic en el archivo de la imagen 1 Para incrustar la imagen haga clic en Insertar 2 Para vincular la imagen al archivo de imaacutegenes del disco duro haga clic en la
flecha situada junto a Insertar y a continuacioacuten haga clic enVincular a archivo 3 Siga uno de estos procedimientos
1 Para este procedimiento aseguacuterese de que el dispositivo es compatible con TWAIN- o WIA y estaacute conectado al equipo Tambieacuten deberaacute asegurarse de que tiene instalado el software del dispositivo compatible con TWAIN o WIA
1 2 Configure la imagen en el dispositivo de digitalizacioacuten 3 En el menuacute Insertar seleccione Imagen y a continuacioacuten haga clic
en Desde escaacutener o caacutemara 4 Si hay varios dispositivos conectados al equipo seleccione en Dispositivo el que
desee utilizar 5 Siga uno de estos procedimientos
2 Una imagen de un escaacutener o una caacutemara digital directamente
Si el dispositivo seleccionado es un escaacutener y desea utilizar la configuracioacuten predeterminada para digitalizar la imagen haga clic en Calidad Web (si va a mostrar la
COLEGIO CRISTIANO SEMILLA DE VIDA PEI Educacioacuten Cristiana la estrategia para implementar calidad y excelencia en los procesos educativos
GUIacuteA DE APRENDIZAJE SEDEVITA 2019
PAGE
imagen en la pantalla) o Calidad de impresioacuten (si va a imprimirla) y a continuacioacuten haga clic en Insertar para digitalizar la imagen
Si el dispositivo seleccionado no es un escaacutener (por ejemplo si se tratara de una caacutemara digital) o desea personalizar alguacuten valor antes de digitalizar la imagen haga clic en Personalizar insercioacuten Siga las instrucciones que acompantildean al dispositivo que estaacute utilizando
Nota Es posible que el botoacuten Insertar no esteacute disponible con algunos escaacuteneres porque el software del escaacutener no es compatible con los automaacuteticos Utilice el botoacuten Personalizar insercioacuten en su lugar
PRESENTACIONES EN PANTALLA
Otra de las aplicaciones de PowerPoint es la de una presentacioacuten en pantalla es decir la de crear un carrete de diapositivas no para filmarlas sino para utilizarlas como apoyo en una exposicioacuten por medio de la pantalla del ordenador Se puede efectivamente encadenar las distintas dispositivas unieacutendolas por medio de transiciones para crear una presentacioacuten
A partir de este momento va a ser muy uacutetil una forma de trabajo que hasta ahora no se habiacutea visto el Clasificador de diapositivas (en el menuacute Ver) Se trata de una manera distinta de ver las diapositivas no de una en una sino en conjunto
En primer lugar desde aquiacute se puede cambiar el orden de las diapositivas movieacutendolas de un lugar a otro simplemente haciendo un clic sobre el icono de la diapositiva y arrastraacutendola sin soltar el ratoacuten hasta el lugar que deba ocupar Una vez establecido el orden adecuado de las diapositivas seraacute necesario establecer las transiciones entre las diapositivas de forma que el cambio entre una y otra no sea brusco
Transiciones
Para aplicar una transicioacuten hay que situarse en la diapositiva destino pues la transicioacuten afectaraacute al paso desde la diapositiva anterior a la seleccionada A continuacioacuten hay que ir al menuacute Presentacioacuten a la opcioacuten Transicioacuten de diapositiva Inmediatamente apareceraacute un cuadro de diaacutelogo en el que se deberaacute elegir el efecto que quiere aplicar entre una variada lista de ellos Ademaacutes de esto se puede indicar la forma de pasar de una diapositiva a otra por medio de un clic del ratoacuten o automaacuteticamente tras el paso de cierto tiempo Se repite esta operacioacuten con todas las diapositivas para lograr una presentacioacuten de mejor calidad
Hay otra herramienta que puede ser de utilidad y que permite establecer animaciones dentro de una diapositiva en su presentacioacuten Se trata de una utilidad a traveacutes del cual se puede hacer que las liacuteneas de esquema de una diapositiva (las liacuteneas de texto introducidas en el Cuerpo y precedidas por un punto) aparezcan una a una seguacuten se haga un clic con el ratoacuten
Tambieacuten puede verse al pinchar en (Barra que aparece cuando se ven las transparencias desde el Clasificador de diapositivas)
Cuando el objeto estaacute seleccionado al acceder al menuacute Presentacioacuten |Preestablecer animacioacuten se despliega un listado de efectos que pueden aplicarse La uacuteltima de las opciones del listado es la de Presentacioacuten |Personalizar animacioacuten Si se elige esta opcioacuten se abriraacute un cuadro de diaacutelogo donde se podraacute trabajar con varias opciones Permite seleccionar uno a uno los elementos de la diapositiva y ponerles diferentes efectos Por tanto permite especificar el efecto a aplicar posiblemente los maacutes uacutetiles sean los vuelos
COLEGIO CRISTIANO SEMILLA DE VIDA PEI Educacioacuten Cristiana la estrategia para implementar calidad y excelencia en los procesos educativos
GUIacuteA DE APRENDIZAJE SEDEVITA 2019
PAGE
Si se quiere ver previamente el efecto de la diapositiva que se tiene en pantalla se va a Presentacioacuten |Vista previa de la animacioacuten de eacutesta forma saldraacute una pantalla de tamantildeo reducido en la que se ve los efectos que se acaban de aplicar a esa diapositiva
Pueden determinarse los tiempos de presentacioacuten entre las imaacutegenes de tres modos Una de ellas es asignar tiempos iguales en segundos (acuteacute) para todas las diapositivas desde eacutesta pantalla La segunda de forma manual en la presentacioacuten del carrusel en la que se pasa de una a otra al hacer clic con el ratoacuten Y la tercera que permitiraacute hacer un ensayo de la presentacioacuten grabando los tiempos de presentacioacuten de cada imagen esto uacuteltimo puede hacerse presionando eacuteste icono
(Para ver el graacutefico seleccione la opcioacuten Descargar del menuacute superior) yendo a Presentacioacuten| Ensayar intervalos Saldraacute eacuteste cronometro para medir el tiempo que se le da a cada diapositiva
Establecidas las transiciones para iniciar la presentacioacuten hay que ir al menuacute Ver| Presentacioacuten con diapositivas Tambieacuten pueden daacutersele oacuterdenes al programa desde (Presentacioacuten| configurar presentacioacuten) Desde ahiacute se indica si el avance de las diapositivas es manual o automaacutetico (con los tiempos que previamente se han definido)
En primer lugar en la presentacioacuten se pueden mostrar todas las diapositivas o soacutelo una parte especificando cuaacuteles
Para ocultar una diapositiva se selecciona y luego se presiona el icono de o Presentacioacuten| Ocultar diapositiva Se deselecciona del mismo modo
En segundo lugar se puede sentildealar cuaacutel va a ser la forma de pasar de una diapositiva a otra manualmente por medio de un clic del ratoacuten o automaacuteticamente por tiempo Por uacuteltimo la opcioacuten Repetir el ciclo continuamente hasta presionar Esc sirve para hacer que la presentacioacuten vuelva a comenzar una vez haya llegado al final y no pare hasta que asiacute se le indique Hechas las elecciones finales hay que dar a Mostrar para ver el resultado La presentacioacuten puede ser detenida en cualquier momento apretando la tecla de Esc
iquestCoacutemo insertar peliacuteculas
A diferencia de una presentacioacuten con un proyector de diapositivas en la que soacutelo se pueden mostrar imaacutegenes estaacuteticas (fotografiacuteas) en una presentacioacuten de PowerPoint se puede insertar un moovie una pequentildea peliacutecula Para ello basta con ir a Inserta peliacutecula y seleccionar el archivo
Se inserta la imagen de modo normal y una vez insertada se hace clic con el botoacuten derecho encima del recuadro de la imagen del viacutedeo Apareceraacute un menuacute desplegable en el que busca la opcioacuten de personalizar la animacioacuten se hace un clic en ella Saldraacute la pantalla que se ve a continuacioacuten Si se quiere que la animacioacuten arranque de forma que se visione como viacutedeo se marca el checkbox de Reproducir seguacuten el orden de animacioacuten
Pero si se quiere ademaacutes que la animacioacuten arranque automaacuteticamente al visionar la presentacioacuten de la diapositiva se entra por la pestantildea de Intervalo seleccionando ahiacute las opciones de Animar Automaacuteticamente en ella se marca 0 segundos para que comience automaacuteticamente Es entonces cuando se puede Aceptar y asiacute el viacutedeo se reproduciraacute de manera automaacutetica
Cuando la presentacioacuten llegue la diapositiva que contiene la peliacutecula no pasaraacute a la siguiente hasta que la peliacutecula haya concluido
COLEGIO CRISTIANO SEMILLA DE VIDA PEI Educacioacuten Cristiana la estrategia para implementar calidad y excelencia en los procesos educativos
GUIacuteA DE APRENDIZAJE SEDEVITA 2019
PAGE

COLEGIO CRISTIANO SEMILLA DE VIDA PEI Educacioacuten Cristiana la estrategia para implementar calidad y excelencia en los procesos educativos
GUIacuteA DE APRENDIZAJE SEDEVITA 2019
PAGE
iquestQueacute es una diapositiva patroacuten
La diapositiva patroacuten es un modelo con un formato para cada uno de los elementos de la diapositiva asiacute como un esquema de colores que el programa aplicaraacute a la hora de crear las diapositivas
Cada vez que se cree un documento nuevo el programa aplicaraacute una diapositiva patroacuten por defecto
Para acceder a la diapositiva patroacuten ha de dirigirse en el menuacute Ver a la opcioacuten Patroacuten de Diapositivas
La diapositiva patroacuten se compone de 5 aacutereas
Tiacutetulo controla el tipo de letra color tamantildeo y alineamiento del tiacutetulo los atributos del objeto (relleno bordes y sombra) y su localizacioacuten en la diapositiva
Cuerpo controla los mismos paraacutemetros pero en lo que al cuerpo de la diapositiva se refiere En eacutel se puede dar el formato a cada uno de los subepiacutegrafes
Aacuterea de fecha para insertar la fecha en todas las diapositivas
Aacuterea de pie de paacutegina para antildeadir un pie de paacutegina a las diapositivas
Aacuterea de nuacutemero para numerar las diapositivas
Ademaacutes se pueden antildeadir todos los elementos de fondo que se precisen Se consideran elementos de fondo de la diapositiva patroacuten todos los que se antildeadan a eacutesta y que no sea ninguno de los 5 elementos que acabamos de ver Todos estos elementos antildeadidos apareceraacuten en todas las diapositivas que se vayan creando Son por ejemplo la imagen de un logotipo o un tiacutetulo geneacuterico que se quiera que aparezcan en todas las diapositivas
Tambieacuten se define el esquema de color patroacuten
iquestCoacutemo modificar la diapositiva patroacuten
Se puede modificar el formato de cada elemento de la diapositiva patroacuten tal y como se ha explicado en los distintos apartados anteriores Es importante recalcar que no se trata de una diapositiva de contenido sino de formato No se introduce informacioacuten sino que se le da a cada elemento un formato Por ejemplo en el tiacutetulo no se pone el tiacutetulo de la presentacioacuten sino que se especifica el tamantildeo el tipo de letra el color etc de manera que al hacer las distintas diapositivas soacutelo sea necesario introducir la informacioacuten encargaacutendose el programa de aplicar el estilo automaacuteticamente
De la misma manera se pueden incluir elementos de fondo es decir elementos distintos del cuerpo y del tiacutetulo Estos elementos pueden ser de cualquier tipo imaacutegenes texto etc con la peculiaridad de que apareceraacuten en todas las diapositivas A la hora de hacer las diapositivas estos elementos no se podraacuten modificar en la propia diapositiva sino que cualquier cambio tendraacute que hacerse en la diapositiva patroacuten y esas modificaciones afectaraacuten a todas las diapositivas
Una vez establecida la diapositiva patroacuten habraacute que ir al menuacute Ver a la opcioacuten Diapositivas La barra de estado le indicaraacute que se encuentra en la diapositiva nordm x y se podraacute comprobar que los elementos de la diapositiva siguen el patroacuten que se acaba de crear
De todas formas si en alguacuten momento se necesita que una determinada diapositiva no siga a la diapositiva patroacuten bastaraacute con modificarla
COLEGIO CRISTIANO SEMILLA DE VIDA PEI Educacioacuten Cristiana la estrategia para implementar calidad y excelencia en los procesos educativos
GUIacuteA DE APRENDIZAJE SEDEVITA 2019
PAGE
63 APROPIAR
AGREGAR UN SONIDO A UNA ANIMACIOacuteN
Para realizar este proceso primero debe haber aplicado una animacioacuten al texto u objeto
1 2 En la diapositiva seleccione el texto u objeto al que desea agregar un efecto adicional 3 En el menuacute Presentacioacuten haga clic en Personalizar animacioacuten 4 En el panel de tareas Personalizar animacioacuten haga clic en la flecha del elemento
seleccionado en la lista Personalizar animacioacuten y a continuacioacuten haga clic en Opciones de efectos
5 En la ficha Efecto en Mejoras haga clic en la flecha de la lista Sonido y lleve a cabo una de las acciones siguientes
Si desea agregar un sonido de la lista haga clic en la opcioacuten deseada Si desea agregar un sonido desde un archivo haga clic en Otro sonido y a continuacioacuten
explore el archivo
Cambiar la animacioacuten de un objeto o texto
Para ver el texto seleccione la opcioacuten acuteacuteBajar trabajoacuteacute del menuacute superior
Nota Si desea quitar un efecto seleccione el elemento de animacioacuten en la lista Personalizar animacioacuten y a continuacioacuten haga clic en
CAMBIAR LOS INTERVALOS DE ANIMACIONES
1 Si no se muestra el panel de tareas Personalizar animacioacuten en el menuacute Presentacioacuten haga clic en Personalizar animacioacuten
2 En el panel de tareas Personalizar animacioacuten haga clic en el elemento de la lista Personalizar animacioacuten cuyos intervalos desea cambiar
3 Cambiar el comienzo con respecto a otras animaciones de la diapositiva
1 2 Para crear un retardo entre el final de una animacioacuten y el inicio del siguiente
elemento en la lista haga clic en una opcioacuten de la lista Retardo 1 2 Para iniciar la animacioacuten haciendo clic en la diapositiva haga clic en Al hacer
clic 3 Para iniciar la animacioacuten al mismo tiempo que la animacioacuten anterior en la lista
haga clic en Con la anterior 4 Para iniciar la animacioacuten justo despueacutes de que finalice la animacioacuten anterior
haga clic en Despueacutes de la anterior 3 En la lista Iniciar siga uno de estos procedimientos
Si esta es la primera animacioacuten de la diapositiva se marcaraacute como 0 y comenzaraacute en cuanto aparezca la diapositiva en la presentacioacuten
COLEGIO CRISTIANO SEMILLA DE VIDA PEI Educacioacuten Cristiana la estrategia para implementar calidad y excelencia en los procesos educativos
GUIacuteA DE APRENDIZAJE SEDEVITA 2019
PAGE
Nota Puede cambiar el orden de las animaciones de una diapositiva seleccionando el objeto o elemento de texto en la lista Personalizar animacioacuten y a continuacioacuten arrastraacutendolo a una nueva ubicacioacuten en la lista
Establecer la reproduccioacuten de una animacioacuten al hacer clic en el texto u objeto
1 2 Haga clic en el botoacuten Desencadenadores 3 Seleccione la opcioacuten Iniciar efecto al hacer clic con 4 Seleccione un elemento de la lista
Cambiar la velocidad o la duracioacuten de la animacioacuten
1 Haga clic en una opcioacuten de la lista Velocidad o Duracioacuten
Nota Esta opcioacuten estaacute en funcioacuten de la animacioacuten elegida
Rebobinar automaacuteticamente una animacioacuten despueacutes de reproducirla
Active la casilla de verificacioacuten Rebobinar cuando finalice la reproduccioacuten
Nota Si esta opcioacuten estaacute activada el elemento animado volveraacute a su estado original Por ejemplo si aplica el efecto Volar hacia fuera el elemento saldraacute volando pero a continuacioacuten apareceraacute de nuevo en su ubicacioacuten original en la diapositiva
AGREGAR UNA IMAGEN
1 Haga clic doacutende desee insertar la imagen 2 Inserte una de las siguientes imaacutegenes
1 En la barra de herramientas Dibujo haga clic en Insertar imagen desde archivo 2 Busque la carpeta que contenga la imagen que desee insertar y a continuacioacuten haga
clic en el archivo de la imagen 1 Para incrustar la imagen haga clic en Insertar 2 Para vincular la imagen al archivo de imaacutegenes del disco duro haga clic en la
flecha situada junto a Insertar y a continuacioacuten haga clic enVincular a archivo 3 Siga uno de estos procedimientos
1 Para este procedimiento aseguacuterese de que el dispositivo es compatible con TWAIN- o WIA y estaacute conectado al equipo Tambieacuten deberaacute asegurarse de que tiene instalado el software del dispositivo compatible con TWAIN o WIA
1 2 Configure la imagen en el dispositivo de digitalizacioacuten 3 En el menuacute Insertar seleccione Imagen y a continuacioacuten haga clic
en Desde escaacutener o caacutemara 4 Si hay varios dispositivos conectados al equipo seleccione en Dispositivo el que
desee utilizar 5 Siga uno de estos procedimientos
2 Una imagen de un escaacutener o una caacutemara digital directamente
Si el dispositivo seleccionado es un escaacutener y desea utilizar la configuracioacuten predeterminada para digitalizar la imagen haga clic en Calidad Web (si va a mostrar la
COLEGIO CRISTIANO SEMILLA DE VIDA PEI Educacioacuten Cristiana la estrategia para implementar calidad y excelencia en los procesos educativos
GUIacuteA DE APRENDIZAJE SEDEVITA 2019
PAGE
imagen en la pantalla) o Calidad de impresioacuten (si va a imprimirla) y a continuacioacuten haga clic en Insertar para digitalizar la imagen
Si el dispositivo seleccionado no es un escaacutener (por ejemplo si se tratara de una caacutemara digital) o desea personalizar alguacuten valor antes de digitalizar la imagen haga clic en Personalizar insercioacuten Siga las instrucciones que acompantildean al dispositivo que estaacute utilizando
Nota Es posible que el botoacuten Insertar no esteacute disponible con algunos escaacuteneres porque el software del escaacutener no es compatible con los automaacuteticos Utilice el botoacuten Personalizar insercioacuten en su lugar
PRESENTACIONES EN PANTALLA
Otra de las aplicaciones de PowerPoint es la de una presentacioacuten en pantalla es decir la de crear un carrete de diapositivas no para filmarlas sino para utilizarlas como apoyo en una exposicioacuten por medio de la pantalla del ordenador Se puede efectivamente encadenar las distintas dispositivas unieacutendolas por medio de transiciones para crear una presentacioacuten
A partir de este momento va a ser muy uacutetil una forma de trabajo que hasta ahora no se habiacutea visto el Clasificador de diapositivas (en el menuacute Ver) Se trata de una manera distinta de ver las diapositivas no de una en una sino en conjunto
En primer lugar desde aquiacute se puede cambiar el orden de las diapositivas movieacutendolas de un lugar a otro simplemente haciendo un clic sobre el icono de la diapositiva y arrastraacutendola sin soltar el ratoacuten hasta el lugar que deba ocupar Una vez establecido el orden adecuado de las diapositivas seraacute necesario establecer las transiciones entre las diapositivas de forma que el cambio entre una y otra no sea brusco
Transiciones
Para aplicar una transicioacuten hay que situarse en la diapositiva destino pues la transicioacuten afectaraacute al paso desde la diapositiva anterior a la seleccionada A continuacioacuten hay que ir al menuacute Presentacioacuten a la opcioacuten Transicioacuten de diapositiva Inmediatamente apareceraacute un cuadro de diaacutelogo en el que se deberaacute elegir el efecto que quiere aplicar entre una variada lista de ellos Ademaacutes de esto se puede indicar la forma de pasar de una diapositiva a otra por medio de un clic del ratoacuten o automaacuteticamente tras el paso de cierto tiempo Se repite esta operacioacuten con todas las diapositivas para lograr una presentacioacuten de mejor calidad
Hay otra herramienta que puede ser de utilidad y que permite establecer animaciones dentro de una diapositiva en su presentacioacuten Se trata de una utilidad a traveacutes del cual se puede hacer que las liacuteneas de esquema de una diapositiva (las liacuteneas de texto introducidas en el Cuerpo y precedidas por un punto) aparezcan una a una seguacuten se haga un clic con el ratoacuten
Tambieacuten puede verse al pinchar en (Barra que aparece cuando se ven las transparencias desde el Clasificador de diapositivas)
Cuando el objeto estaacute seleccionado al acceder al menuacute Presentacioacuten |Preestablecer animacioacuten se despliega un listado de efectos que pueden aplicarse La uacuteltima de las opciones del listado es la de Presentacioacuten |Personalizar animacioacuten Si se elige esta opcioacuten se abriraacute un cuadro de diaacutelogo donde se podraacute trabajar con varias opciones Permite seleccionar uno a uno los elementos de la diapositiva y ponerles diferentes efectos Por tanto permite especificar el efecto a aplicar posiblemente los maacutes uacutetiles sean los vuelos
COLEGIO CRISTIANO SEMILLA DE VIDA PEI Educacioacuten Cristiana la estrategia para implementar calidad y excelencia en los procesos educativos
GUIacuteA DE APRENDIZAJE SEDEVITA 2019
PAGE
Si se quiere ver previamente el efecto de la diapositiva que se tiene en pantalla se va a Presentacioacuten |Vista previa de la animacioacuten de eacutesta forma saldraacute una pantalla de tamantildeo reducido en la que se ve los efectos que se acaban de aplicar a esa diapositiva
Pueden determinarse los tiempos de presentacioacuten entre las imaacutegenes de tres modos Una de ellas es asignar tiempos iguales en segundos (acuteacute) para todas las diapositivas desde eacutesta pantalla La segunda de forma manual en la presentacioacuten del carrusel en la que se pasa de una a otra al hacer clic con el ratoacuten Y la tercera que permitiraacute hacer un ensayo de la presentacioacuten grabando los tiempos de presentacioacuten de cada imagen esto uacuteltimo puede hacerse presionando eacuteste icono
(Para ver el graacutefico seleccione la opcioacuten Descargar del menuacute superior) yendo a Presentacioacuten| Ensayar intervalos Saldraacute eacuteste cronometro para medir el tiempo que se le da a cada diapositiva
Establecidas las transiciones para iniciar la presentacioacuten hay que ir al menuacute Ver| Presentacioacuten con diapositivas Tambieacuten pueden daacutersele oacuterdenes al programa desde (Presentacioacuten| configurar presentacioacuten) Desde ahiacute se indica si el avance de las diapositivas es manual o automaacutetico (con los tiempos que previamente se han definido)
En primer lugar en la presentacioacuten se pueden mostrar todas las diapositivas o soacutelo una parte especificando cuaacuteles
Para ocultar una diapositiva se selecciona y luego se presiona el icono de o Presentacioacuten| Ocultar diapositiva Se deselecciona del mismo modo
En segundo lugar se puede sentildealar cuaacutel va a ser la forma de pasar de una diapositiva a otra manualmente por medio de un clic del ratoacuten o automaacuteticamente por tiempo Por uacuteltimo la opcioacuten Repetir el ciclo continuamente hasta presionar Esc sirve para hacer que la presentacioacuten vuelva a comenzar una vez haya llegado al final y no pare hasta que asiacute se le indique Hechas las elecciones finales hay que dar a Mostrar para ver el resultado La presentacioacuten puede ser detenida en cualquier momento apretando la tecla de Esc
iquestCoacutemo insertar peliacuteculas
A diferencia de una presentacioacuten con un proyector de diapositivas en la que soacutelo se pueden mostrar imaacutegenes estaacuteticas (fotografiacuteas) en una presentacioacuten de PowerPoint se puede insertar un moovie una pequentildea peliacutecula Para ello basta con ir a Inserta peliacutecula y seleccionar el archivo
Se inserta la imagen de modo normal y una vez insertada se hace clic con el botoacuten derecho encima del recuadro de la imagen del viacutedeo Apareceraacute un menuacute desplegable en el que busca la opcioacuten de personalizar la animacioacuten se hace un clic en ella Saldraacute la pantalla que se ve a continuacioacuten Si se quiere que la animacioacuten arranque de forma que se visione como viacutedeo se marca el checkbox de Reproducir seguacuten el orden de animacioacuten
Pero si se quiere ademaacutes que la animacioacuten arranque automaacuteticamente al visionar la presentacioacuten de la diapositiva se entra por la pestantildea de Intervalo seleccionando ahiacute las opciones de Animar Automaacuteticamente en ella se marca 0 segundos para que comience automaacuteticamente Es entonces cuando se puede Aceptar y asiacute el viacutedeo se reproduciraacute de manera automaacutetica
Cuando la presentacioacuten llegue la diapositiva que contiene la peliacutecula no pasaraacute a la siguiente hasta que la peliacutecula haya concluido
COLEGIO CRISTIANO SEMILLA DE VIDA PEI Educacioacuten Cristiana la estrategia para implementar calidad y excelencia en los procesos educativos
GUIacuteA DE APRENDIZAJE SEDEVITA 2019
PAGE

COLEGIO CRISTIANO SEMILLA DE VIDA PEI Educacioacuten Cristiana la estrategia para implementar calidad y excelencia en los procesos educativos
GUIacuteA DE APRENDIZAJE SEDEVITA 2019
PAGE
63 APROPIAR
AGREGAR UN SONIDO A UNA ANIMACIOacuteN
Para realizar este proceso primero debe haber aplicado una animacioacuten al texto u objeto
1 2 En la diapositiva seleccione el texto u objeto al que desea agregar un efecto adicional 3 En el menuacute Presentacioacuten haga clic en Personalizar animacioacuten 4 En el panel de tareas Personalizar animacioacuten haga clic en la flecha del elemento
seleccionado en la lista Personalizar animacioacuten y a continuacioacuten haga clic en Opciones de efectos
5 En la ficha Efecto en Mejoras haga clic en la flecha de la lista Sonido y lleve a cabo una de las acciones siguientes
Si desea agregar un sonido de la lista haga clic en la opcioacuten deseada Si desea agregar un sonido desde un archivo haga clic en Otro sonido y a continuacioacuten
explore el archivo
Cambiar la animacioacuten de un objeto o texto
Para ver el texto seleccione la opcioacuten acuteacuteBajar trabajoacuteacute del menuacute superior
Nota Si desea quitar un efecto seleccione el elemento de animacioacuten en la lista Personalizar animacioacuten y a continuacioacuten haga clic en
CAMBIAR LOS INTERVALOS DE ANIMACIONES
1 Si no se muestra el panel de tareas Personalizar animacioacuten en el menuacute Presentacioacuten haga clic en Personalizar animacioacuten
2 En el panel de tareas Personalizar animacioacuten haga clic en el elemento de la lista Personalizar animacioacuten cuyos intervalos desea cambiar
3 Cambiar el comienzo con respecto a otras animaciones de la diapositiva
1 2 Para crear un retardo entre el final de una animacioacuten y el inicio del siguiente
elemento en la lista haga clic en una opcioacuten de la lista Retardo 1 2 Para iniciar la animacioacuten haciendo clic en la diapositiva haga clic en Al hacer
clic 3 Para iniciar la animacioacuten al mismo tiempo que la animacioacuten anterior en la lista
haga clic en Con la anterior 4 Para iniciar la animacioacuten justo despueacutes de que finalice la animacioacuten anterior
haga clic en Despueacutes de la anterior 3 En la lista Iniciar siga uno de estos procedimientos
Si esta es la primera animacioacuten de la diapositiva se marcaraacute como 0 y comenzaraacute en cuanto aparezca la diapositiva en la presentacioacuten
COLEGIO CRISTIANO SEMILLA DE VIDA PEI Educacioacuten Cristiana la estrategia para implementar calidad y excelencia en los procesos educativos
GUIacuteA DE APRENDIZAJE SEDEVITA 2019
PAGE
Nota Puede cambiar el orden de las animaciones de una diapositiva seleccionando el objeto o elemento de texto en la lista Personalizar animacioacuten y a continuacioacuten arrastraacutendolo a una nueva ubicacioacuten en la lista
Establecer la reproduccioacuten de una animacioacuten al hacer clic en el texto u objeto
1 2 Haga clic en el botoacuten Desencadenadores 3 Seleccione la opcioacuten Iniciar efecto al hacer clic con 4 Seleccione un elemento de la lista
Cambiar la velocidad o la duracioacuten de la animacioacuten
1 Haga clic en una opcioacuten de la lista Velocidad o Duracioacuten
Nota Esta opcioacuten estaacute en funcioacuten de la animacioacuten elegida
Rebobinar automaacuteticamente una animacioacuten despueacutes de reproducirla
Active la casilla de verificacioacuten Rebobinar cuando finalice la reproduccioacuten
Nota Si esta opcioacuten estaacute activada el elemento animado volveraacute a su estado original Por ejemplo si aplica el efecto Volar hacia fuera el elemento saldraacute volando pero a continuacioacuten apareceraacute de nuevo en su ubicacioacuten original en la diapositiva
AGREGAR UNA IMAGEN
1 Haga clic doacutende desee insertar la imagen 2 Inserte una de las siguientes imaacutegenes
1 En la barra de herramientas Dibujo haga clic en Insertar imagen desde archivo 2 Busque la carpeta que contenga la imagen que desee insertar y a continuacioacuten haga
clic en el archivo de la imagen 1 Para incrustar la imagen haga clic en Insertar 2 Para vincular la imagen al archivo de imaacutegenes del disco duro haga clic en la
flecha situada junto a Insertar y a continuacioacuten haga clic enVincular a archivo 3 Siga uno de estos procedimientos
1 Para este procedimiento aseguacuterese de que el dispositivo es compatible con TWAIN- o WIA y estaacute conectado al equipo Tambieacuten deberaacute asegurarse de que tiene instalado el software del dispositivo compatible con TWAIN o WIA
1 2 Configure la imagen en el dispositivo de digitalizacioacuten 3 En el menuacute Insertar seleccione Imagen y a continuacioacuten haga clic
en Desde escaacutener o caacutemara 4 Si hay varios dispositivos conectados al equipo seleccione en Dispositivo el que
desee utilizar 5 Siga uno de estos procedimientos
2 Una imagen de un escaacutener o una caacutemara digital directamente
Si el dispositivo seleccionado es un escaacutener y desea utilizar la configuracioacuten predeterminada para digitalizar la imagen haga clic en Calidad Web (si va a mostrar la
COLEGIO CRISTIANO SEMILLA DE VIDA PEI Educacioacuten Cristiana la estrategia para implementar calidad y excelencia en los procesos educativos
GUIacuteA DE APRENDIZAJE SEDEVITA 2019
PAGE
imagen en la pantalla) o Calidad de impresioacuten (si va a imprimirla) y a continuacioacuten haga clic en Insertar para digitalizar la imagen
Si el dispositivo seleccionado no es un escaacutener (por ejemplo si se tratara de una caacutemara digital) o desea personalizar alguacuten valor antes de digitalizar la imagen haga clic en Personalizar insercioacuten Siga las instrucciones que acompantildean al dispositivo que estaacute utilizando
Nota Es posible que el botoacuten Insertar no esteacute disponible con algunos escaacuteneres porque el software del escaacutener no es compatible con los automaacuteticos Utilice el botoacuten Personalizar insercioacuten en su lugar
PRESENTACIONES EN PANTALLA
Otra de las aplicaciones de PowerPoint es la de una presentacioacuten en pantalla es decir la de crear un carrete de diapositivas no para filmarlas sino para utilizarlas como apoyo en una exposicioacuten por medio de la pantalla del ordenador Se puede efectivamente encadenar las distintas dispositivas unieacutendolas por medio de transiciones para crear una presentacioacuten
A partir de este momento va a ser muy uacutetil una forma de trabajo que hasta ahora no se habiacutea visto el Clasificador de diapositivas (en el menuacute Ver) Se trata de una manera distinta de ver las diapositivas no de una en una sino en conjunto
En primer lugar desde aquiacute se puede cambiar el orden de las diapositivas movieacutendolas de un lugar a otro simplemente haciendo un clic sobre el icono de la diapositiva y arrastraacutendola sin soltar el ratoacuten hasta el lugar que deba ocupar Una vez establecido el orden adecuado de las diapositivas seraacute necesario establecer las transiciones entre las diapositivas de forma que el cambio entre una y otra no sea brusco
Transiciones
Para aplicar una transicioacuten hay que situarse en la diapositiva destino pues la transicioacuten afectaraacute al paso desde la diapositiva anterior a la seleccionada A continuacioacuten hay que ir al menuacute Presentacioacuten a la opcioacuten Transicioacuten de diapositiva Inmediatamente apareceraacute un cuadro de diaacutelogo en el que se deberaacute elegir el efecto que quiere aplicar entre una variada lista de ellos Ademaacutes de esto se puede indicar la forma de pasar de una diapositiva a otra por medio de un clic del ratoacuten o automaacuteticamente tras el paso de cierto tiempo Se repite esta operacioacuten con todas las diapositivas para lograr una presentacioacuten de mejor calidad
Hay otra herramienta que puede ser de utilidad y que permite establecer animaciones dentro de una diapositiva en su presentacioacuten Se trata de una utilidad a traveacutes del cual se puede hacer que las liacuteneas de esquema de una diapositiva (las liacuteneas de texto introducidas en el Cuerpo y precedidas por un punto) aparezcan una a una seguacuten se haga un clic con el ratoacuten
Tambieacuten puede verse al pinchar en (Barra que aparece cuando se ven las transparencias desde el Clasificador de diapositivas)
Cuando el objeto estaacute seleccionado al acceder al menuacute Presentacioacuten |Preestablecer animacioacuten se despliega un listado de efectos que pueden aplicarse La uacuteltima de las opciones del listado es la de Presentacioacuten |Personalizar animacioacuten Si se elige esta opcioacuten se abriraacute un cuadro de diaacutelogo donde se podraacute trabajar con varias opciones Permite seleccionar uno a uno los elementos de la diapositiva y ponerles diferentes efectos Por tanto permite especificar el efecto a aplicar posiblemente los maacutes uacutetiles sean los vuelos
COLEGIO CRISTIANO SEMILLA DE VIDA PEI Educacioacuten Cristiana la estrategia para implementar calidad y excelencia en los procesos educativos
GUIacuteA DE APRENDIZAJE SEDEVITA 2019
PAGE
Si se quiere ver previamente el efecto de la diapositiva que se tiene en pantalla se va a Presentacioacuten |Vista previa de la animacioacuten de eacutesta forma saldraacute una pantalla de tamantildeo reducido en la que se ve los efectos que se acaban de aplicar a esa diapositiva
Pueden determinarse los tiempos de presentacioacuten entre las imaacutegenes de tres modos Una de ellas es asignar tiempos iguales en segundos (acuteacute) para todas las diapositivas desde eacutesta pantalla La segunda de forma manual en la presentacioacuten del carrusel en la que se pasa de una a otra al hacer clic con el ratoacuten Y la tercera que permitiraacute hacer un ensayo de la presentacioacuten grabando los tiempos de presentacioacuten de cada imagen esto uacuteltimo puede hacerse presionando eacuteste icono
(Para ver el graacutefico seleccione la opcioacuten Descargar del menuacute superior) yendo a Presentacioacuten| Ensayar intervalos Saldraacute eacuteste cronometro para medir el tiempo que se le da a cada diapositiva
Establecidas las transiciones para iniciar la presentacioacuten hay que ir al menuacute Ver| Presentacioacuten con diapositivas Tambieacuten pueden daacutersele oacuterdenes al programa desde (Presentacioacuten| configurar presentacioacuten) Desde ahiacute se indica si el avance de las diapositivas es manual o automaacutetico (con los tiempos que previamente se han definido)
En primer lugar en la presentacioacuten se pueden mostrar todas las diapositivas o soacutelo una parte especificando cuaacuteles
Para ocultar una diapositiva se selecciona y luego se presiona el icono de o Presentacioacuten| Ocultar diapositiva Se deselecciona del mismo modo
En segundo lugar se puede sentildealar cuaacutel va a ser la forma de pasar de una diapositiva a otra manualmente por medio de un clic del ratoacuten o automaacuteticamente por tiempo Por uacuteltimo la opcioacuten Repetir el ciclo continuamente hasta presionar Esc sirve para hacer que la presentacioacuten vuelva a comenzar una vez haya llegado al final y no pare hasta que asiacute se le indique Hechas las elecciones finales hay que dar a Mostrar para ver el resultado La presentacioacuten puede ser detenida en cualquier momento apretando la tecla de Esc
iquestCoacutemo insertar peliacuteculas
A diferencia de una presentacioacuten con un proyector de diapositivas en la que soacutelo se pueden mostrar imaacutegenes estaacuteticas (fotografiacuteas) en una presentacioacuten de PowerPoint se puede insertar un moovie una pequentildea peliacutecula Para ello basta con ir a Inserta peliacutecula y seleccionar el archivo
Se inserta la imagen de modo normal y una vez insertada se hace clic con el botoacuten derecho encima del recuadro de la imagen del viacutedeo Apareceraacute un menuacute desplegable en el que busca la opcioacuten de personalizar la animacioacuten se hace un clic en ella Saldraacute la pantalla que se ve a continuacioacuten Si se quiere que la animacioacuten arranque de forma que se visione como viacutedeo se marca el checkbox de Reproducir seguacuten el orden de animacioacuten
Pero si se quiere ademaacutes que la animacioacuten arranque automaacuteticamente al visionar la presentacioacuten de la diapositiva se entra por la pestantildea de Intervalo seleccionando ahiacute las opciones de Animar Automaacuteticamente en ella se marca 0 segundos para que comience automaacuteticamente Es entonces cuando se puede Aceptar y asiacute el viacutedeo se reproduciraacute de manera automaacutetica
Cuando la presentacioacuten llegue la diapositiva que contiene la peliacutecula no pasaraacute a la siguiente hasta que la peliacutecula haya concluido
COLEGIO CRISTIANO SEMILLA DE VIDA PEI Educacioacuten Cristiana la estrategia para implementar calidad y excelencia en los procesos educativos
GUIacuteA DE APRENDIZAJE SEDEVITA 2019
PAGE

COLEGIO CRISTIANO SEMILLA DE VIDA PEI Educacioacuten Cristiana la estrategia para implementar calidad y excelencia en los procesos educativos
GUIacuteA DE APRENDIZAJE SEDEVITA 2019
PAGE
Nota Puede cambiar el orden de las animaciones de una diapositiva seleccionando el objeto o elemento de texto en la lista Personalizar animacioacuten y a continuacioacuten arrastraacutendolo a una nueva ubicacioacuten en la lista
Establecer la reproduccioacuten de una animacioacuten al hacer clic en el texto u objeto
1 2 Haga clic en el botoacuten Desencadenadores 3 Seleccione la opcioacuten Iniciar efecto al hacer clic con 4 Seleccione un elemento de la lista
Cambiar la velocidad o la duracioacuten de la animacioacuten
1 Haga clic en una opcioacuten de la lista Velocidad o Duracioacuten
Nota Esta opcioacuten estaacute en funcioacuten de la animacioacuten elegida
Rebobinar automaacuteticamente una animacioacuten despueacutes de reproducirla
Active la casilla de verificacioacuten Rebobinar cuando finalice la reproduccioacuten
Nota Si esta opcioacuten estaacute activada el elemento animado volveraacute a su estado original Por ejemplo si aplica el efecto Volar hacia fuera el elemento saldraacute volando pero a continuacioacuten apareceraacute de nuevo en su ubicacioacuten original en la diapositiva
AGREGAR UNA IMAGEN
1 Haga clic doacutende desee insertar la imagen 2 Inserte una de las siguientes imaacutegenes
1 En la barra de herramientas Dibujo haga clic en Insertar imagen desde archivo 2 Busque la carpeta que contenga la imagen que desee insertar y a continuacioacuten haga
clic en el archivo de la imagen 1 Para incrustar la imagen haga clic en Insertar 2 Para vincular la imagen al archivo de imaacutegenes del disco duro haga clic en la
flecha situada junto a Insertar y a continuacioacuten haga clic enVincular a archivo 3 Siga uno de estos procedimientos
1 Para este procedimiento aseguacuterese de que el dispositivo es compatible con TWAIN- o WIA y estaacute conectado al equipo Tambieacuten deberaacute asegurarse de que tiene instalado el software del dispositivo compatible con TWAIN o WIA
1 2 Configure la imagen en el dispositivo de digitalizacioacuten 3 En el menuacute Insertar seleccione Imagen y a continuacioacuten haga clic
en Desde escaacutener o caacutemara 4 Si hay varios dispositivos conectados al equipo seleccione en Dispositivo el que
desee utilizar 5 Siga uno de estos procedimientos
2 Una imagen de un escaacutener o una caacutemara digital directamente
Si el dispositivo seleccionado es un escaacutener y desea utilizar la configuracioacuten predeterminada para digitalizar la imagen haga clic en Calidad Web (si va a mostrar la
COLEGIO CRISTIANO SEMILLA DE VIDA PEI Educacioacuten Cristiana la estrategia para implementar calidad y excelencia en los procesos educativos
GUIacuteA DE APRENDIZAJE SEDEVITA 2019
PAGE
imagen en la pantalla) o Calidad de impresioacuten (si va a imprimirla) y a continuacioacuten haga clic en Insertar para digitalizar la imagen
Si el dispositivo seleccionado no es un escaacutener (por ejemplo si se tratara de una caacutemara digital) o desea personalizar alguacuten valor antes de digitalizar la imagen haga clic en Personalizar insercioacuten Siga las instrucciones que acompantildean al dispositivo que estaacute utilizando
Nota Es posible que el botoacuten Insertar no esteacute disponible con algunos escaacuteneres porque el software del escaacutener no es compatible con los automaacuteticos Utilice el botoacuten Personalizar insercioacuten en su lugar
PRESENTACIONES EN PANTALLA
Otra de las aplicaciones de PowerPoint es la de una presentacioacuten en pantalla es decir la de crear un carrete de diapositivas no para filmarlas sino para utilizarlas como apoyo en una exposicioacuten por medio de la pantalla del ordenador Se puede efectivamente encadenar las distintas dispositivas unieacutendolas por medio de transiciones para crear una presentacioacuten
A partir de este momento va a ser muy uacutetil una forma de trabajo que hasta ahora no se habiacutea visto el Clasificador de diapositivas (en el menuacute Ver) Se trata de una manera distinta de ver las diapositivas no de una en una sino en conjunto
En primer lugar desde aquiacute se puede cambiar el orden de las diapositivas movieacutendolas de un lugar a otro simplemente haciendo un clic sobre el icono de la diapositiva y arrastraacutendola sin soltar el ratoacuten hasta el lugar que deba ocupar Una vez establecido el orden adecuado de las diapositivas seraacute necesario establecer las transiciones entre las diapositivas de forma que el cambio entre una y otra no sea brusco
Transiciones
Para aplicar una transicioacuten hay que situarse en la diapositiva destino pues la transicioacuten afectaraacute al paso desde la diapositiva anterior a la seleccionada A continuacioacuten hay que ir al menuacute Presentacioacuten a la opcioacuten Transicioacuten de diapositiva Inmediatamente apareceraacute un cuadro de diaacutelogo en el que se deberaacute elegir el efecto que quiere aplicar entre una variada lista de ellos Ademaacutes de esto se puede indicar la forma de pasar de una diapositiva a otra por medio de un clic del ratoacuten o automaacuteticamente tras el paso de cierto tiempo Se repite esta operacioacuten con todas las diapositivas para lograr una presentacioacuten de mejor calidad
Hay otra herramienta que puede ser de utilidad y que permite establecer animaciones dentro de una diapositiva en su presentacioacuten Se trata de una utilidad a traveacutes del cual se puede hacer que las liacuteneas de esquema de una diapositiva (las liacuteneas de texto introducidas en el Cuerpo y precedidas por un punto) aparezcan una a una seguacuten se haga un clic con el ratoacuten
Tambieacuten puede verse al pinchar en (Barra que aparece cuando se ven las transparencias desde el Clasificador de diapositivas)
Cuando el objeto estaacute seleccionado al acceder al menuacute Presentacioacuten |Preestablecer animacioacuten se despliega un listado de efectos que pueden aplicarse La uacuteltima de las opciones del listado es la de Presentacioacuten |Personalizar animacioacuten Si se elige esta opcioacuten se abriraacute un cuadro de diaacutelogo donde se podraacute trabajar con varias opciones Permite seleccionar uno a uno los elementos de la diapositiva y ponerles diferentes efectos Por tanto permite especificar el efecto a aplicar posiblemente los maacutes uacutetiles sean los vuelos
COLEGIO CRISTIANO SEMILLA DE VIDA PEI Educacioacuten Cristiana la estrategia para implementar calidad y excelencia en los procesos educativos
GUIacuteA DE APRENDIZAJE SEDEVITA 2019
PAGE
Si se quiere ver previamente el efecto de la diapositiva que se tiene en pantalla se va a Presentacioacuten |Vista previa de la animacioacuten de eacutesta forma saldraacute una pantalla de tamantildeo reducido en la que se ve los efectos que se acaban de aplicar a esa diapositiva
Pueden determinarse los tiempos de presentacioacuten entre las imaacutegenes de tres modos Una de ellas es asignar tiempos iguales en segundos (acuteacute) para todas las diapositivas desde eacutesta pantalla La segunda de forma manual en la presentacioacuten del carrusel en la que se pasa de una a otra al hacer clic con el ratoacuten Y la tercera que permitiraacute hacer un ensayo de la presentacioacuten grabando los tiempos de presentacioacuten de cada imagen esto uacuteltimo puede hacerse presionando eacuteste icono
(Para ver el graacutefico seleccione la opcioacuten Descargar del menuacute superior) yendo a Presentacioacuten| Ensayar intervalos Saldraacute eacuteste cronometro para medir el tiempo que se le da a cada diapositiva
Establecidas las transiciones para iniciar la presentacioacuten hay que ir al menuacute Ver| Presentacioacuten con diapositivas Tambieacuten pueden daacutersele oacuterdenes al programa desde (Presentacioacuten| configurar presentacioacuten) Desde ahiacute se indica si el avance de las diapositivas es manual o automaacutetico (con los tiempos que previamente se han definido)
En primer lugar en la presentacioacuten se pueden mostrar todas las diapositivas o soacutelo una parte especificando cuaacuteles
Para ocultar una diapositiva se selecciona y luego se presiona el icono de o Presentacioacuten| Ocultar diapositiva Se deselecciona del mismo modo
En segundo lugar se puede sentildealar cuaacutel va a ser la forma de pasar de una diapositiva a otra manualmente por medio de un clic del ratoacuten o automaacuteticamente por tiempo Por uacuteltimo la opcioacuten Repetir el ciclo continuamente hasta presionar Esc sirve para hacer que la presentacioacuten vuelva a comenzar una vez haya llegado al final y no pare hasta que asiacute se le indique Hechas las elecciones finales hay que dar a Mostrar para ver el resultado La presentacioacuten puede ser detenida en cualquier momento apretando la tecla de Esc
iquestCoacutemo insertar peliacuteculas
A diferencia de una presentacioacuten con un proyector de diapositivas en la que soacutelo se pueden mostrar imaacutegenes estaacuteticas (fotografiacuteas) en una presentacioacuten de PowerPoint se puede insertar un moovie una pequentildea peliacutecula Para ello basta con ir a Inserta peliacutecula y seleccionar el archivo
Se inserta la imagen de modo normal y una vez insertada se hace clic con el botoacuten derecho encima del recuadro de la imagen del viacutedeo Apareceraacute un menuacute desplegable en el que busca la opcioacuten de personalizar la animacioacuten se hace un clic en ella Saldraacute la pantalla que se ve a continuacioacuten Si se quiere que la animacioacuten arranque de forma que se visione como viacutedeo se marca el checkbox de Reproducir seguacuten el orden de animacioacuten
Pero si se quiere ademaacutes que la animacioacuten arranque automaacuteticamente al visionar la presentacioacuten de la diapositiva se entra por la pestantildea de Intervalo seleccionando ahiacute las opciones de Animar Automaacuteticamente en ella se marca 0 segundos para que comience automaacuteticamente Es entonces cuando se puede Aceptar y asiacute el viacutedeo se reproduciraacute de manera automaacutetica
Cuando la presentacioacuten llegue la diapositiva que contiene la peliacutecula no pasaraacute a la siguiente hasta que la peliacutecula haya concluido
COLEGIO CRISTIANO SEMILLA DE VIDA PEI Educacioacuten Cristiana la estrategia para implementar calidad y excelencia en los procesos educativos
GUIacuteA DE APRENDIZAJE SEDEVITA 2019
PAGE

COLEGIO CRISTIANO SEMILLA DE VIDA PEI Educacioacuten Cristiana la estrategia para implementar calidad y excelencia en los procesos educativos
GUIacuteA DE APRENDIZAJE SEDEVITA 2019
PAGE
imagen en la pantalla) o Calidad de impresioacuten (si va a imprimirla) y a continuacioacuten haga clic en Insertar para digitalizar la imagen
Si el dispositivo seleccionado no es un escaacutener (por ejemplo si se tratara de una caacutemara digital) o desea personalizar alguacuten valor antes de digitalizar la imagen haga clic en Personalizar insercioacuten Siga las instrucciones que acompantildean al dispositivo que estaacute utilizando
Nota Es posible que el botoacuten Insertar no esteacute disponible con algunos escaacuteneres porque el software del escaacutener no es compatible con los automaacuteticos Utilice el botoacuten Personalizar insercioacuten en su lugar
PRESENTACIONES EN PANTALLA
Otra de las aplicaciones de PowerPoint es la de una presentacioacuten en pantalla es decir la de crear un carrete de diapositivas no para filmarlas sino para utilizarlas como apoyo en una exposicioacuten por medio de la pantalla del ordenador Se puede efectivamente encadenar las distintas dispositivas unieacutendolas por medio de transiciones para crear una presentacioacuten
A partir de este momento va a ser muy uacutetil una forma de trabajo que hasta ahora no se habiacutea visto el Clasificador de diapositivas (en el menuacute Ver) Se trata de una manera distinta de ver las diapositivas no de una en una sino en conjunto
En primer lugar desde aquiacute se puede cambiar el orden de las diapositivas movieacutendolas de un lugar a otro simplemente haciendo un clic sobre el icono de la diapositiva y arrastraacutendola sin soltar el ratoacuten hasta el lugar que deba ocupar Una vez establecido el orden adecuado de las diapositivas seraacute necesario establecer las transiciones entre las diapositivas de forma que el cambio entre una y otra no sea brusco
Transiciones
Para aplicar una transicioacuten hay que situarse en la diapositiva destino pues la transicioacuten afectaraacute al paso desde la diapositiva anterior a la seleccionada A continuacioacuten hay que ir al menuacute Presentacioacuten a la opcioacuten Transicioacuten de diapositiva Inmediatamente apareceraacute un cuadro de diaacutelogo en el que se deberaacute elegir el efecto que quiere aplicar entre una variada lista de ellos Ademaacutes de esto se puede indicar la forma de pasar de una diapositiva a otra por medio de un clic del ratoacuten o automaacuteticamente tras el paso de cierto tiempo Se repite esta operacioacuten con todas las diapositivas para lograr una presentacioacuten de mejor calidad
Hay otra herramienta que puede ser de utilidad y que permite establecer animaciones dentro de una diapositiva en su presentacioacuten Se trata de una utilidad a traveacutes del cual se puede hacer que las liacuteneas de esquema de una diapositiva (las liacuteneas de texto introducidas en el Cuerpo y precedidas por un punto) aparezcan una a una seguacuten se haga un clic con el ratoacuten
Tambieacuten puede verse al pinchar en (Barra que aparece cuando se ven las transparencias desde el Clasificador de diapositivas)
Cuando el objeto estaacute seleccionado al acceder al menuacute Presentacioacuten |Preestablecer animacioacuten se despliega un listado de efectos que pueden aplicarse La uacuteltima de las opciones del listado es la de Presentacioacuten |Personalizar animacioacuten Si se elige esta opcioacuten se abriraacute un cuadro de diaacutelogo donde se podraacute trabajar con varias opciones Permite seleccionar uno a uno los elementos de la diapositiva y ponerles diferentes efectos Por tanto permite especificar el efecto a aplicar posiblemente los maacutes uacutetiles sean los vuelos
COLEGIO CRISTIANO SEMILLA DE VIDA PEI Educacioacuten Cristiana la estrategia para implementar calidad y excelencia en los procesos educativos
GUIacuteA DE APRENDIZAJE SEDEVITA 2019
PAGE
Si se quiere ver previamente el efecto de la diapositiva que se tiene en pantalla se va a Presentacioacuten |Vista previa de la animacioacuten de eacutesta forma saldraacute una pantalla de tamantildeo reducido en la que se ve los efectos que se acaban de aplicar a esa diapositiva
Pueden determinarse los tiempos de presentacioacuten entre las imaacutegenes de tres modos Una de ellas es asignar tiempos iguales en segundos (acuteacute) para todas las diapositivas desde eacutesta pantalla La segunda de forma manual en la presentacioacuten del carrusel en la que se pasa de una a otra al hacer clic con el ratoacuten Y la tercera que permitiraacute hacer un ensayo de la presentacioacuten grabando los tiempos de presentacioacuten de cada imagen esto uacuteltimo puede hacerse presionando eacuteste icono
(Para ver el graacutefico seleccione la opcioacuten Descargar del menuacute superior) yendo a Presentacioacuten| Ensayar intervalos Saldraacute eacuteste cronometro para medir el tiempo que se le da a cada diapositiva
Establecidas las transiciones para iniciar la presentacioacuten hay que ir al menuacute Ver| Presentacioacuten con diapositivas Tambieacuten pueden daacutersele oacuterdenes al programa desde (Presentacioacuten| configurar presentacioacuten) Desde ahiacute se indica si el avance de las diapositivas es manual o automaacutetico (con los tiempos que previamente se han definido)
En primer lugar en la presentacioacuten se pueden mostrar todas las diapositivas o soacutelo una parte especificando cuaacuteles
Para ocultar una diapositiva se selecciona y luego se presiona el icono de o Presentacioacuten| Ocultar diapositiva Se deselecciona del mismo modo
En segundo lugar se puede sentildealar cuaacutel va a ser la forma de pasar de una diapositiva a otra manualmente por medio de un clic del ratoacuten o automaacuteticamente por tiempo Por uacuteltimo la opcioacuten Repetir el ciclo continuamente hasta presionar Esc sirve para hacer que la presentacioacuten vuelva a comenzar una vez haya llegado al final y no pare hasta que asiacute se le indique Hechas las elecciones finales hay que dar a Mostrar para ver el resultado La presentacioacuten puede ser detenida en cualquier momento apretando la tecla de Esc
iquestCoacutemo insertar peliacuteculas
A diferencia de una presentacioacuten con un proyector de diapositivas en la que soacutelo se pueden mostrar imaacutegenes estaacuteticas (fotografiacuteas) en una presentacioacuten de PowerPoint se puede insertar un moovie una pequentildea peliacutecula Para ello basta con ir a Inserta peliacutecula y seleccionar el archivo
Se inserta la imagen de modo normal y una vez insertada se hace clic con el botoacuten derecho encima del recuadro de la imagen del viacutedeo Apareceraacute un menuacute desplegable en el que busca la opcioacuten de personalizar la animacioacuten se hace un clic en ella Saldraacute la pantalla que se ve a continuacioacuten Si se quiere que la animacioacuten arranque de forma que se visione como viacutedeo se marca el checkbox de Reproducir seguacuten el orden de animacioacuten
Pero si se quiere ademaacutes que la animacioacuten arranque automaacuteticamente al visionar la presentacioacuten de la diapositiva se entra por la pestantildea de Intervalo seleccionando ahiacute las opciones de Animar Automaacuteticamente en ella se marca 0 segundos para que comience automaacuteticamente Es entonces cuando se puede Aceptar y asiacute el viacutedeo se reproduciraacute de manera automaacutetica
Cuando la presentacioacuten llegue la diapositiva que contiene la peliacutecula no pasaraacute a la siguiente hasta que la peliacutecula haya concluido
COLEGIO CRISTIANO SEMILLA DE VIDA PEI Educacioacuten Cristiana la estrategia para implementar calidad y excelencia en los procesos educativos
GUIacuteA DE APRENDIZAJE SEDEVITA 2019
PAGE

COLEGIO CRISTIANO SEMILLA DE VIDA PEI Educacioacuten Cristiana la estrategia para implementar calidad y excelencia en los procesos educativos
GUIacuteA DE APRENDIZAJE SEDEVITA 2019
PAGE
Si se quiere ver previamente el efecto de la diapositiva que se tiene en pantalla se va a Presentacioacuten |Vista previa de la animacioacuten de eacutesta forma saldraacute una pantalla de tamantildeo reducido en la que se ve los efectos que se acaban de aplicar a esa diapositiva
Pueden determinarse los tiempos de presentacioacuten entre las imaacutegenes de tres modos Una de ellas es asignar tiempos iguales en segundos (acuteacute) para todas las diapositivas desde eacutesta pantalla La segunda de forma manual en la presentacioacuten del carrusel en la que se pasa de una a otra al hacer clic con el ratoacuten Y la tercera que permitiraacute hacer un ensayo de la presentacioacuten grabando los tiempos de presentacioacuten de cada imagen esto uacuteltimo puede hacerse presionando eacuteste icono
(Para ver el graacutefico seleccione la opcioacuten Descargar del menuacute superior) yendo a Presentacioacuten| Ensayar intervalos Saldraacute eacuteste cronometro para medir el tiempo que se le da a cada diapositiva
Establecidas las transiciones para iniciar la presentacioacuten hay que ir al menuacute Ver| Presentacioacuten con diapositivas Tambieacuten pueden daacutersele oacuterdenes al programa desde (Presentacioacuten| configurar presentacioacuten) Desde ahiacute se indica si el avance de las diapositivas es manual o automaacutetico (con los tiempos que previamente se han definido)
En primer lugar en la presentacioacuten se pueden mostrar todas las diapositivas o soacutelo una parte especificando cuaacuteles
Para ocultar una diapositiva se selecciona y luego se presiona el icono de o Presentacioacuten| Ocultar diapositiva Se deselecciona del mismo modo
En segundo lugar se puede sentildealar cuaacutel va a ser la forma de pasar de una diapositiva a otra manualmente por medio de un clic del ratoacuten o automaacuteticamente por tiempo Por uacuteltimo la opcioacuten Repetir el ciclo continuamente hasta presionar Esc sirve para hacer que la presentacioacuten vuelva a comenzar una vez haya llegado al final y no pare hasta que asiacute se le indique Hechas las elecciones finales hay que dar a Mostrar para ver el resultado La presentacioacuten puede ser detenida en cualquier momento apretando la tecla de Esc
iquestCoacutemo insertar peliacuteculas
A diferencia de una presentacioacuten con un proyector de diapositivas en la que soacutelo se pueden mostrar imaacutegenes estaacuteticas (fotografiacuteas) en una presentacioacuten de PowerPoint se puede insertar un moovie una pequentildea peliacutecula Para ello basta con ir a Inserta peliacutecula y seleccionar el archivo
Se inserta la imagen de modo normal y una vez insertada se hace clic con el botoacuten derecho encima del recuadro de la imagen del viacutedeo Apareceraacute un menuacute desplegable en el que busca la opcioacuten de personalizar la animacioacuten se hace un clic en ella Saldraacute la pantalla que se ve a continuacioacuten Si se quiere que la animacioacuten arranque de forma que se visione como viacutedeo se marca el checkbox de Reproducir seguacuten el orden de animacioacuten
Pero si se quiere ademaacutes que la animacioacuten arranque automaacuteticamente al visionar la presentacioacuten de la diapositiva se entra por la pestantildea de Intervalo seleccionando ahiacute las opciones de Animar Automaacuteticamente en ella se marca 0 segundos para que comience automaacuteticamente Es entonces cuando se puede Aceptar y asiacute el viacutedeo se reproduciraacute de manera automaacutetica
Cuando la presentacioacuten llegue la diapositiva que contiene la peliacutecula no pasaraacute a la siguiente hasta que la peliacutecula haya concluido
COLEGIO CRISTIANO SEMILLA DE VIDA PEI Educacioacuten Cristiana la estrategia para implementar calidad y excelencia en los procesos educativos
GUIacuteA DE APRENDIZAJE SEDEVITA 2019
PAGE

COLEGIO CRISTIANO SEMILLA DE VIDA PEI Educacioacuten Cristiana la estrategia para implementar calidad y excelencia en los procesos educativos
GUIacuteA DE APRENDIZAJE SEDEVITA 2019
PAGE