PARTITION MANAGER™ 10 PROFESSIONALНОВЫЕ ФУНКЦИИ В PARTITION MANAGER 10...
Transcript of PARTITION MANAGER™ 10 PROFESSIONALНОВЫЕ ФУНКЦИИ В PARTITION MANAGER 10...

Copyright© 1994‐2009 Paragon Software Group. Все права защищены. 1
PARAGON Technologie GmbH, Systemprogrammierung
Heinrich‐von‐Stephan‐Str. 5c DE-193384581 Freiburg, Germany
Tel. +49 (0) 761 59018201 Fax +49 (0) 761 59018130
Internet www.paragon.ru Email [email protected]
PARTITION MANAGER™ 10 SERVER
РУКОВОДСТВО ПОЛЬЗОВАТЕЛЯ

Copyright© 1994‐2009 Paragon Software Group. Все права защищены. 2
СОДЕРЖАНИЕ
Введение ..............................................................................................................................7
Новые функции в Partition Manager 10 .......................................................................................................7
Компоненты продукта .........................................................................................................9
Обзор продукта.................................................................................................................. 10
Особенности программы ...........................................................................................................................10
Дружественный интерфейс................................................................................................................................................10
Операции резервирования ................................................................................................................................................10
Операции восстановления .................................................................................................................................................10
Операции копирования ......................................................................................................................................................10
Управление загрузкой ........................................................................................................................................................11
Управление разделами/жесткими дисками ....................................................................................................................11
Оптимизация файловой системы ......................................................................................................................................11
Дополнительные функции .................................................................................................................................................12
Поддерживаемые технологии ..................................................................................................................12
Поддерживаемые файловые системы .....................................................................................................13
Поддерживаемые носители ......................................................................................................................13
Начало работы ................................................................................................................... 14
Распространение ........................................................................................................................................14
Дистрибутивный CD ............................................................................................................................................................14
Online дистрибьюция..........................................................................................................................................................14
Регистрация .........................................................................................................................................................................14
Загрузка обновлений и новых версий продукта ..............................................................................................................15
Как обратиться в Paragon Technology GmbH..............................................................................................16
Системные требования ..............................................................................................................................16
Набор утилит на базе Windows..........................................................................................................................................16
Аварийный CD на базе Linux/DOS......................................................................................................................................16
Аварийный CD на базе WinPE ............................................................................................................................................17

Copyright© 1994‐2009 Paragon Software Group. Все права защищены. 3
Установка программы................................................................................................................................17
Запуск программы .....................................................................................................................................18
Загрузка с Аварийного CD на базе Linux/DOS............................................................................................19
Процедура запуска..............................................................................................................................................................19
Загрузочное меню...............................................................................................................................................................20
Загрузка с Аварийного CD на базе WinPE ..................................................................................................22
Процедура запуска..............................................................................................................................................................22
Основные принципы работы ............................................................................................ 24
Защита системы и данных .........................................................................................................................24
Файловые и секторные архивы .........................................................................................................................................24
Хранение архивов ...............................................................................................................................................................25
Paragon Hot Processing & Volume Shadow Copy Service.............................................................................25
Резервное копирование offline и online............................................................................................................................25
Технология Hot Processing компании Paragon..................................................................................................................26
Volume Shadow Copy Service компании Microsoft............................................................................................................26
Динамические диски .................................................................................................................................26
GPT и MBR...................................................................................................................................................27
Boot Camp от Apple .....................................................................................................................................27
Поддержка 64‐битной архитектуры ..........................................................................................................28
Операции копирования .............................................................................................................................28
Операции сегментирования диска............................................................................................................29
Windows‐компоненты программы ................................................................................... 30
Описание интерфейса ................................................................................................................................30
Главное окно программы...................................................................................................................................................30
Главное меню ......................................................................................................................................................................31
Панель инструментов .........................................................................................................................................................35
Панель виртуальных операций..........................................................................................................................................36
Панель стандартных задач .................................................................................................................................................37
Карта дисков........................................................................................................................................................................38

Copyright© 1994‐2009 Paragon Software Group. Все права защищены. 4
Окно проводника ................................................................................................................................................................39
Список разделов .................................................................................................................................................................41
Свойства ...............................................................................................................................................................................42
Легенда карты дисков ........................................................................................................................................................43
Строка состояния.................................................................................................................................................................43
Обзор настроек программы ......................................................................................................................43
Основные настройки ..........................................................................................................................................................43
Настройки архивирования .................................................................................................................................................44
Настройки копирования и архивирования .......................................................................................................................45
Настройки Hot Processing ...................................................................................................................................................46
Настройки записи на CD/DVD.............................................................................................................................................47
Настройки создания раздела .............................................................................................................................................48
Настройки зависимости операций ....................................................................................................................................49
Настройки виртуальных операций ....................................................................................................................................50
Настройки конвертирования файловой системы ............................................................................................................51
Настройки электронной почты ..........................................................................................................................................53
Настройки дефрагментации...............................................................................................................................................54
Информация о дисках и резервных копиях..............................................................................................54
Свойства диска ....................................................................................................................................................................54
Свойства архива ..................................................................................................................................................................56
Защита и восстановление данных .............................................................................................................58
Создание резервных архивов ............................................................................................................................................58
Восстановление системы и данных...................................................................................................................................61
Создание аварийного диска ..............................................................................................................................................63
Операции копирования .............................................................................................................................64
Копирование жесткого диска ............................................................................................................................................64
Копирование раздела.........................................................................................................................................................66
Управление загрузкой................................................................................................................................68
Управление разделами диска ...................................................................................................................69

Copyright© 1994‐2009 Paragon Software Group. Все права защищены. 5
Базовые операции с разделами ........................................................................................................................................69
Расширенные операции с разделами ...............................................................................................................................80
Изменение атрибутов раздела ..........................................................................................................................................92
Управление жесткими дисками ................................................................................................................95
Обновление MBR ................................................................................................................................................................95
Конвертирование динамического диска в базовый ........................................................................................................95
Изменение первичной записи разделов ..........................................................................................................................96
Дополнительные функции.........................................................................................................................97
Просмотр свойств раздела/жесткого диска .....................................................................................................................97
Файловый менеджер ..........................................................................................................................................................98
Мастер перемещения файлов ...........................................................................................................................................99
Подключение раздела ......................................................................................................................................................101
Дефрагментация раздела.................................................................................................................................................102
Дефрагментация MFT .......................................................................................................................................................103
Сжатие MFT........................................................................................................................................................................104
Понижение версии NTFS ..................................................................................................................................................105
Изменение идентификатора SID......................................................................................................................................105
Проверка поверхности .....................................................................................................................................................106
Проверка целостности файловой системы.....................................................................................................................107
Редактирование секторов ................................................................................................................................................107
Отправка лог файлов ........................................................................................................................................................108
Просмотр лог файлов........................................................................................................................................................109
Типичные сценарии ......................................................................................................... 111
Сценарии резервного копирования ........................................................................................................ 111
Резервное копирование на внешний носитель (CD/DVD).............................................................................................111
Резервное копирование на сетевой диск .......................................................................................................................112
Резервное копирование Mac с двойной загрузкой на внешний USB диск..................................................................114
Сценарии восстановления ....................................................................................................................... 116
Исправление MBR после атаки загрузочного вируса ....................................................................................................117

Copyright© 1994‐2009 Paragon Software Group. Все права защищены. 6
Исправление загрузки Windows ......................................................................................................................................119
Восстановление системного раздела с внешнего носителя (CD/DVD).........................................................................122
Восстановление системного раздела с сетевого диска .................................................................................................125
Восстановление системного раздела с локального диска ............................................................................................129
Восстановление Mac с двойной загрузкой с внешнего USB диска...............................................................................132
Копирование данных с поврежденного системного диска на другой жесткий диск .................................................135
Запись данных с поврежденного системного диска на CD/DVD ..................................................................................137
Копирование данных из резервного архива на поврежденный системный раздел..................................................140
Восстановление отдельных файлов и папок из резервного архива ............................................................................143
Сценарии изменения размера разделов ................................................................................................ 147
Создание нового раздела для отделения операционной системы от остальных данных ........................................147
Увеличение размера системного раздела за счет неиспользуемого места на соседнем разделе...........................148
Увеличение размера системного раздела за счет неиспользуемого места на другом разделе...............................150
Уменьшение размера системного раздела для увеличения размера раздела с данными.......................................155
Изменение размеров разделов Apple Boot Camp..........................................................................................................158
Создание мультизагрузочной системы ................................................................................................... 160
Для компьютеров с Windows ...........................................................................................................................................160
Для компьютеров Mac......................................................................................................................................................173
Миграция системного жесткого диска .................................................................................................... 175
Оптимизация жесткого диска .................................................................................................................. 177
Устранение неполадок .................................................................................................... 180
Словарь ............................................................................................................................ 182

Copyright© 1994‐2009 Paragon Software Group. Все права защищены. 7
ВВЕДЕНИЕ
Paragon Partition Manager™ 10 представляет собой интегрированный набор эффективных в работе инструментов, разработанных специально для разрешения большинства проблем, с которыми может столкнуться пользователь ПК. Благодаря современной логике программы и встроенным средствам для восстановления системы, Вы сможете выполнять над разделами операции любой сложности, повысить производительность файловых систем NTFS и FAT, перенести систему на другой жесткий диск и т.д. без риска потерять ценную информацию.
В этом руководстве Вы найдете ответы на многие технические вопросы, которые могут возникнуть в процессе использования программы.
НОВЫЕ ФУНКЦИИ В PARTITION MANAGER 10
Поддержка Windows Installer MSI пакетов. Это новейшее средство для установки, изменения и удаления программ в операционных системах Windows. С его помощью Вы можете устанавливать программы удаленно, и использовать различные возможности настройки и т.д.
Улучшенная поддержка 64‐bit. Вам не придется загружать Ваш компьютер с Аварийного диска, когда операция не может быть выполнена в Windows 64‐bit. Программа автоматически загрузит специальный режим, чтобы выполнить операцию.
Поддержка GUID Partition Table (GPT). Это новый формат размещения таблиц разделов на жестком диске, разработанный, чтобы обойти ограничения формата MBR. GPT диски поддерживаются в Windows Vista, Server 2008, Mac OS X и Linux.
Удобная техника изменения размера раздела. Изменение размера разделов на Карте диска с помощью техники drag‐and‐drop.
Поддержка новейшего ядра Linux. Оно обеспечивает поддержку более широкого набора конфигураций оборудования, включая новый чипсет Intel ICH9.
Быстрое создание раздела. Создание нового раздела в самом подходящем для этого месте жесткого диска, форматирование в NTFS и присвоение ему буквы, чтобы сделать его доступным для системы.
Безопасный режим дефрагментации. Дефрагментация любых версий NTFS и FAT с защитой от потери данных.
Интеграция в дистрибутив Аварийного CD на базе Linux/DOS. Теперь Вы сможете записать его с помощью Мастера создания аварийного диска. Кроме того, теперь он будет использоваться в качестве загрузочной части любого созданного программой загружаемого архива.
Загрузочный носитель на USB флеш накопителе. С помощью Мастера создания аварийного диска теперь можно создавать загрузочные носители на USB флеш носителях и использовать их для эксплуатации и восстановления системы.
Поддержка конфигурации Apple Boot Camp. Boot Camp – это утилита от компании Apple, позволяющая настраивать систему с двойной загрузкой (Mac OS X и Windows XP/Vista) на компьютерах Mac на базе Intel. С помощью загрузочного носителя на базе Linux/DOS можно легко архивировать и восстанавливать подобные конфигурации, а также перераспределять свободное место между разделами Mac OS X и Windows.
Подготовка Mac к установке на него ОС Windows. Позволяет подготовить компьютер Mac на основе Intel к установке на него Windows либо в качестве единственной операционной системы с возможностью создания резервной копии раздела Mac, либо в качестве второй операционной системы, создавая, таким образом, систему с двойной загрузкой.
Быстрое перераспределение свободного места между разделами. Увеличение количества свободного места на одном разделе за счет неиспользуемого места на соседнем разделе жесткого диска (включая разделы Apple Boot Camp).

Copyright© 1994‐2009 Paragon Software Group. Все права защищены. 8
Улучшенный пользовательский интерфейс. Двухуровневый пользовательский интерфейс удовлетворит запросам самых требовательных пользователей.
Контекстно‐зависимая система подсказок для всех функций программы. Вы сможете получить подробное описание для любой настройки, кнопки или поля в программе, нажав кнопку подсказки, а затем нужный объект.
Поддержка Blu‐ray дисков. Теперь Вы можете записывать архивы на имеющие большую емкость Blu‐ray диски. Однослойный Blu‐ray диск может хранить до 25 Гб данных, т.е. в 5 раз больше, чем однослойный DVD диск.

Copyright© 1994‐2009 Paragon Software Group. Все права защищены. 9
КОМПОНЕНТЫ ПРОДУКТА
Чтобы справиться со столь широким спектром задач, продукт содержит несколько компонентов:
Набор утилит на базе Windows – основная часть продукта. С помощью простого в использовании Меню быстрого запуска пользователь может находить и запускать задачи любой сложности по работе с разделами жесткого диска и их оптимизации, резервному копированию данных и системы, управлению загрузкой системы, клонированию жесткого диска/раздела и т.д.
Аварийный CD на базе Linux/DOS – мультиплатформенный загрузочный носитель, позволяющий запускать утилиты в среде Linux или PTS DOS, тем самым обеспечивая доступ к жесткому диску для решения задач его обслуживания или восстановления. Обе платформы имеют свои сильные стороны, например, Linux отличается поддержкой устройств FireWire (т.е. IEEE1394) и USB. Данный компонент позволяет записывать диски CD/DVD. Однако при этом могут возникнуть некоторые трудности в определении новых устройств. DOS в свою очередь не имеет подобных проблем, но он ограничен функционально. В целом, функциональность Аварийного CD Linux/DOS близка к Windows версии, за исключением ограничений, накладываемых самой сущностью готового к использованию продукта – так, здесь нельзя планировать задачи, нет поддержки базы архивов, нельзя присваивать буквы логических дисков резервным архивам и т.п. В то же время, компонент не требует установки и может очень помочь пользователю при возникновении проблем с загрузкой системы. Кроме того, диск предлагает пользователю рабочую среду в стиле Windows XP.
Аварийный CD на базе WinPE. Разработанный специально для рьяных приверженцев Windows, наш продукт также предлагает загрузочный носитель на базе WinPE. В отличие от Аварийного CD версии Linux/DOS, данный диск отличается широкой поддержкой аппаратного обеспечения и интерфейсом, подобным Windows версии. Но системные требования в этом случае уже более жесткие.

Copyright© 1994‐2009 Paragon Software Group. Все права защищены. 10
ОБЗОР ПРОДУКТА
Данная глава посвящена ключевым особенностям и техническим характеристикам продукта.
ОСОБЕННОСТИ ПРОГРАММЫ
Среди особенностей программы можно отметить следующие:
ДРУЖЕСТВЕННЫЙ ИНТЕРФЕЙС
Графическое представление данных делает интерфейс более понятным.
Двухуровневый пользовательский интерфейс удовлетворит запросам самых требовательных пользователей.
Мастера для различных функций, упрощающие выполнение даже самых сложных операций.
Изменение размера разделов прямо на карте дисков с помощью техники drag‐and‐drop.
Контекстно‐зависимая система подсказок для всех функций программы.
Возможность предварительного просмотра структуры жесткого диска перед непосредственным выполнением операций (т.н. виртуальные операции).
ОПЕРАЦИИ РЕЗЕРВИРОВАНИЯ
Поддержка всех современных технологий получения резервных копий:
‐ Архивирование на локальные подключенные/неподключенные (без присвоенной буквы логического диска) разделы;
‐ Резервное копирование в специальное безопасное место на жестком диске, именуемое Архивной капсулой, которая имеет независимую системную структуру (выделенный раздел) и останется работоспособной в случае повреждения активной файловой системы. Во избежание случайного удаления или неавторизированного доступа к резервным данным раздел скрыт, и таким образом, не может быть подключен в операционной системе;
‐ Резервное копирование на внешние носители (CD/DVD), гарантирующее высокий уровень защиты данных, пока носитель будет храниться в безопасном месте;
‐ Резервное копирование на сетевые диски, позволяющее восстановить данные в случае повреждения жесткого диска.
Секторное архивирование позволяет сохранять раздел/диск как массив секторов. Это гарантирует надежность работы системы, восстановленной из архива диска или системного раздела.
ОПЕРАЦИИ ВОССТАНОВЛЕНИЯ
Восстановление диска целиком, отдельных разделов или только нужных файлов из ранее созданного архива.
Восстановление с уменьшением для восстановления архива на блок свободного пространства меньшего размера, учитывая только фактическое количество данных в архиве.
ОПЕРАЦИИ КОПИРОВАНИЯ
Мастера копирования раздела/жесткого диска, понятные даже для новичков, позволяют успешно клонировать всю информацию на диске, включая стандартный загрузочный код и другие системные структуры, сохраняя тем самым работоспособность копируемой операционной системы.

Copyright© 1994‐2009 Paragon Software Group. Все права защищены. 11
Операции копирования также могут быть использованы в качестве альтернативного способа защиты данных.
УПРАВЛЕНИЕ ЗАГРУЗКОЙ
Мастер управления загрузкой для удобного управления несколькими операционными системами на одном компьютере.
УПРАВЛЕНИЕ РАЗДЕЛАМИ/ЖЕСТКИМИ ДИСКАМИ
Стандартные функции для инициализации, создания разделов и форматирования жестких дисков (создание, форматирование, удаление). В отличие от встроенных утилит Windows, программа поддерживает все файловые системы.
Мастер быстрого создания раздела поможет создать новый раздел в самом подходящем для этого месте жесткого диска, отформатировать в NTFS и присвоить ему букву, чтобы сделать его доступным для системы.
Мастер объединения разделов поможет соединить в одно целое дисковое пространство, ранее принадлежавшее двум смежным разделам (NTFS, FAT16/FAT32).
Мастер перераспределения свободного места позволяет увеличить свободное дисковое пространство на одном из разделов за счёт неиспользуемого пространства других разделов.
Мастер быстрого перераспределения места позволяет увеличить количество свободного места на одном разделе за счет неиспользуемого места на соседнем разделе жесткого диска (включая разделы Apple Boot Camp).
Увеличение размера NTFS разделов (включая системные и заблокированные) без перезагрузки Windows.
Конвертирование файловых систем (FAT16/32, NTFS, Ext2/Ext3) без переформатирования.
Монтирование раздела (присвоение буквы логического диска), имеющего любой тип файловой системы, чтобы сделать его доступным для операционной системы.
Изменение параметров файловой системы (сделать раздел активным/неактивным, скрыть/показать раздел, изменить серийный номер, изменить ID раздела, установить метку раздела, и т.д.).
Мастер установки новой операционной системы позволяет подготовить систему к установке новой операционной системы.
Мастер подготовки к установке ОС Windows позволяет подготовить компьютер Mac на основе Intel к установке на него Windows либо в качестве единственной операционной системы с возможностью создания резервной копии раздела Mac, либо в качестве второй операционной системы, создавая, таким образом, систему с двойной загрузкой.
Восстановление случайно удаленного раздела при помощи Мастера восстановления удаленного раздела.
ОПТИМИЗАЦИЯ ФАЙЛОВОЙ СИСТЕМЫ
27 стратегий дефрагментации файловых систем FAT и NTFS.
Дефрагментация и сжатие MFT позволяет повысить производительность NTFS.
Дефрагментация в безопасном режиме ‐ дефрагментация любых версий NTFS и FAT с защитой от потери данных.
Дефрагментация при малом количестве свободного места (требует менее 1% свободного места) позволяет успешно дефрагментировать практически заполненные данными диски.

Copyright© 1994‐2009 Paragon Software Group. Все права защищены. 12
ДОПОЛНИТЕЛЬНЫЕ ФУНКЦИИ
Мастер перемещения файлов, выполняющий такие операции, как копирование отдельных файлов/директорий или их запись на CD/DVD наиболее простым и удобным способом. Мастер может в частности использоваться в случае системных сбоев, вызванных вирусной атакой или повреждением файлов, для восстановления работоспособности системы. Главное преимущество мастера в том, что он обеспечивает доступ к резервным копиям, полученным программными продуктами Paragon, как к обычным папкам с целью просмотра их содержания или копирования требуемых файлов.
Файловый менеджер – удобный инструмент, если у вас на диске присутствуют сразу несколько файловых систем, не зависимо от того, содержат ли они операционную систему или просто данные. Файловый менеджер позволяет просматривать файловую систему любого типа, а также обеспечивает доступ к необходимым файлам и директориям без каких‐либо ограничений, накладываемых атрибутами безопасности.
Мастер создания аварийного диска, создающий загрузочный носитель, который можно использовать для загрузки вашего компьютера в случае серьезного сбоя операционной системы. Кроме того, мастер предоставит вам такую функцию, как сохранение данных с разделов вашего жесткого диска непосредственно на компакт‐диски, а также запись ISO‐образов. Утилита поддерживает различные форматы лазерных дисков: CD‐R/RW, DVD‐R/RW, DVD+R/RW, DVD‐R, DVD+R с двойным слоем, Blu‐ray и допускает мульти‐сессионную запись.
Мастер настройки сети – устанавливает сетевое соединение в среде Linux либо для сохранения резервных архивов раздела/жесткого диска, либо просто для сохранения нескольких файлов на сетевом компьютере, либо для получения ранее созданных резервных архивов с сетевого компьютера при решении задач восстановления.
ПОДДЕРЖИВАЕМЫЕ ТЕХНОЛОГИИ
Наряду с использованием инновационных технологий других компаний, Paragon Software имеет большое количество своих оригинальных технологий, которые делают наши продукты уникальными и привлекательными для пользователей:
Paragon Hot Backup™ технология – обеспечивает резервное копирование заблокированных разделов и жестких дисков под управлением операционных систем семейства Windows NT+, сочетая высокую операционную эффективность с низкими аппаратными требованиями.
Paragon Power Shield™ технология – обеспечивает целостность данных в случае аппаратных сбоев, перебоев в питании ПК или повреждения операционной системы.
Paragon UFSD™ технология – позволяет просматривать разделы любых файловых систем, включая скрытые и неподключенные, редактировать и копировать файлы и папки и т.д.
Paragon Hot Resize™ технология – позволяет расширять NTFS разделы (системные и заблокированные) без перезагрузки Windows и какого‐либо перерыва в работе системы.
Paragon Restore with Shrink™ технология – обеспечивает восстановление резервных архивов на блоки свободного пространства меньшего размера, принимая во внимание лишь объем актуальных данных архива.
Paragon Smart Partition™ технология – дает пользователю возможность безопасного выполнения любых, даже самых сложных операций с разделами жесткого диска.
Paragon BTE™ технология – обеспечивает назначение задач для их выполнения в режиме Windows blue screen, тем самым, позволяя избегать использования загрузочного носителя при работе с системными разделами.
Microsoft Volume Shadow Copy Service (VSS) был разработан с целью предоставления инфраструктуры резервного копирования для операционных систем Microsoft Windows XP/Server/7/2003/2008. Данный сервис обеспечивает надежный механизм получения “целостных” мгновенных копий данных известных как “теневые” (shadow) копии. Сервис был разработан Microsoft в тесном сотрудничестве с лидирующими поставщиками решений в области резервного копирования. В основе его лежат идеи технологии “мгновенного снимка” (snapshot) данных.

Copyright© 1994‐2009 Paragon Software Group. Все права защищены. 13
Microsoft Dynamic Disk (простые, составные, чередующиеся, зеркальные, RAID‐5) – предоставляют расширенные возможности работы с хранилищами информации без ограничений в виде базовых разделов. Динамические диски особенно удобны при организации сложной структуры хранения данных, включающей большое число жестких дисков.
Поддержка GUID Partition Table (GPT). Это новый формат размещения таблиц разделов на жестком диске, разработанный, чтобы обойти ограничения формата MBR. GPT диски поддерживаются в Windows Vista/7, Server 2008, Mac OS X и Linux.
ПОДДЕРЖИВАЕМЫЕ ФАЙЛОВЫЕ СИСТЕМЫ
Paragon Partition Manager 10 поддерживает большинство файловых систем, представленных на сегодняшнем рынке:
Полный доступ на чтение/запись к разделам FAT16/FAT32.
Полный доступ на чтение/запись к разделам NTFS (как к основным, так и ко всем пяти типам динамических дисков) под Windows 95/98/ME, Linux и PTS DOS. Поддерживаются также сжатые NTFS файлы.
Полный доступ на чтение/запись к разделам Ext2FS/Ext3FS под любыми версиями Windows, DOS 5.0 и старше.
Базовые операции с разделами (создать, форматировать, удалить) для Linux Swap.
Ограниченный доступ к разделам Apple HFS+.
К сожалению, на данный момент в файловой системе HFS+ не поддерживаются нелатинские символы. Это будет исправлено в следующей версии программы.
ПОДДЕРЖИВАЕМЫЕ НОСИТЕЛИ
Поддержка жестких дисков MBR и GPT (тестировано до 1,5 TB)
Жесткие диски с интерфейсами IDE, SCSI и SATA
Диски CD‐R, CD‐RW, DVD‐R, DVD+R, DVD‐RW, DVD+RW, двухслойные DVD‐R, DVD+R, а также Blu‐ray диски
Жесткие диски с интерфейсами FireWire (т.е. IEEE1394), USB 1.0, USB 2.0, диски ZIP® и Jazz®, MBR флеш‐карты
Устройства хранения PC card (MBR и GPT флеш‐память и т.п.)

Copyright© 1994‐2009 Paragon Software Group. Все права защищены. 14
НАЧАЛО РАБОТЫ
В данной главе Вы найдете всю информацию необходимую для подготовки продукта к использованию.
РАСПРОСТРАНЕНИЕ
Paragon Partition Manager 10 распространяется по двум каналам:
Как коробочный продукт от Paragon Technology GmbH и посредников
Так и пакет, скачиваемый через Интернет с веб‐сайта компании
ДИСТРИБУТИВНЫЙ CD
Коробочная версия включает дистрибутивный CD, который фактически представляет собой загрузочный Аварийный CD с автозапуском Windows‐инсталляции, тем самым диск можно использовать как готовое к работе решение (см. Загрузка с Linux/DOS версии Аварийного CD). Таким образом, для работы с Windows‐компонентами продукта Вам необходимо сначала их инсталлировать (см. Инсталляция программы).
Если Вы желаете загрузить обновление или новую версию продукта, то Вы получите ее в виде загружаемого инсталляционного пакета (как это описано в Online дистрибьюция).
WinPE версию программы можно приобрести, только скачав с веб‐сайта компании. После покупки продукта Вы получите ссылку для скачивания.
ONLINE ДИСТРИБЬЮЦИЯ
Partition Manager 10, приобретенный через Интернет, представляет собой MSI пакет. Для создания аварийного CD на базе Linux/DOS запустите Мастер создания аварийного диска после установки программы.
WinPE версию программы можно приобрести, только скачав с веб‐сайта компании. После покупки продукта Вы получите ссылку для скачивания.
РЕГИСТРАЦИЯ
Paragon Technology GmbH предоставляет большое количество услуг через веб‐портал ‐ www.paragon.ru/support/:
Регистрация новых пользователей;
Регистрация продуктов, приобретаемых уже зарегистрированными пользователями;
Круглосуточно работающий центр загрузки, где зарегистрированные пользователи могут получать обновления или новые версии продуктов, а также всю необходимую документацию;
Загружаемая через Интернет бесплатная демонстрационная версия и открытая документация для всех пользователей.
Рекомендуется использовать Internet Explorer 5+ или любой другой совместимый браузер.

Copyright© 1994‐2009 Paragon Software Group. Все права защищены. 15
РЕГИСТРАЦИЯ НОВОГО ПОЛЬЗОВАТЕЛЯ
Чтобы зарегистрироваться в качестве нового пользователя системы, необходимо выполнить следующее:
1. Запустите интернет‐браузер и зайдите на страницу: www.paragon.ru/support/;
2. В разделе Личный кабинет выберите пункт Зарегистрироваться;
3. Заполните регистрационную форму.
4. Нажмите кнопку Регистрация.
Обратите внимание на такое важное поле формы, как Адрес электронной почты, введенный адрес будет служить логином при входе в систему. Кроме того, на этот адрес будет выслан пароль.
РЕГИСТРАЦИЯ НОВОГО ПРОДУКТА
Если Вы уже являетесь зарегистрированным пользователем системы и желаете зарегистрировать Paragon Partition Manager 10, то просто выполните следующее:
1. Запустите интернет‐браузер и зайдите на страницу: www.paragon‐software.com/ru/my‐account/login.htm/;
2. В поле Электронный адрес раздела Авторизация введите электронный адрес, который был использован при регистрации;
3. В поле Пароль введите пароль, полученный после регистрации;
4. Нажмите кнопку Вход;
5. Если имя пользователя и пароль будут верными, Вы получите доступ к своей учетной записи;
6. Выберите Регистрация продукта в разделе Управление продуктами;
7. Введите серийный номер в поле Серийный номер. Его можно найти в коробке с продуктом либо получить у поставщика. Нажмите Далее;
8. На следующей странице Вам нужно будет ввести дополнительную информацию. Также, Вам нужно будет указать, хотите ли Вы получить уведомление о регистрации продукта по электронной почте или нет. Нажмите Далее, а затем Готово.
Готово. Продукт зарегистрирован.
ЗАГРУЗКА ОБНОВЛЕНИЙ И НОВЫХ ВЕРСИЙ ПРОДУКТА
Загрузку обновлений или новых версий продукта можно выполнить следующим образом:
1. Запустите интернет‐браузер и зайдите на страницу: www.paragon‐software.com/ru/my‐account/login.htm/;
2. В поле Электронный адрес раздела Авторизация введите электронный адрес, который был использован при регистрации;
3. В поле Пароль введите пароль, полученный после регистрации;
4. Нажмите кнопку Вход;
5. Если имя пользователя и пароль будут верными, Вы получите доступ к своей учетной записи;
6. Выберите Мои загрузки в разделе Управление продуктами, чтобы увидеть доступные обновления;

Copyright© 1994‐2009 Paragon Software Group. Все права защищены. 16
7. Выберите нужное обновление и нажмите Загрузить.
КАК ОБРАТИТЬСЯ В PARAGON TECHNOLOGY GMBH
Если у Вас возникли какие‐либо вопросы о продуктах компании, пожалуйста, не раздумывая, обращайтесь в Paragon Technology GmbH.
Сервис Контактная информация
Посетите веб‐сайт Paragon GmbH www.paragon.ru
Веб‐сервис регистраций и обновлений www.paragon.ru/support
База Знаний и Техническая Поддержка kb.paragon‐software.com
Предпродажная информация [email protected]
СИСТЕМНЫЕ ТРЕБОВАНИЯ
НАБОР УТИЛИТ НА БАЗЕ WINDOWS
Для использования Windows утилит Вам необходимо сначала их инсталлировать. Но перед этим, пожалуйста, убедитесь, что Ваш компьютер отвечает следующим минимальным системным требованиям:
Операционные системы: Windows 2000/XP/Vista/7/Server 2000/2003/2008 и XP SP2/Vista/7/Server2003/2008 64‐bit
Internet Explorer 5.0 или выше
Процессор Intel Pentium или его аналог с частотой не менее 300 МГц
128 Мб ОЗУ
Жесткий диск с 100 Мб доступного дискового пространства
SVGA видео адаптер и монитор
Манипулятор мышь
АВАРИЙНЫЙ CD НА БАЗЕ LINUX/DOS
Чтобы использовать Аварийный CD компании Paragon на базе Linux/DOS на Вашем компьютере (вне зависимости от установленной операционной системы), убедитесь, что компьютер отвечает следующим минимальным системным требованиям:
IBM AT совместимый компьютер с процессором i486 или выше
256 Мб ОЗУ
SVGA‐совместимый монитор
Манипулятор мышь (рекомендуется)
Поддержка встроенным BIOS опции загрузить сначала с CD

Copyright© 1994‐2009 Paragon Software Group. Все права защищены. 17
Могут быть и дополнительные требования, если Вы пожелаете использовать расширенные функции:
Сетевая карта – требуется для отправки резервных архивов разделов/жестких дисков на сетевой компьютер или для получения ранее созданных резервных архивов
Устройство записи CD/DVD – необходимо для записи резервных архивов на компакт‐диски
Для сохранения копии или резервного архива жесткого диска или раздела можно использовать съемные USB диски. Программа поддерживает USB устройства версий 1.0, 2.0.
АВАРИЙНЫЙ CD НА БАЗЕ WINPE
Чтобы использовать Аварийный CD компании Paragon на базе WinPE на Вашем компьютере (вне зависимости от установленной операционной системы), убедитесь, что компьютер отвечает следующим минимальным системным требованиям:
Процессор Intel Pentium или его аналог с частотой не менее 300 МГц
Как минимум 384 Мб ОЗУ (512+ ‐ рекомендуется)
SVGA видео адаптер и монитор
Манипулятор мышь
УСТАНОВКА ПРОГРАММЫ
Как уже отмечалось ранее, только Windows компоненты продукта требуют инсталляции. Для этого Вам необходимо выполнить следующие действия:
1. Запуск установочного пакета. Запустите файл PartitionManager.MSI из каталога, содержащего установочные файлы. Это приложение поможет Вам установить программу. Установочная утилита сделана на основе InstallShield SDK, поэтому предлагает пользователю стандартный интерфейс и стандартный набор диалоговых окон.
Если на компьютере установлена предыдущая версия программы, установочная утилита предложит сначала произвести процедуру деинсталляции.
2. Начало установки. Страница Приветствие информирует Вас, что процесс установки программы начат. Нажмите кнопку Далее.
3. Подтверждение Лицензионного соглашения. Внимательно прочитайте и согласитесь с условиями лицензионного соглашения нажатием клавиши Да. В противном случае, инсталляция программы будет прервана.
4. Ввод регистрационной информации. На странице регистрации введите ключ продукта и серийный номер.
5. Ввод информации о пользователе. На странице ввода информации о пользователе введите стандартные данные, т.е. имя пользователя и организацию. Кроме того, выберите, будет ли программа установлена для всех пользователей Вашего компьютера или только для данного.
6. Выбор папки назначения. Страница Выбор каталога назначения позволит выбрать папку, в которую будет установлена программа. По умолчанию, будет использована папка с названием:
C:\Program Files\Paragon Software\Paragon Partition Manager 10. Если хотите установить программу в другое место, нажмите кнопку Обзор.
После того, как Вы выбрали каталог для установки, нажмите Далее.

Copyright© 1994‐2009 Paragon Software Group. Все права защищены. 18
Не устанавливайте программу на сетевой диск. Также не рекомендуется использовать сессии Terminal Server как для установки, так и для работы с программой. В противном случае, ее функциональность будет ограничена.
7. Подтверждение установки. На станице готовности к установке программы нажмите кнопку Установить для того, чтобы начать установку или Назад, чтобы вернуться к любой из предыдущих страниц и изменить настройки установки.
8. Копирование файлов. На странице Состояние хода установки демонстрируется ход выполнения инсталляции. Нажатием кнопки Отмена прерывается процесс копирования файлов.
9. Завершение инсталляции. Страница Завершение инсталляции сообщает о завершении процесса установки.
Для резервного online копирования и просто копирования заблокированных разделов/жестких дисков программа использует драйвер режима ядра системы, поэтому для полного завершения установки необходима перезагрузка системы.
ЗАПУСК ПРОГРАММЫ
Для запуска программы в среде Windows нажмите кнопку Пуск, а затем выберите Программы > Paragon Software > Paragon Partition Manager 10.
Программа предоставляет широкие возможности по реорганизации структуры жесткого диска, поэтому в целях безопасности рекомендуется создавать резервные копии данных перед непосредственным выполнением каких‐либо операций.
Первым компонентом, который отображает программа, является Меню быстрого запуска. Меню позволяет запускать компоненты продукта, обращаться к справочной системе или переходить на домашнюю страницу программы.

Copyright© 1994‐2009 Paragon Software Group. Все права защищены. 19
Для запуска основной программы выберите пункт Режим для опытных пользователей. Для получения более подробной информации обратитесь к главе Windows‐компоненты программы.
ЗАГРУЗКА С АВАРИЙНОГО CD НА БАЗЕ LINUX/DOS
Аварийный CD на базе Linux/DOS можно использовать для загрузки Вашего компьютера в среде PTS DOS или Linux и получения доступа к жесткому диску без участия поврежденной операционной системы. Вы также имеете возможность загрузиться в безопасном режиме PTS DOS. Перезагрузка компьютера с Аварийного CD в безопасный режиме может пригодиться в ряде нестандартных ситуаций, таких как конфликт настроек аппаратного обеспечения или серьезные проблемы на аппаратном уровне. В этом случае загружаются только основные файлы и драйвера (такие как драйвера жесткого диска, драйвер монитора и драйвер клавиатуры).
ПРОЦЕДУРА ЗАПУСКА
Чтобы начать работу с Аварийным CD на базе Linux/DOS, пожалуйста, сделайте следующее:
1. Вставьте Аварийный CD на базе Linux/DOS в CD/DVD привод;
2. Перезагрузите компьютер;
3. Выберите нужный режим загрузки (Нормальный, Безопасный, Режим низкого разрешения) из Загрузочного меню;
Нормальный режим будет запущен автоматически после 10 секунд простоя.
4. Запустите необходимую операцию. Подсказки для выбранных в данный момент пунктов помогут сделать выбор;

Copyright© 1994‐2009 Paragon Software Group. Все права защищены. 20
5. Для получения более подробной информации откройте справку, нажав ALT+F1.
Для автоматической загрузки с Аварийного CD убедитесь, что в BIOS включена опция первичной загрузки с CD.
ЗАГРУЗОЧНОЕ МЕНЮ
После того, как Вы вставили Аварийный CD в CD/DVD устройство и перезагрузили компьютер, на экране появится Загрузочное меню.
Загрузочное меню содержит следующие команды:
Нормальный режим. Загрузка компьютера в нормальном режиме Linux. Режим использует полный набор драйверов (рекомендуется).
Безопасный режим. Загрузка компьютера в среде PTS DOS. Данный вариант можно использовать как альтернативный к нормальному режиму Linux, если последний будет работать некорректно.
Режим низкого разрешения. Загрузка в безопасном режиме PTS DOS. В этом случае будет включен лишь минимальный набор драйверов – драйвера жесткого диска, монитора и клавиатуры. Режим имеет упрощенную графику и более простое меню. Никаких разделов при этом подключаться не будет.
Дискета. Перезагрузка компьютера с системного флоппи‐диска.
Жесткий диск 0. Загрузка с первичного жесткого диска.
Поиск ОС на жестких дисках. Программа будет сканировать жесткие диски Вашего компьютера в поисках загружаемой операционной системы.
Для перемещения курсора в пределах меню, пожалуйста, используйте клавиши стрелок на клавиатуре компьютера.
Для автоматической загрузки с Аварийного CD убедитесь, что в BIOS включена опция первичной загрузки с CD.
При работе с Аварийным CD Вы можете столкнуться с некоторыми неудобствами, вызванных возможными помехами видео. Это может иметь место при смене видео режимов и никоим образом не отражается на функциональности самой программы. В этом случае следует лишь немного подождать, изображение вскоре наладится.
НОРМАЛЬНЫЙ РЕЖИМ
При выборе Нормального режима перед Вами будет открыто Linux‐меню:

Copyright© 1994‐2009 Paragon Software Group. Все права защищены. 21
Partition Manager (позволяет копировать, архивировать и восстанавливать жесткие диски и их разделы, а также сохранять создаваемые архивы на локальных, сетевых и USB дисках или записывать их на CD и DVD, выполнять даже самые сложные операции с разделами);
Мастер восстановления архива (дает возможность быстро восстанавливать жесткие диски и их разделы);
Мастер перемещения файлов (позволяет копировать файлы/папки с поврежденного диска на другой диск или раздел, а также записывать их на CD/DVD);
Восстановление загрузки Windows (позволяет исправить системный реестр Windows без загрузки операционной системы);
Настройка сетевого подключения (запускает Мастер настройки сети);
Если Вы собираетесь пользоваться сетевыми ресурсами, сначала Вам потребуется запустить Мастер настройки сети, чтобы установить сетевое соединение.
Мастер сохранения логов (помогает собирать и отправлять необходимые лог‐файлы в Службу Технической Поддержки);
Список подключенных разделов (отображается список всех подключенных разделов);
Аварийный CD присваивает буквы логических дисков так, как это делается в DOS, т.е. одну за другой, при этом первичные разделы идут первыми. По этой причине буквы подключаемых разделов могут отличаться от тех, что присваивает Windows.
Командная строка (Командная строка позволяет опытным пользователям запускать на выполнение любые программы);
Перезагрузить компьютер;
Выключить компьютер.
Для перемещения курсора в пределах меню, пожалуйста, используйте клавиши стрелок на клавиатуре компьютера.

Copyright© 1994‐2009 Paragon Software Group. Все права защищены. 22
БЕЗОПАСНЫЙ РЕЖИМ
При выборе Безопасного режима, перед Вами будет открыто PTS DOS меню. Меню имеет ту же функциональность, как и в Нормальном режиме, за исключением команд Настройка сетевого подключения и Мастер сохранения логов. Кроме того, из‐за ограничений среды PTS DOS не предоставляется возможность записи CD/DVD дисков.
РЕЖИМ НИЗКОГО РАЗРЕШЕНИЯ
При выборе режима низкого разрешения, перед Вами будет открыто PTS DOS меню. Меню имеет ту же функциональность, что и в Безопасном режиме, но с более простой графикой.
ЗАГРУЗКА С АВАРИЙНОГО CD НА БАЗЕ WINPE
Аварийный CD на базе WinPE – это альтернатива Аварийному CD на базе Linux/DOS. Позволяя выполнять те же функции, данный диск отличается широкой поддержкой аппаратного обеспечения и интерфейсом, подобным Windows версии.
ПРОЦЕДУРА ЗАПУСКА
Чтобы начать работу с Аварийным CD на базе WinPE, пожалуйста, сделайте следующее:
1. Вставьте Аварийный CD на базе WinPE в CD/DVD привод;
2. Перезагрузите компьютер;
3. После загрузки диска появится Лицензионное соглашение. Внимательно прочитайте и согласитесь с условиями лицензионного соглашения, поставив “галочку”. Если Вы не согласны с каким‐либо условием, Вы не сможете использовать программу;

Copyright© 1994‐2009 Paragon Software Group. Все права защищены. 23
Для автоматической загрузки с Аварийного CD убедитесь, что в BIOS включена опция первичной загрузки с CD.
4. После принятия Лицензионного соглашения появится Универсальное Меню быстрого запуска. Оно позволяет запускать компоненты программы, загружать драйвера устройств и устанавливать сетевые соединения;
5. Запустите необходимую операцию. Подсказки для выбранных в данный момент пунктов помогут сделать выбор;
6. Для получения более подробной информации откройте справку, нажав ALT+F1.

Copyright© 1994‐2009 Paragon Software Group. Все права защищены. 24
ОСНОВНЫЕ ПРИНЦИПЫ РАБОТЫ
Данная глава раскрывает основные принципы работы программы. Познакомившись с ними, можно получить общее представление о функционировании программы.
ЗАЩИТА СИСТЕМЫ И ДАННЫХ
Вопросы защиты данных в наше время волнуют все больше людей. В самом деле, никому не хочется, чтобы вся ценная информация на жестком диске была безвозвратно утрачена из‐за его неисправности. Как можно это предотвратить?
ФАЙЛОВЫЕ И СЕКТОРНЫЕ АРХИВЫ
С начала эпохи распространения компьютеров люди искали пути обеспечения сохранности данных. В результате, сейчас существуют два принципиальных подхода: пофайловое и посекторное архивирование. Главное различие между ними ‐ в способе обработки данных.
Посекторное архивирование оперирует с образом (или мгновенным снимком) всего диска или его разделов. Образ включает в себя не только все созданные пользователем файлы, но и точную структуру директорий, информацию о размещении и атрибуты файлов и т.д. Таким образом, это позволяет работать с системными или зашифрованными разделами любых файловых систем, вне зависимости от того, какую информацию они содержат.
С другой стороны, пофайловое архивирование учитывает структуру файловой системы и оперирует на уровне файлов и папок. Поэтому оно очень эффективно при архивировании отдельных файлов и папок, но с его помощью не получится создать архив системного раздела.
Необходимо понимать, что каждый из этих подходов хорош, когда применяется в нужной ситуации. В приведенной ниже сравнительной таблице показано, в каких случаях лучше использовать тот или иной подход.
Посекторное архивирование Пофайловое архивирование
Достоинства
Не зависит от конкретной файловой системы. Поэтому может успешно работать с системными или зашифрованными разделами любых файловых систем, вне зависимости от того, какую информацию они содержат.
Оперирует на уровне файлов и папок, эффективно при архивировании отдельных файлов и папок.
Создает точный образ раздела, включая его служебные данные. Поэтому идеален для архивирования/восстановления системного раздела или для развертывания группы одинаковых компьютеров.
Позволяет автоматизировать процесс выбора данных для архивирования, используя расширенную систему фильтров.
Позволяет архивировать данные одного тома с разными настройками.
Эффективно при создании цепочек архивов.
Недостатки

Copyright© 1994‐2009 Paragon Software Group. Все права защищены. 25
Полученные архивы могут содержать множество лишних данных.
Зависит от структуры файловой системы, поэтому не сможет работать с неизвестными файловыми системами.
Неэффективно при работе с цепочками архивов, особенно, если данные не сильно изменяются.
Не может использоваться для создания архива системного раздела.
Намного медленнее обрабатывает большие объемы данных.
ХРАНЕНИЕ АРХИВОВ
Наша программа поддерживает все современные технологии хранения архивов. Рассмотрим их подробнее, чтобы понять, какой способ хранения позволит лучше обеспечить безопасность:
Архивирование на локальные подключенные/неподключенные (без присвоенной буквы логического диска) разделы. Не смотря на то, что это самый удобный способ, постарайтесь не использовать его, т.к. архивы могут быть случайно удалены или повреждены в результате неисправности оборудования или атаки вируса;
Резервное копирование в специальное безопасное место на жестком диске, именуемое Архивной капсулой, которая имеет независимую системную структуру (выделенный раздел) и останется работоспособной в случае повреждения активной файловой системы. Во избежание случайного удаления или неавторизированного доступа к резервным данным раздел скрыт, и таким образом, не может быть подключен в операционной системе. Однако это не поможет в случае сбоя в работе оборудования;
Резервное копирование на внешние носители (CD/DVD), гарантирующее высокий уровень защиты данных, пока носитель будет храниться в безопасном месте;
Резервное копирование на сетевые диски, существенно повышающие шансы восстановления в случае повреждения жесткого диска. Кроме того, при хранении резервных копий на специально предназначенном для этого сервере можно быть уверенным, что с ними ничего не случится.
PARAGON HOT PROCESSING & VOLUME SHADOW COPY SERVICE
РЕЗЕРВНОЕ КОПИРОВАНИЕ OFFLINE И ONLINE
Методы резервного копирования данных постоянно совершенствуются, появляются новые. Несмотря на различные рабочие концепции, их можно разделить на две основные группы: offline (“холодные”) и online (“горячие”) методы.
Как следует из названий, метод offline копирования может применяться только, когда данные находятся в “целостном”, устойчивом состоянии (работа операционной системы и всех приложений остановлена). Это наиболее предпочтительный вариант создания архивной копии. После того, как программа резервного копирования получает эксклюзивные права на обработку данных, можно гарантировать высокий уровень эффективности операции. Но резервное копирование offline абсолютно исключается в случае непрерывно работающей программной среды.
Резервное копирование online позволяет создать мгновенный, “целостный” снимок, даже если данные раздела были только что изменены. Онлайновые резервные копии актуальны в системах с высокими требованиями к доступности данных, но они не могут создаваться до тех пор, пока все активные транзакции не будут завершены. Дело в том, что программе необходимо предоставить согласованное, устойчивое состояние всех открытых файлов и баз данных, вовлеченных в резервное копирование, учитывая при этом, что приложения могут продолжать запись на диски. В результате резервное копирование online не может похвастаться высокой скоростью обработки данных.
Наша программа поддерживает как offline, так и online методы создания резервных копий. Поскольку копирование online имеет такое большое значение в ряде упомянутых выше случаев, программа содержит свой собственный алгоритм

Copyright© 1994‐2009 Paragon Software Group. Все права защищены. 26
“горячей” обработки данных, а также возможность использования технологий мгновенных снимков разделов, предоставляемых средой Microsoft VSS.
ТЕХНОЛОГИЯ HOT PROCESSING КОМПАНИИ PARAGON
Paragon Hot Processing представляет собой технологию резервного online копирования данных для операционных систем семейства Windows NT+. Разработанная в 2001 году, на сегодняшний день технология интегрирована во все программные решения по резервному копированию, предлагаемые компанией.
Paragon Hot Processing не является чисто технологией получения мгновенного снимка данных, хотя имеет много общего с ней. В ходе online копирования, программа использует драйвер режима ядра HOTCORE.SYS для перехвата и контроля процессов записи со стороны приложений и операционной системы. Драйвер hotcore устанавливается в системе вместе с программой, как неотъемлемая ее часть (именно поэтому для завершения процедуры установки требуется перезагрузка системы). Драйвер находится в режиме ожидания, пока программа его не активизирует. В этом режиме он никак не влияет на работу операционной системы, разве что занимает несколько килобайт системной памяти.
Технология Hot Processing компании Paragon позволяет делать резервные копии заблокированных разделов и жестких дисков под управлением операционных систем семейства Windows NT+, обеспечивая и высокую эффективность обработки данных, и низкие требования к аппаратным средствам.
Не рекомендуется использовать технологию Paragon Hot Processing для резервного копирования работающих баз данных SQL Server, Exchange или Oracle, т.к. в этом случае содержимое резервной копии может быть повреждено.
VOLUME SHADOW COPY SERVICE КОМПАНИИ MICROSOFT
Microsoft Volume Shadow Copy Service (VSS) был разработан с целью предоставления инфраструктуры резервного копирования для операционных систем Microsoft Windows XP/Server 2003. Данный сервис обеспечивает надежный механизм получения “целостных” мгновенных копий данных известных как “теневые” (shadow) копии. Сервис был разработан Microsoft в тесном сотрудничестве с лидирующими поставщиками решений в области резервного копирования. В основе его лежат идеи технологии “мгновенного снимка” (snapshot) данных.
Инициируемый VSS‐совместимой утилитой резервного копирования, сервис VSS делает “мгновенные снимки” выбранных томов и представляет их в виде виртуальных устройств, доступных только для чтения, именуемых теневыми копиями (volume shadow copies). Как только теневые копии были созданы, утилита резервного копирования запускает обработку содержащихся в них данных, в то время как приложения могут продолжать операции записи в исходные, уже отснятые тома.
В отличие от Paragon Hot Processing, технология VSS предоставляет уникальную возможность получения синхронных снимков сразу нескольких томов. Эта особенность может быть полезной при создании резервных копий активно работающих баз данных SQL Server 2003, Exchange 2003 или Oracle, которые размещены на нескольких томах (такой метод размещения рекомендуется Microsoft с целью повышения уровня производительности и надежности баз данных). В этом случае полученные синхронные снимки обеспечивают 100‐процентное соответствие между копируемыми и исходными данными.
Для использования VSS необходимо иметь подключенный NTFS раздел объемом более 300 Мб.
ДИНАМИЧЕСКИЕ ДИСКИ
Как Вы уже, вероятно, знаете, операционные системы MS‐DOS, Microsoft Windows 95/98/Me/NT/2000/XP/Vista/7/Server 2003/2008 осуществляют поддержку четырех первичных разделов на жестком диске, один из которых может быть

Copyright© 1994‐2009 Paragon Software Group. Все права защищены. 27
расширенным. Соответственно, внутри расширенного раздела можно создавать логические диски. Такие типы дисков получили название basic (базовые). В Windows XP Professional, Windows 2000, Windows Vista/7 и Windows Server 2003/2008 наблюдается схожая картина: максимум четыре первичных раздела, один из которых может быть расширенным. Однако данные операционные системы также поддерживают новый тип дисковой конфигурации ‐ dynamic (динамический) диск, для эффективного управления и конфигурации которого необходимо иметь четкое представление об его функционировании.
Динамический диск ‐ это физический диск, который не использует разделов или логических дисков. Вместо этого, он содержит динамические тома. Независимо от типа файловой системы, только Win2K компьютеры получают прямой доступ к динамическим томам. Однако существует возможность удаленного доступа к динамическим томам у компьютеров без предустановленной системы Win2K через совместно используемые ресурсы сети.
Динамические диски могут использоваться в системе вместе с базовыми. Единственным ограничением является отсутствие возможности создания Базовых и Динамических дисков на одном физическом жестком диске.
Существует пять типов динамических томов: simple (простые) (используют свободное место одного жесткого диска), spanned (составные) (создаются посредством использования свободного места нескольких жестких дисков), striped (чередующиеся) (том, данные которого разделяются между двумя и более жесткими дисками), mirrored (зеркальные) (отказоустойчивый том, данные которого дублируются на двух жестких дисках), и RAID‐5 тома (отказоустойчивый том, данные которого разделяются между массивом из трех или более дисков).
При использовании динамического хранения данных, операции с дисками и разделами могут осуществляться без перезагрузки Windows.
Ограничения:
Динамические диски не поддерживаются портативными компьютерами;
Динамические диски не поддерживаются в Windows XP Home Edition;
Вы не сможете создать зеркальные или RAID‐5 тома в операционных системах Windows XP Home Edition, Windows XP Professional или Windows XP 64‐Bit Edition.
Подводя итог сказанного выше, можно отметить, что динамический диск ‐ это концептуально новый взгляд на конфигурирование жесткого диска. Динамические диски предлагают большую гибкость без тех ограничений, которые есть в базовых дисках. Динамические диски могут содержать неограниченное количество томов, однако они не содержат разделов или логических дисков. Метод динамического хранения данных может быть особенно полезен для крупных предприятий, когда используется большое количество жестких дисков в сложной конфигурации.
GPT И MBR
GUID Partition Table (GPT) ‐ это новый формат размещения таблиц разделов на жестком диске, разработанный, чтобы обойти ограничения формата MBR. Он является частью стандарта Extensible Firmware Interface (EFI), предложенного Intel на смену устаревшему PC BIOS и обладает следующими преимуществами:
До 128 первичных разделов для редакций Windows (в MBR только 4);
Максимальный доступный размер раздела – 18 эксабайт (в MBR только 2 терабайта);
Большая надежность благодаря репликации и защите с помощью циклической проверки четности с избыточностью (CRC) таблицы разделов;
Четко определенный формат разделов (данные, критичные для работы платформы, расположены в разделах, а не в скрытых или неразмеченных секторах, как это было в MBR).
BOOT CAMP ОТ APPLE

Copyright© 1994‐2009 Paragon Software Group. Все права защищены. 28
Boot Camp – это специальная утилита, позволяющая настраивать систему с двойной загрузкой (Mac OS X и Windows XP/Vista) на компьютерах Mac на базе Intel. Она позволяет безопасно переразметить диск (изменить размер существующего HFS+ раздела, чтобы создать отдельный раздел для Windows) и затем запускает процесс инсталляции. При работе с Boot Camp в вашем распоряжении будут все необходимые драйвера. Кроме того, после того установки Windows она будет служить менеджером загрузки, позволяя выбрать, какую систему загружать.
Программа позволяет успешно архивировать и восстанавливать такие конфигурации, а так же перераспределять неиспользуемое место между разделами Mac OS X и Windows.
ПОДДЕРЖКА 64‐БИТНОЙ АРХИТЕКТУРЫ
Большая часть программного обеспечения на сегодняшний день написана для 32‐битного процессора. Это отвечает запросам практически любого конечного пользователя. Но этого недостаточно для серверов, обрабатывающих значительные объемы данных, осуществляющих достаточно сложные вычисления с большими числами. Здесь важную роль начинает играть 64‐битная архитектура.
64‐битная архитектура обеспечивает лучшую масштабируемость бизнес‐приложений, что позволяет поддерживать большее число баз данных клиентов на одном сервере, а также большее число одновременно работающих пользователей для каждой базы данных. Кроме того, 64‐битное ядро может предоставить больше доступа к системным ресурсам, например, к памяти, распределяемой между пользователями. 64‐битный процессор может обрабатывать в 4 биллиона раз больше адресов, чем 32‐битный процессор. С такими ресурсами даже очень объемная база данных может легко кэшироваться в памяти.
Многие бизнес приложения без проблем работают на 32‐битных системах, но некоторые разрослись настолько, что используют всю свободную память вплоть до границы в 4 Гб, действующей для 32‐битного адресного пространства. В результате очень мало ресурсов памяти остается для работающего приложения. В то время как на 64‐битном сервере, благодаря свободным ресурсам, большинство запросов могут выполняться в буферах памяти, доступных для базы данных.
Некоторые из 32‐битных приложений безболезненно перешли на 64‐битное окружение, другие – не смогли этого сделать. Например, для системных утилит и программ, обеспечивающих прямой доступ к аппаратным средствам такой переход весьма затруднителен. Наша программа предлагает полностью отлаженную поддержку 64‐битной архитектуры, обеспечивающую бесперебойную работу таким системно‐зависимым модулям, как Hot Processing.
ОПЕРАЦИИ КОПИРОВАНИЯ
Копирование жесткого диска становится все более популярным среди пользователей. Это связано с несколькими явными преимуществами данной операции. Прежде всего, многие люди используют копирование жестких дисков исключительно для создания резервных копий в целях обеспечения большей безопасности хранения данных. Сегодняшние утилиты копирования могут успешно переносить всю находящуюся на диске информацию, включая стандартный код начальной загрузки и другие служебные структуры системы, гарантируя тем самым будущую работоспособность заархивированной операционной системы. В случае системного сбоя, пользователь может легко восстановить систему в течение нескольких минут. При этом никаких дополнительных изменений в конфигурации производить не потребуется.
Второе возможное применение – это замена жесткого диска более современным. Емкость жестких дисков удваивается каждые два года, открывая новые возможности для разработчиков программного обеспечения. В результате программы становятся все более сложными и требуют для своей работы все больше дискового пространства. Однажды пользователь обнаруживает, что свободного пространства на диске недостаточно и выходом из создавшегося положения может быть замена жесткого диска новым, более емким. Обычно это также означает, что помимо покупки нового диска, пользователю предстоит выполнить ряд процедур по переустановке программного обеспечения. Операция порой растягивается на несколько утомительных дней. Но этого можно избежать простым копированием содержимого старого жесткого диска на новый с пропорциональным изменением размера дисковых разделов.
И последнее, но оттого не менее важное, это клонирование жестких дисков в целях совместимости программного обеспечения. Наибольшее применение оно находит при установке программного обеспечения на одинаковые по

Copyright© 1994‐2009 Paragon Software Group. Все права защищены. 29
конфигурации компьютеры. Нет необходимости устанавливать с нуля операционную систему на каждый такой компьютер. Достаточно сконфигурировать один, а затем клонировать его жесткий диск на диски других компьютеров.
ОПЕРАЦИИ СЕГМЕНТИРОВАНИЯ ДИСКА
Как известно, жесткий диск должен иметь, по крайней мере, один раздел (выделенный сегмент), который форматируется в соответствии с той или иной файловой системой, способной содержать данные и операционную систему. До недавнего времени большинство ПК имели только один раздел, который охватывал весь жесткий диск и содержал как операционную систему, так и сами данные. Ситуация изменилась с появлением новых жестких дисков – недорогих и емких, открывающих пользователю многочисленные возможности ‐ от создания коллекции образов любимых компакт‐дисков до редактирования видео и сэмплирования музыки. Значительное увеличение емкости дисков впечатляет пользователей, но в то же время ставит ряд проблем, наиболее важной из которых является эффективная организация данных и скорость доступа к ним.
Поиск информации на больших дисках занимает все больше времени. Операционная система вынуждена выделять на поиск и на организацию файлов новые и новые ресурсы. По этой причине многие люди решают вкладывать деньги в приобретение нескольких жестких дисков, которые работают параллельно. Между тем, есть более простой путь – это сегментирование жесткого диска. Сегментирование диска позволяет разделить пространство физического диска на несколько сегментов – логических дисков, каждый из которых служит контейнером, разделом с присвоенной ему буквой и меткой. Такая организация данных дает операционной системе возможность более эффективно обрабатывать поступающие запросы, а, кроме того, значительно упрощает процедуры поиска и управления данными для самого пользователя. Например, имея жесткий диск емкостью 160 Гб, можно выделить 40 Гб‐ный раздел под операционную систему, 70 Гб‐ный раздел под хранение домашнего видео, а оставшиеся 50 Гб отвести под коллекцию музыки.
Стоит также упомянуть, что правильная разбивка диска на разделы значительно упрощает такие рутинные операции, как дефрагментация файловой системы или проверка целостности данных.
Отделив операционную систему от остальных данных, Вы решаете важную задачу – в случае сбоя системы Вы сможете быстрее вернуть системе работоспособность, восстановив ее из резервного архива, расположенного на другом разделе жесткого диска.
Но и этим не ограничивается использование операций с разделами дисков. Если Вы, например, желаете играть под ОС Windows, и одновременно просматривать веб‐страницы в Сети под ОС Linux, и при этом еще быть на 100 процентов уверенными, что никакой вирус не атакует Ваш ПК, то необходимость в работе с разделами очевидна. Чтобы запустить одновременно несколько операционных систем на одном жестком диске, Вы должны создать соответствующее чисто разделов для эффективного расположения границ каждой операционной системы.

Copyright© 1994‐2009 Paragon Software Group. Все права защищены. 30
WINDOWS‐КОМПОНЕНТЫ ПРОГРАММЫ
В этой главе представлена информация для успешной работы с Windows‐версией программы.
ОПИСАНИЕ ИНТЕРФЕЙСА
В этой главе представлено описание графического интерфейса программы. Сама структура интерфейса исключает какую‐либо возможность ошибки со стороны пользователя. Все операции выполняются через систему интеллектуальных Мастеров. Кнопки и меню сопровождаются простыми и понятными иконками. И все же, любые проблемы, возникающие во время пользования программой, можно решить, прочитав эту главу.
ГЛАВНОЕ ОКНО ПРОГРАММЫ
Главным компонентом программы является Меню быстрого запуска. Оно позволяет запускать мастера и диалоги, изменять настройки программы, визуализировать её работу и конфигурацию жёсткого диска.
Главное окно программы можно условно поделить на несколько секций, отличающихся по своему назначению и функциональности:
1. Главное меню
2. Панель инструментов

Copyright© 1994‐2009 Paragon Software Group. Все права защищены. 31
3. Панель виртуальных операций
4. Панель стандартных задач
5. Окно проводника
6. Карта дисков
7. Список разделов
8. Свойства
9. Легенда карты дисков
10. Строка состояния
Некоторые панели имеют схожую функциональность, отображаемые ими данные синхронизированы. Программа позволяет скрывать некоторые панели для облегчения управления интерфейсом.
Панели разделены вертикальными и горизонтальными ползунками, позволяющими дополнительно оптимизировать отображение.
ГЛАВНОЕ МЕНЮ
Главное меню обеспечивает доступ ко всем функциям программы. Доступными функциями являются:
ПУНКТ МЕНЮ ФУНКЦИОНАЛЬНОСТЬ
Утилиты
Отправить файлы логов Архивировать и отправить лог‐файлы в Службу технической поддержки
Просмотреть файлы логов Показать лог‐файлы выполненных операций
Мастер управления загрузкой Управление несколькими операционными системами на одном компьютере
Мастер создания аварийного диска
Подготовка аварийного диска, позволяющего восстанавливать базовую операционную систему в случае ее сбоя
Мастер перемещения файлов Перемещает данные с любых носителей
Настройки Редактирование настроек программы
Выход Выход из программы
Изменения

Copyright© 1994‐2009 Paragon Software Group. Все права защищены. 32
Отменить "последнюю виртуальную операцию"
Удалить последнюю виртуальную операцию из Списка намеченных операций
Восстановить "последнюю виртуальную операцию"
Восстановить последнюю из удаленных ранее виртуальных операций в Списке намеченных операций
Отобразить изменения Показать Список намеченных операций
Применить изменения Запуск реального выполнения виртуальных операций
Отменить все изменения Удалить все виртуальные операции из Списка намеченных операций
Обновить информацию о дисках
Обновление текущей информации о дисках
Мастера
Быстрое создание раздела Создание NTFS раздела и подготовка его к дальнейшей работе
Создание раздела Создание раздела любой файловой системы
Форматирование раздела Форматирование раздела в любую файловую систему
Удаление раздела Удаление раздела любой файловой системы
Быстрое перераспределение свободного места
Увеличение свободного места на разделе засчет неиспользуемого свободного места на другом разделе
Восстановление удаленного раздела
Восстановление случайно удаленного раздела
Объединение разделов Объединение примыкающих друг к другу разделов NTFS, FAT или FAT32
Перераспредение свободного места
Перераспределение дискового пространства между существующими разделами
Установка новой операционной системы
Подготовка системы к установке новой операционной системы
Архивирование диска или раздела
Создать новый секторный архив диска или раздела

Copyright© 1994‐2009 Paragon Software Group. Все права защищены. 33
Восстановление диска или раздела
Восстановить диск/раздел из резервного архива
Копирование жесткого диска Создать копию жесткого диска с возможностью гибкой настройки параметров
Копирование раздела Создать копию любого из разделов диска
Жесткий диск
Обновить MBR Обновить MBR (Master Boot Record) выбранного жесткого диска
Изменить первичную запись Таблицы разделов
Изменить порядок нумерации первичных разделов на выбранном жестком диске
Конвертировать в Базовый Конвертировать динамический диск, содержащий простые тома, в базовый
Изменить идентификатор SID Изменить значение SID (Security Identifier) для всех найденных инсталляций Windows
Редактировать/показать сектора
Показать/редактировать сектора выбранного жесткого диска
Свойства Получить подробную информацию о свойствах жесткого диска
Раздел
Создать раздел Создать раздел
Форматировать раздел Форматировать раздел
Удалить раздел Удалить раздел
Переместить/Изменить размер раздела
Переместить или изменить размер выбранного раздела
Конвертировать файловую систему
Конвертировать файловую систему выбранного раздела
Подключить букву диска Присвоить букву диска выбранному разделу

Copyright© 1994‐2009 Paragon Software Group. Все права защищены. 34
Удалить букву диска Удалить букву диска на выбранном разделе
Скрыть раздел Сделать раздел недоступным для операционной системы
Показать раздел Сделать раздел доступным для операционной системы
Сделать раздел активным По умолчанию загружаться с выбранного раздела
Сделать раздел неактивным По умолчанию не загружаться с выбранного раздела
Изменить размер кластера Изменить размер кластера выбранного раздела
Изменить метку тома Изменить метку тома выбранного раздела
Изменить серийный номер Изменить серийный номер выбранного раздела
Изменить ID раздела Изменить идентификатор выбранного раздела
Понизить версию NTFS Понизить версию NTFS выбранного раздела
Изменить идентификатор SID Изменить значение SID (Security Identifier) для всех найденных инсталляций Windows
Сделать раздел первичным Сделать выбранный раздел Первичным
Сделать раздел логическим Сделать выбранный раздел Логическим
Дефрагментировать раздел Дефрагментировать данные выбранного FAT или NTFS раздела
Дефрагментировать MFT Дефрагментировать MFT (Master File Table) выбранного NTFS раздела
Сжать MFT Сжать MFT (Master File Table) выбранного NTFS раздела
Тест поверхности Проверить поверхность выбранного раздела/блока свободного пространства
Проверка целостности файловой системы
Проверить выбранный раздел на наличие ошибок в файловой системе
Редактировать/показать сектора
Показать/редактировать сектора выбранного раздела

Copyright© 1994‐2009 Paragon Software Group. Все права защищены. 35
Свойства Получить подробную информацию о свойствах выбранного раздела
Вид
Компоновка Управление внешним видом Главного окна с помощью нескольких предустановленных шаблонов
Панель инструментов Управление отображением Панели инструментов: показать/скрыть стандартные и навигационные кнопки, текстовые подписи и большие иконки
Строка состояния Отображение Строки состояния
Панель стандартных задач Отображение Панели стандартных задач
Легенда карты дисков Отображение Легенды для карты дисков
Свойства и команды Отображение Окна проводника
Карта дисков Предоставляет возможность отображения Карты дисков внизу или вверху Главного окна программы
Справка
Справка Открывает справочную систему (также при помощи кнопки F1)
О программе Открывает диалог информации о программе
Доступность пунктов Главного меню зависит от выбранного в данный момент объекта.
ПАНЕЛЬ ИНСТРУМЕНТОВ
Панель инструментов обеспечивает быстрый доступ к наиболее часто используемым операциям:
КНОПКА ФУНКЦИОНАЛЬНОСТЬ
Создание нового архива раздела или диска

Copyright© 1994‐2009 Paragon Software Group. Все права защищены. 36
Быстрое перераспределение свободного места между соседними разделами
Копирование жесткого диска
Дефрагментация выбранного FAT или NTFS раздела
Открыть справочную систему
ПАНЕЛЬ ВИРТУАЛЬНЫХ ОПЕРАЦИЙ
Программа поддерживает возможность предварительного просмотра будущей структуры диска перед непосредственным выполнением операций (т.н. виртуальных операций). Виртуальными операциями называются операции, выполнение которых может быть отложено. Если режим виртуальных операций включен, программа не выполняет операции немедленно после подтверждения их пользователем, а помещает их в Список намеченных операций и выполняет позже.
Панель Виртуальных операций позволяет управлять отложенными операциями.
КНОПКА ФУНКЦИОНАЛЬНОСТЬ
Удалить последнюю виртуальную операцию из Списка намеченных операций
Восстановить последнюю из удаленных ранее виртуальных операций в Списке намеченных операций
Показать Список намеченных операций
Запуск реального выполнения виртуальных операций
Удалить все виртуальные операции из Списка намеченных операций
Режим виртуальных операций – эффективный способ избежать многих проблем, поскольку ни одна операция в данном режиме не будет выполнена, пока пользователь не нажмет кнопку Применить. Это дает дополнительную возможность взвесить все плюсы и минусы той или иной операции. Программа вежливо напоминает пользователю об отложенных, несохраненных изменениях, показывая соответствующее информационное окно:

Copyright© 1994‐2009 Paragon Software Group. Все права защищены. 37
ПАНЕЛЬ СТАНДАРТНЫХ ЗАДАЧ
Панель задач располагается в левой части Главного окна программы. С ее помощью осуществляется доступ к Мастерам программы.
Панель содержит несколько закладок: Базовые операции с разделами, Дополнительные операции с разделами, Операции копирования, Операции архивирования, Утилиты и Информация о программе. Каждая из них содержит отдельную панель с кнопками, которую можно свернуть, нажав на нее.
Базовые операции с разделами
Запуск Мастера быстрого создания раздела для создания NTFS раздела и подготовки его к работе.
Запуск Мастера создания раздела для создания разделов всех известных типов.
Запуск Мастера форматирования раздела для форматирования существующего раздела в одну из файловых систем поддерживаемых программой.
Запуск Мастера удаления раздела для удаление раздела любой известной файловой системы.
Дополнительные операции с разделами
Запуск Мастера быстрого перераспределения свободного места для перераспределения свободного места между двумя соседними разделами.
Запуск Мастера объединения разделов для объединения смежных разделов файловых систем NTFS, FAT, FAT32.
Запуск Мастера перераспределения свободного места на диске, позволяющего оптимально распределить свободное дисковое пространство между разделами.

Copyright© 1994‐2009 Paragon Software Group. Все права защищены. 38
Запуск Мастера восстановления разделов для восстановления случайно удалённых разделов.
Операции архивирования
Запуск Мастера создания секторного архива для создания резервного архива раздела или жесткого диска.
Запуск Мастера восстановления из архива для восстановления выбранного раздела или целого диска.
Операции копирования
Запуск Мастера копирования жесткого диска, позволяющего создать точную копию выбранного диска.
Запуск Мастера копирования раздела, позволяющего создать точную копию выбранного раздела.
Утилиты
Запуск Мастера перемещения файлов. Мастер позволяет копировать отдельные файлы/директории или записывать их на CD/DVD. Кроме того, он обеспечивает доступ к резервным архивам как к обычным папкам для просмотра их содержимого и копирования необходимых файлов.
Запуск Мастера управления загрузкой для управления несколькими операционными системами на одном компьютере.
Запуск Мастера установки новой операционной системы для подготовки системы к установке новой операционной системы.
Информация о программе
Запуск справочной системы (можно также запустить, нажав F1).
Открывает страницу, содержащую информацию о программе. Эта страница будет отображена в окне Проводника.
КАРТА ДИСКОВ

Copyright© 1994‐2009 Paragon Software Group. Все права защищены. 39
Карта дисков отображается в Окне проводника, если она не отключена в Списке разделов. Она может располагаться как над, так и под Списком разделов, в зависимости от выбранной опции Показать карту дисков (Главное меню: Вид > Показать карту дисков).
Карта дисков отображает структуру физических и логических дисков. Физические диски отображаются в виде прямоугольников с внутренним делением на прямоугольники меньшего размера (логические диски). Цвет диска зависит от текущей файловой системы.
Программа предоставляет следующую информацию о физических дисках:
производитель;
модель.
Панели логических дисков сообщают о:
серийный номер,
метке тома;
размере;
файловой системе.
Кроме того, пользователь может оценить объем занятого места на диске по размеру затененной области на панели. Программа позволяет выбрать тип масштабирования изображения диска. Эта функция была разработана для удобства работы с программой. Например, если у Вас жесткий диск большой емкости, на котором находятся и очень большие (более 100 Гб), и относительно маленькие (менее 10 Гб) разделы, Вы можете выбрать логарифмическое масштабирование, чтобы все разделы были видимы, в то время как при линейном масштабировании небольшие разделы будут выглядеть тонкими полосками. С другой стороны, если для Вас важно, чтобы разделы на диске отображались пропорционально, то Вам подойдет именно линейный тип масштабирования.
Тем не менее, есть и компромиссное решение – линейное масштабирование с ограничением на минимальный размер разделов. В этом случае слишком маленькие разделы будут оставаться видимыми.
Для выбора нужного типа масштабирования нажмите на стрелку в правом верхнем углу Карты дисков.
Карта дисков синхронизирована с Окном проводника. Когда пользователь выбирает диск на Карте дисков, Окно проводника отображает детальную информацию о выбранном диске.
ОКНО ПРОВОДНИКА
Окно проводника находится в центре Главного окна программы, что подчеркивает его значимость. В окне проводника можно увидеть следующую информацию:
Руководство пользователя;

Copyright© 1994‐2009 Paragon Software Group. Все права защищены. 40
информацию о программе включая имя продукта, версию и список полезных ссылок;
детальную информацию о дисках выбранных на Карте дисков;
Файловый менеджер;
Редактор диска.
Согласно этим категориям Окно проводника имеет закладки:
Панель дисков, предоставляющая следующие опции:
‐ Список разделов позволяет получить чёткое представление о текущем состоянии жёстких дисков/разделов;
‐ Редактор диска для того, чтобы просматривать/редактировать сектора на выбранном разделе/диске;
‐ Файловый менеджeр позволяет просматривать и экспортировать содержимое выбранного раздела/диска;
‐ Свойства для отображения подробной информации о выбранном разделе/диске в удобной графической форме.
Пользователь может переключаться между этими компонентами с помощью закладок, находящихся слева в Окне проводника.
Справочная система, содержащая Руководство пользователя и информацию о программе.
Нажатие на необходимой закладке открывает доступ к требуемой информации.
Окно проводника представляет собой встроенный полнофункциональный HTML‐браузер, с помощью которого, например, можно выйти на страницу сайта нашей компании для просмотра важных технических заметок или для скачивания последних обновлений, не покидая при этом самой программы.
Справочная система программы также HTML‐ориентирована. Пользователь может читать руководство пользователя и следовать внешним ссылкам для получения дополнительной информации.

Copyright© 1994‐2009 Paragon Software Group. Все права защищены. 41
Программа предоставляет удобный интерфейс для просмотра страниц:
КНОПКА ФУНКЦИОНАЛЬНОСТЬ
Вернуться к ранее просматриваемой странице
Открыть следующую страницу (из уже просмотренных)
Остановить загрузку текущей страницы
Обновить содержимое текущей страницы
СПИСОК РАЗДЕЛОВ
Список разделов является ещё одним полезным инструментом для получения ясной картины текущего состояния жестких дисков и разделов. Разделы списка отсортированы в соответствии с положением их начального сектора. Для каждого элемента списка существует возможность вызвать контекстное меню с набором доступных операций. Кроме того, программа предоставляет подробную информацию обо всех жестких дисках и разделах, обнаруженных в системе, включая такие их свойства как:
‐ имя,
‐ метка тома (если есть),
‐ тип раздела (Первичный/Расширенный /Логический),
‐ тип файловой системы,
‐ размер,
‐ объем свободного и занятого дискового пространства,
‐ начальный/конечный цилиндр,
‐ начальная/конечная головка,
‐ начальный/конечный сектор,
‐ размер области свободного пространства в секторах/байтах,
‐ атрибут Активный/Неактивный,
‐ атрибут Скрытый/Видимый.
Вид Списка разделов можно изменить, нажав на стрелку в правом верхнем углу панели.

Copyright© 1994‐2009 Paragon Software Group. Все права защищены. 42
Отметив нужный пункт, можно выбрать, будет он отображаться или нет. Кроме того, можно изменять порядок пунктов с помощью кнопок Переместить вверх и Переместить вниз.
Если Вам не нужна Карта дисков, нажмите показанный ниже значок, чтобы скрыть её:
СВОЙСТВА
Панель Свойств отображает информацию о выбранном в данный момент разделе/диске:
Для жёсткого диска
Модель,
серийный номер,
тип жесткого диска (базовый или динамический),
общий размер (в Гб),
информация о геометрии диска (кол‐во секторов на трек, головок и цилиндров).
Для раздела
Буква диска,
метка диска (если есть),
тип логического диска,

Copyright© 1994‐2009 Paragon Software Group. Все права защищены. 43
файловая система (представлена также соответствующим цветом на диаграмме),
общий размер, использованного и доступного пространство (в Гб или Мб).
Кроме того, практически любое свойство раздела можно изменить, нажав на нужное значение.
ЛЕГЕНДА КАРТЫ ДИСКОВ
Легенда карты дисков поясняет цветовую схему, используемую для представления дисков. Пользователь может убрать (или вновь сделать видимой) данную панель с помощью соответствующего пункта Главного меню: Вид > Легенда карты дисков. Легенда карты дисков будет отображаться в нижней части Окна проводника.
Программа распознает следующие типы файловых систем:
‐ FAT16/32,
‐ NTFS,
‐ Linux Ext2/3,
‐ Linux ReiserFS.
СТРОКА СОСТОЯНИЯ
Строка состояния находится в самой нижней части Главного окна программы. Строка состояния отображает подсказки для программных меню для каждого элемента, на который направляется курсор мыши.
Пользователь имеет возможность скрывать/отображать панель с помощью соответствующего пункта Главного меню: Вид > Строка состояния.
ОБЗОР НАСТРОЕК ПРОГРАММЫ
Доступ к настройкам программы осуществляется через Главное меню: Программа > Настройки. Параметры классифицируются по нескольким категориям, чьи функции будут описаны далее. Список категорий находится в левой части диалогового окна. Выбрав категорию, пользователь открывает соответствующий набор настроек.
Для получения подробного описания любой настройки, кнопки или поля в программе нажмите кнопку подсказки, а затем нужный объект.
ОСНОВНЫЕ НАСТРОЙКИ

Copyright© 1994‐2009 Paragon Software Group. Все права защищены. 44
В данной категории представлены настройки, влияющие на все выполняемые программой операции:
Включить защиту от потери данных. При выборе данной опции программа будет работать в Режиме защиты от сбоев, что обеспечит большую безопасность при работе с диском. Чтобы избежать негативных последствий аппаратного сбоя, внезапного отключения питания или отказа операционной системы, программа ведет специальный журнал выполнения операций. Благодаря этому, в случае каких‐либо неполадок, можно продолжить выполнение прерванных операции, сохранив работоспособность диска. Если система отказывает в ходе операции, вставьте загрузочный компакт‐диск (Аварийный CD) и перезагрузите компьютер. Программа автоматически обнаружит журнал прерванных операций и завершит работу.
Настоятельно рекомендуется использовать данную возможность.
Включить напоминание о создании исходного архива. При выборе данной опции программа автоматически предложит создать архив перед выполнением опасных операций сегментирования для уменьшения риска потери данных.
НАСТРОЙКИ АРХИВИРОВАНИЯ

Copyright© 1994‐2009 Paragon Software Group. Все права защищены. 45
В данной категории представлены настройки, влияющие на операции архивирования и восстановления диска/раздела из архива:
Проверить целостность архива. Проверка целостности архива гарантирует, что все резервные архивы, создаваемые программой, стопроцентно не будут содержать ошибок. Но, если Вы решите не контролировать целостность создаваемых архивов, операции резервного копирования будут протекать на 3‐5% быстрее.
Назначать имена файлов архива автоматически. Программа будет автоматически именовать архивы, что может быть особенно полезным в случае планирования операций и при создании многотомных архивов.
Уровень сжатия. Программа сжимает архивную копию согласно указанному уровню. Выбрав уровень сжатия, пользователь может познакомиться с кратким комментарием относительно размера архива и скорости его создания.
Деление архива на тома. Если выбрана данная опция и если размер создаваемого архива превышает указанное пользователем значение, то программа автоматически формирует следующий том архива.
Деление архива поможет избежать проблем, вызванных ограничением на максимальный размер файлов в некоторых файловых системах.
Максимальный размер тома. Данная опция позволяет указать максимальный размер архивов.
НАСТРОЙКИ КОПИРОВАНИЯ И АРХИВИРОВАНИЯ

Copyright© 1994‐2009 Paragon Software Group. Все права защищены. 46
В данной категории представлены настройки, влияющие на операции копирования/архивирования:
Посекторное копирование жесткого диска. При выборе этого параметра будет произведено посекторное копирование жесткого диска, при этом все сектора будут скопированы 1:1, включая неиспользуемые. Это поможет избежать проблем со скрытыми данными, созданными некоторыми программами или администратором системы. Эта операция займет больше времени, чем обычное копирование.
Посекторное копирование раздела. При выборе этого параметра будет произведено посекторное копирование раздела, при этом все сектора будут скопированы 1:1, включая неиспользуемые. Это поможет избежать проблем со скрытыми данными, созданными некоторыми программами или администратором системы. Эта операция займет больше времени, чем обычное копирование.
Инкрементное копирование. Однажды созданная полная копия жесткого диска может служить базой при создании инкрементной копии. Выберите данную опцию, и программа будет выполнять побитовое сравнение ранее скопированных данных (сохраненных в базовой копии) с текущим состоянием данных (то есть непосредственно с самим жестким диском), после чего будет скопирована только новая информация. Такой режим работы заметно сокращает объем записываемых данных.
Пропускать вспомогательные файлы операционной системы. Под вспомогательными файлами здесь понимаются временные системные файлы, содержание которых меняется при каждом новом запуске системы.
НАСТРОЙКИ HOT PROCESSING

Copyright© 1994‐2009 Paragon Software Group. Все права защищены. 47
В данной категории представлены настройки, влияющие на операции Hot Processing:
Включить Hot Processing. При выборе этой опции будет запущен режим hot data processing, специально разработанный для обработки данных без перезагрузки системы.
Технология Hot Processing. Позволяет выбрать нужную технологию Hot Processing из списка.
Всегда использовать технологию Hot Processing. При выборе этой опции раздел не будет блокироваться. Это позволит продолжать работать с ним в обычном режиме во время выполнения операции.
Использовать Hot Processing только когда раздел заблокирован. При выборе этой опции технология Hot Processing будет использоваться только когда раздел заблокирован и операция не может быть выполнена без перезагрузки компьютера. Пожалуйста, помните, что при выполнении какой‐либо операции в этом режиме раздел будет заблокирован.
Диск для хранения временного файла Hot Processing. Эта опция задает раздел (по умолчанию – C:), где будет расположен временный файл Hot Processing. Файл будет удален по завершению операции. Он может иметь значительные размеры. Если на диске C: недостаточно свободного пространства, необходимо выбрать другой диск.
НАСТРОЙКИ ЗАПИСИ НА CD/DVD

Copyright© 1994‐2009 Paragon Software Group. Все права защищены. 48
В данной категории представлены настройки, влияющие на операции записи на CD/DVD:
Записывать каждый CD/DVD диск до конца. По умолчанию, программа создает сессии прожига, несовместимые со стандартом ISO 9660, так как при обработке данных в реальном времени можно только приблизительно рассчитать конечный размер. В результате доступ к записанным данным будет возможен только при помощи встроенных средств продукта. Включите данную опцию для создания стандартных сессий "Disk‐at‐Once". Это может негативно сказаться на времени записи, так как каждый диск будет записываться до конца, независимо от того, сколько фактической информации он будет содержать.
Скорость записи. Пользователь может подобрать оптимальную скорость, ориентируясь на комментарии, которыми сопровождается каждый выбранный вариант.
Загрузочный ISO образ. Это образ, который будет записан вместе с данными в архив. По умолчанию программа предлагает стандартный ISO образ на базе Linux/DOS, однако, пользователь может использовать любой загрузочный ISO образ.
Режим загрузки с CD/DVD. Настройка позволяет выбрать, будет ли загрузочным CD/DVD.
Папка ISO образов. В данную папку помещаются ISO образы, если запись осуществляется в файл, а не на физический компакт‐диск.
НАСТРОЙКИ СОЗДАНИЯ РАЗДЕЛА

Copyright© 1994‐2009 Paragon Software Group. Все права защищены. 49
В данной категории представлены настройки, влияющие на операции c разделами диска:
Разрешить 64 KB размер кластера для разделов FAT16. Опция позволяет избежать ограничения на размер разделов FAT16. Таким образом, Вы сможете создавать FAT16 разделы размером до 4 Гб.
Всвязи с ограничением в 32KB на максимальный размер кластера в Windows 95/98/ME и MS DOS, разделы FAT16 размером более 2GB могут быть недоступны в этих операционных системах.
Запрашивать метку тома перед удалением раздела. Опция включает дополнительный механизм защиты. При попытке удалить раздел будет автоматически запрашиваться его метка.
Запрашивать подтверждения перед конвертированием раздела FAT16 в FAT32. При выборе данной опции автоматически будет запрашиваться подтверждение перед конвертированием FAT16 в FAT32. Во множестве ситуаций подобное конвертирование ‐ единственный способ выполнить операцию. Например, вы хотите скопировать свой жесткий диск с пропорциональным изменением размера существующих разделов. В результате исходные FAT16 разделы могут превысить лимит в 4 ГБ. Поэтому, без конвертирования в FAT32 эту операцию невозможно будет выполнить. То же самое относится к любым операциям с дисками и разделами, включающими в себя увеличение размера разделов.
НАСТРОЙКИ ЗАВИСИМОСТИ ОПЕРАЦИЙ

Copyright© 1994‐2009 Paragon Software Group. Все права защищены. 50
Данный набор опций учитывается в том случае, если включен режим Отправки уведомлений о завершении операций по электронной почте. Отметив в списке ту или иную операцию, пользователь тем самым устанавливает режим отправки уведомления после ее завершения.
Пользователь не получит уведомление, если выполнение операции требует перезагрузки системы.
НАСТРОЙКИ ВИРТУАЛЬНЫХ ОПЕРАЦИЙ

Copyright© 1994‐2009 Paragon Software Group. Все права защищены. 51
В данной категории представлены настройки виртуальных операций:
Разрешить виртуальные операции. С помощью данной опции пользователь может выбрать, позволять ли программе выполнять операции немедленно после их подтверждения или помещать их в Список намеченных операций для последующего выполнения. Включите данную опцию, чтобы разрешить виртуальные операции.
Настоятельно рекомендуется использовать данную возможность.
Закрывать окно выполнения операции автоматически. Программа будет автоматически закрывать окно выполнения операции после ее завершения.
НАСТРОЙКИ КОНВЕРТИРОВАНИЯ ФАЙЛОВОЙ СИСТЕМЫ

Copyright© 1994‐2009 Paragon Software Group. Все права защищены. 52
В данной категории представлены настройки, учитываемые при конвертировании файловых систем FAT и NTFS. По умолчанию в программе выставлены системные региональные настройки. Однако, могут возникнуть проблемы из‐за разных форматов имён файлов и временных меток (даты создания, изменения, последнего обращения) в файловых системах NTFS и FATxx.
Для устранения этих проблем можно вручную установить параметры:
Временная зона, которая будет использоваться при конвертировании. NTFS хранит временные метки файлов в GMT, в то время как FAT использует фиксированное местное время и дату. Программа будет учитывать эти различия при преобразовании файловой системы.
При неправильном выборе часового пояса некоторые программы могут не запускаться.
Язык имен файлов, который будет использоваться при конвертировании.NTFS хранит имена файлов в формате Unicode, в то время как FAT/FAT32 использует ANSI для хранения коротких имен файлов. Информация о кодовой странице будет использована для корректного преобразования не‐английских имен файлов из Unicode в ANSI и наоборот.
При неправильном выборе кодовой страницы файлы с не‐английскими именами будут повреждены.
Проверять эти настройки перед преобразованием NTFS < ‐ > FAT/FAT32. Выберите данную опцию для автоматического отображения региональных настроек, чтобы проверить или изменить их перед преобразованием файловой системы.

Copyright© 1994‐2009 Paragon Software Group. Все права защищены. 53
НАСТРОЙКИ ЭЛЕКТРОННОЙ ПОЧТЫ
В данной категории представлены настройки, учитываемые в операциях Отправить файлы логов и Отправить уведомление по электронной почте:
Сервер исходящих сообщений (SMTP). Для отправки сообщений (с помощью встроенного почтового клиента) необходимо иметь доступ к работающему серверу SMTP (Simple Mail Transfer Protocol). Все исходящие сообщения будут сначала отправляться на сервер SMTP, который в свою очередь передает их указанным получателям. Адрес может быть представлен либо как доменное имя хоста (например: mail.com), либо как его IP адрес (в формате. xxx.xxx.xxx.xx).
Адрес электронной почты пользователя. Укажите адрес электронной почты, назначенный Интернет‐провайдером или администратором электронной почты Вашей организации.
Сервер исходящих сообщений требует авторизации. Включите данную опцию, чтобы позволить программе автоматически осуществлять авторизацию на сервере перед отправкой сообщений.
‐ Имя пользователя. Введите имя, которое будет использовано для доступа к Вашей учетной записи на сервере.
‐ Пароль. Введите пароль для доступа к почтовому серверу.
Отправить уведомление о завершении операции по электронной почте. Укажите адрес электронной почты, на который будут высылаться сообщения по завершению операций.
‐ Отправить письмо в формате HTML. Включите данную опцию, чтобы сообщения создавались в формате HTML, а не в простом текстовом.
‐ Отправить полный отчет после завершения операций. Включите данную опцию, чтобы создавать детальные отчеты для каждой выполняемой операции и отправлять их после завершения последней операции.

Copyright© 1994‐2009 Paragon Software Group. Все права защищены. 54
‐ Отправлять состояние дисковой подсистемы в графическом виде до и после выполнения операции. Включите данную опцию, чтобы разрешить программе прикреплять две схемы дисковой структуры, сделанные до и после завершения операций.
Нажав ссылку в нижней части окна, пользователь может перейти к Параметрам зависимости операций.
НАСТРОЙКИ ДЕФРАГМЕНТАЦИИ
В данной категории Вы можете выбрать нужный режим дефрагментации:
Быстрый режим. Разделы будут дефрагментироваться довольно быстро (на 10‐30% быстрее в зависимости от уровня фрагментации), но отключение питания, сбой работы оборудования или системы во время операции может привести к потере данных.
Безопасный режим. Чтобы гарантированно защитить данные во время операции, программа выделит свободное место (не меньше, чем самый большой файл на диске) на дефрагментируемом разделе, чтобы копировать туда каждый обрабатываемый файл. Поэтому настоятельно рекомендуется использовать именно этот режим.
ИНФОРМАЦИЯ О ДИСКАХ И РЕЗЕРВНЫХ КОПИЯХ
Программа предоставляет пользователю все необходимые средства для получения информации о состоянии дисков и особенностях существующих резервных копий.
СВОЙСТВА ДИСКА

Copyright© 1994‐2009 Paragon Software Group. Все права защищены. 55
Пользователь может получить исчерпывающую информацию о свойствах жестких дисков. Основным инструментом здесь является Карта диска. На ней отражается текущее состояние жестких дисков системы. В главе Карта диска представлена вся информация по данной теме.
Жесткие диске отображаются на карте в виде прямоугольников, содержащих прямоугольники меньшего размера ‐ логические диски (разделы). При выделении большого прямоугольника в Окне проводника в понятной графической форме отображается информация о диске (доступно, если выбрана понель Свойства).
Модель и серийный номер диска выступают в качестве названия страницы. Диск изображен в виде круглого графика, в котором цвет участка соответствует определенной файловой системе. Справа пользователь имеет возможность ознакомиться со следующей информацией:
тип жесткого диска (базовый или динамический),
общий размер (в Гб),
информация о геометрии диска (кол‐во секторов на трек, головок и цилиндров).
Ниже идет список операций, доступных для данного диска. Клик на названии операции запускает Мастера, обслуживающего данную операцию. Все значения параметров операции будут по умолчанию соответствовать настройкам диска. Список содержит детальное описание задач, которые могут быть выполнены при помощи конкретного Мастера.

Copyright© 1994‐2009 Paragon Software Group. Все права защищены. 56
При выборе маленького прямоугольника (соответствующего логическому диску), в Окне проводника также отображаются его свойства. На странице будет отображена метка, присвоенная диску. Дисковый график будет сообщать о соотношении свободного дискового пространства к занятому. Таблица справа содержит следующую информацию:
метка диска (если есть),
тип логического диска,
файловая система (представлена также соответствующим цветом на диаграмме),
общий размер, использованного и доступного пространство (в Гб или Мб).
Ниже находится список операций, которые могут быть выполнены с данным диском. Все значения параметров по умолчанию будут соответствовать настройкам диска.
СВОЙСТВА АРХИВА
Основную информацию об архивах можно получить с помощью Мастера восстановления архива:
Существует несколько способов запуска Мастера:
В Главном меню: выберите Мастера > Восстановление диска или раздела
На Панели стандартных задач: выберите пункт меню Восстановление диска или раздела
Выберите логический диск, а затем в Окне проводника нажмите ссылку Восстановить диск из архива.
На первой странице Мастера просто нажмите кнопку Далее в нижней части диалогового окна.
На следующей странице выберите нужный архив.

Copyright© 1994‐2009 Paragon Software Group. Все права защищены. 57
Секция ниже (Информация об архиве) содержит описание выбранного архива:
информацию о типе содержимого архива (содержит ли он образ целого диска или отдельного раздела),
степень сжатия архива,
установлен ли пароль,
время создания архива.
Кнопки в верхней части окна браузера позволяют создавать на диске новые папки, удалять папки и файлы, подключать сетевые диски.
На следующей странице (Выбор объекта для восстановления) отображается детальная информация о содержимом конкретного архива. Сюда входит полное описание свойств заархивированных дисков или разделов.

Copyright© 1994‐2009 Paragon Software Group. Все права защищены. 58
Если Вам необходимо восстановить содержимое архива, нажмите Далее. Для отмены, нажмите Отмена.
ЗАЩИТА И ВОССТАНОВЛЕНИЕ ДАННЫХ
В данной главе Вы найдете информацию, необходимую для создания надежной системы защиты данных.
СОЗДАНИЕ РЕЗЕРВНЫХ АРХИВОВ
Уже упоминалось, что лучший способ защитить ценную информацию ‐ это создание резервных копий (резервных архивов). Эта ооперация может быть выполнена с помощью Мастера создания архива.
Пройдя по всем шагам Мастера, Вы сможете задать все необходимые настройки для операции архивирования. Для уменьшения вероятности сделать какую‐либо ошибку, Мастер предоставляет дополнительную информацию для каждой опции. Кроме того, для получения подробного описания любой настройки, кнопки или поля в программе можно нажать кнопку подсказки, а затем нужный объект.
ИНИЦИИРОВАНИЕ ОПЕРАЦИИ
Существует несколько способов запуска Мастера создания секторного архива:
Меню быстрого запуска
В меню Защита и восстановление данных выбрать пункт Архивирование данных.
Основная программа
В Главном меню: выберите Мастера > Архивирование диска или раздела
На Панели стандартных задач: выберите пункт меню Архивирование диска или раздела.
На Панели инструментов: нажмите Создать архив.

Copyright© 1994‐2009 Paragon Software Group. Все права защищены. 59
ПАРАМЕТРЫ
Мастер предлагает следующие шаги для выполнения операции:
Диск для архивации. Пользователь может архивировать как целый жесткий диск, так и его разделы (первичный, расширенный или логический). При создании копии целого жесткого диска, существует возможность включить в архив такие элементы, как Главную Загрузочную Область (MBR), а также первый трек жесткого диска. Это может оказаться крайне полезным при восстановлении дисков.
Месторасположение будущего архива. Мастер позволяет сохранять резервные копии на локальных и сетевых дисках, физических разделах (без назначенной буквы диска), или записывать их на диски CD/DVD. Также можно помещать архивы в Архивную капсулу. Пользователь должен выбрать месторасположение, учитывая размер архива и доступное место на диске.
Имя и место для будущего архива. Введите имя файла для нового архива, а также укажите точное место для его хранения. Программа автоматически предлагает простое для понимания имя, содержащее дату и время создания архива, которое затем можно будет изменить.
Программа автоматически рассчитывает размер будущего архива и информирует пользователя о месте, которое доступно на выбранном носителе.
Комментарий к архиву. Пользователь может добавить к архиву дополнительное описание, которое позже поможет отличить его от прочих архивов.

Copyright© 1994‐2009 Paragon Software Group. Все права защищены. 60
Также существует возможность более детального конфигурирования операции (хотя настроек по умолчанию будет достаточно в подавляющем большинстве случаев). Для активации расширенного режима необходимо выбрать соответствующую опцию на второй странице Мастера. Выбор данной опции доступен в нижней части страницы. Если опция активирована, на следующей странице пользователь может определять:
Будет ли проверяться целостность архива.
Проверка целостности архива гарантирует, что все резервные архивы, создаваемые программой, стопроцентно не будут содержать ошибок. Но, если Вы решите не контролировать целостность создаваемых архивов, операции резервного копирования будут протекать на 3‐5% быстрее.
Будут ли имена файлов комплексного архива назначаться автоматически.
Уровень сжатия для архивного образа (включая вариант Без сжатия).
Будет ли архив разделен на тома (в этом случае пользователь может задать максимальный размер создаваемого файла).
Возможность разбивки архива позволяет решать проблемы, вызванные ограничениями некоторых файловых систем в отношении размера файлов.
Будет ли архив защищен паролем.
Будет ли выбранный диск/раздел копироваться посекторно (включая неиспользуемые сектора).
Будут ли включаться в архив вспомогательные файлы системы (pagefile.sys, hyberfil.sys).
Скорость записи, если пользователь хочет записать архив на CD/DVD.
Папка ISO образа, куда будет помещен архив.
Будет ли операция выполняться без перезагрузки системы. Перезагрузка необходима программе для получения исключительных прав доступа при обработке данных. Этого сложно добиться под операционной системой Windows, так как даже при закрытии всех приложений, служебные программы продолжают функционировать. Однако существует способ избежать перезагрузки – это выполнение операций в специальном режиме Hot Processing. Пользователь может задать ряд специфических параметров для данного режима.
РЕЗУЛЬТАТ
После завершения операции пользователь получает образ выбранного диска/раздела. Архив помещается в указанное ранее место (локальный, сетевой или CD/DVD диск, а также Архивную капсулу), в соответствии с настройками Мастера.
Доступные сценарии:
Резервное копирование жесткого диска или раздела на внешний носитель (CD/DVD)
Резервное копирование жесткого диска или раздела на сетевой диск
Резервное копирование Mac с двойной загрузкой на внешний USB диск

Copyright© 1994‐2009 Paragon Software Group. Все права защищены. 61
ВОССТАНОВЛЕНИЕ СИСТЕМЫ И ДАННЫХ
Программа содержит удобный и надежный Мастер восстановления. С его помощью пользователь может восстанавливать все типы резервных архивов, созданных программой. Мастер предлагает простые и понятные инструкции, с помощью которых не составляет большого труда выполнить все необходимые операции. Также, с помощью контекстно‐зависимой системы подсказок пользователь может получить подробное описание любой настройки, кнопки или поля в программе, нажав кнопку подсказки, а затем нужный объект.
ИНИЦИИРОВАНИЕ ОПЕРАЦИИ
Существует несколько способов запуска Мастера восстановления:
Меню быстрого запуска
В меню Защита и восстановление данных выбрать пункт Восстановление данных.
Основная программа
В Главном меню: выберите Мастера > Восстановление диска или раздела
На Панели стандартных задач: выберите пункт меню Восстановление диска или раздела.
ПАРАМЕТРЫ
Мастер предлагает следующие шаги для выполнения операции:
Выбор архива для восстановления. На странице выбора архива для восстановления можно выбрать нужный архив. Ниже в разделе Информация об архиве отображается короткое описание выбранного архива.
Кнопки в верхней части окна браузера позволяют создавать на диске новые папки, удалять папки и файлы, подключать сетевые диски.
Более подробную информацию Вы можете найти в главе Свойства архива.

Copyright© 1994‐2009 Paragon Software Group. Все права защищены. 62
Объект для восстановления. Программа позволяет восстанавливать не только целый архив, но также дисковые разделы или отдельные файлы. Это очень удобно, например, при восстановлении разделов из полного архива жесткого диска.
Расположение архива. Пожалуйста, имейте в виду, что все содержимое диска, выбранного для восстановления, будет удалено в ходе операции.
Чтобы пользователь мог получить ясную картину результата операции, программа позволяет просматривать будущую структуру дисков.
Восстановление раздела:
Размер восстановленного тома, а также свободное пространство до и после него на диске.
Буква логического диска, назначаемая после восстановления. Список выпадающего меню содержит неиспользуемые буквы логических дисков, которые могут быть присвоены восстановленному разделу.
Восстановление жесткого диска:
Копирование данных и пропорциональное изменение размера разделов. Если опция включена, программа пропорционально меняет размер разделов, сохраняя их относительный порядок следования. Опция может быть полезной при восстановлении на жесткий диск большего размера.
Выполнить проверку поверхности. Определите, будет ли в ходе операции выполняться тестирование поверхности.

Copyright© 1994‐2009 Paragon Software Group. Все права защищены. 63
Все данные диска, выбранного для восстановления, будут удалены в ходе операции.
РЕЗУЛЬТАТ
Мастер восстановит данные из архива и сделает их доступным для операционной системы.
Доступные сценарии:
Восстановление системного раздела с внешнего носителя (CD/DVD)
Восстановление системного раздела с сетевого диска
Восстановление системного раздела с локального диска
Восстановление Mac с двойной загрузкой с внешнего USB диска
СОЗДАНИЕ АВАРИЙНОГО ДИСКА
Мастер создания аварийного диска позволяет создать средство восстановления данных на базе Linux/DOS на внешнем носителе (CD, DVD или флеш носителе), позволяющее запускать утилиты в среде Linux или PTS DOS, тем самым обеспечивая доступ к жесткому диску для решения задач его обслуживания или восстановления. Также, с его помощью можно сохранять данные с жесткого диска на компакт‐диск или создавать ISO‐образы.
ИНИЦИИРОВАНИЕ ОПЕРАЦИИ
Существует несколько способов запуска Мастера создания аварийного диска:
Меню быстрого запуска
В меню Защита и восстановление данных выбрать пункт Создание аварийного диска.
Основная программа
В главном меню: выберите Инструменты > Мастер создания аварийного диска…
ПАРАМЕТРЫ
Мастер предлагает следующие шаги для выполнения операции создания Аварийного диска:
Тип аварийного диска. Утилиты восстановления могут быть помещены на CD/DVD диск, флеш носитель или дискету.

Copyright© 1994‐2009 Paragon Software Group. Все права защищены. 64
Содержимое аварийного диска. Диск может содержать набор стандартных инструментов восстановления (поставляемых с программой), а также любое программное обеспечение по желанию пользователя. В последнем случае пользователь может создать аварийный диск, указав путь к заранее подготовленному образу на диске.
Записывающее устройство. Соответствующий носитель (CD/DVD, флеш носитель или дискета) должен быть вставлен в выбранное устройство.
Пользователь может создать ISO‐образ вместо записи на CD/DVD, выбрав Эмулятор в качестве устройства.
Параметры записи CD/DVD (если пользователь выбрал этот тип носителя). Параметры записи включают скорость записи (максимальная и минимальная) и возможность извлечения диска из привода после завершения операции записи.
Программа поддерживает следующие стандарты записи: CD‐R, CD‐RW, DVD‐R, DVD+R, DVD‐RW, DVD+RW, двухслойные диски DVD‐R, DVD+R, а также Blu‐ray диски.
Если диск не пустой, программа предлагает пользователю стереть его содержимое. Если пользователь подтверждает выполнение, программа стирает перезаписываемый диск и начинает процесс записи.
РЕЗУЛЬТАТ
В результате, пользователь получает диск, который может быть использован при возникновении чрезвычайных ситуаций.
ОПЕРАЦИИ КОПИРОВАНИЯ
Данная глава содержит всю информацию, необходимую для того, чтобы скопировать жесткий диск или раздел.
КОПИРОВАНИЕ ЖЕСТКОГО ДИСКА

Copyright© 1994‐2009 Paragon Software Group. Все права защищены. 65
Программа дает возможность создавать копии жестких дисков любой файловой системы. В ходе копирования программа перемещает управляющие записи используемой схемы разбиения диска на разделы, код начальной загрузки, а также сами расположенные на диске разделы. В связи с этим операция не может быть заменена простым копированием всех разделов диска.
Мастер копирования жесткого диска имеет традиционную структуру. Пройдя по всем шагам Мастера, Вы сможете задать все необходимые настройки для операции копирования. Для уменьшения вероятности сделать какую‐либо ошибку, Мастер предоставляет дополнительную информацию для каждой опции. Кроме того, для получения подробного описания любой настройки, кнопки или поля в программе можно нажать кнопку подсказки, а затем нужный объект.
Для выполнения операции необходимо иметь как минимум два жестких диска.
ИНИЦИИРОВАНИЕ ОПЕРАЦИИ
Есть несколько вариантов запуска Мастера копирования жесткого диска:
Меню быстрого запуска
В меню Копирование и миграция выбрать пункт Миграция жесткого диска.
Основная программа
В Главном меню: выберите Мастера > Копирование жесткого диска
На Панели стандартных задач: выберите пункт Копирование жесткого диска.
На Панели инструментов: нажмите кнопку Копирование жесткого диска.
ПАРАМЕТРЫ
Мастер предлагает следующие шаги для выполнения операции:
Копируемый жесткий диск. Выберите жесткий диск, который Вы желаете скопировать.
Целевой жесткий диск. Выберите жесткий диск (если их несколько), на который будут копироваться данные с исходного диска.

Copyright© 1994‐2009 Paragon Software Group. Все права защищены. 66
Параметры копирования. Мастер копирования жесткого диска позволяет задать следующие параметры:
Опции копирования
‐ Посекторное копирование жесткого диска ‐ копирование жесткого диска в посекторном режиме. Это поможет избежать проблем со скрытыми данными, созданными некоторыми программами или администратором системы. Эта операция займет больше времени, чем обычное копирование.
‐ Посекторное копирование раздела ‐ копирование раздела в посекторном режиме. Это поможет избежать проблем со скрытыми данными, созданными некоторыми программами или администратором системы. Эта операция займет больше времени, чем обычное копирование.
‐ Выполнить инкрементное копирование ‐ программа будет выполнять точное побитовое сравнение ранее скопированных данных (сохраненных в родительской копии) с текущими данными (фактически с текущим состоянием самого жесткого диска). После этого копироваться будет лишь недавно изменившаяся информация. Это существенно сокращает объем записываемых данных.
Опции изменения размера
‐ Удалить свободное место между разделами, чтобы не сохранять блоки свободного пространства между разделами.
‐ Копирование данных с пропорциональным изменением размера разделов для пропорционального изменения размера разделов диска при сохранении их относительного расположения. Опция может быть полезной при замене старого диска на новый, большего размера.
Опции проверки
Здесь можно определить, будет ли выполняться в ходе операции Проверка поверхности диска, а также Проверка записи.
РЕЗУЛЬТАТ
По завершении операции пользователь получает полнофункциональную копию существующего жесткого диска.
Доступные сценарии:
Миграция системного жесткого диска
КОПИРОВАНИЕ РАЗДЕЛА

Copyright© 1994‐2009 Paragon Software Group. Все права защищены. 67
Пользователь может дублировать разделы, чтобы защитить их от неисправностей в случае системного сбоя. Программа копирует все используемые данные раздела, включая файлы, точную структуру директорий, а также метаданные файловой системы: размещение файлов, информацию защиты доступа, квоты доступа и так далее.
Мастер копирования раздела позволяет скопировать раздел любой файловой системы. Для уменьшения вероятности сделать какую‐либо ошибку, Мастер предоставляет дополнительную информацию для каждой опции. Кроме того, для получения подробного описания любой настройки, кнопки или поля в программе можно нажать кнопку подсказки, а затем нужный объект.
ИНИЦИИРОВАНИЕ ОПЕРАЦИИ
Есть несколько вариантов запуска Мастера копирования раздела:
Основная программа
В Главном меню: выберите Мастера > Копирование раздела
На Панели стандартных задач: выберите пункт Копирование раздела.
ПАРАМЕТРЫ
Мастер предлагает следующие шаги для выполнения операции:
Копируемый раздел. Выберите раздел, который Вы желаете скопировать.
Результирующий диск. Выберите жесткий диск, на котором достаточно свободного места для выполнения операции.
Программа позволяет копировать разделы на блоки свободного пространства, имеющие размер меньше копируемого раздела. При этом учитываются лишь актуальные данные раздела.
Параметры копирования. Мастер копирования жесткого диска позволяет задать следующие параметры:

Copyright© 1994‐2009 Paragon Software Group. Все права защищены. 68
‐ Размер раздела. Определите размер (в Мб) копируемого раздела.
‐ Свободное место до раздела. Определите положение (в Мб) начальной границы скопированного раздела относительно начала участка дискового пространства доступного для копирования.
‐ Свободное место после раздела. Определите положение (в Мб) конечной границы скопированного раздела относительно конца участка дискового пространства доступного для копирования.
Размер раздела и положение его границ на диске могут быть также определены с помощью техники drag‐and‐drop. Для этого достаточно выполнить требуемую операцию на Карте дисков.
РЕЗУЛЬТАТ
По завершении операции пользователь получает полнофункциональную копию существующего раздела.
УПРАВЛЕНИЕ ЗАГРУЗКОЙ
Программа позволяет с лёгкостью управлять несколькими операционными системами на одном компьютере с помощью Мастера управления загрузкой. Основные возможности данного Мастера:
Возможность существования до 16 операционных систем на одном ПК;
Безопасное добавление/удаление загрузочного кода Менеджера загрузки в/из MBR;
Опция автозагрузки для автоматической загрузки выбранной ранее ОС через определённый промежуток времени;
Возможность скрыть все первичные разделы, кроме выбранного в данный момент.
ИНИЦИИРОВАНИЕ ОПЕРАЦИИ
Меню быстрого запуска
В меню Управление загрузкой выберите пункт Управление загрузкой.
Основная программа
В Главном меню: выберите Инструменты > Мастер управления загрузкой…
На Панели стандартных задач: выберите пункт меню Управление загрузкой.
ПАРАМЕТРЫ
Мастер предлагает следующие шаги для выполнения операции:

Copyright© 1994‐2009 Paragon Software Group. Все права защищены. 69
Скрыть другие первичные разделы. При выборе данной опции программа автоматически скроет все первичные разделы на жестком диске (дисках), кроме выбранного для загрузки. Это поможет избежать проблем при работе с разными операционными системами или с разными версиями одной ОС, т.к. они будут изолированы друг от друга.
Меню параметров загрузки. В этом разделе можно выбрать один из двух режимов:
‐ Нормальный режим. При выборе данной опции меню загрузки будет появляться каждый раз при загрузке компьютера. Так же можно указать период времени, после которого программа автоматически выберет указанный ранее пункт меню.
‐ Скрытый режим. При выборе данной опции меню загрузки не будет отображаться до нажатия горячей клавиши. В этом режиме необходимо назначить горячую клавишу для запуска Менеджера загрузки и период времени в секундах, в течении которого будет отображаться сообщение.
Настроить/Деактивировать Менеджер загрузки. Эти опции станут доступны только при запуске Мастера после того, как Менеджер загрузки был уже установлен. Выберите опцию Деактивировать для удаления Менеджера загрузки из MBR (Master Boot Record) или Настроить для изменения выбранных ранее параметров загрузки.
РЕЗУЛЬТАТ
По завершении работы Мастера управления загрузкой программа изменит исходную запись в MBR для управления процессом загрузки и отображения загрузочного меню.
Доступные сценарии:
Создание мультизагрузочной системы
УПРАВЛЕНИЕ РАЗДЕЛАМИ ДИСКА
В данной главе Вы найдете всю информацию, необходимую для выполнения операций с разделами диска.
БАЗОВЫЕ ОПЕРАЦИИ С РАЗДЕЛАМИ
В данном разделе описано выполнение базовых операций с разделами (создание, форматирование, удаление).
СОЗДАНИЕ РАЗДЕЛА

Copyright© 1994‐2009 Paragon Software Group. Все права защищены. 70
Программа позволяет создать новый раздел, используя схему разметки DOS. Эта операция может быть выполнена как с помощью Мастера создания раздела, так и с помощью диалога создания раздела.
Кроме того, в программе есть Мастер быстрого создания раздела, анализирующий Вашу дисковую подсистему, чтобы создать NTFS раздел в наиболее подходящем для этого месте жесткого диска, используя все неразмеченное дисковое пространство и/или небольшую часть свободного места от соседнего раздела, а затем сделать его доступным для системы, присвоив букву.
ОГРАНИЧЕНИЯ
1. Не используйте функцию Создать раздел для восстановления только что удаленного раздела.
2. Программа не может создавать новые разделы на Динамических дисках. Текущая версия программы поддерживает только жесткие диски, использующие DOS схему разбиения диска (в Windows 2000 и XP такие диски называются Основными дисками).
3. В соответствии с правилами DOS схемы разбиения диска, нижеследующие комбинации разделов не могут создаваться программой:
Два расширенных раздела на одном жестком диске
Пять и более Первичных разделов на одном жестком диске
Если на диске есть Расширенный раздел, то можно создать только три Первичных раздела
4. Программа позволяет создавать разделы только в пределах блоков неразбитого на разделы дискового пространства. Нельзя конвертировать свободное дисковое пространство на уже существующем разделе в новый раздел.
ИНИЦИАЛИЗАЦИЯ РАБОТЫ МАСТЕРА БЫСТРОГО СОЗДАНИЯ РАЗДЕЛА
Есть несколько вариантов запуска Мастера быстрого создания раздела:
Основная программа
В Главном меню: выберите Мастера > Быстрое создание раздела
На панели стандартных задач: выберите пункт Быстрое создание раздела.
ИНИЦИАЛИЗАЦИЯ РАБОТЫ МАСТЕРА СОЗДАНИЯ РАЗДЕЛА
Есть несколько вариантов запуска Мастера создания раздела:
Меню быстрого запуска
В меню Операции с разделами выберите пункт Создание раздела.
Основная программа
В Главном меню: выберите Мастера > Создание раздела
На панели стандартных задач: выберите пункт Создание раздела.
ИНИЦИАЦИЯ РАБОТЫ ДИАЛОГА
Для запуска операции необходимо сделать следующее:
Основная программа

Copyright© 1994‐2009 Paragon Software Group. Все права защищены. 71
1. Выбрать блок свободного дискового пространства на Карте дисков;
2. Вызвать диалог Создание раздела для настройки операции. Есть несколько вариантов вызова диалога:
Выбрать в Главном меню: Раздел > Создать раздел.
Вызвать контекстное меню для выбранного раздела (щелчок правой кнопкой мыши), а затем выбрать пункт: Создать раздел.
НАСТРОЙКИ МАСТЕРА БЫСТРОГО СОЗДАНИЯ РАЗДЕЛА
Благодаря высокоинтеллектуальному алгоритму Мастер требует минимального участия пользователя в процессе, таким образом, Вам необходимо указать только один из методов создания раздела (если доступны несколько), которые различаются количеством места, отведенного под новый раздел. Для удобства восприятия при выборе каждого режима отображается конечное состояние диска после операции.
Количество доступных методов зависит от состояния жесткого диска.
Для получения более подробной информации о работе мастера, нажмите соотвествующую ссылку на первой странице Мастера.
НАСТРОЙКИ МАСТЕРА СОЗДАНИЯ РАЗДЕЛА
Мастер предлагает следующие шаги для выполнения операции:
Месторасположение раздела. Выберите жесткий диск (если компьютер имеет несколько жестких дисков), а затем выберите положение будущего раздела на диске: в конце (предпочтительнее), в начале или где‐то в середине между другими разделами.

Copyright© 1994‐2009 Paragon Software Group. Все права защищены. 72
По умолчанию программа дает возможность пользователю создать новый раздел только как последний первичный или как последний логический диск в пределах расширенного раздела. Однако, активизировав расширенный режим на первой странице мастера, Вы можете преодолеть этого ограничение, что в свою очередь может привести к некоторым проблемам с загрузкой.
Размер раздела. Не существует каких‐либо ограничений на размер будущего раздела, это определяется лишь свободным местом на жестком диске.
Если свободного места в данной области диска недостаточно, то мастер позволит Вам перераспределить свободное пространство, объединяя свободное пространство других блоков и перемещая границы разделов в случае необходимости. Если общий объем свободного пространства все еще недостаточен, можно, выделить часть пространства из уже существующих разделов, изменив их размеры.
Если изменяется размер заблокированного раздела и возникают проблемы с его обработкой, мастер перезагружает систему для завершения операции создания раздела, после чего снова автоматически загружает систему. (Механизм перезагрузки отличается в различных версиях Windows).
Вы можете также определить, будет ли будущий раздел первичным или логическим, выбрав соответствующую опцию.

Copyright© 1994‐2009 Paragon Software Group. Все права защищены. 73
Свойства раздела. На следующей странице мастера Вы можете установить ряд дополнительных параметров:
‐ Тип раздела. Выберите в выпадающем меню файловую систему, в которую будет форматирован создаваемый раздел, в противном случае раздел останется неформатированным (т.е. его нельзя будет использовать).
‐ Метка тома. Введите метку для выбранного раздела в данном текстовом поле. Метка тома – вспомогательный параметр, используемый для идентификации диска.
‐ Уровень проверки поверхности диска. Определите уровень тестирования дисковой поверхности, чтобы программа могла находить плохие и нестабильные сектора и помечать их как неиспользуемые в метаданных системы.
НАСТРОЙКИ ДИАЛОГА
Первоначально программа предлагает некоторые согласованные приемлемые значения для всех параметров. В большинстве случаев пользователь может просто нажать кнопку Да, чтобы подтвердить запуск операции.
Создать новый раздел как Первичный, Расширенный, Логический. Выберите желаемый тип нового раздела в списке выпадающего меню. В действительности, доступные варианты существенно зависят от типа выбранного блока свободного пространства. Так, в пределах Логического свободного пространства, могут создаваться только Логические разделы, а в пределах Первичного свободного пространства, можно создавать либо Первичные разделы, либо один Расширенный раздел.
Размер раздела. Определите размер (в Мб) нового раздела.

Copyright© 1994‐2009 Paragon Software Group. Все права защищены. 74
Свободное место до раздела. Определите положение (в Мб) начальной границы нового раздела относительно начала блока свободного пространства.
Свободное место после раздела. Определите положение (в Мб) конечной границы нового раздела относительно конца участка блока свободного пространства.
Размер раздела и положение его границ на диске могут быть также определены с помощью техники drag‐and‐drop. Для этого достаточно выполнить требуемую операцию на Карте дисков. Виртуальные операции должны быть включены.
Файловая система для нового раздела. Выберите тип файловой системы из списка выпадающего меню, если хотите получить вновь созданный раздел уже отформатированным. В противном случае, по умолчанию, раздел останется не отформатированным (т.е. его нельзя будет тот час использовать).
Метка тома. Введите метку для выбранного раздела в данном текстовом поле. Метка тома – вспомогательный параметр, используемый для идентификации диска.
Буква логического диска. Выберите из выпадающего списка свободную букву, которая может быть присвоена созданному разделу.
Также существует возможность более детального конфигурирования операции (хотя настроек по умолчанию будет достаточно в подавляющем большинстве случаев). Для активации расширенного режима необходимо нажать кнопку Дополнительные параметры в нижней части страницы диалога. После этого, в зависимости от файловой системы, можно будет определить:
Использовать встроенную в ОС процедуру. Выберите данную опцию, чтобы ограничить доступный интервал значений в соответствии с параметрами используемой операционной системы.
Уровень проверки поверхности. Задайте уровень проверки поверхности, чтобы программа могла выполнить проверку поверхности отформатированного раздела. В этом случае будет осуществляться поиск плохих и нестабильных секторов, которые затем помечаются в метаданных файловой системы как непригодные для использования.
Число загрузочных секторов. Данный параметр доступен только для файловых систем FAT16 и FAT32. Установите число секторов, резервируемых на разделе для загрузочной области.
Число корневых директорий. Данный параметр доступен только для файловой системы FAT16. Установите максимальное число файлов/директорий, которые будут помещаться в Корневую директорию на разделе FAT16.
Количество секторов на один кластер. Определите в данном поле Размер кластера для отформатированного раздела.
Количество доступных опций зависит от выбранной файловой системы.

Copyright© 1994‐2009 Paragon Software Group. Все права защищены. 75
РЕЗУЛЬТАТ
После завершения операции пользователь получает полнофункциональный раздел диска.
Доступные сценарии:
Создание нового раздела для отделения операционной системы от остальных данных
ФОРМАТИРОВАНИЕ РАЗДЕЛА
Любой раздел диска должен содержать некоторую файловую систему, используемую для хранения данных. Процесс установки файловой системы общепринято называть форматированием. Существует достаточно большое количество различных файловых систем.
ПОДДЕРЖИВАЕМЫЕ ФАЙЛОВЫЕ СИСТЕМЫ
Программа может форматировать разделы под следующие файловые системы:
‐ FAT12 & FAT16
‐ FAT32
‐ NTFS
‐ Ext2
‐ Ext3
‐ Linux Swap v. 2
‐ HPFS
Эта операция может быть выполнена как с помощью Мастера форматирования раздела, так и с помощью диалога формтирования раздела.
ИНИЦИАЦИЯ РАБОТЫ МАСТЕРА
Есть несколько вариантов запуска Мастера форматирования раздела:
Основная программа
В Главном меню: выберите Мастера > Форматирование раздела
На панели стандартных задач: выберите пункт Форматирование раздела.
ИНИЦИАЦИЯ РАБОТЫ ДИАЛОГА
Для запуска операции необходимо сделать следующее:
Основная программа
1. Выбрать раздел на Карте дисков;
2. Вызвать диалог Форматирование раздела для настройки операции. Существует несколько способов сделать это:
В Главном меню выбрать: Раздел > Форматировать раздел.
Вызвать контекстное меню для выбранного раздела (щелчок правой кнопкой мыши), а затем выбрать пункт: Форматировать раздел.

Copyright© 1994‐2009 Paragon Software Group. Все права защищены. 76
ЗАПУСК МАСТЕРА
Мастер предлагает следующие шаги для выполнения операции:
Форматируемый раздел. Выберите жесткий диск (если компьютер имеет несколько жестких дисков), а затем раздел, который Вы желаете отформатировать.
В результате данной операции будет утрачено всё содержимое выбранного раздела.
Свойства раздела. На следующей странице мастера Вы можете установить следующие параметры раздела:
‐ Тип раздела. Выберите в списке выпадающего меню желаемый тип системы. Фактически программа отображает в списке только те файловые системы, которые корректны для размещения на выбранном разделе, принимая во внимание его размеры.
‐ Метка тома. Введите метку для выбранного раздела в данном текстовом поле. Метка тома – вспомогательный параметр, используемый для идентификации диска.
‐ Присвоение буквы логического диска. Список выпадающего меню содержит имена еще незанятых букв логических дисков, которые могут быть присвоены только что отформатированному разделу.
Кроме того, есть возможность выполнить дальнейшие дополнительные настройки (хотя значений по умолчанию вполне достаточно для большинства случаев). Чтобы активировать расширенный режим, пользователю необходимо выбрать соответствующую опцию в нижней части страницы. Если опция выбрана, то следующая страница позволит определить следующие параметры:
Использовать встроенную в ОС процедуру форматирования. Выберите опцию, чтобы при выборе значений ограничиться лишь теми, которые соответствуют используемой ОС.

Copyright© 1994‐2009 Paragon Software Group. Все права защищены. 77
Уровень проверки поверхности. Задайте уровень проверки поверхности, чтобы программа могла выполнить проверку поверхности отформатированного раздела. В этом случае будет осуществляться поиск плохих и нестабильных секторов, которые затем помечаются в метаданных файловой системы как непригодные для использования.
Число загрузочных секторов. Данный параметр доступен только для файловых систем FAT16 и FAT32. Установите число секторов, резервируемых на разделе для загрузочной области.
Число корневых директорий. Данный параметр доступен только для файловой системы FAT16. Установите максимальное число файлов/директорий, которые будут помещаться в Корневую директорию на разделе FAT16.
Количество секторов на один кластер. Определите в данном поле Размер кластера для отформатированного раздела.
Количество доступных опций зависит от выбранной файловой системы.
ЗАПУСК ДИАЛОГА
Первоначально программа предлагает некоторые согласованные приемлемые значения для всех параметров. В большинстве случаев пользователь может просто нажать кнопку Форматировать, чтобы подтвердить запуск операции.
Файловая система. Выберите тип файловой системы в списке выпадающего меню. Программа отображает лишь те файловые системы, которые могут быть корректно установлены на выбранном разделе, принимая во внимание его размеры.
Метка тома. Введите метку для выбранного раздела в данном текстовом поле. Метка тома – вспомогательный параметр, используемый для идентификации диска.
Также существует возможность более детального конфигурирования операции (хотя настроек по умолчанию будет достаточно в подавляющем большинстве случаев). Для активации расширенного режима необходимо нажать кнопку Дополнительные параметры в нижней части страницы диалога. После этого, в зависимости от файловой системы, можно будет определить:
Использовать встроенную в ОС процедуру форматирования. Выберите опцию, чтобы при выборе значений ограничиться лишь теми, которые соответствуют используемой ОС.

Copyright© 1994‐2009 Paragon Software Group. Все права защищены. 78
Уровень проверки поверхности. Задайте уровень проверки поверхности, чтобы программа могла выполнить проверку поверхности отформатированного раздела. В этом случае будет осуществляться поиск плохих и нестабильных секторов, которые затем помечаются в метаданных файловой системы как непригодные для использования.
Число загрузочных секторов. Данный параметр доступен только для файловых систем FAT16 и FAT32. Установите число секторов, резервируемых на разделе для загрузочной области.
Число корневых директорий. Данный параметр доступен только для файловой системы FAT16. Установите максимальное число файлов/директорий, которые будут помещаться в Корневую директорию на разделе FAT16.
Количество секторов на один кластер. Определите в данном поле Размер кластера для отформатированного раздела.
Количество доступных опций зависит от выбранной файловой системы.
РЕЗУЛЬТАТ
По завершению операции пользователь получает полнофункциональный раздел, отформатированный под указанную файловую систему.
УДАЛЕНИЕ РАЗДЕЛА
С помощью Мастера удаления раздела или диалога удаления раздела можно удалить раздел с жесткого диска со схемой разбиения на разделы DOS. В отличие от большинства утилит (включая Windows Disk Manager), программа может не только удалить ссылки на удаленный раздел в Таблице разделов, делая его недоступным для операционной системы, но так же может безвозвратно уничтожить данные на нем. Это гарантирует безопасность вашей персональной информации.
ИНИЦИАЦИЯ РАБОТЫ МАСТЕРА
Есть несколько вариантов запуска Мастера удаления раздела:
Меню быстрого запуска
В меню Операции с разделами выберите пункт Удаление раздела.
Основная программа
В Главном меню: выберите Мастера > Удаление раздела
На Панели стандартных задач: выберите пункт Удаление раздела.
ИНИЦИАЦИЯ РАБОТЫ ДИАЛОГА
Для запуска операции необходимо сделать следующее:
Основная программа
1. Выбрать раздел на Карте дисков;
2. Вызвать диалог Удаление раздела для настройки операции. Есть несколько вариантов вызова диалога:
Выбрать в Главном меню: Раздел > Удалить раздел.

Copyright© 1994‐2009 Paragon Software Group. Все права защищены. 79
Вызвать контекстное меню для выбранного раздела (щелчок правой кнопкой мыши), а затем выбрать пункт: Удалить раздел.
ЗАПУСК МАСТЕРА
Мастер предлагает следующие шаги для выполнения операции:
Раздел для удаления. Выберите жесткий диск (если их несоклько) и раздел, который Вы хотите удалить.
В результате данной операции будет утрачено всё содержимое выбранного раздела.
Совместить свободные блоки. В результате выполнения операции на жестком диске могут получиться несколько блоков свободного места. Из выпадающего списка можно выбрать, нужно ли объединять их в один и располагать их в начале или в конце жесткого диска.
ЗАПУСК ДИАЛОГА
Первоначально программа предлагает удалить только ссылки на выбранный раздел из Таблицы Разделов.
Введите метку тома, чтобы подтвердить удаление. Для подтверждения удаления выбранного раздела введите его Метку тома. Текущая метка тома отображается в верхней части диалогового окна.

Copyright© 1994‐2009 Paragon Software Group. Все права защищены. 80
Не запрашивать метку тома в следующий раз. Данная опция позволит в будущем удалять разделы без подтверждения.
РЕЗУЛЬТАТ
По умолчанию операция занимает всего доли секунды, однако программа ждет, пока Windows завершит все изменения разметки диска.
РАСШИРЕННЫЕ ОПЕРАЦИИ С РАЗДЕЛАМИ
В данном разделе описано выполнение дополнительных операций с разделами (объединение, перераспределение свободного места, восстановление удаленного раздела и т.д.).
ОБЪЕДИНЕНИЕ РАЗДЕЛОВ
Мастер объединения разделов позволяет объединить дисковое пространство, принадлежащее двум смежным разделам, в один раздел большего размера. Порядок, в котором выбираются разделы, имеет значение, т.к. всё содержимое раздела, выбранного вторым, будет помещено в папку на результирующем объединённом разделе.
Программа позволяет объединять только разделы NTFS, FAT16 или FAT32.
ИНИЦИИРОВАНИЕ ОПЕРАЦИИ
Существует несколько способов запуска Мастера объединения разделов:
Меню быстрого запуска
В меню Операции с разделами выберите пункт Объединение разделов.
Основная программа
Выбрать в Главном меню: Мастера > Объединение разделов
На Панели стандартных задач: выберите пункт меню Объединение разделов.
ПАРАМЕТРЫ
Мастер предлагает следующие шаги для выполнения операции:
Раздел, который следует расширить. Укажите раздел, который должен быть расширен за счёт соседнего.
Раздел, который будет включен в предыдущий. Укажите второй раздел для операции объединения, содержимое которого будет помещено в папку на результирующем объединённом разделе. По умолчанию Мастер предлагает простое имя для папки, в которую будут помещены данные раздела, выбранного для присоединения. Вы можете ввести собственное имя папки.

Copyright© 1994‐2009 Paragon Software Group. Все права защищены. 81
Следует быть особенно осторожным при выборе системного раздела, т.к. неправильный порядок выбора разделов приведёт к невозможности загрузки системы.
РЕЗУЛЬТАТ
После завершения операции дисковое пространство двух соседних разделов будет объединено.
ПЕРЕРАСПРЕДЕЛЕНИЕ СВОБОДНОГО МЕСТА НА ДИСКЕ
Операция может быть выполнена с помощью как Мастера быстрого перераспределения свободного места, так Мастера перераспределения свободного места.
МАСТЕР БЫСТРОГО ПЕРЕРАСПРЕДЕЛЕНИЯ СВОБОДНОГО МЕСТА
Мастер быстрого перераспределения свободного места позволяет увеличить количество свободного места на одном разделе за счет неиспользуемого места на соседнем разделе жесткого диска.
ИНИЦИИРОВАНИЕ ОПЕРАЦИИ
Есть несколько вариантов запуска Мастера быстрого перераспределения свободного места:
Меню быстрого запуска
В меню Операции с разделами выберите пункт Перераспределение свободного места между разделами.
Основная программа
В Главном меню: выберите Мастера > Быстрое перераспределение свободного места
На панели стандартных задач: выберите пункт Быстрое перераспределение свободного места.
ПАРАМЕТРЫ
Мастер предлагает следующие шаги для выполнения операции:
Соседние разделы для изменения размера. Выберите из пары соседних разделов, между которыми Вы хотите перераспределить свободное место, левый, правый будет выбран автоматически.

Copyright© 1994‐2009 Paragon Software Group. Все права защищены. 82
Конечный размер разделов. Перераспределите свободное место между разделами при помощи слайдера или введите нужные значения вручную.
РЕЗУЛЬТАТ
По завершении операции свободное место будет перераспределено между выбранными разделами согласно выбранным настройкам.
Доступные сценарии:
Увеличение размера системного раздела за счет неиспользуемого места на соседнем разделе
Изменение размеров разделов Apple Boot Camp
МАСТЕР ПЕРЕРАСПРЕДЕЛЕНИЯ СВОБОДНОГО МЕСТА
Мастер перераспределения свободного места поможет увеличить размер выбранного тома за счет неразмеченного пространства или свободного места на других разделах. По умолчанию мастер добавит к целевому разделу все существующие блоки нерасмеченного пространства. Кроме того, можно указать раздел, свободное пространство на котором может быть присоединено к целевому разделу. Мастер автоматически рассчитает новое местоположение разделов и переместит их содержимое.
ИНИЦИИРОВАНИЕ ОПЕРАЦИИ
Есть несколько вариантов запуска Мастера перераспределения свободного места:
Основная программа
В Главном меню: выберите Мастера > Перераспределение свободного места
На Панели стандартных задач: выберите пункт Перераспределение свободного места.

Copyright© 1994‐2009 Paragon Software Group. Все права защищены. 83
ПАРАМЕТРЫ
Мастер предлагает следующие шаги для выполнения операции:
Раздел, который следует расширить. Выберите раздел, свободное место на котором вы хотите увеличить за счёт других разделов. Блоки свободного места (при их наличии) будут автоматически добавлены к целевому разделу.
Раздел, за счёт которого будет произведено расширение. Выберите раздел(ы) (не обязательно соседний), свободное пространство которого будет присоединено к целевому разделу.
Размер раздела. По умолчанию программа оставляет на разделе 50% неиспользуемого пространства и перемещает другие 50% для добавления к целевому разделу. Но размер выделяемого пространства может регулироваться слайдером в нижней части страницы, либо вручную – вводом в соответствующее поле точного значения.
РЕЗУЛЬТАТ

Copyright© 1994‐2009 Paragon Software Group. Все права защищены. 84
После завершения операции свободное место на выбранном разделе будет увеличено за счёт неразмеченного дискового пространства и неиспользуемого места других разделов.
ВОССТАНОВЛЕНИЕ УДАЛЕННОГО РАЗДЕЛА
При удалении раздела дисковые утилиты удаляют лишь ссылки на раздел в Таблице Разделов, поэтому удаленные ранее разделы могут быть восстановлены.
Программа предоставляет возможность находить и восстанавливать такого рода разделы. Восстановленный раздел будет работоспособен в случае, если другие разделы не были созданы, перемещены или расширены поверх дискового пространства занятого этим разделом. По этой причине данная функция доступна только для блоков свободного дискового пространства.
Операция может быть выполнена с помощью Мастера восстановления удаленных разделов.
ИНИЦИИРОВАНИЕ ОПЕРАЦИИ
Есть несколько вариантов вызова Мастера восстановления удаленных разделов:
Выбрать в Главном меню: Мастера > Восстановление удаленного раздела
На Панели стандартных задач: выберите пункт Восстановление удаленного раздела.
Выбрать блок свободного пространства на Карте дисков, а затем нажать ссылку Восстановить удаленные разделы в открывшемся окне Проводника.
Вызвать контекстное меню для блока свободного пространства (щелчок правой кнопкой мыши) и выбрать пункт меню Восстановить удаленные разделы
ПАРАМЕТРЫ
Мастер предлагает следующие шаги для выполнения операции:
Область поиска удаленных разделов. Выберите блок свободного дискового пространства из древовидного списка доступных дисков и их разделов.
Метод поиска. По умолчанию Мастер выбирает метод поиска, наиболее быстрый для вашей операционной системы. В большинстве случаев он подойдет, чтобы найти любой случайно удаленный раздел. Однако, если Вы работаете, например, в Windows XP (выбрана опция Обычный поиск), а удаленный раздел был создан с помощью утилиты Управление дисками в Vista, Мастер не сможет найти этот раздел, пока Вы вручную не выберете нужную опцию (Быстрый поиск разделов, созданных Windows Vista или более поздними ОС). Кроме того, если Мастер так и не сможет найти нужный раздел, Вы можете выбрать опцию Тщательный поиск, чтобы поиск производился в каждом секторе указанной области поиска, для получения более точных результатов.

Copyright© 1994‐2009 Paragon Software Group. Все права защищены. 85
Для получения более подробной информации о методах поиска, пожалуйста, воспользуйтесь системой контекстно‐зависимых подсказок.
Настройки поиска файловых систем. По умолчанию Мастер ищет любые известные файловые системы. Однако Вы можете выбрать только нужные Вам файловые системы, используя соответствующие опции.
Раздел для восстановления (если их несколько). По умолчанию программа ищет записи обо всех удаленных разделах, когда‐либо существовавших на выбранном блоке свободного пространства. Поэтому пользователю может потребоваться выбрать нужный раздел из нескольких найденных.
Вероятнее всего, нужный раздел будет найден первым. В этом случае можно прервать дальнейший поиск, нажав кнопку Остановить поиск.
РЕЗУЛЬТАТ
После завершения операции пользователь получает полнофункциональный раздел диска.
УСТАНОВКА НОВОЙ ОПЕРАЦИОННОЙ СИСТЕМЫ
Подготовка копмьютера к установке новой операционной системы, особенно если это дополнительная ОС, является довольно непростой задачей, включающей в себя несколько операций ‐ от выбора места для создания нового раздела (изменение размеров существующих разделов, перераспределение свободного места), до форматирования созданного раздела в определённую файловую систему и проверки поверхности диска на наличие повреждённых секторов во избежание возможных потерь данных. Операционные системы содержат лишь простые утилиты, позволяющие только создать раздел (при наличии достаточного количества свободного места на диске) и затем отформатировать его в

Copyright© 1994‐2009 Paragon Software Group. Все права защищены. 86
выбранную файловую систему. Наша программа предоставляет удобный Мастер установки новой операционной системы для выполнения всех необходимых операций для установки новой ОС.
ИНИЦИИРОВАНИЕ ОПЕРАЦИИ
Существует несколько способов запуска Мастера установки новой операционной системы:
Меню быстрого запуска
В меню Управление загрузкой выберите пункт Установка новой ОС.
Основная программа
Выбрать в Главном меню: Мастера > Установка новой операционной системы
На Панели стандартных задач: выберите пункт меню Установка новой операционной системы.
ПАРАМЕТРЫ
Мастер предлагает следующие шаги для выполнения операции:
Раздел для установки новой операционной системы. Программа предлагат два варианта установки новой ОС: создать новый первичный раздел или использовать существующий.
Для установки операционной системы может быть использован только первичный раздел.
‐ При выборе первой опции мастер позволяет выбрать:
Жесткий диск (если их несколько) для создания нового раздела. Программа позволяет использовать для создания нового раздела как неразмеченное пространство на диске (при его наличии), так и свободное место на других разделах;

Copyright© 1994‐2009 Paragon Software Group. Все права защищены. 87
Во избежание возможных проблем, нет возможности создать новый раздел как первый раздел на диске, на котором есть уже хотя бы один раздел.
Размер раздела. Мастер использует для создания раздела все доступные блоки свободного места на выбранном жестком диске, объединив их в один. Если таких блоков нет, Мастер автоматически займёт около 50% неиспользуемого места у соседнего раздела, уменьшив его. Так же, размер выделяемого пространства может регулироваться слайдером.
‐ При выборе второй опции мастер позволяет выбрать существующий первичный раздел для установки новой операционной системы.
У Вас могут возникнуть проблемы с загрузкой, если на выбранный раздел уже была установлена другая ОС.
Свойства раздела.
‐ Тип раздела. Выберите в списке выпадающего меню желаемый тип системы. Фактически программа отображает в списке только те файловые системы, которые корректны для размещения на выбранном разделе, принимая во внимание его размеры.

Copyright© 1994‐2009 Paragon Software Group. Все права защищены. 88
‐ Присвоение буквы логического диска. Список выпадающего меню содержит имена еще незанятых букв логических дисков, которые могут быть присвоены только что отформатированному разделу.
‐ Уровень проверки поверхности диска. Определите уровень тестирования дисковой поверхности, чтобы программа могла находить плохие и нестабильные сектора и помечать их как неиспользуемые в метаданных системы.
Метка ОС. Введите метку для выбранного раздела в данном текстовом поле. Метка тома – вспомогательный параметр, используемый для идентификации диска.
РЕЗУЛЬТАТ
На последнем шаге мастер предложит Вам вставить CD/DVD для установки новой операционной системы и перезагрузить компьютер для запуска установки.
Программа обновит MBR, поэтому, скорее всего, вы не сможете загрузить установленные ранее операционные системы. Для решения данной проблемы запустите Мастер управления загрузкой после успешной инсталляции новой операционной системы.
Доступные сценарии:
Создание мультизагрузочной системы
ПЕРЕМЕЩЕНИЕ/ИЗМЕНЕНИЕ РАЗМЕРА РАЗДЕЛА
Функция Переместить/изменить размер раздела позволяет изменить размер или местоположение раздела, не повреждая данные на нём.
Чтобы переместить/изменить размер раздела, необходимо выполнить следующие действия:
Основная программа
1. Выбрать раздел на Карте дисков.
2. Вызвать диалог Переместить/изменить размер раздела для настройки операции. Существует несколько способов сделать это:
Выберите в Главном меню: Раздел > Переместить/изменить размер раздела.
В окне Проводника: кликнуть по текущему значению размера.
Вызвать контекстное меню для выбранного раздела (щелчок правой кнопкой мыши), а затем выбрать пункт: Переместить/изменить размер раздела
3. Укажите параметры операции.

Copyright© 1994‐2009 Paragon Software Group. Все права защищены. 89
Размер раздела. Определите размер (в Мб) изменённого раздела.
Свободное место до раздела. Укажите положение раздела (в Мб) относительно начала доступного дискового пространства.
Свободное место после раздела. Укажите положение (в Мб) конечной граници раздела относительно доступного дискового пространства.
Посекторное перемещение. Выберите данную опцию, чтобы перемещение раздела выполнялось в посекторном режиме. Это поможет избежать проблем со скрытыми данными, созданными некоторыми программами или администратором системы. Эта операция займет больше времени, чем обычное копирование.
Размер раздела и положение его границ на диске могут быть также определены с помощью техники drag‐and‐drop. Для этого достаточно выполнить требуемую операцию на Карте дисков. Виртуальные операции должны быть включены.
При увеличении размера раздела FAT16 более 2Гб (максимальный размер для данной файловой системы), раздел будет автоматически конвертирован в FAT32.
Программа позволяет увеличивать размер NTFS разделов (системных или использующихся в данный момент) без перезагрузки Windows и прерывания работы, обеспечивая 100‐процентную гарантию сохранности данных.
4. Операция выполняется сразу после подтверждения ее пользователем.
Доступные сценарии:
Увеличение размера системного раздела за счет неиспользуемого места на другом разделе
Уменьшение размера системного раздела для увеличения размера раздела с данными
КОНВЕРТИРОВАНИЕ ФАЙЛОВОЙ СИСТЕМЫ

Copyright© 1994‐2009 Paragon Software Group. Все права защищены. 90
Программа позволяет изменить тип используемой файловой системы, не уничтожая данные. При выполнении операции она проверяет текущую файловую систему на совместимость и определяет, подходят ли данные на ней для нужной файловой системы. После проверки программа реорганизует мета‐данные файловой системы и пользовательские файлы.
Программа позволяет конверитровать следующие файловые системы:
‐ FAT16 > NTFS, FAT32
‐ FAT32 > NTFS, FAT16
‐ NTFS > FAT16, FAT32
‐ Ext2 > Ext3
Чтобы конвертировать файловую систему, необходимо выполнить следующие действия:
Основная программа
1. Выбрать раздел на Карте дисков.
2. Вызвать диалог Конвертирование файловой системы для настройки операции. Существует несколько способов сделать:
В Главном меню: выберите Раздел > Конвертировать файловую систему…
В окне Проводника: кликнуть по текущему значению типа файловой системы.
Вызвать контекстное меню для выбранного раздела (щелчок правой кнопкой мыши), а затем выбрать пункт: Конвертировать файловую систему…
3. Первоначально программа предлагает некоторые согласованные приемлемые значения для всех параметров. В большинстве случаев пользователь может просто нажать кнопку Конвертировать, чтобы подтвердить запуск операции..
Новая файловая система. Из выпадающего списка выберите файловую систему, в которую Вы хотите конвертировать раздел. Программа отображает только варианты, доступные для операции, учитывая текущие параметры выбранного раздела и ограничения используемой файловой системы.
Новый размер кластера. Выберите размер кластера для раздела. Данный параметр может существенно повлиять на производительность. В кластерах большего размера остаётся больше неиспользуемого места, но данные в них менее фрагментированы, что повышает производительность, поэтому нужно быть внимательным с ним.
Размер кластера выражается в секторах на кластер. Чтобы перевести его в килобайты, его нужно поделить на два.

Copyright© 1994‐2009 Paragon Software Group. Все права защищены. 91
Текущий размер кластера можно только уменьшить.
Уровень проверки поверхности диска. Определите уровень тестирования дисковой поверхности, чтобы программа могла находить плохие и нестабильные сектора и помечать их как неиспользуемые в метаданных системы.
4. Операция выполняется сразу после подтверждения ее пользователем.
ИЗМЕНЕНИЕ РАЗМЕРА КЛАСТЕРА
Размер кластера – один из важнейших параметров любой файловой системы. Значение этого параметра заметно влияет на производительность операций ввода‐вывода, поскольку от размера кластера зависит объем метаданных файловой системы. Кроме того, от размера кластера зависит и, так называемый, фактор потерь дискового пространства.
Для изменения размера кластера, необходимо выполнить следующие действия:
Основная программа
1. Выбрать раздел на Карте дисков.
2. Вызвать диалог Изменить размер кластера для настройки параметров операции. Есть несколько вариантов вызова:
Выберите в Главном меню: Раздел > Модифицировать > Изменить размер кластера
В окне Проводника: кликнуть на текущем значении параметра Секторов на кластер.
3. Выберите размер кластера для раздела. Данный параметр может существенно повлиять на производительность. В кластерах большего размера остаётся больше неиспользуемого места, но данные в них менее фрагментированы, что повышает производительность, поэтому нужно быть внимательным с ним.
Размер кластера выражается в секторах на кластер. Чтобы перевести его в килобайты, его нужно поделить на два.
4. Операция выполняется сразу после подтверждения ее пользователем.
СДЕЛАТЬ РАЗДЕЛ ЛОГИЧЕСКИМ/ПЕРВИЧНЫМ
Программа позволяет включить первичный раздел в расширенный или исключить логический раздел из расширенного без его копирования.
Чтобы изменить тип раздела, необходимо выполнить следующие действия:
Основная программа
1. Выбрать первичный или логический раздел на Карте дисков.

Copyright© 1994‐2009 Paragon Software Group. Все права защищены. 92
2. Вызвать диалог Сделать раздел логическим/первичным для настройки операции. Существует несколько способов сделать это:
Выберите в Главном меню: Раздел > Модифицировать > Сделать раздел логическим/первичным.
В окне Проводника: кликнуть по текущему значению типа раздела.
Опция Сделать первичный раздел > логическим доступна, только если выбранный раздел находится рядом с расширенным и наоборот.
При выполнении операции Сделать первичный раздел > логическим для системного раздела приведёт к невозможности загрузить операционную систему.
3. Операция выполняется сразу после подтверждения ее пользователем.
ИЗМЕНЕНИЕ АТРИБУТОВ РАЗДЕЛА
В данной главе описано, как изменить атрибуты раздела (флаг Активный, флаг Скрыть, ID раздела, Метка тома, и т.д.)
СДЕЛАТЬ РАЗДЕЛ АКТИВНЫМ/НЕАКТИВНЫМ
Программа позволяет устанавливать флаг Активный/неактивный для первичных разделов жесткого диска. По умолчанию операционная система загружается с активного (загрузочного) раздела.
Чтобы сделать раздел активным/неактивным, необходимо выполнить следующие действия:
1. Выбрать первичный раздел на Карте дисков;
2. Вызвать диалог Сделать раздел активным/неактивным для настройки операции. Существует несколько способов сделать это:
Выберите в Главном меню: Раздел > Сделать раздел активным/неактивным.
Вызвать контекстное меню для выбранного раздела (щелчок правой кнопкой мыши), а затем выбрать пункт: Сделать раздел активным/неактивным.
3. Операция выполняется сразу после подтверждения ее пользователем.

Copyright© 1994‐2009 Paragon Software Group. Все права защищены. 93
Активный раздел на диске может быть только один, в противном случае операционная система не сможет загружаться.
СКРЫТЬ/ПОКАЗАТЬ РАЗДЕЛ
Программа позволяет скрывать и показывать дисковые разделы. Операционные системы не подключают скрытые разделы, закрывая тем самым доступ к их содержанию. Данная функция доступна только для Первичных и Логических разделов.
Чтобы скрыть/показать раздел, необходимо выполнить следующие действия:
1. Выбрать раздел на Карте дисков.
2. Вызвать диалог Скрыть/Показать раздел для настройки операции. Существует несколько способов сделать это:
Выберите в Главном меню: Раздел > Скрыть/Показать раздел.
Вызвать контекстное меню для выбранного раздела (щелчок правой кнопкой мыши), а затем выбрать пункт: Скрыть/Показать раздел.
3. Операция выполняется сразу после подтверждения ее пользователем.
Настоятельно рекомендуется не скрывать системный раздел во избежание проблем с загрузкой операционной системы.
УСТАНОВИТЬ МЕТКУ РАЗДЕЛА
Метка Раздела – небольшое текстовое поле (до 11 символов) локализованное в загрузочном секторе раздела. Данное значение распознается любой утилитой сегментации диска и используется исключительно в нотификационных целях.
Чтобы изменить метку раздела, необходимо выполнить следующие действия:
1. Выбрать раздел на Карте дисков.
2. Вызвать диалог Изменить метку тома для настройки операции. Существует несколько способов сделать это:
Выберите в Главном меню: Раздел > Модифицировать > Изменить метку тома.
В окне Проводника: кликнуть по текущему значению метки тома.
Вызвать контекстное меню для выбранного раздела (щелчок правой кнопкой мыши), а затем выбрать пункт: Изменить метку тома.
3. Указать новую метку раздела.
4. Операция выполняется сразу после подтверждения ее пользователем.

Copyright© 1994‐2009 Paragon Software Group. Все права защищены. 94
ИЗМЕНИТЬ ID РАЗДЕЛА
ID раздела – идентификатор файловой системы, размещенной на данном разделе. ID раздела хранится в Таблице разделов. Идентификатор предназначен для быстрого распознавания разделов поддерживаемых типов. С помощью ручного изменения значения ID разделов можно манипулировать их доступностью.
Чтобы изменить ID раздела, необходимо выполнить следующие действия:
1. Выбрать раздел на Карте дисков.
2. Вызвать диалог Изменить системный идентификатор раздела для настройки операции. Существует несколько способов сделать это:
Выберите в Главном меню: Раздел > Модифицировать > Изменить ID раздела…
В окне Проводника: кликнуть по текущему значению ID раздела.
Вызвать контекстное меню для выбранного раздела (щелчок правой кнопкой мыши), а затем выбрать пункт: Изменить ID раздела.
3. Укажите новый идентификатор раздела.
Готовый ID. Выберите в списке выпадающего меню требуемый идентификатор.
Ввести ID вручную. Укажите требуемый идентификатор как 1‐2‐х значное шестнадцатеричное число.
4. Операция выполняется сразу после подтверждения ее пользователем.
ИЗМЕНИТЬ СЕРИЙНЫЙ НОМЕР РАЗДЕЛА
Файловые системы FAT16, FAT32, HPFS и NTFS включают параметр серийный номер. Серийный номер раздела хранится в загрузочном секторе. Его значение генерируется при форматировании раздела.
Программа позволяет изменять серийный номер для FAT16, FAT32, HPFS и NTFS разделов без переформатирования.
Чтобы изменить серийный номер раздела, необходимо выполнить следующие действия:
1. Выбрать раздел на Карте дисков.
2. Вызвать диалог Изменить серийный номер раздела для настройки операции. Существует несколько способов сделать это:
Выберите в Главном меню: Раздел > Модифицировать > Изменить серийный номер.

Copyright© 1994‐2009 Paragon Software Group. Все права защищены. 95
В окне Проводника: кликнуть по текущему значению серийного номера.
3. Введите серийный номер для выбранного раздела. Он должен состоять из 8 шестнадцатиричных цифр (0..9, A..F). Операция не может быть выполнена, пока не будут введены все 8 символов.
4. Операция выполняется сразу после подтверждения ее пользователем.
УПРАВЛЕНИЕ ЖЕСТКИМИ ДИСКАМИ
В данной главе Вы найдете всю информацию необходимую для выполнения операций с жесткими дисками (Обновить MBR, Конвертировать в Базовый, Изменить первичную запись разделов).
ОБНОВЛЕНИЕ MBR
Программа позволяет перезаписывать текущий загрузочный код в Главной Загрузочной Записи (MBR) стандартным загрузочным кодом. Данное свойство позволяет восстанавливать загрузочный код на жестком диске, поврежденном вследствие атаки “загрузочного вируса” или некорректного функционирования утилит управления загрузкой.
Чтобы обновить MBR раздела, необходимо выполнить следующие действия:
1. Выбрать жесткий диск на Карте дисков.
2. Вызвать диалог Обновить MBR для настройки операции. Существует несколько способов сделать это:
Выбрать в Главном меню: Жесткий диск > Обновить MBR.
Вызвать контекстное меню для выбранного раздела (щелчок правой кнопкой мыши), а затем выбрать пункт: Обновить MBR.
3. Операция выполняется сразу после подтверждения ее пользователем.
КОНВЕРТИРОВАНИЕ ДИНАМИЧЕСКОГО ДИСКА В БАЗОВЫЙ
Программа предоставляет уникальную возможность конвертировать динамический диск, содержащий простые тома, в базовый, не затрагивая содержимое конвертируемого диска.
Чтобы конвертировать динамический диск в базовый, необходимо выполнить следующие действия:
1. Выбрать динамический диск, содержащий простые тома на Карте дисков.

Copyright© 1994‐2009 Paragon Software Group. Все права защищены. 96
2. Вызвать диалог Конвертировать в Базовый, выбрав в Главном меню: Жесткий диск > Конвертировать в Базовый…
3. Указать требуемой количество Первичных разделов, если необходимо. Согласно DOS схеме разбиения диска жесткий диск может иметь не более четырех Первичных разделов. Если на диске есть Расширенный раздел, то разрешено иметь не более трех Первичных разделов. По этой причине, если динамический диск содержит несколько простых томов, то программа позволяет задать количество Первичных разделов. Оставшиеся разделы (если таковые будут) автоматически конвертируются в логические диски в пределах Расширенного раздела.
Программа может обрабатывать только динамические диски, содержащие простые тома без расширений.
ИЗМЕНЕНИЕ ПЕРВИЧНОЙ ЗАПИСИ РАЗДЕЛОВ
Операционные системы используют следующие типы нумерации разделов:
В Linux:
В Linux каждый раздел имеет специальное символьное имя, в котором кодируется номер жесткого диска, а также номер самого раздела. Доступ к разделам и их адресация осуществляется с использованием такого рода символьных имен. Символьные имена автоматически генерируются Linux в соответствии с порядком жестких дисков, указанном в BIOS, а также в соответствии с порядком записей разделов, указанном в Таблице разделов. Изменение нумерации первичных разделов может привести к изменению путей к некоторым важным ресурсам системы.
В DOS:
Последние версии MS‐DOS используют несколько усложненный алгоритм присвоения букв логических дисков. Буква логического диска, присваиваемая разделу, зависит от порядка записей в Таблице разделов. Изменение нумерации первичных разделов оказывает влияние на процедуру присвоения букв логических дисков. В ранних версиях MS‐DOS это может даже привести к недоступности того или иного раздела.
Программа предоставляет возможность изменения нумерации первичных разделов, что позволяет решать некоторые проблемы связанные с неправильным порядком разделов.
Чтобы изменить нумерацию разделов, необходимо выполнить следующие действия:
1. Выбрать жесткий диск на Карте дисков.
2. Вызвать диалог Изменение первичной записи разделов для настройки операции. Существует несколько способов сделать это:

Copyright© 1994‐2009 Paragon Software Group. Все права защищены. 97
Выбрать в Главном меню: Жесткий диск > Изменить первичную запись Таблицы разделов.
Вызвать контекстное меню для выбранного раздела (щелчок правой кнопкой мыши), а затем выбрать пункт: Изменить первичную запись Таблицы разделов.
3. Диалог отображает текущую нумерацию Первичных разделов в Таблице разделов (здесь представлен порядок соответствующих записей Таблицы разделов, которые ссылаются на Первичные разделы диска). Верхняя часть диалога показывает порядок нумерации разделов с указанием параметров, которые могут помочь в распознавании того или иного раздела:
‐ Номер слота
‐ Том
‐ Тип раздела
‐ Файловая система
‐ Размер раздела
‐ Метка тома
Две кнопки со стрелками под списком первичных разделов позволяют перемещать выбранный раздел вверх и вниз в пределах Первичной записи Таблицы разделов.
4. Операция выполняется сразу после подтверждения ее пользователем.
ДОПОЛНИТЕЛЬНЫЕ ФУНКЦИИ
Данная глава описывает дополнительные возможности, предоставляемые программой.
ПРОСМОТР СВОЙСТВ РАЗДЕЛА/ЖЕСТКОГО ДИСКА
Программа позволяет получать исчерпывающую информацию о свойствах жестких дисков и их разделов. Помимо общей информации – такой, как размер, объем используемого дискового пространства, тип файловой системы, программа предоставляет в распоряжение пользователя информацию о геометрии жестких дисков, размере кластера, положении границ раздела и т.д.

Copyright© 1994‐2009 Paragon Software Group. Все права защищены. 98
Есть несколько вариантов просмотра свойств раздела или жесткого диска:
Основная программа
1. Выбрать раздел/жесткий диск на Карте дисков, затем в Главном меню выбрать: Раздел/Жесткий диск > Свойства…;
2. Вызвать контекстное меню для выбранного раздела/жесткого диска (щелчок правой кнопкой мыши), а затем выбрать пункт: Свойства…
Информация в диалоговом окне Свойства сгруппирована тематически. Используйте соответствующую закладку в верхней части окна для получения требуемой информации.
ФАЙЛОВЫЙ МЕНЕДЖЕР
Файловый менеджер – инструмент, специально разработанный для просмотра и экспорта содержания локальных томов, отформатированных под файловые системы FAT16, FAT32, NTFS, Ext2FS, Ext3FS и ReiserFS. При этом пользователь может просматривать как подключенные, так и неподключенные тома, а также архивы разделов/дисков как обычные директории. Из архивов также можно извлекать отдельные файлы.
Основная программа
Для запуска Файлового менеджера необходимо открыть закладку Панель дисков в окне Проводника и выбрать Файловый менеджер:

Copyright© 1994‐2009 Paragon Software Group. Все права защищены. 99
Для экспорта того или иного файла/директории вызовите контекстное меню (щелчок правой кнопкой мыши), выберите пункт Экспортировать, а затем укажите место на локальном или сетевом диске, куда будет экспортирован файл/директория.
Доступные сценарии:
Восстановление отдельных файлов и папок из архива
МАСТЕР ПЕРЕМЕЩЕНИЯ ФАЙЛОВ
Мастер перемещения файлов разработан с целью максимального упрощения таких операций как копирование отдельных файлов/директорий или их запись на CD/DVD. Это может быть особенно важным в случае сбоя системы, вызванного вирусной атакой или повреждением файлов. Дополнительным преимуществом является то, что мастер обеспечивает доступ к создаваемым программой резервным архивам, как к обычным папкам, позволяя просматривать их содержимое или копировать требуемые файлы.
ИНИЦИИРОВАНИЕ ОПЕРАЦИИ
Есть несколько вариантов запуска Мастера перемещения файлов:
Меню быстрого запуска
В меню Защита и восстановление данных выбрать пункт Перемещение файлов.
Основная программа

Copyright© 1994‐2009 Paragon Software Group. Все права защищены. 100
Выбрать в Главном меню: Инструменты > Мастер перемещения файлов.
На Панели стандартных задач: выберите пункт меню Перемещение файлов.
ПАРАМЕТРЫ
Мастер предлагает следующие шаги для выполнения операции перемещения данных:
Место поиска файлов/директорий. Выберите диск из списка выпадающего меню на левой панели страницы. Программа дает возможность работать как с подключенными разделами, так и с неподключенными (разделу не присвоена буква логического диска). Также можно подключать сетевые диски.
Объект(ы) операции. Выберите файлы/директории для копирования и поместите их в Буфер, нажав кнопку Добавить. Для удаления файла/директории из Буфера, выберите его в панели Буфера и нажмите кнопку Удалить. Вы также можете создать новую папку, переименовывать или необратимо удалять существующие файлы/директории, выбирая их на левой панели и нажимая соответствующие кнопки.
Файлы/директории, удаленные из Буфера, остаются нетронутыми на диске.
Место для сохранения обьекта(ов). Мастер перемещения файлов позволяет копировать данные на локальные или сетевые диски, на физические разделы (не имеющие присвоенной буквы логического диска), или записывать их на CD/DVD. Выберите вариант сохранения данных.
Просмотр вносимых изменений. Страница Просмотр параметров операции предоставляет структурированную информацию по всем выполненным настройкам. Проверьте изменения, и если необходимо, вернитесь на ту или иную страницу мастера, нажав соответствующую ссылку, чтобы скорректировать значения параметров.

Copyright© 1994‐2009 Paragon Software Group. Все права защищены. 101
РЕЗУЛЬТАТ
После успешного выполнения операции данные будут скопированы в указанное место.
Доступные сценарии:
Копирование данных с поврежденного системного диска на другой жесткий диск
Запись данных с поврежденного системного диска на CD/DVD
Копирование данных из резервного архива на поврежденный системный раздел
Восстановление отдельных файлов и папок из архива
ПОДКЛЮЧЕНИЕ РАЗДЕЛА
Программа предоставляет возможность пользователю назначать и удалять буквы логических дисков для отформатированных разделов.
ПРИСВОЕНИЕ БУКВЫ ЛОГИЧЕСКОГО ДИСКА
Для подключения раздела необходимо выполнить следующие действия:
Основная программа
1. Выбрать раздел на Карте дисков.
2. Вызвать диалог Добавить букву диска для настройки операции. Есть несколько вариантов вызова диалога:
В Главном меню: выберите Раздел > Подключить букву диска…
Вызвать контекстное меню для выбранного раздела (щелчок правой кнопкой мыши), а затем выбрать пункт: Подключить букву диска.
3. Задать букву логического диска для выбранного раздела. Первоначально программа предлагает некоторое приемлемое значение для данного параметра так, что пользователь может просто нажать кнопку Да и тем самым подтвердить операцию:
Однако пользователь может присвоить нужную букву вручную, выбрав ее из выпадающего списка доступных букв.

Copyright© 1994‐2009 Paragon Software Group. Все права защищены. 102
4. Операция выполняется сразу после подтверждения ее пользователем.
УДАЛЕНИЕ БУКВЫ ЛОГИЧЕСКОГО ДИСКА
Для отключения раздела необходимо выполнить следующие действия:
Основная программа
1. Выбрать раздел на Карте дисков.
2. Вызвать диалог Удалить букву диска для настройки операции. Есть несколько вариантов вызова диалога:
В Главном меню: выберите Удалить букву диска…
Вызвать контекстное меню для выбранного раздела (щелчок правой кнопкой мыши), а затем выбрать пункт: Удалить букву диска.
3. Операция выполняется сразу после подтверждения ее пользователем.
Изменение буквы логического диска системного раздела приведет к невозможности загрузки операционной системы.
Изменение букв логических дисков для разделов с уже установленным программным обеспечением может привести к некорректной работе некоторых программ.
ДЕФРАГМЕНТАЦИЯ РАЗДЕЛА
Дефрагментация ‐ это перезаписи разных частей файла (его фрагментов) на смежные сектора жесткого диска с целью повышения скорости доступа к файлу. При обновлении файлов система стремится сохранить обновлённые записи на наибольшем непрерывном пространстве жесткого диска. Это пространство часто находится на секторе, отличном от секторов, на которых хранятся другие части (фрагменты) файла. В случае фрагментированного файла система вынуждена при каждом его открытии искать все фрагменты файла, что существенно замедляет время реакции системы.
Программа предоставляет средство для дефрагментации NTFS и FAT разделов.
Для запуска операции необходимо сделать следующее:
Основная программа
1. Выбрать раздел на Карте дисков.
2. Вызвать диалог Дефрагментации раздела для настройки операции. Существует несколько способов сделать это:
Выберите в Главном меню: Раздел > Дефрагментировать > Дефрагментировать раздел
Вызвать контекстное меню для выбранного раздела (щелчок правой кнопкой мыши) на Карте дисков или в Списке разделов, а затем выбрать пункт: Дефрагментировать раздел
3. Первоначально программа предлагает некоторые согласованные приемлемые значения для всех параметров. В большинстве случаев пользователь может просто нажать кнопку Да, чтобы подтвердить запуск операции.

Copyright© 1994‐2009 Paragon Software Group. Все права защищены. 103
Размещение директорий. Выберите из выпадающего списка способ сортировки директорий.
Сортировать по размеру. Сортировка файлов по размеру.
Соритровать по времени изменения. Сортировка файлов по времени последнего изменения.
Также существует возможность более детального конфигурирования операции (хотя настроек по умолчанию будет достаточно в подавляющем большинстве случаев). Для активации расширенного режима необходимо нажать кнопку Дополнительные параметры в нижней части страницы диалога:
Пропустить системные файлы. Выберите данную опцию, чтобы пропустить содержимое системных файлов PAGEFILE.SYS и HIBERFIL.SYS. Это временные файлы, используемые операционной системой.
Настройки дефрагментации. Выберите подходящий режим дефрагментации.
4. Операция выполняется сразу после подтверждения ее пользователем.
Доступные сценарии:
Оптимизация жесткого диска
ДЕФРАГМЕНТАЦИЯ MFT
Главная таблица файлов, MFT (Master File Table) представляет собой системный файл NTFS раздела, содержащий подробную информацию обо всех файлах, включая сведения о размере, правах доступа, а также метки времени и даты. Как и любой другой файл, файл MFT также подвержен фрагментации. Со временем фрагментация MFT файла может привести к заметному снижению производительности файловой системы в целом.
Программа позволяет дефрагментировать файл MFT.
Для запуска операции необходимо сделать следующее:

Copyright© 1994‐2009 Paragon Software Group. Все права защищены. 104
Основная программа
1. Выбрать NTFS раздел на Карте дисков.
2. Вызвать диалог Дефрагментации MFT для настройки операции. Существует несколько способов сделать это:
Выберите в Главном меню: Раздел > Дефрагментировать > Дефрагментировать MFT
Вызвать контекстное меню для выбранного раздела (щелчок правой кнопкой мыши) на Карте дисков или в Списке разделов, а затем выбрать пункт: Дефрагментировать MFT
3. Операция выполняется сразу после подтверждения ее пользователем.
СЖАТИЕ MFT
Программа позволяет возможность перезаписать MFT (Главную Файловую Таблицу) более компактным образом, что также повысит скорость доступа к файлам NTFS разделов.
Для запуска операции необходимо сделать следующее:
Основная программа
1. Выбрать NTFS раздел на Карте дисков.
2. Вызвать диалог Сжатия MFT для настройки операции. Существует несколько способов сделать это:
Выберите в Главном меню: Раздел > Дефрагментировать > Сжать MFT
Вызвать контекстное меню для выбранного раздела (щелчок правой кнопкой мыши) на Карте дисков или в Списке разделов, а затем выбрать пункт: Сжать MFT
3. Первоначально программа предлагает некоторые согласованные приемлемые значения для всех параметров. В большинстве случаев пользователь может просто нажать кнопку Да, чтобы подтвердить запуск операции.
Сжимать записи. Выберите данную опцию, чтобы перезапивать записи MFT и сдвинуть из в начало таблици.
Усекать MFT после сжатия. Выберите данную опцию, чтобы удалить строки таблицы, ставшие пустыми после операции.
4. Операция выполняется сразу после подтверждения ее пользователем.

Copyright© 1994‐2009 Paragon Software Group. Все права защищены. 105
ПОНИЖЕНИЕ ВЕРСИИ NTFS
Программа позволяет понижать версию NTFS для соответствующих разделов диска. Данная функция может оказаться полезной, например, при работе с различными версиями операционных систем семейства Windows NT.
Для запуска операции необходимо сделать следующее:
Основная программа
1. Выбрать раздел на Карте дисков.
2. Вызвать диалог Понизить версию NTFS для настройки параметров операции. Есть несколько вариантов вызова диалога:
Выберите в Главном меню: Раздел > Модифицировать > Понизить версию NTFS
В окне Проводника: кликните на текущем значении версии NTFS.
Вызвать контекстное меню для выбранного раздела (щелчок правой кнопкой мыши) на Карте дисков или в Списке разделов, а затем выбрать пункт: Понизить версию NTFS
3. Выберите требуемую версию NTFS в списке выпадающего меню.
4. Операция выполняется сразу после подтверждения ее пользователем.
ИЗМЕНЕНИЕ ИДЕНТИФИКАТОРА SID
SID (Security IDentifier) – бинарная структура, ассоциированная с некоторым объектом в системе, используется для распознавания пользовательских привилегий доступа в локальных сетях на базе Windows. По умолчанию, редактор SID осуществляет поиск информации обо всех инсталляциях Windows, а затем выполняет изменение идентификатора SID во всех найденных инсталляциях. При этом SID меняется на автоматически сгенерированное, случайное значение.
Чтобы изменить значение идентификатора SID, необходимо выполнить следующие действия:
Основная программа
1. Выбрать жесткий диск/раздел на Карте дисков.
2. Вызвать диалог Изменить идентификатор SID для настройки операции. Существует несколько способов сделать это:
Выберите в Главном меню: Раздел > Модифицировать > Изменить идентификатор SID
Вызвать контекстное меню для выбранного раздела/жесткого диска (щелчок правой кнопкой мыши), а затем выбрать пункт: Изменить идентификатор SID

Copyright© 1994‐2009 Paragon Software Group. Все права защищены. 106
3. По умолчанию, утилита осуществляет поиск файлов BOOT.INI на всех разделах для получения информации о выполненных инсталляциях Windows, а затем заменяет найденные идентификаторы автоматически сгенерированными случайными значениями. Однако пользователь может сам указывать директории, в которых будет осуществляться поиск в дополнение к тем, что записаны в файлах BOOT.INI, или запретить вообще анализ файлов BOOT.INI.
Редактор SID может использоваться только для инсталляций NT и Win2k.
ПРОВЕРКА ПОВЕРХНОСТИ
Программа позволяет осуществлять дополнительное тестирование поверхности существующих разделов и блоков свободного дискового пространства, при этом найденные поврежденные блоки будут помечены как неиспользуемые.
Для запуска проверки поверхности необходимо выполнить следующие действия:
Основная программа
1. Выбрать раздел или блок свободного пространства на Карте дисков.
2. Вызвать диалог Проверить поверхность для настройки операции. Существует несколько способов сделать это:
В Главном меню: выберите Раздел > Тест поверхности…
Вызвать контекстное меню для выбранного раздела или блока свободного пространства (щелчок правой кнопкой мыши), а затем выбрать пункт: Тест поверхности.
3. Выберите в списке выпадающего меню уровень проверки поверхности.
4. Операция выполняется сразу после подтверждения ее пользователем.

Copyright© 1994‐2009 Paragon Software Group. Все права защищены. 107
ПРОВЕРКА ЦЕЛОСТНОСТИ ФАЙЛОВОЙ СИСТЕМЫ
Программа позволяет проверять целостность файловой системы существующих разделов. Данная функция может быть использована для поиска ошибок файловой системы перед запуском операций на выбранном разделе. Ряд важных операций требуют, чтобы целевой раздел, над которым будет выполняться операция, имел корректную файловую систему.
Для запуска проверки целостности файловой системы необходимо выполнить следующие действия:
Основная программа
1. Выбрать раздел на Карте дисков.
2. Вызвать диалог Проверка целостности файловой системы для настройки операции. Существует несколько способов сделать это:
В Главном меню: выберите Раздел > Проверка целостности файловой системы
Вызвать контекстное меню для выбранного раздела (щелчок правой кнопкой мыши), а затем выбрать пункт: Проверка целостности файловой системы.
3. Первоначально программа предлагает некоторые согласованные приемлемые значения для всех параметров. В большинстве случаев пользователь может просто нажать кнопку Да, чтобы подтвердить запуск операции.
Автоматически исправлять ошибки файловой системы. Выберите данную функцию, чтобы программа автоматически исправляла найденные ошибки, не запрашивая подтверждения.
Начать поиск и попытаться восстановить поврежденные сектора. Выберите данную функцию, чтобы программа пыталась восстановить поврежденные сектора.
4. Операция выполняется сразу после подтверждения ее пользователем.
РЕДАКТИРОВАНИЕ СЕКТОРОВ
С помощью встроенного Редактора секторов программа позволяет просматривать/редактировать сектора жестких дисков и их разделов, предоставляя возможность прямого доступа и изменения содержимого секторов, а также их сохранения в специальных файлах для последующего восстановления, перемещение по метаданным системы и т.д.
Чтобы просматривать/редактировать сектора раздела/жесткого диска, необходимо выполнить следующие действия:
Основная программа
1. Выбрать жесткий диск/раздел на Карте дисков.
2. Вызвать диалог Редактор секторов для настройки операции. Существует несколько способов сделать это:
На закладке Панель дисков выбрать Редактор секторов.
Выберите в Главном меню: Раздел/Жесткий диск > Редактировать/Показать сектора.

Copyright© 1994‐2009 Paragon Software Group. Все права защищены. 108
Вызвать контекстное меню для выбранного раздела/жесткого диска (щелчок правой кнопкой мыши), а затем выбрать пункт: Редактировать/Показать сектора.
Неосторожное использование Редактора секторов может привести к необратимому повреждению данных.
ОТПРАВКА ЛОГ ФАЙЛОВ
Программа дает возможность пользователю упростить процедуру отправки запросов в Службу технической поддержки. В случае возникновения каких‐либо проблем при работе с программой, пользователь с помощью данной функции может связаться с инженером технической поддержки компании и предоставить всю необходимую ему информацию, например, такую как структура дисков, выполненные операции и т.д. для решения возникшей проблемы. Информация такого рода сохраняется в лог‐файлах.
Чтобы отправить логи программы в Службу технической поддержки компании, необходимо выполнить следующие действия:
Основная программа
1. Вызвать диалог Отправка лог файлов, выбрав в Главном меню: Инструменты > Отправить файлы логов;
2. Ввести имя пользователя и серийный номер программы;
3. Подробно описать возникшую проблему.

Copyright© 1994‐2009 Paragon Software Group. Все права защищены. 109
По нажатию на кнопке Отправить, встроенный почтовый клиент сгенерирует шаблон запроса с прикрепленными сжатыми файлами логов, а затем отправит письмо в Службу технической поддержки.
ЛОГ ФАЙЛЫ
Лог файлы – это простые текстовые файлы, которые могут быть открыты и просмотрены любым текстовым редактором. Программа автоматически генерирует следующие лог файлы:
Stubact.log Содержит подробную информацию о параметрах и эффективности всех операций, выполненных программой
Pwlog.txt Кроме краткого обзора операций, файл содержит подробную информацию о состоянии всех жестких дисков
Cdb.log Содержит низкоуровневую информацию по используемым в системе устройствам CD/DVD
BioNTlog.txt или Bio95log.txt
Зависимые от операционной системы дополнительные лог файлы из BIOxx.DLL. Они могут содержать ценную информацию относительно систем, управляемых Windows
Лог файлы не содержат какой‐либо конфиденциальной информации о настройках операционной системы или о документах пользователя.
Функция Отправки лог файлов доступна только, если корректно указаны сервер исходящей почты (SMTP) и адрес электронной почты пользователя. Более подробно вопросы настройки почтового клиента освещены в главе Обзор настроек программы.
ПРОСМОТР ЛОГ ФАЙЛОВ

Copyright© 1994‐2009 Paragon Software Group. Все права защищены. 110
При помощи простого диалога пользователь может изучить лог файлы любой операции, выполненной программой. Для того чтобы максимально упростить эту задачу, вся информация структурирована, а кроме того, есть возможность просмотреть состояние дисков до и после операции.
Основная программа
Чтобы просмотреть лог файлы выполненных операций, вызовите диалог Просмотреть файлы логов через Главное меню: Инструменты > Просмотреть файлы логов…

Copyright© 1994‐2009 Paragon Software Group. Все права защищены. 111
ТИПИЧНЫЕ СЦЕНАРИИ
В главе описан ряд наиболее часто используемых сценариев, которые могут быть выполнены с помощью программы. Пользователь сможет познакомиться здесь с полезными рекомендациями и описаниями операций.
СЦЕНАРИИ РЕЗЕРВНОГО КОПИРОВАНИЯ
РЕЗЕРВНОЕ КОПИРОВАНИЕ НА ВНЕШНИЙ НОСИТЕЛЬ (CD/DVD)
Чтобы создать архив всего жесткого диска или отдельного раздела и поместить его на CD/DVD носитель, необходимо сделать следующее:
1. Нажать Архивирование диска или раздела в меню Мастера (можно использовать любой из описанных ранее способов).
2. На первой странице мастера просто нажмите кнопку Далее.
3. На странице Выбор данных для архивации, выберите соответствующую опцию напротив имени жесткого диска или раздела в зависимости от решаемой задачи.
4. На странице Расположение архива выберите опцию Записать данные на CD или DVD.
5. Выберите записывающее устройство из списка и скорректируйте имя архива, если необходимо.

Copyright© 1994‐2009 Paragon Software Group. Все права защищены. 112
Пожалуйста, учитывайте параметры Ожидаемый размер архива. Это поможет Вам определить, сколько CD/DVD дисков понадобится для выполнения операции.
6. Добавьте описание к Вашему архиву, соответствующее его содержанию.
7. На странице Просмотр параметров архивирования ознакомьтесь со всеми параметрами операции и скорректируйте их, если необходимо. Нажмите кнопку Далее для запуска процедуры архивирования.
Данная операция может также быть выполнена с помощью Аварийного диска на базе Linux/DOS или WinPE.
РЕЗЕРВНОЕ КОПИРОВАНИЕ НА СЕТЕВОЙ ДИСК
Чтобы создать архив всего жесткого диска или отдельного раздела и поместить его на сетевой диск, необходимо сделать следующее:
1. Нажать Архивирование диска или раздела в меню Мастера (можно использовать любой из описанных ранее способов).
2. На первой странице мастера просто нажмите кнопку Далее.
3. На странице Выбор данных для архивации, выберите соответствующую опцию напротив имени жесткого диска или раздела в зависимости от решаемой задачи.

Copyright© 1994‐2009 Paragon Software Group. Все права защищены. 113
4. На странице Расположение архива выберите опцию Сохранить данные на локальных/сетевых дисках.
5. Подключите сетевой диск, на котором Вы хотите разместить архив:
Вызовите диалог Подключить сетевой диск, нажав соответствующую кнопку;
Нажмите стандартную кнопку обзора [...], чтобы найти нужный сетевой диск или введите путь к нему вручную;
Выберите букву из выпадающего списка доступных букв;
Выберите опцию, чтобы сделать это соединение постоянным. В противном случае оно будет доступно только в текущей сессии работы Windows;
Нажмите кнопку Подключиться как пользователь в нижней части страницы диалога, чтобы указать имя пользователя и пароль для доступа к сетевому диску, если это необходимо.
6. Скорректируйте имя архива, если необходимо.

Copyright© 1994‐2009 Paragon Software Group. Все права защищены. 114
Пожалуйста, учитывайте параметры Ожидаемый размер архива и Место, доступное на выбранном носителе – если размер архива превышает объем доступного дискового пространства, то Вам потребуется выбрать другой сетевой диск.
7. Добавьте описание к Вашему архиву, соответствующее его содержанию.
8. На странице Просмотр параметров архивирования ознакомьтесь со всеми параметрами операции и скорректируйте их, если необходимо. Нажмите кнопку Далее для запуска процедуры архивирования.
Данная операция может также быть выполнена с помощью Аварийного диска на базе Linux/DOS или WinPE.
РЕЗЕРВНОЕ КОПИРОВАНИЕ MAC С ДВОЙНОЙ ЗАГРУЗКОЙ НА ВНЕШНИЙ USB ДИСК
Чтобы создать архив Mac с двойной загрузкой (Mac OS X и Windows XP/Vista) и поместить его на внешний USB диск, необходимо сделать следующее:
1. Вставьте Аварийный CD на базе Linux/DOS (в BIOS должна быть включена опция первичной загрузки с CD/DVD).
2. Подключите внешний USB диск к компьютеру.
3. Перезагрузите компьютер.
4. В меню загрузки выберите Нормальный режим, чтобы использовать загрузочную среду на базе Linux, так как это единственный режим, который позволяет работать с USB устройствами.
Нормальный режим будет запущен автоматически после 10 секунд простоя.
5. В появившемся меню выберите пункт Partition Manager.

Copyright© 1994‐2009 Paragon Software Group. Все права защищены. 115
6. Выберите в Главном меню: Мастера > Мастер создания архива.
7. На первой странице мастера просто нажмите кнопку Далее.
8. На странице Выбор данных для архивации, выберите жесткий диск Вашего Mac.
9. На странице Расположение архива выберите опцию Сохранить данные на локальных/сетевых дисках.

Copyright© 1994‐2009 Paragon Software Group. Все права защищены. 116
10. Выберите внешний USB в качестве места, куда будет сохранен архив.
11. Скорректируйте имя архива, если необходимо.
Пожалуйста, учитывайте параметры Ожидаемый размер архива и Место, доступное на выбранном носителе – если размер архива превышает объем доступного дискового пространства, то потребуется выбрать другой диск.
12. Добавьте описание к Вашему архиву, соответствующее его содержанию.
13. На странице Просмотр параметров архивирования ознакомьтесь со всеми параметрами операции и скорректируйте их, если необходимо. Нажмите кнопку Далее для запуска процедуры архивирования.
СЦЕНАРИИ ВОССТАНОВЛЕНИЯ

Copyright© 1994‐2009 Paragon Software Group. Все права защищены. 117
ИСПРАВЛЕНИЕ MBR ПОСЛЕ АТАКИ ЗАГРУЗОЧНОГО ВИРУСА
Предположим, что MBR (Master Boot Record) Вашего жесткого диска была повреждена в результате атаки загрузочного вируса и система не может загрузиться.
Чтобы исправить MBR жесткого диска, необходимо выполнить следующие действия:
1. Вставьте Аварийный CD на базе Linux/DOS (в BIOS должна быть включена опция первичной загрузки с CD/DVD).
2. Перезагрузите компьютер.
3. В загрузочном меню выберите Нормальный режим для использования среды Linux (более предпочтительно) или Безопасный режим для использования среды PTS DOS (если с Linux возникнут проблемы). Также, есть возможность загрузки в Режим низкого разрешения (безопасный режим PTS DOS) в случае серьезной несовместимости оборудования. В этом случае будет запущен ограниченный набор драйверов, таких, как драйвера жесткого диска, монитора и клавиатуры. В этом режиме упрощенная графика и простое меню.
Нормальный режим будет запущен автоматически после 10 секунд простоя.
4. В меню загрузки Linux выберите пункт Восстановление загрузки Windows. Этот же пункт есть и в PTS DOS.
5. На первой странице мастера выберите пункт Изменить Master Boot Record (MBR).

Copyright© 1994‐2009 Paragon Software Group. Все права защищены. 118
6. На следующей странице выберите нужный жесткий диск в списке выпадающего меню и выберите пункт Изменить исполняемый код MBR.
7. Подтвердите операцию.
8. После завершения операции нажмите кнопку Отчет для просмотра информативной страницы отчета. Программа так же позволяет сохранить полученный отчет. Для этого нажмите кнопку Сохранить и выберите место для сохранения в открывшемся диалоге.
9. Нажмите кнопку Готово, чтобы закрыть Мастер восстановления загрузки Windows.
10. Извлеките CD.
11. Перезагрузите компьютер.

Copyright© 1994‐2009 Paragon Software Group. Все права защищены. 119
ИСПРАВЛЕНИЕ ЗАГРУЗКИ WINDOWS
Предположим, что по неизвестным причинам Ваша система Windows не может завершить процедуру загрузки. Сначала кажется, что все в порядке, Вы видите обычные сообщения, появляющиеся при загрузке, но в какой‐то момент все зависает.
Для исправления загрузки Windows необходимо выполнить следующие действия:
1. Вставьте Аварийный CD на базе Linux/DOS (в BIOS должна быть включена опция первичной загрузки с CD/DVD).
2. Перезагрузите компьютер.
3. В загрузочном меню выберите Нормальный режим для использования среды Linux (более предпочтительно) или Безопасный режим для использования среды PTS DOS (если с Linux возникнут проблемы). Также, есть возможность загрузки в Режим низкого разрешения (безопасный режим PTS DOS) в случае серьезной несовместимости оборудования. В этом случае будет запущен ограниченный набор драйверов, таких, как драйвера жесткого диска, монитора и клавиатуры. В этом режиме упрощенная графика и простое меню.
Нормальный режим будет запущен автоматически после 10 секунд простоя.
4. В меню загрузки Linux выберите пункт Восстановление загрузки Windows. Этот же пункт есть и в PTS DOS.
5. На первой странице мастера выберите пункт Поиск установленных копий Windows.

Copyright© 1994‐2009 Paragon Software Group. Все права защищены. 120
6. На следующей странице выберите нужную копию Windows в списке выпадающего меню и выберите пункт Редактировать файл Boot.ini. Если Вы не уверены, какая именно копия Windows Вам нужна, используйте кнопку Свойства для получения дополнительной информации о выбранном объекте.
7. Просмотрите файл – возможно, проблема именно в нём. Если в нём ошибка, исправьте её, используя соответствующие кнопки.
8. Если в файле Boot.ini нет ошибок, вернитесь к странице Корректировка инсталляций Windows для изменения букв диска в системном реестре Windows.

Copyright© 1994‐2009 Paragon Software Group. Все права защищены. 121
9. На следующей странице выберите жесткий диск в списке выпадающего меню, а затем нужный раздел на нём. Если Вы не уверены, какая именно копия Windows Вам нужна, используйте кнопку Свойства для получения дополнительной информации о выбранном объекте.
10. Нажмите кнопку Изменить букву для изменения существующей буквы или присвоения новой в системном реестре Windows.
11. После присвоения нужной буквы закройте диалог и нажмите кнопку Применить.
12. Подтвердите операцию.

Copyright© 1994‐2009 Paragon Software Group. Все права защищены. 122
13. После завершения операции нажмите кнопку Отчет для просмотра информативной страницы отчета. Программа так же позволяет сохранить полученный отчет. Для этого нажмите кнопку Сохранить и выберите место для сохранения в открывшемся диалоге.
14. Нажмите кнопку Готово, чтобы закрыть Мастер восстановления загрузки Windows.
15. Извлеките CD.
16. Перезагрузите компьютер.
ВОССТАНОВЛЕНИЕ СИСТЕМНОГО РАЗДЕЛА С ВНЕШНЕГО НОСИТЕЛЯ (CD/DVD)
Предположим, что Ваш компьютер не загружается из‐за атаки вируса или повреждения системных файлов, но у Вас есть архив системного раздела на загрузочном DVD диске. Этого достаточно, чтобы восстановить Вашу систему.
Чтобы восстановить системный раздел из архива, находящегося на CD/DVD, если операционная система неработоспособна, необходимо сделать следующее:
1. Вставьте CD/DVD диск, содержащий ранее подготовленный резервный архив, в CD/DVD устройство (для автоматической загрузки с диска убедитесь, что в BIOS включена опция первичной загрузки с CD).
Данный сценарий предполагает, что на Вашем CD/DVD есть загрузочный архив.
Если резервный архив хранится на нескольких CD/DVD дисках, то вставьте, пожалуйста, первый диск.
2. Перезагрузите компьютер.
3. В загрузочном меню выберите Нормальный режим для использования среды Linux (более предпочтительно) или Безопасный режим для использования среды PTS DOS (если с Linux возникнут проблемы). Также, есть возможность загрузки в Режим низкого разрешения (безопасный режим PTS DOS) в случае серьезной несовместимости

Copyright© 1994‐2009 Paragon Software Group. Все права защищены. 123
оборудования. В этом случае будет запущен ограниченный набор драйверов, таких, как драйвера жесткого диска, монитора и клавиатуры. В этом режиме упрощенная графика и простое меню.
Нормальный режим будет запущен автоматически после 10 секунд простоя.
4. В появившемся меню выберите Мастер восстановления. Такой же мастер есть и в Linux.
5. На первой странице мастера просто нажмите кнопку Далее.
6. На странице Архив для восстановления отображается список доступных архивов (если их несколько). Скорее всего, нужный архив будет в этом списке. Если его там нет, нажмите стандартную кнопку обзора [...], чтобы найти его.
7. На странице Свойства архива убедитесь, что выбрали правильный архив, просмотрев предоставленную о нем информацию.

Copyright© 1994‐2009 Paragon Software Group. Все права защищены. 124
8. На следующей странице выберите диск, затем один из его разделов, на который будет восстанавливаться архив (если в Вашей системе их несколько). По умолчанию программа предложит восстановить архив на исходный раздел – это именно то, что нам нужно.
Все данные раздела, выбранного для восстановления, будут удалены в ходе операции.
9. На странице Начало и размер раздела измените размер раздела и его расположение, если необходимо.
10. На странице Результаты восстановления Вы сможете ознакомиться со всеми параметрами операции и скорректировать их, если необходимо. Нажмите кнопку Далее для запуска процедуры восстановления.

Copyright© 1994‐2009 Paragon Software Group. Все права защищены. 125
11. В окне Прогресса операции в реальном времени отображается подробный отчет обо всех действиях, выполняемых программой.
12. После завершения операции закройте Мастер, извлеките диск и перезагрузите компьютер.
Данная операция может также быть выполнена с помощью Аварийного диска на базе WinPE.
ВОССТАНОВЛЕНИЕ СИСТЕМНОГО РАЗДЕЛА С СЕТЕВОГО ДИСКА
Предположим, что Ваш компьютер не загружается из‐за атаки вируса или повреждения системных файлов, но у Вас есть архив системного раздела на удаленном сервере. Этого достаточно, чтобы восстановить Вашу систему.
Чтобы восстановить системный раздел из архива, находящегося на сетевом диске, если операционная система неработоспособна, необходимо сделать следующее:
1. Вставьте Аварийный CD на базе WinPE (для автоматической загрузки с диска убедитесь, что в BIOS включена опция первичной загрузки с CD).
2. Перезагрузите компьютер.
3. После загрузки диска прочтите лицензионное соглашение и выберите соответствующую опцию, чтобы принять его.

Copyright© 1994‐2009 Paragon Software Group. Все права защищены. 126
Если Вы не согласны с каким‐либо условием, Вы не сможете использовать программу.
4. После принятия Лицензионного соглашения появится Универсальное Меню быстрого запуска. Выберите Мастер восстановления архива.
5. На первой странице мастера просто нажмите кнопку Далее.
6. На странице Выбор данных для восстановления выберите нужный архив. Для этого необходимо сделать следующее:
Выберите Сеть в качестве места расположения архива;

Copyright© 1994‐2009 Paragon Software Group. Все права защищены. 127
Подключите сетевой диск, на котором находится Ваш архив:
‐ Вызовите диалог Подключить сетевой диск, нажав соответствующую кнопку;
‐ Нажмите стандартную кнопку обзора [...], чтобы найти нужный сетевой диск или введите путь к нему вручную;
‐ Выберите букву из выпадающего списка доступных букв;
‐ Нажмите кнопку Подключиться как пользователь в нижней части страницы диалога, чтобы указать имя пользователя и пароль для доступа к сетевому диску, если это необходимо.
Сетевой диск можно также подключить с помощью Мастера настройки сети.
Выберите нужный архив. В разделе Информация о данных архива отображается его краткое описание.

Copyright© 1994‐2009 Paragon Software Group. Все права защищены. 128
7. Страница Объект для восстановления показывает подробную информацию о содержании архива. Выберите нужный раздел для восстановления – в нашем случае это первый раздел диска.
8. На странице Место для восстановления выберите жесткий диск, затем один из его разделов, на который Вы бы хотели восстановить архив. По умолчанию программа предложит восстановить архив на исходный раздел – это именно то, что нам нужно.
Все данные раздела, выбранного для восстановления, будут удалены в ходе операции.
9. На странице Результаты восстановления Вы сможете ознакомиться со всеми параметрами операции и скорректировать их, если необходимо. Нажмите кнопку Далее для запуска процедуры восстановления.
10. На следующей странице подтвердите выполнение операции, выбрав соответствующую опцию.

Copyright© 1994‐2009 Paragon Software Group. Все права защищены. 129
11. В окне Прогресса операции в реальном времени отображается подробный отчет обо всех действиях, выполняемых программой.
Выберите опцию в нижней части окна, если хотите, чтобы компьютер был выключен по окончании восстановления.
12. После завершения операции закройте Мастер, извлеките диск и перезагрузите компьютер.
Данная операция может также быть выполнена с помощью Аварийного диска на базе Linux/DOS.
ВОССТАНОВЛЕНИЕ СИСТЕМНОГО РАЗДЕЛА С ЛОКАЛЬНОГО ДИСКА
Предположим, что Ваш компьютер работает нестабильно после установки нового программного обеспечения, но у Вас есть архив системного раздела на локальном диске. Этого достаточно, чтобы восстановить Вашу систему.
Чтобы восстановить системный раздел из архива, находящегося на локальном диске, необходимо сделать следующее:
1. Запустите Мастер восстановления. Есть несколько способов сделать это:
Меню быстрого запуска
В меню Защита и восстановление данных выбрать пункт Восстановление данных.
Основная программа
В Главном меню: выберите Мастера > Восстановление диска или раздела
На Панели стандартных задач: выберите пункт меню Восстановление диска или раздела.
2. На первой странице мастера просто нажмите кнопку Далее.
3. Нажав ссылку Переключиться к просмотру файлов, пользователь сможет найти нужный архив в окне браузера. В нижней секции страницы также отображается подробная информация о выбранном архиве.

Copyright© 1994‐2009 Paragon Software Group. Все права защищены. 130
Более подробную информацию Вы можете найти в главе Свойства архива.
4. На странице Место для восстановления выберите жесткий диск, затем один из его разделов, на который Вы бы хотели восстановить архив. По умолчанию программа предложит восстановить архив на исходный раздел – это именно то, что нам нужно.
Все данные раздела, выбранного для восстановления, будут удалены в ходе операции.
5. На странице Результаты восстановления Вы сможете ознакомиться со всеми параметрами операции и скорректировать их, если необходимо. Нажмите кнопку Далее для запуска процедуры восстановления.
6. Завершите работу Мастера и примените намеченные изменения.

Copyright© 1994‐2009 Paragon Software Group. Все права защищены. 131
7. Программе потребуется перезагрузить систему для завершения операции в специальном режиме. Нажмите соответствующую кнопку, чтобы согласиться на перезагрузку.
8. В окне Прогресса операции в реальном времени отображается подробный отчет обо всех действиях, выполняемых программой.

Copyright© 1994‐2009 Paragon Software Group. Все права защищены. 132
После завершения операции программа автоматически перезагрузит компьютер.
ВОССТАНОВЛЕНИЕ MAC С ДВОЙНОЙ ЗАГРУЗКОЙ С ВНЕШНЕГО USB ДИСКА
Предположим, что Ваш Mac не загружается из‐за неисправности жесткого диска, но у Вас есть архив жесткого диска на внешнем USB устройстве. Просто замените неисправный диск и выполните восстановление.
Чтобы восстановить Mac с двойной загрузкой архива, находящегося на внешнем USB диске, необходимо сделать следующее:
1. Вставьте Аварийный CD на базе Linux/DOS (в BIOS должна быть включена опция первичной загрузки с CD/DVD).
2. Подключите внешний USB диск к компьютеру.
3. Перезагрузите компьютер.
4. В меню загрузки выберите Нормальный режим, чтобы использовать загрузочную среду на базе Linux, так как это единственный режим, который позволяет работать с USB устройствами.
Нормальный режим будет запущен автоматически после 10 секунд простоя.
5. Выберите в меню пункт Мастер восстановления архива.

Copyright© 1994‐2009 Paragon Software Group. Все права защищены. 133
6. На первой странице мастера просто нажмите кнопку Далее.
7. На странице Архив для восстановления нажмите стандартную кнопку обзора [...], чтобы найти нужный архив. Выберите его двойным щелчком мыши.
8. На странице Свойства архива убедитесь, что выбрали правильный архив, просмотрев предоставленную о нем информацию.

Copyright© 1994‐2009 Paragon Software Group. Все права защищены. 134
9. На следующей странице выберите жесткий диск, на который будет восстанавливаться архив.
Все данные диска, выбранного для восстановления, будут удалены в ходе операции.
10. На странице Результаты восстановления Вы сможете ознакомиться со всеми параметрами операции и скорректировать их, если необходимо. Нажмите кнопку Далее для запуска процедуры восстановления.
11. В окне Прогресса операции в реальном времени отображается подробный отчет обо всех действиях, выполняемых программой.

Copyright© 1994‐2009 Paragon Software Group. Все права защищены. 135
12. После завершения операции закройте Мастер, извлеките диск и перезагрузите компьютер.
КОПИРОВАНИЕ ДАННЫХ С ПОВРЕЖДЕННОГО СИСТЕМНОГО ДИСКА НА ДРУГОЙ ЖЕСТКИЙ ДИСК
Чтобы спасти ценную информацию с Вашего жесткого диска и скопировать ее на другой жесткий диск в том случае, если система не может более загружаться, необходимо сделать следующее:
1. Подключите второй жесткий диск к компьютеру.
2. Вставьте Аварийный CD на базе Linux/DOS (в BIOS должна быть включена опция первичной загрузки с CD/DVD).
3. Перезагрузите компьютер.
4. В загрузочном меню выберите Нормальный режим для использования среды Linux (более предпочтительно) или Безопасный режим для использования среды PTS DOS (если с Linux возникнут проблемы). Также, есть возможность загрузки в Режим низкого разрешения (безопасный режим PTS DOS) в случае серьезной несовместимости оборудования. В этом случае будет запущен ограниченный набор драйверов, таких, как драйвера жесткого диска, монитора и клавиатуры. В этом режиме упрощенная графика и простое меню.
Нормальный режим будет запущен автоматически после 10 секунд простоя.
5. В появившемся меню выберите Мастер перемещения файлов. Этот же Мастер есть и в PTS DOS.

Copyright© 1994‐2009 Paragon Software Group. Все права защищены. 136
6. На первой странице мастера просто нажмите кнопку Далее.
7. В списке выпадающего меню в правой панели страницы выберите диск, на который будут копироваться файлы.
8. Нажимая на кнопку со стрелочкой влево, выберите файлы, которые Вы хотите скопировать и поместите их в Буфер.
Нажмите кнопку Счет, чтобы рассчитать объем данных.
9. Выберите вариант сохранения данных. Укажите пункт Сохранять данные на локальных или сетевых дисках.

Copyright© 1994‐2009 Paragon Software Group. Все права защищены. 137
10. На странице Выбор пути к месту копирования, выберите жесткий диск, на который будут копироваться данные, с помощью стандартной кнопки обзора [...].
11. На странице Результаты перемещения Вы сможете ознакомиться со всеми параметрами операции и скорректировать их, если необходимо. Нажмите кнопку Далее для запуска процедуры восстановления.
12. В окне Прогресса операции в реальном времени отображается подробный отчет обо всех действиях, выполняемых программой.
13. После окончания операции закройте Мастер, нажав соответствующую кнопку.
14. Извлеките CD.
15. Выключить компьютер.
Данная операция может также быть выполнена с помощью Аварийного диска на базе WinPE.
ЗАПИСЬ ДАННЫХ С ПОВРЕЖДЕННОГО СИСТЕМНОГО ДИСКА НА CD/DVD
Чтобы спасти ценную информацию с Вашего жесткого диска и скопировать ее на CD/DVD в том случае, если система не может более загружаться, необходимо сделать следующее:
1. Вставьте Аварийный CD на базе Linux/DOS (в BIOS должна быть включена опция первичной загрузки с CD/DVD).
2. Перезагрузите компьютер.

Copyright© 1994‐2009 Paragon Software Group. Все права защищены. 138
3. В меню загрузки выберите Нормальный режим, чтобы использовать загрузочную среду на базе Linux, так как это единственный режим, в котором есть возможность записывать CD/DVD диски.
Нормальный режим будет запущен автоматически после 10 секунд простоя.
4. В появившемся меню выберите Мастер перемещения файлов. Этот же Мастер есть и в PTS DOS.
5. На первой странице мастера просто нажмите кнопку Далее.
6. В списке выпадающего меню в правой панели страницы выберите диск, на который будут копироваться файлы.
7. Нажимая на кнопку со стрелочкой влево, выберите файлы, которые Вы хотите скопировать и поместите их в Буфер.

Copyright© 1994‐2009 Paragon Software Group. Все права защищены. 139
Нажмите кнопку Счет, чтобы рассчитать объем данных.
8. Выберите вариант сохранения данных. Укажите пункт Записать данные на CD/DVD.
9. В списке на странице Выбор записывающего устройства выберите устройство для записи, а затем установите метку тома, набрав ее в соответствующем поле.
10. На странице Результаты перемещения Вы сможете ознакомиться со всеми параметрами операции и скорректировать их, если необходимо. Нажмите кнопку Далее для запуска процедуры восстановления.
11. В окне Прогресса операции в реальном времени отображается подробный отчет обо всех действиях, выполняемых программой.

Copyright© 1994‐2009 Paragon Software Group. Все права защищены. 140
12. После окончания операции закройте Мастер, нажав соответствующую кнопку.
13. Извлеките CD.
14. Выключить компьютер.
Данная операция может также быть выполнена с помощью Аварийного диска на базе WinPE.
КОПИРОВАНИЕ ДАННЫХ ИЗ РЕЗЕРВНОГО АРХИВА НА ПОВРЕЖДЕННЫЙ СИСТЕМНЫЙ РАЗДЕЛ
Система не может загрузиться, поскольку некоторые служебные файлы были повреждены. Если у Вас есть резервный архив системного раздела, то Вы сможете скопировать и перезаписать эти файлы, вернув системе работоспособность:
1. Вставьте Аварийный CD на базе Linux/DOS (в BIOS должна быть включена опция первичной загрузки с CD/DVD).
2. Перезагрузите компьютер.
3. В загрузочном меню выберите Нормальный режим для использования среды Linux (более предпочтительно) или Безопасный режим для использования среды PTS DOS (если с Linux возникнут проблемы). Также, есть возможность загрузки в Режим низкого разрешения (безопасный режим PTS DOS) в случае серьезной несовместимости оборудования. В этом случае будет запущен ограниченный набор драйверов, таких, как драйвера жесткого диска, монитора и клавиатуры. В этом режиме упрощенная графика и простое меню.
Нормальный режим будет запущен автоматически после 10 секунд простоя.
4. В появившемся меню выберите Мастер перемещения файлов. Этот же Мастер есть и в PTS DOS.

Copyright© 1994‐2009 Paragon Software Group. Все права защищены. 141
5. На первой странице мастера просто нажмите кнопку Далее.
6. В списке выпадающего меню в правой панели окна выберите диск, на котором хранится резервный архив системы.
7. Откройте нужный архив двойным щелчком.
8. Нажимая на кнопку со стрелочкой влево, выберите файлы, которые Вы хотите скопировать и поместите их в Буфер.

Copyright© 1994‐2009 Paragon Software Group. Все права защищены. 142
Нажмите кнопку Счет, чтобы рассчитать объем данных.
9. Выберите вариант сохранения данных. Укажите пункт Сохранять данные на локальных или сетевых дисках.
10. На странице Выбор пути к месту копирования, выберите жесткий диск, на который будут копироваться данные, с помощью стандартной кнопки обзора [...].
11. На странице Результаты перемещения Вы сможете ознакомиться со всеми параметрами операции и скорректировать их, если необходимо. Нажмите кнопку Далее для запуска процедуры восстановления.
12. В окне Прогресса операции в реальном времени отображается подробный отчет обо всех действиях, выполняемых программой.

Copyright© 1994‐2009 Paragon Software Group. Все права защищены. 143
13. После окончания операции закройте Мастер, нажав соответствующую кнопку.
14. Извлеките CD.
15. Выключить компьютер.
Данная операция может также быть выполнена с помощью Аварийного диска на базе WinPE.
ВОССТАНОВЛЕНИЕ ОТДЕЛЬНЫХ ФАЙЛОВ И ПАПОК ИЗ РЕЗЕРВНОГО АРХИВА
Программа предоставляет удобные способы получить доступ к резервным архивам и восстановить только нужные данные из них. Эта операция может быть выполнена с помощью Мастера перемещения файлов или Файлового менеджера.
МАСТЕР ПЕРЕМЕЩЕНИЯ ФАЙЛОВ
Чтобы восстановить отдельные файлы и папки из резервного архива с помощью Мастера перемещения файлов, необходимо сделать следующее:
1. Запустить Мастер перемещения файлов. Есть несколько способов сделать это:
Меню быстрого запуска
В меню Защита и восстановление данных выбрать пункт Перемещение файлов.
Основная программа
Выбрать в Главном меню: Инструменты > Мастер перемещения файлов.
На Панели стандартных задач: выберите пункт меню Перемещение файлов.
2. На первой странице мастера просто нажмите кнопку Далее.
3. В списке выпадающего меню в правой панели окна выберите диск, на котором хранится нужный резервный архив.

Copyright© 1994‐2009 Paragon Software Group. Все права защищены. 144
4. Откройте нужный архив двойным щелчком.
5. Нажимая на кнопку со стрелочкой влево, выберите файлы, которые Вы хотите скопировать и поместите их в Буфер.
6. Выберите вариант сохранения данных. Укажите пункт Сохранять данные на локальных или сетевых дисках.
7. На странице Выбор пути к месту копирования, выберите место, на которое будут копироваться данные.

Copyright© 1994‐2009 Paragon Software Group. Все права защищены. 145
8. На странице Результаты перемещения Вы сможете ознакомиться со всеми параметрами операции и скорректировать их, если необходимо. Нажмите кнопку Далее для запуска процедуры восстановления.
9. После окончания операции закройте Мастер, нажав соответствующую кнопку.
ФАЙЛОВЫЙ МЕНЕДЖЕР
Чтобы восстановить отдельные файлы и папки из резервного архива с Файлового менеджера, необходимо сделать следующее:
Основная программа
1. В главном окне программы нажмите закладку Обзор диска, а затем выберите пункт Файловый менеджер;
2. Найдите требуемый архив, а затем откройте его двойным щелчком левой клавиши мыши.

Copyright© 1994‐2009 Paragon Software Group. Все права защищены. 146
3. Вызовите контекстное меню (щелчок правой кнопкой мыши) для требуемого файла/папки, а затем выберите пункт Экспортировать.
4. Выберите место на диске, куда будет извлечен файл/папка.
5. Нажмите кнопку OK для запуска операции.

Copyright© 1994‐2009 Paragon Software Group. Все права защищены. 147
СЦЕНАРИИ ИЗМЕНЕНИЯ РАЗМЕРА РАЗДЕЛОВ
СОЗДАНИЕ НОВОГО РАЗДЕЛА ДЛЯ ОТДЕЛЕНИЯ ОПЕРАЦИОННОЙ СИСТЕМЫ ОТ ОСТАЛЬНЫХ ДАННЫХ
Предположим, что Вы ‐ обычный пользователь, у которого, вероятнее всего, один диск с одним разделом (единственный раздел всегда является системным). Чтобы обезопасить себя от сбоя системы или атаки вируса, Вам нужно только создать резервный архив всего раздела, который кроме самой системы, будет содержать Ваши семейные фотографии, любимые фильмы и музыку, дистрибутивы программ и прочее. В результате у Вас получается довольно большой архив. Однако, этого можно избежать, отделив операционную систему от остальных данных.
Чтобы создать новый раздел на жестком диске, необходимо сделать следующее:
1. В меню быстрого запуска выберите пункт Режим для опытных пользователей.
2. Нажать Быстрое создание раздела в меню Мастера (можно использовать любой из описанных ранее способов).
3. На первой странице мастера просто нажмите кнопку Далее.
4. Выберите метод создания раздела, который Вы считаете наиболее подходящим. Мастер специально разработан, чтобы минимизировать участие пользователя в поиске подходящего места и выборе размера для нового раздела. Вам нужно только выбрать один из нескольких режимов, различие между которыми ‐ количество места, которое будет отведено для нового раздела. Для удобства восприятия при выборе каждого режима отображается конечное состояние диска после операции.
Количество доступных методов зависит от состояния жесткого диска.
Для получения более подробной информации о работе мастера, нажмите соотвествующую ссылку на первой странице Мастера.
5. Готово. После нажатия кнопки Далее Мастер начнет изменение разметки диска. Если, как в нашем случае, изменяется размер системного раздела, программе потребуется перезагрузить систему для завершения операции в специальном режиме. Нажмите соответствующую кнопку, чтобы согласиться на перезагрузку.

Copyright© 1994‐2009 Paragon Software Group. Все права защищены. 148
6. В окне Прогресса операции в реальном времени отображается подробный отчет обо всех действиях, выполняемых программой.
После завершения операции программа автоматически перезагрузит компьютер назад в Windows, где Вы сможете увидеть созданный NTFS раздел. Теперь у Вас есть место, где можно хранить данные отдельно от Windows.
УВЕЛИЧЕНИЕ РАЗМЕРА СИСТЕМНОГО РАЗДЕЛА ЗА СЧЕТ НЕИСПОЛЬЗУЕМОГО МЕСТА НА СОСЕДНЕМ РАЗДЕЛЕ
Предположим, у Вас несколько разделов на жестком диске. После установки нескольких ресурсоёмких приложений и системных обновлений, системе стало не хватать свободного места. Но на одном из разделов имеется достаточно свободного места. Этого достаточно для того, чтобы увеличить Ваш системный раздел.

Copyright© 1994‐2009 Paragon Software Group. Все права защищены. 149
Для увеличения размера раздела с данными за счет неиспользуемого места системного раздела, необходимо сделать следующее:
1. В меню Операции с разделами выберите пункт Перераспределение свободного места между разделами.
2. На первой странице мастера просто нажмите кнопку Далее.
3. Выберите системный раздел. Мастер автоматически выберет соседний с ним раздел, который будет затем использован как источник свободного места.
Если у Вас на жестком диске больше двух разделов и раздел, размер которого Вам нужно увеличить, окружен другими разделами, Вам нужно будет выбрать, какой из разделов будет использован в качестве источника свободного места. Выберите левый из двух разделов, правый будет выбран автоматически.
4. Увеличьте размер системного раздела с помощью слайдера или введите нужное значение вручную. При изменении размера одного раздела, размер другого будет автоматически увеличен.
5. На следующей странице подтвердите выполнение операции, выбрав соответствующую опцию.
6. Готово. После нажатия кнопки Далее Мастер начнет изменение разметки диска. Если, как в нашем случае, изменяется размер системного раздела, программе потребуется перезагрузить систему для завершения операции в специальном режиме. Нажмите соответствующую кнопку, чтобы согласиться на перезагрузку.

Copyright© 1994‐2009 Paragon Software Group. Все права защищены. 150
7. В окне Прогресса операции в реальном времени отображается подробный отчет обо всех действиях, выполняемых программой.
После завершения операции программа автоматически перезагрузит компьютер назад в Windows, где Вы сможете увидеть, что Ваш системный раздел стал больше.
УВЕЛИЧЕНИЕ РАЗМЕРА СИСТЕМНОГО РАЗДЕЛА ЗА СЧЕТ НЕИСПОЛЬЗУЕМОГО МЕСТА НА ДРУГОМ РАЗДЕЛЕ
Предположим, у Вас несколько разделов на жестком диске. После установки нескольких ресурсоёмких приложений и системных обновлений, системе стало не хватать свободного места. Но на одном из разделов имеется достаточно свободного места. Этого достаточно для того, чтобы увеличить Ваш системный раздел.
Для увеличения размера системого раздела за счет неиспользуемого места на другом разделе, необходимо сделать следующее:
1. В меню быстрого запуска выберите пункт Режим для опытных пользователей.

Copyright© 1994‐2009 Paragon Software Group. Все права защищены. 151
2. В главном окне РМ выбрать нужный жесткий диск (если их несколько) на Карте дисков.
3. Выбрать раздел, за счет которого будет увеличен системный и вызвать контекстное меню для него (с помощью правой кнопки мыши), затем выбрать пункт меню Переместить/изменить размер раздела.

Copyright© 1994‐2009 Paragon Software Group. Все права защищены. 152
4. В открывшемся диалоге сдвиньте границу раздела вправо с помощью техники drag‐and‐drop. При этом освободится блок свободного места (отображается цветом морской волны). Так же, это можно сделать вручную, введя нужное значение размера свободного диска. Нажмите кнопку Да для продолжения работы.
5. Теперь у Вас есть блок свободного пространства, который можно добавить к системному разделу. Однако, это нельзя сделать без выполнения дополнительных операций перемещения/изменения размера.
6. Так как блок свободного места находится внутри расширенного раздела, для начала его нужно оттуда извлечь. Программа позволяет изменять размер расширенного раздела только при наличии блока свободного места у одой из его границ. В нашем случае блок нахочится между двумя логическими дисками, поэтому мы должны переместить его Чтобы сделать это, выберите первый логический раздел и вызовите контекстное меню для него (с помощью правой кнопки мыши), затем выберите пункт меню Переместить/изменить размер раздела.

Copyright© 1994‐2009 Paragon Software Group. Все права защищены. 153
7. Сначала сдвиньте правую границу раздела вправо, затем сделайте то же самое с левой границей. Убедитесь, что размер раздела остался неизменным.
8. Теперь можно уменьшить расширенный раздел, чтобы извлечь из него нужный нам блок свободного места. Вызовите контекстное меню для него (с помощью правой кнопки мыши), затем выбрерите пункт меню Переместить/изменить размер раздела.
9. В открывшемся диалоге сдвиньте границу расширенного раздела вправо.

Copyright© 1994‐2009 Paragon Software Group. Все права защищены. 154
10. Блок свободного места извлечен.
11. Теперь нужно передвинуть второй первичный раздел так же, как мы передвинули логический, для того, чтобы сделать блок свободного пространства смежным с системным разделом.
12. Теперь нужно увеличить размер системного раздела. Для этого вызовите контекстное меню для него (с помощью правой кнопки мыши), затем выберите пункт меню Переместить/изменить размер раздела.
13. В открывшемся диалоге сдвиньте границу раздела вправо, увеличивая этим его размер.

Copyright© 1994‐2009 Paragon Software Group. Все права защищены. 155
14. Примените все внесенные изменения. По умолчанию РМ работает в Режиме виртуального выполнения, поэтому Вам необходимо применять все операции, чтобы программа выполнила их. Для этого нужно просто нажать кнопку Применить на Панели виртуальных операций.
15. Программе потребуется перезагрузить систему для завершения операции в специальном режиме. Нажмите соответствующую кнопку, чтобы согласиться на перезагрузку.
УМЕНЬШЕНИЕ РАЗМЕРА СИСТЕМНОГО РАЗДЕЛА ДЛЯ УВЕЛИЧЕНИЯ РАЗМЕРА РАЗДЕЛА С ДАННЫМИ
Предположим, что у Вас два раздела на жестком диске, первый из которых занимает около 40% места на диске и используется исключительно для работы 64‐битной Vista, а второй используется для хранения данных. В один прекрасный день Вы понимаете, что системному разделу не нужно столько места, а вот разделу с данными оно как раз не помешало бы. Эту проблему можно легко решить с помощью Аварийного CD на базе Linux/DOS.
Для увеличения размера раздела с данными за счет неиспользуемого места системного раздела, необходимо сделать следующее:
1. Вставьте Аварийный CD на базе Linux/DOS (в BIOS должна быть включена опция первичной загрузки с CD/DVD).
2. Перезагрузите компьютер.
3. В загрузочном меню выберите Нормальный режим для использования среды Linux (более предпочтительно) или Безопасный режим для использования среды PTS DOS (если с Linux возникнут проблемы). Также, есть возможность загрузки в Режим низкого разрешения (безопасный режим PTS DOS) в случае серьезной несовместимости оборудования. В этом случае будет запущен ограниченный набор драйверов, таких, как драйвера жесткого диска, монитора и клавиатуры. В этом режиме упрощенная графика и простое меню.
Нормальный режим будет запущен автоматически после 10 секунд простоя.
4. В меню загрузки Linux выберите пункт Partition Manager. Этот же пункт есть и в PTS DOS.

Copyright© 1994‐2009 Paragon Software Group. Все права защищены. 156
5. В главном окне РМ выбрать нужный жесткий диск (если их несколько) на Карте дисков.
6. Выберите системный раздел и вызовите контекстное меню для него (с помощью правой кнопки мыши), затем выберите пункт меню Переместить/изменить размер раздела.
7. В открывшемся диалоге укажите новый размер раздела, передвигая слайдер или указав точное значение в соответствующем поле. При этом освободится блок свободного места (отображается цветом морской волны). Нажмите кнопку ОК для продолжения работы.

Copyright© 1994‐2009 Paragon Software Group. Все права защищены. 157
8. Теперь у Вас есть блок свободного места, который можно добавить к разделу с данными.
9. Выберите раздел с данными и вызовите контекстное меню для него (с помощью правой кнопки мыши), затем выберите пункт меню Переместить/изменить размер раздела.
10. Сдвиньте слайдер вправо для увеличения размера раздела. Нажмите кнопку ОК для продолжения работы.
11. Примените внесенные изменения.
12. В окне Прогресса операции в реальном времени отображается подробный отчет обо всех действиях, выполняемых программой.

Copyright© 1994‐2009 Paragon Software Group. Все права защищены. 158
ИЗМЕНЕНИЕ РАЗМЕРОВ РАЗДЕЛОВ APPLE BOOT CAMP
Предположим, что Вы пользователь Boot Camp, использующий Windows XP в качестве второй операционной системы. Места, отведенного изначально для раздела с Windows, стало не хватать для Ваших текущих задач. Единственый выход ‐ взять немного места от раздела Mac, перераспределяя неиспользуемое место между разделами.
Для увеличения размера раздела с Windows за счет неиспользуемого места на разделе Mac, необходимо сделать следующее:
1. В меню Операции с разделами выберите пункт Перераспределение свободного места между разделами.
2. На первой странице мастера просто нажмите кнопку Далее.
3. Мастер автоматически выберет разделы Windows (файловая система NTFS) и Mac (файловая система Apple HFS) из конфигурации Вашего Boot Camp.
Для информации: на Карте дисков отображается служебный раздел GPT (называющийся EFI) ‐ 128‐мегабайтный блок свободного места между разделами Mac и Windows, созданным с помощью Boot Camp.
4. Увеличьте размер раздела с Windows с помощью слайдера или введите нужное значение вручную. При изменении размера одного раздела, размер другого будет автоматически увеличен.

Copyright© 1994‐2009 Paragon Software Group. Все права защищены. 159
5. На следующей странице подтвердите выполнение операции, выбрав соответствующую опцию.
6. Готово. После нажатия кнопки Далее Мастер начнет изменение разметки диска. Если, как в нашем случае, изменяется размер системного раздела, программе потребуется перезагрузить систему для завершения операции в специальном режиме. Нажмите соответствующую кнопку, чтобы согласиться на перезагрузку.
7. В окне Прогресса операции в реальном времени отображается подробный отчет обо всех действиях, выполняемых программой.

Copyright© 1994‐2009 Paragon Software Group. Все права защищены. 160
После завершения операции программа автоматически перезагрузит компьютер назад в Windows, где Вы сможете увидеть, что Ваш системный раздел стал больше.
СОЗДАНИЕ МУЛЬТИЗАГРУЗОЧНОЙ СИСТЕМЫ
ДЛЯ КОМПЬЮТЕРОВ С WINDOWS
Выпуск Windows Vista придал новый импульс в решении проблем, связанных с созданием мультизагрузочных систем. По этой причине мы решили рассмотреть здесь две наиболее вероятные ситуации с которыми может столкнуться пользователь. Речь идет о связках Windows Vista + Windows XP и Windows XP + Windows Vista. Пожалуйста, обратите внимание, что из соображений безопасности и системной независимости эти операционные системы устанавливаются на разных разделах. Именно поэтому перед установкой второй операционной системы нам необходимо скрывать первый системный раздел.
WINDOWS VISTA + WINDOWS XP
Предположим у вас есть Windows Vista, установленная на новеньком, только что купленном компьютере. Все прекрасно за исключением одной вещи – любимые приложения просто отказываются корректно работать под этой операционной системой. Обновление программного обеспечения ожидается в ближайшем будущем, но вы не можете ждать. Лучший способ – оставить Windows Vista как есть, нетронутой и установить уже проверенную временем Windows XP.
Скорее всего, у вас только один жесткий диск с одним единственным разделом (единственный раздел ‐ всегда системный). Для установки второй операционной системы необходимо сначала подготовить диск, т.к. данная процедура потребует выделенный первичный раздел. Это можно сделать как с помощью Мастера установки новой операционной системы (специально разработанного для этого средства), так и обычным способом с помощью набора соответствующих мастеров и диалогов.
МАСТЕР УСТАНОВКИ НОВОЙ ОПЕРАЦИОННОЙ СИСТЕМЫ
Данный сценарий предполагает, что в целях обеспечения лучшей безопасности и системной независимости операционные системы будут устанавливаться на разные разделы.
1. В меню Управление загрузкой выберите пункт Установка новой ОС.

Copyright© 1994‐2009 Paragon Software Group. Все права защищены. 161
2. На первой странице мастера просто нажмите кнопку Далее.
3. Выберите соответствую опцию для создания нового первичного раздела.
4. Мастер использует для создания раздела все доступные блоки свободного места на выбранном жестком диске, объединив их в один. Если таких блоков нет, Мастер автоматически займёт около 50% неиспользуемого места у соседнего раздела, уменьшив его.
5. На следующей странице выберите файловую систему и некоторые дополнительные параметры. Так как мы собираемся установить Windows XP, наиболее подходящие файловые системы ‐ NTFS и FAT32. Нажмите кнопку Да для продолжения работы.

Copyright© 1994‐2009 Paragon Software Group. Все права защищены. 162
На данной странице Вы можете выбрать некоторые дополнительные параметры, которые могут оказаться полезными. Однако мы рассматриваем лишь наиболее важные для выполнения нашей задачи.
6. Введите метку для нового раздела текстовом поле. Метка тома – вспомогательный параметр, используемый для идентификации диска.
7. Примените все внесенные изменения. По умолчанию РМ работает в Режиме виртуального выполнения, поэтому Вам необходимо применять все операции, чтобы программа выполнила их. Для этого нужно просто нажать кнопку Применить на Панели виртуальных операций.
8. Программа выполнит все нужные операции и автоматически перезагрузит компьютер для запуска процесса установки
Если Вы передумали насчет установки новой операционной системы, не вставляйте установочный CD, а нажмите ESC при появлении следующего сообщения:
Все указанные операции могут так же быть выполнены с помощью Аварийного диска на базе WinPE.
9. Установите Windows XP на только что созданный раздел. Мы не будем вдаваться в детали установки, поскольку всю необходимую информацию Вы сможете найти в документации, поставляемой с продуктом. Однако во избежание некоторых проблем, считаем необходимым обратить Ваше внимание на следующие вопросы:

Copyright© 1994‐2009 Paragon Software Group. Все права защищены. 163
‐ Для установки Вам понадобится загрузочный дистрибутивный компакт‐диск Windows XP;
‐ Для автоматического запуска компьютера с данного компакт‐диска убедитесь, что в BIOS(е) установлена опция первоначальной загрузки с CD или нажмите кнопку F12 при загрузке компьютера, чтобы выбрать загрузочное устройство;
‐ Не забудьте выбрать вновь созданный раздел в качестве места установки продукта.
10. Если все пройдет успешно, Windows XP установится на ваш компьютер. Однако при этом Windows Vista станет незагрузочной. Чтобы исправить это, необходимо установить Partition Manager 10 на этот раз в Windows XP и запустить Мастер управления загрузкой для активации Менеджера загрузки.
Во избежание повторной установки программы Вы можете воспользоваться Аварийным CD на базе WinPE для активации Менеджера загрузки.
11. В меню Управление загрузкой выберите пункт Установка новой ОС.
12. Определите параметры Мастера управления загрузкой. Наиболее важной опцией здесь является возможность скрыть другие первичные разделы за исключением выбранного для загрузки. Эта опция должна быть также выбрана для того, чтобы Windows Vista и Windows XP ничего “не знали” друг о друге. Значения остальных параметров в нашем случае рекомендуется оставить без изменений. После завершения работы мастера программа автоматически обнаружит две операционные системы и обновит MBR.

Copyright© 1994‐2009 Paragon Software Group. Все права защищены. 164
13. Теперь перезагрузите компьютер и наслаждайтесь мультизагрузочной системой.
СТАНДАРТНЫЙ ВАРИАНТ
Данный сценарий предполагает, что в целях обеспечения лучшей безопасности и системной независимости операционные системы будут устанавливаться на разные разделы.
1. В меню быстрого запуска выберите пункт Режим для опытных пользователей.
2. В главном окне программы выберите нужный жесткий диск на Карте дисков для создания на нём свободного блока.

Copyright© 1994‐2009 Paragon Software Group. Все права защищены. 165
3. Выделите из раздела область свободного дискового пространство (не менее 10 Гб для установки Windows XP). Для этого, пожалуйста, вызовите контекстное меню для выбранного раздела (щелчок правой кнопкой мыши) и запустите диалог Переместить/изменить размер.

Copyright© 1994‐2009 Paragon Software Group. Все права защищены. 166
4. В открывшемся диалоге сдвиньте границу раздела вправо с помощью техники drag‐and‐drop. При этом освободится блок свободного места (отображается цветом морской волны). Так же, это можно сделать вручную, введя нужное значение размера свободного диска. Нажмите кнопку Да для продолжения работы.
Диалог Переместить/изменить размер раздела предалгает множество дополнительных параметров, которые могут оказаться полезными. Однако мы рассматриваем лишь наиболее важные для выполнения нашей задачи.
5. Теперь у Вас есть блок свободного дискового пространства, достаточный для содержания нового раздела.
6. Создайте новый раздел для установки Windows XP. Для этого, пожалуйста, выберите только что созданный блок свободного дискового пространства, вызовите контекстное меню (щелчок правой кнопкой мыши) и запустите диалог Создать раздел.

Copyright© 1994‐2009 Paragon Software Group. Все права защищены. 167
7. На следующей странице выберите файловую систему и некоторые дополнительные параметры. Так как мы собираемся установить Windows XP, наиболее подходящие файловые системы ‐ NTFS и FAT32. Нажмите кнопку Да для продолжения работы.
Диалог Создать раздел предалгает множество дополнительных параметров, которые могут оказаться полезными. Однако мы рассматриваем лишь наиболее важные для выполнения нашей задачи.
8. В результате операции мы получим вновь созданный раздел FAT32 достаточный для комфортной работы с Windows XP.
9. Скройте раздел Windows Vista во избежание записи на него каких‐либо данных по ходу установки Windows XP. Это лучший способ обеспечить системную независимость. Чтобы скрыть раздел, пожалуйста, вызовите контекстное меню (щелчок правой кнопкой мыши) и запустите диалог Скрыть раздел. Нажмите кнопку Да для продолжения работы.

Copyright© 1994‐2009 Paragon Software Group. Все права защищены. 168
Если скрывается системный раздел, то операционная система, соответствующая этому разделу, естественно, перестает быть загрузочной.
10. Примените все внесенные изменения. По умолчанию РМ работает в Режиме виртуального выполнения, поэтому Вам необходимо применять все операции, чтобы программа выполнила их. Для этого нужно просто нажать кнопку Применить на Панели виртуальных операций.
11. Программе потребуется перезагрузить систему для завершения операции в специальном режиме. Нажмите соответствующую кнопку, чтобы согласиться на перезагрузку.
После выполнения описанных операций, Вы не сможете перезапустить систему, и это нормально. Если Вы все же попытаетесь это сделать, то будет выведено следующее сообщение об ошибке:
Все указанные операции могут так же быть выполнены с помощью Аварийного диска на базе WinPE.
12. Установите Windows XP на только что созданный раздел. Мы не будем вдаваться в детали установки, поскольку всю необходимую информацию Вы сможете найти в документации, поставляемой с продуктом. Однако во избежание некоторых проблем, считаем необходимым обратить Ваше внимание на следующие вопросы:
‐ Для установки Вам понадобится загрузочный дистрибутивный компакт‐диск Windows XP;
‐ Для автоматического запуска компьютера с данного компакт‐диска убедитесь, что в BIOS(е) установлена опция первоначальной загрузки с CD или нажмите кнопку F12 при загрузке компьютера, чтобы выбрать загрузочное устройство;
‐ Не забудьте выбрать вновь созданный раздел в качестве места установки продукта.

Copyright© 1994‐2009 Paragon Software Group. Все права защищены. 169
Установка Windows XP сделает Windows Vista незагрузочной.
13. Запустите Мастер управления загрузкой. Поскольку Ваша Windows Vista не загружается, необходимо еще раз установить Partition Manager 10 на этот раз в Windows XP для активации Менеджера загрузки.
Во избежание повторной установки программы Вы можете воспользоваться Аварийным CD на базе WinPE для активации Менеджера загрузки.
14. В меню Управление загрузкой выберите пункт Установка новой ОС.
15. Определите параметры Мастера управления загрузкой. Наиболее важной опцией здесь является возможность скрыть другие первичные разделы за исключением выбранного для загрузки. Эта опция должна быть также выбрана для того, чтобы Windows Vista и Windows XP ничего “не знали” друг о друге. Значения остальных параметров в нашем случае рекомендуется оставить без изменений. После завершения работы мастера программа автоматически обнаружит две операционные системы и обновит MBR.

Copyright© 1994‐2009 Paragon Software Group. Все права защищены. 170
16. Теперь перезагрузите компьютер и наслаждайтесь мультизагрузочной системой.
WINDOWS XP + WINDOWS VISTA
Если у Вас уже установлена Windows XP и Вы желаете попробовать последнюю Windows Vista, и при этом не уверены, будут ли хорошо работать на ней Ваши любимые приложения, то лучшим способом будет оставить проверенную временем Windows XP как есть и установитьWindows Vista в ознакомительных целях.
Описанная нами ситуация очень близка предыдущей. Вы можете воспользоваться сценарием Windows Vista + Windows XP, учитывая некоторые особенности:
1. Наряду с сокрытием системного раздела перед установкой второй операционной системы Вам также необходимо сделать её неактивной. Для этого вызовите контекстное меню (щелчок правой кнопкой мыши) и запустите соответствующий диалог. Нажмите кнопку Да для продолжения работы;
ВОССТАНОВЛЕНИЕ СИСТЕМНОГО РАЗДЕЛА
Если Вы не можете или не хотите следовать упомянутым выше сценариям, но в тоже время уже достигли желаемого результата, т.е. все изменения применены и все готово для установки второй операционной системы, тогда, чтобы вновь сделать Вашу систему загрузочной, просто выполните следующие действия (подходит только для стандартного сценария):
1. Вставьте Аварийный CD на базе Linux/DOS (в BIOS должна быть включена опция первичной загрузки с CD/DVD).
2. Перезагрузите компьютер.
3. В главном меню выберите Paragon Partition Manager.

Copyright© 1994‐2009 Paragon Software Group. Все права защищены. 171
4. В главном окне программы выберите Ваш незагрузочный раздел с Windows на Карте Дисков.
5. Сделайте раздел видимым. Вызовите для него контекстное меню (щелчок правой кнопкой мыши) и выберите пункт Показать раздел.

Copyright© 1994‐2009 Paragon Software Group. Все права защищены. 172
6. Для Windows XP + Windows Vista сценария Вам также необходимо сделать активным системный раздел, вызвав для него контекстное меню (щелчок правой кнопкой мыши), а затем выбрав пункт Сделать раздел активным.
7. Программа сообщит Вам об успешном выполнении операций.

Copyright© 1994‐2009 Paragon Software Group. Все права защищены. 173
8. Перезагрузите компьютер.
ДЛЯ КОМПЬЮТЕРОВ MAC
Предположим, у Вас есть Mac на базе Intel, на котором Вы собираетесь использовать Windows XP/Vista/7 в качестве второй операционной системы. С помощью Мастера подготовки к установке ОС Windows Вы легко сможете выделить место на диске для создания раздела с Windows за счет части раздела с Mac, создать NTFS раздел, а затем перезагрузить компьютер для запуска процедуры установки.
Чтобы подготовить Mac к установке на него Windows в качестве второй операционной системы, необходимо выполнить следующие действия:
1. Вставьте Аварийный CD на базе Linux/DOS (в BIOS должна быть включена опция первичной загрузки с CD/DVD).
2. Перезагрузите компьютер.
3. В меню загрузки выберите Нормальный режим, чтобы использовать загрузочную среду на базе Linux, так как это единственный режим, который позволяет загрузить Mac на базе Intel.
Нормальный режим будет запущен автоматически после 10 секунд простоя.
4. В появившемся меню выберите пункт Paragon Partition Manager.

Copyright© 1994‐2009 Paragon Software Group. Все права защищены. 174
5. Запустите Мастер подготовки к установке ОС Windows, выбрав в Главном меню: Мастера > Подготовка к установке ОС Windows.
6. Вам будет предложено создать резервный архив диска с Mac. Если Вы этого еще не сделали, настоятельно рекомендуется сделать это. В нашем случае мы просто выбрали соответствующую опцию, чтобы пропустить это действие.
7. В открывшемся диалоге укажите размер будещего раздела с Windows, передвигая слайдер. Доступное для создания раздела с Windows место зависит от количества свободного места на разделе Mac.

Copyright© 1994‐2009 Paragon Software Group. Все права защищены. 175
Если на разделе с Mac менее 5 Гб свободного места, Мастер не сможет продолжить работу.
8. В окне Прогресса операции в реальном времени отображается подробный отчет обо всех действиях, выполняемых программой.
9. По завершении операции вставьте диск для установки Windows и нажмите кнопку Закрыть, чтобы перезагрузить компьютер и начать процедуру установки.
Данная операция может также быть выполнена с помощью Аварийного диска на базе WinPE.
МИГРАЦИЯ СИСТЕМНОГО ЖЕСТКОГО ДИСКА
Для миграции Вашего системного жесткого диска на другой диск большего размера необходимо сделать следующее:
1. Подключите оба диска (исходный и целевой) к компьютеру.

Copyright© 1994‐2009 Paragon Software Group. Все права защищены. 176
2. Выключить компьютер.
3. Запустить Мастер копирования жесткого диска. Есть несколько способов сделать это:
Меню быстрого запуска
В меню Копирование и миграция выбрать пункт Миграция жесткого диска.
Основная программа
В Главном меню: выберите Мастера > Копирование жесткого диска
На Панели стандартных задач: выберите пункт Копирование жесткого диска.
4. На первой странице мастера просто нажмите кнопку Далее.
5. На странице Выбор жесткого диска для копирования выберите исходный диск (жесткий диск, который Вы желаете скопировать).
6. На странице Выбор целевого жесткого диска выберите целевой диск (жесткий диск, на который будет производиться копирование).
В ходе операции все содержимое целевого диска будет удалено.
7. Задайте опции копирования. По умолчанию программа предлагает удалить свободные блоки между разделами и изменить пропорционально их размер. Это все, что Вам нужно сделать. Кроме того, мы рекомендуем включить опцию проверки поверхности диска, чтобы быть уверенными в том, что Ваш новый диск не содержит сбойных секторов.

Copyright© 1994‐2009 Paragon Software Group. Все права защищены. 177
8. На следующей странице мастера просмотрите еще раз все параметры операции и скорректируйте их, если необходимо.
9. Завершите работу Мастера и примените намеченные изменения.
10. Когда копирование будет завершено, выключите компьютер.
11. Отключите (физически) исходный жесткий диск.
12. Загрузите компьютер с целевого жесткого диска.
ОПТИМИЗАЦИЯ ЖЕСТКОГО ДИСКА

Copyright© 1994‐2009 Paragon Software Group. Все права защищены. 178
Чтобы дефрагментировать раздел NTFS или FAT, просто выполните следующее:
Вы должны обладать правами администратора для выполнения дефрагментации системного раздела.
1. В меню быстрого запуска выберите пункт Режим для опытных пользователей.
2. В главном окне программы на Карте дисков выберите раздел, который Вы хотите дефрагментировать.
3. Запустите диалог Дефрагментация раздела, вызвав контекстное меню для выбранного раздела (щелчок правой кнопкой мыши), а затем выбрав пункт меню: Дефрагментировать раздел…

Copyright© 1994‐2009 Paragon Software Group. Все права защищены. 179
4. В открывшемся диалоге задайте настройки операции. Чтобы поднять производительность операции, мы рекомендуем Вам выбрать опцию Не сохранять содержимое файлов Pagefile.sys или (и) Hiberfile.sys, поскольку эти файлы необходимы только в текущей сессии Windows и их обработка займет дополнительное время.
Диалог Дефрагментировать раздел предалгает множество дополнительных параметров, которые могут оказаться полезными. Однако здесь мы обращаем внимание лишь на те из них, которые наиболее близки нашей задаче.
5. Запустите операцию, нажав кнопку Да.

Copyright© 1994‐2009 Paragon Software Group. Все права защищены. 180
УСТРАНЕНИЕ НЕПОЛАДОК
В данной главе Вы сможете найти ответы на наиболее часто задаваемые вопросы, которые могут появиться при использовании нашей программы.
1. Я пытаюсь запустить операцию, но программа говорит, что мой раздел используется, и предлагает перезагрузить компьютер.
Некоторые операции не могут быть выполнены, если раздел используется (иначе говоря, заблокирован). Пожалуйста, согласитесь перезагрузить Ваш компьютер, чтобы программа закончила выполнение операции в специальном режиме.
2. Я запустил операцию и перезагрузил компьютер, как требовалось, но он вновь загрузился в Windows, не завершив операцию.
Пожалуйста, запустите 'chkdsk /f' для раздела, с которым выполнялась операция.
3. Я не могу создать новый раздел на диске.
Для этого может быть несколько причин:
Программа не может создавать новые разделы на Динамических дисках. Текущая версия программы поддерживает только жесткие диски, использующие DOS схему разбиения диска.
В соответствии с правилами DOS схемы разбиения диска, нижеследующие комбинации разделов не могут создаваться программой:
‐ Два расширенных раздела на одном жестком диске;
‐ Пять и более Первичных разделов на одном жестком диске;
‐ Если на диске есть Расширенный раздел, то можно создать только три Первичных раздела.
Программа позволяет создавать разделы только в пределах блоков неразбитого на разделы дискового пространства. Нельзя конвертировать свободное дисковое пространство на уже существующем разделе в новый раздел.
4. Я не могу скопировать раздел.
Для этого может быть несколько причин:
‐ Один из выбранных Вами дисков ‐ динамический;
‐ На целевом диске уже есть четыре первичных раздела (или три первичных и один расширенный).
5. Мне нужно скопировать раздел, но когда я выбираю место, куда он будет скопирован, всегда появляется красный значок в виде перечеркнутого круга, какой бы раздел я не выбрал.
Программа позволяет копировать разделы только на блоки неразбитого на разделы дискового пространства. Если на Вашем жестком диске нет таких блоков, удалите существующий раздел или уменьшите его размер для выполнения операции.
6. Я не могу ничего сделать с моим USB диском. Когда я пытаюсь выбрать любую область на нем, появляется красный значок в виде перечеркнутого круга.
На некоторых USB дисках нет MBR (Master Boot Record), что и является причиной Вашей проблемы. Чтобы ее решить, используйте функцию Обновить MBR в нашей программе или 'fixmbr' с установочного диска Windows, чтобы записать стандартный код на ваш USB диск.

Copyright© 1994‐2009 Paragon Software Group. Все права защищены. 181
7. При попытке сделать архив моей системы программа просит перезагрузить компьютер.
Скорее всего, режим Hot Processing отключен. Пожалуйста, активируйте его в настройках программы.
8. При архивировании раздела в режиме VSS (Volume Shadow Copy Service) программа выдает сообщение "VSS не может быть запущен для обрабатываемого тома".
Скорее всего, вы пытаетесь создать архив FAT32 раздела, что не поддерживается VSS. Пожалуйста, используйте вместо этого режим Paragon Hot Processing.
9. Я не могу скопировать мой жесткий диск на внешний диск. Выполнение операции прерывается со следующей ошибкой: Hard Disk management, Error Code 0x1100a. В чем здесь может быть проблема?
Проблема в том, что Microsoft VSS выбран в качестве Hot Processing режима, используемого программой по умолчанию. Но этот сервис не запущен на вашей XP/Windows2003/Vista. Пожалуйста, запустите этот сервис (щелчок правой кнопкой на Мой компьютер > Управление > Сервисы > найдите Microsoft Volume Shadow Copy Service и запустите его. Выберите также запускать его автоматически).
10. При архивировании в режиме Paragon Hot Processing я получаю следующую ошибку: error code 0x1200e "Внутренняя ошибка в ходе Hot Backup"
Скорее всего, на Вашем жестком диске есть поврежденные блоки. Пожалуйста, устраните эту проблему с помощью программ от производителя Вашего жесткого диска.
Названия этих программ можно найти здесь: http://kb.paragon‐software.com
11. При архивировании в режиме Microsoft VSS я получаю следующую ошибку: error code 0x12016 "VSS: невозможно прочитать данные тома”
Скорее всего, на Вашем жестком диске есть поврежденные блоки. Пожалуйста, устраните эту проблему с помощью программ от производителя Вашего жесткого диска.
Названия этих программ можно найти здесь: http://kb.paragon‐software.com
12. При попытке создать архив на сетевом диске я получаю следующую ошибку: "ошибка ввода/вывода" или "невозможно открыть/создать файл"
Пожалуйста, проверьте, есть ли у вас права доступа на запись в выбранное место.
13. При попытке восстановить архив я получаю следующую ошибку: "Невозможно восстановить в выбранное место" или "Архив не подходит"
Скорее всего, вы пытаетесь восстановить архив целого диска на раздел или наоборот.
14. Я настроил расписание для выполнения задачи, но она не выполнилась.
Для этого может быть несколько причин:
‐ Планировщик заданий Windows работает неправильно. Проверьте, так ли это, запланировав простую задачу (например, открыть Блокнот по расписанию);
‐ У вас нет прав доступа на запись в место, выбранное для восстановления архива.

Copyright© 1994‐2009 Paragon Software Group. Все права защищены. 182
СЛОВАРЬ
Активный раздел (или загрузочный раздел) ‐ это раздел, с которого загружается операционная система, при условии, что система запускается с жесткого диска содержащего данный раздел.
В DOS схеме разбиения диска на разделы, только Первичные разделы могут быть активными, из‐за ограничений стандартной программы загрузки (bootstrap).
Термин архивация возник в те времена, когда лучшим способом защиты ценной информации было ее хранение в виде архивов на внешних носителях. Сейчас этот термин стал основным для обозначения процесса создания копий данных для их защиты.
Загрузочные архивы создаются добавлением специальной загрузочной секции, когда пользователь производит операции архивирования на носители CD/DVD. Пользователь получает возможность восстановить данные из этих архивов без запуска программы, просто загрузившись с диска с архивом.
Кластер ‐ минимальная единица дискового пространства, которую может занимать файл. Обычно файловая система делит дисковое пространство раздела на кластеры фиксированного размера для целей повышения производительности.
Расширенный раздел является особым разделом. Обычные разделы предназначены для резервирования блоков дискового пространства под некоторую файловую систему. Расширенный раздел не предназначается для хранения файловых систем.
Метаданные файловой системы ‐ сервисные структуры файловой системы, содержащие информацию о расположении файлов и директорий, информацию по защите доступа и т.д. Метаданные файловой системы невидимы для пользователя и обычных приложений, поскольку их некомпетентное изменение может привести к неработоспособности раздела.
Геометрия жесткого диска. Обычно, используемое пространство жесткого диска последовательно делится на Цилиндры, Цилиндры делятся на Дорожки‐Треки (Tracks или Heads), а Дорожки‐Треки ‐ на Сектора.
Триада значений {[Число Секторов‐на‐Трек], [Число Треков‐на‐Цилиндр], [Общее Число Цилиндров]} обычно называется Геометрией жесткого диска или Геометрией C/H/S.
Нумерация Дорожек и Цилиндров начинается с "0", в то время как Сектора нумеруются с "1". Эти параметры диска играют важную роль в DOS схеме разбиения диска на разделы.
Современно аппаратное обеспечение использует расширенную схему линейной адресации Секторов, которые присваивают номера всем секторам на диске, начиная с 0. Для обратной совместимости со старыми стандартами, современные жесткие диски должны дополнительно эмулировать геометрию C/H/S.
Скрытые разделы. Концепция скрытых разделов была представлена в IBM OS/2 Boot Manager. Операционная система не монтирует "скрытые" разделы, предохраняя тем самым их содержание от доступа третьих лиц.
Метод скрытия разделов состоит в изменении значения Идентификатора раздела (Partition ID) с помощью XOR‐инга (исключающего ИЛИ) идентификатора раздела 0x10 шестнадцатеричным значением.
Master File Table (MFT, Главная таблица файлов) – реляционная база данных, содержащая информацию об атрибутах файлов, хранящихся на диске. Содержит как минимум входы для каждого файла NTFS раздела, включая вход к самой таблице MFT. MFT является аналогом таблицы FAT (семейство FATхх файловых систем).
MBR (Master Boot Record ‐ Главная Загрузочная Запись).MBR содержит важную информацию о структуре диска:
‐ ссылку на используемую схему разбиения диска на разделы;
‐ начальную запись Таблицы разделов;
‐ стандартный загрузочный код ‐ bootstrap code (или, возможно, начальный код менеджера загрузки, одной из программ дискового оверлея или одного из загрузочных вирусов).

Copyright© 1994‐2009 Paragon Software Group. Все права защищены. 183
В общем случае, 0‐й сектор используется для подобных задач во всех существующих схемах сегментирования диска.
Объем MBR не достаточен для размещения каких‐либо сложных загрузочных программ. Поэтому программы загрузки используют весь 0‐й трек жесткого диска в дополнение к 0‐му сектору, т.к. он никогда не включается в разделы. Например, утилиты управления загрузкой, такие как LILO, GRUB и Boot Manager локализованы в 0‐м треке.
ID Раздела (или ID файловой системы) ‐ идентификатор файловой системы, расположенной на разделе. ID Раздела предназначен для быстрого выявления разделов поддерживаемых типов. Некоторые операционные системы полностью полагаются на ID Раздела при распознавании поддерживаемых разделов.
ID Раздела хранится в соответствующих записях Таблицы разделов и занимает только 1 байт.
Метка раздела (иногда именуемая также Меткой тома) ‐ небольшое текстовое поле (до 11 знаков) расположенное в загрузочном секторе раздела. Это значение используется исключительно в целях нотификации. Метка различима любым инструментом разбиения диска на разделы, включая DOS утилиту FDISK.
Современные операционные системы используют другие методы хранения Метки раздела в пределах файловой системы, в виде специального скрытого файла. Метка раздела может содержать относительно большой текст, на нескольких языках.
Схема разбиения диска ‐ представляет собой набор правил, ограничений и форматов для расположенных на диске структур.
Есть несколько схем разбиения диска, используемых на практике. Наиболее широко используется т.н. DOS схема разбиения диска. Она была представлена IBM и Microsoft для использования нескольких разделов в дисковых подсистемах IBM PC совместимых компьютеров.
Другая популярная схема разбиения диска т.н. LDM (Logical Disks Model), которая происходит от UNIX систем, используемых на майнфреймах. Компания Veritas Executive адаптировала простейшую версию LDM к операционной системе Windows 2000.
Windows 2000 и XP поддерживает две достаточно отличные друг от друга схемы разбиения диска на разделы: старую DOS схему разбиения диска и новую схему Dynamic Disk Management (DDM). Проблема в том, что старые версии Windows не поддерживают DDM. Не поддерживают ее и большинство дисковых утилит.
Recovery Media ‐ CD/DVD диск, USB флеш носитель или дискета, с которой пользователь может загрузиться и восстановить систему.
Корневая директория ‐ директория верхнего уровня отформатированного логического диска. Корневая директория включает другие файлы и директории. В современных файловых системах (например, в Ext2/Ext3, FNTFS и даже в FAT32) свойства Корневой директории не отличаются от свойств других директорий. Но это не так для случая старых файловых систем FAT12 и FAT16.
Серийный номер. В DOS схеме разбиения диска на разделы, любой жесткий диск и любой раздел имеет Серийный номер, он занимает 32 бита и выражается 8‐мизначным шестнадцатеричным числом. Серийный номер жесткого диска хранится в MBR. Его значение присваивается при инициализации MBR сектора стандартными инструментами управления диском от Microsoft, такими как Windows Disk Administrator или утилитой FDISK.
Серийный номер жесткого диска ‐ не важен для большинства операционных систем и программ. Известно, что Windows NT, 2000 и XP хранит значение Серийного номера жесткого диска в той же базе данных, в которой хранятся назначенные буквы логических дисков.
Серийный номер раздела хранится в его Загрузочном секторе (в файловых системах FAT16, FAT32 и NFTS). Данное значение задается при форматировании раздела. Серийный номер раздела также не важен для большинства операционных систем и программ.
















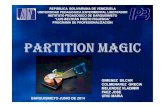
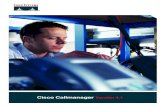
![Manual de Partition Magic 7 [176 paginas - en español]](https://static.fdocuments.ec/doc/165x107/5571fc43497959916996df94/manual-de-partition-magic-7-176-paginas-en-espanol-559ca14da1a7a.jpg)
