Tutorial Disco Duro HD Tune-HD Regenerator-Minitool Partition
-
Upload
adam-brown -
Category
Documents
-
view
338 -
download
1
description
Transcript of Tutorial Disco Duro HD Tune-HD Regenerator-Minitool Partition

Proceso a seguir en la reparación de un disco duro
Primero utilizaremos el programa HD Tune con el que realizaremos un escaneo del disco para comprobar los errores. Al ser este programa más rápido en el escaneo ganaremos tiempo. Después usaremos el programa Hd Regenerator con el que repararemos los sectores defectuosos. Finalmente y ya sabiendo que partes del disco tienen errores podremos modificar la partición del disco para evitar utilizar los sectores defectuosos. Para ello podremos expandir o hacer más pequeña la partición que nos interese con el programa Minitool Partition Wizard Pro.
Instalación y utilización de Hd Tune
Importante: Los requisitos mínimo para Hd Tune Pro son: desde Windows 2000 hasta Windows 7 y 10 Mb libres de espacio en el disco.
Primero instalaremos ejecutando el archivo comprimido HD Pro Tune v.5.50.rar
Despues clicaremos la carpeta HD.Tune.Pro.v

Saldrán los ficheros comprimidos y le daremos al de instrucciones que nos dará los pasos a seguir para continuar la instalación
Leemos el fichero que contiene también el serial para poder instalar. Mantendremos esta ventana abierta para poder ver el serial y copiarlo manualmente

Continuaremos ejecutando el fichero exe “fo-hdt55.exe” se instalará el programa de forma normal dando a siguiente las veces necesarias. Cuando pida el serial como tendremos la ventana minimizada de las instruccions lo copiaremos sin problemas leyendolo.
Iniciamos HDD Tune Pro
Al principio en la parte superior nos detecta los discos duros que tengamos con la temperatura.
Las opciones de la derecha aquí remarcadas en rojo sirven para: la primera para copiar los resultados e informacion , la segunda captura la pantalla, la tercera guarda una captura de pantalla, la cuarta son las opciones, la quinta minimizar y la sexta Exit

Un poco mas abajo tenemos las funciones que iremos estudiando una a una. La primera de
Benchmark es una prueba de lectura o escritura . No se podrá realizar prueba de escritura cuando haya mas de una particion.
Aquí iniciamos la prueba
Read o Write para lectura o escritura
Aquí vemos la velocidad de transferencia, la Minima (Minimum), la Maxima(Maximum) y la media (Average)
Access time , el tiempo de acceso
Burst rate, es la velocidad más alta en que los datos pueden ser transferidos
CPU usage, es el uso de la CPU
La segunda función es INFO

En la parte de abajo tendremos información importante
La versión del Firmaware (1.1), la capacidad (68.7 gB 64.0 GB), el tamaño del buffer (64 KB), el interface standard (Standard Supported: Multiword DMA Mode 2), y por ultimo el maximo modo de transferencia (Average speed: )
Tercera Función es Health. Comprueba el estado del disco mediante el uso de S.M.A.R.T.
Tras las funciones vemos la informacion que nos da

Siendo ID Parámetro . Current : el valor que tiene actualmente. Worst: el peor valor
que se ha registrado desde que el disco duro fue utilizado por por primera vez. Threshold:
el valor mímo de los parametros o sea el valor mínimo al que puede llegar. Data: Datos
útiles que pertenecen al parámetro. Status: estado del parámetro si es bueno o malo (ok)
Debajo de todo tendremo más información
Power on time: 937 > son las horas que el disco duro ha estado encendido
Health status: ok > Estado del disco duro
La cuarta función Error Scan
Sirve para hacer un escaneo del disco buscando errores . Opcion de escaneo rápido con Quick scan. Los sectores defectuosos en rojo (Damaged) y correctos en verde (ok)

La Quinta funcion Folder Usage nos permite ver la cantidad de espacio que ocupa cada carpeta en el disco duro. Al hacer el escaneo nos da la capacidad.
La sexta función Erase nos borrará de forma segura el disco duro.
Sobreescribe el contenido con un patrón específico. Hay cuatro patrones a elegir. Los vemos en la parte derecha:

Zero fill , Random fill, Dod 5220.22-M, Gutmann.
Se diferencian en la cantidad de pasos que realizan para hacer el borrado (cuantos más pasos más seguridad en el borrado).
Zero fill y Random fill utilizan 1 paso.
Dod 5220.22-M utiliza 7 pasos.
Gutman utiliza 35 pasos.
Los dos primeros son más rápidos, pero los dos últimos son más efectivos.
Importante: Para evitar la pérdida accidental de datos la prueba solo se podrá realizar en un disco duro sin particiones.
La séptima función File Benchmark mide el rendimiento de lectura y escritura de archivos en la partición de disco duro que elijas
La octava función Disk Monitor monitoriza la actividad del disco o de todos los discos que tenemos.

Aquí vemos como monitoriza los discos duros marcando "All discs"
Vemos datos como velocidad de lectura y escritura
La novena función AAM permite disminuir el ruido de búsqueda o aumentar el rendimento de búsqueda del disco duro.
Si aumentamos el valor en esta barra mayor será el rendimiento de búsqueda y mayor el ruido.
Si disminuimos el valor menor será el ruido y menor el rendimiento.
El valor es entre 128 Low noise y 254 High performance.
Para activar damos en Enable , seleccionamos el valor y luego le damos a set
También podremos realizar un test (ventana de abajo)
Si vamos a opciones podremos seleccionar temperatura.

En la ventana de arriba pulsamos opciones.En la ventana de "Temperature" podemos seleccionar que se represente en Celsius o Fahrenheit. También seleccionamos mostrar la temperatura en la barra de tareas (show temperature in taskbar) y la temperatura critica de las alertas y el color para representar
una alerta de temperatura.
Hd Regenerator Instalacion y Utilización
Primero iniciamos el archivo comprimido, luego en fig.1 entramos en la carpeta hdd regenerator y una vez dentro clicamos en la aplicacion HDD Regenerator (fig.2) se nos instalará el programa. Clicamos el archivo serial original.txt y mantenemos esta ventana abierta (fig.3) para que cuando abramos el programa podamos copiar y pegar el nombre y el serial en la opcion full versión (fig.4) . Una vez registrados como vemos en fig.5 (Registered) vemos las distintas opciones en esta ventana, en la parte superior accedemos a un escaneo del disco duro y justo debajo dos opciones más una para hacer un usb bootable y otra para hacer cd/dvd bootable desde donde poder iniciar el Hd Regenerator. Las tres opciones están resaltadas en rojo en fig. 6.
fig.1 fig.2 fig.3

fig.4 fig.5 fig.6
Iniciaremos el escaneo en el disco duro y seleccionamos el disco duro que queramos analizar y daremos en Start Process (fig.7). En la parte superior saldrá el disco duro en Processing (fig.8) y iniciará la ventana de escaneo del disco (fig.9)
fig.7 fig.8 fig.9
En la ventana abierta en fig. 9 tenemos diferentes opciones. 1. Scanear y reparar, 2. Scanear pero no reparar. Siendo mejor la de escanear y reparar pues ahorraremos tiempo. Se marca el número de la opción en Enter choice [ ] y damos a enter. Seleccionando la primera opción se nos abrirá la ventana (fig. 10) donde nos pide desde que punto se iniciará el escaneo. Importante: Si marcamos un número y ponemos M entenderá como nº de Mb, sino marcamos M entenderá como nº de sector. En fig.11 vemos el proceso de escaneo y resaltado en rojo nos dice que está en modo escaneo y reparar (Mode Repair).
fig.10 fig. 11
Si damos ESC iremos a la ventana de pause (fig. 12) donde podremos seleccionar 1. Continuar el proceso 2. Mostrar estadisticas 3. Cambiar sector de inicio 4. Cambiar Modo (o escanear sin reparar o reparando) 5. Salida del programa. Seleccionando 3. Change starting sector volveremos a la ventana fig. 10 y marcaremos 64.000 MB (fig.13). En fig. 14 vemos que el

escaneo está en un punto muy avanzado puesto que el disco duro es de 65530 Mb y le hemos indicado que inicie el escaneo desde el Mb 64.000.
fig.12 fig.13
fig. 14 fig. 15
En fig. 15 ya finalizado el proceso nos muestra información sobre el disco como los sectores defectuosos reparados y sin reparar.
Minitool Partition Wizard Pro Instalación y Utilización
Primero iniciaremos archivo comprimido de Minitool Partition y se abrirá la ventana con la carpeta Minitool Partition donde clicaremos (fig. 1). Se nos abrirá la ventana con varios ficheros clicaremos en el de instrucciones (fig.2) y se abrirá la ventan (fig.3) donde explican el proceso a seguir. Ejecutar software como administrador, instalar el sowtware, iniciar por primera vez, introducir uno de los seriales ( el último es el que funciona).
fig.1 fig. 2 fig. 3
En la ventana inferior (fig. 4) vemos todo el proceso. En la parte superior de (fig.4) vemos en rojo el fichero que debemos ejecutar para hacer la instalación. En las dos ventanas inferiores vemos la ventana de instrucciones con el serial que hemos copiado en rojo y en la otra ventana de registration donde lo pegamos (aquí seleccionamos la opción "paste" para copiar).

fig.4
Iniciaremos el programa y veremos la ventana inicial (fig.5) donde tenemos una partición C: de 64 Gb. Podemos empezar creando dos particiones más. Esto lo haremos usando el comando Move/Resize resaltado en rojo en la fig.6
fig.5 fig.6
Primero seleccionamos el el disco C: de la fig. 5 y luego damos Move/Resize de la fig. 6 nos saldrá la ventana de fig. 7 donde podremos desde los márgenes acortar la partición que queramos crear, por ejemplo acortando desde el márgen derecho crearemos una segunda partición (fig .8) y damos a Ok. En fig. 8 vemos que se nos creó una partición de 39.8 GB más pequeña que antes y con la parte que hemos cortado se ha creado 24.2 GB (Unllocated).
Importante: Estos 24.2 GB no están particionados es decir se ha de crear una partición con ellos para esto los seleccionaremos y daremos a Create (fig. 9) en la siguiente ventana (fig. 10) pondremos el nombre en "Partition Label" y pulsamos Ok ya tendremos dos particiones (fig. 11)
fig.7 fig.8

fig.9 fig.10
fig. 11
También podremos borrar una partición para ello usaremos el comando delete en fig. 12. Como vemos en fig. 13 ya se quitó la partición que en fig. 11 se llama C: nueva y ahora en su lugar pone Unllocated 24.2 GB.
fig.12 fig. 13
Para aumentar de tamaño una partición usaremos el comado "Extend Partition" seleccionando la partición que queramos y el comando ( fig. 14). Nos aparecerá la ventana donde podremos extender el tamaño de la partición moviendo el cursor en la barra donde sale resaltado en rojo (fig. 15). En fig. 16 extendemos hasta el máximo (todo a la derecha) y damos OK. En fig. 17 observamos que la partición se ha expandido y de nuevo ocupa todo el espacio siendo ahora de 64.0 GB.

fig.14 fig. 15
fig. 16 fig. 17
Para realizar todos estos cambios hemos de tener en cuenta que tendríamos que ir siempre al final al comando APLY y el equipo se reiniciaría (fig. 18).
fig .18
Utilidad de Windows para comprobación de errores del disco
Por último debemos saber que en el windows también disponemos de una utilidad de comprobación de errores del disco duro. Para acceder en windows xp iremos a Mi Pc, pulsaremos el botón derecho>Administrar (fig.1). Nos saldrá la ventana de Administración de equipos(fig.2) y aquí pulsaremos en Administración de discos, luego con el botón derecho en (C:) resaltado en rojo en fig.2 y nos saldrá la ventana Propiedades de Disco Local (C:) (fig.3). Aquí pulsaremos en Herramientas y en la ventana siguiente (fig.4) elegimos la primera opción Comprobar ahora (para comprobar errores en la unidad), tras esto veremos la ventana (fig.5) que nos permite dos opciones de comprobacion de disco resaltadas en rojo antes de iniciar la comprobacion dando a Iniciar.
fig.1 fig.2

fig.3 fig.4 fig.5

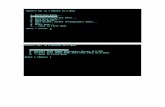


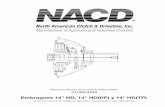
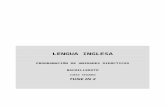







![Manual de Partition Magic 7 [176 paginas - en español]](https://static.fdocuments.ec/doc/165x107/5571fc43497959916996df94/manual-de-partition-magic-7-176-paginas-en-espanol-559ca14da1a7a.jpg)





