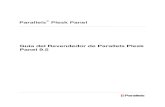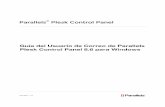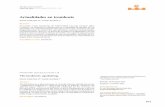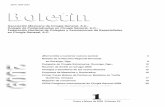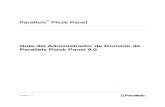Parallels Plesk Panel -...
Transcript of Parallels Plesk Panel -...

Parallels® Plesk Panel

Copyright del Producto
ISBN: N/A
Parallels
660 SW 39th Street
Suite 205
Renton, Washington 98057
EEUU
Teléfono: +1 (425) 282 6400
Fax: +1 (425) 282 6444
Copyright 1999-2009,
Parallels, Inc.
Todos los derechos reservados
Queda totalmente prohibida la distribución de este trabajo o de cualquier parte del mismo sin autorización previa por parte de su propietario.
Tecnología patentada protegida por las patentes americanas 7,328,225; 7,325,017; 7,293,033; 7,099,948; 7,076,633.
Patentes pendientes en los EEUU.
Los nombres de servicios y productos mencionados en el presente documento son marcas registradas de sus propietarios respectivos.

Contenidos
Prólogo 5
Convenciones Tipograficas ........................................................................................................... 5 Sugerencias ................................................................................................................................... 6
Acerca de Esta Guía 7
Iniciándose 8
Accediendo a su Panel de Control ................................................................................................ 8 Familiarizándose con el Panel de Control ..................................................................................... 9 Configurando el idioma y tema de su Panel de Control .............................................................. 11 Cambiando su contraseña .......................................................................................................... 12 Si ha olvidado su contraseña ...................................................................................................... 12
Configurando una Cuenta Global 13
Creando Una Cuenta Global ....................................................................................................... 13 Conectando Cuentas Locales a Su Cuenta Global ..................................................................... 14 Cambiando entre Cuentas .......................................................................................................... 15 Cambiando la Contraseña de la Cuenta Global .......................................................................... 15 Desconectando Cuentas Locales de Cuentas Globales ............................................................. 16
Configurando un buzón de Correo 17
Eliminando el Servicio de buzón de Correo 18
Protegiendo su buzón de correo Spam 19
Instalando un Filtro Spam ........................................................................................................... 20 Mejorando la Eficiencia de la Detección de Spam ...................................................................... 22 Vaciando la Base de Datos del Filtro Spam ................................................................................ 23 Desactivando el Filtro Spam ....................................................................................................... 23
Protegiendo su buzón de Correo de Virus 24
Activando la Protección Anti Virus .............................................................................................. 24 Desactivando la Protección Anti Virus ........................................................................................ 25
Accediendo a su Correo desde su Navegador Web 26
Configurando Microsoft Office Outlook 2007 .............................................................................. 27 Configurando Microsoft Outlook Express 6 ................................................................................. 30 Configurando Mozilla Thunderbird .............................................................................................. 34 Configurando Apple Mail ............................................................................................................. 39

Prólogo 4
Configurando un Redireccionador de Email 45
Usando un Redireccionador junto con su buzón de Correo ....................................................... 45 Convirtiendo su Cuenta de Correo en un Emisor de Correo sin disponer de buzón de correo.. 46 Desactivando el Reenvío de Correo ........................................................................................... 46
Configurando una Lista de Correo 47
Suscribiendo Usuarios a su Lista de Correo ............................................................................... 47 Dando de baja Usuarios de su Lista de Correo .......................................................................... 48 Desactivando el Servicio de Lista de Correo .............................................................................. 48
Configurando una Respuesta Automática 49
Desactivando Respuestas Automáticas ...................................................................................... 51 Eliminando una Plantilla de Respuesta Automática que ya no necesite .................................... 51
Monitorizando Conexiones al Panel de Control 52
Usando asistencia técnica para Solicitar Asistencia a su Proveedor 53
Enviando un Informe de Incidencia a su Proveedor ................................................................... 53 Añadiendo un Comentario a su Informe de Incidencia ............................................................... 54 Cerrando el Ticket cuando se ha solucionado la Incidencia ....................................................... 54

Prólogo 5
En esta sección:
Convenciones Tipograficas ............................................................................... 5 Sugerencias ...................................................................................................... 6
Convenciones Tipograficas
Los siguientes tipos de formato en el texto indican información especial.
Convención de formato Tipo de Información Ejemplo
Negrita Especial Elementos que debe seleccionar, como opciones de menú, botones de comando o elementos en una lista.
Vaya a la pestaña QoS.
Nombres de capítulos, secciones y subsecciones.
Lea el capítulo Administración Básica.
Cursiva Usada para enfatizar la importancia de un punto, para introducir un término o para designar un marcador de línea de comando, que debe reemplazarse por un nombre o valor real.
El sistema soporta búsquedas con el llamado carácter comodín.
Monoespacio Nombres de los selectores de la hoja de estilo, archivos, directorios y fragmentos CSS.
El archivo de licencia se
denomina llave de
licencia.
Prólogo

6 Prólogo
Negrita Preformateada Lo que escribe, destacado de lo que se muestra en la pantalla del ordenador.
Unix/Linux:
# cd /root/rpms/php
Windows:
>cd %plesk_bin%
Preformateado Salida en pantalla en sus sesiones de línea de comandos; código fuente en XML, C++ u otro lenguaje de programación.
Unix/Linux:
# ls –al /files
total 14470
Windows:
>ping localhost
Reply from 127.0.0.1:
bytes=32 time<1ms
TTL=128
Sugerencias
Si encuentra algún error en esta guía o si tiene alguna duda o sugerencia acerca de cómo mejorarla, envíenos sus comentarios usando el formulario online que encontrará en http://www.parallels.com/en/support/usersdoc/. Indíquenos el título de la guía, los títulos del capítulo y de la sección así como el fragmento de texto donde ha encontrado el error.

Esta guía va dirigida a los usuarios de servicios de alojamiento de correo con acceso a Parallels Plesk Panel para gestionar sus cuentas de correo:
C A P Í T U L O 1
Acerca de Esta Guía

En Este Capítulo:
Accediendo a su Panel de Control .................................................................... 8 Familiarizándose con el Panel de Control ......................................................... 9 Configurando el idioma y tema de su Panel de Control ..................................... 11 Cambiando su contraseña ................................................................................. 12 Si ha olvidado su contraseña ............................................................................ 12
Accediendo a su Panel de Control
Para acceder a su Parallels Plesk Panel:
1. Abra su navegador Web e indique la URL recibida por parte de su proveedor.
2. Presione ENTER.
Aparecerá la pantalla de inicio de sesión de Parallels Plesk Panel.
3. Introduzca su dirección de email en la casilla Nombre de usuario y la contraseña proporcionada por el proveedor en la casilla Contraseña.
4. Si es la primera vez que accede a Plesk seleccione el idioma de su panel de control dentro de la lista desplegable Idioma del Interfaz.
Si ya había indicado el idioma del interfaz anteriormente en sus preferencias de interfaz deje el valor seleccionado Usuario por defecto.
5. Haga clic en Iniciar Sesión.
Se abrirá su página de inicio, dándole acceso a las funciones administrativas disponibles para su cuenta de email.
C A P Í T U L O 2
Iniciándose

Iniciándose 9
Familiarizándose con el Panel de Control
Esta sección describe los elementos ubicados en su página de inicio y le proporciona una descripción general de las operaciones que puede realizar en su cuenta de correo así como de los servicios a los que está suscrito. Cuando necesite llevar a cabo una operación específica, le recomendamos consultar la tabla de contenidos para así localizar rápidamente las indicaciones que necesite.
Con su cuenta de correo puede:
Utilizarla como un buzón de correo estándar, protegerlo de spam y virus, enviar/recibir correo a través del programa cliente de correo instalado en su ordenador (vía protocolos SMTP, POP3 e IMAP) así como acceder a su correo a través del interfaz Web.
Usarla como redireccionador de correo para uno o más destinatarios.
Usar un aviso de vacaciones cuando esté ausente y no pueda consultar su correo.
Usar respuestas automáticas que se activarán en condiciones especiales.
Usar cualquier combinación de servicios de correo, como por ejemplo tener un buzón de correo que mantenga sus emails y reenvíe copias del mensaje a otras direcciones.
Ahora demos un vistazo a su página de inicio.

10 Iniciándose
A la izquierda se le muestra el panel el panel de navegación. Este panel contiene los siguientes accesos directos:
Inicio. Haga clic en este acceso directo para ir a la pantalla principal desde donde se inicia su sesión de panel de control.
Asistencia Técnica. Es el sistema de ayuda de escritorio integrado con su panel de control. Si ve este acceso directo en el panel de navegación, entonces puede que su proveedor lo use; por tanto podrá usarlo para informar de sus incidencias al equipo de soporte técnico del proveedor. Si este enlace no aparece en su Panel, esto signidica que su proveedor no usa la asistencia técnica integrada. En este caso, deberá utilizar otra método para contactar con su proveedor cuando requiera asistencia.
Ayuda. Haga clic en este icono para abrir la ayuda online.
Si desea ver la información sobre una herramienta o elemento de la página, pase el cursor del ratón sobre un elemento, sin hacer clic en este, y aparecerá una ventana pequeña con información adicional sobre el elemento en cuestión.
La principal área de trabajo se encuentra a la derecha. El grupo Info muestra la información relacionada con los servicios usados en este momento en su cuenta de correo. Un icono destacado en color muestra que el servicio está activado y un icono difuminado indicada que el servicio está desactivado. Los iconos del grupo Info corresponden a los iconos ubicados en el grupo Herramientas y son clicables, por lo que, por ejemplo, cuando necesite configurar una respuesta automática puede hacer clic o bien en el icono Auto respondedores dentro del grupo Info o bien en el icono Auto respondedores dentro del grupo Herramientas.
El grupo Herramientas proporciona los accesos directos a las siguientes funciones:
Preferencias. Cambie la contraseña de acceso al panel de control y a su buzón de correo. Seleccione el idioma de interfaz y el tema (skin) que desee.
Permisos. Ver las acciones que su proveedor de servicios le ha autorizado a hacer.
Buzón de correo. Desactive la función buzón de correo si no necesita un buzón de correo para esta cuenta. Esto puede interesarle si, por ejemplo, usa esta dirección de correo como redireccionador de correo y no quiere que el sistema de correo deje las copias de los mensajes redireccionados en el servidor. Active o desactive el filtro spam a nivel de servidor (proporcionado por el software SpamAssassin).
Remitir. Configurar un redireccionador de correo hacia otra dirección de email.
Grupo de Correo. Puede configurar el redireccionamiento de correo a múltiples direcciones de email. Puede usar esta función como lista de correo.
Grupos. Ver las listas de correo a las que está suscrito.
Auto respondedores. Configurar respuestas automáticas.
Filtro Spam. Configurar el filtro spam para su buzón de correo y mejorar su eficiencia entrenándolo con mensajes de su buzón.
Anti virus. Configurar protección anti virus para su buzón de correo.
WebMail. Lea sus emails y escriba nuevos mensajes con la aplicación de webmail.
El grupo Alias de correo situado en la parte inferior de la pantalla, muestra las direcciones de email adicionales asociadas con su cuenta de correo: puede disponer de direcciones de email alternativas que apunten a su cuenta de correo. Estos alias de email pueden usarse como direcciones de correo de un sólo uso.

Iniciándose 11
Por ejemplo, tiene una dirección de email primaria [email protected] y un alias de dominio [email protected], que remite a su dirección primaria [email protected]. Cuando, por ejemplo, se registre en un foro, usted usa su alias de correo [email protected], que puede usarse para que contacten con usted y puede ser visible para otros usuarios. Una vez empiece a recibir correo no deseado, pida a su proveedor o administrador de servidor que elimine ese alias y cree uno de nuevo: así dejará de recibir correo spam sin perder su dirección de correo primaria [email protected].
Nota: No puede crear ni eliminar alias de dominio desde su panel de control. Si
necesita un alias de email consulte a su proveedor o administrador de servidor.
Configurando el idioma y tema de su Panel de Control
Para seleccionar un idioma y tema (skin) de interfaz de su panel de control:
1. En su página de inicio haga clic en Preferencias dentro del grupo Herramientas .
2. Seleccione el idioma y skin de interfaz deseados dentro de las listas desplegables.
3. Si la etiqueta de los botones e iconos de interfaz es demasiado larga y solapa el panel de control puede limitar el número de símbolos para sus botones. Para ello introduzca el valor deseado en la casilla Longitud de la etiqueta del botón.
4. Para no permitir sesiones concurrentes en su panel de control, deseleccione la casilla Permitir Múltiples sesiones.
5. Para evitar posibles errores cuando trate de completar una operación en la pantalla antes de que los scripts del interfaz se hayan cargado completamente, deje la opción Evitar que los usuarios trabajen con el panel de control hasta que se hayan cargado las páginas del interfaz completamente seleccionada.
6. Haga clic en ACEPTAR.

12 Iniciándose
Cambiando su contraseña
Para cambiar la contraseña para acceder al panel de control y al buzón (si dispone de él):
1. En su página de inicio haga clic en Preferencias dentro del grupo Herramientas .
2. Introduzca la nueva contraseña en las casillas Nueva contraseña y Confirmar contraseña.
3. Haga clic en ACEPTAR.
Si ha olvidado su contraseña
Si ha olvidado su contraseña:
1. En la barra de su navegador web, introduzca la URL donde está ubicado su Parallels Plesk Panel. Por ejemplo, https://domain.com:8443.
2. Presione ENTER.
Aparecerá la pantalla de inicio de sesión de Parallels Plesk Panel.
3. Haga clic en Olvidó su contraseña? enlace.
4. Introduzca su dirección de correo en las casillas Nombre de Usuario y E-mail.
5. Haga clic en ACEPTAR.
Se enviará su contraseña a su dirección de e-mail.

Una Cuenta Global es la prestación de tecnología Single Sign-On (SSO) que le permite acceder a distintos productos de Parallels usando un nombre de usuario y contraseña únicos y globales. Si dispone de varias cuentas en Parallels Plesk Panel, puede conectarlas a una cuenta global y cambiar de producto sin tener que introducir la contraseña cada vez. También puede conectar todas sus cuentas en otros productos de Parallels a su cuenta global y cambiar de cuenta sin tener que indicar de nuevo las credenciales.
En Este Capítulo:
Creando Una Cuenta Global ............................................................................. 13 Conectando Cuentas Locales a Su Cuenta Global ............................................ 14 Cambiando entre Cuentas ................................................................................. 15 Cambiando la Contraseña de la Cuenta Global ................................................. 15 Desconectando Cuentas Locales de Cuentas Globales .................................... 16
Creando Una Cuenta Global
Una vez haya creado su cuenta global y haya conectado cuentas locales a la misma, podrá seleccionar cualquier cuenta conectada a su cuenta global cuando acceda bajo su cuenta global.
Para crear una cuenta global:
1. Inicie sesión en Parallels Plesk Panel, vaya a Cuenta Global Conectar con Cuenta Global.
2. Seleccione Crear cuenta global nueva e indique el nombre de usuario y la contraseña para su cuenta global.
3. Haga clic en ACEPTAR.
Ahora su cuenta global está activa, con lo que puede conectar otras cuentas a la misma. Si desea más información, consulte Conectando Cuentas Locales a Su Cuenta Global (en la página 14).
C A P Í T U L O 3
Configurando una Cuenta Global

14 Configurando una Cuenta Global
Conectando Cuentas Locales a Su Cuenta Global
Para conectar una cuenta local de Plesk a su cuenta global:
1. Inicie sesión en Plesk con con la cuenta local que desea conectar.
2. Vaya a Cuenta Global y haga clic en Conectar Con Cuenta Global.
3. Asegúrese de que la opción Usar cuenta global existente está seleccionada e indique el nombre de usuario y la contraseña de la cuenta global a la que desea conectar.
4. Haga clic en ACEPTAR.
Repita los pasos 1-4 para las demás cuentas locales.
Para conectar una cuenta en otro producto con soporte SSO a su cuenta global:
1. Acceda al software con soporte SSO bajo la cuenta que desea conectar.
2. Siga las indicaciones acerca de cómo conectar con una cuenta global, que podrá encontrar en la documentación del producto. Asegúrese de que indica las credenciales de la cuenta global cuando así se le pida.
Repita los pasos 1-2 para las demás cuentas o productos.
Nota. Los distintos productos de software pueden usar distintos nombres para la prestación Cuenta Global, como por ejemplo Identidad Federada o Acceso Global. Consulte la documentación del producto de software en cuestión para obtener más información.
Una vez haya conectado todas las cuentas deseadas a su cuenta global, podrá acceder bajo la cuenta global en cualquier producto donde disponga de una cuenta local conectada a su cuenta global. Cada vez que acceda bajo la cuenta global se le mostrará una lista de cuentas locales conectadas a la misma, por lo que podrá escoger qué cuenta desea usar. Puede pasar de una cuenta a otra siempre que lo desee. Si desea más información, consulte la sección Cambiando de Cuentas.

Configurando una Cuenta Global 15
Cambiando entre Cuentas
Para cambiar a otra cuenta:
1. Haga clic en Cambiar Usuario, situado en la esquina superior derecha.
2. Seleccione la cuenta a la que desea cambiar:
Escoja la cuenta local de la lista de cuentas conectadas a su cuenta global
o
Seleccione Indicar credenciales de otra cuenta e indique el nombre de usuario y la contraseña de una cuenta local no conectada a su cuenta global o a otra cuenta global. También puede indicar el idioma de su panel de control en el menú Idioma del interfaz. Si ya había indicado el idioma del interfaz para dicha cuenta y lo había guardado en sus preferencias de interfaz, deje el valor Defecto seleccionado.
3. Haga clic en ACEPTAR.
Cambiando la Contraseña de la Cuenta Global
Si desea cambiar la contraseña de su cuenta global:
1. Inicie sesión en Plesk con su cuenta global o con cualquier cuenta local conectada con esta.
2. Vaya a Cuenta Global y haga clic en Cambiar Contraseña.
3. Introduzca la contraseña vieja y la contraseña nueva y haga clic en Aceptar.

16 Configurando una Cuenta Global
Desconectando Cuentas Locales de Cuentas Globales
Para desconectar una cuenta local de su cuenta global:
1. Inicie sesión en Plesk con con la cuenta local que desea desconectar.
2. Vaya a Cuenta Global y haga clic en Desconectar De Cuenta Global.
3. Confirme la desconexión y haga clic en ACEPTAR.
Repita los pasos 1-3 para las demás cuentas locales.

Es muy probable que su proveedor ya haya configurado un buzón de correo para su cuenta. Si va a usar su cuenta de correo como redireccionador o como lista de correo, le recomendamos desactivar el servicio de buzón de correo: un buzón de correo mantiene todos los correos entrantes y no los elimina una vez reenviados. Por eso, si decide disponer de una configuración “buzón + redireccionador de correo” en su cuenta, asegúrese de vaciar el buzón de vez en cuando.
Para configurar un buzón de correo:
1. En su página de inicio, haga clic en Buzón dentro del grupo Herramientas.
2. Marque la casilla de verificación Buzón de Correo.
3. Haga clic en ACEPTAR.
Su buzón de correo ya está creado.
Para enviar y recibir correo en su buzón debe instalar un programa de correo en su ordenador (vea Instalando su Programa de Correo para la Recuperación de Correo del buzón de Correo) o use un interfaz de correo basado en web (vea Accediendo a su Correo desde el Navegador Web (en la página 26)). Las credenciales para acceder a su buzón son su dirección de correo y la contraseña que usa para acceder a su panel de control.
Para cambiar su contraseña, consulte la sección Cambiando Su Contraseña (en la página 12).
Para instalar y configurar su filtro spam, consulte la sección Protegiendo Su Buzón de Spam (en la página 19).
Para instalar y configurar la protección anti virus, consulte la sección Protegiendo su buzón de Virus (en la página 24).
Para configurar un redireccionador de email que reenviará los correos a otra dirección, consulte la sección Configurando un Redireccionador de Email (en la página 45).
Para configurar un redireccionador de correo a múltiples destinatarios o usar su cuenta de correo como lista de correo, consulte la sección Configurando una Lista de Correo (en la página 47).
Para configurar un aviso de respuesta automática como “de vacaciones” o “fuera de la oficina”, consulte la sección Configurando una Respuesta Automática (en la página 49).
C A P Í T U L O 4
Configurando un buzón de Correo

Para eliminar el servicio de buzón de correo de su cuenta descartando sus mensajes:
1. En su página de inicio, haga clic en Buzón dentro del grupo Herramientas.
2. Deseleccione la casilla Buzón de Correo.
3. Haga clic en ACEPTAR.
C A P Í T U L O 5
Eliminando el Servicio de buzón de Correo

En Este Capítulo:
Instalando un Filtro Spam .................................................................................. 20 Mejorando la Eficiencia de la Detección de Spam ............................................. 22 Vaciando la Base de Datos del Filtro Spam ...................................................... 23 Desactivando el Filtro Spam .............................................................................. 23
C A P Í T U L O 6
Protegiendo su buzón de correo Spam

20 Protegiendo su buzón de correo Spam
Instalando un Filtro Spam
Para activar el filtro spam:
1. En su página de inicio haga clic en Filtro Spam.
2. Configure los siguientes ajustes:
Activar la filtración spam SpamAssassin. Seleccione esta casilla para activar el filtro spam.
La puntuación que debe recibir un mensaje para considerarse spam. Este ajuste establece la sensibilidad del filtro spam. SpamAssassin realiza un gran número de pruebas en los contenidos y la línea de asunto de cada mensaje. Como resultado cada mensaje obtiene una puntuación. Cuanto más elevado es el número más probable es que se trate de un spam. Por ejemplo, un mensaje que contenga el texto “COMPRE VIAGRA A BUEN PRECIO!!” en la línea de asunto y cuerpo del mensaje tiene una puntuación de 8.3 puntos Por defecto la sensibilidad de filtro está establecida de manera que todos los mensajes cuya puntuación sea superior a 7 se clasifique como spam.
Si recibe muchos mensajes spam con la configuración actual, puede hacer que el filtro sea más sensibles definiendo un valor inferior en la casilla La puntuación que debe recibir un mensaje para considerarse spam; por ejemplo, 6.
Si no recibe emails porque su filtro spam cree que son correos no deseados, intente reducir la sensibilidad del filtro definiendo un valor más elevado en la casilla La puntuacuón que debe recibir un mensaje para considerarse spam.
Nota: Para mejorar la eficiencia del filtro spam, puede entrenarlo con los
mensajes que reciba (vea a continuación las instrucciones acerca de cómo mejorar la eficacia de la detección del filtro spam en la siguiente sección).
Qué hacer con el correo spam. Si está convencido de la eficiencia de su filtro spam, puede configurar el filtro para que elimine de manera automática todos los correos identificados como spam. Para hacerlo seleccione la opción Eliminar. Si desea filtrar el correo con el software existente en su ordenador local, seleccione la casilla Marcar como spam y guardar en el buzón de correo e indique la manera en que el filtro spam debe marcar los mensajes identificados como spam. “X-Spam-Flag: YES” y “X-Spam-Status: Las cabeceras Yes” se añaden por defecto a la fuente del mensaje y, si lo desea, el filtro spam también puede incluir una cadena de texto al principio de la línea Asunto. Para incluir una combinación deseada de símbolos o palabras en el asunto del mensaje, introdúzcalo en la casilla Añadir el siguiente texto al principio del asunto de cada mensaje reconocido como spam. Si no desea que el filtro spam modifique el asunto del mensaje, deje esta casilla en blanco. Si desea incluir la puntuación del mensaje en la línea de asunto, introduzca SCORE en esta casilla.
3. Si no desea recibir emails de determinados dominios o remitentes individuales, haga clic en la pestaña Lista Negra y añada las entradas pertinentes a la lista negra del filtro spam:

Protegiendo su buzón de correo Spam 21
Para añadir entradas a la lista negra, haga clic en Añadir Direcciones. Si dispone de una lista de entradas guardadas en un archivo, haga clic en Examinar para indicarlo y haga clic en ACEPTAR. De no ser así, seleccione la opción Desde Lista e introduzca las direcciones de email en la casilla Direcciones de Email. Sitúe una dirección por línea, o bien todas en una línea pero separadas por comas, dos puntos o espacio en blanco. Puede usar un asterisco (*) como sustituto para un número de letras, y un símbolo de interrogación (?) para reemplazar una única letra. Por ejemplo: [email protected], [email protected], *@spammers.net. Si indica *@spammers.net bloqueará todo el dominio de correo spammers.net. Para guardar las entradas añadidas, haga clic en ACEPTAR, confirme la adición y haga clic de nuevo en ACEPTAR.
Para eliminar entradas de la lista negra, en la pestaña Lista Negra, seleccione las entradas y haga clic en Eliminar. Confirme la eliminación y haga clic en ACEPTAR.
Para eliminar entradas pre definidas por su proveedor, seleccione una entrada y haga clic en Desactivar. La entrada no se eliminará de la lista pero el filtro spam la omitirá y se ignorará esta regla. Cuando decida usar esta entrada de nuevo, selecciónela y haga clic en Activar.
4. Si desea asegurarse de que no perderá ningún email de determinados remitentes, haga clic en la pestaña Lista Blanca y añada las direcciones de email o dominios a la lista blanca del filtro spam:
Para añadir entradas a la lista blanca, haga clic en Añadir Direcciones. Si dispone de una lista de entradas guardadas en un archivo, haga clic en Examinar para indicarlo y haga clic en ACEPTAR. De no ser así, seleccione la opción Desde Lista e introduzca las direcciones de email en la casilla Direcciones de Email. Sitúe una dirección por línea, o bien todas en una línea pero separadas por comas, dos puntos o espacio en blanco. Puede usar un asterisco (*) como sustituto para un número de letras, y un símbolo de interrogación (?) para reemplazar una única letra. Por ejemplo: [email protected], [email protected], *@mycompany.com. Si indica *@mycompany.com, se añadirán a la lista blanca todas las direcciones de email del dominio de correo mycompany.com. Para guardar las entradas añadidas, haga clic en ACEPTAR, confirme la adición y haga clic de nuevo en ACEPTAR.
Para eliminar entradas de la lista blanca, en la pestaña Lista Blanca, seleccione las entradas y haga clic en Eliminar. Confirme la eliminación y haga clic en ACEPTAR.
Para eliminar entradas pre definidas por su proveedor, seleccione una entrada y haga clic en Desactivar. La entrada no se eliminará de la lista pero el filtro spam la omitirá y se ignorará esta regla. Cuando decida usar esta entrada de nuevo, selecciónela y haga clic en Activar.
5. Una vez finalizada la configuración del filtro spam, haga clic en ACEPTAR.

22 Protegiendo su buzón de correo Spam
Mejorando la Eficiencia de la Detección de Spam
Puede mejorar la eficiencia de la detección entrenando el filtro spam con los emails que tiene almacenado en su buzón de correo.
Para mejorar la eficiencia de la detección spam:
1. En su página de inicio, haga clic en Filtro Spam en el grupo Herramientas.
2. Haga clic en Entrenamiento. En esta pantalla se muestran todos los mensajes que tenga almacenados en su buzón de correo.
Nota: En plataformas Parallels Plesk Panel para Linux/Unix, cada mensaje incluye un icono en la columna de la izquierda, que informa de si el mensaje se reconoce
como spam - , no spam - o no se reconoce - . Si ya ha entrenado su filtro spam con un correo y los resultados han sido registrados en la base de datos del
filtro spam se mostrará un icono en la columna de la derecha.
3. Entrene el filtro spam.
En la mayoría de casos puede ver si un correo es spam o no simplemente viendo la línea del asunto el nombre del remitente. Si estos no le proporcionan ninguna clave compruebe el cuerpo del mensaje usando su programa de correo o interfaz de correo Web (Inicio > WebMail).
Para marcar un mensaje como spam, seleccione la casilla correspondiente y haga clic en ‘Es Spam!’.
Para marcar un mensaje como no spam, seleccione la casilla correspondiente y haga clic en ‘No es Spam’.
Para eliminar cualquier información acerca del mensaje de la base de datos del filtro spam, seleccione la casilla correspondiente y haga clic en ‘Olvidarlo’.
4. Una vez finalizado el entrenamiento, puede eliminar los correos spam de su buzón usando el programa de email o el interfaz del Webmail.

Protegiendo su buzón de correo Spam 23
Vaciando la Base de Datos del Filtro Spam
Si de manera accidental su filtro spam ha entrenado con un gran número de correos spams o no spams o viceversa puede ser que este proporcione resultados incorrectos. En este caso vacíe la base de datos y repita el entrenamiento.
Para vaciar la Base de Datos del filtro spam:
1. En su página de inicio, haga clic en Filtro Spam dentro del grupo Herramientas .
2. Haga clic en la pestaña Entrenamiento.
3. Haga clic en el botón Vaciar.
Desactivando el Filtro Spam
Para desactivar el Filtro Spam:
1. En su página de inicio, haga clic en Filtro Spam dentro del grupo Herramientas.
2. Deseleccione la casilla Activar filtración spam SpamAssassin y haga clic en ACEPTAR.

Para proteger su sistema contra virus no abra aquellos documentos adjuntos de correos que le parezcan sospechosos, active la protección anti virus del servidor, si este servicio se lo proporciona su compañía de alojamiento y asegúrese de tener un corta fuegos y un software anti virus instalado en su ordenador personal. Además le recomendamos que tenga su sistema actualizado y que instale hot fixes y parches regularmente.
En Este Capítulo:
Activando la Protección Anti Virus ..................................................................... 24 Desactivando la Protección Anti Virus ............................................................... 25
Activando la Protección Anti Virus
Si desea activar la protección anti virus:
1. En su página de inicio haga clic en el icono Autorespondedores dentro del grupo Herramientas.
2. Escoja el modo de escaneo de correo deseado. Puede activar el escaneo para los correos entrantes, salientes o para ambos.
Nota: Si usa el Antivirus Kaspersky en el servidor, puede usar el icono Ajustes de escaneo para modificar dichos ajustes. Si desea ver la información de los ajustes de escaneo, haga clic en el acceso directo Ayuda en el menú de navegación.
3. Haga clic en ACEPTAR.
C A P Í T U L O 7
Protegiendo su buzón de Correo de Virus

Protegiendo su buzón de Correo de Virus 25
Desactivando la Protección Anti Virus
Si desea desactivar la protección anti virus:
1. En su página de inicio haga clic en el icono Autorespondedores dentro del grupo Herramientas.
2. Seleccione la opción No escanear en busca de viruses y haga clic en Aceptar.

Existen dos formas de acceder a un buzón para enviar y recibir correos electrónicos:
Configure y use un programa cliente de correo electrónico en su equipo.
Use un navegador Web para conectar con el interfaz de webmail.
Para acceder al webmail:
En un navegador Web, vaya a la URL webmail.example.com, donde example.com es la dirección de Internet de servicio de correo. Cuando se le pregunte, indique la dirección de email completa como nombre de usuario (por ejemplo, [email protected]) e indique la contraseña que usa para acceder al Panel.
En Este Capítulo:
Configurando Microsoft Office Outlook 2007 ..................................................... 27 Configurando Microsoft Outlook Express 6 ....................................................... 30 Configurando Mozilla Thunderbird ..................................................................... 34 Configurando Apple Mail ................................................................................... 39
C A P Í T U L O 8
Accediendo a su Correo desde su Navegador Web

Accediendo a su Correo desde su Navegador Web 27
Configurando Microsoft Office Outlook 2007
Para configurar Microsoft Office Outlook 2007:
1. Abra Microsoft Office Outlook.
2. Vaya a Herramientas > Configuración de la cuenta.
3. En la pestaña Email, haga clic en Nuevo.
4. Deje seleccionada la opción Microsoft Exchange, POP3, IMAP o HTTP. Haga clic en Siguiente.
5. Seleccione la casilla Configurar opciones del servidor o tipos de servidores adicionales manualmente. Haga clic en Siguiente.

28 Accediendo a su Correo desde su Navegador Web
6. Seleccione la opción Email Internet y haga clic en Siguiente.
7. Indique lo siguiente:
Su nombre.

Accediendo a su Correo desde su Navegador Web 29
Su dirección de email.
Tipo de cuenta. Si desea conservar copias de los mensajes en el servidor, seleccione la opción IMAP. Si no desea conservar ningún mensaje en el servidor, seleccione la opción POP3.
Servidor de correo entrante. Indique el nombre de su dominio. Por ejemplo, example.com.
Servidor de correo saliente. Indique el nombre de su dominio. Por ejemplo, example.com.
Nombre de usuario para acceder al buzón de correo. Indique su dirección de email completa.
Contraseña para acceder al buzón de correo. Lo más probable es que esta contraseña coincida con la contraseña que utiliza para acceder al Panel.
8. Haga clic en Siguiente.
9. Haga clic en Finalizar.

30 Accediendo a su Correo desde su Navegador Web
Configurando Microsoft Outlook Express 6
Las indicaciones proporcionadas en esta sección han sido verificadas en Microsoft Outlook Express 6. Puede que estas no funcionen con versiones anteriores o posteriores de Microsoft Outlook Express.
Para instalar Microsoft Outlook Express:
1. Abra Microsoft Outlook Express.
2. Vaya a Herramientas > Cuentas.
3. Haga clic en el botón Añadir > y seleccione el elemento Correo.
4. Introduzca su nombre tal y como desea que aparezca en los mensajes que envíe y haga clic en Siguiente >.
5. Indique su dirección de email y haga clic en Siguiente >.

Accediendo a su Correo desde su Navegador Web 31
6. Indique las siguientes opciones:
Protocolo de su servidor de correo entrante.
Si desea conservar copias de los mensajes en el servidor, seleccione la opción IMAP. Si no desea conservar ningún mensaje en el servidor, seleccione la opción POP3.
Servidor de correo entrante. Indique la dirección de Internet de su sitio web.
Servidor de correo saliente. Indique la dirección de Internet de su sitio web.

32 Accediendo a su Correo desde su Navegador Web
7. Haga clic en Siguiente.
8. Indique lo siguiente:
El nombre de su cuenta. Indique su dirección de email en la casilla Nombre de la cuenta.
Su contraseña. Lo más probable es que esta contraseña coincida con la contraseña que utiliza para acceder al Panel.
Casilla Recordar la contraseña. Deje esta casilla seleccionada si no desea que se le pida la contraseña cada vez que su cliente de correo se conecte al servidor para comprobar la existencia de correos nuevos y haga clic en Siguiente.

Accediendo a su Correo desde su Navegador Web 33
9. Para completar la instalación haga clic en Finalizar.

34 Accediendo a su Correo desde su Navegador Web
Configurando Mozilla Thunderbird
Las indicaciones proporcionadas en esta sección han sido verificadas en Mozilla Thunderbird 2. Puede que estas no funcionen con versiones anteriores o posteriores de Mozilla Thunderbird.
Para instalar Mozilla Thunderbird:
1. Abra Mozilla Thunderbird.
2. Vaya a Herramientas > Configuración de Cuentas.
3. Haga clic en Añadir Cuenta.
Se abrirá el Asistente de Cuentas.
4. Deje la opción Cuenta de Email seleccionada y haga clic en Siguiente >.
5. Indique lo siguiente:
Su nombre, tal y como desea que aparezca en los mensajes que envíe.
Su dirección de email.

Accediendo a su Correo desde su Navegador Web 35
6. Haga clic en Siguiente.
7. Indique lo siguiente:
Protocolo de su servidor de correo entrante.
Si desea conservar copias de los mensajes en el servidor, seleccione la opción IMAP. Si no desea conservar ningún mensaje en el servidor, seleccione la opción POP3.
Dirección del servidor entrante. Indique la dirección de Internet de su sitio web.
Dirección del servidor saliente. Indique la dirección de Internet de su sitio web.

36 Accediendo a su Correo desde su Navegador Web
8. Haga clic en Siguiente.
9. En la casilla Nombre de Usuario Entrante, indique la dirección de email completa.

Accediendo a su Correo desde su Navegador Web 37
10. Haga clic en Siguiente.
11. Introduzca el nombre para esta cuenta (por ejemplo, Cuenta de Trabajo) y haga clic en Siguiente >.

38 Accediendo a su Correo desde su Navegador Web
12. Compruebe que la información que ha introducido es correcta y haga clic en Finalizar.
13. Haga clic en ACEPTAR para cerrar el asistente de Ajustes de Cuenta.

Accediendo a su Correo desde su Navegador Web 39
Configurando Apple Mail
Las indicaciones proporcionadas en esta sección han sido verificadas en Apple Mail 3.6 (Leopard). Puede que estas no funcionen con versiones anteriores o posteriores de Apple Mail.
Para configurar Apple Mail:
1. Ejecute Apple Mail.
Si es la primera vez que lo inicia y no dispone de ninguna cuenta de correo configurado en él, omita el siguiente paso: Apple Mail iniciará la creación de una cuenta de correo directamente.
2. Abra el asistente de Adición de Cuenta de Correo:
a. Haga clic en Correo > Preferencias....
b. Seleccione la pestaña Cuentas.
c. Haga clic en el botón + que encontrará en la esquina inferior izquierda.
3. Introduzca la información de la cuenta:
Su nombre completo
Su dirección de email completa
La contraseña usada para acceder al panel.

40 Accediendo a su Correo desde su Navegador Web
4. Haga clic en Continuar.
5. Rellene la siguiente información relacionada con el servidor de correo entrante:
Tipo de Cuenta: seleccione si desea usar el protocolo IMAP o POP. Si selecciona IMAP, podrá conservar los mensajes en el servidor.
Servidor de Correo Entrante: indique el nombre del dominio que sirve su correo (después del símbolo @ en su dirección de email).
Nombre de usuario: indique su dirección de email completa.
Contraseña: déjela autocompletada (Apple Mail la obtiene del paso anterior).

Accediendo a su Correo desde su Navegador Web 41
6. Haga clic en Continuar.
7. (Opcional) Indique las opciones de seguridad del correo entrante:
a. Seleccione la casilla Usar Secure Sockets Layer (SSL).
b. Seleccione el método de autenticación.
Si no está seguro acerca de la opción a seleccionar, deje seleccionado el método predeterminado.
Apple Mail sólo muestra esta pantalla de configuración si un servidor de correo paquetizado con el Panel soporta SSL para el tipo de cuenta seleccionado (POP o IMAP).

42 Accediendo a su Correo desde su Navegador Web
8. Haga clic en Continuar.
9. Rellene la siguiente información relacionada con el servidor de correo saliente:
Servidor de Correo Saliente: indique el nombre del dominio que sirve su correo (después del símbolo @ en su dirección de email).
Sólo usar este servidor: seleccionado.
Usar Autenticación: seleccionado.
Nombre de usuario: indique su dirección de email completa.
Contraseña: déjela autocompletada (Apple Mail la obtiene del paso anterior).

Accediendo a su Correo desde su Navegador Web 43
10. Haga clic en Continuar.
Apple Mail muestra la descripción general de la cuenta de correo que se creará.
11. Seleccione la casilla Poner la cuenta online y haga clic en Crear.

44 Accediendo a su Correo desde su Navegador Web

En Este Capítulo:
Usando un Redireccionador junto con su buzón de Correo ............................... 45 Convirtiendo su Cuenta de Correo en un Emisor de Correo sin disponer de buzón de correo ........................................................................................................... 46 Desactivando el Reenvío de Correo .................................................................. 46
Usando un Redireccionador junto con su buzón de Correo
Para añadir un servicio de redireccionamiento de correo a su cuenta de email (los mensajes serán analizados por el anti virus y el filtro spam, se mantendrán en su buzón de correo y se enviarán copias a una dirección de correo):
1. En su página de inicio, haga clic en Buzón dentro del grupo Herramientas .
2. Asegúrese que la casilla Correo está seleccionada.
Si no dispone de un buzón de correo no podrá aplicar la protección anti virus ni el filtro spam.
3. Haga clic en ACEPTAR.
4. Haga clic en Remitir dentro del grupo Herramientas.
5. Marque la casilla Reenviar.
6. Introduzca la dirección de email de destino a la que desea reenviar los emails.
7. Haga clic en ACEPTAR.
Nota: Puede que necesite vaciar los contenidos de su buzón de correo de vez en
cuando: los mensajes no se eliminan de forma automática una vez reenviados.
C A P Í T U L O 9
Configurando un Redireccionador de Email

46 Configurando un Redireccionador de Email
Convirtiendo su Cuenta de Correo en un Emisor de Correo sin disponer de buzón de correo
Para convertir su cuenta de correo en un emisor de correo que enviará mensajes sin mantenerlos en el servidor:
1. En su página de inicio, haga clic en Buzón dentro del grupo Herramientas .
2. Asegúrese de que la casilla Buzón no está seleccionada.
3. Haga clic en ACEPTAR.
4. Haga clic en Remitir dentro del grupo Herramientas.
5. Marque la casilla Reenviar.
6. Introduzca la dirección de email de destino a la que desea reenviar los emails.
7. Haga clic en ACEPTAR.
Desactivando el Reenvío de Correo
Para desactivar el servicio de reenvío de correo:
1. En su página de inicio, haga clic en Redireccionar dentro del grupo Herramientas.
2. Deseleccione la casilla Redireccionar y haga clic en ACEPTAR.

Para usar su cuenta de correo como lista de correo:
1. Vaya a Grupo de Correo y haga clic en Añadir Nuevo Miembro.
2. Introduzca la dirección de correo que necesite.
3. Haga clic en ACEPTAR.
4. Repita los pasos 2 a 4 para añadir tantas direcciones de correo como desee.
5. Haga clic en Activar dentro del grupo Herramientas .
En Este Capítulo:
Suscribiendo Usuarios a su Lista de Correo ...................................................... 47 Dando de baja Usuarios de su Lista de Correo ................................................. 48 Desactivando el Servicio de Lista de Correo ..................................................... 48
Suscribiendo Usuarios a su Lista de Correo
Para suscribir usuarios a su lista de correo:
1. Vaya a Grupo de Correo > Añadir Miembro Nuevo.
2. Introduzca la dirección de correo que necesite.
3. Haga clic en ACEPTAR.
C A P Í T U L O 1 0
Configurando una Lista de Correo

48 Configurando una Lista de Correo
Dando de baja Usuarios de su Lista de Correo
Para dar de baja usuarios de la lista de correo:
1. En su página de inicio haga clic en Grupo de Correo.
2. Seleccione la casilla correspondiente a la dirección de email que desea dar de baja.
3. Haga clic en Eliminar Seleccionados. Confirme la operación y haga clic en ACEPTAR.
Desactivando el Servicio de Lista de Correo
Para desactivar el servicio de lista de correo:
1. En su página de inicio haga clic en Grupo de Correo.
2. Haga clic en Desactivar dentro del grupo Herramientas .

Si tiene previsto irse de vacaciones y durante su ausencia no podrá consultar su correo puede dejar un aviso de ausencia por vacaciones que se enviará de forma automática a todos los contactos que le hayan enviado correos durante su ausencia. Esto es posible gracias a la facilidad de respuesta automática, también denominada auto respondedor. Aparte de los avisos por vacaciones, las organizaciones pueden usar estas respuestas automáticas para notificar a sus clientes acerca de las peticiones realizadas de soporte o productos, confirmándoles la recepción de dichas peticiones e informándoles que se procesarán lo antes posible. Las respuestas automáticas pueden incluir mensajes en texto o en formato HTML y también pueden contener archivos adjuntos.
Para configurar una respuesta automática para su buzón de correo:
1. En su página de inicio, haga clic en Auto respondedores dentro del grupo Herramientas.
2. Si no va a adjuntar ningún archivo a la respuesta automática, vaya al paso 3. Si desea adjuntar un archivo a la respuesta automática:
a. Haga clic en Archivos Adjuntos dentro del grupo Herramientas.
b. Haga clic en Examinar para localizar el archivo y una vez seleccionado haga clic en Enviar Archivo.
El archivo se añadirá al almacén de archivos adjuntos y podrá adjuntar este archivo a un gran número de respuestas automáticas distintas.
c. Una vez haya finalizado haga clic en Nivel Superior y siga el siguiente paso.
3. Haga clic en Añadir Nuevo Auto respondedor dentro del grupo Herramientas.
4. Configure la respuesta automática:
a. Introduzca un nombre para denominar la respuesta automática en la casilla Nombre del Auto respondedor.
Por ejemplo, „Aviso de Vacaciones‟.
b. Si desea que su correo entrante se reenvíe a otra dirección de email mientras está fuera, indique la dirección de email en la casilla En el caso de respuesta automática, reenviar el mensaje original al email indicado.
C A P Í T U L O 1 1
Configurando una Respuesta Automática

50 Configurando una Respuesta Automática
c. Si desea que esta respuesta automática se envíe a cualquier correo entrante, en el grupo Condiciones deje la opción siempre responder seleccionada. Si desea responder de forma automática sólo a aquellos mensajes que contengan palabras concretas en el mensaje del texto o bien en su línea de asunto, seleccione la opción apropiada e introduzca la combinación de palabras en el campo de entrada.
d. Por defecto, la línea asunto de los correos entrantes se insertará en la respuesta automática. Para usar un asunto personalizado, introdúzcalo en la casilla de entrada de asunto Responder.
e. Como los destinatarios de estas respuestas no podrán suponer que se trata de una respuesta automática, puede que deseen responder a su auto-respuesta. Por tanto debe indicar su dirección de email como Dirección de Retorno, ya que sino los mensajes de respuesta se enviarían a la dirección del auto respondedor.
f. Indique el formato del mensajes de respuesta automático (texto plano o HTML) y la codificación de caracteres (se recomienda UTF-8). Si usa etiquetas HTML en el mensaje de auto respuesta, deberá seleccionar la opción HTML.
g. Introduzca su mensaje en el campo Responder con Texto.
h. Para limitar el número de respuestas automatizadas por día a la misma dirección de email, indique el número deseado en la casilla respectiva debajo de Límites.
El ajuste por defecto es responder hasta un máximo de diez veces al día a la misma dirección de correo.
i. Para reducir la carga del servidor de correo puede limitar el número de direcciones únicas que el auto respondedor debe recordar. Para ello, introduzca el número deseado en la casilla Almacenar hasta.
j. Si lo desea adjunte archivos. Para ello haga clic en el botón , seleccione la casilla Añadir Nuevo Adjunto que corresponda con el archivo que previamente habrá cargado al almacén de adjuntos y haga clic en ACEPTAR. Para eliminar un archivo adjunto de la respuesta automática, seleccione la casilla que corresponda y haga clic en Eliminar.
5. Haga clic en ACEPTAR.
6. Haga clic en Activar dentro del grupo Herramientas .

Configurando una Respuesta Automática 51
En Este Capítulo:
Desactivando Respuestas Automáticas ............................................................ 51 Eliminando una Plantilla de Respuesta Automática que ya no necesite ............ 51
Desactivando Respuestas Automáticas
Si desea desactivar una respuesta automática:
1. En su página de inicio, haga clic en Autorespondedores dentro del grupo Herramientas.
2. Haga clic en Desactivar .
Ahora la respuesta automática está desactivada. Sus ajustes se guardan en el panel de control como plantilla reusable, por lo que podrá seguir usándola cuando lo necesite, repitiendo el mismo procedimiento y haciendo clic en Activar en el último paso.
Eliminando una Plantilla de Respuesta Automática que ya no necesite
Para eliminar una configuración de respuesta automática que ya no necesite:
1. En su página de inicio, haga clic en Autorespondedores dentro del grupo Herramientas.
2. Seleccione la casilla que corresponda al nombre de configuración y
haga clic en Eliminar Seleccionados. Confirme la eliminación y haga clic en ACEPTAR.

Para saber quién está conectado al panel de control:
1. En el panel de navegación haga clic en el acceso directo de Sesiones. Se mostrarán todas las sesiones, incluida la suya, así como los siguientes detalles:
Tipo. Un tipo de usuario de panel de control que estableció la sesión: : para propietario de buzón de correo..
Inicio de Sesión. Nombre de usuario con el que el usuario se ha conectado..
Dirección IP. Dirección IP desde la que se accede al panel de control..
Hora de acceso. Fecha y hora en la que el usuario accedió al panel de control.
Tiempo de inactividad. Tiempo en que el usuario no estaba realizando ninguna acción en el panel de control aún y estando conectado.
2. Para actualizar la lista de sesiones de usuario haga clic en Actualizar
3. Para finalizar una sesión de usuario seleccione la casilla respectiva y haga clic en Eliminar, luego confirme la eliminación y haga clic en ACEPTAR.
C A P Í T U L O 1 2
Monitorizando Conexiones al Panel de Control

Si su proveedor de servicios ofrece la solución integrada de Asistencia Técnica puede usarla para informar al equipo de soporte técnico de su proveedor acerca de sus problemas.
Nota: Si en el panel de navegación de su Panel no aparece ningún enlace a soporte técnico, esto significa que este no está disponible. En este caso, deberá utilizar otra método para contactar con su proveedor de servicios de hosting cuando requiera asistencia.
En Este Capítulo:
Enviando un Informe de Incidencia a su Proveedor........................................... 53 Añadiendo un Comentario a su Informe de Incidencia ...................................... 54 Cerrando el Ticket cuando se ha solucionado la Incidencia .............................. 54
Enviando un Informe de Incidencia a su Proveedor
Para enviar un informe de incidencia a su proveedor:
1. Vaya a Asistencia Técnica Añadir Ticket Nuevo.
Nota: Si en el panel de navegación de su Panel no aparece ningún enlace a soporte técnico, esto significa que este no está disponible. En este caso, deberá utilizar otra método para contactar con su proveedor de servicios de hosting cuando requiera asistencia.
2. Introduzca el asunto del ticket, seleccione la categoría relacionada con la incidencia e introduzca la descripción del problema.
3. Haga clic en ACEPTAR.
Ahora el ticket se ha enviado al sistema y al proveedor. Una vez se haya solucionado la incidencia, se le enviará una notificación por email.
C A P Í T U L O 1 3
Usando asistencia técnica para Solicitar Asistencia a su Proveedor

54 Usando asistencia técnica para Solicitar Asistencia a su Proveedor
Añadiendo un Comentario a su Informe de Incidencia
Para colgar un comentario en su informe de incidencia:
1. Vaya a Escritorio de Ayuda, localice el ticket que necesita y haga clic en el asunto o número de identificación del mismo.
2. Seleccione la opción Comentar Ticket de la casilla desplegable Evento de Ticket y si lo desea introduzca su comentario en el campo Nuevo Comentario.
3. Haga clic en ACEPTAR.
Cerrando el Ticket cuando se ha solucionado la Incidencia
Para cerrar un ticket:
1. Vaya a Escritorio de Ayuda, localice el ticket que necesita y haga clic en el asunto o número de identificación del mismo.
2. Seleccione la opción Cerrar Ticket de la casilla desplegable Evento de Ticket y si lo desea introduzca su comentario en el campo Nuevo Comentario.
3. Haga clic en ACEPTAR.