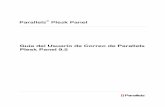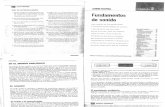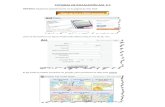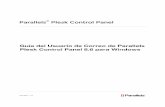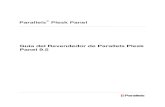Plesk 9.5 Email Users Guide
-
Upload
edwin-alvarez-guerrero -
Category
Documents
-
view
60 -
download
0
Transcript of Plesk 9.5 Email Users Guide
Parallels Plesk Panel
Copyright del ProductoISBN: N/A Parallels 660 SW 39 Street Suite 205 Renton, Washington 98057 EEUU Telfono: +1 (425) 282 6400 Fax: +1 (425) 282 6444th
Copyright 1999-2009, Parallels, Inc. Todos los derechos reservados
Queda totalmente prohibida la distribucin de este trabajo o de cualquier parte del mismo sin autorizacin previa por parte de su propietario. Tecnologa patentada protegida por las patentes americanas 7,328,225; 7,325,017; 7,293,033; 7,099,948; 7,076,633. Patentes pendientes en los EEUU. Los nombres de servicios y productos mencionados en el presente documento son marcas registradas de sus propietarios respectivos.
ContenidosPrlogo 5
Convenciones Tipograficas ........................................................................................................... 5 Sugerencias ................................................................................................................................... 6
Acerca de Esta Gua Inicindose
7 8
Accediendo a su Panel de Control ................................................................................................ 8 Familiarizndose con el Panel de Control ..................................................................................... 9 Configurando el idioma y tema de su Panel de Control .............................................................. 11 Cambiando su contrasea .......................................................................................................... 12 Si ha olvidado su contrasea ...................................................................................................... 12
Configurando una Cuenta Global
13
Creando Una Cuenta Global ....................................................................................................... 13 Conectando Cuentas Locales a Su Cuenta Global ..................................................................... 14 Cambiando entre Cuentas .......................................................................................................... 15 Cambiando la Contrasea de la Cuenta Global .......................................................................... 15 Desconectando Cuentas Locales de Cuentas Globales ............................................................. 16
Configurando un buzn de Correo Eliminando el Servicio de buzn de Correo Protegiendo su buzn de correo Spam
17 18 19
Instalando un Filtro Spam ........................................................................................................... 20 Mejorando la Eficiencia de la Deteccin de Spam ...................................................................... 22 Vaciando la Base de Datos del Filtro Spam ................................................................................ 23 Desactivando el Filtro Spam ....................................................................................................... 23
Protegiendo su buzn de Correo de Virus
24
Activando la Proteccin Anti Virus .............................................................................................. 24 Desactivando la Proteccin Anti Virus ........................................................................................ 25
Accediendo a su Correo desde su Navegador Web
26
Configurando Microsoft Office Outlook 2007 .............................................................................. 27 Configurando Microsoft Outlook Express 6 ................................................................................. 30 Configurando Mozilla Thunderbird .............................................................................................. 34 Configurando Apple Mail ............................................................................................................. 39
Prlogo
4
Configurando un Redireccionador de Email
45
Usando un Redireccionador junto con su buzn de Correo ....................................................... 45 Convirtiendo su Cuenta de Correo en un Emisor de Correo sin disponer de buzn de correo.. 46 Desactivando el Reenvo de Correo ........................................................................................... 46
Configurando una Lista de Correo
47
Suscribiendo Usuarios a su Lista de Correo ............................................................................... 47 Dando de baja Usuarios de su Lista de Correo .......................................................................... 48 Desactivando el Servicio de Lista de Correo .............................................................................. 48
Configurando una Respuesta Automtica
49
Desactivando Respuestas Automticas ...................................................................................... 51 Eliminando una Plantilla de Respuesta Automtica que ya no necesite .................................... 51
Monitorizando Conexiones al Panel de Control Usando asistencia tcnica para Solicitar Asistencia a su Proveedor
52 53
Enviando un Informe de Incidencia a su Proveedor ................................................................... 53 Aadiendo un Comentario a su Informe de Incidencia ............................................................... 54 Cerrando el Ticket cuando se ha solucionado la Incidencia ....................................................... 54
Prlogo
5
PrlogoEn esta seccin:Convenciones Tipograficas ............................................................................... 5 Sugerencias ...................................................................................................... 6
Convenciones TipograficasLos siguientes tipos de formato en el texto indican informacin especial.Convencin de formato Negrita Especial Tipo de Informacin Ejemplo
Vaya a la pestaa QoS. Elementos que debe seleccionar, como opciones de men, botones de comando o elementos en una lista. Nombres de captulos, secciones y subsecciones. Lea el captulo Administracin Bsica.
Cursiva
Usada para enfatizar la El sistema soporta bsquedas importancia de un punto, para con el llamado carcter comodn. introducir un trmino o para designar un marcador de lnea de comando, que debe reemplazarse por un nombre o valor real. Nombres de los selectores de la hoja de estilo, archivos, directorios y fragmentos CSS. El archivo de licencia se denomina llave de licencia.
Monoespacio
6
Prlogo
Negrita Preformateada Lo que escribe, destacado de lo que se muestra en la pantalla del ordenador.
Unix/Linux:# cd /root/rpms/php
Windows:>cd %plesk_bin% Preformateado Salida en pantalla en sus sesiones de lnea de comandos; cdigo fuente en XML, C++ u otro lenguaje de programacin.
Unix/Linux:# ls al /files total 14470
Windows:>ping localhost Reply from 127.0.0.1: bytes=32 time WebMail). Para marcar un mensaje como spam, seleccione la casilla correspondiente y haga clic en Es Spam!. Para marcar un mensaje como no spam, seleccione la casilla correspondiente y haga clic en No es Spam. Para eliminar cualquier informacin acerca del mensaje de la base de datos del filtro spam, seleccione la casilla correspondiente y haga clic en Olvidarlo.
4. Una vez finalizado el entrenamiento, puede eliminar los correos spam de su buzn usando el programa de email o el interfaz del Webmail.
Protegiendo su buzn de correo Spam
23
Vaciando la Base de Datos del Filtro SpamSi de manera accidental su filtro spam ha entrenado con un gran nmero de correos spams o no spams o viceversa puede ser que este proporcione resultados incorrectos. En este caso vace la base de datos y repita el entrenamiento.
Para vaciar la Base de Datos del filtro spam:1. En su pgina de inicio, haga clic en Filtro Spam dentro del grupo Herramientas . 2. Haga clic en la pestaa Entrenamiento. 3. Haga clic en el botn Vaciar.
Desactivando el Filtro Spam Para desactivar el Filtro Spam:1. En su pgina de inicio, haga clic en Filtro Spam dentro del grupo Herramientas. 2. Deseleccione la casilla Activar filtracin spam SpamAssassin y haga clic en ACEPTAR.
CAPTULO
7
Protegiendo su buzn de Correo de VirusPara proteger su sistema contra virus no abra aquellos documentos adjuntos de correos que le parezcan sospechosos, active la proteccin anti virus del servidor, si este servicio se lo proporciona su compaa de alojamiento y asegrese de tener un corta fuegos y un software anti virus instalado en su ordenador personal. Adems le recomendamos que tenga su sistema actualizado y que instale hot fixes y parches regularmente.
En Este Captulo:Activando la Proteccin Anti Virus ..................................................................... 24 Desactivando la Proteccin Anti Virus ............................................................... 25
Activando la Proteccin Anti Virus Si desea activar la proteccin anti virus:1. En su pgina de inicio haga clic en el icono Autorespondedores dentro del grupo Herramientas. 2. Escoja el modo de escaneo de correo deseado. Puede activar el escaneo para los correos entrantes, salientes o para ambos.Nota: Si usa el Antivirus Kaspersky en el servidor, puede usar el icono Ajustes de escaneo para modificar dichos ajustes. Si desea ver la informacin de los ajustes de escaneo, haga clic en el acceso directo Ayuda en el men de navegacin.
3. Haga clic en ACEPTAR.
Protegiendo su buzn de Correo de Virus
25
Desactivando la Proteccin Anti Virus Si desea desactivar la proteccin anti virus:1. En su pgina de inicio haga clic en el icono Autorespondedores dentro del grupo Herramientas. 2. Seleccione la opcin No escanear en busca de viruses y haga clic en Aceptar.
CAPTULO
8
Accediendo a su Correo desde su Navegador WebExisten dos formas de acceder a un buzn para enviar y recibir correos electrnicos: Configure y use un programa cliente de correo electrnico en su equipo. Use un navegador Web para conectar con el interfaz de webmail.
Para acceder al webmail:En un navegador Web, vaya a la URL webmail.example.com, donde example.com es la direccin de Internet de servicio de correo. Cuando se le pregunte, indique la direccin de email completa como nombre de usuario (por ejemplo, [email protected]) e indique la contrasea que usa para acceder al Panel.
En Este Captulo:Configurando Microsoft Office Outlook 2007 ..................................................... 27 Configurando Microsoft Outlook Express 6 ....................................................... 30 Configurando Mozilla Thunderbird..................................................................... 34 Configurando Apple Mail ................................................................................... 39
Accediendo a su Correo desde su Navegador Web
27
Configurando Microsoft Office Outlook 2007 Para configurar Microsoft Office Outlook 2007:1. Abra Microsoft Office Outlook. 2. Vaya a Herramientas > Configuracin de la cuenta. 3. En la pestaa Email, haga clic en Nuevo. 4. Deje seleccionada la opcin Microsoft Exchange, POP3, IMAP o HTTP. Haga clic en Siguiente.
5. Seleccione la casilla Configurar opciones del servidor o tipos de servidores adicionales manualmente. Haga clic en Siguiente.
28
Accediendo a su Correo desde su Navegador Web
6. Seleccione la opcin Email Internet y haga clic en Siguiente.
7. Indique lo siguiente: Su nombre.
Accediendo a su Correo desde su Navegador Web
29
Su direccin de email. Tipo de cuenta. Si desea conservar copias de los mensajes en el servidor, seleccione la opcin IMAP. Si no desea conservar ningn mensaje en el servidor, seleccione la opcin POP3. Servidor de correo entrante. Indique el nombre de su dominio. Por ejemplo, example.com. Servidor de correo saliente. Indique el nombre de su dominio. Por ejemplo, example.com. Nombre de usuario para acceder al buzn de correo. Indique su direccin de email completa. Contrasea para acceder al buzn de correo. Lo ms probable es que esta contrasea coincida con la contrasea que utiliza para acceder al Panel.
8. Haga clic en Siguiente. 9. Haga clic en Finalizar.
30
Accediendo a su Correo desde su Navegador Web
Configurando Microsoft Outlook Express 6Las indicaciones proporcionadas en esta seccin han sido verificadas en Microsoft Outlook Express 6. Puede que estas no funcionen con versiones anteriores o posteriores de Microsoft Outlook Express.
Para instalar Microsoft Outlook Express:1. Abra Microsoft Outlook Express. 2. Vaya a Herramientas > Cuentas. 3. Haga clic en el botn Aadir > y seleccione el elemento Correo. 4. Introduzca su nombre tal y como desea que aparezca en los mensajes que enve y haga clic en Siguiente >.
5. Indique su direccin de email y haga clic en Siguiente >.
Accediendo a su Correo desde su Navegador Web
31
6. Indique las siguientes opciones: Protocolo de su servidor de correo entrante. Si desea conservar copias de los mensajes en el servidor, seleccione la opcin IMAP. Si no desea conservar ningn mensaje en el servidor, seleccione la opcin POP3. Servidor de correo entrante. Indique la direccin de Internet de su sitio web. Servidor de correo saliente. Indique la direccin de Internet de su sitio web.
32
Accediendo a su Correo desde su Navegador Web
7. Haga clic en Siguiente. 8. Indique lo siguiente: El nombre de su cuenta. Indique su direccin de email en la casilla Nombre de la cuenta. Su contrasea. Lo ms probable es que esta contrasea coincida con la contrasea que utiliza para acceder al Panel. Casilla Recordar la contrasea. Deje esta casilla seleccionada si no desea que se le pida la contrasea cada vez que su cliente de correo se conecte al servidor para comprobar la existencia de correos nuevos y haga clic en Siguiente.
Accediendo a su Correo desde su Navegador Web
33
9. Para completar la instalacin haga clic en Finalizar.
34
Accediendo a su Correo desde su Navegador Web
Configurando Mozilla ThunderbirdLas indicaciones proporcionadas en esta seccin han sido verificadas en Mozilla Thunderbird 2. Puede que estas no funcionen con versiones anteriores o posteriores de Mozilla Thunderbird.
Para instalar Mozilla Thunderbird:1. Abra Mozilla Thunderbird. 2. Vaya a Herramientas > Configuracin de Cuentas. 3. Haga clic en Aadir Cuenta.Se abrir el Asistente de Cuentas.
4. Deje la opcin Cuenta de Email seleccionada y haga clic en Siguiente >.
5. Indique lo siguiente: Su nombre, tal y como desea que aparezca en los mensajes que enve. Su direccin de email.
Accediendo a su Correo desde su Navegador Web
35
6. Haga clic en Siguiente. 7. Indique lo siguiente: Protocolo de su servidor de correo entrante. Si desea conservar copias de los mensajes en el servidor, seleccione la opcin IMAP. Si no desea conservar ningn mensaje en el servidor, seleccione la opcin POP3. Direccin del servidor entrante. Indique la direccin de Internet de su sitio web. Direccin del servidor saliente. Indique la direccin de Internet de su sitio web.
36
Accediendo a su Correo desde su Navegador Web
8. Haga clic en Siguiente. 9. En la casilla Nombre de Usuario Entrante, indique la direccin de email completa.
Accediendo a su Correo desde su Navegador Web
37
10. Haga clic en Siguiente. 11. Introduzca el nombre para esta cuenta (por ejemplo, Cuenta de Trabajo) y haga clic en Siguiente >.
38
Accediendo a su Correo desde su Navegador Web
12. Compruebe que la informacin que ha introducido es correcta y haga clic en Finalizar. 13. Haga clic en ACEPTAR para cerrar el asistente de Ajustes de Cuenta.
Accediendo a su Correo desde su Navegador Web
39
Configurando Apple MailLas indicaciones proporcionadas en esta seccin han sido verificadas en Apple Mail 3.6 (Leopard). Puede que estas no funcionen con versiones anteriores o posteriores de Apple Mail.
Para configurar Apple Mail:1. Ejecute Apple Mail.Si es la primera vez que lo inicia y no dispone de ninguna cuenta de correo configurado en l, omita el siguiente paso: Apple Mail iniciar la creacin de una cuenta de correo directamente.
2. Abra el asistente de Adicin de Cuenta de Correo: a. Haga clic en Correo > Preferencias.... b. Seleccione la pestaa Cuentas. c. Haga clic en el botn + que encontrar en la esquina inferior izquierda. 3. Introduzca la informacin de la cuenta: Su nombre completo Su direccin de email completa La contrasea usada para acceder al panel.
40
Accediendo a su Correo desde su Navegador Web
4. Haga clic en Continuar. 5. Rellene la siguiente informacin relacionada con el servidor de corre o entrante: Tipo de Cuenta: seleccione si desea usar el protocolo IMAP o POP. Si selecciona IMAP, podr conservar los mensajes en el servidor. Servidor de Correo Entrante: indique el nombre del dominio que sirve su correo (despus del smbolo @ en su direccin de email). Nombre de usuario: indique su direccin de email completa. Contrasea: djela autocompletada (Apple Mail la obtiene del paso anterior).
Accediendo a su Correo desde su Navegador Web
41
6. Haga clic en Continuar. 7. (Opcional) Indique las opciones de seguridad del correo entrante: a. Seleccione la casilla Usar Secure Sockets Layer (SSL). b. Seleccione el mtodo de autenticacin.Si no est seguro acerca de la opcin a seleccionar, deje seleccionado el mtodo predeterminado. Apple Mail slo muestra esta pantalla de configuracin si un servidor de correo paquetizado con el Panel soporta SSL para el tipo de cuenta seleccionado (POP o IMAP).
42
Accediendo a su Correo desde su Navegador Web
8. Haga clic en Continuar. 9. Rellene la siguiente informacin relacionada con el servidor de correo saliente: Servidor de Correo Saliente: indique el nombre del dominio que sirve su correo (despus del smbolo @ en su direccin de email). Slo usar este servidor: seleccionado. Usar Autenticacin: seleccionado. Nombre de usuario: indique su direccin de email completa. Contrasea: djela autocompletada (Apple Mail la obtiene del paso anterior).
Accediendo a su Correo desde su Navegador Web
43
10. Haga clic en Continuar.Apple Mail muestra la descripcin general de la cuenta de correo que se crear.
11. Seleccione la casilla Poner la cuenta online y haga clic en Crear.
44
Accediendo a su Correo desde su Navegador Web
CAPTULO
9
Configurando un Redireccionador de EmailEn Este Captulo:Usando un Redireccionador junto con su buzn de Correo ............................... 45 Convirtiendo su Cuenta de Correo en un Emisor de Correo sin disponer de buzn de correo ........................................................................................................... 46 Desactivando el Reenvo de Correo .................................................................. 46
Usando un Redireccionador junto con su buzn de CorreoPara aadir un servicio de redireccionamiento de correo a su cuenta de email (los mensajes sern analizados por el anti virus y el filtro spam, se mantendrn en su buzn de correo y se enviarn copias a una direccin de correo):
1. En su pgina de inicio, haga clic en Buzn dentro del grupo Herramientas . 2. Asegrese que la casilla Correo est seleccionada.Si no dispone de un buzn de correo no podr aplicar la proteccin anti virus ni el filtro spam.
3. Haga clic en ACEPTAR. 4. Haga clic en Remitir dentro del grupo Herramientas. 5. Marque la casilla Reenviar. 6. Introduzca la direccin de email de destino a la que desea reenviar los emails. 7. Haga clic en ACEPTAR.Nota: Puede que necesite vaciar los contenidos de su buzn de correo de vez en cuando: los mensajes no se eliminan de forma automtica una vez reenviados.
46
Configurando un Redireccionador de Email
Convirtiendo su Cuenta de Correo en un Emisor de Correo sin disponer de buzn de correo Para convertir su cuenta de correo en un emisor de correo que enviar mensajes sin mantenerlos en el servidor:1. En su pgina de inicio, haga clic en Buzn dentro del grupo Herramientas . 2. Asegrese de que la casilla Buzn no est seleccionada. 3. Haga clic en ACEPTAR. 4. Haga clic en Remitir dentro del grupo Herramientas. 5. Marque la casilla Reenviar. 6. Introduzca la direccin de email de destino a la que desea reenviar los emails. 7. Haga clic en ACEPTAR.
Desactivando el Reenvo de Correo Para desactivar el servicio de reenvo de correo:1. En su pgina de inicio, haga clic en Redireccionar dentro del grupo Herramientas. 2. Deseleccione la casilla Redireccionar y haga clic en ACEPTAR.
CAPTULO
10
Configurando una Lista de Correo Para usar su cuenta de correo como lista de correo:1. Vaya a Grupo de Correo y haga clic en Aadir Nuevo Miembro. 2. Introduzca la direccin de correo que necesite. 3. Haga clic en ACEPTAR. 4. Repita los pasos 2 a 4 para aadir tantas direcciones de correo como desee. 5. Haga clic en Activar dentro del grupo Herramientas .
En Este Captulo:Suscribiendo Usuarios a su Lista de Correo ...................................................... 47 Dando de baja Usuarios de su Lista de Correo ................................................. 48 Desactivando el Servicio de Lista de Correo ..................................................... 48
Suscribiendo Usuarios a su Lista de Correo Para suscribir usuarios a su lista de correo:1. Vaya a Grupo de Correo > Aadir Miembro Nuevo. 2. Introduzca la direccin de correo que necesite. 3. Haga clic en ACEPTAR.
48
Configurando una Lista de Correo
Dando de baja Usuarios de su Lista de Correo Para dar de baja usuarios de la lista de correo:1. En su pgina de inicio haga clic en Grupo de Correo. 2. Seleccione la casilla correspondiente a la direccin de email que desea dar de baja. 3. Haga clic en en ACEPTAR. Eliminar Seleccionados. Confirme la operacin y haga clic
Desactivando el Servicio de Lista de Correo Para desactivar el servicio de lista de correo:1. En su pgina de inicio haga clic en Grupo de Correo. 2. Haga clic en Desactivar dentro del grupo Herramientas .
CAPTULO
11
Configurando una Respuesta AutomticaSi tiene previsto irse de vacaciones y durante su ausencia no podr consultar su correo puede dejar un aviso de ausencia por vacaciones que se enviar de forma automtica a todos los contactos que le hayan enviado correos durante su ausencia. Esto es posible gracias a la facilidad de respuesta automtica, tambin denominada auto respondedor. Aparte de los avisos por vacaciones, las organizaciones pueden usar estas respuestas automticas para notificar a sus clientes acerca de las peticiones realizadas de soporte o productos, confirmndoles la recepcin de dichas peticiones e informndoles que se procesarn lo antes posible. Las respuestas automticas pueden incluir mensajes en texto o en formato HTML y tambin pueden contener archivos adjuntos.
Para configurar una respuesta automtica para su buzn de correo:1. En su pgina de inicio, haga clic en Auto respondedores dentro del grupo Herramientas. 2. Si no va a adjuntar ningn archivo a la respuesta automtica, vaya al paso 3. Si desea adjuntar un archivo a la respuesta automtica: a. Haga clic en Archivos Adjuntos dentro del grupo Herramientas. b. Haga clic en Examinar para localizar el archivo y una vez seleccionado haga clic en Enviar Archivo.El archivo se aadir al almacn de archivos adjuntos y podr adjuntar este archivo a un gran nmero de respuestas automticas distintas.
c. Una vez haya finalizado haga clic en Nivel Superior y siga el siguiente paso. 3. Haga clic en Aadir Nuevo Auto respondedor dentro del grupo Herramientas. 4. Configure la respuesta automtica: a. Introduzca un nombre para denominar la respuesta automtica en la casilla Nombre del Auto respondedor.Por ejemplo, Aviso de Vacaciones.
b. Si desea que su correo entrante se reenve a otra direccin de email mientras est fuera, indique la direccin de email en la casilla En el caso de respuesta automtica, reenviar el mensaje original al email indicado.
50
Configurando una Respuesta Automtica
c. Si desea que esta respuesta automtica se enve a cualquier correo entrante, en el grupo Condiciones deje la opcin siempre responder seleccionada. Si desea responder de forma automtica slo a aquellos mensajes que contengan palabras concretas en el mensaje del texto o bien en su lnea de asunto, seleccione la opcin apropiada e introduzca la combinacin de palabras en el campo de entrada. d. Por defecto, la lnea asunto de los correos entrantes se insertar en la respuesta automtica. Para usar un asunto personalizado, introdzcalo en la casilla de entrada de asunto Responder. e. Como los destinatarios de estas respuestas no podrn suponer que se trata de una respuesta automtica, puede que deseen responder a su auto-respuesta. Por tanto debe indicar su direccin de email como Direccin de Retorno, ya que sino los mensajes de respuesta se enviaran a la direccin del auto respondedor. f. Indique el formato del mensajes de respuesta automtico (texto plano o HTML) y la codificacin de caracteres (se recomienda UTF-8). Si usa etiquetas HTML en el mensaje de auto respuesta, deber seleccionar la opcin HTML. g. Introduzca su mensaje en el campo Responder con Texto. h. Para limitar el nmero de respuestas automatizadas por da a la misma direccin de email, indique el nmero deseado en la casilla respectiva debajo de Lmites.El ajuste por defecto es responder hasta un mximo de diez veces al da a la misma direccin de correo.
i. Para reducir la carga del servidor de correo puede limitar el nmero de direcciones nicas que el auto respondedor debe recordar. Para ello, introduzca el nmero deseado en la casilla Almacenar hasta. j. Si lo desea adjunte archivos. Para ello haga clic en el botn , seleccione la casilla Aadir Nuevo Adjunto que corresponda con el archivo que previamente habr cargado al almacn de adjuntos y haga clic en ACEPTAR. Para eliminar un archivo adjunto de la respuesta automtica, seleccione la casilla que corresponda y haga clic en Eliminar. 5. Haga clic en ACEPTAR. 6. Haga clic en Activar dentro del grupo Herramientas .
Configurando una Respuesta Automtica
51
En Este Captulo:Desactivando Respuestas Automticas ............................................................ 51 Eliminando una Plantilla de Respuesta Automtica que ya no necesite ............ 51
Desactivando Respuestas Automticas Si desea desactivar una respuesta automtica:1. En su pgina de inicio, haga clic en Autorespondedores dentro del grupo Herramientas. 2. Haga clic en Desactivar .Ahora la respuesta automtica est desactivada. Sus ajustes se guardan en el panel de control como plantilla reusable, por lo que podr seguir usndola cuando lo necesite, repitiendo el mismo procedimiento y haciendo clic en Activar en el ltimo paso.
Eliminando una Plantilla de Respuesta Automtica que ya no necesite Para eliminar una configuracin de respuesta automtica que ya no necesite:1. En su pgina de inicio, haga clic en Autorespondedores dentro del grupo Herramientas. 2. Seleccione la casilla que corresponda al nombre de configuracin y haga clic en Eliminar Seleccionados. Confirme la eliminacin y haga clic en ACEPTAR.
CAPTULO
12
Monitorizando Conexiones al Panel de Control Para saber quin est conectado al panel de control:1. En el panel de navegacin haga clic en el acceso directo de Sesiones. Se mostrarn todas las sesiones, incluida la suya, as como los siguientes detalles: Tipo. Un tipo de usuario de panel de control que estableci la sesin: : propietario de buzn de correo.. Direccin IP. Direccin IP desde la que se accede al panel de control.. Hora de acceso. Fecha y hora en la que el usuario accedi al panel de control. Tiempo de inactividad. Tiempo en que el usuario no estaba realizando ninguna accin en el panel de control an y estando conectado. para
Inicio de Sesin. Nombre de usuario con el que el usuario se ha conectado..
2. Para actualizar la lista de sesiones de usuario haga clic en Actualizar 3. Para finalizar una sesin de usuario seleccione la casilla respectiva y haga clic en Eliminar, luego confirme la eliminacin y haga clic en ACEPTAR.
CAPTULO
13
Usando asistencia tcnica para Solicitar Asistencia a su ProveedorSi su proveedor de servicios ofrece la solucin integrada de Asistencia Tcnica puede usarla para informar al equipo de soporte tcnico de su proveedor acerca de sus problemas. Nota: Si en el panel de navegacin de su Panel no aparece ningn enlace a soporte tcnico, esto significa que este no est disponible. En este caso, deber utilizar otra mtodo para contactar con su proveedor de servicios de hosting cuando requiera asistencia.
En Este Captulo:Enviando un Informe de Incidencia a su Proveedor........................................... 53 Aadiendo un Comentario a su Informe de Incidencia ...................................... 54 Cerrando el Ticket cuando se ha solucionado la Incidencia .............................. 54
Enviando un Informe de Incidencia a su Proveedor Para enviar un informe de incidencia a su proveedor:1. Vaya a Asistencia Tcnica Aadir Ticket Nuevo.Nota: Si en el panel de navegacin de su Panel no aparece ningn enlace a soporte tcnico, esto significa que este no est disponible. En este caso, deber utilizar otra mtodo para contactar con su proveedor de servicios de hosting cuando requiera asistencia.
2. Introduzca el asunto del ticket, seleccione la categora relacionada con la incidencia e introduzca la descripcin del problema. 3. Haga clic en ACEPTAR.Ahora el ticket se ha enviado al sistema y al proveedor. Una vez se haya solucionado la incidencia, se le enviar una notificacin por email.
54
Usando asistencia tcnica para Solicitar Asistencia a su Proveedor
Aadiendo un Comentario a su Informe de Incidencia Para colgar un comentario en su informe de incidencia:1. Vaya a Escritorio de Ayuda, localice el ticket que necesita y haga clic en el asunto o nmero de identificacin del mismo. 2. Seleccione la opcin Comentar Ticket de la casilla desplegable Evento de Ticket y si lo desea introduzca su comentario en el campo Nuevo Comentario. 3. Haga clic en ACEPTAR.
Cerrando el Ticket cuando se ha solucionado la Incidencia Para cerrar un ticket:1. Vaya a Escritorio de Ayuda, localice el ticket que necesita y haga clic en el asunto o nmero de identificacin del mismo. 2. Seleccione la opcin Cerrar Ticket de la casilla desplegable Evento de Ticket y si lo desea introduzca su comentario en el campo Nuevo Comentario. 3. Haga clic en ACEPTAR.