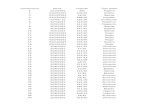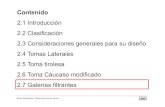P2 Inst03 Es
-
Upload
berenicecooper -
Category
Documents
-
view
16 -
download
0
description
Transcript of P2 Inst03 Es
Índice Introducción Tutorial de PictureProject Referencia de PictureProject Notas técnicas
Siguiente 1Atrás
Abrir el instalador
1 Encienda el ordenador e introduzca el CD de instalación de PictureProject en una unidad de CD-ROM. En Windows XP y Windows 2000, aparecerá un cuadro de diálogo de selección de idioma.
2 Seleccione un idioma y haga clic en Next. Aparecerá la ventana “Centro de instalación”.
Si el programa Centro de instalación no se abre automáticamenteSi el programa Centro de instalación no se abre automáticamenteSi el programa “Centro de instalación” no se abre automáticamente cuando se introduce el CD, seleccione Mi PC en el menú Inicio (Windows XP Home Edition/Windows XP Professional) o haga doble clic en el icono Mi PC del escritorio (Windows 2000 Professional) y, a continuación, haga doble clic en el icono del CD (PictureProject) de la ventana Mi PC.
Windows VistaWindows VistaLa ventana“Centro de instalación” para Windows Vista contiene un botón para el Nikon RAW Codec. Haga clic en este botón para descargar el Nikon RAW Codec.
Instalar PictureProject: Instalar PictureProject: cámaras digitales SLR (Windows)cámaras digitales SLR (Windows) 1/5
Instalación simple : Instala el software mínimo necesario para ejecutar PictureProject.
Atención al cliente : Consulte el archivo ReadMe (léame) o visite los sitios de asistencia técnica de Nikon. *
Instalación personalizada : Instala el software seleccionado.
Capture NX Free Trial : Descarga la versión de prueba de Capture NX. *
Camera Control Pro Updater: Descarga el actualizador de Camera Control Pro. *
* Se necesita conexión a Internet.
Capture NX Updater: Descarga Capture NX Updater. *
Índice Introducción Tutorial de PictureProject Referencia de PictureProject Notas técnicas
Siguiente 2AtrásPrincipio
Instalación simpleAl hacer clic en Instalación simple se instalan los siguientes programas de software:
• Controladores para las cámaras de la serie D1 (sólo con Windows XP/2000)
• Apple QuickTime• Nikon FotoShare (sólo en Europa)• PictureProject• Microsoft DirectX 9 (sólo con Windows XP/2000)
1 Haga clic en Instalación simple.
2 En Windows XP y Windows 2000, aparecerá el cuadro de diálogo de la derecha. Siga las instrucciones de la pantalla para instalar con-troladores para cámaras de la serie D1.
Instalar PictureProject: Instalar PictureProject: cámaras digitales SLR (Windows)cámaras digitales SLR (Windows) 2/5
3 Haga clic en Sí para instalar QuickTime (en algunos sis-temas, habrá que esperar cierto tiempo hasta termine la instalación).
4 Se iniciará el programa de ins-talación de Nikon FotoShare (sólo en Europa). Siga las instrucciones que aparecen en pantalla para llevar a cabo la instalación.
5 Tras leer el acuerdo de licencia de PictureProject, haga clic en Sí para aceptar las condiciones y proseguir con la instalación.
Instalación de QuickTime en Windows VistaInstalación de QuickTime en Windows VistaConsulte el sitio web de Apple para obtener información de asistencia técnica de Windows Vista. Nikon recomienda descargar e instalar la versión más actualizada de QuickTime para Windows Vista.
Índice Introducción Tutorial de PictureProject Referencia de PictureProject Notas técnicas
Siguiente 3AtrásPrincipio
6 La carpeta de destino para PictureProject aparecerá bajo “Carpeta de destino“. Haga clic en Siguiente para ins-talar PictureProject en esta carpeta, o en Examinar para seleccionar otro destino.
8 Haga clic en Sí para crear un acceso directo a PictureProject en el escri-torio, No para proseguir sin crear el acceso directo.
Instalar PictureProject: Instalar PictureProject: cámaras digitales SLR (Windows)cámaras digitales SLR (Windows) 3/5
Microsoft DirectX 9 (sólo con Windows XP/2000)Microsoft DirectX 9 (sólo con Windows XP/2000)La opción Pictmotion requiere DirectX 9 o posterior. Si la versión instalada es anterior, aparecerá el siguiente cuadro de diálogo. Siga las instrucciones que aparecen en pan-talla para instalar DirectX 9.
Asistente para la importación de NikonAsistente para la importación de NikonCuando fi nalice la instalación, se abri-rá el Asistente de importaciones de PictureProject. El Asistente de importa-ciones se utiliza para catalogar las foto-grafías que se encuentran en el orde-nador y mostrarlas con PictureProject. Para obtener más información, consulte “Catalogar imágenes“.
10 Haga clic en Sí para cerrar la ventana “Centro de ins-talación”. Si apareciera un cuadro de diálogo en el que se pide que reinicie el orde-nador, siga las instrucciones de la pantalla.
11 Retire el CD de instalación de la unidad de CD-ROM.
9 Haga clic en Finalizar para salir del programa de insta-lación de PictureProject.
7 Haga clic en Sí para crear la carpeta de destino.
Índice Introducción Tutorial de PictureProject Referencia de PictureProject Notas técnicas
Siguiente 4AtrásPrincipio
• Controladores PTP para cámaras de la serie Coolpix: Ins-tala los controladores PTP. Esta opción sólo está disponi-ble en Windows XP.
• Controladores para las cámaras de la serie D1 (sólo con Windows XP/2000): Instala los controladores de las cáma-ras D1/D1X/D1H.
• Apple QuickTime: Instala Apple QuickTime.• Nikon FotoShare: Se instala Nikon FotoShare (disponible
únicamente en la versión para Europa de PictureProject).• PictureProject: Instala PictureProject.• Microsoft DirectX 9 (sólo con Windows XP/2000): Instale
DirectX 9 de Microsoft Corporation (necesario para usar la opción Pictmotion).
Instalar PictureProject: Instalar PictureProject: cámaras digitales SLR (Windows)cámaras digitales SLR (Windows) 4/5
Aparecerá el cuadro de diálo-go de la derecha. Seleccione la casilla de verifi cación que se encuentra junto a los progra-mas que desee instalar y haga clic en Instalar. Consulte Insta-lación simple para obtener las instrucciones.
Instalación personalizadaHaga clic en Instalación perso-nalizada en la ventana “Centro de instalación” para instalar el software seleccionado.
Índice Introducción Tutorial de PictureProject Referencia de PictureProject Notas técnicas
Siguiente 5AtrásPrincipio
Capture NX Free TrialAl hacer clic en Capture NX Free Trial en la ventana “Centro de instalación”, se abre el explo-rador en el sitio web donde se puede descargar la versión de prueba de Capture NX (se nece-sita una conexión a Internet).
Instalar PictureProject: Instalar PictureProject: cámaras digitales SLR (Windows)cámaras digitales SLR (Windows) 5/5
Atención al clientePara visitar el sitio web de asistencia técnica Nikon de su zona, haga clic en el botón Atención al cliente de la ven-tana “Centro de instalación”.
Aparecerá el cuadro de diálogo de la derecha, seleccione su re-gión y haga clic en Continuar (se necesita una conexión a Internet).
Para ver el archivo “Léame“, seleccione Léame y haga clic en Continuar Asegúrese de leer este archivo antes de com-pletar la instalación.
Capture NX UpdaterAl hacer clic en Capture NX Updater en la ventana “Cen-tro de instalación”, se abre el explorador en el sitio web des-de el que se puede descargar la versión más reciente de Captu-re NX Updater (se necesita una conexión a Internet).
Nikon RAW Codec (sólo Windows Vista)El códec de Nikon RAW hace que la gestión de imágenes RAW NEF (Nikon Electronic Format) con Windows Vista sea tan fácil como trabajar con los archivos JPEG o TIFF. Al hacer clic en el botón del Nikon RAW Codec en la ventana “Centro de instalación”, se abre el explorador en el sitio web donde se puede descargar el códec Nikon RAW (se necesita una conexión a Internet).
Camera Control Pro UpdaterAl hacer clic en Camera Con-trol Pro Updater en la venta-na “Centro de instalación”, se abre el explorador en el sitio web desde el que se puede descargar la versión más re-ciente del actualizador de Ca-mera Control Pro (se necesita una conexión a Internet).
Índice Introducción Tutorial de PictureProject Referencia de PictureProject Notas técnicas
Siguiente 6AtrásPrincipio
Inicio del programa de instalación
1 Encienda el ordenador e introduzca el CD de instalación de PictureProject en una unidad de CD-ROM.
2 Haga doble clic en el icono del CD-ROM de PictureProject ( ) que se encuentra en el escritorio y, a continuación, haga doble clic en el icono de Welcome ( ). Aparecerá el siguiente cuadro de diálogo siguien-te; introduzca el nombre del administrador y la contrase-ña y haga clic en OK.
• Instalación simple: Instala el software mínimo necesario para ejecutar PictureProject.
• Instalación personalizada: Instala el software seleccio-nado.
• Capture NX Free Trial: Descarga la versión de prueba de Capture NX. *
• Capture NX Updater: Descarga Capture NX Updater. *
• Camera Control Pro Updater: Descarga el actualizador de Camera Control Pro. *
• Atención al cliente: Consulte el archivo ReadMe (léame) o visite los sitios de asistencia técnica de Nikon. *
* Se necesita conexión a Internet.
3 Se abrirá un cuadro de diálogo para seleccionar el idio-ma. Seleccione un idioma y haga clic en Siguiente para mostrar la ventana “Centro de instalación”.
Instalar PictureProject: Instalar PictureProject: cámaras digitales SLR (Macintosh)cámaras digitales SLR (Macintosh) 1/5
Índice Introducción Tutorial de PictureProject Referencia de PictureProject Notas técnicas
Siguiente 7AtrásPrincipio
Instalación simpleAl hacer clic en Instalación simple se instalan los siguientes programas de software:
• PictureProject• Apple QuickTime (QuickTime no se instalará si ya tiene
instalada una versión actualizada).
1 Haga clic en Instalación simple.
Instalar PictureProject: Instalar PictureProject: cámaras digitales SLR (Macintosh)cámaras digitales SLR (Macintosh) 2/5
2 Se mostrará el mensaje de la derecha (sólo en Europa). Haga clic en OK.
3 Aparecerá el acuerdo de licencia. Tras asegurarse de haber leído y comprendido los contenidos del acuerdo, haga clic en Aceptar para continuar con la instalación.
Entonces aparecerá el archivo Léame. Tómese su tiempo para leer este archivo, ya que puede contener información importante que tal vez no esté incluida en este manual. Después de leer el archivo Léame, haga clic en Continuar.
4 Se iniciará el programa de instalación de PictureProject. Haga clic en Instalar.
5 Haga clic en Sí para que PictureProject se abra au-tomáticamente cuando la cámara esté conectada.
6 Haga clic en Sí para añadir PictureProject al Dock.
Índice Introducción Tutorial de PictureProject Referencia de PictureProject Notas técnicas
Siguiente 8AtrásPrincipio
Asistente para la importación de NikonAsistente para la importación de NikonCuando fi nalice la instalación, se abrirá el Asistente de importaciones de PictureProject. El Asistente de im-portaciones se utiliza para catalogar las fotografías que se encuentran en el ordenador y mostrarlas con PictureProject. Para obtener más información, consulte “Catalogar imágenes“.
7 Haga clic en Salir para fi nalizar la instalación de PictureProject.
QuickTimeQuickTimeSi está instalada una versión no vi-gente de QuickTime en el ordenador, se abrirá el instalador de QuickTime automáticamente. Siga las instruc-ciones que aparecen en pantalla para fi nalizar la instalación.
En algunos sistemas, el programa de instalación de QuickTime puede tardar bastante tiempo en fi nalizar la instalación.
Instalar PictureProject: Instalar PictureProject: cámaras digitales SLR (Macintosh)cámaras digitales SLR (Macintosh) 3/5
8 Haga clic en OK para ce-rrar la ventana “Centro de instalación”. Si apareciera un cuadro de diálogo en el que se pide que reinicie el ordenador, siga las instruc-ciones de la pantalla.
9 Si se reinicia el ordenador, inicie la sesión con la cuenta utilizada para instalar PictureProject. Para instalar Nikon FotoShare, abra la carpeta “FotoShare” del CD de instala-ción de PictureProject y arrastre el icono Nikon FotoShare a la carpeta “Aplicaciones” del disco duro (tenga en cuen-ta que Nikon FotoShare sólo se incluye en las versiones europeas de PictureProject). Cuando fi nalice la copia, retire el CD de instalación de la unidad de CD-ROM.
Índice Introducción Tutorial de PictureProject Referencia de PictureProject Notas técnicas
Siguiente 9AtrásPrincipio
Instalar PictureProject: Instalar PictureProject: cámaras digitales SLR (Macintosh)cámaras digitales SLR (Macintosh) 4/5
Instalación personalizadaElija Instalación personaliza-da para instalar los programas de software seleccionados. Al hacer clic en Instalación personalizada de la ventana “Centro de instalación“, apa-rece el siguiente cuadro de diálogo:
Seleccione la casilla de verifi cación situada al lado de los pro-gramas que desee instalar y haga clic en Instalar. Consulte Instalación simple para las instrucciones.
• Nikon FotoShare: Se instala Nikon FotoShare (disponible únicamente en la versión para Europa de PictureProject).
• PictureProject: Instala PictureProject.• Apple QuickTime: Instala Apple Computer's QuickTime.
Capture NX Free TrialAl hacer clic en Capture NX Free Trial en la ventana “Cen-tro de instalación”, se abre el explorador en el sitio web donde se puede descargar la versión de prueba de Capture NX (se necesita una conexión a Internet).
Capture NX UpdaterAl hacer clic en Capture NX Updater en la ventana “Cen-tro de instalación”, se abre el explorador en el sitio web desde el que se puede descar-gar la versión más reciente de Capture NX Updater (se nece-sita una conexión a Internet).
Índice Introducción Tutorial de PictureProject Referencia de PictureProject Notas técnicas
Siguiente 10AtrásPrincipio
Atención al clienteAl hacer clic en el botón Aten-ción al cliente de la ventana “Centro de instalación“ se abre el siguiente cuadro de diálogo.
Para acceder al sitio web de asistencia técnica de Nikon para su zona, seleccione su ubicación y haga clic en Continuar (se necesita conexión a Internet). Para ver el archivo “Léa-me“, seleccione Léame y haga clic en Continuar. Asegúrese de leer este archivo antes de completar la instalación.
Instalar PictureProject: Instalar PictureProject: cámaras digitales SLR (Macintosh)cámaras digitales SLR (Macintosh) 5/5
Canera Control Pro UpdaterAl hacer clic en Camera Control Pro Updater en la ventana “Centro de instala-ción”, se abre el explorador en el sitio web desde el que se puede descargar la versión más reciente del actualizador de Camera Control Pro (se ne-cesita una conexión a Internet).
Índice Introducción Tutorial de PictureProject Referencia de PictureProject Notas técnicas
Siguiente 11AtrásPrincipio
Siga estos pasos para desinstalar PictureProject:
1 Haga clic en Inicio y seleccione PictureProject > Desins-talar PictureProject en la lista de programas.
ReinicioReinicioSi así se indica, reinicie el ordenador.
3 Si el programa de desinstalación detecta archivos de sólo lectura o componentes compartidos por otra aplicación, se abrirá un cuadro de diálogo de confi rmación. Lea con atención la información del cuadro antes de decidir qué hacer con los componentes afectados.
2 Haga clic en Aceptar para iniciar la eliminación de PictureProject y todos sus componentes.
Desinstalar PictureProject: Desinstalar PictureProject: cámaras digitales SLR (Windows)cámaras digitales SLR (Windows)
Inicio de sesiónInicio de sesiónUtilice una cuenta con privilegios de administrador para llevar a cabo la desinstalación.
Índice Introducción Tutorial de PictureProject Referencia de PictureProject Notas técnicas
12AtrásPrincipio
Desinstalar PictureProject: Desinstalar PictureProject: cámaras digitales SLR (Macintosh)cámaras digitales SLR (Macintosh)
6 Haga clic en Salir para salir del cuadro de diálogo del instalador.
5 Haga clic en OK.
4 Haga clic en Continuar.Siga estos pasos para desinstalar PictureProject:
1 Cuando se reinicie el ordenador, inicie la sesión con la cuenta “Admin”. Introduzca el CD de instalación de PictureProject en la unidad de CD-ROM y abra la ven-tana “Centro de instalación”.
2 Haga clic en Instalación personalizada y quite la marca de todas las opciones excepto de PictureProject, a continuación, haga clic en Instalar.
3 Seleccione Eliminar del menú emergente de la esquina superior izquierda del cuadro de diálogo del instalador y haga clic en Eliminar.