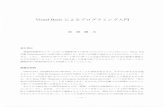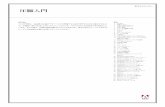路線図(中心市街地拡大図) - Utsunomiya...Title 路線図(中心市街地拡大図) Created Date 4/18/2019 3:16:27 PM
ORUXMAPS!2) 単一レイヤー地図〔Single Layer Maps〕この地図はデジタル...
Transcript of ORUXMAPS!2) 単一レイヤー地図〔Single Layer Maps〕この地図はデジタル...

1
¡COLABRORATE WITH ORUXMAPS!
You can help the project:
Donate using Paypal
Download OruxMaps Donate
WORKING WITH THE MANUALS It is an easy task if we do it between all.
***NEEDS A LOT OF HELP***
ORUXMAPS!

2
ニュー7.0バージョン ――――――――――――――――――――――――― 3
ニュー6.5.0バージョン ――――――――――――――――――――――――― 6
クイックスタート(Quick Start) ――――――――――――――――――――――――― 12
地図(Map) ――――――――――――――――――――――――― 14
オンライン/オフライン地図/WMS
トラック/ルート(Tracks/Routes) ――――――――――――――――――――――――― 21
オーバレイ(Overlay) ――――――――――――――――――――――――― 25
ウェイポイント(Wpt.) ――――――――――――――――――――――――― 25
Wpt.作成 25
Wpt.ナビゲーション ・ アラーム 27
マップビューアー ――――――――――――――――――――――――― 32
ボタンバー ・ カーソル ・ ダッシュボード 32
ステータスバー 33
トラック記録(Recording Tracks) ――――――――――――――――――――――――― 36
地図作成(Creat New Maps) ――――――――――――――――――――――――― 38
ボタン(All Bottons) ――――――――――――――――――――――――― 39
Grobal Setting
プロファイル 40
ユーザーインタフェース 40
ダッシュボード 41
カーソル 41
色 42
トラック/ルート 42
様々なUI 42
アプリケーション/地図 42
トラック/ルート ・ Waypoints ・ Sensors 43
Vario ・ Sensors ANT+ 44
ユニット ・ テキストスピーチ/音 ・ 統合 44
マルチトラッキング ・ マップビューアー 46
ダッシュボード 48
ウェイポイントリストビュー 51
トラックリスト 52
統計 50
トリップコンピューター54
ルートを辿る/Wpt.ナビゲーション ――――――――――――――――――――――――― 57
実用的なケース
スマートウォッチアプリ(Smart Watch App) ――――――――――――――――――――――――― 62
¡COLABRORATE WITH ORUXMAPS! You can help the project:
Donate using Paypal Download OruxMaps Donate
WORKING WITH THE MANUALS It is an easy task if we do it between all. ***NEEDS A LOT OF HELP***
ORUXMAP

3
1。ナビゲーションパネルが追加され、 ナビパネルを使うことができる。 アクションバー
(上段メニューバー)またはどちらも使用できる。 その設定は[設定 - ユーザーイン
ターフェース - 雑多なUI]で行う。
2。 1つの画面でトラックの作成.、作成後にその表示を表示したり、トラックを共有/
アップロード/編集することができます。

4
3。
- ルートに方向が分かる矢印を追加。設定は場合 「設定 - ユーザインタフェース -
トラック - ルートパスエフェクト」をオンにする。
- 距離ポイントインジケータを追加。設定は場合 「設定 - ユーザインタフェース -
トラック - ドローディスタンスインジケータ] で行う。
- 斜面傾斜に基づいて色を使用して描かれたアクティブなルート。
- [設定ーユーザーインターフェイスートラックーColored path with slope]設定で無効にすることが
できる。
- 斜面に基づいた色を使用して描かれたアクティブルート(ベータ版)
設定の[設定ーユーザーインターフェイスートラック]で無効にすることができる。
4。トラックツルの追加:ロードされたACTIVEルート上のある地点と地点の間の距離測定。(下の絵)
5。IBPインデックス計算の追加:
6。新しいドラッグ&ドロップリストビューライブラリ(ポイントリストとダッシュボードコントロール)
7。新しいフォルダ oruxmaps/mapfiles/customonlinemaps/ に onlinemapsources.xmlファイル置く。
このファイルはアプリによって削除/変更されません
8。 ディスプレイ回転の新しいオプション(自動、オフ、 強制ランドスケープ、強制ポートレートモード)

5
9。 改善されたAIS(航海)。
10。 [詳細設定]チェックボックスを削除しました。
11。 新しいダッシュボード(DEMからの高度、異なるGPSまたは気圧計コントロール)
12。ダイアログを含むデザインの移行
13。UIへのライブ変更、再起動不要(実験的)。
14。サイドボタンバーで使用できる新しい一連のボタンが追加されました(ant+, heart rate monitor,...)
15。ウェアラブルアプリにポイントを追加
トラックツルの追加:ロードされたACTIVEルート上のある地点と地点の間の距離測定

6
重要!OruxMapsは、新しい許可を必要とします。
→SMSメッセージを送る。 新しい機能。 ‘SOSアラーム’
→連絡先へのアクセス。 新しい友達の追加は電子メールまたはアバターを利用する。
→自己アカウントのアクセス。新しいサーバーにログインするための信頼できるアカウントが必要。
注意 : 新しいバージョンは新しいサーバーを利用するため、新旧バージョンを利用するには登録しなければ
ならない。
1。Oruxmapsで完全なプロピルを入力。( →Manage Account)マルチトラッキングまたトラックを
オルックスサーバにアップロードするためには登録が必要。
2。図面ツール( →Draw Overlay)このツールで違った色(透明を含む)のラインなどを作成できる。
-多角形
-線
-違うタイプのポイントの追加

7
3。SOSアラーム。例えば00分機器の動きがなければアラームを鳴らと共に登録された
-携帯電話にメールを送る。( →Grobal setting→SOS message). 時間や自動スタートモードを設定可能。
-使用者の機器からテストメッセージを送られる
-アラームの取り消しは方向センサーで行う。テスト時に機器の機器の振動はアラームを取り消す
場合がある。
-リンクまたは座標のみ送ることができる。
-SMSが問題なく送れるとOruxmapsはトラックの記録を中止しバッテリーを節約する。
-SMSを送れなかった場合は間隔を置いて再度送る。
-3回失敗すると Oruxmapsはバッテリー節約モードに入り、画面が消える。
トラック記録中のみ作動する。少なくとも一つ以上のGPSが必要。先ずはテストから~

8
4。トラック画面のキャプチャーや統計などを友達と共有できる。
5。新しいサーバー・サービス(ログインユーザー)
- オルックスマップのサーバーにトラックをアップロードする(写真を含む)
トラックリストからトラックを選びメニューから 'Upload to OruxMaps servers'でアップロード。
*ログイン
*重要:写真は縮小される。

9
-異なる基準でオルックスサーバーからトラックを検索
-アップロードされたトラックを共有する。
-オルックスマップサーバーにアップロードしたトラックを見る。

10
-トラックにコメントをつける。フィードバックを加えると多くの人に役に立つ。サーバーにアップロードされた
トラックをクリックして詳細を見る。
6。高度の修正。トラックの高度ゲインや損失がGPSの不正確さで正しくなかったらこのフィルタ-
を使って修正を行う。(トラックリストからトラックを選択し高度修正オプションで行う)

11
→Global setting→ユーザ・インターフェース→ダッシュボード→-show altitude graph
トラックを辿るモード時のみ適用。
オフライン合成地図
Mbtiles、 mapsforge、garminコンパチブル、オルックスマップからダウンロードした地図が使える。
合成できる地図を確認。

12
Oruxmaps を始めて実行すると幾つかのフォルダがSD(機器)に設置される。何らかの理由でこの過程が
失敗すれば SD(機器)とPCがつながった時、次に Oruxmaps を実行するとフォルダが生成される。
アプリの設置が終わると Oruxmaps はオンライン地図と共に始まる。オンラインで使用可能な地図は
SD(機器)に設置されたフォルダ oruxmaps/mapfiles/onlinemapsources.xml に設定されている。
マップビューアー画面には OpenStreetMap が表示される。GPS で地図を動かせるなら上にあるメニューボタン
トラックを押してからスタート GPS を押す。ネットワークか GPS で今の位置が受信されれば地図には現在の
位置を画面中央にカーソルで表示する。
地図の拡大・縮小は次のような三つの方法がある。その他のオプションメニュー( )で設定することが出来る。
(その他のオプション → マップ( ) →ズームセッティング順に設定する。〕
1) 画面左のズーム(+)・(-)ボタンを利用して地図の拡大・縮小を行う。:レイヤーされた地図なら(オンラ
イン地図は複数レイヤー地図〕 Oruxmaps は先に新しいレイヤーに転換しようとするが新しいレイヤ-
がなければデジタル拡大・縮小が行われる。〔現在のレイヤーが最上または最下位なら〕
2) ピンチズーム:指2本で画面上で行う。
3) 音量ボタン:基本的に現在のレイヤーでしか拡大・縮小が出来る。
オンラインでダウンロードした全ての地図は後でオフラインで使用するために内部のデータベースに保存され
る、従って次に探す時は関連するサーバーから探すより素早く表示できる。 さらにそれがユーザーの活動範
囲内であればその地図イメージを使用することが出来る。

13
トラックの記録開始は上段ボタンのトラック( )→トラック開始を押す。この時点から画面下のダッシュボード
に多くの情報が表示される。この項目はGrobal setting→ユーザーインターフェス→ダッシュボードで指定で
きる。
ユーザーが移動するとその経路が地図上に赤い線で表示される。これをトラックと言う。
ウェイポイント(=Wpt.)を追加する場合は上段のウェイポイント( )→作成を押し、トラックの名を(必要なら
その内容まで)入力し、トラックのタイプを選択した後 OKする。すると画面にウェイポイントが一連番号と共に
表示される。ポイントを押すとウェイポイントの内容を見ることができる。上段のトラックで記録中止を押すと
トラックは内部のデータベースに保存される。終了したトラックの統計を見たい場合はルート( )→統計を
押すと簡単に確認できる。マニュアルをよく勉強する必要がある。 Oruxmaps は数多いセッティング、オプショ
ンなどがあり、1ページで説明することは不可能である。
上段のオプションアイコン(基本で重要)

14
Oruxmaps は独自のフォーマットの地図を使用する。これはモバイル機器が容量の大きいイメージを使用する
のに限界がある為である。
ここで言う地図とは下記のような内容を含むものである。
1) 常に測定データ(calibration data)がある拡張子 .otrk2.xml.の形式のデータ。
2) 拡張子 .db 形式または地図イメージがある一連のフォルダ。
Oruxmaps はフォルダ化された地図しか使えない。 Oruxmaps の地図フォルダにコピーして入れるのは上記
の.otrk2.xml.と.db が必ず必要である。
地図の二つのタイプ。
1) 複数レイヤー地図(Layered Maps)個々の拡大・縮小は新しい地図である。この地図は個々のレイヤー
に細部事項がよく規定されている。この細部事項(文字・線・重量等など)が完璧に見れるのが長点であ
る。短点は新しいレイヤーの地図を読み取るに何秒か時間がかかること。
2) 単一レイヤー地図〔Single Layer Maps〕この地図はデジタル 拡大・縮小のみできる。デジタル 拡大・縮
小は素早くという長点があるが 拡大や縮小過ぎると細部事項が見え難くなるのが短点である。他には
Oruxmaps は縮小時には同時に表示できるイメージに限界があり、60%ズームからは確実にカバーでき
ない。しかし、これは欠陥ではなく限界である。いかなる場合でもこのようなデジタル 拡大・縮小では細部
事項が失われ、100%の段階でトラック/ルートの様子を見る時にだけ有効である。
地図の 拡大・縮小
複数レイヤー地図は二通りの拡大・縮小ができる。
1〕 レイヤーからレイヤーへの 拡大・縮小
2〕 単一レイヤー上でのデジタル 拡大・縮小
Oruxmaps は組み合わせ(combined)または個別の二つのタイプを支援する。もし別の地図が今 拡大・縮小
しようとする地図よりもっと上位〔または下位〕にあれば、 Oruxmaps はこの異なる地図の間を移動しながら
拡大・縮小が出来るようにしてくれる。
最初は多少紛らわしく思われるかも知らないが使ってみれば有効であることに肯くはずである。
地図の拡大・縮小は次のような三つの方法がある。その他のオプションメニューで設定することが出来る。
(その他のオプション → マップ → ズームセッティング順に設定する。〕
1) 画面左のズーム(+)・(-)ボタンを利用して地図の拡大・縮小を行う。:レイヤーされた地図なら(オンラ
イン地図は複数レイヤー地図〕 Oruxmaps は先に新しいレイヤーに転換しようとするが新しいレイヤー
がなければデジタル拡大・縮小が行われる。〔現在のレイヤーが最上または最下位なら〕
2) ピンチズーム:指2本で画面上で行う。
3) 音量ボタン:基本的に現在のレイヤーでしか拡大・縮小が出来る。

15
地図のオートローディング(Autoloading maps)
現在の私の位置が地図の端に到達した場合、アプリは基本的にユーザーが移動して行く新しい領域に別の地
図があるか確認した後に該当する地図を表示する。
Oruxmaps はユーザーが地図から離れるともっとも類似したズームレベルの地図を探す。もし地図が複数あっ
た場合はその中の一つを選択するようにユーザーに質問する。 この方法をいわば地図から離れる時(when
leaving the map)という。特に地図が多い場合は機器に余計な負担を引き起こすがこれを“常に”(always)とい
う。これは Oruxmaps が現在の位置でもっとも詳細な地図(スケールの大きい)を探し続けることを意味する。
例えば、1:250,000 スケールのわが国の地図があり、1:250,000 スケールの重要都市の地図があるとして、
”常に=always “方式は 1:250,000 スケールの地図を表示しながらより詳細な地図を探しながら 1:250,000 ス
ケールの重要都市に入ると直ちに 1:250,000 重要都市の地図をオートローディングする方式である。
オンライン地図
オンライン地図はフォルダの中に構成されている。
- レイヤー:オンライン地図はXMLファイルで 構成されている。onlinemapsources.xml ファイルは oruxmaps/mapfiles/フォルダに入っている。 リストから地図を隠せる。地図を長押しすることで隠し、リ
フレッシュリストボタンで地図を再び見せてくれる。
- マルチ地図:合成マップ:下の方に合成地図の方法がある。
- WMS:WMSボタンを利用して OGC 標準に準拠した 新しい 地図を作られる。
一連のオンライン地図が用意されている。いつでもオンラインとオフライン地図を交代に使える。
マップフォルダの XMLファイル onlinemapsources.xml は編集できる(必要のない ソースは削除し、別の
ものを追加できる)

16
各地図は下のような構造を持つ。
ここから皆が関心を持つソースを求めなくてはいけない。ここのサイトの“権利”は守られなくてはいけない。
Oruxmaps は使用したイメージの保存の為に内部の キャッシュメモリを使う。オンラインで探した全てのイメー
ジは後でオフラインで使用できる。 あるイメージが有効であればそれを探す為にインターネットの検索は必要
ない。
以下のWMS, 合成地図などは英文マニュアルの9~13ページを参考。
(See English manual page 9 to 13)

17
オフライン地図
ここではオフライン地図の使用法を、オフライン地図の入手方法は後で説明することにする。
全てのオフライン地図に関するフォルダの設定はGlobal settingで指定する。(これは自動的に本体にorux
maps/mapfilesが生成されるので心配なく)。このフォルダの下にまたフォルダを作り、またこの下に別の
フォルダを作って管理することができる。こうする目的はユーザーが求める種類、大きさ、出処しゅっしょ
などを効率的に
管理するためである。
この作業は全体フォルダを管理し易くする為でOruxmapsが(拡大/縮小、地図から地図への移動、リストを見
せるなど)フォルダを使うか否かを決めさせる。これは地図の選択画面で行われ、該当する地図フォルダを
長押しすることでそのフォルダ内にあるすべての地図を 使えない様にする。例えば、あるフォルダにググール
の地図をダウンロードし、別の地図は別のフォルダに入れる。拡大・縮小時、または地図自動ロード時に別の
地図を選択したくない場合はそのフォルダを無効フォルダにすれば出来る。
理論的に、新しい地図を追加・削除する時にOruxmapsは内部のデータベースをアップデートするが場合によ
ってはこれを認識できない場合もある(例えば、ある地図を同じ名前の別の地図に変えようとする場合)こんな
時には地図( )→新しいマップ→オフライン地図リフレッシュで強制的にアップデートさせる。この方法は地
図リストに新しい地図が表示されない場合に行う。 強制的にアップデートさせても表示されない場合はその地
図に何らかの問題あるためである。
他の地図(形式)フォーマット:
.rmap フォーマットの無料地図が使用可能(プロジェクション以外のすべてのフォーマット)
-地図をoruxmaps/mapfilesフォルダーに入れる。
-オフライン地図リフレッシュボタンを押す。もし一部の地図が知られていないデータを使う場合はそのデータ
に関し質問する。各データに対し(1)Oruxmapsデータを選択し(2)その後(3)終わるexit(4)もし間違った場
合は設定の方で必要なオプションを指定する。
OpenStreetMap フォマット.map vector 地図使用
Oruxmapsはベクター地図が使える。ダウンロードは http://code.google.com/p/mapsforge/
ベクター地図は容量も小さく、ロードするには若干時間はかかるがセーブする時に効率的である。

18
また、別のMapsforge地図が使用できる。Grobal setting→マップ→mapsforge settingで指定できる。
oruxmaps/mapstylesフォルダに新しいテーマ地図をコピーして入れる。
詳しくは http://www.openandromaps.org/
アイコン及びMapsforgeテキスト・サイズはGrobal setting→マップ→Mapsforgeで設定可能。
地図とテーマを開発者に: 地図とテーマを開発者は地図及び地図テーマの設置、直接ダウンロードを提供す
ることができる。Oruxmapsは特別スキームなウェブ・リンクをキャプチャする。(その地図とテーマは.zipfile
の中になければならない)
<a herf=”orux-map://oruxmaps.com/Azores.zip”>Azores map</a>
<a herf=”orux-mf-theme://oruxmaps.com/themes..zip”>theme example</a>

19
Mapsforge地図はシェーディング(陰影)をつけることができる。この場合、高度DEMファイルを/demフォル
ダにダウンロードしなければならない。DEMファイルのダウンロード、地図中央ある地点、そして3Dビューを選
択する。 Oruxmaps はDEMファイルフォルダにあればダウンロードする。
シェーディング設定はGrobal setting→マップMapsforge settingで指定する。
Garmin .img maps:ロックオフのベクター地図。ベクターガーミン地図
Global setting→マップ→ガーミンマップセッティングで指定する。
MBTiles maps:地図フォルダに入れればロードして使える。
ozf2 maps:地図フォルダに.mapと.ozf2を入れる。両方同じ名前で必要ならば新しい名前にする。
Ozi マップをozf2にファイルに変更してImg2ozfが使える。
Relif map &Map marqinsは英文マニュアル17ページを参考。

20

21
トラック/ルートはトラックポイント(点と点を結ぶ色のある線で表す)とウェイポイント又は関心支点(points of
interest=POIs/Wpts.)は下記に見えるようなピン(又はピンに似たようなもので表示)で構成される。
ウェイポイント(POIs )には座標、高度、タイプ、説明などが含まれており、イメージや動画、オーディオ、文字
などを添付したりできる。このトラック/ルートはセグメントに分けられるがセグメントは線を作る連続的なトラック
ポイントの集合である。
Oruxmaps はトラックとルートという二つの概念を扱うが二つは本質的に類似している。マップビューアーで一
つのトラックと複数のルートを同時に扱うことができる。
Oruxmaps のトラックはダイナミックであり、編集モードの画面上でトラックポイントの追加やウェイポイントの追
加・削除ができる。
Oruxmaps でトラックを作る二つの方法。
1) GPS受信後記録開始ボタン押してトラックを記録する。メニューのトラック→記録開始を押すとトラックの
ロギングが始まる。前述のように一つのトラックは複数のセグメントに分けられる。記録を中止したい時は
(中止、翌日トラックの再開)メニューのトラック→記録中止を押して終了する。 また中止されたトラック記
録を再開する時は同じボタンを押して始めるがそのときは次のような三つのオプションが提示される。
① 新しいトラック:記録を中止した地点から新しいトラックを開始する。現在のトラックをウェイポイントと
共に画面上で消す。(データベースは残る)
② 新しいセグメント:現在のトラックに属する新しいセグメントが始まる。(お薦め)

22
③ 継続:現在トラックの最後のセグメントに続けて記録する。(お薦めできない)。トラックは論理的単位
でセグメントことに統計を持った方がよい。
2) トラック作成を利用して作る。: マップビューアーの状態でメニューのトラック→作成を押す。画面下に
四つのボタンが表示される。指で地図を動かせながらトラックを作る。
ボタンでトラックポイントやウェイポイントを作り、
ボタンでウェイポイントを取り消すことができる。(前の一段階に戻る)
ボタンはトラック作成を完了し、トラックを保存する。
ボタンは取り消し(全体取り消し)
作られた新しいトラックが画面に表示されこのトラックはメニューのトラック→Manage Tracks/Routes 押
すとトラックリストの一番上に見える。
ルートは静的である。マップビューアーにルートを表示して見たり、新しいトラックを作りながらルートをたどるこ
ともできる。ルートはトラックと同様に、トラックはトラックポイント(トラックポイントとそれをつなぐ線で表す。)や
ウェイポイントで構成されている。
ルートは様々な方法でマップビューアーに表示できる。
1. GPX/KML ファイルから直接ロード:メニューのルート→Load KML/GPX File を押してルートとしてトラック
をロードできる。

23
2. 以前作られた又はアプリのデータベースからロードしたトラック/ルート:メニューのルート→Manage
Tracks/Routes を押すとリストが見え、その中からトラックを選び Load as a Route を選択する。
3. ウェイポイントからロードする。:マップビューアー上段のメニューからウェイポイント→管理(Manage)を押
してリストを開く。そこで個々のウェイポイントをフィルタリングしてチェック欄にチェックし押せばウェイポイ
ントをルートとしてロードする。
TIP:ルートを作る為に先ずウェイポイントを選択したならそれを一つずつ押してメニューから“リストから取
り除く”オプション(eliminate from list )を選択する。もしルートとして使うつもりのウェイポイントを削除した
なら画面下のメニュー→フィルタ→invert を使用できる。これで順番にリストされたウェイポイントを見るこ
とができる。
マップビューアー上にルートが表示されるとルートを見るだけではなくそのルートを辿って移動することも可能で
ある。 下のナビゲーション・オプションをチェックしてルートを逆に辿ったり、ルート上のウェイポイントを特定し
た条件で鳴らしたりしながらルートを辿ることもできる。ルートから特定した距離以上に離れるとアラームがなっ
たり、音声で警告アラームがなるように設定することが可能である。
GPS ONの状態なら画面下のダッシュボードで
-残った距離。
-ルート達成率(%)
-ETA,ETD(予定到着時間。予定終了時間)など
-ルート上のポイントを通過したならルートデータ上の時間と比べてどの程度の差があるか参考できる。
もしルートを逆に辿って行きたい場合はナビゲーションの逆のルートを選択して行けばよい。
トラックを辿らずにウェイポイントからウェイポイントへ移動するならWpt...ナビを選択する。このモードではダッ
シュボードの情報は次のウェイとポイントとは関連がある。
アラーム設定:上段メニューのその他のオプション中のテキストスピーチ/音(TTS/Sound)で設定可能である。

24
ユーザーが一定距離(○○m)を離れるとルート離脱アラームがなるように設定することが出来る。(上の右の
絵を参考)
複数のルートをマップビューアーで表示することができる。しかし、一つのルートのみを辿ったりウェイポイント
ナビゲーションのために使うことができる。個々のスタート地点は緑色のピンで表示される。ルートを活性化し
たい場合は 緑色のピンを押して起動します(Activate)を押す。画面上のルートを消す時には 緑色のピンを
押してから削除ボタンを押す。
A地点からB地点までのルートを探す。
二つの地点のルートを探索するときは右の絵のようにメニューのルート→ルート探索しますを押すと㊉ ボタン
を押して指定された地点を通るルートを探索する。
通りたい地点を指定する。.
指定した地点を取り消すことができる。(前の一段階に戻る)
ルートを探索完了。.
ルート検索取り消し
この機能は改善の余地がまだある。実際色んな状況を想定して探索をしてみれば遠回りのルートを提示したり、
通れないルートを提示したりすることがある。完璧になるまで参考までに利用することを薦める。
トラックを入手できるサイト
トラックは異なる数通りの形式で保存される。これはアプリ開発者が自分独自の形式を持った為である。
Oruxmaps はこの形式の中から代表的な形式であるKMLとGPXの二つの形式を使用する。この他の形式の
ファイルならGPSBabelを使って KMLとGPXファイルに変換できる。 KMLとGPXファイルがダウンロードできるサイト。
OruxMaps:www.gpsies.com
www.mapmytracks.com
www.everytrail.com
www.wikiloc.com
上記のサイト中には Oruxmaps から直接アップロードすることができる。下記の統合(Integration)を参考に。

25
Oruxmaps は KML / KMZ で地図にオーバーレイさせて重ねることができる。メニューの地図ボタンを押して
ロードKMLオーバーレイを押すと右の絵のように地図にKMLがオーバーレイされ情報を見ることができる。

26
後で使用する目的でウェイポイントを作ることができる。例えば、トラックは論理的にはウェイポインと関連があ
るがトラックに必ずしもウェイポイントがなければいけないことはない。これは別のルートにあるウェイポイントを
使えないという意味ではない。画面上にウェイポイントとトラックを始めるとウェイポイントは現在のトラックにつ
ながる。
ウェイポイントの使用。
ウェイポイントを作る。
マップビューアー画面上のウェイポイントボタンを押して作成を押す。トラック上ではなく別の場所にウェイポイ
ントを作る時は作りたい地点の画面地図上の上を長押ししオプションが出たらWaypoint作成を押す。ウェイポ
イント→作成を選択する場合地図の真ん中にポイントが作られるがこれを移動させることもできる。方向と距離
を知っているなら地図の中心からウェイポイントを作れる。またグーグルが提供するジオコーディング機能利用
し付加情報を追加できる。ウェイポイントにイメージや動画、オーディオ。文字・説明などを添付できる。いわば
拡張である。ウェイポイントを見ながらこの添付された情報を参照できる。
別の方法でウェイポインのを作る。
- ピクチャーウェイポイント:マップビューアーを長押し、オプションでウェイポイントを作成後編集でカメラま
たはギャラリーでイメージを選択する。
- ウェイポイントの自動作成:後で編集するとしてウェイポイントに 一般名を割り当てたい場合は
メニューのウェイポイント→作成で別の情報を記入せずにウェイポンとを作成できる。
オプションでウェイポイント自動作成をチェックする。
- 開始と終了のウェイポイントの自動作成:トラックの開始と終了時に自動的にウェイポイントを作る。
上の方法と同じくオプションで最初/最後Wpt.を作成欄をチェックする。
ウェイポイントを有効に使うための様々な方法 -ウェイポイントリストからルートを作成:
-地図上にウェイポイントを表示する:ウェイポイントはルートの削除なしで現在画面上のルートに追加される。

27
このような方法で必要なウェイポイントをルートまたそのルートに属した地点に追加できる。メニューのウェ
イポイント→管理でウェイポイントをフィルタリング整列した後このボタンを押す。
ウェイポイントを一つずつ伝送する場合はウェイポイントリスト画面で個々のウェイポイントを選択して下段一番
左のアイコンを押す。(下の絵を参照)
特定のウェイポイントでナビゲーション:特定のウェイポイントでナビゲートすると目的地までの距離、予想
到着時間、予想等着地までの残り時間などを分かる。リストの画面で該当するウェイポイントをタップしメニュー
でナビゲートを選択。(絵を参照)

28
アラーム
ウェイポイントの一定の距離に近づくとアラームがなるように設定することが可能である。標準設定のビープ音
のかわりにユーザー選択のオーディオを指定できる。アラームは最大4回鳴らすことができる。
その他のオプション→Grobal setting→テキストスピーチ/音→の順番で進んで設定する。
他の方法はググーるナビとSygicナビを利用してマップビューアで表示したウェイポイントまで行く方法である。
この方法はウェイポイントが道・道路に位置する時に有効である。ルートの出発点を示すウェイポイントに関す
る基準にでもある。もしウェイポイントが山の中に位置すればナビゲーションはその山の方に案内しないから安
心してもよい。マップビューアー画面でググールのナビゲーションを利用したい場合は現在のウェイポイント中
一つを選択する。ウェイポイントピンを押すと下のようにググールかSygicのナビを利用できる。

29
複数のウェイとポイントの変更。
-同じウェイポイントを複数のルートに割り当てる。
-写真やオーディオを複数のウェイポイントに割り当てる。
-ウェイポイントグループの説明を変更する。
ウェイポイントリストから変更したいウェイポイントを選択する。マルチ変更ボタンを押す。〔上段の右〕
カスタムアイコンで自分だけのウェイポイントを作る。
そのためには下の条件が必要である、
1) oruxmaps/customwpts/フォルダにある customwpts.txt ファイルを編集する
2) 追加するタイプで、タイプごとに新しい行を追加
3) カスタムアイコン使用するには同名.png 拡張子(eg 'car' and 'car.png')があるフォルダに同名.png をコピー
する。これらの画像の大きさは.txt ファイルを参考する。#で始まる行は無視される。
4) オーディオメッセージ〔例えば、右折せよ〕と関連させるなら分離記号を '|'追加する。
例えば
右折_して下さい | 右折して下さい
左折_して下さい | 左折して下さい
ウェイポイント・グループからトラックを作る。 ウェイポイント・リストから様々なウェイポイントを選択し、ファイル送り出しボタン(EXPORT)を押してトラックを
保存する。選択されたウェイポイントからトラックが作られる。
Gestionar los Wpts.

30
ウェイポイントのタイプ
Oruxmaps は自分独自のウェイポイントを二つの方法で作ることができる。
1. oruxmaps/customwpts/フォルダの customwpts.txt ファイルを編集。
1)新しいWpt.タイプの新しい行を追加します。
例えば
右折_せよ | 右折してください
左折_せよ | 左折してください
2)カスタムウェイポイントのアイコン使用するには同名.png イメージファイルがあるフォルダ
(oruxmaps/customwpts/)にコピーする。 例えば、新しいタイプの 右折_して下さい を作る場合は
右折_して下さい.png ファイルをフォルダに入れる。
3)最終的にウェイポイントに音声メッセージ追加したい場合は'|'の次に音声メッセージを追加する。
設定のテキストスピーチ/音→Wpt.音声メッセージで設定しなければならない。
例えば
右折_せよ | 右折してください
左折_せよ | 左折してください
2. 内臓タイプマネージャ
Oruxmaps はウェイポイントリストの新しいウェイポイントの追加/削除ができる。:その他のオプション→
Wpt.タイプマネージャー。 このアイコン をクリックして新しいのを追加。

31

32
ボタンバー
上段のボタンバーには全てのオプション保持している。
サイドボタンバーを構成したり、ボタンを追加/削除できる。
10 秒後、自動的にサイドバーなどを隠すことができる。( 普段 画面上のバーの位置を押すとバーが見られる)
カーソル
カーソルは基本的に画面の中央に位置するが画面の下に位置させることができる。これはコンパスによりマッ
プ回転、進行方向を上にするモードなど異なるマップモードの時に有効である。
その他のオプション→Grobal setting→ユーザ・インターフェース→カーソルで設定する。
基本的に提供される幾つかのアイコン以外のアイコンも使用できる。別のアイコンを利用したい場合は
oruxmaps/cursors/フォルダに.png イメージをコピーしていれるだけで.png イメージをカーソルとして
利用できる。
ダッシュボード
ダッシュボードは重要な構成要素である。モードによって様々な情報を表示してくれる。表示できるのは座標、
ズームレベル、高度など。
現在は大型パネルと小型パネルの二つのタイプがある。

33
大型は大型パネルでは、背景色は黒または白を選択することができるし、フォントの色として黒、白またはオレ
ンジいろが選択できる。
その他のオプション→Grobal setting→ユーザ・インターフェース→ダッシュボードで設定できる。
ダッシュボードは 15 秒後、自動的に隠すことができる。画面下又は表示したい位置をタップすることで隠したり
表示させたりできる。
画面上段の補助ダッシュボートがあり、下の方のダッシューボードが小型パネルの時にだけ表示できる。
この補助ダッシュボードには 2~3 の構成を追加できる。
Grobal setting→ユーザ・インターフェース→ダッシュボードで設定できる。
ステータスバー

34
ステータスバーを長押しするとスクリーンショットが得られる。このスクリーンショット機器本体の oruxmaps/
directory に保存される。(スクリーンショットは oruxmaps/ pictures フォルダーに保存された。 スマホによって
異なる可能性あり)
ビュー角度:黄色の三角形でコンパス・モード中に表示できる。地図上のユーザーが見る方向または現在スマ
ートフォンの前面の方向を示す。気になる場合はオフにできる。
マップモード:地図は基本的に標準的な方向なっているが他に下記の代替モードも選択できる。
1) 北を上にする。
2) 進行方向を上にする。(GPSオンの状態)
3) コンパスによりマップを回転。
「Grobal setting→ユーザ・インターフェース→マップ→マップオリエンテーション」で設定できる

35
3Dビュー:これは新しいボタンで新しいオプション設定は Grobal setting→ユーザ・インターフェース→マップ
→3Dセッティングで設定できる
3D地図を見たい時は本体の oruxmaps/dem/フォルダにDEMファイル(各ポイントに高度情報がある)が必要
である。そのファイルは下記のサイトでダウンロードできる。また、‘High Altitude' アプリを利用して..hgt ファイ
ルを直接ダウンロードできる。ダッシュボード上にDEM高度を表示できる。
Grobal setting→ユーザ・インターフェース→ダッシュボード→ユーザーインターフェイス→DEMからの高度
で設定できる
SRTM-DTED と GTOPO30/SRTM30 ファイルを支援する。.HGT また .DEM+.HDR ファイルを
oruxmaps/dem/ フォルダにコピーして入れる。
DEMファイルのダウンロードサイト:
http://www.viewfinderpanoramas.org/dem3.html
http://www.ipellejero.es/radiomobile/RM_03.html
Grobal setting→ユーザ・インターフェース→マップ→3Dセッティングで別の設定がかのである。
アンドロイドフォンでもっとも適切な設定を選択する。
http://www.viewfinderpanoramas.org/dem3.html
http://www.ipellejero.es/radiomobile/RM_03.html
地図上のある地点を長押しするとその地点に適用したいオプションが使える。
AISインフォメーション・システムは英文マニュアル32ページを参考。

36
トラックボタンを押してGPSオンにすると現在の位置が画面中央にカーソルで表示される。指で地図を動かす
と地図は一定時間(時間設定可能)止まった後GPSが地図を追跡する。トラック記録中ではないのにGPSオン
にしても Oruxmaps はバッテリー節約の為にGPSを終了する。
トラック→記録開始ボタンを押してトラックの記録を開始/終了すれば次のステータスが開始される。直に始め
られ、自動的にGPSはオンの状態になる。トラックの記録中はトラックの終了までGPSオンの状態にして置か
なければならない。GPS使用はバッテリーの消耗に気を使う必要がある。一段GPSが受信されると地図上に
ユーザーの活動によりトラックが記録され、ダッシュボードには記録されるトラックと関連する情報が表示される。
記録開始のトラックがなければもう一つのトラックが自動的に始まる。
もしトラックがある場合は Oruxmaps は三つのオプションを提示する。
①新しいトックを始めるか、②新しいセグメントでトラックを続けるか(新しいポイントは最後のセグメントに追加
される)、③継続するか。
バッテリー節約の助言。
GPSの設定は、 3 つのパラメーター(媒介変数)を設定することができる。
①GPS受信時間間隔:時間が長いとバッテリー消費が低い。
②GPS受信距離間隔:距離が短いとバッテリー消費が高い。
③GPS位置修正の精度
①のパラメータは、最も関連性のあるものである。アンドロイド機器ではインタバルの間にGPSオフにするので
相当の電池消耗を防げる。
しかし、ユーザーの好みにより、その他のオプションでGPSのパラメーター(媒介変数)を調整することができる
①ノーマル〔セッティングされた値を使用〕
②ファスト:GPS受信が多くバッテリーの消費が高い。
③パワーセービング:GPS受信間隔 30 秒、80mがもっともバッテリーをセーブする。長時間使用ができる。
トラック記録を中止する時は記録中止ボタンを押すとトラックロギングが停止する。再開する時は三つのオプシ
ョンを提示する。
① 新しいトラック:記録を中止した地点から新しいトラックを開始する。前のものは削除。
② 新しいセグメント:現在のトラックに属する新しいセグメントが始まる。(同じ活動の場合はお薦め)
③ 継続:現在トラックの最後のセグメントに続けて記録する。(お薦めできない)。トラックは論理的単位
でセグメントことに統計を持った方がよい。
トラックは終了ごとに機器内部に保存される。Manage tracks/route で確認できる。リストの一番上にあるのが
最新のトラックである。このリストのトラックでできることは後に説明する。

37
マップビューアー状態でトラックをロードすると補助ダッシュボードにアイコンが表示される。マップビューアー上
でトラックを消したい場合(データベースからは削除しない)削除ボタンを押す。
またトラックを続ける場合〔何日間のトラッキングが含まれたトラック、一日1セグメント〕 Manage tracks/route
で見られるリストの中から続けようとするトラックを選択した後提示された継続を選択。
ライブトラッキング: MapMyTracks.com のアカウントがあれば直接 トラックをアップロードして他人がそれを辿
ることができる。このオプションはトラック記録中にだけ有効である。
その他のオプション→統合→ MapMyTracks で設定。ライブトラッキングをチェックしてトラック記録を開始。
外部GPS:外部ブルートゥースGPSがりようできる。 Grobal setting→sensor→GPS→外部 GPS で設定。
外部GPSをチェックしたなら新しいオプションとしてトラック→外部 GPS を利用できる。
心拍数モニター:現在 Oruxmaps は Zephyr および Polar 社のブルートゥース心拍センサーと互換できる。
セッティングをするとトラックのメニューで二つのオプションが使える 'Record with HRM' と 'Track – Start
HRM'.である。HRMコントロール・パネルを指定すると現在の脈数、最大・最小・平均脈数とバッテリーの状態
を見られる。トラックを保存する時はHRMデータも一緒に保存される。MapMyTracks.com にトラックをアップロ
ードするとユーザーのHRMデータもアップロードされ(人と)相談することもできる。心拍数データもGPXファイ
ルと共に送り出しもできる
ANT+センサー: Oruxmaps は異なる ANT+センサーと共に使用できる。アンドロイドで機器が互換できるなら
上段メニューで'Start ANT+'オプションが表示され、Global setting→Sensors→ ANT+でオプションを指定
する。
-脈拍計
-歩数計
-ケイデンスセンサー(自転車)
-スピードセンサー(自転車)
-ケイデンスセンサー+スピードセンサー(自転車)
最初・最終Wpt.を作成:Wpt.settings→ 最初・最終Wpt.を作成で設定。
セグメント別の最初・最終ウェイポイントを自動的に作成。
セグメント自動作成:ユーザの活動により一定の距離(OOKmごと)、一定時間(OO 分ごと)の統計データを持
つのは面白いことである。
上段メニューのルート Track setting 自動セグメント距離・時間で設定。このオプションが上のセンサーなどと一
緒に起動すれば、各セグメントの最終ウェイポイントにすべての統計数値が追加される。

38
Oruxmaps で使うオフライン地図を取得する基本的な四つの方法
ーMOBAK:MOBAK(Mobile Atlas Creator)は多様なソースからオフライン地図を作れる優れたアプリである。
詳しくは http://mobac.sourceforge.net/を参考に。
-重要事項:MOBAK は Oruxmaps Sqlite フォマットを優先的に使用する。MOBAK setting で最大値の大き
い地図サイズを指定する。最初設定された地図サイズをそのまま使用する場合大きい地図を Oruxmaps
が読み込もうとするとエラーが発生する。 MOBAK はドラッグ&ドロップしてコピーして入れるとしようでき
ない。まだ Oruxmaps が支援しないからである。地図を入れるときは同じ名前のフォルダーを作り、機器
または外部メモリに入れる。
-OruxMapsDesktop で較正された Ozi, .kap, .tiff, .tfw と簡単なイメージファイルが使える。
-OkMap の使用はこちらのサイトを参考 www.okmap.org
-Oruxmaps でもオフライン地図が作られる。
-オンライン地図を選択する。
-上段の 地図ボタンメニューからマップクリエーターを押す。
-タウンロードする地図のコーナーをタップ。
-2番目の地点を対角の方にタップする。
-OK ボタンをタップ。
-レイヤーとマップ名を入力してダウンロードを開始する。最大限のマップサイズは1Gb.
サイズの大きなマップは MOBAK みたいなツールを利用。
-ダウンロードが始まる。ネットの問題などでストップした場合不完全な地図を保存また廃棄できる。
-不完全な地図は後でつないでダウンロードする。マップメニューの“ダウンロードを再開します”を選択。
不完全な部分をダウンロード。

39
①スライダーアイコンから配置希望の’アイコンをタップ。②左・右配置希望アイコンをタップ。
③右に配置したい 左に配置したい 出口をタップして配置完了

40
Global settings
プロパイル
-プロパイル管理:プロファイルは新しい設定(ボタンフォルダ、。。。)いくつかのプロファイルがあり、例えば
異なるダッシュボードを設定、GPS の構成など。ここのメニューで新しいプロファイルを作れる。
お薦め:
―すべてのプロファイルに同じ設定をするなら初期の設定を使用。(Ex.地図フォルダ)
―初期のプロファイルを基準に新しいプロファイルを作る。
Save preferences:全プロファイルと自分好みのプロファイルを機器に保存できる。それで必要な時に回復
できる。データは oruxmaps/preferences に保存される。
Restore preferences: 以前に保存した環境設定を復元。
重要:これは同名の現在のファイルを上書きする。
ユーザー・インタフェース
ボタン(サイドボタンバー)
ボタンバー:ボタン設置方法は絵に説明。
サイドのアイコンを消すには左・右に配置されたアイコンをタップすれば削除できる。

41
大型ボタンモード:大型のボタンを設置すると見易く使用し易い。
バイブボタン:ボタンを押すとバイブする。
ボタン隠し:ボタンは普段表示されるが、地図をもっと大きく見るために10秒後自動的に消えるように設定
する。ボタンを再び表示するなら元の位置を押す。
上部メニューボタン: 10秒後自動的に消えるように設定する。ボタンを再び
表示するなら元の位置を押す
スクロールボタン:サイドボタンバーを隠す。この方法は上にあるボタン隠し方と同じである。
ダッシュボード -ユーザーインタフェース:地図名、ルート、座標、高度などを表示する。座標、高度など一部要素は GPS
が受信されてから表示される。
-ダッシュボード隠し:ダッシュボード非表示を選択すると15秒後にダッシュボードは消える。再び表示する
なら元の位置を押す。
-ダッシュボード非表示/表示:画面を押してダッシュボードを 非表示/表示させる。
- 全トラック:ダッシュボード値は、現在のセグメントの代わりに全トラック用に表示される。
-新ダッシュボード:大型パネル。
-新ダッシュボードの変更された項目は:
大型で
文字が大きく
ダッシュボードの背景選択
文字色選択
トップダッシュボード
カーソル
カーソルフォルダ:カーソルを 保存するフォルダを指定。 .png フォマットのイメージはすべてカーソルとし
て使用できる。自分だけのカーソルをこのフォルダに入れて使える。
GPS カーソル:GPS 受信位置を示すアイコン。
センターマップアイコン:マップビューアーの中心を示すためのアイコン

42
カーソルは下に:中心カーソルは下へ移動させる。
ビュー角度:ビュー角度を示す三角形。コンパス・モード中に連動。
色 トラック
ルート、
Wptの文字色などを指定。
トラック/ルート トラックストローク幅;ラインの太さ。
ルーとストローク幅;ラインの太さ。
レターサイズなど
様々な UI
ステータスバー:アンドロイドのステータスバーを隠す。
正確な GPS 円:GPS の正確さを示す円を見せる。
スケール:スケールを画面左下に表示する。
コンパス:コンパスを常に表示。
サイドダッシュボード:ランドスケールオリエンテーションを使用する場合、マップビューアーに
トリップコンピュータを描く。
最高速度:トリップコンピュービュー(TC-4)
TMG line.
アプリケーション
言語選択
エーコモード時の LED
常時スクリーン表示
ディスプレイの明るさ
スクリーンを自動的にアンロック:Oruxmaps からアラームを受け取る場合スクリーンをオンにする。
自動ローテーション:センサーを利用して、スクリーン自動ローテーションを有効。無効にする。
日中時間:日中時間のタイプ:日の出。日没
トラックボール・スクロール
アラーム時にバイブを使う。
オンライン上昇サービス。
匿名のバグしレポートを送る
地図(マップ)
地図フォルダ:地図をセーブするフォルダ
DEM ファイルフォルダ
KML overlay setting:マップと共に Overlay 経路情報を表示。
ズームセッティング
3D セッティング
マップオリエンテーション
自動スクロール遅れ(秒)

43
自動マップロード:マップを超えた時。
マップオンライン:イメージキャッシュ・マネージ
リセットカスタムデータム
リセットオンライン・キャッシュ:オンラインデータベースからタイル削
リセットされたラスターキャッシュ
空のマップを追加:白い背景とすべてのズームレベルでマップリストにマップを追加
立体地図
Mapsforge setting
ガーミンマップをセッティング
X マージン(ピッセル)追加
Y マージン(ピッセル)追加
トラック/ルート
ルート/トラック DIR:ルートとトラックが保存される、ルートをセーブするフォルダ。
自動 KML 生成。
グランド KML へ置く。
Compress KML photos
KML photos deimension
自動 GPX 生成。
自動セグメント距離。
自動セグメント時間。
自動セグメント移動無し。
オートセーブ:トラック。データを OO 分ごとに自動的に保存する。
トラックオートバックアップ:トラックデータベースを)OO 日ごとにバックアップする。
平均速度を利用:ETA/ETE 計算のための平均速度。
トラック名を尋ねる:新しいトラックを始められる場合。トラック名を入力してから始まる。
デフォルト・トラック。タイプ
第1のポイント・ルート:統計と共にルートに第1のポイントでウェイポイントを作成。
パートナーに示す:Follow Route モードのルートのクリエーターのポジションを示す。
Waypoints
ジオキャッシュ DIR:ジオキャッシュが格納されるフォルダ。
カスタム・タイプ:カスタム Wpt.タイプのフォルダ。
写真フォルダ。
デフォルト Wpt.ソート。
Wpt.作成。:Wptの特性を入れなくても作成される。
Show Wpt. Names
最初・最後 Wpt。を作成。:自動的にトラックを始めると作成される。
Sensors
GPS
最小時間:GPS 測定の秒:GPS 測定間の秒を指定。間隔が長いとバッテリーが長持ち。
注意:アンドロイド機器によってはこのインターバルを正確に守れず、GPS を再受信するに時間が

44
かかり過ぎる。この場合は秒数を 0 にする。お薦め秒数は2秒。
最小距離:GPS 測定の距離:GPS 測定間の距離。移動距離が最小指定距離(OOm)未満のときは
GPS 位置を確定しない。
位置修正の精度:トラック上の現在位置を確定するための GPS の精度を指定。この場合 50mを薦める。
最小時間は30秒または2分を指定する。
NMEA 高度修正:NMEA センテンスを用いてジオ ID 上の高度修正を可能にする。利用可能であれば。
外部 GPS(アンドロイド 2.0 バージョン以上)外部のブルートゥース GPS を使うなら下記の段階に従う。
-GPS をアンドロイド機器と連結させ、標準ブルートゥース設定ツールを利用する。
-連結されたブルートゥースリストから GPS を選択する。
-内部 GPS 代わりに外部 GPS を使うならマップビューアーボタンを長押しする。
AIS(nautical)
リトライ:外部の GPS が切断された場合、機器内の GPS でなくブルートゥースリストは30秒ごとに再
接続をリトライする。
標高バローメータ:標高を測るに GPS 測定でなく気圧計を使う。
Altitude from DEM files.
Interpolate DEM altitudes
Vario:バリオメーター(気圧計必要)
Readout rate (HZ):気圧計から測定される時間(秒)当たりの回数。
高度フィルタ:各ポイントの高度は測定の平均を利用して測定される。
速度フィルタ;高い値のほど垂直速度は安定的。
垂直速度の平均:垂直速度は瞬間速度と平均速度で割り出す。平均は秒で計算される。
アラーム音:アラームの頻度を垂直の速度の変化によって修正。
降下レート
最大速度:ダッシュボードに有効で、アラーム音をどの程度頻繁に鳴らすか規定する。
Sensor ANT+: Oruxmaps はセンサーを利用するために様々なパラメータを指定する。Oruxmaps がこ
れを自動的に行えない場合(ユーザーの ID を探すには Ipsensorman アプリが使わ
れる)個々に直接入力を行う。
心拍数モニター:ブルートゥース 4.0 を含め、他のセンサーも支援する。
Oruxmaps は心拍数モニターから心拍数(現在、最大、最小、平均)及びバッテリーの状態
(Polar ブルートゥースはまだ支援しない)などを記録できる。心拍モニター情報はトラックを GPX フォー
マットで送り出すときに一緒に 保存される。MapMytracks.com にアップロードすればライブトラッキング
も可能である。
段階
-心拍数モニターをアンドロイドと連動させ、機器の標準メニューを使用する。
-ブルートゥース装置のリストから該当の心拍数モニターを選択する。
-使用するならトラック開始ボタンを長押しするか特定の新しいボタンを押す。
-心拍モニターの稼働中に見たい項目を選択する( 現在、最大、最小、平均)
カロリー計:年齢、体重、最大心拍数(オプション)VO2(最大酸素摂取量/オプション)、性別。
表示を見たいなら消耗カロリーを表示するダッシュボードを活性化する。(心拍数モニター必要)
Cadence/Speed BT 4.0:ブルートゥース LE のリズムと速度センサーの支援が追加される。

45
ユニット
-スピード
-垂直速度
-距離
-座標
-体重などなど
テキスト・スピーチ/音
TTS 使用可能:一定距離ごとにアラームをする。このアラームはモードにより異なる。
-トラックロギング
距離
経過時間
平均速度
-ルート/ウェイポイントを辿る。
目的地までの距離
ETA(予想所要時間)
-心拍数モニター
心拍数
平均心拍数
最大・最小心拍(アラーム設定などは英文マニュアル 44 ページを参考)
統合(Integration):ルートのアップロードダウンロードサイト(時には E-mail 利用)

46
マルチトラッキング
自分の位置を仲間達と共有する。4.8バージョンからはトラックを記録中に地図上の位置を友達と共有す
ることができる。自分がルートを辿りながら進行するときに誰かが自分の位置を知りたくなった場合、自分
が許可すれば位置を共有した友達は自分の通ったルートを同じく辿ることができる。(全員 Oruxmaps が
設置されたアンドロイドフォンを持ったなければならない)。そうなるにはデータに繋がる必要がある。シス
テムのユーザー登録、確認のための E-mail も必要。それからお互い位置情報を共有したい人の情報を
登録した後にユーザーのデータをサーバーに同期させる。
ノート:サーバーは以前ユーザーを許可した人だけに位置を共有する。ユーザーが地図を読み込んで
GPS を稼動すれば新しいオプション「マルチトラッキング」のメニューが出る。ステータスバーで指示が表
示され地図上で友達の位置が見られる。
マップビューアー
Global setting→ユーザーインタフェース→ボタンで追加/取り消しができる。
アイコンと説明。

47

48
微調整 - オプション
スクロール
GPS モード:基本、エーコモード、パワーモードがある。:
ロックダウンロード
夜間モード
Mapsforge スタイル
ツール
装置
エリア計算
レーダー
GPS ステータス
レイヤー
ダッシュボード
ダッシュボードはユーザーの好みによって地図名、ルート、座標、高度などを表示する

49
サイド・ダッシュボード ランドスケープモードで見れる。

50

51
ウェイポイントリストビュー
マニュアルの17~18ページのウェイポイントを参考。または英文マニュアル52ページ。
ジオキャッシュ(内容省略)-英文マニュアル 54 ぺーじ

52
トラックリスト
一つまたは複数のトラックを選択した後、次のようなことができる。
1.地図に載せてトラックを見る。
2.GPX/KML/KMZ ファイルの送り出し(作られたトラックを GPX/KML/KMZ に変換)
3.削除。データベースから削除。
4.トラックの統合。別々のトラックを一つに統合。

53
統計
アナライザ・グラフィックは実際のトラックまたはルートの
統計的データを画面に見せる。
各トラックセグメトは分割的に分析される。メニューーのセグメント選択で見られる。
すべてのトラックとセグメントの統計が見られる。
HTML フォマットで統計を送り出しもできる。
注意:GPS は高度測定が正確ではない。
特に平地で移動すると若干高度の差がある
グラフィックを見せる。

54
トリップコンピュータビュー(旅行情報)
トリップコンピュータボタンを押すとマップビューアーで見られる。
すべての画面上には記録開始と記録中止とウェイポイント作成ボタンがある。
TC-1(データ):ダッシュボード項目は長押しすると項目を変えられる。
TC-2(統計):トラックルート高度・速度など情報。1と2は表示値を変更できる。

55
TC-3(人工地平線): 人工地平線のコンパスがある。
コンパスの中をタップしてロール/ピッチ値をりセッティングできる。
上段の右ボタンでコンパスが磁気センサーまたは GPS に指向される。

56
TC-5(トリッププラン):Wpt.ナビゲーションモード時に有効である。

57
前提条件 テキスト/スピーチ/音の設定を適当に構成する。
最大 Wpt.のアラーム警告:Wpt.に接近し鳴らすアラームの最大回数。
オーディーオ Wpt.:ウェイポイントがオーディオと繋がっていればビープ音のかわりにオーディオを再生する。
オーディオ Wpt.に関してはマニュアルのウェイポイントを参考する。
Wpt.アラーム距離:Wpt.から一定距離に接近するとアラームを鳴らすか(80m 推薦)
Wpt.付近アラーム:Wpt.ナビゲーションモードで開始する場合このアラームは無効になる。
ルートアラーム:ルートから遠く離れるとバイブとサウンドで知らせる。
距離停止アラーム:ルートを離れた時にアラーム。離脱したときにアラームを停止させる距離を指定する。
ルートアラームの距離が 80mで 距離停止アラーム 160mならルートから 80m~160mの間にアラームが
鳴る。
実用的なケース。
1.ウェイポイントが含まれた GPX ファイルをダウンロードしてルートを辿る場合トラックがルートからどの程度
離れているか知りたい時、各 Wpt.に接近した時にアラームを鳴らしたい時もある。
これは簡単なケースである。
A)上段メニューでトラック→削除する。画面から以前のすべてのルートが削除される。
B)上段メニューでルート→Load KML/GPX file してリストから KML/KMZ/GPX ファイルを選択する。
C)何をするか尋ねるオプションをチェックする。
2.以前記録されたトラックを利用してユーザーが辿ろうとするルートがトラックからどの程度離れているのか
知りたい時がある。 各 Wpt.に接近した時にアラームを鳴らしたい時もある。
これも簡単なケースである。
A)上段メニューでルート→削除する。画面から以前のすべてのルートが削除される。
B)上段メニューでルート→Manage tracks/routes でリストからトラックを選択して“Load as a Route”を選択。

58
C)上の例と同じ手順ですすめる。
3.データベースまたメモリカードに保存されている GPX/KML でトラックを始める。トラックには Wpt.が含まれ
ている。オフロードで Wpt から. Wpt.移動するのにトラックを辿りたくない。ルートアウトアラームもルートを辿る
のかも気にしない。
ケース1と2の段階を踏むのが素早い解決案であるがルートアラームオプションを活性化しない。
代替案:トラックを気にしない場合、Wpt.ナビゲーションを使えばよい。重要なのは距離を気にせずに Wpt.を通
過することである。Wpt.に近づくと Oruxmaps がアラームで知らせる。次の Wpt.をあらかじめダッシュボードに
表示させる。次の Wpt.に対する情報(距離、到着予定時間、残り時間など)を知ることができる。ここではケー
ス1と2の C)段階を下記のようにする。

59
4.ルートもトラックもない、こんなときは直接 Oruxmaps でルートを計画する。 各 Wpt.に接近した時にアラーム
を鳴らしたい。
このようなケースは先ず Oruxmaps で Wpt.を含めたルートを作り、データベースに保存し、上のケース3.のよ
うにすればいい。
直接ルートを作成。
上段メニューのルート→作成で作る。画面の下にメニューがあり、ここでは Wpt.を追加すかボタンが
使える。指で地図を動かしながら Wpt.を作成したいところにカーソルを置き、+ボタン、間違ったらーを押して
前段階の Wpt.(線)を消す。作成完了したいなら V、ルート作成取り消しは X。 直接ルートを作り、これをデー
タベースに保存した。次は画面から作成したルートを消す。
トラック→Manage tracks/routes→リストから直接作成したトラックを選択。ナビゲーションオプションで条件を指
定してトラックを始める。
5.データベースにトラックは Wpt.がなく、ルートだけある。こんなときにトラックに Wpt.を追加したい。ちなみに
Wpt.は重要な接点である(分かれ道など)
トラックを編集し、Wpt.を追加して上記のケースを試してみる。トラックの編集は画面のトラックルートを消してか
ら上段メニュー→ルート→Manage tracks/routes 編集したいトラックを Load the track で選択する。Wpt.を追加
して終了。画面を消してトラックのリストから編集したトラックを選択すると。追加された Wpt.が表示される。
編集されたトラックで始める場合は Load as a route を選択する。

60
6.データベースに数多い Wpt.がある。そのいくつかの Wpt.を選択してルートを作りたい。
画面のトラック、ルートを消す。上段メニューウェイポイント→管理→Wpt.リスト。ちょっと専門的な知識を使って
ルートを作る。
1)Wpt.リストから関心のある Wpt.をチェックしてフィルタリングすると関心 Wpt.だけ残る。
2)ユーザーが使おうとする Wpt.をいくつかのタイプ別にフィルタリングする(Wpt.タイプ、距離、日付など)
ルートを作成するのに本当に興味を持つ Wpt. のみあるときはその Wpt.をアップロード/ダウンロード/整列で
きるがそのためには各 Wpt.の左側のアイコンを押したままその Wpt.をドラッグ&ドロップすることができる。Wpt.
の順番が正確なら下のルート(左から2番目)を押す。ナビゲーションオプションを指定し、トラックを始める。

61
7.データベースにトラックがあり Wpt.はなくルートだけある。関心の重要な地点に Wpt.を追加したい。画面を見
ながら進行したくないので “左に曲がれ” “そのまま” “明大前駅に接近” “北アルプスの入り口だよ”
など音声で知らせてほしい。
ケース5と類似したケースで Wpt.に音声メッセージを追加するのは二つのオプションがある.①適当なメッセー
ジが含まれたユーザー指定の Wpt.を作る。テキスト/スピーチ/音で設定したなら特別に作らなくても上に書い
た“左に曲がれ” “そのまま” “明大前駅に接近” “北アルプスの入り口だよ”など音声 Wpt.を利用する
ことは簡単である。自分の音声 Wpt.を作りたい場合は前述のウェイポイントのオディーオ Wpt.作成法を参考。
Oruxmaps は様々な機能があり。マニュアルで理解するのは無理である。実践で使って見ながら覚えるのが
一番速い。休みの日に Oruxmaps を使いながら町を歩くのも楽しいことであろうし、時には自分の居場所をメー
ル、ブログ、ラインなどで他人に知らせることで、例えば携帯の繋がる場所なら座標と地図キャッチャー画面で
助けを求めることもできる。機能が多い、覚えにくいほど使いこなすと自分勝手に有効に使える。
Oruxmaps と共に元気なアウトドア生活を~。
2016-3-8

62
Oruxmaps が設置されたウェアラブル時計が使えるならそれには新しいボタンばーで追加できる。
基本的な情報を示す三つの画面がある。(上下にスクロール)
基本活動ボタン(水平スクロール)
最新の情報、アップデートは http://oruxmaps.com/ で

63