Vector Map Maker...・「書込フォルダ(=保存先)」...
15
Vector Map Maker で地図をつくる
Transcript of Vector Map Maker...・「書込フォルダ(=保存先)」...
・「書込フォルダ(=保存先)」
・「プリンタ」・「用紙サイズ」 ・「用紙方向」
・「単位」・「縮尺」・「ファイル形式」
を設定
作成したデータの形式設定 基本は「DXF Adobe Illustrator」でOK ※場合によっては他のソフトで読み込めないこと もあるのでここか後でCAD等で形式を変更する
1 .出力設定をする
・「地図名(=保存名) 」・「座標系」
・地図の範囲を「地図で指定」または「平面直角座標系」で指定
(次のスライドで説明)
を設定 基本 こっち & かんたん
「座標系」は作成する地図の範囲となる都道府県を選択 分からない場合は「座標系適用範囲」をクリック!
3 .作成する地図の範囲を設定する
「基盤地図情報ダウンロードサービス」でダウンロードした地域が表示される
「地図で指定」で作成する地図の範囲を設定
例:長岡市
緑の矩形が 作成される地図の範囲 ※用紙サイズや縮尺で範囲 の大きさが変わる
ここでも「縮尺」 は変更可能
※特定の地域を決めたい! → 「地図で指定」ではなく「平面直角座標系」で設定 ネットで緯度経度からの変換で平面直角座標は求められる
「表示レベル」は 基本「その他」で設定 ※「道路」は道路が表示 されるが地図の範囲が 広域、縮尺が大きいと データ容量で表示され ない
「描画設定」の下にある「国土数値情報ダウンロード」
からデータをダウンロードし、「国土数値情報」で
地図に取り込む項目にチェックする
地形・土地利用・公共施設をみたい
※統計データが古かったりする
データが重くなる



















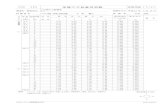









![表紙] iTRADE REALTRADE ユーザーマニュアルitrade.tokyo/download/iTRADE REALTRADE user_manual.pdf · 【itrade スタートガイド】 1 / 61 [表紙] itrade realtrade ユーザーマニュアル](https://static.fdocuments.ec/doc/165x107/5f633b0ce0d94c744d362621/ec-itrade-realtrade-fffffff-realtrade-usermanualpdf.jpg)




